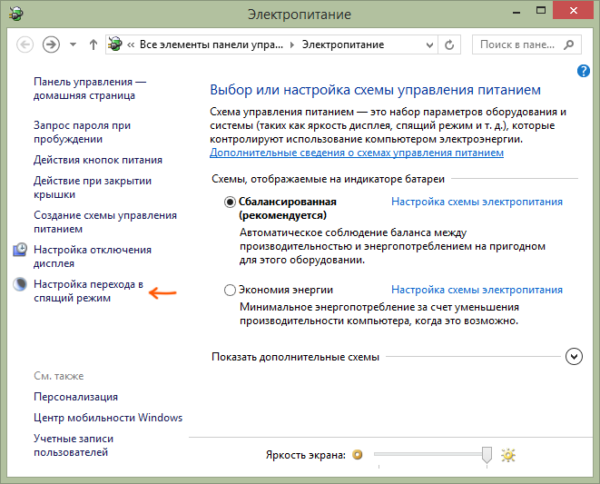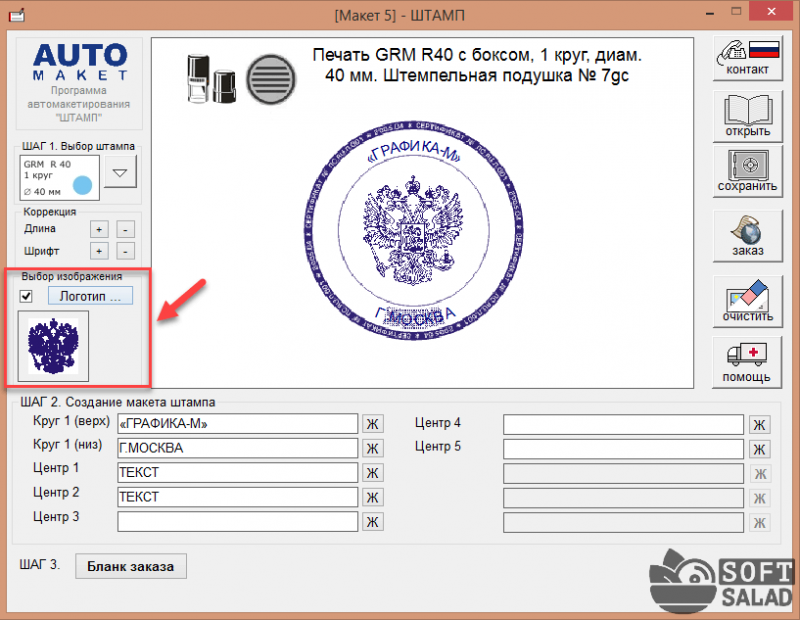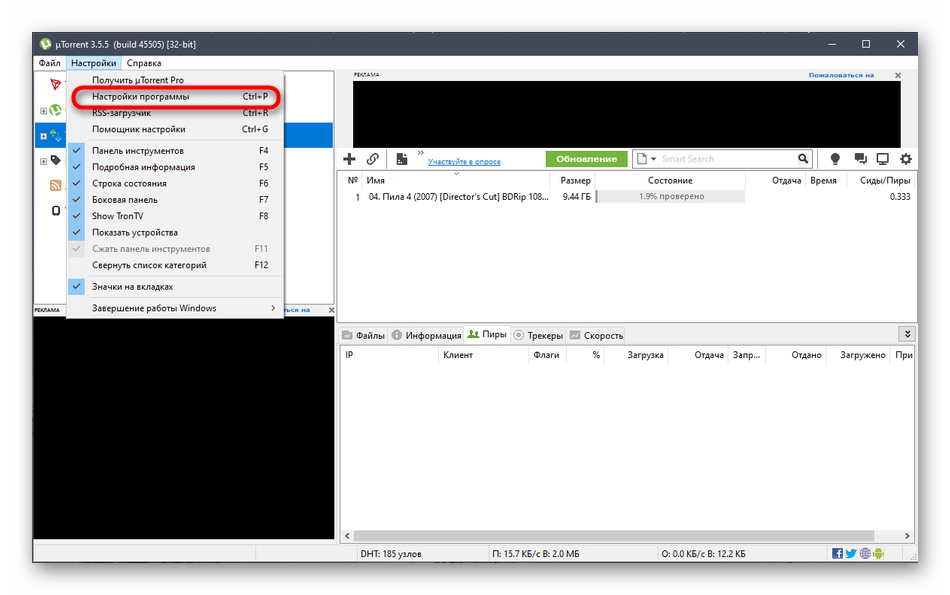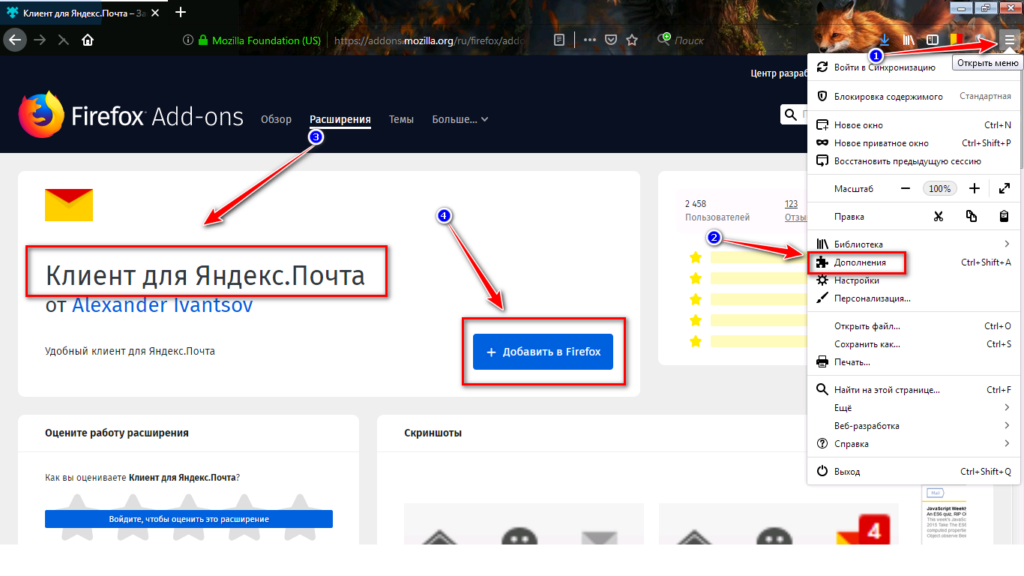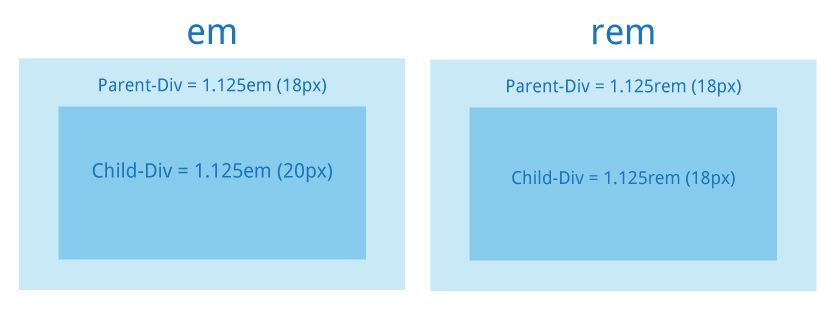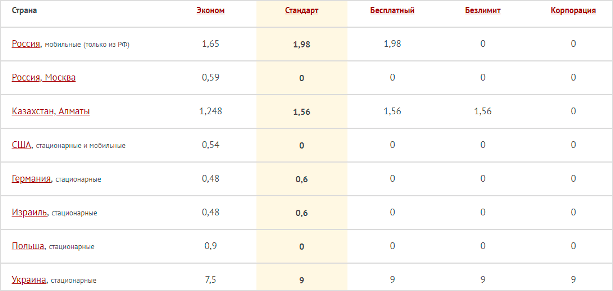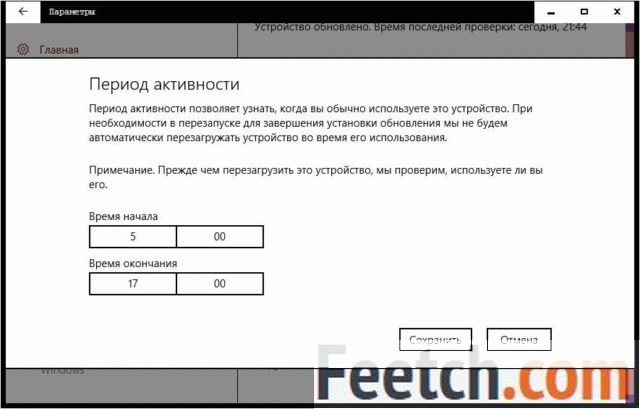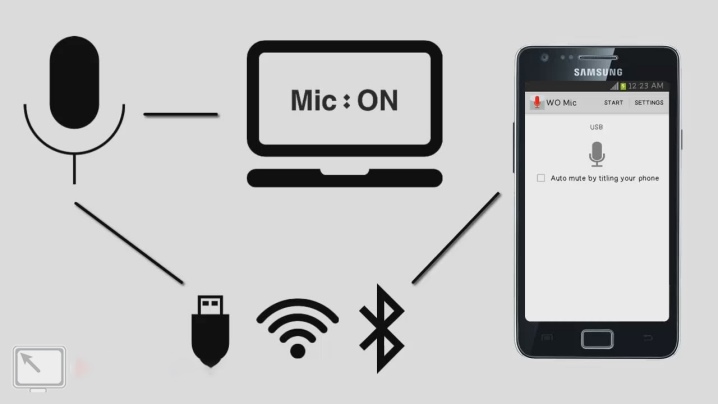Как узнать производителя памяти gpu
Содержание:
- Как узнать сколько памяти на видеокарте? ВСЕ характеристики видеокарты в программе AIDA64
- Как узнать сколько памяти на видеокарте? Посмотреть память видеокарты с помощью OC
- Как узнать объем памяти видеокарты
- Как узнать сколько памяти на видеокарте? Как посмотреть характеристики через dxdiag
- Как узнать сколько памяти на видеокарте? С использованием специальных утилит от сторонних разработчиков
- Как узнать объём памяти видеокарты
- Как это работает, как узнать сколько памяти на видеокарте?
- Как узнать сколько памяти на видеокарте? DirectX как способ узнать объём видеопамяти
- Как узнать как видеокарта стоит на компьютере в Windows 10,7,XP
- Как узнать, сколько памяти на видеокарте?
- Узнаем характеристики видеокарты
- Как отслеживать общее использование ресурсов GPU
- Как узнать объем памяти видеокарты
- Утилиты от сторонних производителей
- Где посмотреть название видеокарты: системные способы как узнать сколько памяти на видеокарте
- Как узнать видеокарту своего компьютера | Подробная инструкция
- Объем видеопамяти (как узнать?)
Как узнать сколько памяти на видеокарте? ВСЕ характеристики видеокарты в программе AIDA64
Когда одного названия и памяти мало, нужно установить программу AIDA64, она покажет подробные параметры всех комплектующих, включая видеокарту.
Скачиваем и устанавливаем любую версию программы, например «AIDA64 Engineer», и переходим в раздел «Отображение -> Видео Windows» и «Графический процессор» . Здесь есть вся информация по техническим характеристикам видеокарты:
- Имя модели и производителя
- Тип видеопроцессора и его температуру
- Объём видеоОЗУ
- Информация о драйвере и БИОСе
- Частота работы видеопроцессора и памяти
- Количество пиксельных конвейеров и шейдеров
- Технологический процесс изготовления, наличие кэша L1, L2 и L3 уровней
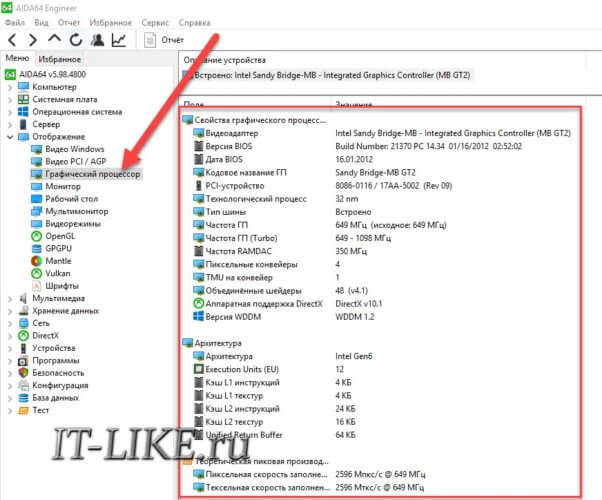
Преимущество программы AIDA64 перед другими способами в том, что она показывает модель видеокарты даже без установленных драйверов. Теперь вы можете скачать необходимые драйвера и установить их, либо же воспользоваться одним из методов автоматической установки драйверов.
Как узнать сколько памяти на видеокарте? Посмотреть память видеокарты с помощью OC
Сейчас на рынке дискретных (внешних) видеокарт присутствует 2 игрока. Это NVIDIA и AMD (выпускает видеоускорители под брендом Radeon). У обоих производителей при установке драйверов видеокарты, устанавливаются центры по управлению ее параметрами. Там можно найти основную информацию по установленному видеоадаптеру.
Панель управления NVIDIA
Ее можно открыть, кликнув по значку nvidia c правой нижней стороны панели управления Windows или кликнув правой кнопкой мыши по любому месту рабочего стола и выбрав пункт «Панель управления NVIDIA «.

» и находим параметр «Выделенная видеопамять
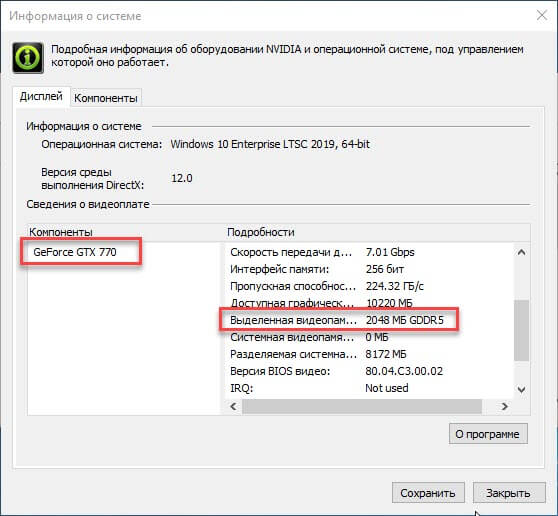
«. Это и будут наши искомые мегабайты или гигабайты установленные на видеокарте, а так же их тип.
Как узнать объем памяти видеокарты
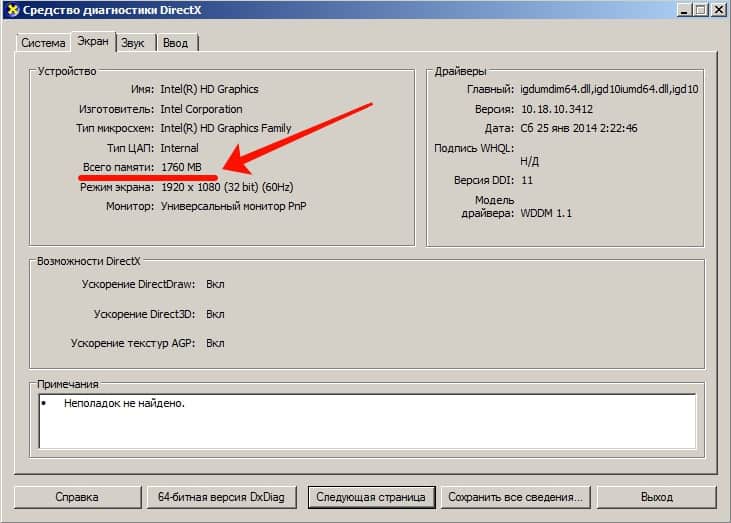
Объем видеопамяти компьютера является одной из самых важных характеристик компьютера. Именно память видеокарты является ключевым параметром при запуске видеоигр и требовательных к ресурсам программ.
Инструкция
Чтобы узнать объем видеопамяти можно воспользоваться несколькими способами. Для просмотра всей информации о видеокарте стандартными средствами Windows можно запустить базовую утилиту Dxdiag. Для этого нужно войти в меню «Пуск», выбрать пункт «Выполнить» (в Vista и Windows 7 можно сразу ввести название в поле для поиска), и в открывшемся окне ввести Dxdiag.
Запустится программа, которая отобразит множество технических параметров, в том числе объем памяти и ее тип. Также в Windows 7 и Vista для просмотра информации о памяти можно нажать правой клавишей мыши на рабочем столе, далее выбрать «Разрешение экрана». В открывшемся окне следует нажать на ссылку «Дополнительные параметры».
Существует небольшая программа CPU-Z, в которой отображаются свойства процессора и видеокарты. Она точно покажет все важные данные о системе и аппаратном обеспечении компьютера.Для пользователей видеокарт Nvidia существует программа RivaTuner.
Установив ее можно просмотреть не только основную память видеоадаптера, но и изменить некоторые его параметры, в частности частоту вращения кулера, памяти и ядра.
Обратите внимание
Следует осторожно пользоваться программой RivaTuner, т.к. ее неправильное использование может послужить причиной поломки видеокарты
Перед установкой следует прочитать все инструкции и изучить каждый пункт ее настроек.
как проверить сколько памяти на видеокарте
Иногда требуется определить видеоадаптер. Это может понадобиться, если неизвестно какой драйвер необходимо найти, т.к. стандартный, включённый в дистрибутив системы, работает некорректно или вовсе отсутствует.
Предлагаемая инструкция расскажет, каким образом определить тип установленной видеокарты. Рассмотрим это на примере операционной системы Windows.
А также при помощи программы CPU-Z, которая весьма распространена в интернете, бесплатна и имеет малый размер.
Вам понадобится
- Установленная операционная система семейства Windows;
- Подключение к интернету;
- Установленный браузер.
Инструкция
Установите соединение с интернетом штатным образом, которым оно предусмотрено в вашей системе Windows.Запустите браузер, в строке ввода адреса введите http://cpuid.com/softwares/cpu-z.html, затем нажмите Enter. Перед вами отобразится сайт программы CPU-Z.
В правой колонке открывшейся страницы найдите вариант программы со словом “setup”. Он располагается сразу под заголовком “Download latest release”.Перейдите по первому варианту, загрузите английскую версию программы.
Запустите скаченный файл и следуйте инструкции по установке CPU-Z.
На «Рабочем столе» появится ярлык программы. Запустите её. После запуска откроется основное окно, которое содержит несколько информационных разделов в виде вкладок в верхней части окна. Раздел CPU открывается по умолчанию.Кликните левой кнопкой мыши по вкладке Graphics и отобразится информация, которая разделена на три части.
По умолчанию отобразятся сведения по единственному видеоадаптеру или по тому, который в системе был назначен основным
Уточните и выберете интересующий вас.Обратите внимание на пункт GPU. Здесь собраны сведения о параметрах видеокарты
В поле Name будет представлен тип модели, т.е.
её коммерческое название, а в Code Name – заданное производителем кодовое название технологии изготовления графического процессора. Clocks указывает на рабочую частоту графического ядра и видеопамяти, Memory – на размер и тип видеопамяти.
Завершите работу с программой, нажав на клавиатуре сочетание Alt-F4, или кликните левой кнопкой мыши по значку закрытия окна.
CPUID – System & hardware benchmark, monitoring, reporting
Распечатать
Как узнать объем памяти видеокарты
Как узнать сколько памяти на видеокарте? Как посмотреть характеристики через dxdiag
DxDiag (средство диагностики DirectX) показывает все характеристики видеокарты в настольном компьютере или ноутбуке. Чтобы запустить утилиту, нужно:
- в строке поиска набрать dxdiag;
- выбрать запустить приложение из результатов поиска.
Через некоторое время появится окно диагностической утилиты. Все сведения о видеокарте вынесены во вкладку «Экран». Можно увидеть:
- модель устройства;
- имя производителя;
- тип микросхем;
- тип ЦАП;
- тип устройства;
- сколько всего памяти;
- информацию о драйвере;
- возможности DirectX;
- сведения о мониторе;
- список неисправностей.
DxDiag позволяет узнать и версию DirectX (обычно 11.2 или 12). Если версия 11.2, видеокарта не поддерживается последней версией DirectX, или ее драйвера устарели.
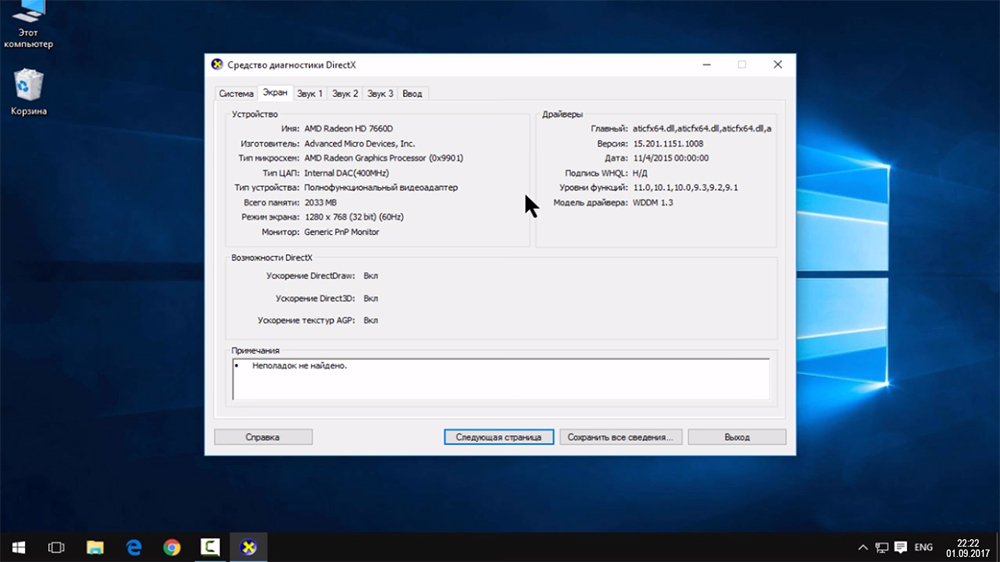
Так выглядит вкладка с нужной информацией
Как узнать сколько памяти на видеокарте? С использованием специальных утилит от сторонних разработчиков
Одним из хорошо зарекомендовавших себя приложений является свободно распространяемая программа «CPU-Z». Необходимо отметить, что утилита не только показывает параметры видеокарты, но еще и процессора и других важных комплектующих ПК.
Запустив ее, надо просто дождаться завершения сбора сведений о системе и в соответствующей закладке выяснить интересующие показатели.
Также широкими возможностями обладает приложение «AIDA64». Его необходимо запустить и выполнить следующие простые действия:
- Развернуть раздел «Компьютер»;
- Далее выделить строку «Суммарная информация».
В правом окошке найти параметры интересующего комплектующего оборудования.
Как узнать объём памяти видеокарты
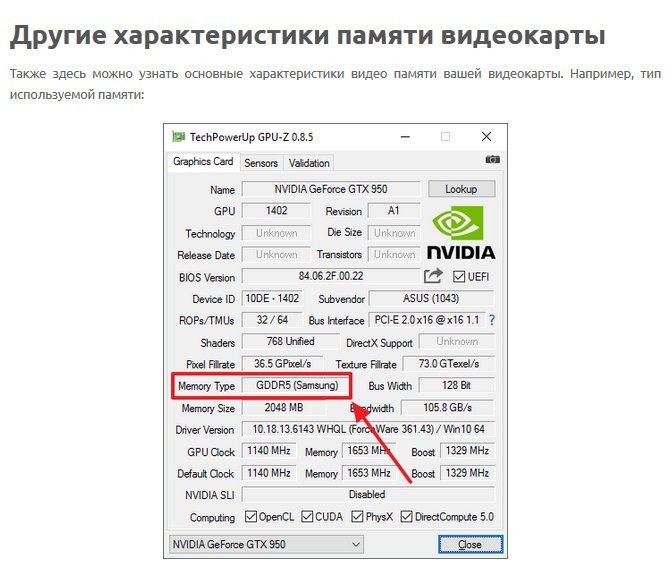
| Вопрос на самом деле не такой уж и простой, как кажется с первого взгляда. Дело в том, что на многих сайтах, посвящённых вопросам о компьютерах, дают ответ на этот вопрос, ориентируясь на показания системы Windows. А, как оказалось, она (Windows) показывает завышенный объём видеопамяти. Возможно, к реальному объёму памяти самого устройства она добавляет ещё некоторый объём. |
Вполне возможно, что этот дополнительный объём появляется за счёт того, что процессор использует часть ОЗУ для нужд видео.
Давайте в этой статье рассмотрим, какими средствами можно посмотреть интересующий нас объём, и как отличаются эти данные на примере моей любимой видяхи NVIDIA GeForce 210.
Заходим на сайт Nvidia, ищем нужную нам карту, и видим то, что рассказывает нам спецификация:
Здесь 2 варианта – 512Мб / 1Gb.
Как видим, она показывает 512Мб
Следующий тестер наших устройств – бесплатная программа Speccy. Она тоже показывает множество различной информации о компе, в том числе и температуры устройств.
Она также показывает 512Мб.
- Средство диагностики DirectX
Чтобы его запустить, нажмите Пуск – Выполнить (для тех, у кого Windows 8.1, рекомендую сделать нормальную кнопку Пуск). Наберите dxdiag и нажмите Enter.
Далее нажмите Экран (Windows 8.1) или что-то типа того в других виндовсах.
Как видим, здесь почему-то указан объём памяти 1485 Мб.
- Параметры в настройках разрешения экрана
Зайдите в Персонализации (или свойства экрана) в Разрешение экрана.
Здесь нажмите Дополнительные параметры.
Здесь, как видим, три интересные строчки:
- Доступно графической памяти: 1535 МБ;
- Используется видеопамяти: 512 МБ;
- Общей системной памяти: 1023 МБ.
Если сложить второе и третье, то как раз получится первое. То есть с видеоустройства система берёт 512 МБ и из ОЗУ 1023 МБ. Поэтому и получается, казалось бы, непонятное число 1535 МБ.
Полагаю, отсюда можно сделать следующий вывод: хотите посмотреть реальные параметры вашей видеокарты, обращайтесь к специальным программам, определяющим подробные характеристики компьютера. Данные от операционной системы могут вас запутать и показать те цифры, которые система оптимизировала, видимо, для наилучшей работоспособности ПК.
Как это работает, как узнать сколько памяти на видеокарте?
Эти функции графического процессора были добавлены в Windows 10 Fall Creators Update, также известном как Windows 10 версии 1709. Если вы используете Windows 7, 8 или более старую версию Windows 10, вы не увидите эти инструменты в диспетчере задач. Смотрите «Как узнать точную версию и номер сборки Windows».
Windows использует новые функции в модели драйвера дисплея Windows для получения этой информации непосредственно из планировщика графического процессора (VidSCH) и диспетчера видеопамяти (VidMm) в графическом ядре WDDM, которые отвечают за фактическое распределение ресурсов. Он показывает очень точные данные независимо от того, какие приложения API используют для доступа к графическому процессору — Microsoft DirectX, OpenGL, Vulkan, OpenCL, NVIDIA CUDA, AMD Mantle или что-либо ещё.
Вот почему только системы с графическими процессорами, совместимыми с WDDM 2.0, отображают эту информацию в диспетчере задач. Если вы её не видите, возможно, в графическом процессоре вашей системы используется драйвер старого типа.
Вы можете проверить, какую версию WDDM использует ваш драйвер графического процессора, нажав Win+R, набрав «dxdiag» в поле, а затем нажав Enter, чтобы открыть инструмент диагностики DirectX.
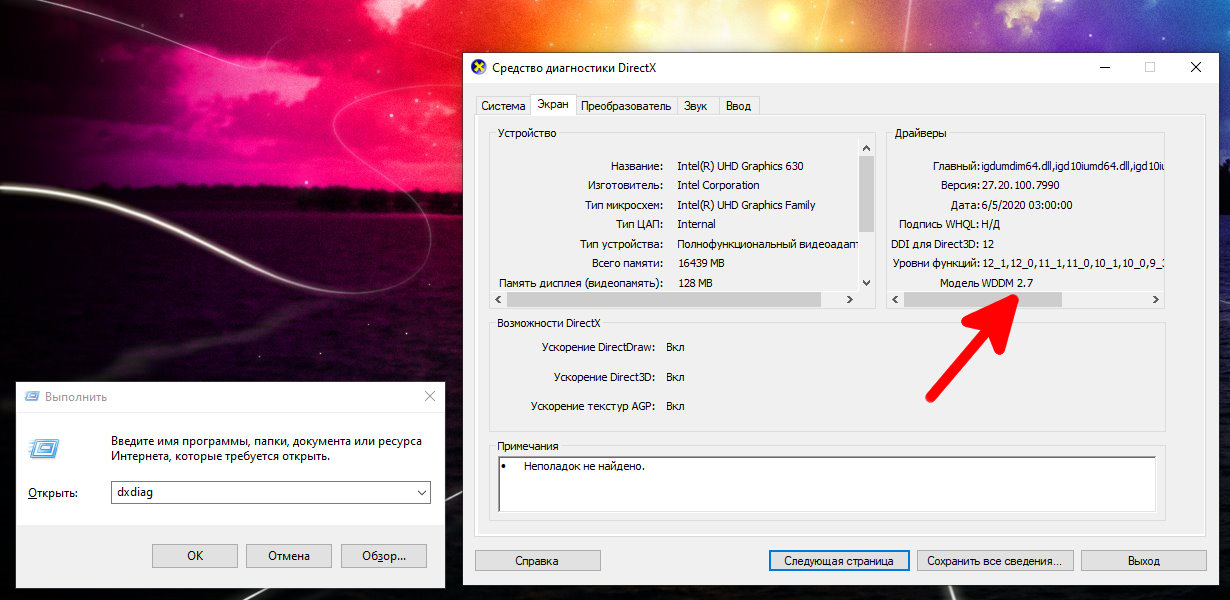
Щёлкните вкладку «Экран» и вкладку «Преобразователь» и в разделе «Драйверы» посмотрите справа от «Модель VDDM». Если вы видите здесь драйвер «WDDM 2.x», ваша система совместима. Если вы видите здесь драйвер «WDDM 1.x», ваш графический процессор несовместим.
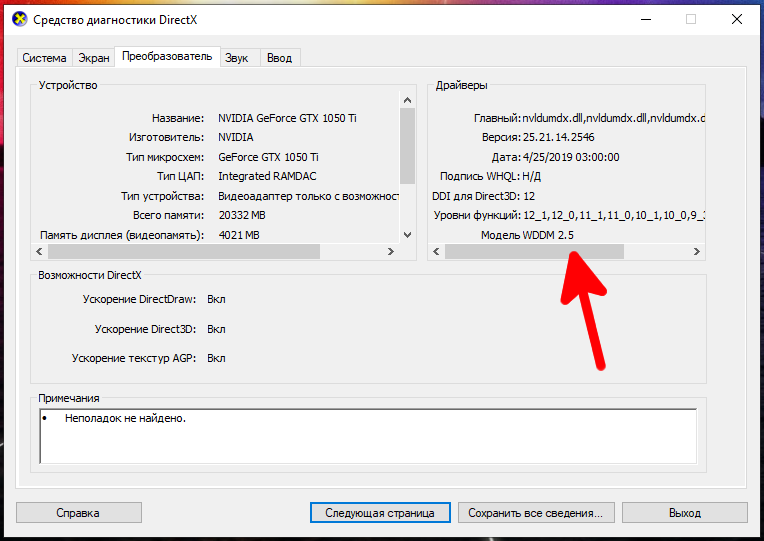
Как узнать сколько памяти на видеокарте? DirectX как способ узнать объём видеопамяти
Последний способ одинаково хорошо работает на всех версиях ОС Виндовс. Вы должны проделать следующие действия:
- Откройте окно «Выполнить», воспользовавшись комбинацией клавиш “Windows + R”;
Введите туда команду, указанную на скриншоте и нажмите кнопку Enter; Далее открывается окно со всеми основными данными по Вашему компьютеру или ноутбуку. Перейдите во вкладку «Экран»; В строке «Всего памяти:» указан объём видеопамяти, доступный для использования. В данном случае это 1792 МБ.
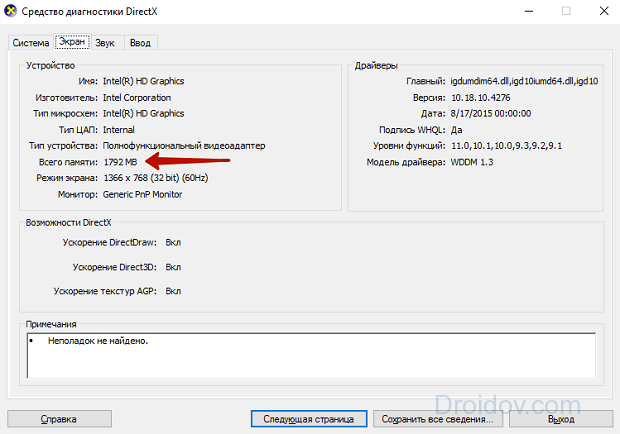
Все эти способы актуальны лишь для встроенной видеопамяти, либо показывают общее количество видеопамяти (встроенная видеокарта + дискретная). Как же узнать, сколько памяти на дискретной видеокарте?
Как узнать как видеокарта стоит на компьютере в Windows 10,7,XP
› Компьютер › карта ›
Я покажу несколько способов, которые позволяют не только узнать название видеокарты в операционных системах Windows, но также посмотреть точные технические характеристики графического адаптера.
Самый простой способ, как узнать сколько памяти на видеокарте
В простейшем случае у вас должна быть рабочая система, т.е. с установленными драйверами видеокарты. Открываем «Диспетчер устройств»:
- Нажмите правой кнопкой по меню «Пуск»
- Выберите «Диспетчер устройств»
- Разверните раздел «адаптеры»
Здесь вы можете узнать только название видеокарты которая стоит на вашем компьютере или ноутбуке:
Как видно на скриншоте, установлена видеокарта «Intel HD Graphics 3000». У вас может быть другая видюха, например из серии Nvidia, ATI, RadeOn и др.
Если в меню нет «Диспетчера устройств», тогда:
Кстати, чтобы открыть окно «Система» можно просто нажать «Win + Pause».
У «Диспетчера устройств» есть недостаток: если не установлен драйвер, то видеокарта будет с восклицательным знаком и неправильным названием. Это легко понять, если в имени адаптера есть слова:
- «Стандартный»
- «Совместимый»
- «VGA»
Например: «Стандартный VGA контроллер». В этом случае, узнать название установленной видеокарты можно с помощью программы AIDA64 в конце статьи.
Как узнать сколько установлено видеопамяти
Если кроме названия нужно узнать объём видеопамяти, тогда:
- Нажмите сочетание кнопок «Win + R»
- Введите: dxdiag и нажмите «OK»
- Ответьте «Нет», если появится вопрос «Вы хотите проверить наличие цифровой подписи у используемых драйверов?»
- Перейдите на вкладку «Экран»
Мы открыли «Средство диагностики DirectX», здесь мы видим:
- Название видеокарты
- Изготовитель устройства
- Тип видеокарты: Internal (встроенная) или External (внешняя)
- Память дисплея (видеопамять): сколько стоит памяти на видеокарте
- Режим экрана – разрешение рабочего стола, должно совпадать с родным разрешением монитора
Для Windows 7/8, как узнать сколько памяти на видеокарте
В Windows 7/8 работают все те же способы, что и для Windows 10, но «Диспетчер устройств» вызывается только вторым способом (через «Мой компьютер»).
Есть ещё один универсальный способ:
- Нажмите меню «Пуск»
- В строке поиска напишите «сведения»
- Выберите программу «Сведения о системе»
- Перейдите в раздел
Кроме названия видеокарты здесь можно узнать объём видеопамяти в поле «ОЗУ адаптера», размер указан в байтах. Чтобы получить значение в мегабайтах нужно разделить число на 1 миллион. карта на скриншоте имеет 2084 МБ памяти.
Если у вас Windows XP как узнать сколько памяти на видеокарте
Все способы работают и в Windows XP, только здесь нет поиска в меню «Пуск». Чтобы запустить «Диспетчер устройств»:
- пройдите в
- переходим во вкладку «Оборудование» и нажимаем на кнопку «Диспетчер устройств»
- далее нажимаем на ярлык «адаптеры» и видим название своей видеокарты.
В семёрке удобней будет нажать «Win + R» и ввести «dxdiag» чтобы открылось «Средство диагностики DirectX»
Все характеристики видеокарты в программе aida64
Когда одного названия и памяти мало, нужно установить программу AIDA64, она покажет подробные параметры всех комплектующих, включая видеокарту.
Скачать AIDA64
Скачиваем и устанавливаем любую версию программы, например «AIDA64 Engineer», и переходим в раздел и . Здесь есть вся информация по техническим характеристикам видеокарты:
- Имя модели и производителя
- Тип видеопроцессора и его температуру
- Объём видеоОЗУ
- Информация о драйвере и БИОСе
- Частота работы видеопроцессора и памяти
- Количество пиксельных конвейеров и шейдеров
- Технологический процесс изготовления, наличие кэша L1, L2 и L3 уровней
Преимущество программы AIDA64 перед другими способами в том, что она показывает модель видеокарты даже без установленных драйверов. Теперь вы можете скачать необходимые драйвера и установить их, либо же воспользоваться одним из методов автоматической установки драйверов.
Как узнать, сколько памяти на видеокарте?
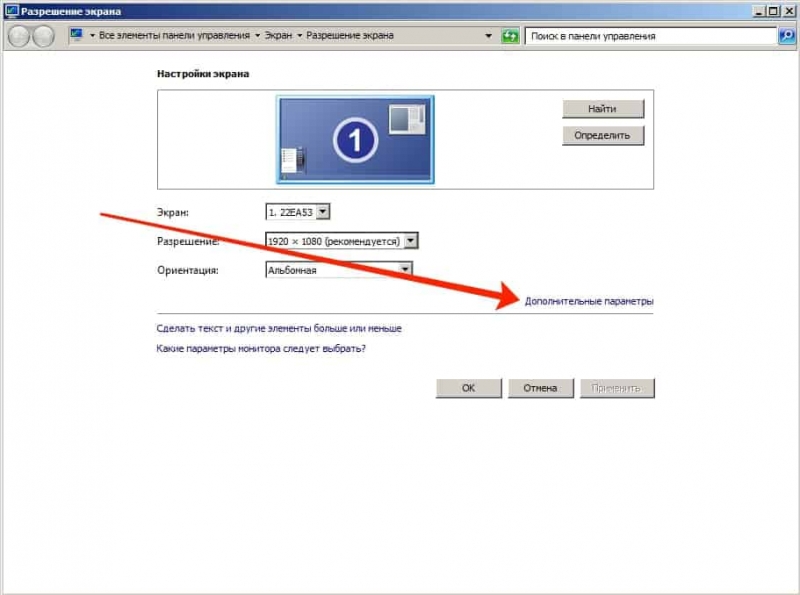
Видеокарта является неотъемлемой частью любого компьютера и без нее было бы невозможно передать изображение на монитор. В современных компьютерах используется как встроенная видеокарта (она интегрирована в материнскую плату), так и в виде дополнительного модуля.
Для работы на ПК вполне достаточно встроенного видеоадаптера, а вот для работы в графических приложениях и для игр обычно используют дискретную видеокарту.
Если вам понадобилось выяснить объем устройства, сделать это будет совсем нетрудно. Я покажу вам несколько способов, на которые вы затратите не более пары минут своего времени.
Как узнать сколько памяти на видеокарте? Смотрим свойства системы
Традиционно начинаю обзор с простейшего метода, доступного каждому пользователю. Пример показан на основе Windows 7.
Первым делом заходим на рабочий стол, нажимаем на правую кнопку мыши, после чего появляется меню. В нем выбираем пункт «Разрешение экрана».
Перед вами открылось окно, где вы можете увидеть установленное разрешение экрана. В этом же окне вы можете увидеть пункт «Дополнительные параметры». Нажмите на него.
Кстати, не забывайте о том, что полный объем памяти можно выяснить только в том случае, если для видеокарты установлены драйвера. Если они отсутствуют, система будет показывать объем в 32 Мб.
CPU-Z
Если вдруг указанный выше способ вам не помог или вы просто не смогли им воспользоваться, обратимся за помощью к сторонним программам. Таких достаточно много, включая Everest, AIDA64. CPU-Z и т.д. Что лучше использовать, решать только вам. Я покажу пример на CPU-Z.
Скачиваем программу с официального сайта и устанавливаем. После установки запускаем наше приложение и открываем вкладку Graphics. Видим пункт Memory и подпункт Size — здесь находится объем памяти вашей видеокарты.
Другие способы как узнать сколько памяти на видеокарте
Существуют и другие способы узнать объем видеокарты. Например, воспользоваться средством диагностики DirectX. Я хотел было описать этот способ, только система почему-то показываем мне совсем не тот объем видеокарты, каким он является. С чем это связано — загадка.
https://youtube.com/watch?v=k9IPlMVYH0Q
Еще вариант — это посмотреть название видеоадаптера на коробке, а затем вбить наименование в поисковик. Но и тут есть загвоздка: под одним и тем же названием может выпускаться несколько одинаковых видеокарт, но с разным объем памяти.
Таким образом я считаю, что двух описанных выше способов будет предостаточно.
Узнаем характеристики видеокарты
С помощью DxDiag (средства диагностики DirectX)
Плюсы способа: ничего не нужно загружать и устанавливать в систему; работает во всех версиях Windows; для просмотра свойств нужно всего 10 сек. времени!
Минусы: если с системой «не все в порядке» (например, нет драйверов) — информацию не узнаете.
Сначала необходимо нажать сочетание кнопок Win+R (чтобы открылось окно «Выполнить»), затем ввести команду dxdiag и нажать по кнопке OK — см. на пример ниже.
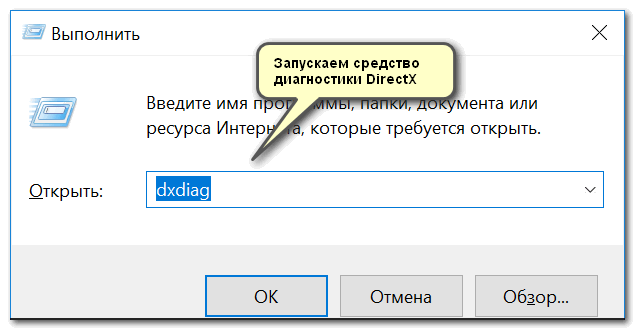
Запускаем средство диагностики DirectX (DxDiag)
Далее должно запуститься средство диагностики: нам нужна вкладка «Экран». Открыв ее, вы увидите свойства своей видеокарты (см. цифру-2 на скрине ниже). Собственно, искомая информация получена (см. графу «Всего памяти»).
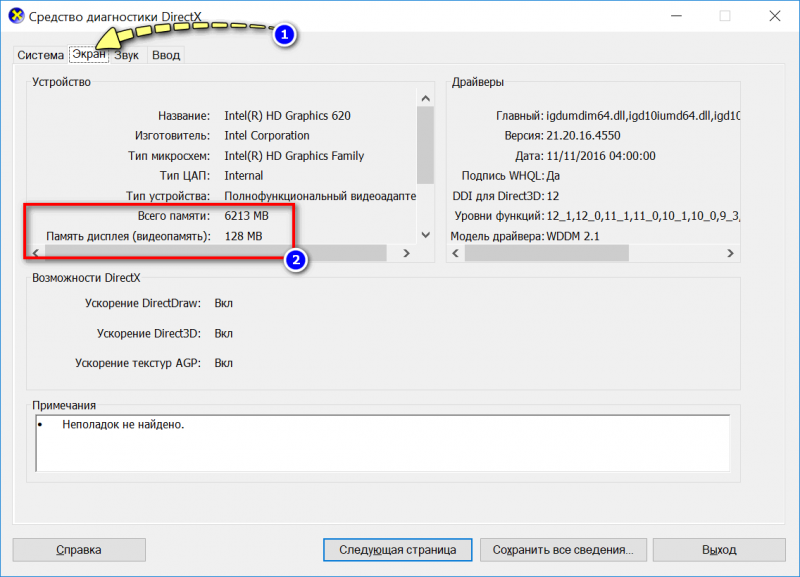
Экран — устройство, смотрим свойства видеокарты (кликабельно)
Как узнать сколько памяти на видеокарте? Через параметры и свойства экрана
Плюсы способа: не нужно ничего устанавливать; быстро; минимум «копаний» в железе и ПО.
Минусы: можно ничего не узнать, если у вас в системе не установлены видеодрайвера.
Некоторые меню могут немного различаться, в зависимости от версии Windows (я покажу на примере самой новой Windows 10).
И так, щелкаете в любом месте рабочего стола правой кнопкой мышки — в появившемся меню выбираете «Параметры экрана». См. пример ниже.
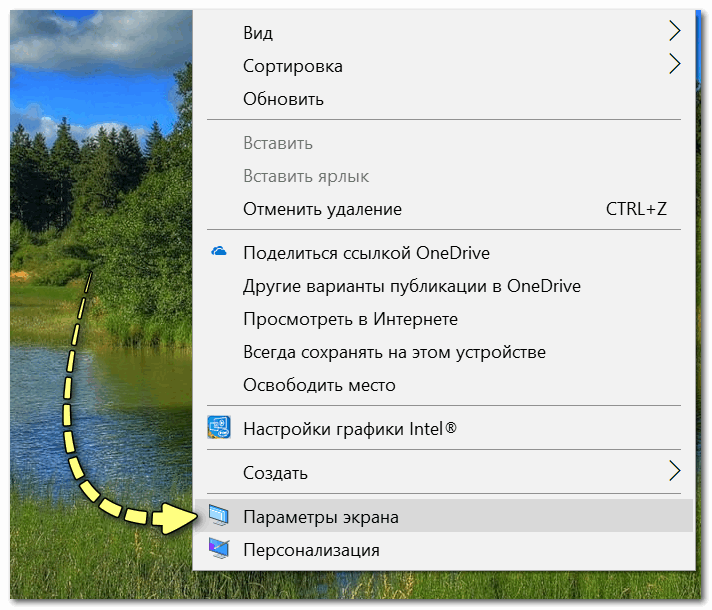
Параметры экрана
Далее необходимо открыть ссылку «Свойства графического адаптера» (см. скрин ниже). В некоторых версиях ОС Windows может быть просто ссылка «Свойства».
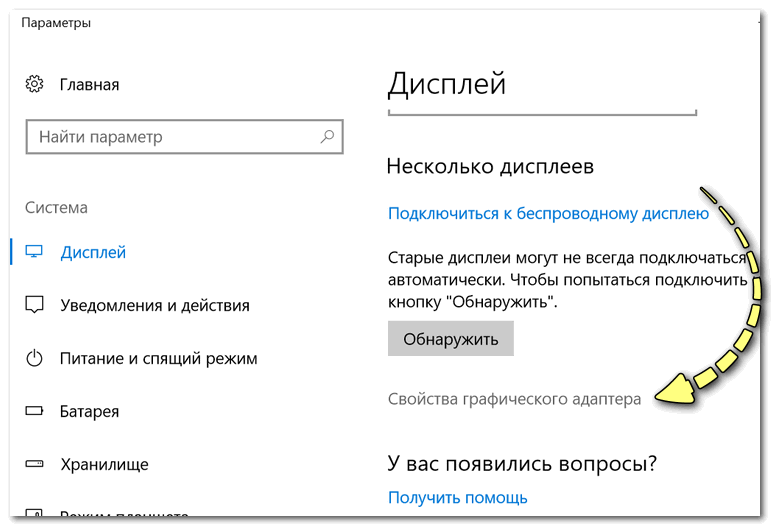
Свойства граф. адаптера
Собственно, открыв свойства, останется только просмотреть сколько доступно памяти, сколько используется и пр…
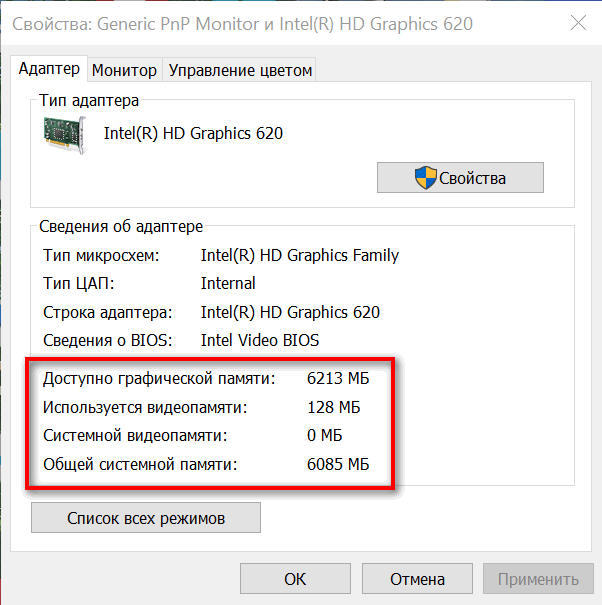
Адаптер — смотрим характеристики видеокарты
Как узнать сколько памяти на видеокарте? С помощью спец. утилит (расширенная информация)
Плюсы способа: покажут информацию, даже если у вас нет драйверов или есть ошибки в Windows; можно узнать гораздо больше информации: тип памяти, точную модель видеокарты, частоты и пр.
Минусы: необходимо загрузить и установить утилиту (правда, их размер совсем небольшой, всего несколько МБ).
CPU-Z
Совсем небольшая утилита, но крайне полезная. Позволяет узнать почти все тех. характеристики о процессоре, ОЗУ и видеокарте. На мой взгляд, очень информативная, причем, работает даже в тех случаях, когда остальные программы отказываются или выдают ошибки.
После ее загрузки и запуска, необходимо:
- открыть вкладку «Graphics»;
- выбрать видеокарту (если у вас она одна — то она будет выбрана автоматически);
- далее вы увидите количество памяти (Size, на скрине ниже 2048 МБ) и ее тип (Type, на скрине ниже — DDR3).
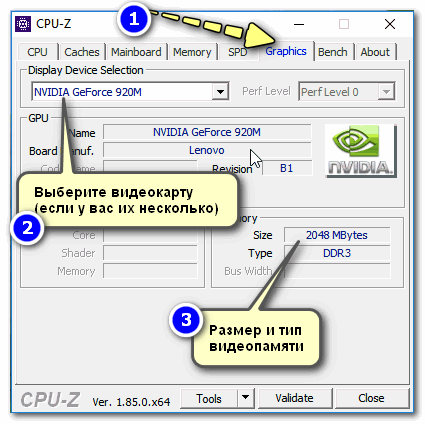
CPU-Z — смотрим тип и объем видеопамяти
Speccy
Бесплатная и очень удобная утилита (кстати, от разработчика не менее известной программы для очистки CCleaner)
Позволяет за считанные минуты получить все самое важное: ЦП, ОС, ОЗУ, системную плату, графические устройства, звуковые и оптические устройства, сеть и т.д. Я не раз ее рекомендовал на страничках сайта
После запуска утилиты, уже даже в главном окне, никуда не переходя, напротив вашей видеокарты — вы увидите ее объем памяти (см. пример ниже).
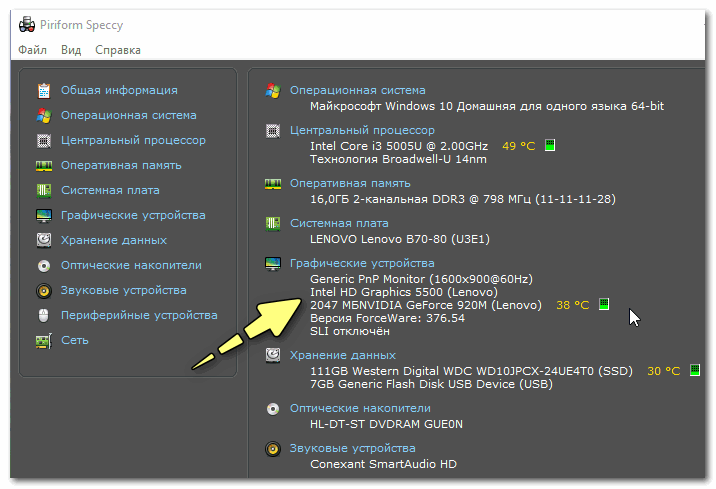
Speccy — общая информация
Если этой информации недостаточно, или у вас ничего не отобразилось, откройте вкладку «Графические устройства». Далее вы увидите подробные свойства вашей видеокарты:
- фирму и производителя;
- код устройства, ревизию;
- частоты;
- интерфейс шины;
- текущую температуру;
- версию драйвера и БИОС;
- количество памяти (виртуальной и физической).
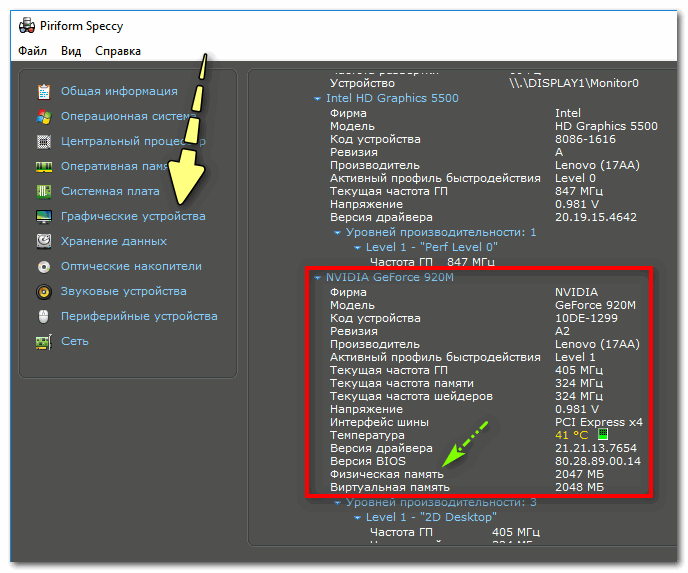
Графические устройства — показаны две видеокарты
AIDA-64
Одна из самых знаменитых утилит для просмотра характеристик компьютера (кстати, заменила когда-то популярный Everest).
Плюсы: очень информативная (можно узнать всю подноготную компьютера). Работает даже, если не установлены драйвера.
Минусы: платная.
После запуска AIDA-64, откройте раздел «Отображение», затем вкладки «Видео Windows» и «Графический процессор». В них содержится исчерпывающая информация о всех видеокартах, установленных у вас на ПК (ноутбуке).
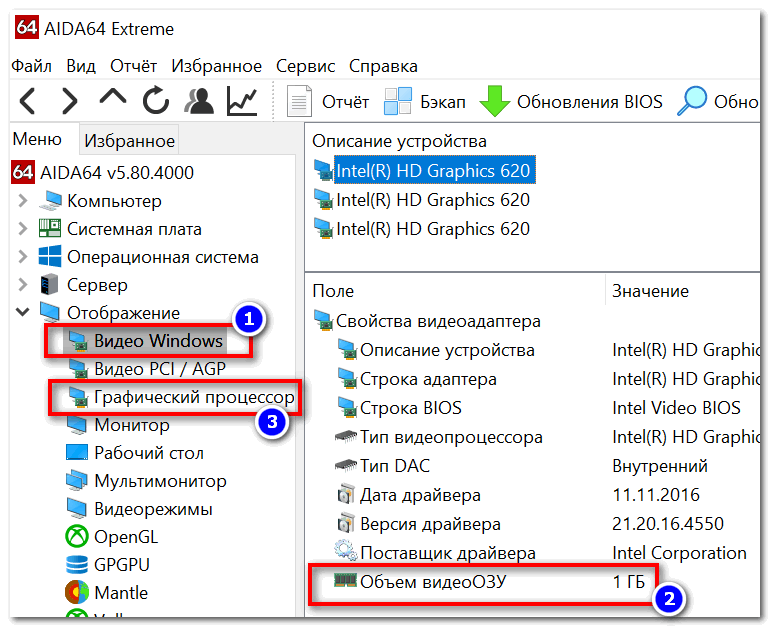
AIDA 64 — просмотр свойства видеокарты
Вот, собственно, и всё. Как правило, никаких сложностей не возникает: если не получается одним способом, попробуйте другой (думаю, что в этом плане утилиты CPU-Z, AIDA и Speccy — это самый надежный вариант).
Всего доброго!
Как отслеживать общее использование ресурсов GPU
Чтобы отслеживать общую статистику использования ресурсов графического процессора, щёлкните вкладку «Производительность» и найдите параметр «Графический процессор» на боковой панели — вам, возможно, придётся прокрутить вниз, чтобы увидеть его. Если на вашем компьютере несколько графических процессоров, вы увидите здесь несколько вариантов графических процессоров.
Если у вас есть несколько связанных графических процессоров с использованием такой функции, как NVIDIA SLI или AMD Crossfire, вы увидите, что они обозначены «Link#» в их имени.
Например, на скриншоте ниже в системе три графических процессора. «GPU 0» — это встроенный графический процессор Intel. «GPU 1» и «GPU 2» — это графические процессоры NVIDIA GeForce, которые связаны между собой с помощью NVIDIA SLI. Текст «Link 0» означает, что они обе являются частью Link 0.
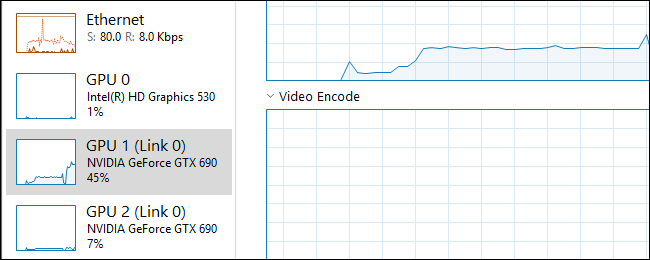
Windows отображает здесь использование графического процессора в реальном времени. По умолчанию диспетчер задач пытается отобразить четыре наиболее интересных механизма в зависимости от того, что происходит в вашей системе. Здесь вы увидите разные графики в зависимости от того, играете ли вы, например, в 3D-игры или кодируете видео. Однако вы можете щёлкнуть любое из названий над графиками и выбрать любой из доступных движков, чтобы выбрать то, что вы хотите видеть.
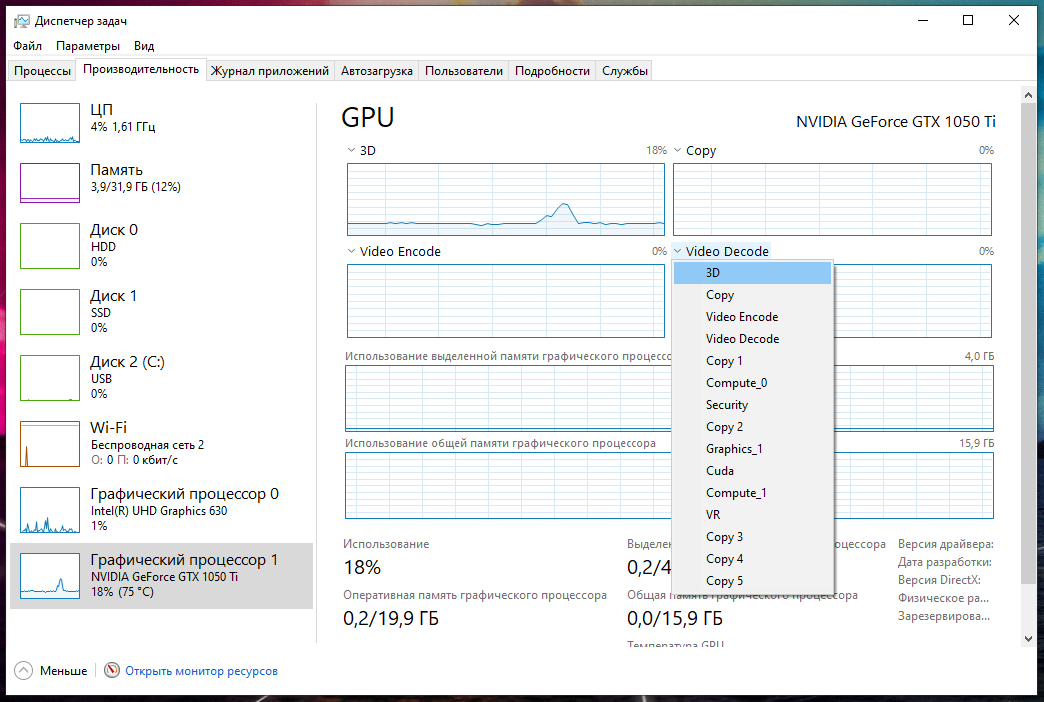
Название вашего графического процессора также отображается на боковой панели и в верхней части этого окна, что позволяет легко проверить, какое графическое оборудование установлено на вашем ПК.
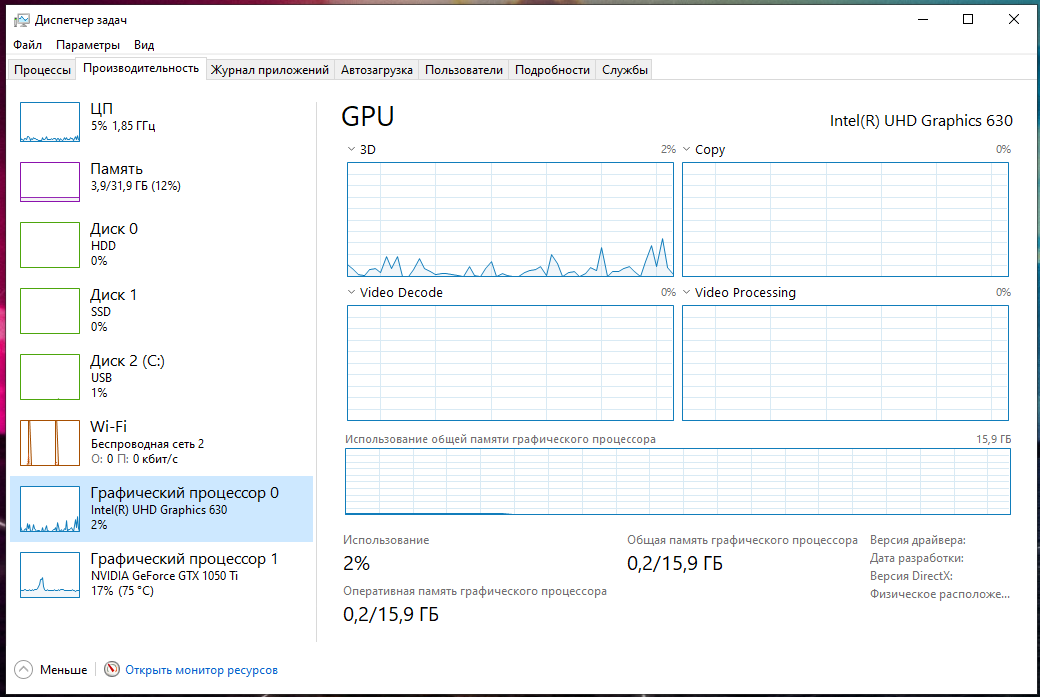
Вы также увидите графики использования выделенной и общей памяти графического процессора. Использование выделенной памяти графического процессора относится к тому, какая часть выделенной памяти графического процессора используется. В дискретном графическом процессоре это оперативная память самой видеокарты. Для интегрированной графики это объем системной памяти, зарезервированной для графики, который фактически используется.
Использование общей памяти графического процессора означает, какая часть общей памяти системы используется для задач графического процессора. Эта память может использоваться как для обычных системных задач, так и для задач видео.
Внизу окна вы увидите такую информацию, как номер версии установленного вами видеодрайвера, данные, которые были созданы видеодрайвером, и физическое расположение графического процессора в вашей системе.
Если вы хотите просмотреть эту информацию в меньшем окне, которое легче держать на экране, дважды щёлкните где-нибудь внутри представления графического процессора или щёлкните правой кнопкой мыши в любом месте внутри него и выберите опцию «Обзор графика». Вы можете развернуть окно, дважды щёлкнув панель или щёлкнув её правой кнопкой мыши и сняв отметку с опции «Обзор графика».
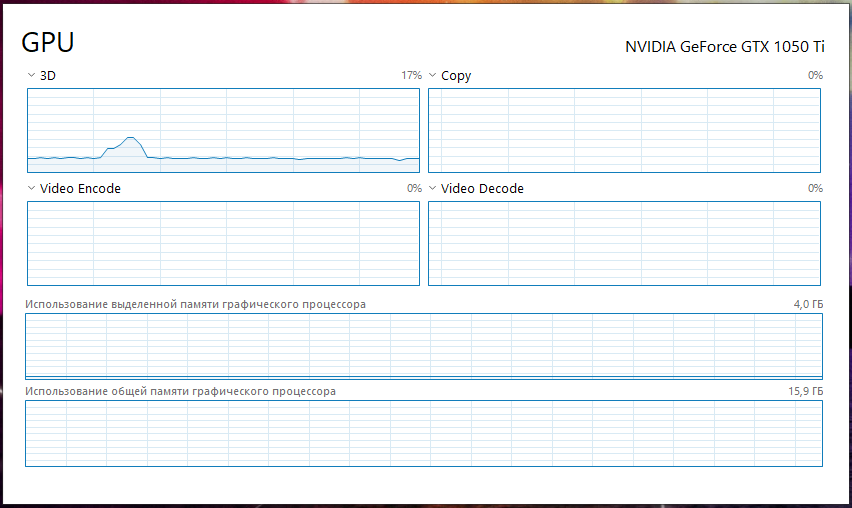
Вы также можете щёлкнуть правой кнопкой мыши график и выбрать «Изменить график» → «Одно ядро», чтобы просмотреть только один график механизма графического процессора над графиками использования памяти.
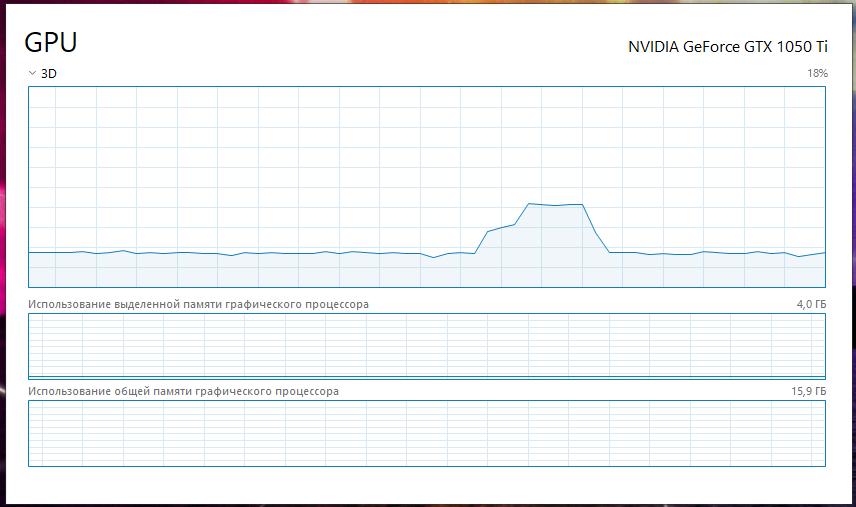
Чтобы это окно постоянно отображалось на экране, щёлкните Параметры → Поверх остальных окон.
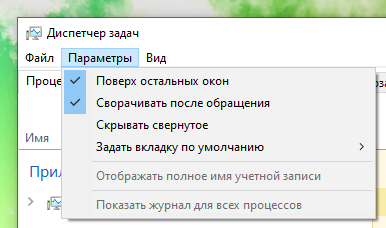
Дважды щёлкните внутри панели графического процессора ещё раз, и у вас будет минимальное плавающее окно, которое вы можете разместить в любом месте экрана.
Как узнать объем памяти видеокарты
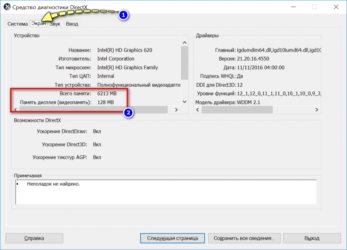
Любая программа требует определенных минимальных требований от техники, на которой она запускается. Особенно это касается графического процессора, от которого зависит быстрота работы игр и увесистых приложений, таких, как CorelDraw, Photoshop и пр
Именно поэтому для пользователя очень важно знать, как узнать объем памяти видеокарты и хватит ли его для корректной работы определенного программного обеспечения
Данную процедуру можно выполнить при помощи, как сторонних программ, так и используя стандартные инструменты операционной системы Windows. Рассмотрим каждый из способов по отдельности.
Как узнать сколько памяти на видеокарте? Применение утилиты GPU-Z
Для использования этого ПО необходимо для начала его скачать и установить. Лицензия у него абсолютно бесплатная, поэтому пользователю не придется потратить ни копейки.
После ее запуска на компьютере, откроется окно, в котором будет представлено множество параметров графического устройства, в частности и объем памяти (отображается в поле Memory Size), ее тип и т.д.
В итоге, сравнивая минимальные параметры того или иного программного обеспечения, которые необходимы для нормальной работы и этих данных, можно точно ответить на вопрос о том, соответствует ли видеокарта указанным требованиям.
Как узнать сколько памяти на видеокарте? Использование программы AIDA64
Единственное, что стоит учесть, так этот тот момент, что AIDA64 можно использовать бесплатно в 30-ти дневный срок (условно бесплатная лицензия).
К тому же, в ознакомительной версии некоторые функции недоступны, однако для того, чтобы выяснить, какой объем оперативной памяти установлен в видеокарте, даже демо-версии вполне достаточно. После того, как процедура инсталляции будет пройдена, на экране отобразится главное окно программы. После этого:
- в левой части окна раскройте список «Компьютер»;
- подсветите вкладку «Суммарная информация»;
- в правой части окна, в блоке «Отображение» отыщите пункт «адаптер», а рядом возле названия, будет показан объем памяти.
Утилиты от сторонних производителей
Многие производители ноутбуков и железа предпочитают оснащать свои устройства фирменным ПО, которое должно упростить жизнь пользователям. Такими свойствами обладают ноутбуки HP, Lenovo и других известных компаний. С помощью такого софта можно не только более гибко настроить систему устройства, но и сделать восстановление системы. Однако, речь сейчас идет не о производителях ноутбуков, а о брендах, которые поставляют видеокарты, а именно о картах GeForce и AMD Radeon. Обе фирмы поставляют с чипами ПО, если оно по умолчанию не стоит на ноутбуке, то его можно скачать с официального сайта. В этих программах можно получить интересующую информацию и провести тонкую настройку работы системы.
Очень полезной и простой программкой является NvOptimusTestViewer. Она занимает очень мало места и после запуска открывает небольшое окно, в котором нужно поставить галочку на «Show applications rendered…». После активации кнопки в окне появится список программ и игр, которые запускаются с дискретной графикой.
Для того, чтобы узнать работает ли карта radeon следует воспользоваться другим софтом. К нему относятся многочисленные программы для сканирования оборудования и замера температуры во время работы устройства. Одной из самых удобных утилит является GPU-Z. Для ее использования достаточно включить утилиту, после запустить игру, а после свернуть. Открываем окошко программы на вкладке Sensors (Датчики). В самой нижней части можно выбрать нужный сенсор и посмотреть информацию о нем в конкретный момент — насколько он загружен, как нагрелся и прочие полезные вещи. Достоинством этого софта является бесплатное распространение, незначительная нагрузка на систему и удобство использования, совместима с любым оборудованием и любой системой.
Где посмотреть название видеокарты: системные способы как узнать сколько памяти на видеокарте
В ОС реализовано несколько простых вариантов поиска информации о видеокарте. Они различаются количеством шагов и числом выдаваемых пользователю характеристик.
Способ 1
Нужно последовательно нажать:
- пуск;
- параметры;
- система;
- экран;
- дополнительные параметры экрана;
- свойства графического адаптера.
В первой вкладке открытого окна будут указаны сведения о графическом адаптере: название, типы микросхем и ЦАП, строка адаптера, информация о BIOS. В той же вкладке указаны данные о видеопамяти: используемый и доступный размер, как много выделено системной видеопамяти и общей системной памяти.
Способ 2
Через поиск найти приложение «Сведения о системе» (msinfo32). Далее открыть:
Откроется самый полный список параметров: имя и ID устройства, тип и описание адаптера, объем его ОЗУ, установленные драйверы, версия и размещение драйвера, INF-файл, графические свойства.
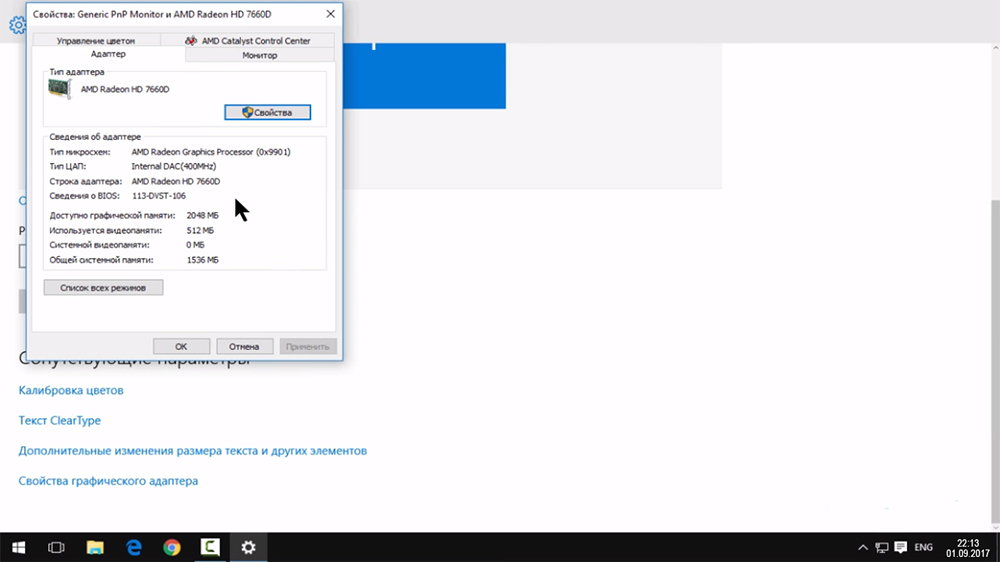
Так выглядят результаты способа 1
Как узнать видеокарту своего компьютера | Подробная инструкция
Главная Мой компьютер Как узнать видеокарту своего компьютера?
Многие пользователи работают на своих компьютерах и даже не задумываются, каким образом на экране появляется изображение или воспроизводится видеозапись. Всё это благодаря взаимодействию устройства вывода – монитора и графического процессора – видеокарты.
Иногда требуется обновить драйвера на ГП, но поскольку модель и тип видеокарты вам не известны или вы их забыли, найти оптимальный файл для нужной операции вряд ли удастся. Как узнать видеокарту своего компьютера мы подробно поясним прямо сейчас.
Если вам необходимо узнать поверхностные данные о графическом процессоре: марка, модель, объем графической памяти, воспользуйтесь следующим порядком действий (подходит для всех Windows, начиная с «7»):
- Открываем «Компьютер» или «Мой компьютер» и нажимаем ПКМ, а затем выбираем «Свойства»:
- Переходим в меню «Диспетчер устройств»:
- Находим пункт «Видеоадаптеры», раскрываем его:
- Мы видим, что на нашем ноутбуке имеется две видеокарты, одна от Intel, другая от NVIDIA GeForce. Зачем две видеокарты? Все просто: интегрированная (первая) нужна для простых задач – посмотреть видео в YouTube, поиграть в флеш-игру и т.д, а мощная – дискретная (вторая) нужна для высокопроизводительных задач, типа поиграть в GTA 5 или Battlefield 3. В общем с сущностью использования разобрались, переходим к тому, как узнать, какая конкретно видеокарта стоит на компьютере:
- Но в полученном окне вы не получите подробную информацию о том, сколько памяти выделено под графический процессор и так далее, то есть получите лишь то, какая версия драйвера установлена и журнал событий работы устройства.
- Чтобы узнать объем выделенной графической памяти, нужно на рабочем столе нажать ПКМ, затем «Разрешение экрана» и мы увидим примерно такое:
Теперь перейдём к алгоритму, который поможет получить более подробные данные о графическом процессоре:
- Скачиваем в общедоступных источниках AIDA64.
- Потом открываем и наблюдаем вот такое окошко:
- Нам нужно найти информацию о дискретной видеокарте, так как интегрированная нам особо не пригодиться и драйвера на нее система находит сама. И так, после успешного поиска мы получаем такую исчерпывающую информацию:
Исходя из которой, мы понимаем какой объем видеопамяти, кто поставщик и какая торговая марка владеет выпуском этих видеокарт. Если вы хотите узнать еще больше подробной информации о вашей видеокарте, скопируйте название и модель в буфер обмена и воспользуйтесь поисковыми машинами (гугл, яндекс).
Как узнать температуру видеокарты в Windows 7?
Вы обнаружили, что когда играете в игры на ноутбуке или работаете на персональном компьютере, корпус начинает быть очень горячим на ощупь? В большинстве случаев всему виной перегрев видеокарты. Для того, чтобы узнать температуру…
Как узнать какой directx установлен
Многим пользователям, при установке программного обеспечения, требуется знать, какие драйвера уже установлены для этого или других приложений. Это требуется для того, чтобы не поставить старые дрова вместо новых. Как узнать, какой directx…
Как узнать версию directx
Объем видеопамяти (как узнать?)
Объем видеопамяти
Сообщение Stinky » 20.09.2006 22:22
Поиском нашел аналогичную тему, правда не нашел в ней ответа. Стало быть, требуется узнать объем памяти на имеющейся видюхе. Иксов нету. Желательно сделать какими-нить штатными средствами.
Сообщение alv » 20.09.2006 22:29
Поиском нашел аналогичную тему, правда не нашел в ней ответа. Стало быть, требуется узнать объем памяти на имеющейся видюхе. Иксов нету. Желательно сделать какими-нить штатными средствами.
Сообщение sash-kan » 20.09.2006 22:30
Сообщение alv » 20.09.2006 22:36
Сообщение Stinky » 20.09.2006 22:41
Если это про dmesg, то или плохо смотрел, или про объем памяти там ничего не пишут.
Не смешно
Сообщение alv » 20.09.2006 22:41
Сообщение Stinky » 20.09.2006 22:48
Сообщение alv » 20.09.2006 22:52