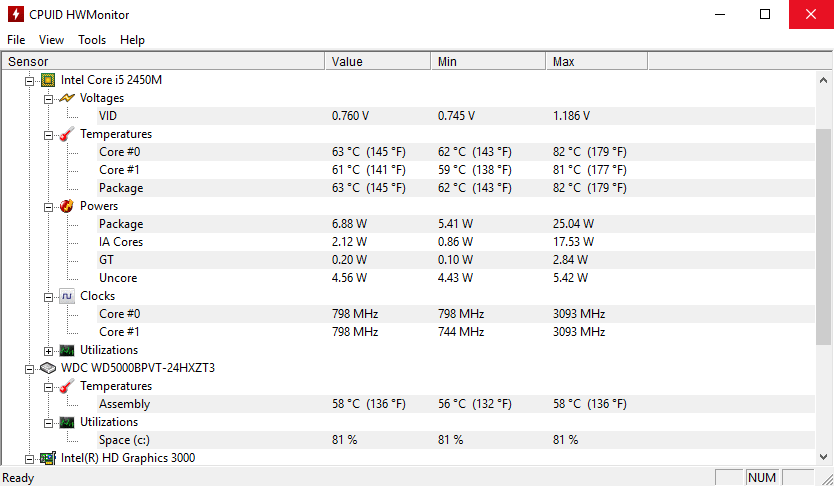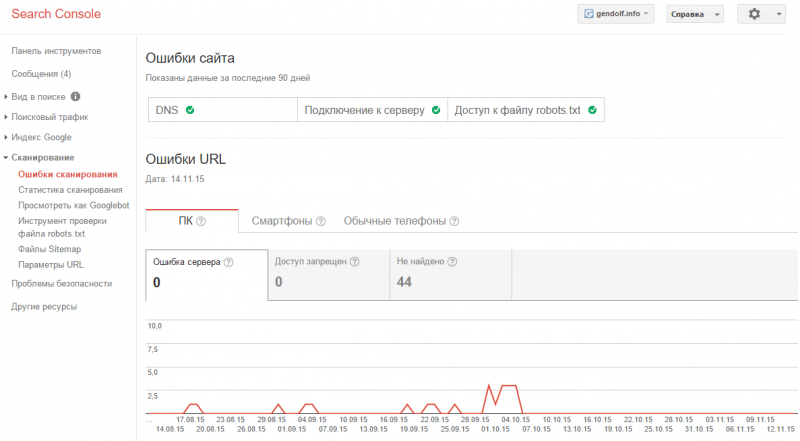Cpuid — system & hardware benchmark, monitoring, reporting
Содержание:
- Параметры графического устройства в GPU-Z
- Что такое стресс-тест ЦП компьютера
- Доступ к сведениям ЦПУ-3
- Вопросы и ответы
- Характеристика программы CPU-Z — базовые возможности
- В каких случаях нужна утилита?
- Prime 95 – одно из лучших решений в области тестинговых программ для ЦП
- Настройки GPU-Z
- SiSoftware Sandra
- Как пользоваться GPU-Z
- О системе/About
- NEWS
- Стресс-тест ЦП: выбираем программу
- Сбор информации о компонентах ПК
- Получение сведений о компьютере в CPU-Z
Параметры графического устройства в GPU-Z
В утилите имеются следующие вкладки: «Sensors», «Graphic Card» и «Validation». Вверху справа расположены 2 кнопки, с помощью которых возможно создание скриншотов окошек утилиты и настройка.
Как только программа загрузится, откроется окошко утилиты TechPowerUp GPU-Z вкладка «Graphics Card». Она продемонстрирует пользователю всю информацию о видеоустройстве ПК.
 Вкладка «Graphics Card»
Вкладка «Graphics Card»
Если, например, на вашем ПК установлено графическое устройство от NVIDIA GeForce GTX 750 Ti, в этом окошке будут отображены все основные технические характеристики данного устройства: название, тип процессора, ревизия, техпроцесс, по которому был изготовлен, размер шины, частотность и тип запоминающего устройства, идентификатор устройства (частотность процессора, Device ID и др.)
Ниже в окошке утилиты отображаются виды технологий, поддерживаемые используемой видеокартой: CUDA, OpenCL, DirectCompute 5.0, PhysX,.
Если нажать на кнопку «Lookup», на ресурсе TechPowerUp откроется специальная веб-страница, где можно увидеть характеристики вашей видеокарты во всех подробностях.
Если установлено несколько видеоадаптеров
Если же на ПК установлены несколько видеоадаптеров, то у утилиты GPU-Z есть возможность переключаться между этими видеоустройствами для просмотра сведений о каждом из них. Информация выводится в нижней части окошка.
Например, на вашем ПК установлена интегрированная графика (Intel HD Graphics 4400), которая встроена в матплату (Gigabyte).
В окошке утилиты можно будет увидеть все данные об интегрированном ядре Intel и всех поддерживаемых им технологических процессах.
Вкладка «Sensors»
Вкладка «Sensors» показывает информацию с датчиков в настоящем времени: частотность видеопамяти, частотность графического ускорителя, его температура, число оборотов вентилятора (кулера) и т.д.
 Вкладка «Sensors»
Вкладка «Sensors»
Вкладка «Validation»
Перейдя на вкладку «Validation», пользователь сможет зарегистрироваться, чтобы получить личный идентификатор.
 Вкладка «Validation»
Вкладка «Validation»
Что такое стресс-тест ЦП компьютера
Максимальная искусственная нагрузка на какие-либо компоненты системы (в нашем случае центральный процессор) в течение определённого времени (от нескольких минут до нескольких часов) носит название стресс-тест. Он используется для проверки стабильности работы ПК при максимальных нагрузках, позволяя отследить неработоспособные элементы системы и исправить (заменить) их.
Особенно часто используют тестирование при искусственном разгоне системы (оверклокинге), а также при проверке работы системного охлаждения. Нестабильная работа процессора, его перегрев, выключение системы и другие схожие признаки сигнализируют о некорректной работе. Это может происходить при разгоне, неэффективности (устаревании) системы охлаждения, а также при неработоспособности какого-либо аппаратного модуля ПК.
Рекомендуем учесть, что использование подобных стресс-тестов проводится пользователем на свой страх и риск. В случае старых компьютеров и неэффективных систем охлаждения проверка процессора может вызвать выход «железа» из строя (включая его физическое сгорание). Потому, если у вас имеется совсем старая система, не рекомендуется нагружать её продолжительным стрессовым тестированием – последствия могут быть весьма печальны.
Доступ к сведениям ЦПУ-3
Особенно часто ЦПУ-З используется у оверлокеров (тех, кто умеет качественно разгонять процессор). При этом если вам нужно точно знать, как работают компоненты вашего устройства или не попасть впросак, отдавая оборудование в ремонт, стоит установить данную прогу. Тем более что лицензия распространяется в свободном доступе.
- название чипсет процессора;
- узнаете о максимальном потребление энергопитания;
- установите реальную частоту;
- определите все параметры графической карты;
- увидите данные о «материнке» и взгляните на спецификацию.
Помимо этого, утилита имеет функцию «Валидация». Это полноценный отчет о всех настройках системы. Данный отчет можно сохранить в одном из удобных форматов для ПК: txt или html. А после этого обмениваться информацией с другими пользователями, что показать, чего можно добиться при грамотном «разгоне».

Вопросы и ответы
Как узнать температуру процессора в программе CPU-Z?
Чтобы процессор работал хорошо и быстро, он должен находится в прохладных условиях и не перегреваться. Если ему будет сильно «жарко», он будет работать значительно медленнее, а может и вообще выключится из-за перегрева.
Если подозреваете, что ваш компьютер вырубается из-за того, что он перегрелся, или просто полагаете, что из-за этого он работает не нормально, вам нужно узнать температуру CPU. Причем точно, а не просто потрогать компьютер и решить, что ему «жарко».
Многие считают, что узнать температуру процессора можно в программе CPU-Z. Но нет.
Но, тогда как посмотреть температуру? Для этого существует множество других программ:
- Core Temp — Это программа проста в использовании и бесплатна. В ней можно посмотреть температуру процессора, и она работает на всех версиях Windows.
- CPUID HWMonitor — Самая популярная программа, предназначенная для такой задачи. Показывает температуру каждого ядра отдельно.
- Speccy — Отличная программа для новичков, которые ничего в этой теме не понимают.
- SpeedFan — Утилита больше предназначена для контроля скорости вентилирования и охлаждения, но температуру тоже показывает.
Как разогнать процессор с помощью CPU-Z?
Чтобы ускорить работу процессора, его нужно разогнать. Для этого тоже есть свои программы.
Какую программу использовать? Две самые популярные и удобные утилиты, которые помогут в решении проблемы, как разогнать процессор с помощью программ:
- Systool
- SetFSB
Итог: что умеет программа
Программа CPU-Z – простая, удобная, с красивым несложным интерфейсом, в котором легко разобраться новичку. Она отображает полную информацию о ПК, может протестировать ЦП и даже устроить ему настоящую «взбучку», но на выполнение других сложных задач она не способна. Утилита предназначена для мониторинга функциональных компонентов ПК, что позволит поддерживать устройство в рабочем состоянии.
Характеристика программы CPU-Z — базовые возможности
CPU-Z является бесплатной прикладной программой, предназначение которой состоит в отображении данных о технической информации ПК (то есть, характеристики оборудования), функционирующего под ОС Microsoft Windows стартуя с версии Windows 98 (включая Windows 10). Кроме того, недавно появилась обновленная версия под Android. Интересный момент — рассматриваемая программа позволяет определить технические характеристики центрального процессора, материнской платы, видеокарты и оперативной памяти, bios, за исключением жесткого диска. Приобрела популярность среди специалистов информационных технологий самых разных специальностей, преимущественно — геймеров, любителей и разработчиков компьютерных игр. Им она нужна в первую очередь для того, чтобы узнать — соответствуют ли характеристики ПК требованиям той или иной компьютерной игры.
Какие возможности перед пользователем открывает применение этой программы?
- Можно будет узнать, какой у вас установлен процессор;
- Характеристики процессора: какова его разрядность, какой набор команд он поддерживает, на какой тактовой частоте функционирует;
- Информация о материнской плате.
В каких случаях нужна утилита?
Прежде чем разбираться с тем, как пользоваться CPU-Z, нужно понимать, для каких целей используется эта программа.
Во-первых, установить утилиту можно на всякий случай. Периодически пользователь сможет собирать данные компонентов системы и следить за температурами некоторых устройств. Но в этом случае нужно разбираться в устройстве компьютера и понимать, что за что отвечает.
Во-вторых, установка CPU-Z пригодится после покупки или сборки ПК. Таким образом, можно получить корректные данные, понять потенциал системы, чтобы в дальнейшем, например, работать с оверклокингом.
В-третьих, перед продажей компьютера стоит проверить систему и сделать соответствующие скриншоты показателей в CPU-Z. Выставляя на продажу ПК, можно будет предоставить потенциальному покупателю данные о состоянии каждого компонента.
Информация о том, как пользоваться программой CPU-Z, может быть полезной, если вы собираетесь повысить производительность компьютера. Перед этим нужно будет собрать данные о системе, просмотреть состояние каждого компонента и приступать к настройке ПК.
Prime 95 – одно из лучших решений в области тестинговых программ для ЦП
«Prime95» для центрального процессора это то же самое, что и «Furmark» для видеокарты – классика, которая продолжает обновляться. Для тестирования это одна из самых старых, лучших и бесплатных программ, позволяющая максимально нагрузить ЦП вашей системы. Прохождение беспрерывного 6-часового теста от Prime95 будет сигнализировать, что ваша система в полном порядке.
Существуют несколько режимов, позволяющих Prime95 выполнить стресс-проверку. Наиболее интенсивный – малый FFT тест, позволяющий выявить проблемы в работе процессора уже на начальном этапе. Другой хороший тест – это смешанный, позволяющий одновременно нагрузить ЦП и память вашего ПК.
Настройки GPU-Z
В окне «GPU-Z Setting», во вкладке «General» можно выбрать язык, работающий в подсказках, включить запуск GPU-Z вместе со стартом Windows, выбрать вкладку, в которой будет открываться программа, проверить обновления, запустить установку программы на компьютер.
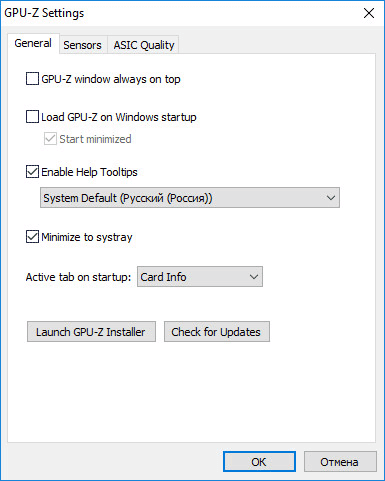
Во вкладке «Setting» можно изменить количество активных датчиков (включить или отключить), показания которых учитывает программа ГПУ Зет.
Вам также может быть интересно:
- CPU-Z для информации о технических характеристиках
- Speccy — информация об аппаратных компонентах компьютера
Вкладка «ASIC Quality» выдает информацию о качестве (общей мощности) видеокарты, по сравнению с аналогичными видеоадаптерами по базе данных проверки в GPU-Z, приводятся параметры интерпретации этих сведений.
SiSoftware Sandra
SiSoftware Sandra — программа, с помощью которой можно проверить производительность и работоспособность процессора, видеокарты, жесткого диска и материнской платы. Через утилиту можно посмотреть детальную информации о комплектации компьютера, есть полезный инструмент для тестирования стабильности системы и проверки портативных устройств.
В приложении SiSoftware Sandra необходимо перейти во вкладку «Эталонные тесты». В разделе «Процессор» выберите функцию «Общая оценка процессора»— это инструмент для общей проверки чипсета.
Также здесь есть проверка скорости обработки изображений, оценка эффективности энергоснабжения и арифметический тест. По завершению тестирования утилита предоставит подробный отчет о проверке, полученные результаты можно будет сохранить в отдельном файле.
У приложения SiSoftware Sandra есть следующие преимущества:
- большой выбор эталонных тестов для комплектующих компьютера;
- работа с портативными устройствами;
- сохранение результатов проверки процессора в отдельном файле;
- тестирование стабильности системы;
- включение и отключение дополнительных модулей в настройках.
Недостатки программы:
- нельзя выполнить стресс-тест процессора;
- отсутствует функция сравнения результатов проверки ЦП с другими моделями.
Программа SiSoftware Sandra бесплатная, интерфейс переведен на русский язык.
Как пользоваться GPU-Z
Рассматриваемое приложение предназначено для изучения характеристик графического оборудования и отлично помогает в его диагностике. Оно не позволяет изменять параметры карты и выполнять ее разгон. Если к компьютеру подключено несколько адаптеров, можно переключаться между ними и рассматривать каждый отдельно.
Просмотр общих сведений
Первая вкладка программы предназначена для отображения всех технических характеристик адаптера. Для начала рекомендуем удостовериться, что анализируется нужное устройство. Его название отображается в нижней части меню в виде выпадающего списка, доступного для смены.
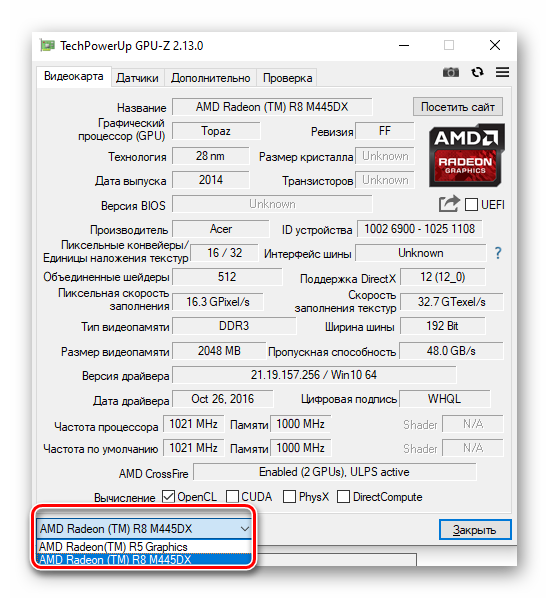
Этот раздел предназначен для просмотра таких характеристик, как объем видеопамяти, частота процессора и памяти, название устройства, поддерживаемая версия DirectX и многое другое. Если какая-то характеристика непонятна, попробуйте навести курсор на ее значение, чтобы открылось окошко с дополнительной информацией.
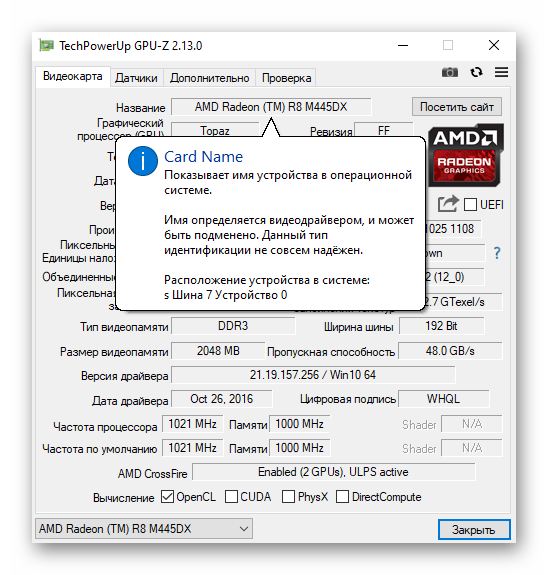
Если данные отображаются некорректно, стоит обновить свойства выбранной в данный момент видеокарты — для этого кликните по соответствующей кнопке и подождите несколько секунд.

Разработчики предусмотрели инструмент для создания скриншотов. Готовое изображение сохраняется на компьютер, также его можно загрузить на хостинг и получить ссылку. Для хранения используется специальный сервер.
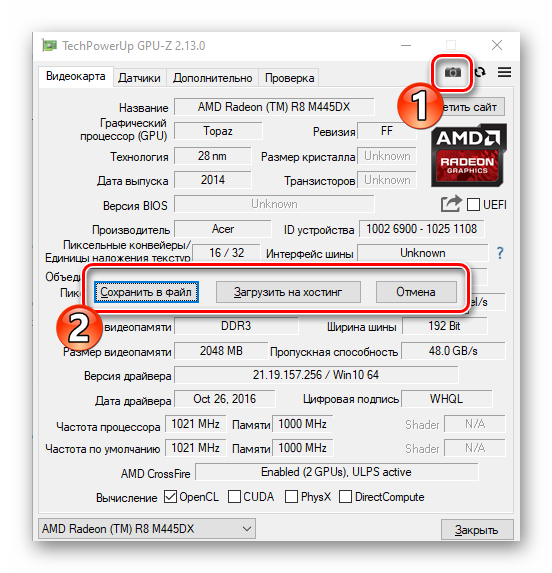
В этой же вкладке выполняется диагностика визуализации. Это не стресс-тест на производительность видеокарты, а проверка максимальной скорости ее шины. Для этого система переключает адаптер в режим высокого энергопотребления. Чтобы запустить функцию, необходимо кликнуть на знак вопроса справа от пункта «Интерфейс шины» и нажать на кнопку «Запустить тест визуализации».

Проверка датчиков
В следующей вкладке приложение анализирует все датчики видеокарты и отображает их значения. Если вам нужно узнать текущую частоту, температуру, нагрузку графического процессора и используемой видеопамяти, откройте вкладку «Датчики» и наведите курсор на красную инфограмму, чтобы увидеть показания с момента запуска приложения.
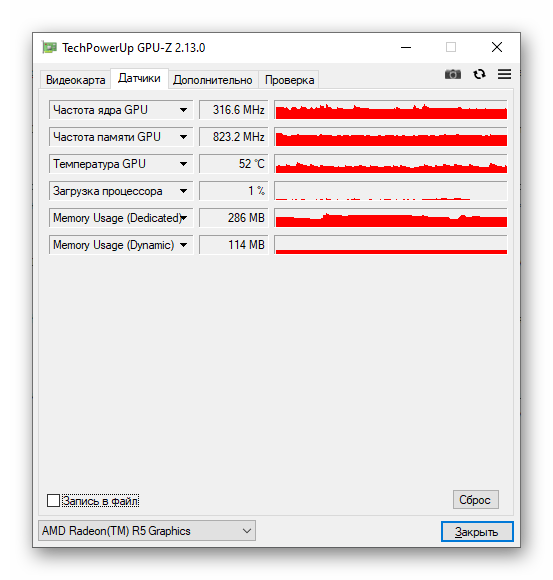
Нажав на небольшую стрелочку одного из пунктов, выставьте дополнительные параметры — можно скрыть какие-то датчики, вывести их на заголовок окна, отобразить максимальное, минимальное или среднее значение за период анализа.
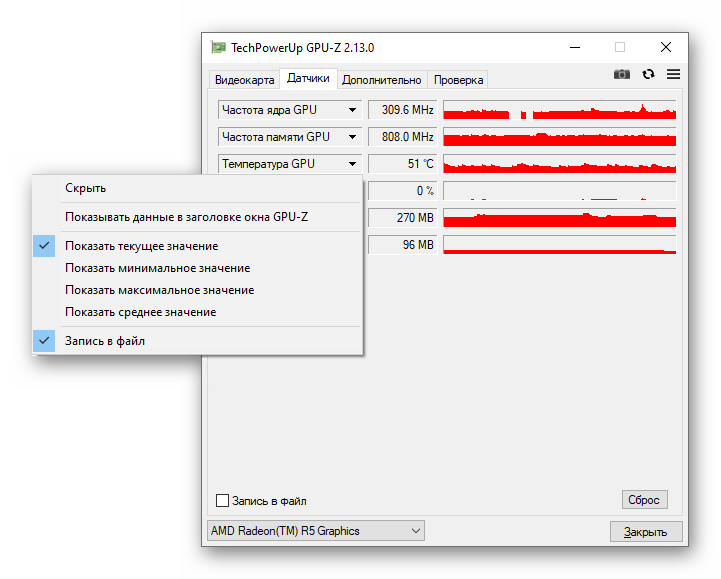
Здесь делается не только скриншот, как и на первой вкладке, но и экспорт данных в файл. Для этого поставьте галочку в поле «Запись в файл» и укажите путь для отчета.
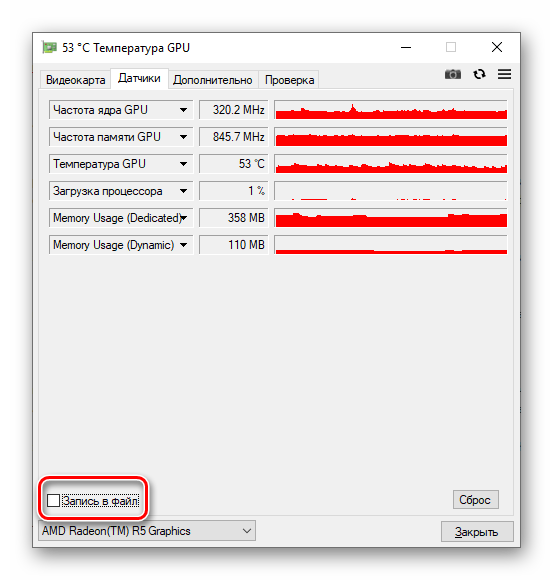
Характеристики программных компонентов
Это дополнительная вкладка, предусмотренная для характеристик используемых драйверов и библиотек. В выпадающем списке необходимо выбрать интересующий компонент, после чего откроются подробные сведения о нем.
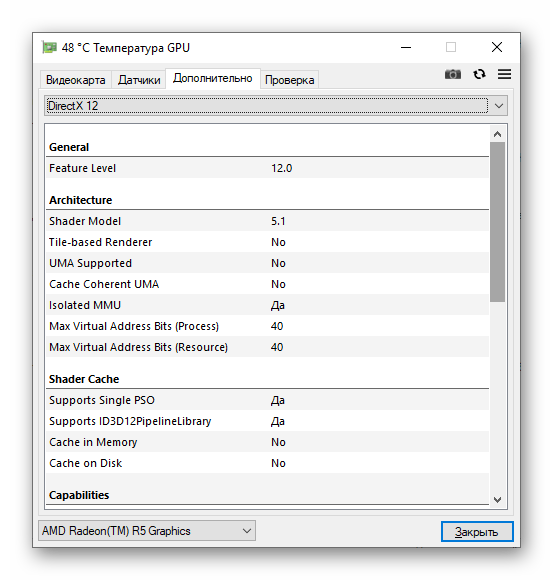
Связь с разработчиками
На случай возникновения каких-либо вопросов или предложений в самой программе предусмотрен специальный встроенный сервис. Для его использования необходимо указать:
- Ваше имя (любая комбинация);
- Электронная почта (опционально);
- Комментарий.
Далее выберите подходящий вариант (личный проект или сообщение об ошибке), разрешите получать проверочный код на почту, если она была указана, и нажмите на кнопку «Согласиться». Если у вас установлена последняя версия приложения и есть стабильное подключение к интернету, запрос будет отправлен в течение нескольких секунд.
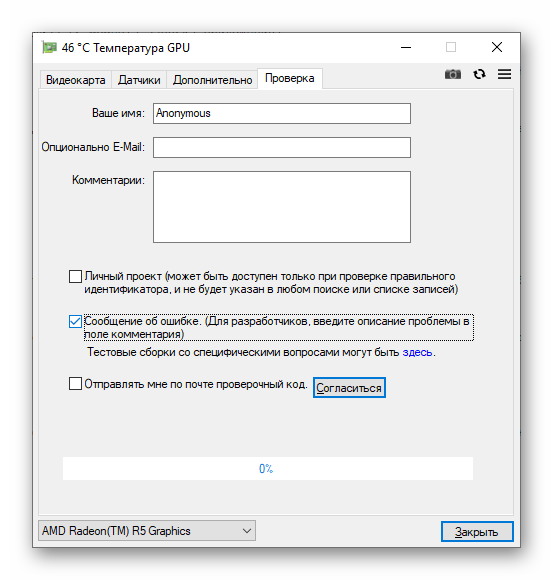
О системе/About
Раздел предоставляет данные о версии программы, его производителе и операционной системе компьютера. Сюда отдельно вынесены инструменты из кнопки “Сервис” (она есть на каждой вкладке приложения):
- сохранить отчёт в файл txt;
- сохранить отчёт в файл html;
- проверка (валидация);
- обновление драйверов;
- таймер;
- показатели потребляемых в текущий момент времени ресурсов.
Кнопка “Проверка” тоже есть во всех разделах. В открывшемся окне нужно ввести свои имя и адрес электронной почты.
Тогда CPU-Z отправит данные вашего компьютера на сайт производителя для сравнения с другими конфигурациями. Обычно эту функцию используют оверклокеры, чтобы зафиксировать результаты разгона процессора.
Специальные клавиши
Некоторые функциональные кнопки клавиатуры отвечают за быстрые действия в приложении:
- F5 — сохранить скриншоты в папку программы в формате bmp (названия файлов соответствуют названиям вкладок);
- F6 — скопировать в буфер обмена текущую страницу;
- F7 — сохранить файл проверки в формате cvf в текущую папку;
- F9 — переключиться между способами вычисления тактовой частоты.
На данный момент разработана версия для Android, которая дополнительно к обычному функционалу выводит данные об аккумуляторной батарее: ёмкость, состояние, температуру. Правда, мобильное приложение не тестирует устройства и попутно показывает рекламу (за доплату рекламу отключают).
Для создания похожих продуктов создана библиотека SDK Kit с механизмом обнаружения и мониторинга оборудования, основанном на CPU-Z. А саму утилиту производитель — CPUID — дополняет и обновляет каждый год.
Требования к системе:
- ОС Windows не старше XP;
- процессор от 800 МГц;
- от 5 Мб на диске;
- от 128 Мб памяти.
Скачать CPU-Z для Windows 10 и Windows 7
Мне нравится12Не нравится1
NEWS
http-equiv=»Content-Type» content=»text/html;charset=UTF-8″>class=»widget-block block_100 even js-block-news»>
CPU-Z 1.94 has been released with the preliminary support of the new AMD Zen 3 architecture, codenamed «Vermeer».
This version does also add the GPU TDP in the display page.

HWMonitor PRO 1.41 has been released. This new version adds the dark mode, that consists in white text on a dark background. The sensor icons were slightly modified to match that new mode. Besides of that, this new version adds the following :
— AMD Ryzen Threadripper 3960X, 3970X and 3990X and TRX40 chipset.
— Intel Core 10xxx Comet Lake processors.
— Centaur new CPU with AI coprocessor preliminary support.
— Zhaoxin processors.
Enjoy !
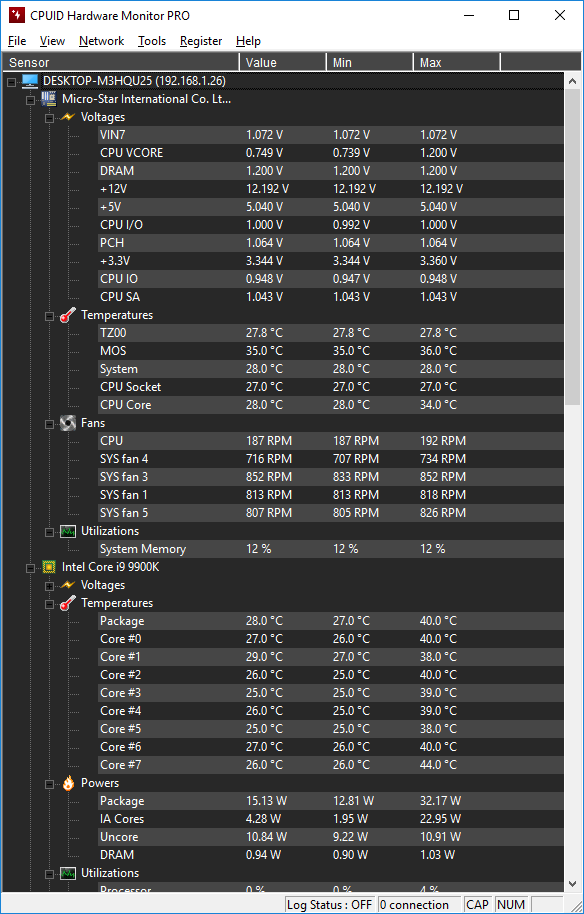
2020 is here, already.
Last year we had a lot of projects in the pipes. Some were released in time, like CPU-Z Vintage Edition. Some took some delay, and you may hear of them from us at a point this year.
We renew our thanks to all the persons who help us with their donation. The CPUID tools would not be what they are without them.We wish you very Happy New Year 2020 !
CPU-Z 1.91 has been released.
That new version finalizes the support of the 3rd generation of AMD Ryzen Threadripper (3960X, 3970X and the TRX40 chipset), and adds the support of the 10th generation of Intel Core, codenamed Comet Lake.
This version also adds the preliminary support of the new Centaur x86 CPU with the AI coprocessor that was announced recently. You can read the press release at that address.

CPU-Z turns 20 this year, and to celebrate that birthday we’re glad to introduce a « new » version of CPU-Z modified to run on the systems that existed 20 years ago. In practice, that version improves (or adds, in some cases) the support of 386, 486, 586 and 686 class processors of all major brands of this past time, and is able to run on Windows 95 and 98.
The CPU-Z Vintage Edition adds the following features :An improved detection of the old processors from 386s to 686s, with or without the cpuid instruction. That includes :
— Intel i386 (SX & DX), i486 (SX to DX4), Pentium (P5 to Tillamook), Pentium Pro, Pentium II and Pentium III (Katmai to Tualatin).

— AMD Am386 (SX & DX), Am486 (SX2 to DX4), Am5x86, K5, K6 (2, 2+ & III) and Athlon (K7 to Barton).

— Cyrix Cx486DLC, Cx486S, Cx486 (DX to DX4), 5×86, 6×86 (& MX), MII, MediaGX.

— and others : IBM 486SLC/SLC2/BL3, NexGen Nx586, UMC U5S & U5D, Rise mP6, IDT Winchip C6, VIA C3 …

An improved CPU clock speed computation intended to report the precise clock speed on processors without TSC (namely most 386s and 486s).
When possible, the clock multiplier and the FSB are also reported.A new INT/FPU benchmark.
Matching the raw computing power of 386 to 586 class processor, that old-style monothreaded CPU bench tests the integer and the floating-point performances.

The L2 cache size and memory timings reading on the most popular old chipsets :
— UMC UM8881.
— Ali M1489/1487, M1531, M1541.
— SiS 85C496/497, 85C501/502/503..
— VIA Apollo VP3/MPV3.
— Intel 430LX/TX/HX, 440FX/LX/BX. Special thanks go to :
— The VOGONS community for their precious help and patience for the tests and the advices.
— X86.FR for providing us with a prototype of their ATX2AT Smart Converter that we used to power up
the vintage hardware used to develop that project. Note that the ATX2AT project is currently on KickStarter and we do strongly encourage you to get one if you are restoring vintage computers.

Please visit the CPU-Z page to download your copy of the Vintage Edition.
This is not every day that we add the support of a new x86 manufacturer in CPU-Z. Today we are glad to add the Zhaoxin products in our software. Zhaoxin introduced the KX-5000 SOC codenamed Wudaoku in 2017, and the KX-6000 SOC codenamed Lujiazui in 2019.
Please refer to the link below to know more about the Zhaoxin products.Zhaoxin x86 products (english).
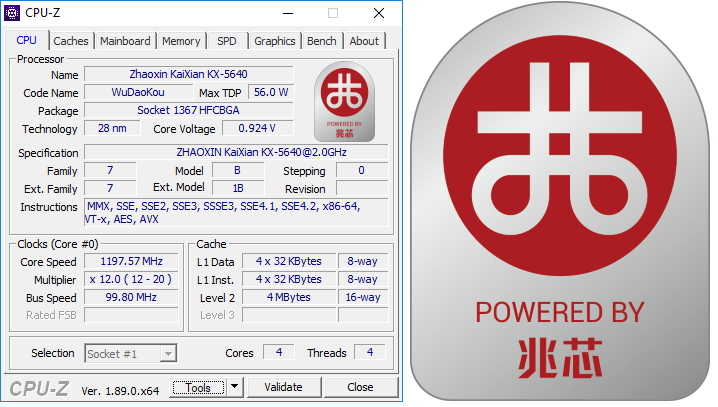
Стресс-тест ЦП: выбираем программу
AIDA 64
Это одна из лучших утилит для просмотра характеристик компьютера: здесь приведены почти все параметры «железок» и установленного ПО. Но помимо этого (о чем, кстати, не все пользователи знают) — современная версия AIDA 64 позволяет провести и тест ЦП, видеокарты, диска, памяти и пр. (для этого загляните во вкладку «Сервис» ).

Тест стабильности системы / AIDA 64
Хочу отдельно отметить, что в AIDA 64 всё достаточно наглядно: при тесте отображаются наглядные графики температуры, частот, уровня нагрузки ЦП, вольтаж и пр.

Графики температуры и частот при тесте (AIDA 64)
Преимущества:
- несколько тестов на выбор;
- удобные графики для отслеживания всех показателей;
- совместимость со всеми современными ЦП;
- поддержка Windows XP, 7, 8, 10 (32/64 bits).
Недостатки:
полная версия утилиты — платная.
OCCT
Эта программа универсальна: она подходит для стресс-тестирования как процессоров, так и видеокарт. Диагностика в OCCT достаточно «жесткая» (если можно так выразиться), и если ваша система ее проходит — за нее можно быть спокойным …
Для базового тестирования: после запуска утилиты выберите режим теста «OCCT» и нажмите кнопку старта (см. пример ниже ).

Начать тест ЦП (OCCT)
Далее ваш процессор будет загружен до 100%, а утилита начнет следить за основными показателями (они отображаются в разных вкладках):
- количеством ошибок;
- температурой и частотой работы;
- напряжением;
- мощностью и пр.

Результаты в режиме онлайн! (OCCT)
Утилита одна из самых удобных и наглядных (наравне с AIDA 64).
Преимущества:
- несколько вариантов тестирования;
- простой интуитивно-понятный дизайн;
- автоматический контроль за ошибками;
- сохранение результатов графиков и тестов в отдельную папочку (чтобы потом можно было еще раз внимательно с ними ознакомиться).
Недостатки:
некоторые новые модели ЦП (например, последнее поколение AMD Ryzen) могут вести себя некорректно.
IntelBurnTest
По заверениям разработчика этой утилиты — она производит тест ЦП по тем же алгоритмам и методикам, как это делают специалисты из Intel (не знаю правда это или нет — но программа точно не плоха!).
Использовать ее крайне просто: после запуска — выберите длительность тестирования (например, 10 минут как у меня на скрине ниже) и уровень нагрузки (рекомендую «Very High») — далее нажмите «Start».

IntelBurnTest — окно программы
После, IntelBurnTest серьезно нагрузит ЦП и начнет «следить» за его работой — если будут выявлены ошибки, тест будет прекращен, а вы увидите отчет.
Всё просто, быстро и понятно. А что еще нужно?!
Преимущества:
- очень простая утилита (это буквально — в ней нет ничего лишнего);
- хорошие алгоритмы тестирования (высокая надежность и точность результатов);
- авто-прекращение теста, если будут выявлены ошибки или ЦП поведет себя как-то «странно».
Недостатки:
нет наглядных графиков и индикаторов (поэтому, рекомендуется использовать ее параллельно с HWMONITOR или RealTemp).
PRIME 95
Классическая утилита для тестирования работы ЦП, которая появилась аж в 1995 году. И с того времени постоянно обновляется, и до сих пор даст фору многим аналогам!
Алгоритм теста следующий: PRIME 95 «заставляет» процессор производить сложные арифметические операции (искать «простые» числа Мерсена), благодаря чему удается оценить не только его надежность и стабильность, но и точность вычислений (результаты, которые выдаст ваш ЦП будут сравнены с эталоном).

Скриншот работающей PRIME 95
Вообще, эту утилиту (как и предыдущую IntelBurnTest) рекомендуется запускать параллельно с какой-нибудь , которая и покажет все необходимые показатели (температуру, частоты и т.д.).
В остальном же, к PRIME 95 нет никаких нареканий. Подобные ПО я давно уже храню на отдельной аварийной флешке (чего и вам советую, а то мало ли…).
Преимущества:
- высокая совместимость: Windows, Linux, Mac и FreeBSD (практически любые процессоры Intel, AMD);
- полностью бесплатная (без рекламы);
- часть результатов теста сохраняется в файл-отчет (в папке с утилитой).
Недостатки:
- устаревший интерфейс;
- нет графиков и подсказок.
На сим пока все. — были бы кстати!
Удачи!
Сбор информации о компонентах ПК
Для начала нужно открыть программу. Приложение сразу запустится на той вкладке, где показывается информация о параметрах центрального процессора: названии и модели, степпинге ядра и техпроцессе, корпусировке, напряжениях ядра, внутренних и внешних частотах, множителе процессора, поддерживаемых наборах инструкций и кешированной памяти.
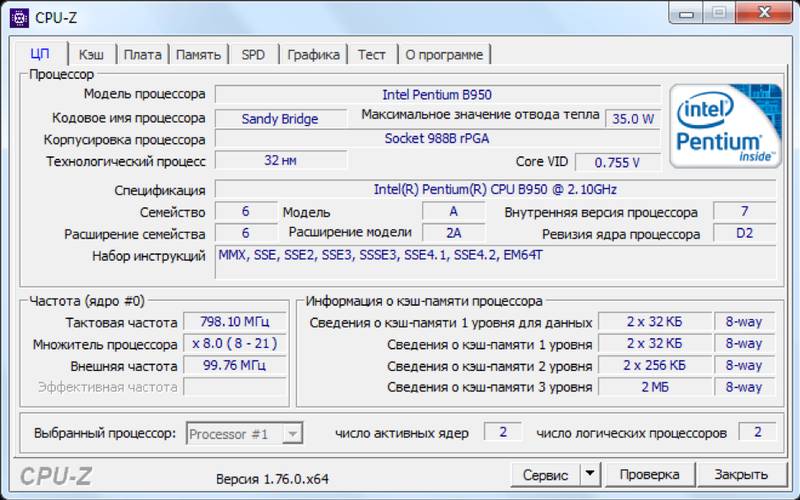 Интерфейс программы CPU-Z на Windows 7
Интерфейс программы CPU-Z на Windows 7
Вверху вы можете видеть еще вкладки, в каждой из которых выводится информация о соответствующих данных. Двигаясь по вкладкам, вы найдете описание характеристикам всего ПК.
Вкладка «Кэш»
Показываются данные о:
- D-кэше L1 (это первый кэш-уровень);
- I-кэше L1 (этот первый уровень предназначен для инструкции),
- L2 (это второй кэш-уровень);
- L3 (это третий кэш-уровень).
 Вкладка «Кэш»
Вкладка «Кэш»
Вкладка «Плата»
Информация о характеристиках материнской платы:
- изготовитель;
- название модели и ее данные;
- данные о микросхемах;
- версия модели;
- дата BIOS.
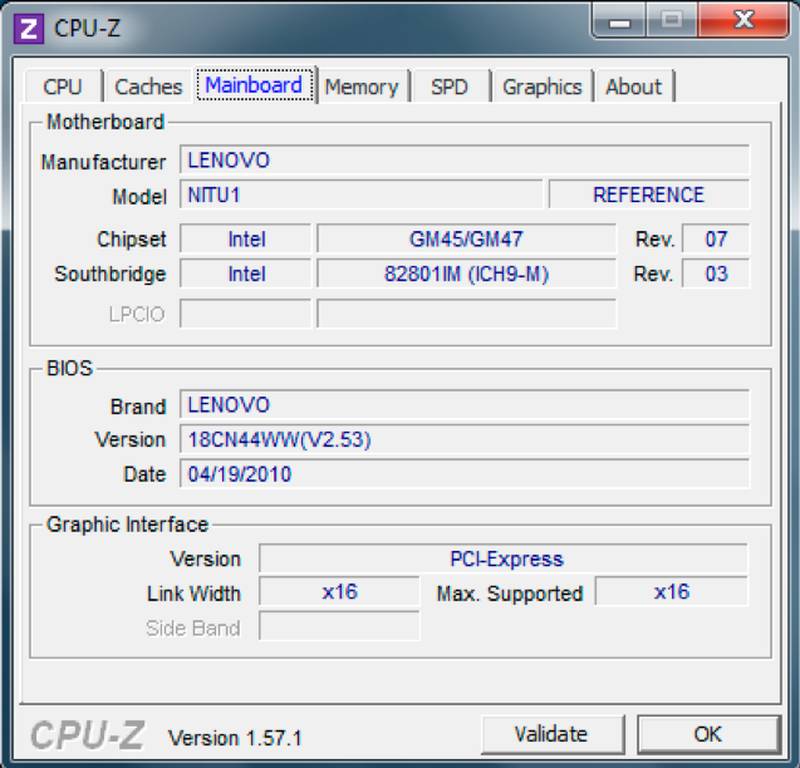 Вкладка «Плата»
Вкладка «Плата»
- какая частота оперативной памяти;
- какой у памяти тип;
- какого объема.
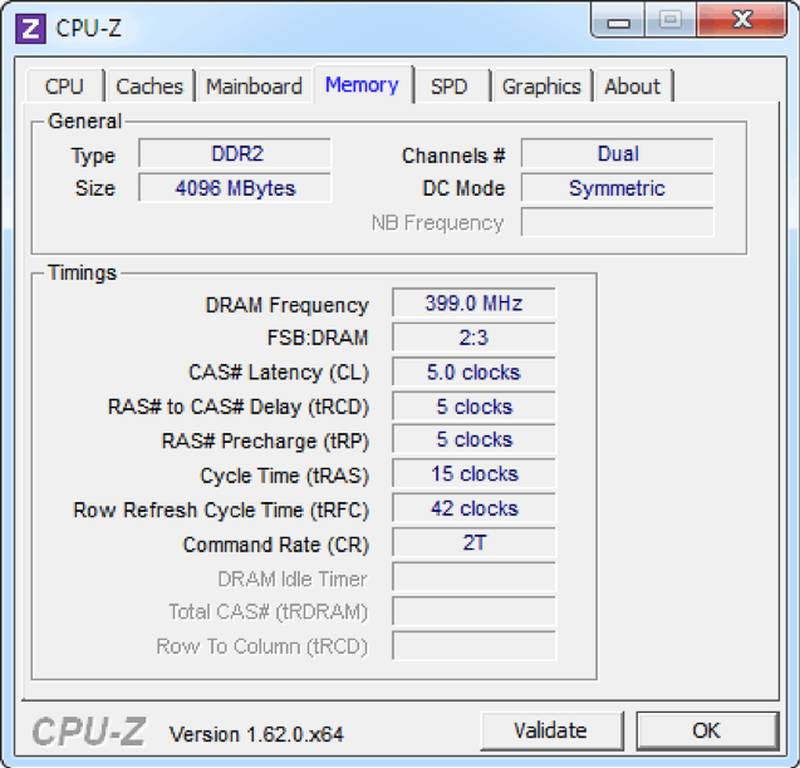 Вкладка «Память»
Вкладка «Память»
SPD
SPD – serial presence detect, что означает последовательное определение наличия. Во вкладке отображаются данные SPD микросхемы каждой планки операционной ОЗУ.
 Вкладка «SPD»
Вкладка «SPD»
SPD – это механизм, который определяет наличие и характеристики модулей оперативной памяти. Слово «последовательное» в расшифровке понятия обозначает, что при этом используется шина типа I2C. Она в свою очередь последовательна, поэтому устройство и было названо так.
В модуле памяти находится маленькая микросхема с восьми ногами, которая отличается от чипов памяти. Это она – микросхема СПД.
Почти во всех материнских платах частоты и тайминги выставлены по данным SPD. Если сделать ошибку них, система не запуститься.
Графика
Решили установить крутую игрушку? Подобрать подходящую поможет программа. Вкладка «Графика» отображает информацию о видеокарте и ее данных.
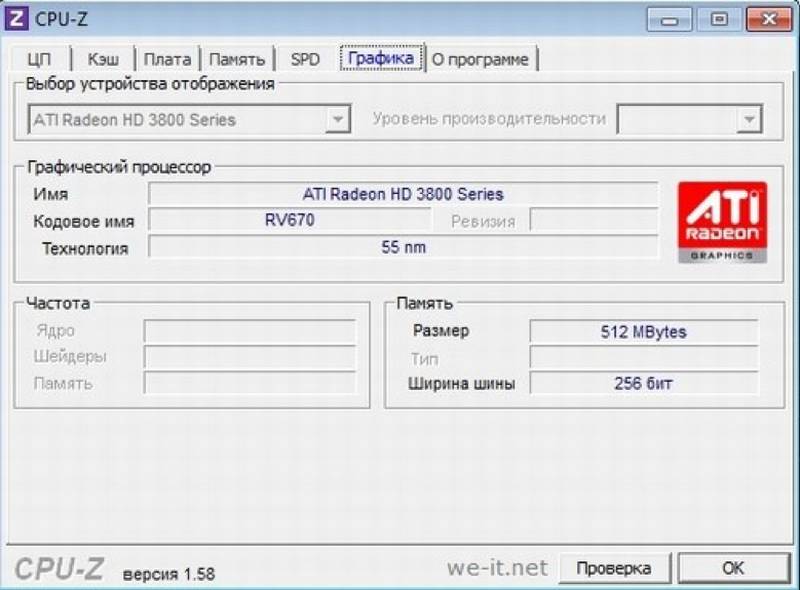 Вкладка «Графика»
Вкладка «Графика»
Получение сведений о компьютере в CPU-Z
После запуска утилиты, производится сканирование для сбора информации об аппаратной части компьютера, а затем открывается окно программы CPU-Z.
Во вкладке CPU (Центральный процессор) отображается общая информация о центральном процессоре, установленном на данном компьютере.
В разделе «Processor» (Процессор) показана следующая информация (на примере моего компьютера): модель процессора (Intel Core i3 4170), кодовое имя (Haswell), используемая модель сокета (Socket 1150 LGA), технологический процесс (22 nm), напряжение ядра (1.175 V), спецификация (Intel(R) Core(TM) i3-4170 CPU @ 3.70GHz), другая информация о семействе, модели, ревизии ядра, версии процессора, о наборе поддерживаемых инструкций.
В разделе «Clocks» (Частота) указана частота процессора, множитель процессора, внешняя частота.
Раздел «Cache» (кэш) отображает сведения о кэш-памяти всех уровней центрального процессора.
В нижней части окна программы находится информация о количество ядер (Cores) и количестве логических процессоров (Threads).

Вкладка «Caches» (Кэш) утилита показывает сведения об объеме памяти кэша центрального процессора, информацию о кэш-памяти всех уровней.

Во вкладке «Mainboard» (Материнская плата) приведена общая информация о материнской плате, установленной на данном компьютере.
В разделе «Mainboard» вы увидите данные о производителе (Gigabyte), модели (B85M-DS3H), сведения о чипсете, южном мосте, чипе мультиввода-вывода.
Информацию о производителе (AMI) и версии BIOS, можно посмотреть в разделе «BIOS».
Раздел «Graphic Interface» (Графический интерфейс) выдает данные о версии шины, текущем режиме и максимально поддерживаемом режиме.

Во вкладке «Memory» (Память) собраны данные об оперативной памяти, используемой на компьютере.
В разделе «General» (Общие) приведены характеристики памяти: тип оперативной памяти (DDR3), объем памяти (8 GBytes), число каналов (Dual), частота контроллера.
В разделе «Timings» (Тайминги) вы увидите информацию о таймингах (временной задержке сигнала) оперативной памяти.

Вкладка «SPD» (Serial Preference Detect) предназначена для определения наличия и характеристик планок памяти. Здесь можно получить информацию о слотах оперативной памяти.
Если на материнской плате имеется несколько планок оперативной памяти, то после выбора соответствующего слота (пункт «Slot #») можно узнать детальную информацию о каждом модуле памяти, установленном на компьютере.

Вкладка «Graphics» (Графика) выводит сведения об устройствах отображения графики (видеосистеме).
В разделе «Display Device Selection» (Выбор устройства отображения) нужно выбрать устройства, если на компьютере применяется более одного графического ускорителя.
На моем компьютере установлена встроенная графика (Intel(R) HD Graphics 4400) и видеокарта (NVIDIA GeForce GTX 750 Ti). В окне утилиты CPU-Z можно увидеть подробные характеристиках каждого графического устройства.

Во вкладке «Bench» (Тест) можно провести тест центрального процессора в однопроцессорном или многопроцессорном потоках, а затем сравнить его с другими процессорами.

Во вкладке «About» (О программе) показаны сведения о программе, о версии Windows и DirectX.
Вам также может быть интересно:
- GPU-Z для получения информации о видеокарте
- AIDA64 — диагностика, тестирование, сбор системной информации
- Speccy — информация об аппаратных компонентах компьютера
Все технические характеристики оборудования, приведенные в окнах программы CPU-Z, можно сохранить на свой компьютер.
Для сохранения отчета, нажмите на кнопку «Save Report (.TXT)» (данные сохранятся в формате «TXT») или на кнопку «Save Report (.HTML)» (данные сохранятся в формате «HTML»).

С помощью кнопки «Validate» (Валидация) можно выложить в интернет информацию о своей системе для сравнения с другими компьютерами.