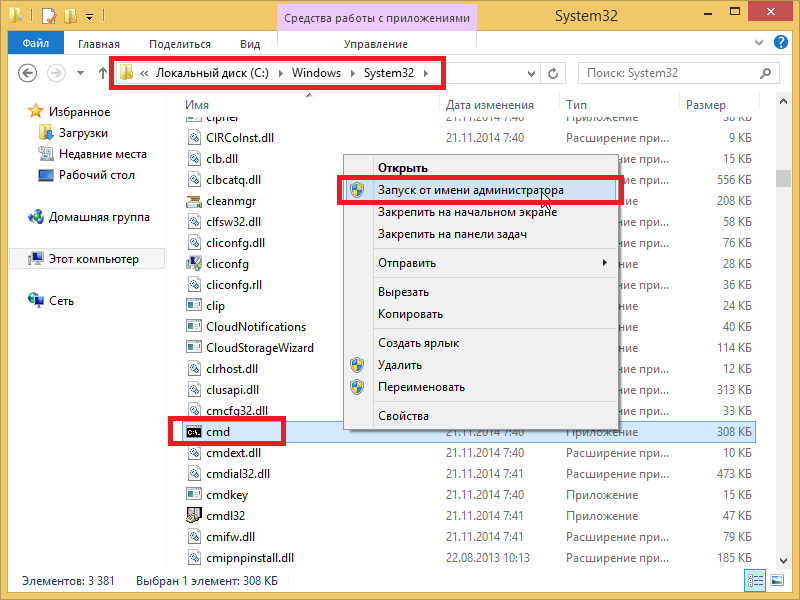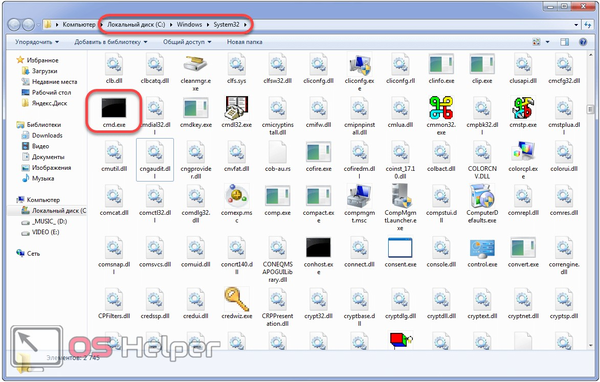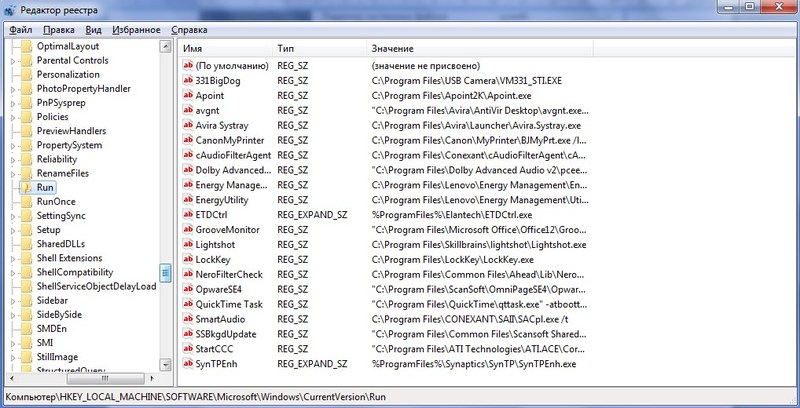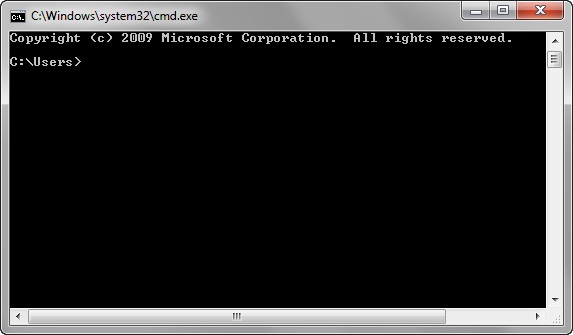Как открыть командную строку в windows 10? 5 способов!
Содержание:
- Как вызвать командную строку в Windows 7
- Стороннее программное обеспечение
- Работа с файлами и папками из командной строки
- Использование DISKPART для установки Windows 7 с флешки
- Что делать, если текстовый интерфейс не запускается
- Через панель управления
- Кнопки для работы в командной строке
- Установка Windows 7.
- Команды командной строки.
- Основные команды
- Перемещение курсора с помощью клавиатуры
- Запуск командной строки с правами администратора
- Как вызвать строку Выполнить в Windows 10
- Основные команды командной строки
- Как перейти к КС в Windows 10
Как вызвать командную строку в Windows 7
Командная строка до сих пор присутствует во всех современных версиях Windows. Она не имеет выраженного интерфейса и представляет собой окно для ввода команд. В инструкции рассмотрим несколько рекомендаций, как вызвать командную строку в Windows 7. Операционная система имеет собственный графический интерфейс, созданный для гибкой работы пользователей. С помощью него Мы открываем окна, в которых выполняем различные действия в один клик мышкой (создание, копирование, удаление), запускаем программы, служебные утилиты и многое другое. Все действия можно сделать и в cmd, но мало кто будет, например, копировать файл.
Бывают ситуации, что без командной строки не обойтись. Например, если у Вас есть на компьютере файлик с заготовленными командами, Вы их копируете, и они быстро исполнятся.
Заслуживает внимания, файл с расширением bat. Этот пакетный файл содержит в себе последовательный список команд, выполняющихся построчно. Таким образом, Вы автоматизируете процессы и сэкономите кучу времени.
Стороннее программное обеспечение
Задать «горячие» комбинации клавиш можно и при помощи удобных приложений от сторонних разработчиков. Пожалуй, лучшее на сегодня решение — программа Hot Keyboard, распространяемая бесплатно и имеющая русский интерфейс. Скачав (ссылка — hot-keyboard.com) и инсталлировав её, пользователь должен:
Выбрать тип своей клавиатуры — чтобы избежать ошибок, лучше остановиться на «классическом» варианте.

Несколько раз прощёлкать «Далее» — предварительные настройки юзеру пока не понадобятся.

Оказавшись в главном окне приложения, нажать на кнопку «Новый макрос».

Выбрать действие «Запустить программу».

Нажать на верхнюю кнопку «Обзор».

И, как в ранее описанных способах, указать программе путь до файла cmd.exe.

Чтобы избежать возможных в дальнейшем недоразумений, сразу отметить галочкой чекбокс «С правами администратора».

Кроме того, владельцу компьютера под управлением Windows 7 следует убедиться, что в строке «Условия запуска» содержится параметр «Всегда».

Кликнуть по строке «Горячая клавиша».

И задать свою комбинацию — требования к ней те же, что в предыдущем разделе.

Если требуется, добавить ещё одну комбинацию или определить дополнительные условия вызова командной строки, кликая по соответствующим ссылкам.

Задать для созданного макроса удобное имя и нажать «ОК».

Готово! В главном окне программы появилась запись, отмеченная зелёным флажком — теперь пользователь в любой момент сможет запустить утилиту, зажав несколько клавиш.


Работа с файлами и папками из командной строки
Бывают ситуации, когда невозможно запустить стандартный файловый менеджер «Проводник Windows». Например, из-за действия вирусов-блокировщиков или при системных сбоях. В любом случае все, что можно сделать при помощи «Проводника», можно сделать и при помощи командной строки. Начнем с самого простого — просмотра содержимого папок.
Просмотр содержимого папки. При запуске командной строки перед мигающим курсором можно увидеть адрес расположения папки учетной записи на жестком диске. В нашем случае — это «C:\Users\vzgn»:
Давайте, выведем на экран список все других объектов (файлов и папок), содержащихся в данной папке. Для этого используйте команду dir:
Объекты, напротив которых написано <DIR> — это папки, все остальное — файлы (напротив них указан размер в байтах).
Команду dir можно применять вообще папкам, расположенным в вообще любом месте на жестком диске. Для этого после команды следует указать путь до каталога. К примеру, для просмотра содержимого папки «Windows» на диске «C:» следует ввести команду:
dir c:\windows
Запомните одно простое правило. Если в именах папок/файлов присутствуют пробелы, их следует писать в двойных («имя папки или файла») кавычках.
Открытие файла из командной строки. Для открытия файла достаточно вписать его полное название вместе с расширением в командную строку. Что не вводить имя файла целиком, используйте клавишу «Tab» (с ее помощью можно поочередно перебирать имена всех объектов в текущей папке).
В нашем случае был открыт файл .pgAdmin4.startup.log при помощи «Блокнота». Если бы это был музыкальный файл, запустился бы аудиопроигрыватель, если DOC/DOCX-файл — редактор «MS Word» и т.д. Таким образом, открытие файла в командной строке равнозначно двойному клику по файлу в «Проводнике Windows».
Переход в другую папку. Для перехода в папку используется команда cd, после которой следует прописать путь к открываемой папке либо просто ее имя (если она расположена в нашем текущем местоположении на жестком диске).
Перейдем в папку «Music». Т.к. она находится в текущем каталоге, достаточно ввести в консоль:
cd music
Теперь наше местоположение изменилось на «C:\Users\vzgn\Music».
Давайте, перейдем в какую-нибудь папку, расположенную на другом локальном диске. Это можно сделать несколькими способами, но воспользуемся самым легким для запоминания.
Для начала перейдем в сам локальный диск (изменим наше местоположение). Для этого достаточно использовать (независимо от текущего местоположения) команду e:. Вместо e можно использовать любую другую букву локального диска (или даже флешки, например):
Допустим, нам известно, что на диске «E» существует папка «Install», а в ней — пака «Web». Перейти в нее можно одной командой:
cd e:\install\web
Запуск/открытие программы/файлы в другой папке или на другом диске. Запустим программу, расположенную где-нибудь глубоко на диске. Для запуска файла или программы можно просто указать полный путь до него. Текущее местоположение в этом случае не имеет значения. Запустим, например, текстовый редактор «Notepad++» одной командой:
C:\»Program Files»\Notepad++\notepad++.exe
Обратите внимание, что имя папки «Program Files» взято в кавычки, т.к. в нем присутствует пробел
Создание, удаление и переименование файлов и папок. Из командной строки можно выполнить все эти операции над файлами и папками.
Создание простого текстового файла — copy nul простой_текстовый_файл.txt. Перед названием файла можно указать путь до конечной папки, в которой тот будет создан (если не указать, файл создастся в текущей папке).
Создание папки — mkdir папка. Папка также создается в текущем местоположении.
- Удаление файла (или нескольких) — del простой_текстовый_файл.txt (если требуется удалить несколько файлов, просто вписываем их имена друг за другом через пробел). Удаляем созданный ранее файл.
- Удаление папки — rmdir папка. Удаляем созданную ранее папку.
Переименование папки/файла — ren простой_текстовый_файл.txt новое_имя_файла.txt или ren папка новое_имя_папки. Переименуем созданный файл и папку.
Через командную строку можно выполнить и ряд других операций над файлами и папками, включая копирование, перемещение, применение/изменение атрибутов (скрытый, системный, только для чтения и т.д.), слияние и т.д.
Использование DISKPART для установки Windows 7 с флешки
Когда вы разобрались с флешкой, приступаем непосредственно к установке.
Теперь начинаем страшно мучить командную строку. Вводим пошагово требуемые команды.
Введите команду list disk, чтобы вывести список всех дисков компьютера.
Найдите там USB-флешку (в данном случае, Disk 2).
Введите команду select disk номер, где номер – это номер USB-флешки, определенный ранее (в данном случае 2), т.е
нам нужна команда select disk 2.
Введите команду clean (удаляем не только все данные, но и разделы, если они существуют, с USB-флешки).
Введите команду create partition primary, чтобы создать новый основной раздел на USB-флешке.
Введите команду select partition 1 (а так мы выбираем созданный ранее раздел).
Введите команду active (теперь наш раздел стал активным).
Введите команду format fs = NTFS(как понятно из самой команды, форматируем USB-флешку для использования файловой системы NTFS).Важно: будьте внимательнее! Вводите команду format fs = NTFS именно так как написано, с пробелами до и после знака равенства.
Введите команду assign (а это активация процедуры подключения USB-флешки, требуемая для получения нужной буквы раздела; кстати если у вас активирована автозагрузка с внешних дисков, то появится всплывающее окно, с указанием того, что USB-флешка подключена).
Введите команду exit – на этом работу с diskpart завершаем. Вроде ничего страшного, а? Подумаешь, подряд несколько команд ввести, большое дело.
Теперь берем диск с Windows 7 и вставляем его в оптический накопитель (ну, в дисковод; не любим мы просто это слово, напоминает старые дискеты и все такое). Кстати, вместо диска можно просто использовать образ .ISO с Windows 7 нужной версии.
Внимательно смотрим, какая буква у оптического накопителя или виртуального накопителя, куда мы вставили наш диск или образ. Допустим, это буква Z. Значит, в командой строке вводим такую команду:
Z:\Boot\bootsect.exe /nt60 F:
Что это за буква F:? А это буква, присвоенная ранее нашей USB-флешке.
Благодаря введенном команде на USB-флешке все файлы загрузчика будут изменены на файлы, что требуются для последующей загрузки Windows 7. При этом не забывайте, что такая подготовка образа должна производится по схеме 32-32 или 64-64, то есть подготавливать файлы Windows 7 64-бит с Windows 7 32-бит нельзя, так что не мудрите.
Далее необходимо скопировать все файлы с установочного диска Windows 7 непосредственно на USB-флешку. Можно это сделать через Проводник Windows, Total Commander или, раз уж мы покоряем командную строку, вот такой командой:
xcopy Z: F: /s /e /h /k
Начнется процесс копирования файлов на USB-флешку.
Ну вот и все! Теперь у нас появилась USB-флешка с установочными файлами Windows 7. Осталось указать загрузку с USB-флешки через BIOS и дело в шляпе.
Напоминаем – данный метод полностью рабочий, но достаточно трудоемкий, так что он будет интересен тем, кто не ищет легких путей. Установите Windows 7 описанным способом и вы сможете гнуть пальцы перед пацанами, рассказывая, как вы крут. Да и девушка заценит, если конечно поймет, о чем это вы вообще :))
Что делать, если текстовый интерфейс не запускается
Иногда пользователи сталкиваются с ситуацией, когда cmd. exe наотрез отказывается нормально функционировать — при попытке открытия он запускается на долю секунды, после чего закрывается сам собой. Такое явление — сигнал о том, что в ваш ПК пробрался вирус, повредивший целостность операционной системы. Ваша задача — выгнать непрошенного пришельца и восстановить ОС.
- Для начала попробуйте проверить компьютер установленным антивирусом, запустив его в режиме глубокого сканирования. Если подозрительных файлов не нашлось, перезагрузите ПК в безопасном режиме и воспользуйтесь утилитой DrWeb CureIt (её можно найти в интернете). Если вирусы найдены — удалите их и позаботьтесь об установке хорошего антивируса.
- Если после выполнения первого пункта текстовый интерфейс по-прежнему не запускается, найдите диск с операционной системой, которая установлена на П. К. Вставьте его в дисковод, отмените автозапуск (если таковой имеется), откройте меню «Выполнить» нажатием клавиш Win+R, введите команду sfc/scannow и нажмите Ввод. В результате этих действий запустится проверка целостности системы. Если файл cmd. exe не будет обнаружен, система предложит провести установку с диска. Укажите путь для установки: C/Windows/system.32. При отсутствии диска с операционной системой можно попробовать просто скачать файл cmd. exe и поместить его в папку C/Windows/system.32 вручную.
Если проведённые манипуляции не дают результата, лучшим решением будет полная переустановка О. С. Скопируйте важные файлы с системного диска на флеш-накопитель или в любое другое место и переустановите систему. Перед установкой проведите полное форматирование системного диска.
Через панель управления
Свойства системы можно открыть и через панель управления. Которую тоже можно запустить двумя способами.
Быстрый вызов панели управления в Windows с клавиатуры
Мой любимый способ с помощью команды через апплет «Выполнить…» Можно также набрать эту команду и в консоли.
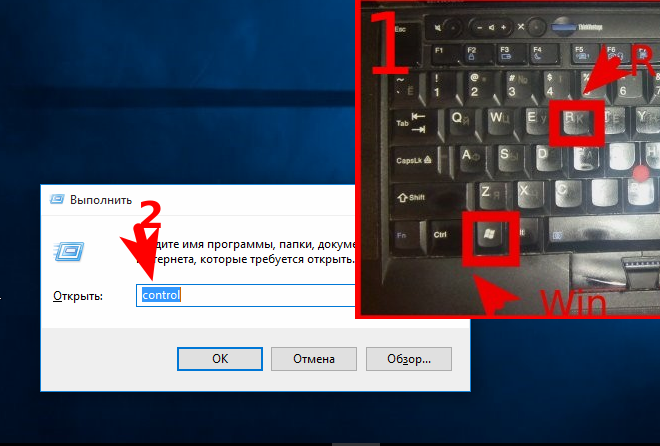
Быстрый запуск панели управления Windows
Этот метод открытия панели управления работает в Windows 10, однако он подходит для любой версии Windows.
Кликайте в меню следующие пункты:
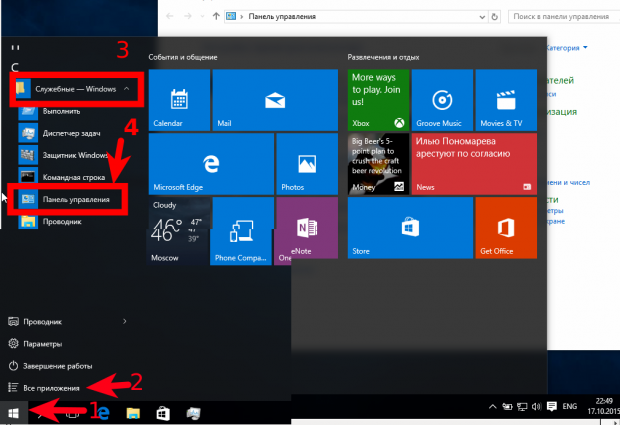
Пуск > Все программы > Служебные-Windows > Панель Управления
Открыть свойства системы через панель управления Windows 10
В панели управления нужно открыть «Система и безопасность» затем кликнуть основной пункт «Система» либо подпункт «Просмотр объема ОЗУ и скорости процессора»
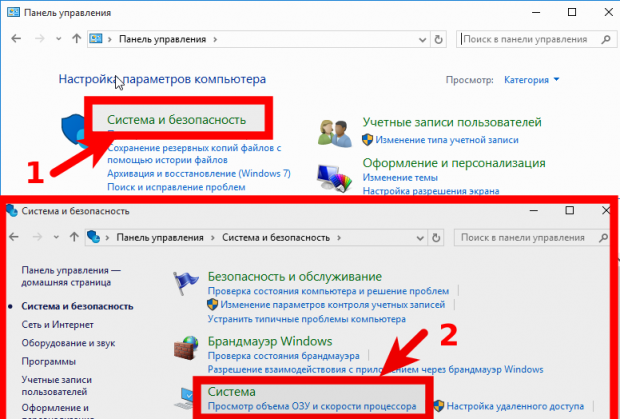
Открытие свойств системы Windows 10 через панель управления
Admin
IT-cпециалист с высшим техническим образованием и 8-летним опытом системного администрирования. Подробней об авторе и контакты. Даю бесплатные консультации по информационным технологиям, работе компьютеров и других устройств, программ, сервисов и сайтов в интернете. Если вы не нашли нужную информацию, то задайте свой вопрос!
Кнопки для работы в командной строке
Для более комфортной работы с консолью, можно использовать следующие горячие клавиши:
- Стрелки «Вверх/Вниз» помогают перемещаться по истории введённых команд;
- <F1> – ввод последней команды по буквам;
- <F5> – вывод предыдущей команды;
- <F7> – вывод пронумерованного списка команд (обычно система запоминает последние 50 команд, хотя можно настроить и по-другому);
- <Home/End> — перевод курсора в начало/конец строки;
- <Ctrl+стрелка влево/вправо> — переместиться назад/вперёд на одно слово;
- <Insert> — переключение между режимами вставки и перезаписи (как в Word’е);
- <Esc> — удалить введённый текст.
А какие команды и утилиты используют в консоли читайте в отдельной статье.
Установка Windows 7.
Процесс установки Windows 7 как с флешки, так и с диска происходит аналогично. В данной статье рассмотрим вариант установки Windows 7 на компьютер с диска. В момент загрузки компьютера пользователь видит вот такой экран:
Для того, чтобы начать процесс установки с диска, необходимо нажать любую клавишу. После этого выбираем желаемый язык для Windows и жмем кнопку Далее.
В открывшемся окне необходимо нажать на кнопку Установить.
Теперь необходимо принять условия лицензионного соглашения и нажать Далее.
В следующем окне нужно сделать выбор типа установки Windiws 7. Если вы устанавливаете систему с нуля – нажимайте на пункт Полная установка.
Перед нами окно для выбора раздела жесткого диска, на который будет устанавливаться Windows 7. Выбрав нужный раздел, нажмите на кнопку Настройки диска.
В появившемся меню необходимо выбрать пункт Форматировать. Это необходимо для того, чтобы установка новой системы прошла корректно и без ошибок. В процессе форматирования все данные с раздела будут удалены, поэтому не забудьте скопировать важные файлы до начала установки.
В окне предупреждения об удалении данных нажимаем ОК.
После завершения форматирования нажимаем Далее.
Начинается процесс установки системы. Необходимо дождаться завершения.
По окончании процесса установки Windows 7 необходимо ввести имя ноутбука или компьютера и имя пользователя.
В этом окне вы можете установить пароль для входа в Windows и подсказку.
Теперь нужно ввести серийный номер операционной системы.
Выбираем настройки безопасности, которые определяют параметры работы автоматического обновления и брэндмауэра Windows 7.
В этом окне необходимо указать ваш часовой пояс.
При установке Windows 7 на подключенный к сети ноутбук вам необходимо указать системе тип сети. Такая возможность в процессе установки будет доступна только в том случае, если Windows 7 смогла автоматически определить и установить драйвера для сетевой карты.
На этом установка системы завершена.
Надеемся, с помощью этой статьи вы получили ответ на важный вопрос «Как правильно установить операционную систему Windows 7».
Команды командной строки.
Каждая команда командной строки представляет собой консольную программу. Помимо простых программ, позволяющих просматривать информацию о системе или выполнять операции с файлами и папками, есть довольно мощные утилиты для управления настройками операционной системы.
В командной строке Windows есть справочная информация по каждой программе, в которой описан синтаксис использования программы, праметры и аргументы, с которыми она работает.
Посмотреть справку по использованию команды можно используя следующий синтаксис.
Например справка по команде COPY будет выглядеть так.
Операции с файлами и папками.
COPY — копирование файлов в другое местоDEL или ERACE — удаление файловEDIT — запуск редактора файловEDLIN — построчный текстовый редакторEXPAND — распаковка сжатых файловFC — сравнить файлы и вывести различия между нимиFIND — найти в файле текстовую строкуMD или MAKEDIR — создать папкуMOVE — переместить файлы из одной папки в другуюPRINT — вывести содержимое текстового файла на печатьRD или RMDIR — удалить папкуREN или RENAME — переименовать файл или папкуREPLACE — заменить файлы одного каталога файлами с аналогичным названием из другого каталога (заместить)ROBOCOPY — запустить улучшенное средство копирования файлов и каталоговTREE — показать структуру каталогов диска или папкиTYPE — вывести содержимое текстовых файлов на экранXCOPY — копировать файлы и деревья каталогов
Работа с дисками.
CHKDISK — проверить диск и вывести статистикуCHKNTFS — отобразить или изменить выполнение проверки диска при загрузкеCOMPACT — отобразить и изменить сжатие файлов в разделах NTFSCONVERT — преобразовать дисковый том FAT в NTFSDISKPART — отобразить и настроить свойства раздела дискаFORMAT — форматировать дискFSUTIL — отобразить и настроить свойства файловой системыLABEL — создать, изменить или удалить метку тома дискаRECOVER — восстановить данные с плохого или поврежденного дискаVOL — вывести метку и серийный номер тома для диска
Управление приложениями и процессами.
SCHTASKS — выполнить команду или запустить приложение по расписанию (планировщик задач)SHUTDOWN — выключить или перезагрузить компьютерTASKLIST — список выполняемых задачTASKKILL — прекратить или остановить задачу (для остановки используется PID, который можно узнать при помощи TASKLIST)RUNAS — запуск задачи от имени другого пользователя
Информация о системе.
DATE — вывести или установить текущую датуTIME — вывести и установить системное времяDRIVERQUERY — отобразить текущее состояние и свойства драйвера устройстваHOSTNAME — имя компьютераSYSTEMINFO — информация о конфигурации компьютераVER — сведения о версии Windows
Просмотр и настройка сетевых параметров.
IPCONFIG — просмотр сведений о сетевых интерфейсахPING — проверка сетевого соединенияTRACERT — определяет путь прохождения пакетов по сетиNSLOOKUP — определяет ip-адрес по имени ресурсаROUTE — работа с таблицами сетевых маршрутовARP — таблица преобразований ip-адресов в физическиеNETSH — программа управления сетевыми настройкамиGETMAC — показывает MAC-адрес сетевого адаптера
Настройка и управление командной строкой.
CLS — очистить экранCMD — запустить еще одну командную строкуCOLOR — установить цвет текста и фонаPROMPT — изменить приглашение в командной строкеTITLE — назначить заголовок окна для текущего сеансаEXIT — выход из командной строки
Основные команды
Разобраться с тем, как запустить текстовый интерфейс — только половина дела. Теперь нужно выяснить, чем он может быть полезен.
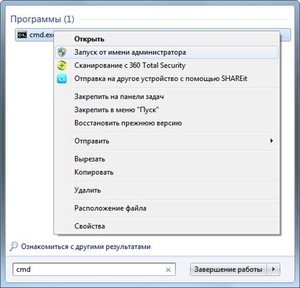 Одна из функций консоли Windows 7 — возможность абсолютно легально продлить триальный период использования системы на срок до 120 дней путём введения соответствующего кода. Задать эту команду можно только от имени администратора. Вызовите cmd. exe одним из вышеописанных способов, а затем кликните по нему правой клавишей мышки и выберите в выпадающем меню пункт «Запуск от имени администратора». Теперь введите в открывшемся окне команду slmgr. vbs /rearm, нажмите Ввод и перезагрузите П. К. Пробный период использования Windows увеличится до 30 дней. Эти манипуляции можно повторять трижды, что в сумме позволит увеличить триальный период до 120 дней.
Одна из функций консоли Windows 7 — возможность абсолютно легально продлить триальный период использования системы на срок до 120 дней путём введения соответствующего кода. Задать эту команду можно только от имени администратора. Вызовите cmd. exe одним из вышеописанных способов, а затем кликните по нему правой клавишей мышки и выберите в выпадающем меню пункт «Запуск от имени администратора». Теперь введите в открывшемся окне команду slmgr. vbs /rearm, нажмите Ввод и перезагрузите П. К. Пробный период использования Windows увеличится до 30 дней. Эти манипуляции можно повторять трижды, что в сумме позволит увеличить триальный период до 120 дней.
Кроме того, существует перечень команд, которые помогут вам быстро выполнить необходимые действия:
- del — удаляет выбранные файлы;
- copy — копирует информацию в другой каталог;
- fc — используется для обнаружения отличий в заданных файлах;
- find — помогает найти в электронном документе заданную текстовую строку;
- replace — производит полную замену выбранных файлов;
- move — перемещает информацию в другую директорию;
- print — выводит данные из указанного документа на принтер;
- md — создаёт новую папку;
- rd — безвозвратно удаляет директорию вместе с её содержимым;
- ren — используется для переименования файла или папки;
- tree — выводит на экран подробный отчёт о графической структуре каталогов директории или диска;
- robocopy — запускает улучшенное средство копирования файлов;
- xcopy — копирует отдельные электронные документы и деревья каталогов;
- type — выводит на экран содержание указанных текстовых файлов;
- cmd — открывает дополнительное окно командной строки;
- cls — очищает экран консоли;
- color — задаёт для программы выбранный цвет текста и фона;
- exit — завершает сеанс работы с текстовым интерфейсом.
По распространённому мнению, взаимодействие с командной строкой — прерогатива опытных юзеров, но фактически освоить этот полезный инструмент под силу каждому. Поэтому не бойтесь изучать что-то новое и расширять свой кругозор.
Перемещение курсора с помощью клавиатуры
Переместить курсор в окне командной строки можно с помощью мышки, но для этого придется оторваться от работы и искать рукой мышку, что неудобно. Комбинации помогут вам делать это с помощью клавиатуры.
- Home/End — перемещение курсора в начало или конец строки.
- Ctrl + Стрелки влево/вправо — перемещение курсора к началу следующего и предыдущего слова.
- Ctrl + Стрелки вверх/вниз — прокрутка страницы вверх или вниз без перемещения точки вставки.
- Ctrl + M — войти и выйти из режима выделения.
После того как вы привыкните к перемещению курсора с помощью клавиатуры, то поймете, что это быстрее чем переключаться на мышку.
Запуск командной строки с правами администратора
Для выполнения некоторых команд требуются права администратора компьютера. Причем просто запустить командную строку Windows находясь в учетной записи пользователя с административными правами недостаточно. Ее необходимо запустить от имени администратора. Сделать это можно как всегда несколькими способами.
- нажмите кнопку «Пуск» введите в поле поиска «командная строка» и щелкните правой кнопкой мыши по строчке «Командная строка» в результатах поиска и выберите в контекстном меню «Запуск от имени администратора» (все то же самое можно сделать с «cmd»);
- нажмите «Пуск» ⇒ «Все программы» ⇒ «Стандартные» ⇒ щелкнуть правой кнопкой мыши по «Командная строка» и выбрать «Запуск от имени администратора»;
- открыть в Проводнике папку C:\Windows\System32, щелкнуть по файлу cmd.exe правой кнопкой мыши и выбрать пункт «Запуск от имени администратора»;
- сделать ярлык для запуска командной строки, щелкнуть по нему правой клавишей мыши и выбрать «Запуск от имени администратора»;
- создать ярлык для командной строки и в его свойствах указать «Запускать от имени администратора», теперь командная строка будет сразу запускаться с нужными правами;
- нажать комбинацию клавиш WIN + X (в Windows 8).
Каким способом пользоваться решать естественно вам, но в любом случае в названии открывшегося окна появится «Администратор».
Вот и все базовые знания, которые необходимо знать, чтобы пользоваться командной строкой Windows. Теперь вы не впадете в ступор от предложения воспользоваться командной строкой, даже если вы начинающий пользователь компьютера. Остальные возможности можете изучить самостоятельно, если вам это нужно. Вдруг вам так понравится, что вы будете предпочитать работать в командной строке, а не в графическом интерфейсе. Такие люди тоже есть.
Где находится командная строка?
Основной файл командной строки — консоль cmd.exe переводящий команды пользователя в понятный системе вид, находится в папке с установленной ОС по пути: :\WINDOWS\system32\cmd.exe
Как запустить / открыть / вызвать командную строку?
Данные методы запуска командный строки актуальны для всех версий, в том числе и тех, которые я рассматриваю на своем сайте — windows XP , 7 , 8
1) Пуск — Все программы — Стандартные — Командная строка
2) Пуск — Выполнить — вводим cmd.exe
3) сочетание клавиш Win + R — вводим cmd
4) Запуск из системной папки: :\WINDOWS\system32\cmd.exe
Для того, чтобы запустить командную строку от имени Администратора, подойдет 1 и 4 способ, нужно на ярлыке щёлкнуть ПКМ и выбрать в меню «Запуск от имени Администратора».
Команды / параметры / ключи командной строки .Узнать команды командной строки можно прям в ней же, набрав help и нажав клавишу Enter (после окончания ввода всех команд нужно использовать именно Enter (ВВОД) ).
Вдаваться слишком глубоко не буду, потому что для этого лучше писать отдельную статью. Приведу лишь небольшой пример использования командной строки.Допустим у меня на диске E находится папка 123 , а в ней текстовый файл test.txt .Вот теперь я хочу сделать этот файл скрытым, не заходя на этот диск и не «видя» этого файла с папкой. Команда, отвечающая за атрибут «Системный» — это attrib. И у неё существуют свои атрибуты (уже команды). Можете даже посмотреть на скрине выше, я там показывал именно её на примере.Из всех её атрибутов мне нужны только два — это его установка и сам атрибут. За это отвечают + и s.Итак, моя команда будет следующей: attrib +s e:/123/test.txt . Вот так будет выглядеть правильный результат:
Ой. Только заметил что вместо Скрытый я сделал его Системным, а ещё удивляюсь почему он не пропал в папке. Я специально не стал удалять скрины и редактировать статью для того, чтобы показать Вам как можно исправить такую оплошность (как я сделал). Тоже хорошая информация.
Ну и напоследок: Как редактировать текст в окне командной строки? Дело в том, что стандартные методы с помощью сочетаний клавиш Ctrl+C и Ctrl+V в командной строке не работают.Тут нужно пользоваться ПКМ — Правой Кнопкой Мыши.Для того, чтобы вставить текст в командную строку, просто кликаем ПКМ на любом месте командной строки, затем выбираем Вставить.
Для того, чтобы скопировать часть текста из командной строки можно воспользоваться одним из двух методов:1) ПКМ — Выделить всёВыделится весь текст, но можете выделить сразу какой Вам угодно, просто как обычно зажав ЛКМ 2) ПКМ — ПометитьПоявится мигающий курсор в начале строки, которым можно управлять «стрелочками» на клавиатуре. И при нажатой кнопке shift выделить текст, управляя так же «стрелками» на клавиатуре. Либо выделаем снова с помощью мыши.
при желании, можете изменить настройки командной строки, выбрав пункт в меню выше «Свойства»
Как вызвать строку Выполнить в Windows 10
По факту вызвать строку выполнить совсем не сложно, поскольку существует много способов. Строка выполнить была собственно и создана, для упрощения использования компьютера, а точнее экономии времени пользователя.
Тут уже стоит обратить внимание на то, от какого имени нужно выполнить команду. Если же нужно выполнить команду от администратора, то придется воспользоваться способом с использованием диспетчера задач
Зачастую достаточно просто открыть окно выполнения команд для запуска нужного приложения.
Первый способ заключается в использовании горячих клавиш Windows 10. Пользователю достаточно воспользоваться сочетанием клавиш Win+R. После нажатия вышеуказанных клавиш поверх всех программ откроется окно для выполнения команд.
Второй способ состоит в том, чтобы открыть окно выполнить вручную, который немного дольше, но также эффективный. Достаточно в контекстном меню пуск выбрать пункт Выполнить. А также можно перейти в Пуск > Служебные — Window и уже в текущей папки открыть классическое приложение Выполнить.
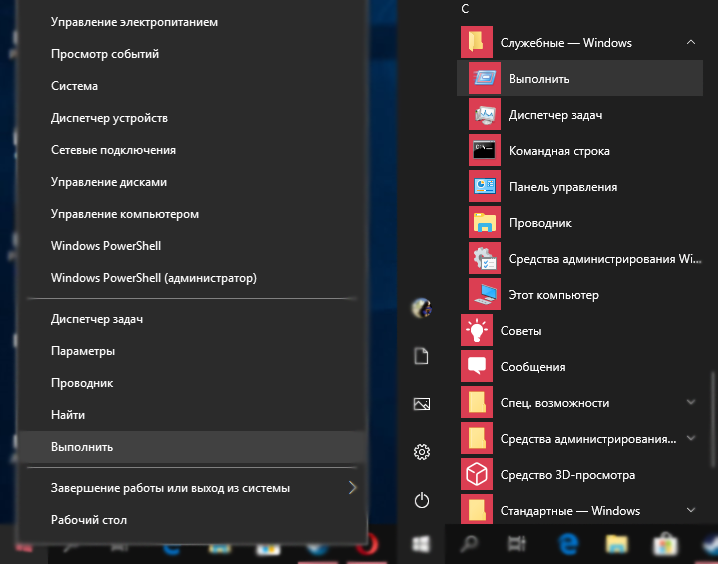
Третий способ с использованием обновленного поиска в операционной системе Windows 10. Нужно открыть поиск или же прямо в меню пуск начните вводить название классического приложения Выполнить. В результатах поиска нажмите кнопку Открыть. При необходимости можно с легкостью закрепить приложение выполнить на панели задач или начальном экране.
Если же в командной строке для запуска приложений от имени администратора нужно запускать командную строку с правами администратора, то в текущем случае будет достаточно создать нужную задачу через диспетчер. Аналогично мы уже делали когда нужно было перезапустить проводник в Windows 10.
В диспетчере задач нажмите меню Файл > Запустить новую задачу. Дальше перед выполнением команды просто установить отметку на пункт Создать задачу с правами администратора. После выполнения нужной команды приложение запуститься от имени администратора.
Основные команды командной строки
Словосочетание команда командной строки на самом деле не совсем корректно. Так как это отдельная подпрограмма, а уже в ней можно вводить любые поддерживаемые команды. Полный список команд CMD с кратким описанием посмотреть очень просто. Для этого достаточно ввести help и нажать клавишу «enter».
ВНИМАНИЕ. Нет разницы, используете вы Windows 10 или старую XP — команды абсолютно идентичны. . Зная лишь несколько основных команд, вы сможете выполнять все основные действия, например, перезагрузить компьютер или посмотреть список автозагрузки, осуществлять любые действия с файлами и многое другое
Зная лишь несколько основных команд, вы сможете выполнять все основные действия, например, перезагрузить компьютер или посмотреть список автозагрузки, осуществлять любые действия с файлами и многое другое.
Вот лишь некоторые из них:
- chdir — Смена текущего каталога на другой
- copy — Скопировать файлы или директории
- del — Удаление файлов и директорий
- dir — Получить список файлов в текущей директории
- shutdown /s — Команда выключения
- shutdown /r — Команда перезагрузки в командной строке
- systeminfo — Позволяет узнать полную информацию об операционной системе и компьютере
Как перейти к КС в Windows 10
Разработчики придумали большое количество методов, позволяющих открыть командную строку (далее – «КС» для краткости). Некоторые из них позволяют выполнить запуск не только в обычном режиме, но и от имени администратора. Права администратора КС нужны для того, чтобы в ней можно было выполнить команды, затрагивающие системные настройки, программы или файлы.
При помощи меню «Пуск»
В Windows 10 меню «Пуск» сильно изменилось, но в нём по-прежнему содержится список всех программ, имеющихся в памяти компьютера. Пролистав список до буквы «К», вы найдёте КС. Нажав на неё левой кнопкой мыши (ЛКМ), вы запустите её в обычном режиме. Нажав на нее правой клавишей мыши и выбрав функцию «Запустить от имени администратора», вы откроете её с повышенными правами. Данный способ работает не во всех версиях — в последних КС убрана из главного меню.
Через окно «Выполнить»
Зажав комбинацию Win + R на клавиатуре, вы вызовете окошко «Выполнить». Пропишите в нём слово cmd.exe и кликните по кнопке «ОК» — КС будет развёрнута через пару секунд.
 Выполняем запрос cmd.exe
Выполняем запрос cmd.exe
Через поисковую строку
В новой версии операционной системы меню «Пуск» разделилось на два меню. Одно из них превратилось в системную поисковую строку, используя которую можно отыскать любое приложение, имеющееся в памяти компьютера. Воспользуйтесь ей, нажав на значок с изображением лупы, находящейся в левой части панели быстрого доступа, и введя запрос «Командная строка».
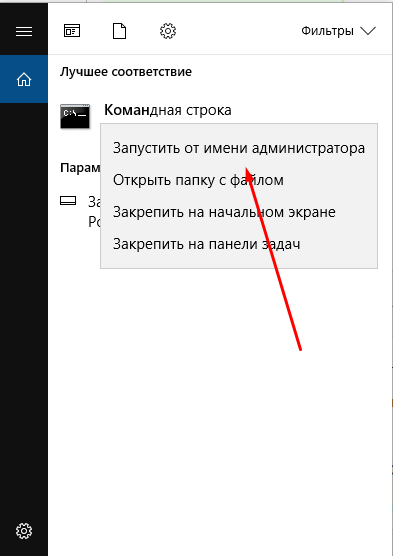 Ищем командную строку и открываем ее
Ищем командную строку и открываем ее
Если кликнуть по найденному результату левой кнопкой мышки, то откроется КС в стандартном режиме. Если кликнуть правой клавишей мыши и использовать функцию «Запустить от имени администратора», развернётся КС с расширенными правами.
При помощи контекстного меню
По умолчанию нельзя открыть КС при помощи контекстного меню, открываемого в проводнике после клика по любому файлу правой клавишей мыши. Но в это меню КС можно добавить, выполнив следующие действия:
-
Зажав комбинацию Win + R, откройте окошко «Выполнить». Выполните в нём запрос regedit, чтобы перейти к редактору реестра.
-
Используя древо папок в левой части развернувшегося окна, пройдите к разделу HKEY_CLASSES_ROOT\Directory\shell. Создайте подраздел с названием cmd. Название может быть произвольным, но, чтобы в будущем вспомнить, зачем нужна эта папка, стоит назвать именно так. В созданной папке будет дефолтный файл — присвойте ему значение «Открыть командную строку». Введённая вами строка будет отображаться в контекстном меню.
-
В созданной папке cmd создайте подпапку command и задайте имеющемуся в ней дефолтному файлу значение exe /s /k pushd ″%L″.
-
После того как вышеописанные действия будут выполнены, можете перейти к проводнику и убедиться в том, что новый раздел появился в контекстном меню. Нажав на него, вы запустите КС.
Через файл
Открыв проводник и перейдя по пути C:\Widnows\System32, вы сможете отыскать файл cmd.exe. Именно он отвечает за работу КС. Дважды кликнув по нему, вы запустите КС, как любое другое exe-приложение. Нажав на файл правой кнопкой мыши, вы сможете запустить КС с правами администратора.
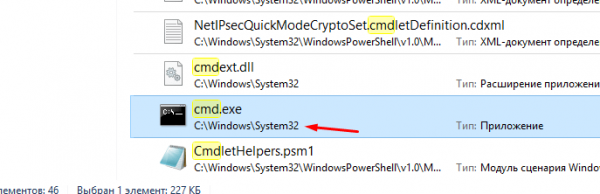 Открываем файл cmd.exe
Открываем файл cmd.exe
При помощи меню проводника
Запустив проводник, кликните по вкладке «Файл», находящейся в верхнем левом углу, и выберите функцию «Открыть командную строку». Здесь же можно выполнить запуск КС с повышенным уровнем прав.
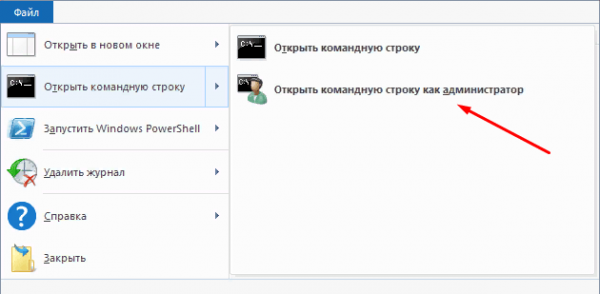 Открываем меню «Файл» и запускаем командную строку
Открываем меню «Файл» и запускаем командную строку
Через ярлык
Удобность ярлыка заключается в том, что его можно разместить в любой папке компьютера, в том числе и на рабочем столе:
-
В какой-либо папке или на рабочем столе кликните правой клавишей мыши по пустому месту и выберите метод «Создать ярлык».
-
В полях «Расположение» и «Название» укажите значение cmd.exe.
-
Когда создание ярлыка будет окончено, вы увидите, что он автоматически изменил свою иконку на значок КС.
Созданный ярлык вы можете переместить куда захотите. Запустит его можно как обычным способом, так и через контекстное меню с правами администратора.
Видео: запуск командной строки
Командная строка — важная часть Windows, позволяющая выполнить большое количество управляющих настройками действий. Открыть её можно через поисковую строку, меню «Пуск», окошко «Выполнить», ярлык, контекстное меню, проводник и exe-файл.