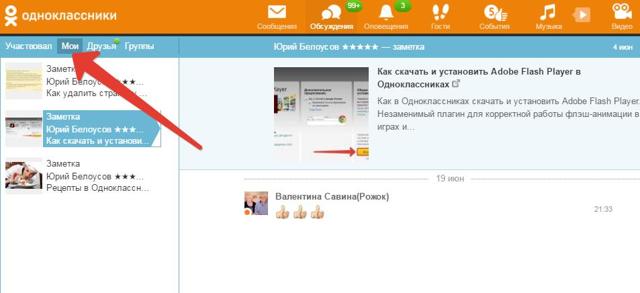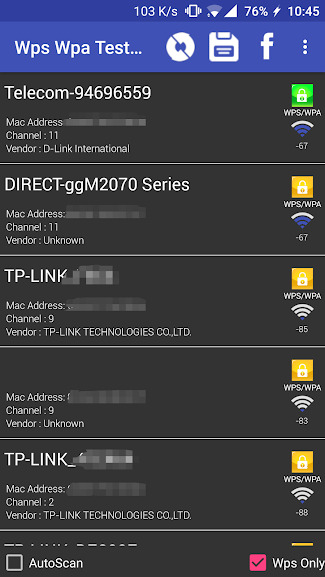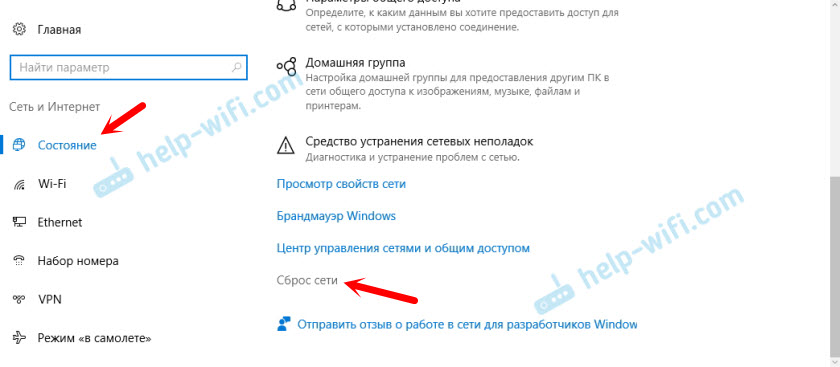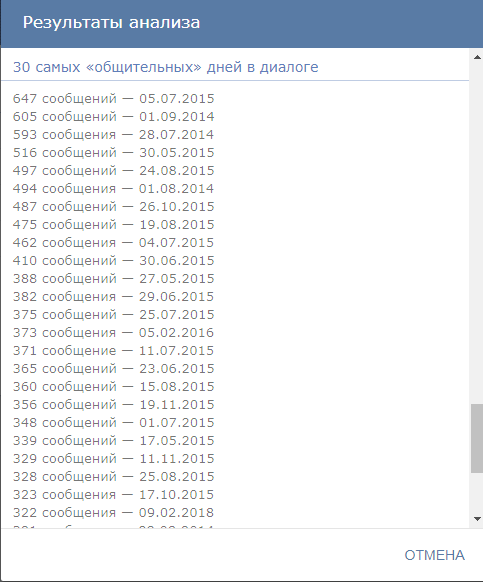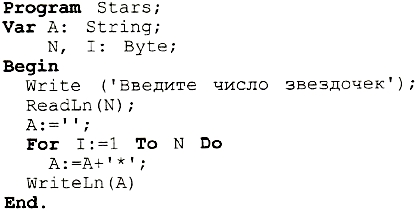Проверьте статус своей гарантии
Содержание:
- Работа с документами
- Специальные утилиты
- Особенности расположение номера на определенных моделях
- Как узнать серийный номер ОС windows 7, установленной на компьютере
- Как узнать серийный номер телефона
- Новый рабочий способ извлечь ключ, в том числе если система не запускается.
- Узнаём год выпуска ноутбука с помощью коробки или документов
- Как проверить, активирована ли Windows 10?
- Как сдать ноутбук «Леново» на гарантийный ремонт?
- Узнаем ключ продукта в AIDA64
- Простые способы узнать серийный номер ноутбука
- Особенности расположение номера на определенных моделях
- Проверка по серийному номеру
- Другие приложения
- Поиск номера в BIOS
- Сроки гарантийного ремонта техники Леново в России
- Надпись на стикере
- Как узнать серийный номер через командную строку
- Корпус ноутбука, наклейки, батарея
- Зачем нужно знать ключ активации Windows
- Как узнать лицензионный ключ активации windows 7, 8, 8.1, 10
- Найти серийный номер компьютера с windows
- Как узнать, когда был выпущен ноутбук без документов
- Выводы
Работа с документами
Очевидным и практичным решением является просмотр документации устройства. В ней содержится вся необходимая пользователю информация. Самым полезным элементом является гарантийный талон. Обычно в нём вписывается модель, чтобы в случае гарантийного ремонта не пришлось отвечать за другое устройство.
Альтернативным методом является коробка. Если она не выброшена и находится под рукой, то особых трудностей поиск серийного номера не вызовет. Он указывается на специальной наклейке, которая потом размещается на коробку. S/n на наклейке и на самом ноутбуке должен совпадать.
В противном случае продавец пытается продать либо б/у товар, либо повреждённый. Впрочем, порой действительно сложно найти нужную коробку, поэтому при покупке устройства требуйте «родную упаковку», если видите различия.
Специальные утилиты
Десятки программ созданы, чтобы узнавать данные о комплектующих и системе ПК. Все, что нужно – загрузить, установить и запустить необходимую утилиту.
ТОП-3 лучших приложений
| Программа | Особенности | Фото | Ссылки для скачивания |
|---|---|---|---|
| Everest |
|
http://everest.download-windows.org | |
| AIDA64 |
|
https://www.aida64.com | |
| Speccy |
|
http://speccy.download-windows.org |
Особенности расположение номера на определенных моделях
Lenovo
На модели Lenovo IdeCentre уникальный код находится на нижнем корпусе ПК. Для просмотра просто переверните компьютер. Формат данного номера: 2 буквы и 8 цифр. На других моделях Lenovo: 2 буквы и 12 цифр. Ищите обозначение S/N.
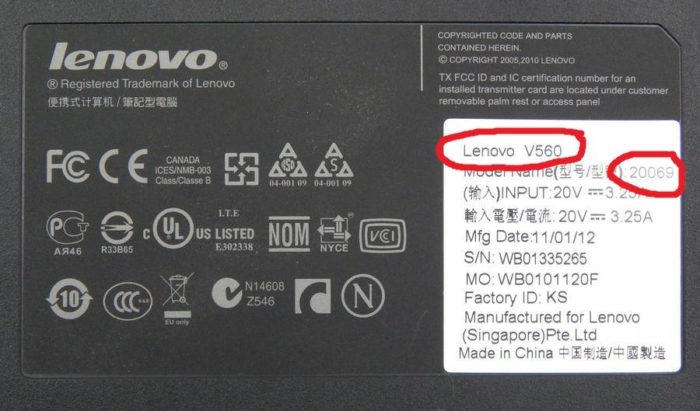 На модели Lenovo IdeCentre уникальный код находится на нижнем корпусе ПК
На модели Lenovo IdeCentre уникальный код находится на нижнем корпусе ПК
HP
Установите приложение HP Support Assistant.
Запустите программу и в разделе «Мои устройства» находим и открываем наш компьютер. Возможно, список будет состоять из нескольких устройств, мы же выбираем тот, который нужен на данный момент. После нажатия на значок откроется вся информация, внизу вы увидите нужный код.
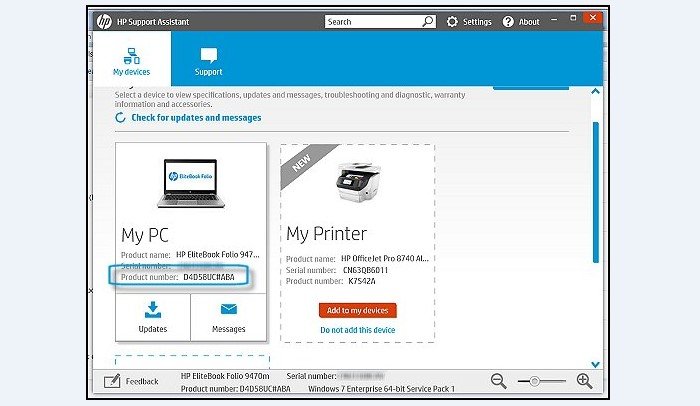 В программе HP Support Assistant находим информацию о нашем ноутбуке
В программе HP Support Assistant находим информацию о нашем ноутбуке
Как узнать серийный номер ОС windows 7, установленной на компьютере
Чтобы активировать windows 7, применяется 25-значный особый код — «product key». Обычно производители указывают его на специальной наклейке на корпусе компьютера, но не всегда. Также эта надпись со временем стирается, и часто бывает, что уже через год работы ноутбука ключ продукта становится нечитаемым.
Если пользователь, например, столкнулся с необходимостью переустановки Винды либо просто произошел сбой системы с потерей ее активации, то в первую очередь следует узнать ключ «Семерки», чтобы не нести дополнительные расходы на приобретение новой лицензионной windows. Ниже освещены самые эффективные методы, позволяющие быстро посмотреть ключ функционирующей на компьютере ОС.
Самый простой способ
Если пользователь задался вопросом, как срочно узнать серийный номер установленной на его ПК windows 7, то в первую очередь необходимо изучить корпус ноутбука или стационарного ПК на предмет наличия читаемого кода на наклейке.
В случае когда она отсутствует, либо по причине сильной потертости невозможно идентифицировать серийный номер, то далее представлены программные способы решения поставленного вопроса.
С применением инструмента, входящего в состав самой «Виндовс 7»
Необходимо сразу отметить, что специалисты из Microsoft не позаботились об удобстве своих клиентов, и седьмая Винда способна показать лишь несколько символов искомого номера.
Необходимо сделать следующие последовательные шаги:
- Удерживая «Win», щелкнуть по «R»;
- В пустой графе отобразившегося окошка напечатать «slmgr.vbs /dlv» и открыть найденное приложение;
- На монитор компьютера будет выведено меню с несколькими последними символами ключа.
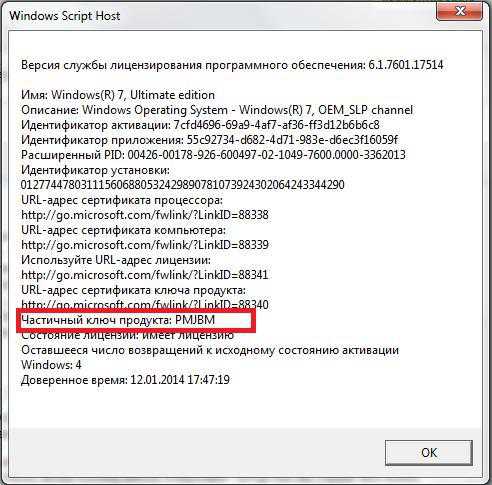 Выяснить полный номер помогут инструкции, описанные ниже.
Выяснить полный номер помогут инструкции, описанные ниже.
С использованием написанного скрипта
Искомый номер зашифрован в памяти винчестера ПК. Специалисты написали скрипт для восьмой версии «Виндовс», но он успешно работает и для windows 7. Этот текст скрипта требуется вставить в «Блокнот» и потом сохранить его с особым расширением.
Для удобства пользователей, использующих эту инструкцию, все вышеуказанные операции автором руководства уже выполнены, поэтому требуется только кликнуть сюда: https://drive.google.com/open?id=0B_w1_IySvxDlazNSWDNUY3E1OXc и скачать файл. После сохранения его в любом месте компьютера надо дважды на нем быстро кликнуть мышью, и отобразится окошко, содержащее полный ключ системы.
Если в отобразившемся меню щелкнуть на «Ok», то появятся еще дополнительные сведения о лицензионном продукте.
Так как этот «VBScrit» создавался для «Виндовс 8», то в нижней строчке пользователь увидит наименование восьмой версии ОС, но следует читать третью строчку — «windows 7 Key».
Через приложение «ProduKey»
Утилита свободно распространяется в глобальной сети и отлично работает без инсталляции. Скачать ее всегда можно на официальном ресурсе разработчика программы «NirSoft». После сохранения архивного файла в ПК от пользователя требуется только сделать несколько следующих шагов:
- Извлечь содержимое архива;
- Открыть файл «Приложение»;
- Готово! В меню утилиты будет показан ключ и ID.
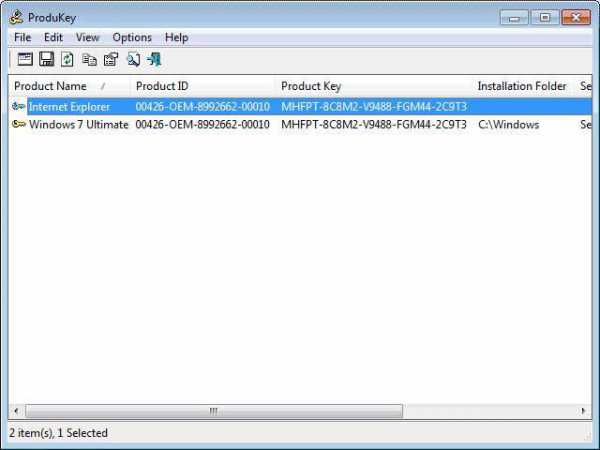
Программа «SIW»
Приложение тоже поможет быстро решить проблему в несколько следующих этапов:
- Открыть приложение и перейти в закладку «Программы»
- Далее открыть подраздел «Лицензии»;
- Все. На дисплее появятся нужные сведения.
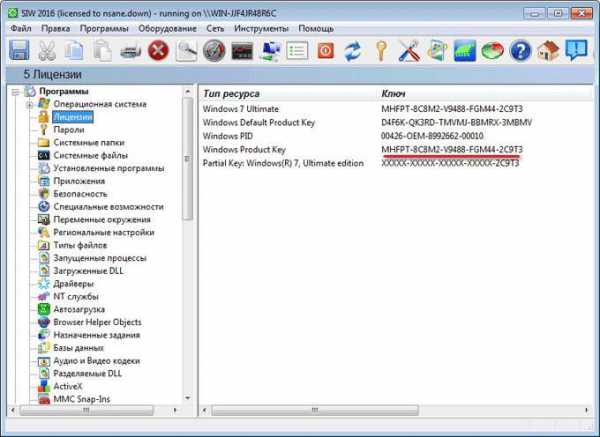
«Speccy»
Тоже бесплатная утилита, которая находится на ресурсе «vellisa.ru». Основное преимущество программы в подробности выводимых ею сведений. 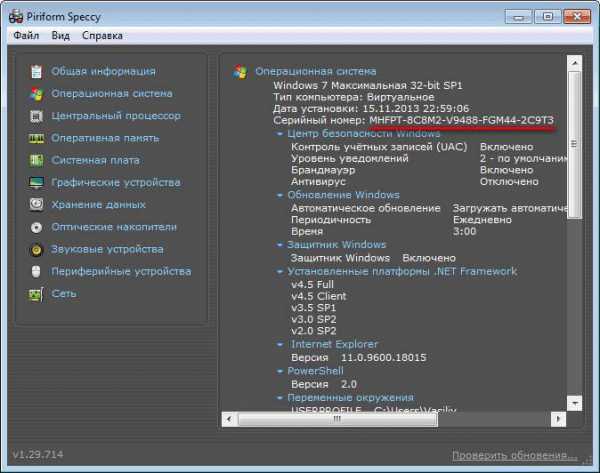
«Free PC Audit»
Для использования возможностей приложения требуется выполнить следующие шаги:
- Скачав, надо просто запустить файл приложения и дождаться полного окончания процедуры анализа ОС;
- Далее войти в закладку «System»;
- Готово. В правом поле утилиты можно найти номер установленной «Семерки».
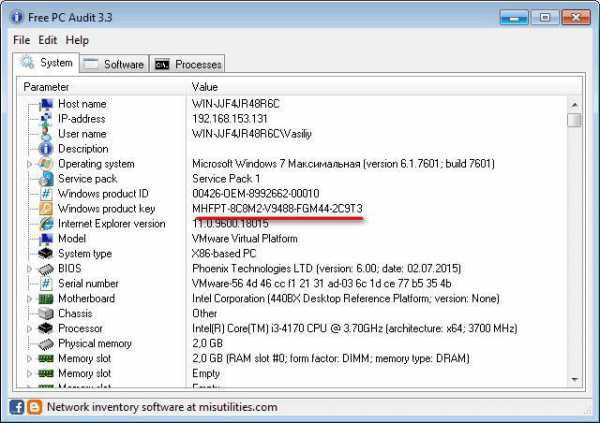
«AIDA64»
Это одно из приложений, обладающее особенно широкими возможностями, в числе которых есть и отображение ключа ОС, который показывается в графе «Операционная система». 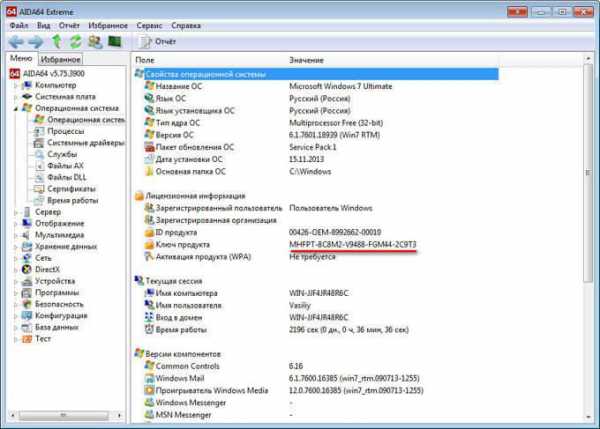
https://youtube.com/watch?v=WK_UIRr4okU
Как узнать серийный номер телефона
Где найти серийный номер того или иного устройства? В первую очередь, на официальном сайте производителя. Для повышения качества услуг сегодня многие компании включают опцию проверки подлинности товара посредством заводской маркировки.

Когда же речь идет о мобильных телефонах, то есть несколько других дополнительных вариантов, где можно отыскать уникальную комбинацию под названием Serial Number или S/N. В зависимости от модели и марки девайса они с высокой долей вероятности будут отличаться, однако, есть места, в которых маркировка точно будет находиться.
На упаковке
Найти заводскую кодировку достаточно легко, если производитель пошел по распространенному пути, когда на внешнюю сторону упаковки наносится специальный заводской ярлык. Здесь можно встретить следующие элементы:
- несколько штрих-кодов;
- IMEI, то есть идентификационный код устройства;
- Название страны-изготовителя;
- дату выпуска;
- цвет корпуса;
- ROM;
- RAM;
- серийный номер.
Обычно наклейка крепится на боковую или заднюю поверхность коробки. Второй вариант встречается чаще.

Под батареей
Благодаря развитию современных технологий, мобильные устройства последних поколений поставляются с встроенными батареями. Поэтому существует два пути поиска серийного номера.
Вариант первый
Если владельцу достался смартфон со съемной задней панелью и аккумулятором, то под ним на внутренней поверхности корпуса будет находиться заводская табличка. Помимо фирменных опознавательных элементов и прочих характеристик, указанных в предыдущем пункте, на ней должен быть нанесен и серийный номер. Как правило, он находится в самом «подвале» под штрих-кодом, то есть занимает одну из нижних строк. Опознать комбинацию можно по указателю «S/N». Табличка имеет небольшие размеры, поэтому вся информация наносится мелким шрифтом. Чтобы прочесть ее, целесообразно воспользоваться лупой.

Вариант второй
Если же снимается только задняя часть корпуса, то заводской код нужно искать на аккумуляторе (под крышкой), реже на слоте SIM-карты (но вначале ее нужно изъять). Некоторые производители наносят серийный номер на заднюю панель корпуса смартфона с внешней стороны, что с течением времени приводит к его истиранию. В этом случае целесообразно обратиться к прилагаемой инструкции и поискать заводскую маркировку там. Но целесообразнее выяснить этот пункт через системные настройки.
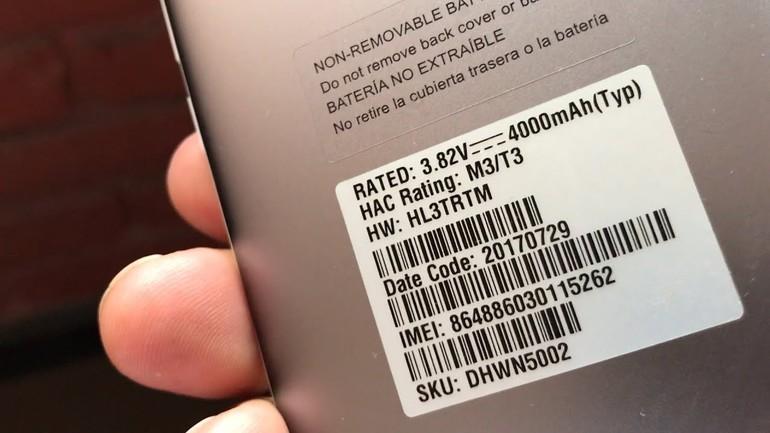
В настройках
Тем, кто имеет проблемы со зрением либо не любит заниматься разборкой смартфонов, подойдет вариант поиска серийный номер через системное меню. Чтобы отыскать заводскую маркировку в программном обеспечении, потребуется:
- Открыть «Настройки» любым удобный способом (через меню, панель быстрого доступа, на рабочем столе).
- Прокрутив страницу вниз, найти категорию «Система».
- Здесь отыскать раздел «Об устройстве» (в некоторых моделях он называется «О телефоне»).
- В появившемся списке выбрать вкладку «Общая информация» (иногда «Статус»).
Если все сделано правильно, должна открыться страница, где будут содержаться основные сведения об устройстве. В самом низу будет находиться его серийный номер. И все же увидеть его удается не всегда. Для этого нужно вернуться в предыдущий раздел и перебрать доступные опции. Возможно, данный параметр будет находиться там.
Новый рабочий способ извлечь ключ, в том числе если система не запускается.
Нашел я этот способ на просторах интернета и проверил что он работает даже в последней сборке Widows 10.0.14393 он конечно несколько сложновато для обычного пользователя, но порой стоимость утерянной лицензии делает нас целеустремленными, тем более, что сама инструкция подробна и понятна. Да она на английском, но кто из нас не пользуется переводчиком в хром? Итак, будьте внимательны и следуйте инструкции, если все сделаете правильно, то в конце расшифруете бинарный код и получите ключ продукта, выглядит это поле так:
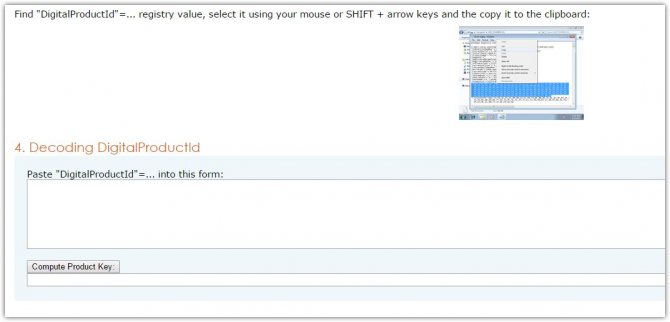
PrimeExpert Softwareперейти на сайт
Здесь инструкция как все это записать на USB comments powered by HyperComments
Узнаём год выпуска ноутбука с помощью коробки или документов
Самый простой способ узнать сведения — найти их в специальной документации или на коробке от покупаемого ноутбука. Вспомните место, где вы храните документы и коробки. Если вам повезло и у вас сохранились всё нужное, можно быстро найти необходимую информацию. Для этого внимательно осмотрите корпус коробки — обычно производители оставляют основную информацию на лицевой стороне в паспорте продукции.
В некоторых случаях могут использоваться специальные ярлыки или наклейки с данными. В таком случае они могут быть утеряны или испорчены со временем.
Найдите надпись в формате MFG с обозначением двух последних цифр года и месяца. Например, может быть записано так: MFG 1008 (август 2010 года).
В инструкции и руководстве по эксплуатации тоже можно найти соответствующие данные. Найдите страницу с основным содержанием, после этого откройте главу основных характеристик. В ней вы также сможете найти обозначение даты выпуска.
Как проверить, активирована ли Windows 10?
Перед тем, как искать ключ в системе, проверьте наличие активации вашей копии. Сделать это очень просто. Для решения проблемы выполните следующие действия:
- Кликните правой кнопкой мыши по ярлыку «Этот компьютер» на рабочем столе и в контекстном меню выберите пункт «Свойства».

- В открывшемся окне вы увидите информацию по поводу вашей системы (технические данные, оценка производительности и т.д.). В подразделе «Активация Windows» должна быть надпись: «Активация Windows выполнена», как показано на скриншоте:

Теперь вы знаете, как проверить, активирована ли установленная копия ОС. Сейчас можно приступать к поиску лицензионного ключа для вашей Windows 10.
Как сдать ноутбук «Леново» на гарантийный ремонт?
В первую очередь необходимо найти контактный телефон территориального сервисного центра, связаться с сотрудниками, затем уточнить порядок и условия гарантийного обслуживания.
В дальнейшем:
- создайте резервную копию системных файлов;
- удалите или измените персональные данные, расположенные в памяти ноутбука;
- снимите декоративные элементы и комплектующие, на которые не распространяется гарантия (чехол, адаптеры и т.д.).
В сервисный центр потребуется предоставить ключи и пароли, используемые для входа в систему. В процессе общения с сотрудниками необходимо соблюдать рекомендации и инструкции по первичной диагностике или устранению технических неполадок.
Куда обращаться?
Обращаться за гарантийным обслуживанием необходимо только в авторизованный сервисный центр. С их полным перечнем по регионам можно ознакомиться на специальной странице сайта компании. Первоначально нанесите визит продавцу, который осмотрит товар и примет заявление на ремонт. Затем позвоните по телефону территориального отделения сервисного центра. На сайте можно узнать его реквизиты:
- наименование;
- почтовый индекс;
- адрес регистрации;
- контактный телефон.
Достаточно найти свой город и уточнить время работы в поисковых системах. Официальные дистрибьюторы Lenovo направят вас по адресу авторизованного центра. В остальных случаях покупателю, как правило, приходится искать организацию самому или выбирать из списка, предложенного продавцом или гарантийным талоном.
Помните, что ремонтное обслуживание в сторонних организациях является основанием прекращения гарантии. Компания не несет ответственности за их деятельность, качество комплектующих и работ.
Необходимые документы
Перечень документов, предоставляемых для гарантийного ремонта, не регламентирован законодательно, и устанавливается условиями договора. В памятке о предоставлении гарантийных услуг не установлено соответствующих требований.
Согласно комьюнити на официальном сайте, сервисные центры могут отказывать в обслуживании при отсутствии талона и чека. По возможности их лучше предъявить. Однако отказ по таким основаниям неправомерен, если организация авторизована. Для проведения необходимых мероприятий достаточно серийного номера ноутбука.
Укажите дату приобретения, серийный номер, опишите обнаруженные недостатки и срок гарантии. Потребуйте проведение безвозмездного ремонта. Оформите в двух экземплярах, на каждом из которых продавец поставит отметку о принятии.
Скачать бланк претензии на гарантийный ремонтМы не рекомендуем самостоятельно оформлять документы. Экономьте время – обращайтесь к нашим юристам по телефонам:
8 (800) 350-14-90
После принятия ноутбука на ремонт сервисный центр выдаст экземпляр акта приема-передачи с подписью сотрудника.
Сроки
Продавец или импортер обязуются произвести ремонт в разумные сроки, установленные по договоренности с потребителем (ст. 20 ЗоЗПП). Этот период не может превышать 45 дней. Отсутствие комплектующих и деталей для замены не может служить основанием для продления сроков. Гарантия продлевается на период ремонтного обслуживания.
Если ноутбук окажется непригодным к ремонту, то изготовитель или продавец предложит его заменить. Срок замены составляет 7 дней (ст. 21 ЗоЗПП). Однако, так как предполагается дополнительная диагностика и проверка, он может быть увеличен до 20 дней.
На каждый товар, к примеру на автомобиль или обувь, есть свои установленные сроки гарантии. Кроме того, сроки гарантии зависят от правил компаний, которые производят или распространяют продукцию. На нашем портале мы рассказали об условиях гарантийного обслуживания от Iqos, Apple, Bosh, Икеа, ДНС, Ситилинк.
Узнаем ключ продукта в AIDA64
AIDA64 — мощная программа для получения всевозможной информации о программном и аппаратном обеспечении компьютера.
Вам также может быть интересно:
- Как скачать оригинальный образ Windows 7, Windows 8.1, Windows 10
- Сравнение версий Windows 10: таблица
После запуска программы AIDA64, во вкладке «Меню», в разделе «Операционная система» отобразится лицензионная информация, в том числе ключ продукта Windows.
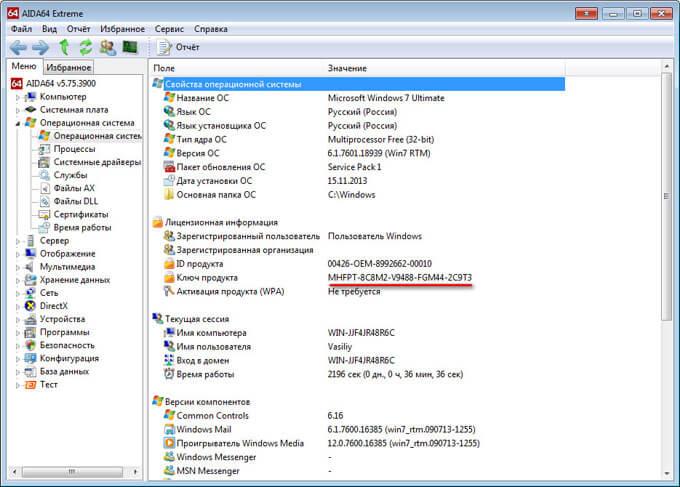
Выделите ключ продукта, в контекстном меню выберите «Копировать», далее вставьте ключ в Блокнот, или другую подобную программу для сохранения.
Прочитайте подробный обзор программы AIDA64.
Простые способы узнать серийный номер ноутбука
Способов узнать серийный номер довольно много. Для начала рассмотрим наиболее простые из них, которые доступны любому пользователю ввиду отсутствия необходимости делать что-либо с самим ноутбуком.
Дело в том, что серийный номер всегда указывается на самом ноутбуке
Важно лишь найти данную запись. Обычно она находится под крышкой или на задней части устройства
Понадобиться узнать данную комбинацию символов может, если вам необходима консультация или помощь со стороны поддержки или информация о его характеристиках. Серийный номер означает принадлежность ноутбука к определённой серии похожих устройств, имеющих такие же характеристики.
Итак, отыщите специальную наклейку на корпусе или под крышкой.
Кроме того, можно поискать интересующую информацию в инструкции к прибору или на упаковке, если они у вас остались. Но зачастую они выбрасываются сразу после покупки.
Особенности расположение номера на определенных моделях
Lenovo
На модели Lenovo IdeCentre уникальный код находится на нижнем корпусе ПК. Для просмотра просто переверните компьютер. Формат данного номера: 2 буквы и 8 цифр. На других моделях Lenovo: 2 буквы и 12 цифр. Ищите обозначение S/N.
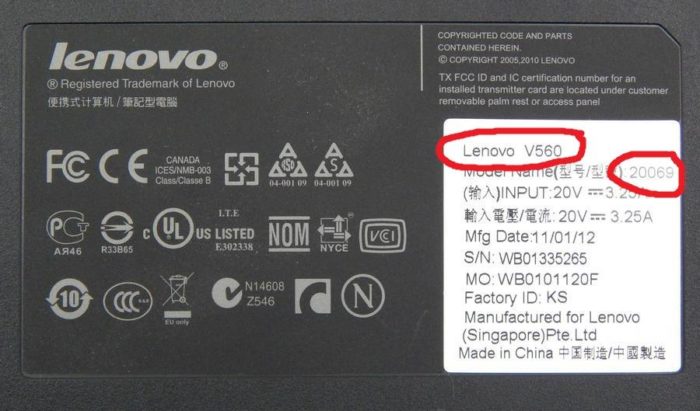 На модели Lenovo IdeCentre уникальный код находится на нижнем корпусе ПК
На модели Lenovo IdeCentre уникальный код находится на нижнем корпусе ПК
HP
Установите приложение HP Support Assistant.
Запустите программу и в разделе «Мои устройства» находим и открываем наш компьютер. Возможно, список будет состоять из нескольких устройств, мы же выбираем тот, который нужен на данный момент. После нажатия на значок откроется вся информация, внизу вы увидите нужный код.
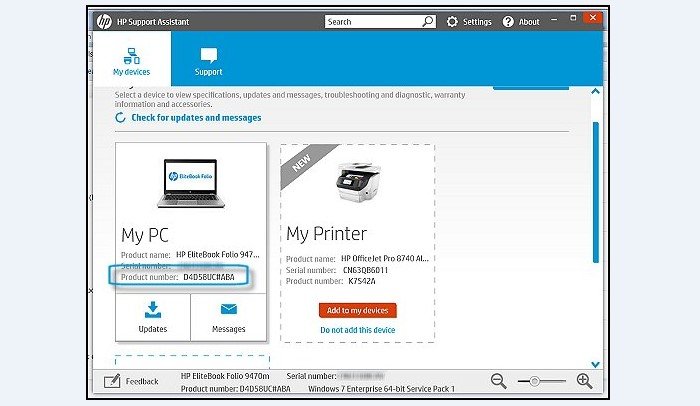 В программе HP Support Assistant находим информацию о нашем ноутбуке
В программе HP Support Assistant находим информацию о нашем ноутбуке
Проверка по серийному номеру
Чтобы проверить гарантию на устройство, необходимо узнать его серийный номер. Он размещается на упаковке либо производственном ярлыке с оборотной стороны ноутбука.
Узнать серийный номер смартфона можно в настройках в разделе «Сведения об устройстве» либо набрав *#06#.
Дальнейшие действия:
В открывшейся вкладке также появится информация о дате начала гарантии и ее типе. Обязательно уточняйте, устанавливается ли гарантийный срок на аккумулятор и гарнитуру к устройству. Если выяснится, что проблема в батарее, то в большинстве случаев ее замена производится за счет покупателя.
Другие приложения
Если вы хотите получать информацию не только о лицензии ОС, но и обо всем PC, то можете воспользоваться одной из следующих программ:
- AIDA 64;
- Everest;
- Speccy;
- SIW и подобные.
Софт этой категории позволяет узнать все о программном обеспечении и «железе», установленном в вашем компьютере. Среди информации также есть данные о серийных номерах. Найти их не так сложно.
Для примера возьмем программу Speccy. В главном экране нажмите на кнопку Operating System (1). В правой части программы вы увидите Serial Number (2). Подобным способом можно найти серийный номер через другие вышеперечисленные программы.
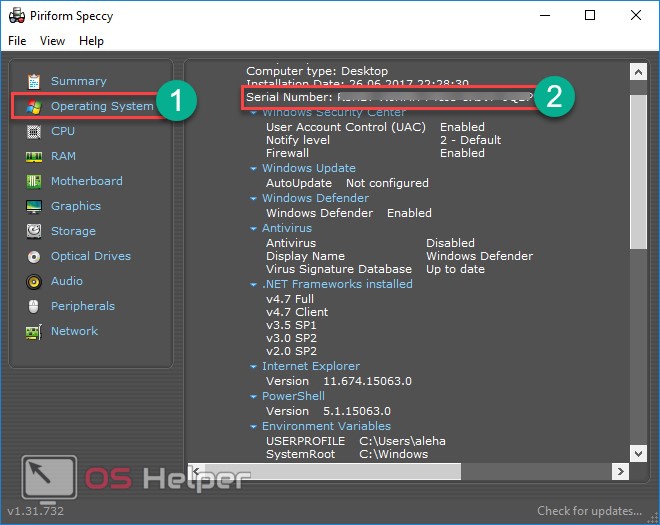
Поиск номера в BIOS
Получить информацию о марке можно посредством BIOS. Для этого необходимо проделать ряд последовательных действий:
- для начала необходимо включить компьютер. Для этого на корпусе рядом с экраном и клавиатурой нажимаем кнопку питания;
- после этого необходимо сразу же несколько раз подряд нажимать на клавиатуре клавишу «Esc»;
- после этого на экране появится меню запуска;
- затем необходимо на клавиатуре нажать функциональную клавишу «F1» или выбрать пункт «Информация о системе»;
- затем на экране отобразится окно информации о системе, где будут представлены: марка ПК, номер продукта, серийный номер, дата изготовления и другие.
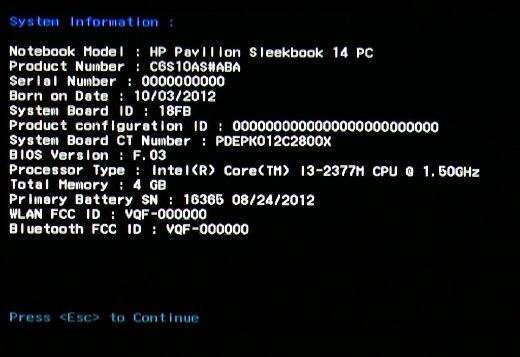
Как определить модель ноутбука от Hewlett-Packard с помощью наклеек на корпусе
Узнать данные своего переносного персонального компьютера можно с помощью наклеек с информацией об устройстве, расположенных на нижней крышке или внутри корпуса для батареи.
На передней части:
- для начала необходимо открыть лэптоп и внимательно осмотреть внешний корпус. Как говорилось выше, Hewlett-Packard чаще всего размещает информацию возле экрана или клавиатуры;
- если стикер найден, то внимательно осмотрите ее и отыщите необходимые значения о характеристиках ПК.
На тыльной стороне:
- для начала переверните компьютер тыльной стороной и внимательно осмотрите корпус;
- затем отыщите стикер с информацией о вашем лэптопе.
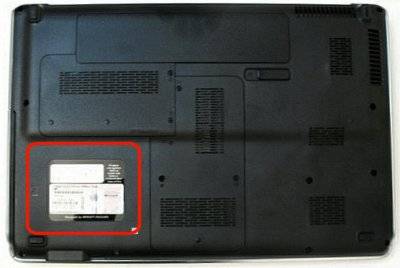
Внутри отсека батареи:
- переверните ноутбук тыльной стороной и аккуратно снимите аккумулятор;
- далее внимательно осмотрите отсек аккумулятора и найдите наклейку с данными о модели переносного ПК.

Под крышкой тыльной стороны устройства:
- для начала необходимо снять заднюю крышку;
- после того, как крышка снята, необходимо найти стикер с информацией.

Второй способ узнать номер модели ноутбука:
Сроки гарантийного ремонта техники Леново в России
С подробной информацией о том, сколько действуют гарантийные обязательства «Леново» на ноутбуки, планшеты и смартфоны, можно ознакомиться в памятке на официальном сайте компании. Для всех регионов РФ установлен четвертый тип обслуживания, предполагающий доставку в пункты приема самолично покупателем.
Гарантия на технику Lenovo в России устанавливается в пределах 1-3 лет, но на практике не превышает 1 года.
Сроки в соответствии с памяткой производителя:
- основное устройство (персональный компьютер, планшет, ноутбук, смартфон) — 12 месяцев;
- зарядное устройство — 12 месяцев;
- гарнитура (наушники) — 3 месяца;
- встроенный аккумулятор — 12 месяцев;
- съемный аккумулятор — 6 месяцев.
По желанию покупателя за дополнительную плату срок и условия гарантийного обслуживания могут быть расширены для некоторых типов продукции. Максимальный срок расширенной гарантии — 3 года, для техники линейки Think — 5 лет. Помимо этого, заказчику предоставляется возможность курьерской доставки и обслуживания по месту.
Обязательства по закону «О защите прав потребителей»
Согласно ч. 6 ст. 5 ЗоЗПП, производитель или продавец вправе самостоятельно установить гарантийный срок, в течение которого он обязан удовлетворить требования потребителя в отношении обнаруженных недостатков товара. Если гарантия не установлена, претензии предъявляются в течение двух лет с момента передачи устройства в эксплуатацию (ст. 19 ЗоЗПП).
Когда срок гарантии менее двух лет, но недостатки обнаружены в течение двух лет, то покупатель вправе потребовать бесплатного гарантийного обслуживания, если докажет производственный брак.
Надпись на стикере
Стикер размещен на оборотной стороне ноутбука.
 Стикер размещен на оборотной стороне ноутбука
Стикер размещен на оборотной стороне ноутбука
Как правило, его клеят на крышку. Но возможна ситуация, когда на внешней стороне ПК наклейка либо стерлась, либо ее нет. В этом случае действия таковы:
- Работа на ноутбуке завершается, он обесточивается.
- ПК переворачивается, батарея изымается.
- Под батареей мелким шрифтом размещены буквенно-цифровые коды и надписи, но серийный номер в этом изобилии легко идентифицируется: он следует за строчкой Serial Number (которая так и переводится). Смотрим цифры, которые идут после слов «Serial Number».
 Смотрим цифры, которые идут после слов «Serial Number»
Смотрим цифры, которые идут после слов «Serial Number»
Этот способ элементарен, но, к сожалению, не дает 100% гарантии, что цифровой код хорошо читается и не стерся. В случае фиаско помогут другие методы.
Как узнать серийный номер через командную строку
Преимуществом этого метода станет то, что он является максимально простым. Он возможен благодаря появлению в более поздних версиях Windows особой утилиты, которая и позволяет максимально быстро и просто найти интересующую информацию с помощью командной строки.
Первым делом зажмите на клавиатуре специальное сочетание «горячих клавиш» — Win+R. На экране появится отдельное небольшое окно, в котором имеется поле для ввода. В эту появившуюся строку следует ввести команду cmd. После этого нажмите «ОК». Для большей скорости это можно сделать с помощью кнопки Enter.
Теперь на дисплее возникнет командная строка, куда нужно ввести следующее: wmic bios get serialnumber. После этого нажмите Enter, чтобы задать выполнение команды. На экране появится ещё одно окно, где будет прописан серийный номер вашего ноутбука. Имеется возможность скопировать его в буфер обмена прямо отсюда, поэтому при необходимости отправить номер, вам не придётся его переписывать и несколько раз переключаться между вкладками.

Корпус ноутбука, наклейки, батарея
На упаковку от ноутбука или какие-то документы надежды мало – обычно всё это выбрасывается сразу после покупки лэптопа. Но если у вас осталось руководство по эксплуатации, то можете посмотреть в нем сведения о ноутбуке.
Более реальный способ – найти наклейки на лицевой части или днище ноутбука. На них указана полная информация об устройстве, включая производителя, серию и модель. Например, Acer Aspire 5745G.

Если наклейки с корпуса сорваны, то попробуйте посмотреть модель на батарее лэптопа. Переверните его и найдите две защелки (может быть одна). Переведите их в открытое положение и снимите крышку, чтобы вытащить аккумулятор. На батарее будет написан производитель (например, HP или DNS), а также серия и модель.
Зачем нужно знать ключ активации Windows
Единственное, для чего использованный ключ может пригодиться повторно, — подтверждение активации Windows, лицензия которой ранее этим ключом уже была подтверждена. Дело в том, что лицензия операционной системы может по некоторым причинам слететь. Например, из-за смены комплектующих или некоторых обновлений.
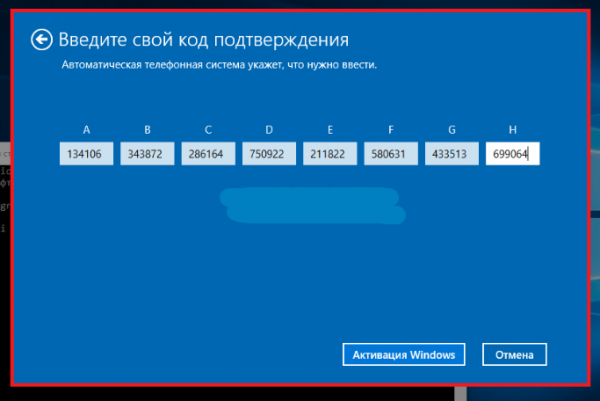 Для первой и последующих активаций нужен ключ
Для первой и последующих активаций нужен ключ
Если ранее оплаченная система перестала быть лицензионной, её не нужно покупать. Достаточно вспомнить ключ и обратиться в службу поддержки Microsoft: операторы сверят данные и помогут устранить возникшее недоразумение.
Как узнать лицензионный ключ активации windows 7, 8, 8.1, 10
К прочтению данного материала многих подталкивает весьма стандартная и распространенная ситуация: когда-то купил ноутбук с установленной лицензионной операционной системой windows 7 или 8. Через определенное время в связи с необходимостью переустановки windows или по любой другой причине нужен ключ активации, который был указан на наклейке, которая располагается на днище ноутбука, однако за месяцы и годы эксплуатации лэптопа она давно затерлась или вовсе отклеилась. Как быть?
Если на вашем ПК работает windows с активированным лицензионным ключом, то «достать» его из операционной системы не составит большого труда. Если по значку Мой компьютер нажать правой кнопкой и открыть Свойства, то внизу мы увидим лишь Код продукта, а не сам ключ активации
Важно также различать, что вам нужно получить — просто код, который был указан на специальной наклейке или код для windows 8, который зашит в BIOS компьютера
Скриншот свойств «Мой компьютер»
Для Win8 из BIOS с помощью RWEverything
Для извлечения OEM ключа лицензии windows 8 из БИОСа ноутбука или стационарного компьютера рекомендуем ознакомиться с этой статьей — в ней мы рассматривали, как с помощью программы RWEverything достать ключ от Win8 из BIOS нового типа: UEFI. Этот способ так же актуален для тех, кто пытается восстановить ключ, если вместо лицензионной windows 8 «из магазина» была установлена другая ОС.
Скриншот программы RWEverything
Ключ активации windows в AIDA64
Если нужен ключ активации установленной и работающей системы, можно воспользоваться уже знакомой нам программой для полной диагностики ПК — AIDA64 — переходим, знакомимся, скачиваем и устанавливаем. Затем запускаем программу и открываем вкладку Операционная система. В разделе Лицензионная информация в поле Ключ продукта и будет указан искомый код активации Виндовс.
Скриншот программы АИДА64
В AIDA64, как и в RWEverything, можно увидеть ключ, зашитый в БИОС. Для этого перейдем на вкладку Системная плата, затем ACPI. В разделе Описание таблицы найдем MSDM и в поле SLS Data будет прописан нужный нам 25-символьный код активации Виндовс.
Скрин AIDA64
Вместо заключения
Этот список можно было бы продолжать бесконечно, так как есть еще как минимум десяток популярных утилит для решения одной и той же задачи, однако считаю, что и предоставленного набора вам будет достаточно. Встречаются на просторах интернета и различные скрипты, использующие VBScript или PowerShell для извлечения ключей без установки лишних программ. Каждый выбирает тот способ, который ему более удобен.
2notebook.net
Найти серийный номер компьютера с windows
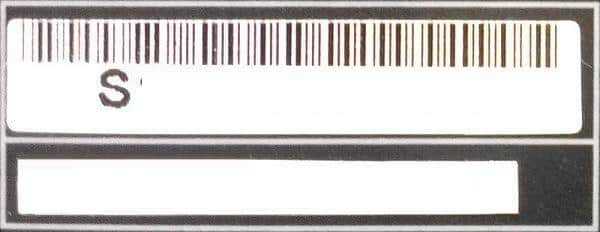
В данной инструкции мы рассмотрим различные способы поиска серийного номера компьютера.
Серийный номер позволяет производителю идентифицировать продукт и получить дополнительную информацию о нем. Серийный номер часто пишется как SN (S/N), Serial, Serial Number, он является для каждого устройства уникальным.
Найти серийный номер на самом устройстве.
Первый способ поиска серийного номера вашего устройства: если у вас ноутбук — переверните его, снизу должен быть написан серийный, если его нет — вытяните батарею, скорее всего он написан там. Если у вас стационарный компьютер — серийный зачастую находится сбоку системного блока.

Найти серийный номер с помощью командной строки.
1. Откройте командную строку : один из способов запуска, работающий в каждой версии Winodws, в строке поиска или в меню выполнить напишите cmd после чего нажмите Enter.
2. В открывшейся командной строке введите команду wmic bios get serialnumber и нажмите Enter. В результате вы увидите серийный номер вашего компьютера.
Также вы можете ввести команду wmic csproduct get identifyingnumber после чего нажать Enter, данная команда тоже высветит серийный вашего устройства.
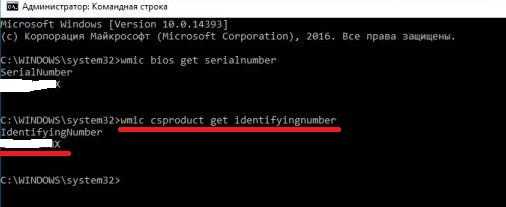
Найти серийный номер с помощью PowerShell
1. Откройте PowerShell: в строке поиска напишите PowerShell и нажмите Enter.
2. Введите команду Get-WmiObject win32_bios | Format-List SerialNumber или gwmi win32_bios | fl SerialNumber после чего нажмите Enter. Обе команды покажут вам серийный номер вашего устройства.
Найти серийный номер в BIOS
Чтобы войти в BIOS нужно сначала выключить компьютер, потом включить его, но сразу при включении нажимать кнопку для входа в BIOS. На различных компьютерах кнопки для входа могут быть разными, на некоторых, чтобы войти в BIOS нужно нажимать клавишу Del при включении компьютера, на других — клавишу F10. Если вы не знаете какую кнопку нажимать, чтобы войти в BIOS на своем устройстве, посмотрите инструкцию «Как войти в BIOS и выбрать загрузку с флешки» и попробуйте предложенные варианты.
Когда войдете в BIOS посмотрите вкладку Main или System Infomation, там будет серийный номер вашего устройства.
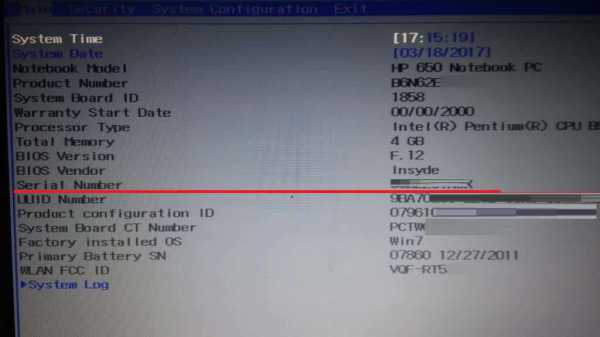
На сегодня всё, если вы знаете другие способы или есть дополнения — пишите комментарии! Удачи Вам
Как узнать, когда был выпущен ноутбук без документов
Часто бывает так, что документы не сохранились. Особенно актуальна данная проблема для техники, которую очень давно покупали. В таком случае узнать год выпуска будет сложнее, но сделать это возможно благодаря интернету. Алгоритм выполнения действий состоит в следующем:
- Выполните вход в систему BIOS через ноутбук. Это можно сделать с помощью клавиш F2, Del или Esc при включенном компьютере. Графа с годом будет стоять рядом с описанием системы.
- Ещё одним способом будет возвращение к заводским настройкам. Произведите сброс настроек, перезагрузите ноутбук и посмотрите на дату и время в правом нижнем углу. Это и будет необходимая информация.
- Также можно позвонить в сервисный центр, там по описанию товара могут дать нужные сведения по марке и номеру модели.
- При наличии номера модели и версии оборудования можно найти в Интернете примерные сведения о дате выпуска. Данный способ не поможет точно определить год, но примерно сориентирует вас.
Это все основные способы узнать, какого года выпуска ноутбук.
Выводы
Итак, поведем итоги. Как видно из представленного материала, использовать встроенные инструменты операционной системы целесообразно не всегда, поскольку такие методы являются и сложными, и трудоемкими. Гораздо проще скачать портативные программы и воспользоваться их возможностями. Правда, приложение ProduKey выглядит более предпочтительным (мало ли когда может понадобиться заново активировать офисный пакет). Впрочем, всего этого можно избежать, если выполнять активацию и ОС, и «Офиса» за счет применения полулегальных программ вроде KMSAuto Net или KMSpico. По крайней мере, все будет работать без нареканий, а к вам в вопросах использования нелегального ПО в домашних условиях претензий не будет.
Другое дело, если вы являетесь системным администратором на крупном предприятии, где использовать можно (и нужно) исключительно лицензионные программные продукты, приобретенные официально. Тут без использования описанных методик не обойтись.
Напоследок стоит отметить, что выше были описаны далеко не все простейшие специализированные программы и информативные приложения, позволяющие получить необходимые данные, касающиеся лицензионных кодов. Однако, по мнению подавляющего большинства специалистов, именно они являются максимально эффективными и подойдут для использования любым пользователям, которые с такими ситуациями ранее не сталкивались или просто не задавались такой целью.