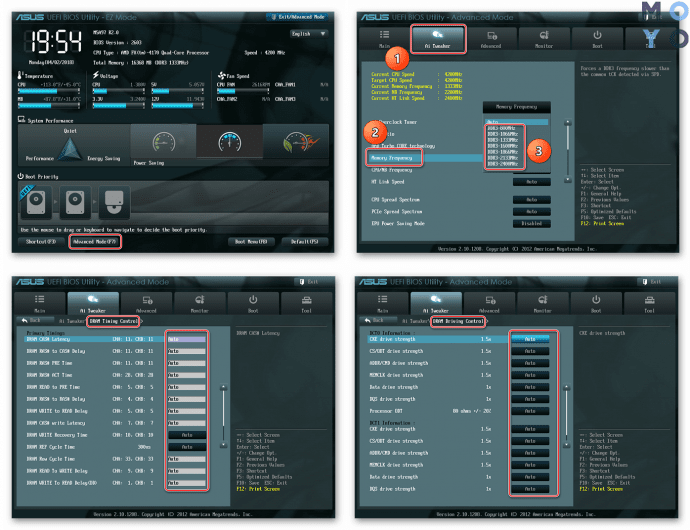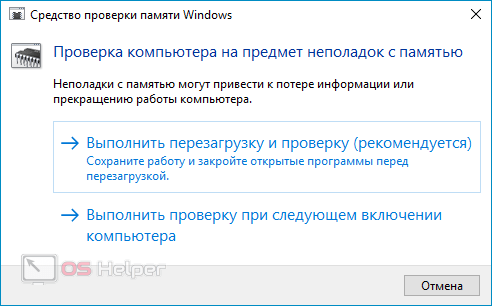Где можно посмотреть частоту оперативной памяти компьютера?
Содержание:
- Как определить частоту оперативной памяти | Сделай все сам
- Как проверить оперативную память в Windows
- Через BIOS
- Диагностика проблем памяти Windows 10
- Как узнать частоту оперативной памяти Windows 10 — все способы
- Как узнать, сколько оперативной памяти, средствами Windows
- Использование сторонних программ для просмотра характеристики памяти
- Как узнать частоту оперативной памяти
- Как определить тип и объем оперативной памяти визуально
- Как узнать частоту оперативной памяти с помощью CPU-Z
- Как узнать частоту оперативки на компьютере
- Рассмотрим частоту ОЗУ с помощью системы
- Как проверить и протестировать ОЗУ с помощью сторонних утилит
- Что дает частота оперативной памяти
- Способ получения информации по надписи на модуле ОЗУ
Как определить частоту оперативной памяти | Сделай все сам
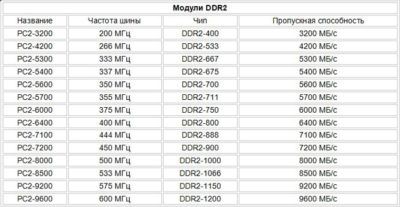
Оперативная память компьютера имеет свои объем и частоту (скорость) работы, которые определяют быстродействие операционной системы. Чем выше эти показатели, тем результативнее будет трудиться система. Если объем оперативной памяти знают многие пользователи, то частота работы вестима вдалеке не каждом. Между тем, узнать это достаточно легко.
Вам понадобится
Компьютер, оперативная память, отвертка, программа CPU-Z, доступ в интернет.
Инструкция
1. Самый стремительный метод узнать частоту работы оперативной памяти , не прибегая к применению разных программ, – это посмотреть на самом модуле памяти .
Для этого снимите крышку системного блока, открутив два фиксирующих винта на задней панели корпуса компьютера. На некоторых корпусах крышка может крепиться с подмогой защелок. Дальше на материнской плате обнаружьте надпись DDR. Рядом будут находиться порты для установки модулей памяти .
Извлеките один из модулей памяти . Для этого легко опустите вниз защелки с обеих сторон на порте.
2. Сейчас обнаружьте на памяти надпись DDR. Частота работы памяти будет написана рядом. К примеру, DDR-400 МГц либо DDR2-800 МГц. Цифра в конце строки – это и есть показатель частоты оперативной памяти .
Обратите внимание на то, что на некоторых модулях памяти дозволено обнаружить строку PC, а после этого цифры, скажем, PC2-6400. Всем значению PC отвечает определенная частота работы оперативной памяти
Скажем, PC2-6400 значит, что оперативная память работает на частоте 800 МГц.
Если у вас на модуле памяти надпись PC, обнаружьте в интернете таблицу колляций оперативной памяти . В этой таблице легко посмотрите, какому значению частоты памяти соответствует ваш PC.
3. Если вы не хотите вскрывать крышку системного блока, можете воспользоваться программкой CPU-Z. Скачать эту утилиту дозволено даром. Установите программу на компьютер, а после этого запустите ее.
Позже первого запуска программе понадобится несколько секунд, дабы собрать информацию о системе. Когда вы попадете в основное меню, выберите вкладку Memory. После этого обнаружьте строку Dram frequency. Показатель наоборот – это частота работы оперативной памяти .
Сверху в окне программы указывается информация о типе оперативной памяти .
На форумах и других web-источниках зачастую дозволено встретить вопросы пользователей о том, как определить частотупамяти . Сходственный интерес обусловлен, раньше каждого, тем, что данный параметр непринужденно влияет на эффективность компьютера.
Финально, скорость обмена данными с ОЗУ зависит не только от реальной (а, соответственно, и высокоэффективной) частоты, но также от латентности и таймингов. Впрочем живой интерес вызывает именно частота.
Однако, существует довольно огромное число программного обеспечения, способного удовлетворить любопытство публики.
Вам понадобится
Персональный компьютер, программа Cpu-Z
Как проверить оперативную память в Windows
Служба проверки оперативной памяти располагается непосредственно в служебных каталогах Windows 10. Найти данную службу можно следующим образом:
- Запустить Панель управления (можно через поиск на компьютере, а также непосредственно через меню Пуск)
- В панели управление нужно зайти в Администрирование.
- В панели Администрирование найти службу «Средство проверки памяти Windows»
- Служба попросит выбрать одно из двух действий. Можно немедленно начать проверку ОЗУ либо же произвести проверку при следующей перезагрузке (включении ПК). Рекомендуется выбрать немедленный вариант.
Следует помнить, что для проведения проверки оперативной памяти ОС должна будет перезагрузиться. То есть не получится проводить проверку и при этом продолжать работу с какими-либо программами. Потому следует сохранить всю свою работу, а также рекомендуется закрыть все прочие программы. - После этого компьютер начнёт перезагружаться. Само выключение может происходить в том числе в течение пары минут — ОС подготавливает все службы для проведения проверки.
- Проверка оперативной памяти зависит от размеров оперативной памяти, а также скорости и доступности и может осуществляться в течение 10-40 минут. В том случае, если в памяти были найдены ошибки либо сама память повреждена, то ждать придётся дольше. Не стоит перезагружаться, если вдруг показалось, что компьютер завис. В любом случае стоит дождаться окончания проверки. Чтобы точно знать, в каком именно состоянии оперативная память.
При проведении проверки можно выбрать параметры самой проверки. Однако простому неподготовленному пользователю заходить туда совершенно не обязательно. Отключение или использование кэша либо же тип (базовый/обычный/широкий) наборов теста основной нагрузки не несут. Конечно, человек, который увлекается аппаратным строением компьютера может изучить набор тестов, которые присутствуют в описании. Но для большинства даже опытных пользователей они ничего нового не дадут.
Следует знать, что в стандартном случае используется обычный набор тестов с кэшем по умолчанию (то есть в таком режиме, как это было бы при обычной работе загруженной ОС).
Через BIOS
Также определенные производители разработали собственную систему маркировки – например, Corsair. Сведения о системе обозначений можно найти на официальном сайте компании.
Однако номинальное значение, указанное на детали, не всегда соответствует реальным характеристикам работающей в компьютере ОЗУ: система оптимизирует ее работу исходя из ряда прочих параметров. Частота прописывается (а также регулируется) в БИОС. Способ подойдет, если не загружается Виндовс.
Чтобы зайти в BIOS, нужно нажать во время перезагрузки определенную клавишу (обычно это Del или F2, хотя возможны исключения). Меню зависит от производителя и версии самого БИОСа.
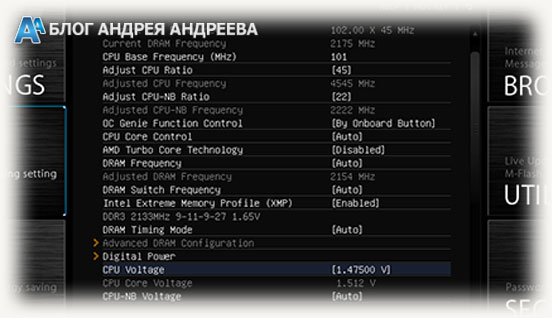
И если попутно вы решите установить частоту повыше, учитывайте, что энергопотребление компьютера и температура самого модуля увеличатся. Возможны также нестабильная работа или поломка детали.
Вышеприведенный способ одинаков как в ноутбуке, так и в десктопном ПК.
Отдельно стоит отметить, что часто производители портативных компьютеров назначают для вызова BIOS нестандартные клавиши. Какие именно, можно узнать из сопутствующей документации или на официальном сайте.
Диагностика проблем памяти Windows 10
Средство проверки памяти Windows
Неполадки с оперативной памятью могут привести к потере данных или прекращения работы компьютера. Рекомендуем думать о диагностике проблем памяти не только когда компьютер выдает синий экран или вовсе не включается, а и хотя бы раз в месяц. Перед диагностикой рекомендуем перезагрузить компьютер или очистить оперативную память на Windows 10. В системе предустановлено приложение для диагностики проблем памяти компьютера.
- В поисковой строке начните вводить Средство проверки памяти Windows, и в результатах поиска нажмите Запуск от имени администратора.
- Теперь в открывшемся окне средства проверки оперативной памяти нажмите Выполнить перезагрузку и проверку (рекомендуется).
После перезагрузки компьютера начнется процесс проверки оперативной памяти на ошибки. В пользователя есть возможность изменить параметры проверки: тип проверки, использование кэша и количество проходов теста. По завершению проверки памяти компьютера он будет перезагружен в интерфейс операционной системы.
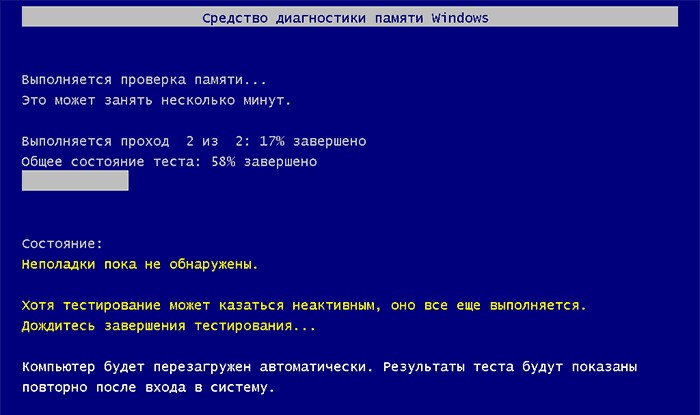
В центре уведомлений будет указано результат тестирования. Если же ошибки памяти не обнаружены, но все же в случае появления синих экранов по непонятной для пользователя причине, можете воспользоваться другими средствами проверки. Более подробные данные о результатах тестирования можно посмотреть в журнале событий Windows 10.
В разделе Журнал событий > Система найдите сведения о результатах проверки памяти от источника MemoryDiagnostics-Results. В результатах будет сообщено что память компьютера проверена с помощью проверки памяти Windows.
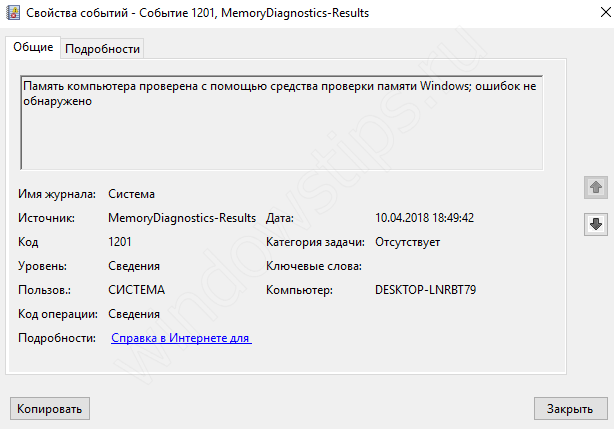
Тест оперативной памяти AIDA64
Классическое приложение AIDA64 позволяет не только посмотреть характеристики компьютера, но и выполнить обычное и стресс тестирование устройств. По завершению тестирования, пользователю будут выведены его результаты в случае удачи. Перед началом тестирования нужно обязательно запустить программу от имени администратора Windows 10.
Перейдите в раздел Сервис > Тест кэша и памяти. В открывшемся окошке для запуска тестирования нажмите кнопку Start Benchmark.
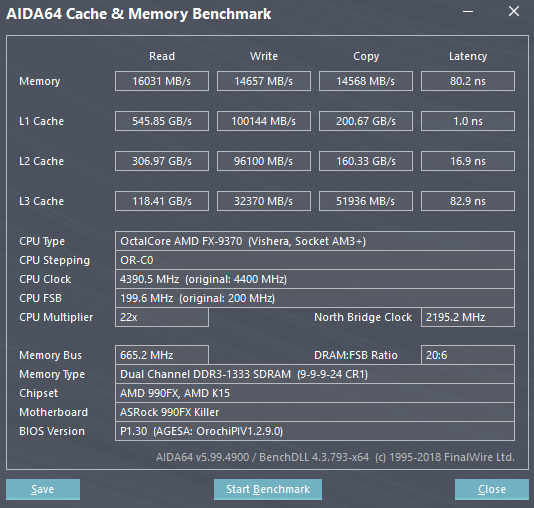
После завершения теста можно сохранить результаты тестирования. В процессе тестирования пользоваться компьютером не получиться, потому что все ресурсы будут направлены на тест.
Заключение
Вместе с просмотром какая оперативная память установлена на компьютере средствами операционной системы дополнительно в пользователей есть возможность проверить оперативную память на ошибки в Windows 10. Несмотря на то что множество утилит сторонних разработчиков позволяют выполнить диагностику памяти, для тестирования оперативной памяти достаточно средств системы.
Встроенное средство диагностики проблем памяти имеет множество различных настроек. При необходимости можно изменить тип проверки с обычного на базовый или широкий. Все параметры описаны и перед выбором нужного пользователь имеет возможность ознакомиться с каждым с них, а не в слепую проводить тестирование памяти.
Как узнать частоту оперативной памяти Windows 10 — все способы
Мне очень нравится, что подобного рода заметки проявляют интерес у пользователей — большинство задумывается только об объеме ОЗУ не догадываясь о существовании других отличительных параметров. Не так давно даже пришлось писать заметку о различиях DDR3 и DDR3L — реально очень много вопросов приходится разбирать.
В реальности, сложностей с определение частоты оперативки (особенно на Windows 10) нет. Необходимую нам информацию можно найти без использования сторонних программ… однако заметка была бы не полной, и именно поэтому в список на выбор включил всеми любимые CPU-Z и AIDA64!
Как увидеть на какой частоте работает ОЗУ через диспетчер задач
Диспетчер задач в Windows 10 действительно стал очень информативным и частенько бывает полезным. Автозагрузка появилась в логичном месте (конечно, мне как опытному пользователя такой переезд не очень понравился) и монитор ресурсов стал более понятным и простым.
Приступим — откройте Диспетчер задач (для тех кто не в курсе — это можно сделать сочетанием клавиш CTRL+SHIFT+ESC или кликнув правой кнопкой мыши по панели задач и выбрать в открывшейся менюшке «Диспетчер задач»).
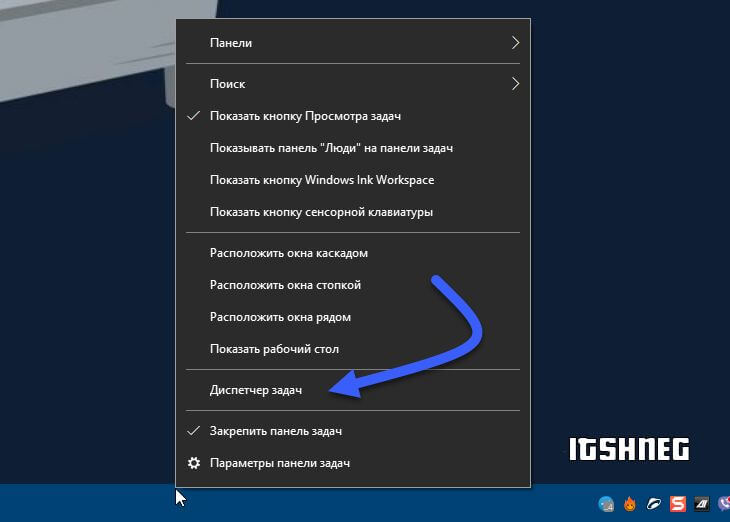
Переходите на вкладку «Производительность» и увидите упрощенный вариант «Монитора ресурсов», где есть вся необходимая нам информация — нужно всего лишь активировать категорию «Память» и в правой части диспетчера увидим всю доступную информацию о ней.
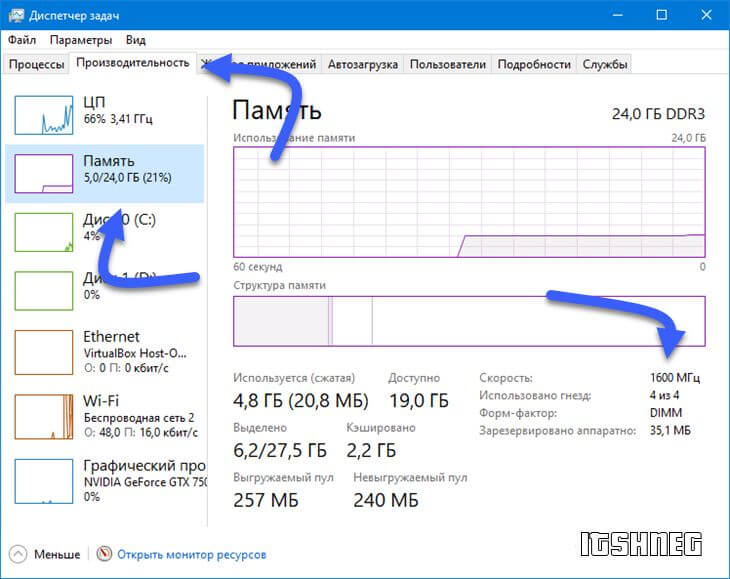
В строке «Скорость:» и будет отображаться частота оперативной памяти (в моем случае это старенькая DDR3 1600Мгц). Тут же строится график использования ОЗУ и другие полезные данные — я бы и рад рассказать о них подробнее… да это темы для отдельных и объемных заметок.
Командная строка
Переходим к моему любимому способу (многие читатели тоже его оценили в заметке о 7 способах узнать модель материнской платы) — всего одна строчка в командной строке Windows ответит на все ваши вопросы.
Если вы вдруг не знаете как открыть командную строку в Windows 10 — рекомендую ознакомиться с заметкой о 10 разных способах решить свою проблему!
Лично я использую способ с вызовом окна «Выполнить» сочетанием WIN+R и там уже вбиваю cmd для запуска командной строки.
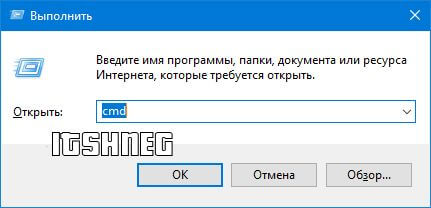
Пример запроса для определения скорости ОЗУ приведен ниже… можете его скопировать или перепечатать в командную строку и нажать Enter на клавиатуре.
wmic MEMORYCHIP get BankLabel, Capacity, DeviceLocator, MemoryType, TypeDetail, Speed
В колонке SPEED и есть ответ на наш вопрос — видно, что все 4 планки оперативной памяти работают на частоте 1600Мгц.
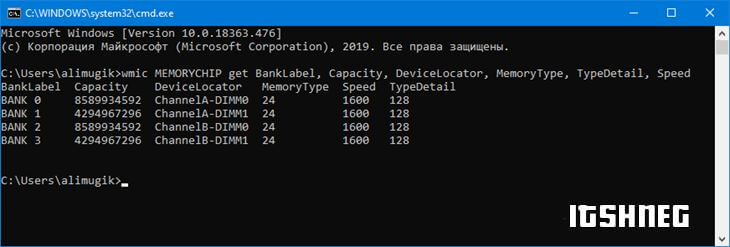
Конечно же, сам запрос можно было немного сократить оставив только колонку Speed… но я считаю что такой вид отображения более легко читается — видно где и какая планка ОЗУ стоит и на какой частоте работает
CPU-Z или что такое DRAM Frequency
Плавно переходим к полезным утилитам — здесь не важно какая операционная система у вас установлена (имеется ввиду семейства Windows) и можно узнать частоту оперативной памяти хоть на ноутбуке…
Первая в списке совсем крохотное приложение CPU-Z (наверное фигурирует чуть ли не в каждой заметке) — переходим на страницу загрузки и скачиваем портативную версию. Она не требует установки — просто запускаем и пользуемся!
Стартуем программу и на вкладке «Memory» находим «DRAM Frequency». Видим что у меня она 802,7Mhz — все элементарно и выполняется в пару кликов.
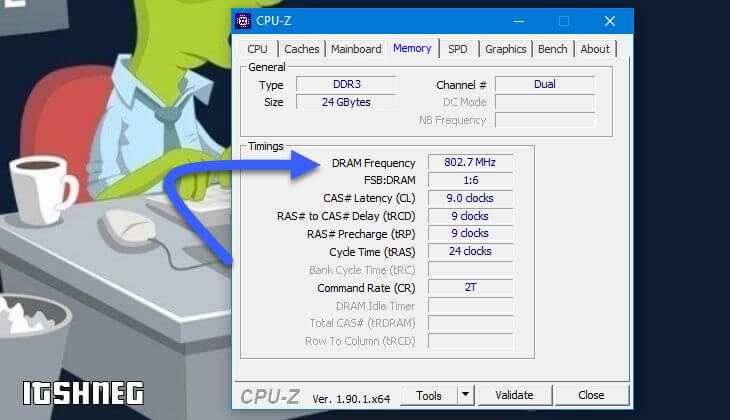
НЕСТЫКОВОЧКА! Теперь о птичках — из текста выше вы уже видели, что Windows показывает нам 1600 Мгц, тогда вполне логичный вопрос… почему CPU-Z показывает частоту вдвое меньшую?!
Существует частота «Реальная» и «Эффективная». Мы не будем этот вопрос разбирать подробно — это тема отдельной заметки. Реальная частота вдвое меньше эффективной — т.е. CPU-Z нам показывает реальную, а Windows эффективную и 800Мгц в данном случае равны 1600Мгц и ошибки в этом нет!
Как узнать оперативную память через AIDA64
Открываем AIDA64 и переходим в «Системная плата» > «SPD» и в правой части программы можете увидеть список установленных модулей памяти (кстати в CPU-Z тоже есть вкладка с информацией о слотах ОЗУ) и кликнув по нужному увидеть его частоту.
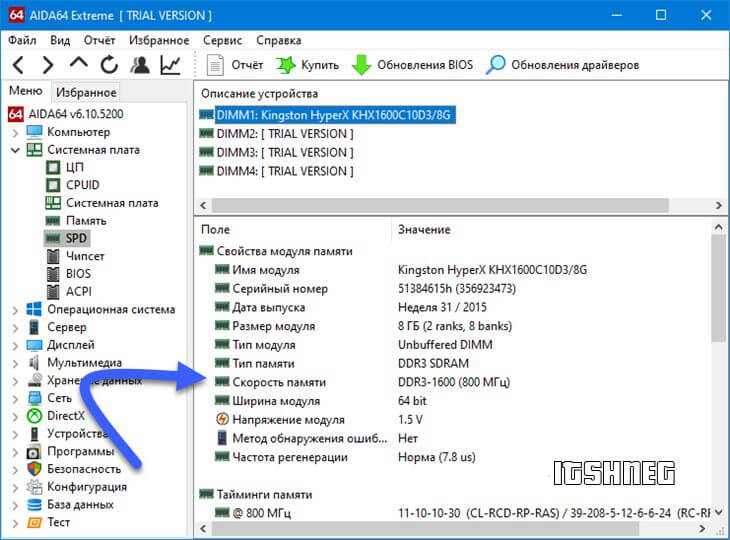
В отличии от CPU-Z утилита AIDA64 сразу показывает как реальную, так и эффективную частоту работы модулей памяти
Как узнать, сколько оперативной памяти, средствами Windows
Выше мы вкратце разобрали, как определить, какая оперативная память стоит на компьютере путём визуального осмотра модуля, теперь давайте узнаем, как узнать её объём средствами операционной системы. В Windows 7/10 для этого есть встроенная утилита msinfo32.exe. Нажатием клавиш Win+R вызовите диалоговое окошко «Выполнить», введите команду msinfo32 и нажмите Enter.
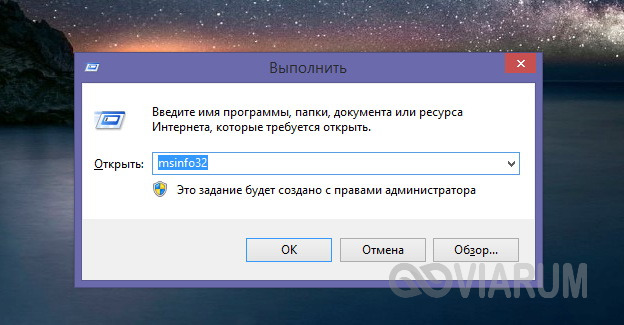
В основном разделе открывшегося окна сведений о системе найдите пункт «Установленная оперативная память (RAM)» и посмотрите её объём в Гб.

Вместо утилиты msinfo32.exe для определения объёма ОЗУ можно воспользоваться другим встроенным компонентом – средством диагностики DirectX. Запускается он командой dxdiag, объём памяти отображается в мегабайтах на первой вкладке «Система».
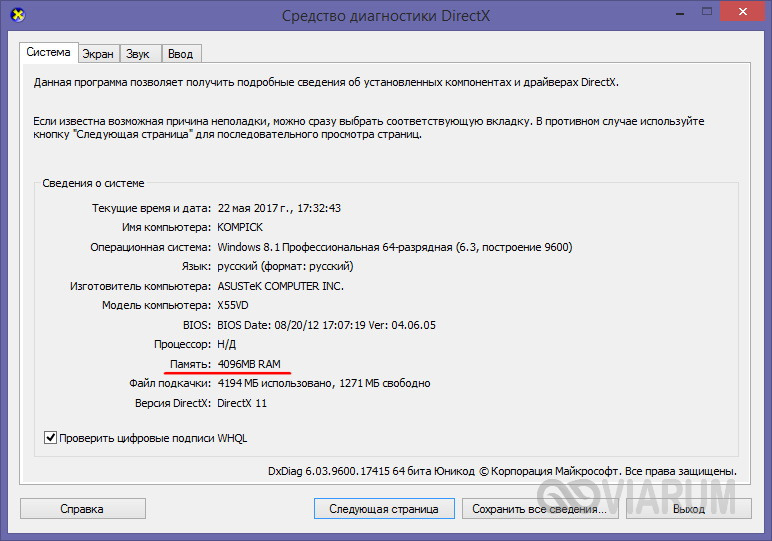
Использование сторонних программ для просмотра характеристики памяти
Как узнать частоту оперативной памяти Windows 10 при помощи сторонних программ? Большинство пользователей применяет для проверки такие программы, как Memtest86, Аида, CRU-Z и др. Многие из них находятся в сети Интернет в бесплатном доступе. Однако для работы в приложении «Аида» потребуется заплатить.
Обратите внимание! При скачивании утилиты Memtest86 могут возникнуть сложности с выбором нужного варианта
Как узнать частоту ОЗУ
Как посмотреть ОЗУ на Windows 10 через стороннее приложение? Тактовую частоту работы оперативного запоминающего устройства, или RAM, можно определить благодаря утилите CRU-Z. Она проста и понятна в использовании. Ее необходимо скачать с проверенного источника, а затем запустить на проверяемом устройстве. Далее необходимо перейти в раздел «Memory», потом в значение «DRAM Frequency», где и будет указана частота.
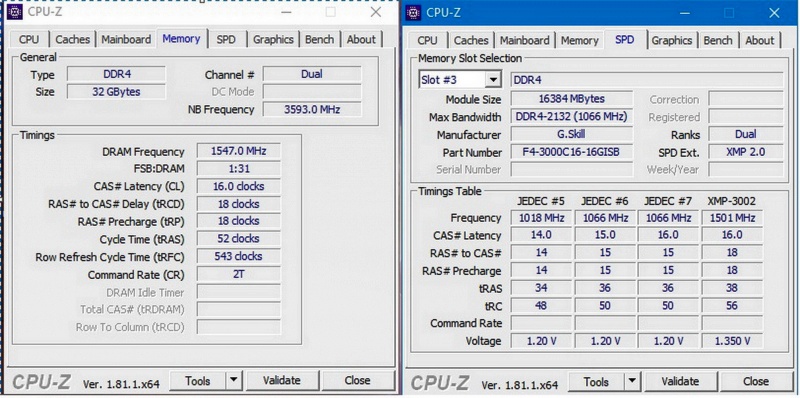
Тактовая частота ОЗУ
Как узнать тайминги ОЗУ
Корректная установка таймингов влияет на стабильность и быстродействие компьютера. Чем меньше задержек, тем быстрее будет осуществляться обмен данными, однако и стабильность работы будет ниже. При повышении частоты тайминги тоже должны быть увеличены, иначе устройство станет функционировать с перебоями.
Чтобы узнать реальные значения параметров, можно воспользоваться одной из сторонних утилит. Например, программа AIDA64 («Аида») позволяет узнать не только текущие, но и вторичные задержки системы. Чтобы ее активировать, нужно открыть утилиту и в левой части найти и перейти в пункт системной платы. В открывшемся необходимо списке выбрать SPD.
Обратите внимание! Тут можно увидеть всю информацию о профилях таймингов, которые записаны на хранилище SPD памяти, найти информацию о доступных XMP-профилях

Тайминги ОЗУ
Как узнать объем ОЗУ
Чтобы точно знать, какой объем ОЗУ в устройстве, размеры свободной памяти, можно воспользоваться одним из 3 ниже предложенных вариантов.
Самым простым и удобным способов просмотра сведений об ОС является переход через каталог «Мой компьютер» в раздел свойств. Чтобы это сделать нужно по ярлыку компьютера, расположенного на рабочем столе, сделать щелчок ПКМ и в меню выбрать свойства. Далее система сама откроет пользователю сведения. В пункте установленной памяти можно найти объем ОЗУ.
Следующий вариант заключается в получении более расширенных сведений. Чтобы его использовать, нужно вызвать командную строку через одновременное нажатие клавиш «Win + R» либо открыть ее через «Пуск». В поисковой строчке ввести название «msinfo32» и активировать поиск. В новом окошке следует найти строку об установленной оперативной памяти, там посмотреть сведения об объеме.
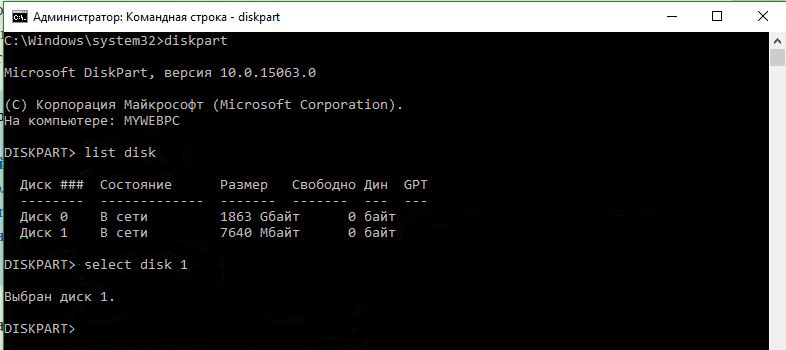
Объем ОЗУ
Просмотреть объем ОЗУ также можно через горячие клавиши «Win + R». После их одновременного нажатия откроется поисковая строчка, в которую нужно вписать команду «dxdiag». После активации поиска система выдаст окно, в котором нужно перейти в пункт средств диагностики DirectX и в первой вкладке узнать всю необходимую информацию об ОЗУ.
Обратите внимание! Новые версии ОС Windows предполагают просмотр объема оперативного запоминающего устройства через диспетчер задач. Чтобы его открыть, нужно одновременно нажать на «Ctrl + Alt + Delete», после чего в открывшемся списке найти строку производительности
Как узнать частоту оперативной памяти
Узнать частоту оперативной памяти можно средствами операционной системы или при помощи сторонних приложений. При этом способов определить частоту довольно много, поэтому рассмотрим наиболее простые и удобные.
При помощи диспетчера задач
Самый простой способ определить, на которой частоте работает оперативная память компьютера, это использовать диспетчер задач. Нажмите сочетание клавиш Ctrl+Alt+Del и выберите пункт “Диспетчер задач”, чтобы запустить утилиту. Далее переключитесь в ней на вкладку “Производительность” и выберите пункт “Память”. В информации о памяти вы увидите пункт “Скорость” — это и есть частота, на которой работает оперативная память компьютера.

При помощи командной строки
Удобный способ — использовать командную строку для определения частоты оперативной памяти. Запустите командную строку любым удобным методом — через поиск, с помощью утилиты “Выполнить” или другими способами. После этого введите команду:
wmic memorychip get Speed
В окне командной строки отобразится информация о частоте, на которой работает оперативная память.
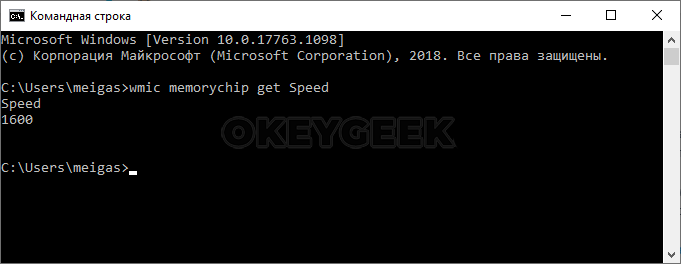
Обратите внимание
Если в результате исполнения команды отображается несколько цифр, это значит, что в компьютере установлено несколько модулей оперативной памяти. Командная строка определяет частоту каждой из них.
При помощи программы AIDA64
Практически у каждого продвинутого пользователя компьютера под управлением Windows установлено приложение AIDA64. Эта простая утилита позволяет узнать массу полезной информации о состоянии компьютера. В том числе, она дает возможность узнать частоту оперативной памяти.
Запустите приложение AIDA64 (достаточно будет программы в пробной версии). Далее перейдите на вкладку “Системная плата” и выберите пункт “SPD”. Здесь вы увидите информацию о скорости памяти — это и есть ее частота.
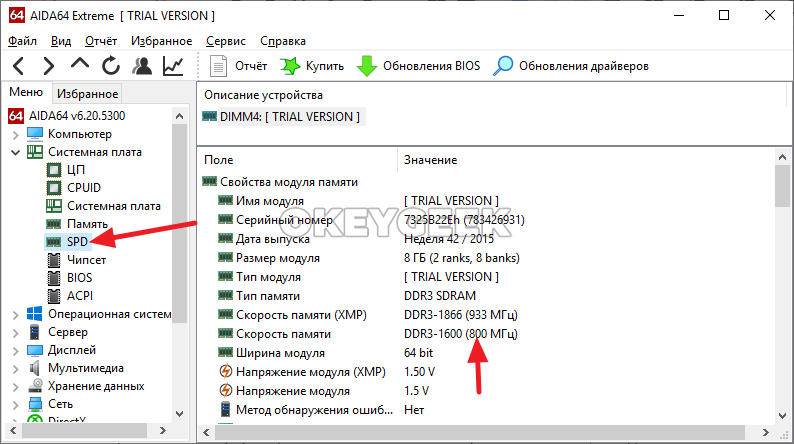
Обратите внимание
На скриншоте выше можно видеть, что частота ниже, чем на других скриншотах. Связано это с тем, что AIDA64 показывает в данной строке реальную частоту оперативной памяти, а не эффективную
Эффективная частота оперативной памяти для DDR — это реальная частота, которая умножена на два, поскольку данный тип памяти за такт данных передает в два раза больше объема.
При помощи программы CPU-Z
Запустите программу CPU-Z и переключитесь на вкладку SPD в верхней панели утилиты. Здесь нужно будет выбрать слот, где у вас установлена оперативная память, информация по которой интересует. В соответствующей строке будет указана информация о реальной частоте оперативной памяти.
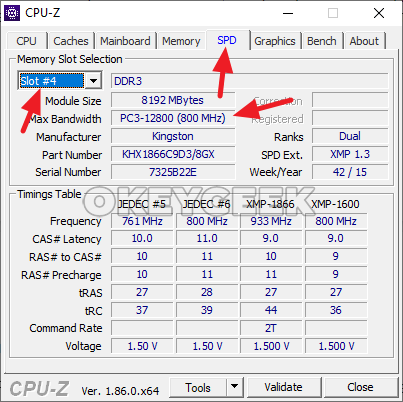
Как определить тип и объем оперативной памяти визуально
Физически оперативная память представляет собой продолговатую плату чаще всего зеленого цвета с расположенными на ней чипами. На этой плате производитель обычно указывает основные характеристики памяти, хотя есть и исключения. Так, встречаются планки памяти, на которых кроме названия фирмы производителя не указывается ничего. При наличии же маркировки узнать, какая оперативная память установлена на ПК нетрудно
Полностью отключив компьютер и сняв крышку системного блока, осторожно извлеките модуль памяти из слота (последнее может не понадобиться) и внимательно изучите информацию на белой наклейке


Число с приставкой GB будет указывать на объём памяти, число с приставкой МГц – на частоту, числа в формате X-X-X-X – на тайминг, V – на вольтаж. А вот тип ОЗУ (RIMM, DDR2, DDR3, DDR4 и т.п.) указывается не всегда
В этом случае стоит обратить внимание на пропускную способность, обычно обозначаемую как PC и пробить её по спецификации стандартов в той же Википедии на страничке ru.wikipedia.org/wiki/DRAM. Цифра после PC обычно указывает на поколение DDR, например, PC3-12800 говорит о том, что на ПК установлена память DDR3

Как узнать частоту оперативной памяти с помощью CPU-Z
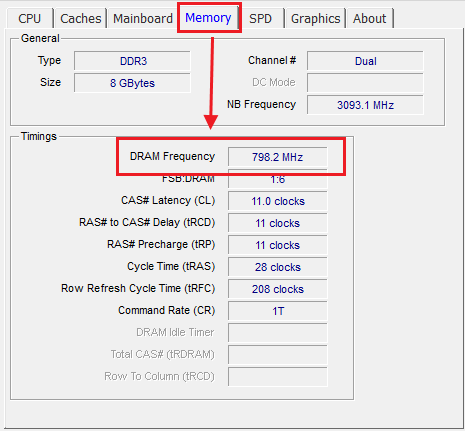
Прежде всего, вам потребуется установить программу CPU-Z. Кстати, очень функциональная и полезная программа, которая позволяет быстро узнать основные характеристики компьютера. Так что рекомендую ее не удалять, она может вам еще пригодиться и при решении других проблем.
Запустите программу, а затем откройте вкладку «Memory». Там в области с названием «Timings» есть поле «DRAM Frequency», в которой будет отображать реальная (физическая) частота оперативной памяти. Она отличается от той, что заявляется в характеристиках. Последняя представляет собой эффективную частоту, которая может быть больше в 2 и более раз. Суть заключается в том, что за один такт времени, может совершаться больше операций. Поэтому, чтобы не вводить дополнительные коды маркировки реальную частоту просто умножают на этот коэффициент. Например, для DDR3 этот коэффициент составляет 2. Таким образом, при реальной частоте в 667 МГц, эффективная частота составляет 1333 МГц. А если рассматривать пример с картинки, то реальная частота оперативной памяти составляет «798,2 МГц», то есть примерно 800 МГц, что соответствует плате DDR3-1600.
Примечание: Важный момент, производители обычно указывают именно эффективную частоту.
Ниже представлена таблица частот для поколения оперативных плат DDR3:
| Реальная частота памяти | Эффективная (удвоенная) частота | Стандартное название оперативной памяти | Пиковая скорость передачи данных | Название модуля |
|---|---|---|---|---|
| 400 МГц | 800 МГц | DDR3-800 | 6400 МБ/с | PC3-6400 |
| 533 МГц | 1066 МГц | DDR3-1066 | 8533 МБ/с | PC3-8500 |
| 667 МГц | 1333 МГц | DDR3-1333 | 10667 МБ/с | PC3-10600 |
| 800 МГц | 1600 МГц | DDR3-1600 | 12800 МБ/с | PC3-12800 |
| 933 МГц | 1866 МГц | DDR3-1866 | 14933 МБ/с | PC3-14900 |
| 1066 МГц | 2133 МГц | DDR3-2133 | 17066 МБ/с | PC3-17000 |
Если же у вас используется другое поколение плат DDR, то вам нужно смотреть соответствующую таблицу (номер DDR указывается в этой же вкладке в области «General» в поле «Type»).
Теперь, вы знаете как узнать тактовую частоту оперативной памяти двумя разными методами.
- Как удалить драйвера видеокарты NVidia, AMD Ati Radeon или Intel?
- Стандартная или специальная клавиатура?
Как узнать частоту оперативки на компьютере
П
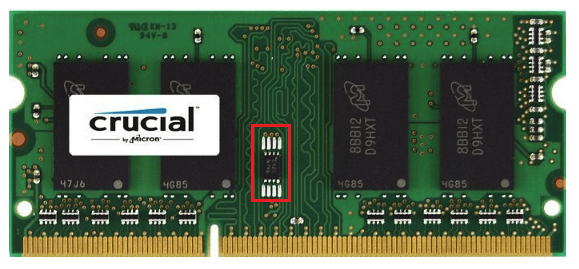
Данные SPD умеют читать и программы, Например, широко известная утилита , один из разделов которой так и называется – «SPD». На скриншоте далее мы видим уже знакомые характеристики скорости планки оперативки (поле «Max Bandwidth») – PC3-12800 (800 MHz). Чтобы узнать ее эффективную частоту, достаточно разделить 12800 на 8 или 800 умножить на 2. В моем примере этот показатель равен 1600 MHz.
Однако в CPU-Z есть еще один раздел – «Memory», а в нем – параметр «DRAM Frequency», равный 665,1 MHz. Это, как вы, наверное, догадались, фактические данные, то есть частотный режим, в котором в действительности функционирует ОЗУ. Если мы умножим 665,1 на 2, то получим 1330,2 MHz – значение, близкое к 1333 – частоте, на которой работает контроллер памяти этого ноутбука.
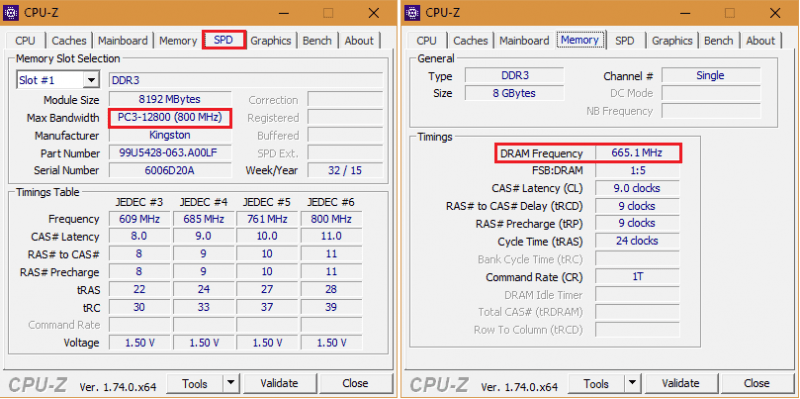
Помимо CPU-Z, аналогичные данные показывает и другие приложения, служащие для распознавания и мониторинга железа ПК. Ниже приведены скриншоты бесплатной утилиты :
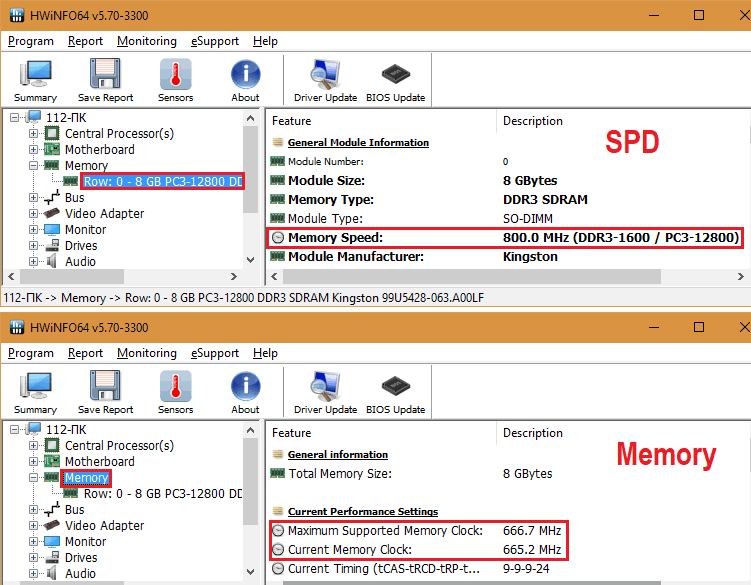
И платной, но горячо любимой российскими пользователями :
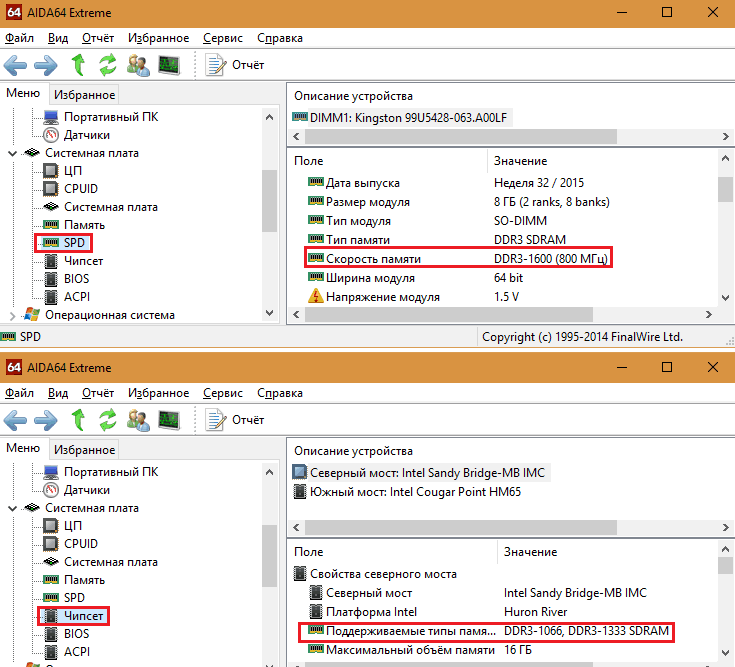
Где и что смотреть, думаю, понятно.
Наконец, последний способ узнать частоту оперативной памяти – это чтение этикетки, приклеенной к самой планке.

Если вы прочитали статью сначала, вам не составит труда найти в этих строчках нужные сведения. В примере, показанном выше, интересующий показатель составляет 1600 MHz и скрывается в слове “PC3L-12800s”.
Рассмотрим частоту ОЗУ с помощью системы
В данных способах вы сможете рассмотреть максимальную частоту памяти, которая стоит на компьютере.
Через BIOS
Шаг 1. Чтобы попасть в меню BIOS включаем или перезагружаем компьютер, ноутбук и жмём несколько раз на клавиатуре кнопку «Delete». Попадаем в главное меню (MAIN).
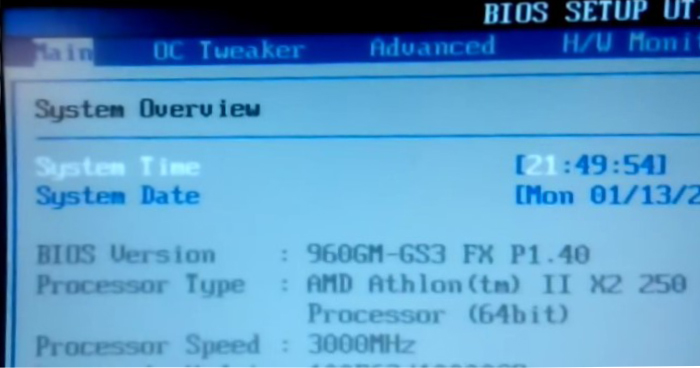 Главное меню BIOS
Главное меню BIOS
Шаг 2. Стрелками на клавиатуре перемещаемся во вкладку OC Tweaker.
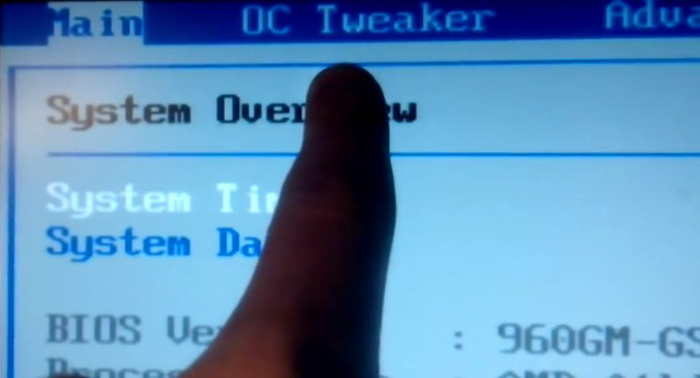 Перемещаемся на вкладку OC Tweaker
Перемещаемся на вкладку OC Tweaker
Шаг 3. Снова при помощи стрелки вниз опускаемся до пункта Memory Configuration, а в нём уже в первом ряду напротив Memory Clock будет находиться частота оперативной.
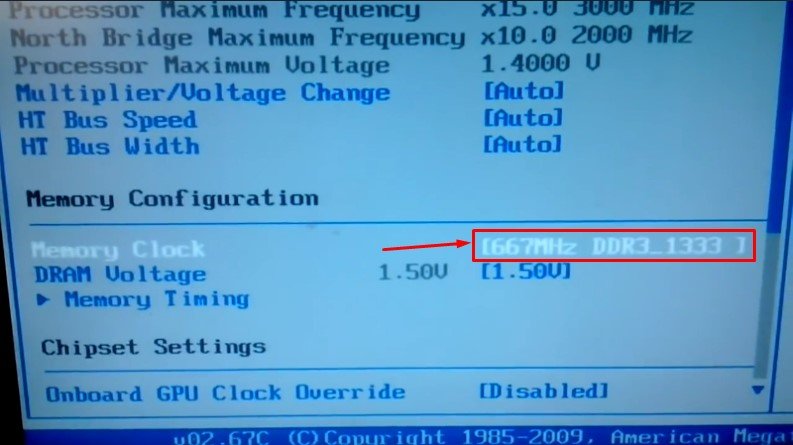 Частота оперативной памяти в BIOS
Частота оперативной памяти в BIOS
Через «Диспетчер задач»
-
С помощью комбинации клавиш «Ctrl+Shift+Esc» вызываем окно «Диспетчер задач».
-
Переходим на вкладку «Производительность».
-
Выбираем пункт «Память».
-
Напротив строчки «Скорость» будут находиться цифры с частотой ОЗУ.
 В меню «Пуск» набираем «Диспетчер задач» и кликаем на выпавшем варианте
В меню «Пуск» набираем «Диспетчер задач» и кликаем на выпавшем варианте
Как проверить и протестировать ОЗУ с помощью сторонних утилит
В интернете существует довольно много программ для проверки и тестирования ОЗУ. Скачивать и устанавливать желательно те версии, которые проверенные временем, не содержат дополнительного стороннего оборудования и вирусов:
Тесты и проверки оперативной памяти необходимо проводить в тех случаях, когда:
- происходит зависание компьютера с включенной какой-либо программой;
- при загрузке Windows появляется синий экран «Смерти»;
- во время установки Windows появляются различные ошибки и работа прекращена.
Проведём проверку и сделаем тест оперативной памяти с помощью программы MEMTEST
Данная программа практически не занимает место на вашем компьютере и при установке её, лучше выбирать «Установку на рабочий стол», чтобы после проверки можно было легко удалить из системы.
- Запускаем программу. Откроется маленькое окно с простым функционалом.
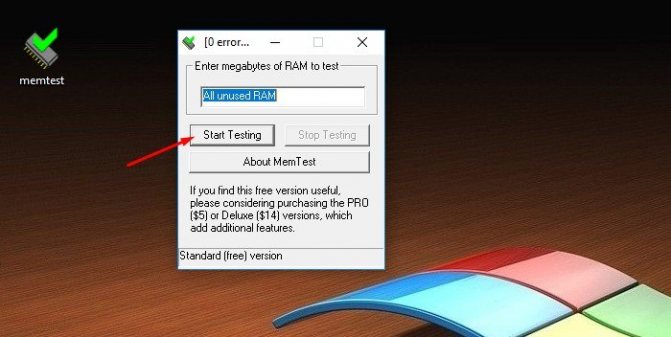
Примечание! Процесс тестирования проводится в нижней части этой утилиты и займёт определённое время, при этом процессор не будет перегружен, как и оперативная память. Что не скажется на работе в реальном времени далее с компьютером.
Что дает частота оперативной памяти
Чем выше значение, тем быстрее ОЗУ передает данные на обработку другими компонентами. Получается, что это оказывает влияние на производительность всей сборки.
Следует знать, что показатель мега трансферов в секунду не является отражением тактовой частоты, поскольку DDR показывает увеличенную в два раза скорость. Количество тактов — это в два раза меньше. Так, DDR3-1333 функционирует на 666 МГц.
Также надо учитывать, что обычно указывают максимальную быстроту. И если поставить в компьютер две планки с разным частотным показателем, то ПК будет работать в соответствии с «потолком» более медленной планки.
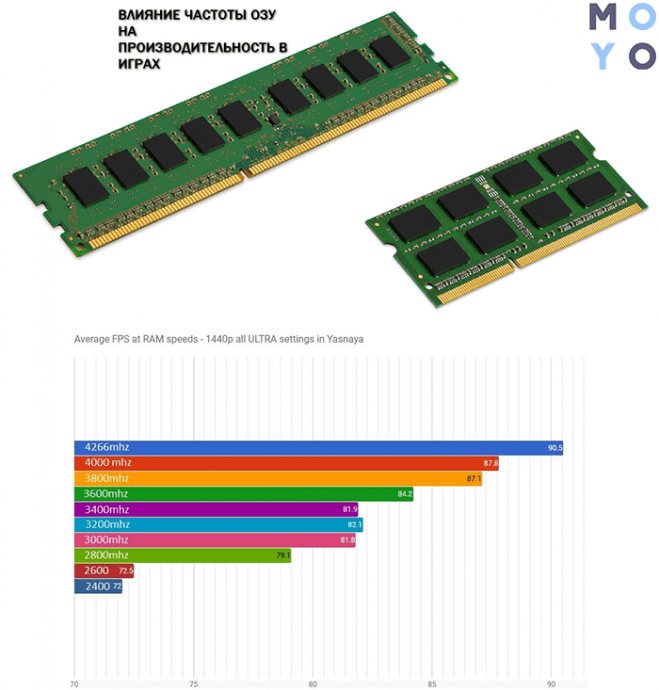
Однако такое снижение производительности — одно из самых безопасных последствий. А бывает, что это дает совсем неприятные ошибки работы операционки. Вот почему советуют приобретать равные по параметрам модули.
Совет: При покупке ОЗУ необходимо проверить ее совместимость с платой, а именно максимумы объема и скорости, а также тип.
Узнайте: Что такое двухканальный режим (Dual mode) оперативной памяти: гайд в 3 разделах
Способ получения информации по надписи на модуле ОЗУ
Рассмотрим сначала первый способ – чтение информации, указанной на модуле. Его основное преимущество в универсальности, поскольку им можно воспользоваться и в том случае, если вы по каким-либо причинам не можете запустить информационную программу и даже сам компьютер.
Информация о необходимом нам параметре может указываться в двух вариантах – во-первых, напрямую, в виде числа указывающего количество мегагерц, на которое рассчитан модуль, а во-вторых, в виде стандарта скорости.
Как правило, значение параметра в мегагерцах (обычно это бывает эффективная частота, а не реальная частота шины памяти) указывается сразу после указания типа памяти. Пример первого способа подачи информации вы можете увидеть на картинке внизу:
В данном случае число 1333 и является значением нужного нам параметра.
Однако, взглянув на свой модуль, возможно, вы воскликнете: «Позвольте, но у меня обозначение выглядит совсем по-другому! И частота памяти в мегагерцах на ней явно не указана».
В подобном случае, скорее всего, вы имеете дело со вторым типом обозначения при помощи указания стандарта, соответствующего пиковой скорости передачи данных в Мбайтах/c. Ниже мы приведем характеристики стандартов частоты для модулей памяти DDR2 и DDR 3:
Частота шины, Мгц
Вот пример памяти с подобной маркировкой:
Как видим, данная память имеет обозначение PC2-5300, что соответствует частоте шины в 333 МГц.
Однако немало производителей имеют свои собственные системы обозначений, в которых разобраться не очень-то просто, и которые не имеют очевидных указаний на один из параметров – количество мегагерц или стандарт скорости. Что, к примеру, может обозначать такая надпись, как Corsair XMS2 CM2X1024-6400C5? Интуитивно можно догадаться, что речь идет о памяти стандарта PC2-6400, но в подобных случаях лучше всего посмотреть сведения о системе обозначений производителя на его интернет-сайте.