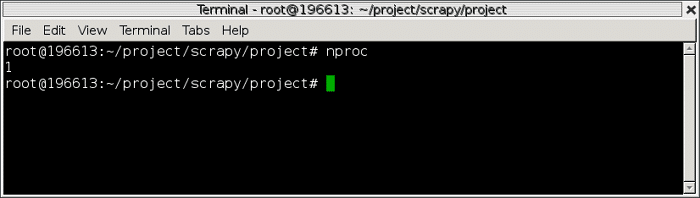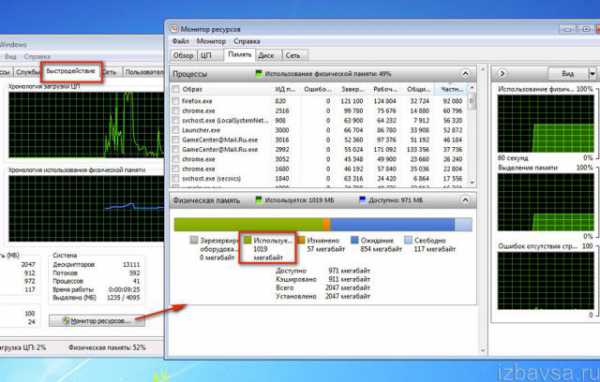Как узнать, сколько оперативной памяти на компьютере
Содержание:
- Причины, по которым ОС не показывает весь объём
- Простой осмотр
- Как узнать, сколько RAM установлено на компьютере
- Что будет если поставить память с разной частотой
- Как узнать, сколько памяти на компьютере: жесткий диск и ОЗУ
- Как узнать размер жёсткого диска
- Aida64
- Определить ОЗУ
- Важные параметры
- Диспетчер задач
- Диагностика в БИОС
- Как освободить место на диске?
- Командная строка
- Ограничители объёма оперативной памяти
- Визуальный осмотр
- Ограничения Windows
- Как узнать тип ОП и ее частоту
Причины, по которым ОС не показывает весь объём
Может быть несколько различных причин, почему не показывается весь объем ОЗУ.
Как определить, почему может быть недостаток памяти:
- Если вы работаете в версии Windows 32-битной, будет доступно для использования не более 4 ГБ ОЗУ. Любой объем RAM больше этого значения не будет распознан. Вы можете узнать, какая версия у вас стоит, в верхней части окна «Система». Обновите до 64-битной.
- Если ваши модули имеют разные скорости, они не могут взаимодействовать вместе должным образом. Используйте командную строку для просмотра характеристик каждого модуля.
- Если один из ваших модулей памяти отказал, с ним не может работать операционная система. Используйте бесплатную программу MEMTEST для сканирования модулей и поиска ошибок.
- Если модули не поддерживаются вашей материнской платой, они не будут распознаны Windows. Прочтите документацию к материнской плате для того, чтобы приобретать ОЗУ, которые будут ей поддерживаться.
Простой осмотр
Самый очевидный способ узнать тип ОЗУ компьютера, даже не включая его. Во многих случаях позволяет с абсолютной точностью определить нужные характеристики, однако имеет и ряд существенных минусов. Придется открывать компьютер — для кого-то это существенный стоп-фактор. Наклейка на планке памяти может не соответствовать действительности, быть недостаточно информативной, как у многих не очень известных производителей, или вовсе отсутствовать. Однако этим способом вполне можно пользоваться.
-
Снимите боковую крышку вашего компьютера.
- Оперативная память в нем обычно располагается справа от процессора и ориентирована вертикально. Потяните две защелки с торцов планки в разные стороны и вытащите планку.
-
Настало время осмотреть наклейки на ней. В нашем случае из наклейки можно понять, что тип нашей планки — DDR3, частота равна 1333 MHz, а объем ее — 4 Gb. Надписи могут иметь различные варианты и комбинации, однако общий смысл должен быть понятен.
Также можно добавить, что тип памяти можно определить по расположению контактов и вырезов на нижней кромке, однако это довольно сложный и ненужный способ, поэтому мы обойдем его стороной.
Как узнать, сколько RAM установлено на компьютере
Чтобы узнать, какой объем оперативной памяти стоит на вашем устройстве, можно использовать как дополнительное ПО, так и стандартные инструменты Windows. Мы рассмотрим различные варианты.
Способ 1: AIDA64
Одна из наиболее известных программ, которая позволяет просмотреть и провести диагностику всего оборудования, подключенного к компьютеру — AIDA64 Extreme. Это отличное решение для тех, кто хочет знать о своем ПК как можно больше. Также с помощью данного продукта можно узнать информацию и про операционную систему, установленное программное обеспечение, сеть и сторонние подключаемые устройства.
Урок: Как пользоваться AIDA64
-
Чтобы узнать объем подключенной памяти, просто запустите программу, разверните вкладку «Компьютер» и кликните здесь на пункт «DMI».
-
Затем разверните вкладки «Модули памяти» и «Устройства памяти». Вы увидите установленные на ПК планки оперативки, нажав на которые можно узнать дополнительную информацию об устройстве.
Способ 2: Piriform Speccy
Еще одна популярная, но уже бесплатная программа для просмотра информации обо всех аппаратных и программных компонентах ПК — Piriform Speccy. Она обладает довольно простым интерфейсом, но в то же время мощным функционалом, чем и заслужила симпатию пользователей. С помощью данного продукта вы также можете узнать объем установленной RAM, ее тип, скорость работы и многое другое: просто запустите программу и перейдите во вкладку с соответствующим названием. На открывшейся странице будет представлена подробная информация о доступной памяти.
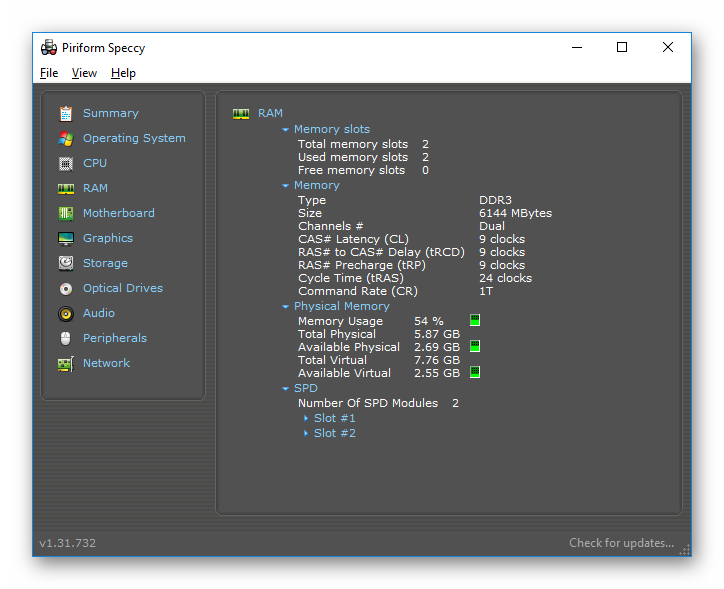
Способ 3: Просмотр через BIOS
Не самый удобный способ, но он также имеет место быть — это просмотр характеристик через БИОС устройства. Для каждого ноутбука и компьютера способы входа в указанное меню могут отличаться, но наиболее часто встречаются варианты нажатия клавиш F2 и Delete во время загрузки ПК. На нашем сайте есть рубрика, посвященная методам входа в БИОС для различных устройств:
Затем останется найти пункт, который называется «System Memory», «Memory Information» или же другой вариант, содержащий слово Memory. Там вы и узнаете объем доступной памяти и другие ее характеристики.
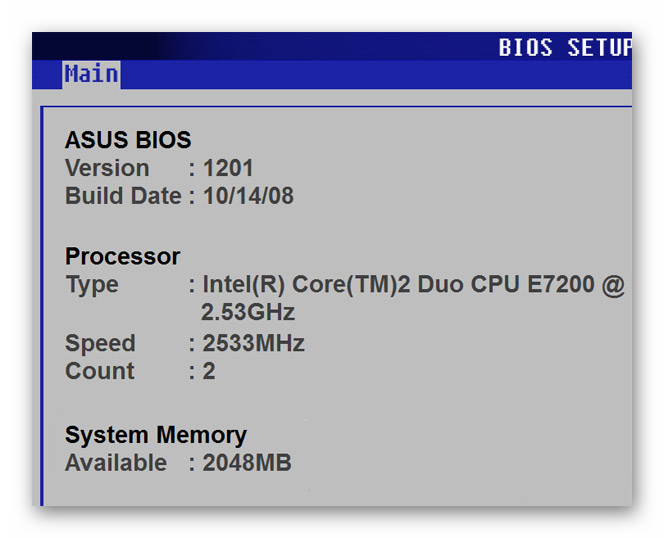
Способ 4: Свойства системы
Один из самых простых вариантов: просмотрите свойства системы, ведь там описаны основные характеристики вашего компьютера, и ОЗУ в том числе.
-
Для этого кликните правой кнопкой мыши по ярлыку «Мой компьютер» и в появившемся контекстном меню выберите пункт «Свойства».
- В открывшемся окне можно узнать основные сведения об устройстве, но нас интересует пункт «Установленная память (ОЗУ)». Значение, написанное напротив, и будет количеством памяти, которая есть в наличии.
Способ 5: Командная строка
Также вы можете воспользоваться Командной строкой и узнать более развернутую информацию о RAM. Для этого запустите консоль через Поиск (или любым другим методом) и введите туда следующую команду:
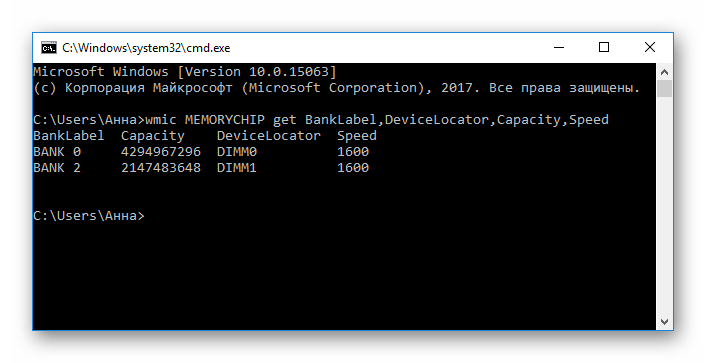
Теперь рассмотрим каждый параметр подробнее:
- BankLabel — здесь указаны разъемы, к которым подключены соответствующие планки ОЗУ;
- Capacity — это объем памяти для указанной планки;
- DeviceLocator — слоты;
- Speed — быстродействие соответствующего модуля.
Способ 6: «Диспетчер задач»
Наконец, даже в «Диспетчере задач» указывается объем установленной памяти.
-
Вызовите указанное средство при помощи комбинации клавиш Ctrl + Shift + Esc и перейдите во вкладку «Производительность».
-
Затем кликните на пункт «Память».
-
Здесь в самом углу указано общее количество установленной ОЗУ. Также здесь можно проследить за статистикой использования памяти, если вам это интересно.
Как видите, все рассмотренные способы довольно простые и вполне под силу обычному пользователю ПК. Надеемся, мы помогли вам разобраться с данным вопросом. В противном случае пишите в комментарии свои вопросы и мы обязательно ответим как можно скорее.
Опишите, что у вас не получилось.
Наши специалисты постараются ответить максимально быстро.
Что будет если поставить память с разной частотой
Этот вопрос волнует тех людей, у которых ноутбук достаточно старый и там стоит не самая быстрая память. Ускорит ли работу новая планка с более высокой частотой. Ответ – не ускорит. Дело в том, что из нескольких RAM процессор выберет ту, у которой меньшая скорость и выставит для всех планок аналогичную.
Еще один интересный вопрос – что будет, если частота памяти выше, чем максимально поддерживаемая процессором. Ноутбук будет с ней работать, но возможны сбои, произвольные перезагрузки и прочие радости. В итоге все закончится тем, что пользователю придется в БИОС руками выставлять правильное значение, а именно частоту, с которой может работать процессор.
Существует двухканальный и одноканальный режим работы. Первый вариант практически не заметен рядовому пользователю, но разница чувствуется при запуске тяжелых игр или программ. Понять поддерживается ли двухканальный режим, можно взглянув на слоты для карт. Если они окрашены в разные цвета, то режим с двумя каналами. Память в таком случае вставляется в те разъемы, которые выкрашены одним цветом.
Как узнать, сколько памяти на компьютере: жесткий диск и ОЗУ
Основными элементами, соответствующими категории запоминающих устройств, являются жесткие диски, съемные носители и оперативная память (включая и выделенную память графических адаптеров). Иногда сюда же можно включить кеш-память и виртуальную память, но они большей частью связаны с винчестерами, поскольку выделяемое под их нужды место резервируется как раз на жестком диске.
Если говорить о доступном дисковом пространстве, узнать такую информацию можно непосредственно через встроенный файловый менеджер системы, называемый «Проводником». Открыть его можно разными способами, но проще всего воспользоваться значком компьютера (только в Windows 7 и ниже), а также запустить программу путем быстрого вызова одновременным нажатием клавиш Win + E, которые имеются на любой современной клавиатуре.

Как раз в разделе «Мой компьютер» или «Этот компьютер», который открывается по умолчанию, и можно посмотреть общий размер всех имеющихся дисков логических разделов, объем занятого и свободного места. По всей видимости, это знают все.
Если же речь идет о том, как узнать, сколько оперативной памяти на компьютере, простейшим решением станет использование ПКМ на значке компьютера с выбором пункта «Свойства».

После указания типа операционной системы и модели процессора будет дана краткая информация об общем и доступном объеме ОЗУ.
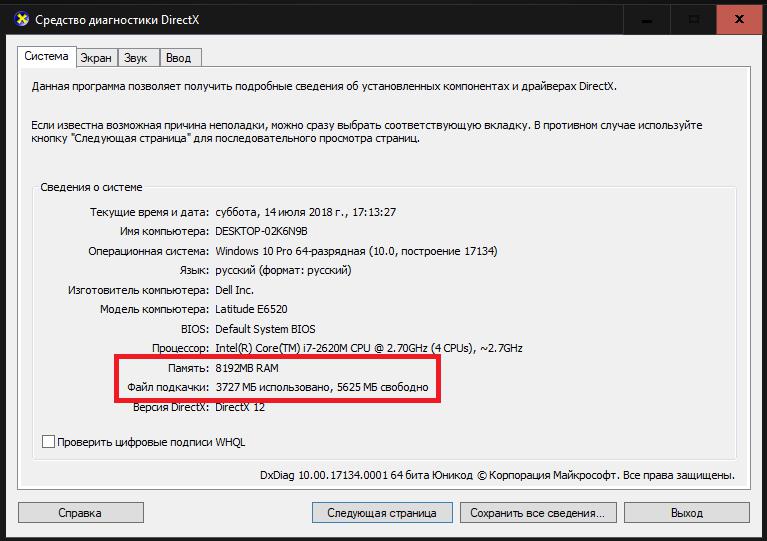
Также краткие сведения о планках ОЗУ можно найти в диалоге DirectX, который запускается из консоли выполнения программных апплетов (Win + R) командой dxdiag, соответствующей названию исполняемого файла без указания расширения. А вот на вкладке монитора можно просмотреть и объем памяти видеоадаптера, что может пригодиться владельцам интегрированных чипов.

Если говорить о том, как узнать, сколько оперативной памяти на компьютере в более расширенном варианте, приплюсовав сюда и возможно задействованную виртуальную память (если только не отключено использование файла подкачки), это получится сделать через специальный раздел сведений о системе, который также можно вызвать из меню «Выполнить», используя для этого сокращение msinfo32.
Аналогичные сведения, правда, уже с отображением загрузки ОЗУ в режиме реального времени можно получить через «Диспетчер задач» на вкладке производительности или через специальный системный монитор, в котором производится отслеживание всех активных в данный момент активных процессов с указанием использования оперативной памяти для каждого из них.
Не исключается и использование сторонних узконаправленных информационных утилит вроде AIDA64, CPU-Z, Speccy и множества других.
Как узнать размер жёсткого диска
Размер винчестера ноутбука можно определить следующим образом:
- Нажмите правой клавишей мышки на ярлык «Мой компьютер».
- Затем кликните «Управление», зайдите в меню «Управление дисками».
Здесь указан общий размер жёсткого диска (Диск 0). Если винчестер разбит на несколько дисков, то указан размер каждого (C, D).
Объём винчестера чуть отличается от заявленного в характеристиках устройства. К примеру, если в параметрах указывается размер жёсткого диска 180 Гб, то меню «Управление дисками» покажет 169,05 Гб. Это обусловлено с тем, что все компании-изготовители маркируют винчестеры с учётом округлённого значения (1Кб=1000 Байт, а не 1024 Байта).
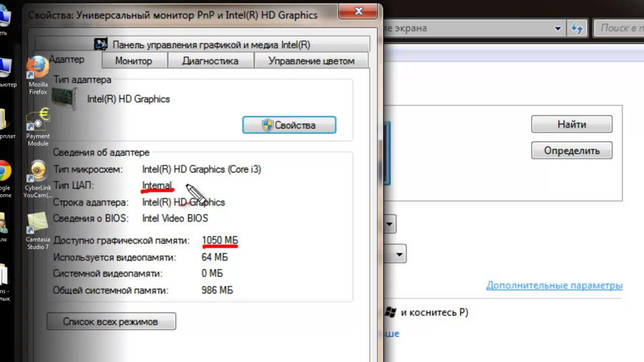
Aida64
Запоминать команды для cmd – это дело хлопотное, поэтому для вас, может быть, будет проще установить стороннюю программу на ПК и с её помощью буквально в один или два клика определить характеристики ОЗУ. Максимально удобно делать это через популярную утилиту Aida64:
Скачайте её на свой ПК – вот здесь есть бесплатная пробная версия (профессиональная редакция платная, но для одного раза сойдёт и пробник) — https://www.aida64russia.com/Скачать Я рекомендую скачивать самоустанавливающийся пакет.
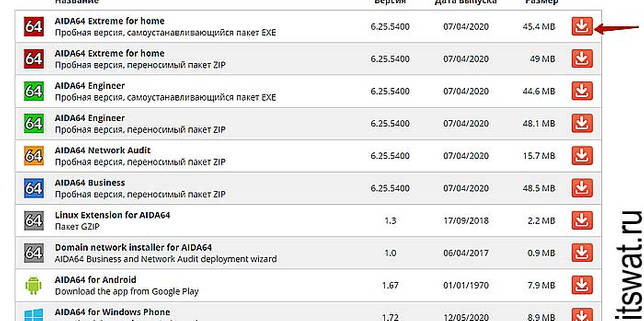
Зайдите в загрузки браузера, откройте скачанный файл.exe, примите соглашение, подтвердите язык и прочие настройки, всё время нажимая ОК, подождите пока Аида установится на ваш ПК.
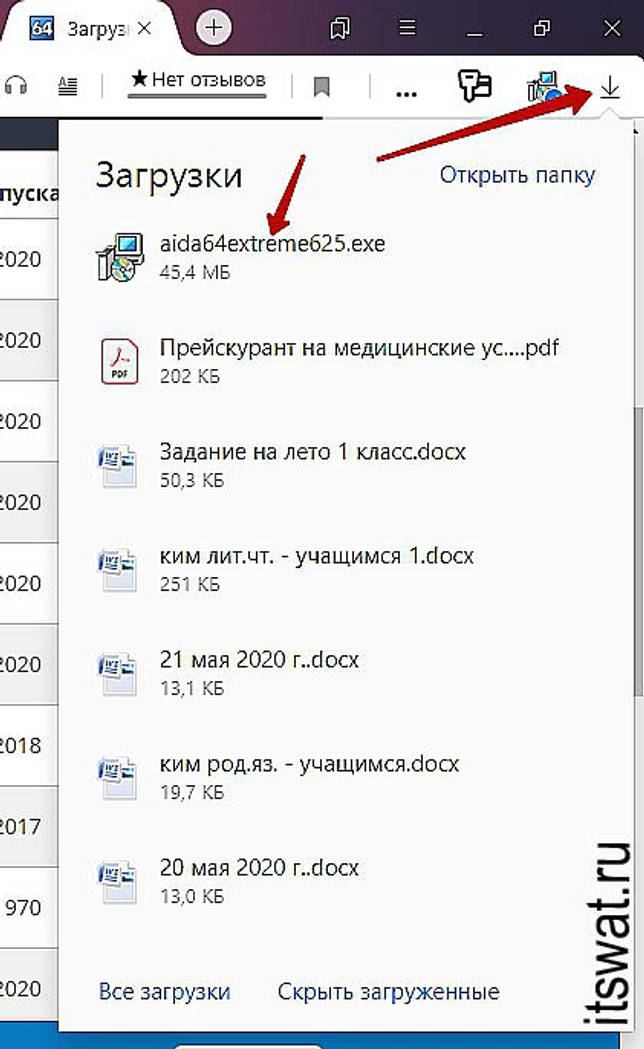
Нажмите «Завершить», оставив галочку на пункте «Запустить».
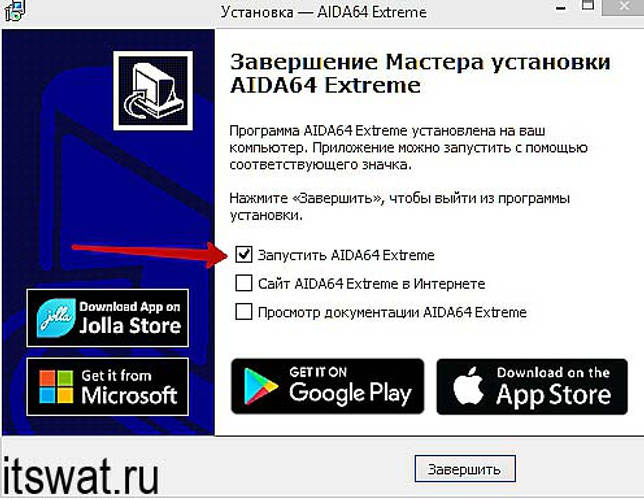
В левой части окна программы разверните, нажав на стрелочку, пункт «Системная плата» и щёлкните по пункту «Память», чтобы увидеть характеристики ОЗУ. Тут вы найдёте информацию про объём носителя.
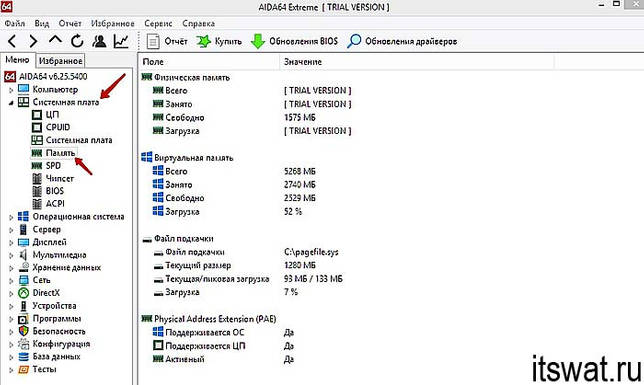
Все остальные показатели – тип, тайминги, скорость, производитель и так далее, можно увидеть, развернув пункт SPD.
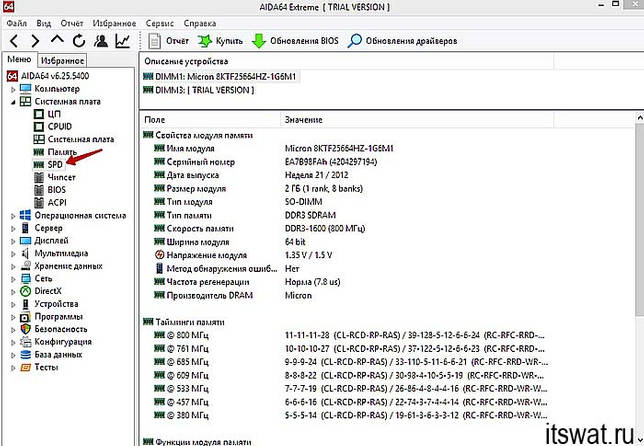
Друзья, есть ещё другие способы и программы, посредством которых можно выудить из ПК информацию об установленной на нём оперативной памяти, но о них поговорим в другой раз. До свидания.
Определить ОЗУ
Для чего же определять какая оперативная память установлена на компьютере? Обычно это нужно для того, чтобы добавить планки оперативной памяти или поменять на больший по объему, что может помочь оптимизации ПК или ноутбука.
Физический осмотр
На самой планке оперативной памяти обычно указывается вся необходимая информация: производитель, модель, объем, тип. Проблема в том, что эти сведения (кроме объема – он указан в гигабайтах) представлены в зашифрованном виде. Например, тип DDR3 обозначается как PC3 (DDR2 –PC2 и т.д.).

В принципе, ничего сложного здесь нет, учитывая, что пользователям обычно хватает информации об объеме ОЗУ и его типе. Остальные же сведения можно узнать из той же Википедии, где в статьях о типах оперативной памяти приводятся спецификации стандартов.

Если же вас интересует только вопрос, как узнать, сколько оперативной памяти на компьютере, то лучше не лезть в системный блок и воспользоваться программными методами.
Сведения о системе
В Windows есть удобный инструмент просмотра технической информации, который называется «Сведения о системе». Запустить его можно через меню «Выполнить» (вызывается сочетанием клавиш Windows — Win+R) командой «msinfo32».
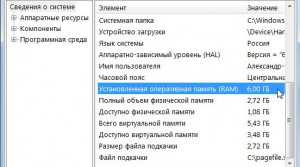
Еще один способ узнать, сколько оперативной памяти на ПК,– открыть свойства компьютера:
- Кликните по иконке «Компьютер» правой кнопкой мыши.
- Выберите «Свойства».
- Посмотрите на значение строки «Установленная память».

Больше никакую информацию встроенные инструменты Windows не предоставляют. Возникает вопрос – как узнать, какая у меня оперативная память, и ознакомиться со всеми её основными характеристиками?
Сторонний софт
Чтобы посмотреть все значимые характеристики оперативки, необходимо прибегнуть к помщи специальных утилит. Для начала можно попробовать скачать бесплатную программу HWiNFO.
- Запустите утилиту.
- Перейдите в раздел «Memory» .
- Ознакомьтесь с параметрами установленной оперативной памяти.
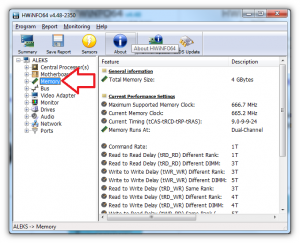
Отвечая на вопрос пользователей «как узнать, сколько у меня оперативной памяти», мы не могли пройти мимо утилиты Speccy. В стартовом окне этой программы в меню слева есть раздел «Оперативная память». Зайдите в него – после недолгого ожидания, пока программа собирает данные, справа появится полный перечень характеристик обнаруженных оперативных запоминающих устройств.
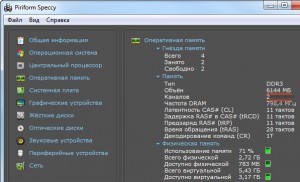
Теперь вы в курсе, как узнать, сколько оперативной памяти на ПК или ноутбуке, а также сможете при необходимости посмотреть полную спецификацию планки. Вооружившись этими сведениями, можно увеличивать производительность компьютера, так что не пренебрегайте столь полезной информацией.
Важные параметры
Чтобы правильно подобрать новую планку, о старой нужно получить ряд сведений. Без них правильно выбрать RAM невозможно.
Важные характеристики:
- Поколение. Оперативная память имеет тип или поколение, они отличаются алгоритмами работы. От алгоритмов зависит скорость работы, напряжение и прочие параметры. Поколений сегодня четыре от DDR1 до DDR4, не стоит угадывать ddr2 или ddr3 стоит в ноутбуке, лучше посмотреть и убедиться точно, какой тип нужен.
- Объем RAM. Позволяет понять максимальный объем возможный для использования в девайсе.
- Скорость или пропускная способность. Характеризует, как быстро осуществляется обмен данными между процессором и оперативкой. Обычно обозначение включает цифры и буквы, начинается с PC. В интернете есть таблицы, которые для конкретного обозначения указывают скорость. Очевидно, что память с разной скоростью не сможет работать корректно.
- Производитель и серийный номер. Это показатели, с помощью которых можно выбрать аналогичную карту памяти для их лучшей синхронизации. Если говорить о том, какой фирмы лучше выбрать память, то лучше брать планку производителя, который сделал уже используемую.
- Время задержки. Показатель сообщает количество времени требующегося на обработку запроса от оперативной памяти к процессору. Чем показатель ниже, тем лучше.
Диспетчер задач
Друзья, чтобы узнать, какого типа ОЗУ установлена на вашем ПК, не надо быть гением или хакером. Есть очень лёгкие способы, актуальные для всех современных версий Windows (10, 8, 7). Самый простой из них – обратиться к «Диспетчеру задач». Напомню, он запускается так:
- Нажмите три клавиши одновременно — CTRL+ALT+Del. На голубом экране выберите соответствующий пункт.
- Напечатайте в поисковой строке «Пуска» слово «Диспетчер» и запустите приложение из результатов поиска.
Когда откроется окно «Диспетчера», вы увидите перечень процессов, протекающих в данный момент на ПК. Они вам ни к чему. Нужные данные находятся в следующей вкладке — «Производительность». Перейдите на неё. В правом верхнем углу вы увидите тип вашей ОЗУ, а заодно и её объём. В нижнем левом углу найдётся информация о скорости, использованном и свободном пространстве.

Диагностика в БИОС
Тоже довольно удобный способ. Не нужно открывать компьютер, но в то же время не нужно замусоривать систему всевозможными диагностическими программами. Просто и со вкусом. Из минусов — не все БИОСы умеют отображать полную информацию о памяти, но это редкие случаи в наше время.
-
Зайдите в БИОС вашего компьютера. Для этого при запуске зажмите кнопку Del, F1, ESC… (необходимую именно вам кнопку вы всегда сможете найти в документации к материнской плате или на сайте разработчика).
-
Здесь начинается некоторое ветвление. Все зависит от типа, установленного у вас БИОС. Если он — Legacy, то есть довольно старый (ориентируйтесь на скриншоты — должно быть примерно похоже), то искать следует строку «Memory Information».
-
В некоторых моделях информация о памяти также хранится в — «Hardware Information».
- Если же ваша плата или ноутбук относительно новый, то БИОС у вас может быть UEFI — красивый, графический, с управлением мышкой. Здесь все весьма просто — ищем надпись «Total Memory» (или уже знакомую «Memory Information») и смотрим на информацию в ней.
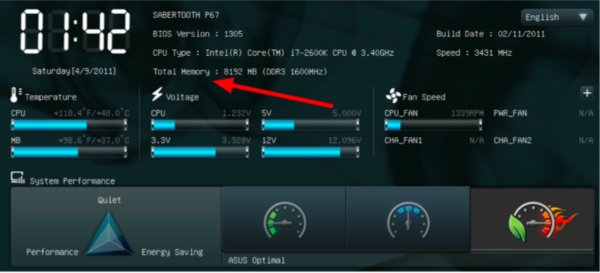 Ищем надпись «Total Memory»
Ищем надпись «Total Memory»
Как расшифровать такую надпись — смотрите в примечании к первому способу.
Как освободить место на диске?
Теперь несколько слов о том, как освободить память на компьютере применительно к жестким дискам. Вероятно, многие пользователи совершенно четко понимают, что для этого нужно что-то удалить с винчестера, причем и из «Корзины» тоже, поскольку под нее на жестком диске место тоже резервируется. Самыми большими принято считать файлы изображений, видео и музыку. Поэтому их можно либо удалить, либо перенести на съемный носитель, либо поместить в какой-то облачный сервис, либо просто избавиться от дубликатов, которых может быть очень много.
Как освободить память на компьютере другими методами?

Можно воспользоваться инструментами очистки диска, или деинсталлировать большие, ненужные или редко используемые программы через стандартный раздел, или выполнить аналогичные действия при помощи приложений-оптимизаторов, которые заодно могут почистить и системный реестр. Попутно в список удаления можно включить и временные файлы браузеров, кэшированные пакеты обновлений операционной системы, компоненты старых версий Windows и даже резервные копии.
Командная строка
Те же сведения можно получить и через командную строку, хотя есть одно НО – её нужно запустить от имени администратора – в окошке «Выполнить» (как его открыть я писал выше) напишите cmd и нажмите ОК. Или откройте служебное меню клавишами Win+X и запустите cmd посредством выбора нужного пункта.
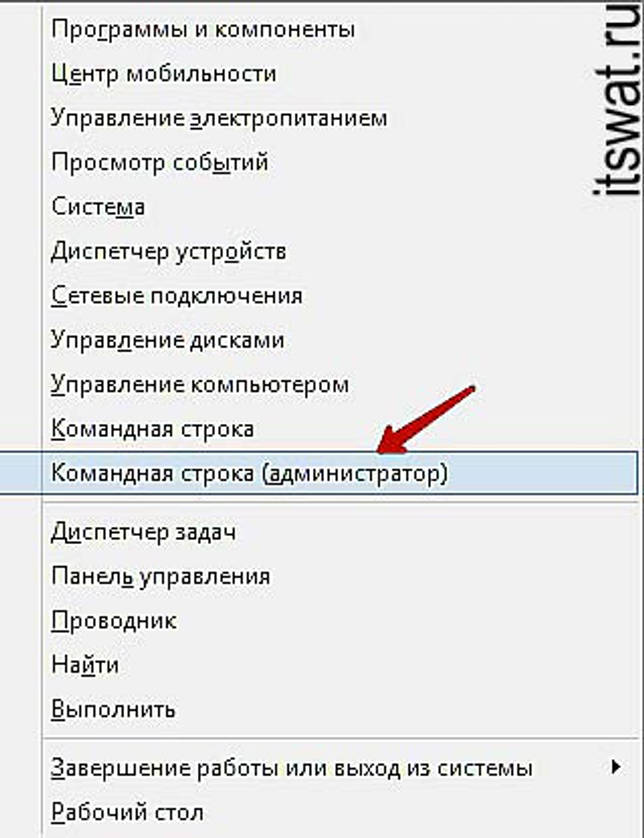
Чтобы командная строка отобразила информацию об оперативной памяти, можно использовать минимум две команды:
Systeminfo – написать и нажать Enter. В таблице с разными характеристиками ПК найдутся и показатели установленной ОЗУ.
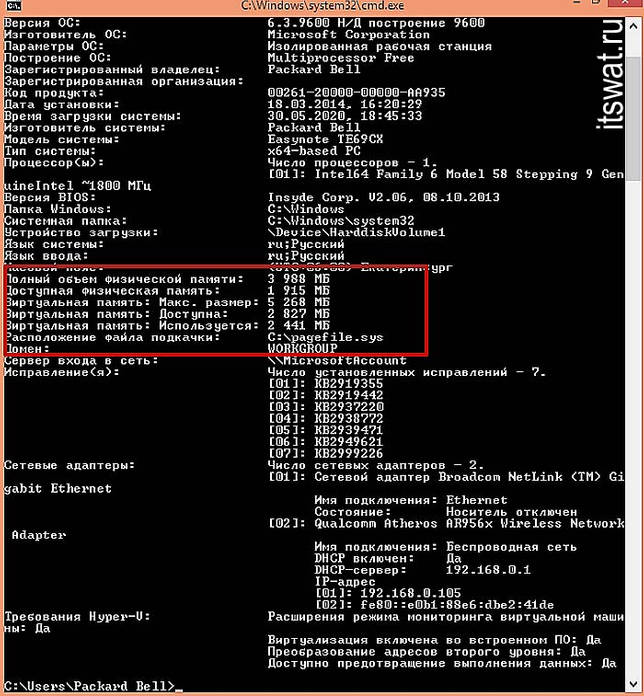
wmic memorychip get devicelocator, — эта команда позволяет узнать более точную информацию об ОЗУ. Чтобы командная строка отобразила тип оперативки, в эту команду после запятой нужно добавить значение memorytype и нажать Enter.
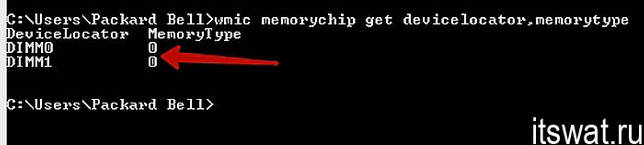
В случае на картинке выше cmd отобразила значения 0 для обоих слотов. Это значит, что ей не удалось определить тип установленной на ПК памяти. На следующей картинке вы можете увидеть, какие ещё встречаются коды и на какой тип они указывают (я привёл только основные).
Если после той же команды (wmic memorychip get devicelocator,) написать speed, то командная строка отразит скорость ОЗУ.
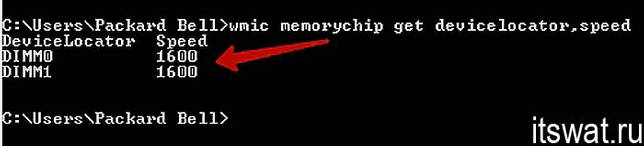
Для просмотра объёма нужно дописать в ту же команду после запятой Capacity. Отображённые значения покажутся огромными, не пугайтесь, они указаны в байтах. Чтобы перевести полученное значение в гигабайты, разделите его на 1073741824. Например, те ОЗУ, что представлены на картинке имеют объём, равный 2 ГБ каждая.

Ограничители объёма оперативной памяти
ПК или ноутбук в плане установки большего, нежели имеется, объёма оперативной памяти ограничивают две базовые составляющие компьютера – материнская плата и процессор. Эти два устройства заточены под работу определённого типа «оперативки» (DDR-DDR4) и имеют ограничения в поддержке её максимальных частоты и объёма. Если установить больший, нежели допустимый объём, компьютер попросту не будет определять лишние гигабайты. Но это в лучшем случае, в худшем Windows может регулярно сбоить и выдавать BSOD.
Современные материнки и процессоры для ПК имеют внушительные показатели максимально возможного объёма памяти, такие, что их граничный потенциал (как минимум в эпоху актуальности этих комплектующих) будет раскрыт далеко не в каждом случае – более 100 Гб. А вот устаревшие комплектующие ПК и ноутбуки (порой даже современные) могут совсем не порадовать своими показателями максимума поддерживаемой «оперативки» и обломать все наши планы на апгрейд. Но иногда такие ограничители играют на руку пользователю. Это к тому, что достаточный объём оперативной памяти всё же не является панацеей, компьютер мощью всех своих комплектующих должен соответствовать тем задачам, которые ставятся пользователем. Случай случаю, конечно, рознь, но с устаревшими ПК и маломощными ноутбуками часто бывает так, что в них бессмысленно вкладываться. И проще продать их на вторичном рынке как есть, а деньги от продажи суммировать с выделенными на апгрейд и приобрести на том же вторичном рынке более современное или более мощное устройство.
В общем, в любом случае информация о максимальном объёме оперативной памяти, который может быть установлен на конкретный компьютер, всё равно будет неким стартом для апгрейда, а его варианты – уже другой вопрос.
Визуальный осмотр
Оперативная память представляет собой прямоугольную планку, чаще всего зеленого цвета с расположенными на поверхности чипами. Как правило, производитель клеит специальную наклейку на поверхность, где указываются характеристики устройства.
В некоторых случаях производители могут не указывать каких-либо дополнительных сведений. Преимуществами данного метода является то, что пользователь получает подробную информацию о спецификации модуля. К недостаткам можно отнести то, что не все производители указывают информацию о характеристиках ОЗУ и владельцам ноутбуков придется снимать заднюю крышку.
Для того чтобы узнать какая память установлена на компьютере DDR2 или DDR3 и другие характеристики, потребуется выполнить следующие действия:
- отключаем компьютер или ноутбук от сети;
- после этого, снимаем боковую крышку с системного блока. На ноутбуке потребуется предварительно снять аккумулятор и открыть сервисную крышку на задней панели;
- аккуратно извлекаем модуль из разъема и изучаем наклейку.
Для примера возьмем ОЗУ производителя Crucial (для ноутбука) и рассмотрим ее подробно.
Нас интересует надпись «2GB 204 – PIN DDR3 SODIMM PC3 – 12»:
- «2GB» — это объем установленной памяти;
- «204 – PIN» — форм-фактор (количество контактов);
- «DDR3» — тип ОЗУ;
- «SODIMM» — форма фактор (данная планка предназначена для ноутбуков);
- «PC3 – 12» — тип модуля и пропускная способность. В данном случае пропускная способность равна 12,8 Гб/сек.
Теперь рассмотрим планку ОЗУ для персонального компьютера от производителя ADATA.
Здесь нас будет интересовать строчка «DDR4 2133(15) 4GBx8 U-DIMM»:
- «DDR4» — тип ОЗУ. На данный момент является наиболее производительным решением. Работает на высоких частотах;
- «2133» — частота в МГц;
- «(15)» — тайминг (величина задержки между поступлением команды и ее выполнением);
- «4GBx8» — 8 модулей по 4 Гб;
- «UDIMM» — вид DIMM памяти, приставка «U» означает отсутствие буфера – это повышает риск возникновения ошибок при доступе к ячейкам. При этом, подобные ошибки не критичны для обычных персональных компьютеров. Поэтому проблем с нерегистровой «UDIMM» памятью возникнуть не должно.
Рассмотрим еще один тип ОЗУ, где производитель указал на наклейке следующие данные.
Производитель модуля в данному случае является – GOOD RAM. Здесь мы видим следующую строчку: «DDR2 1GB PC6400 DIMM»;
- «DDR2» тип ОЗУ. На данный момент практически не используется. Но на некоторых ПК и ноутбуках все же встречается;
- «1GB» — объем;
- «PC6400» — частота шины. В данном случае составляет 800МГц;
- «DIMM» (Dual In-line Memory Module) – двухсторонний модуль памяти. В нем контакты расположены на обои частях модуля и являются независимыми друг от друга.
Также планки ОЗУ отличаются между собой по количеству контактов, рассмотрим подробнее на данных примерах:
- 184-pin DIMM — для DDR SDRAM:
- 200-pin SO-DIMM (ноутбуки) — для DDR SDRAM и DDR2 SDRAM:
- 204-pin SO-DIMM (ноутбуки) — для DDR3 SDRAM:
- 240-pin DIMM — для DDR2 SDRAM, DDR3 SDRAM и FB-DIMM DRAM:
- 260-pin SO-DIMM (ноутбуки) — для DDR4 SDRAM:
- 288-pin DIMM — для DDR4 SDRAM:
Таблица спецификации:
Модули DDR4:
Ограничения Windows
Выше мы рассмотрели аппаратные ограничения, которые могут стать препятствием для апгрейда компьютера в плане увеличения оперативной памяти. Но есть же ещё программные ограничения. Любой более-менее опытный пользователь Windows знает, что 32-разрядная эта операционная система видит не более 4 Гб «оперативки». Ну а 64-разрядная Windows видит столько, сколько есть. Но далеко не все знают, что и у 64-битной Windows есть свои параметры максимума. И что у разных редакций системы эти параметры разные. Благо, они выделены с запасом, как минимум для обычного пользователя.
Так, базовые редакции 64-битных Windows 8.1 и 10, соответственно, Home и Core видят только 128 Гб памяти. Редакции Pro, Education и Enterprise «Десятки» поддерживают максимум 2 Тб. Windows 8.1 в редакциях Pro и Enterprise может видеть до 512 Гб. Windows 7 видит 192 Гб только в редакциях, начиная с Home Premium. Её редакция Home Basic ограничена 8 Гб, а базовая Starter может быть только 32-битной с поддержкой максимум 2 Гб.
Как узнать тип ОП и ее частоту
Все ОЗУ различаются по:
- типу;
- частоте;
- объему.
Определить тип оперативной памяти, частоту, как впрочем, и другие данные, можно несколькими методами.
Визуальный способ
Увидеть плату оперативной памяти компа можно, если разобрать системный блок. Выключите ПК, отсоедините электрокабель и снимите боковую панель корпуса. Карту можно вынуть, ослабив зажимы.

На большинстве ноутбуков доступ к оперативке упрощен – на задней панели есть отдельная крышка, открутив которую мы получаем доступ к планке. Для того, что бы ее вынуть, нужно нажать на плату и она «выскочит» из слота.

Если же ваш ноут без такого «окошка», придется снимать заднюю крышку полностью.
На самой планке должна быть наклейка со всеми характеристиками:

- какой фирмы модуль;
- объем памяти (у меня на фото 4 GB);
- односторонняя или двухсторонняя (1R и 2R соответственно);
- количество чипов памяти (8 – на фото х8);
- пропускная способность (РС3- 12800S), которая дает информацию о том, какого поколения плата – в данном случае это DDR3;
- чтобы узнать точное стандартное название, нужно число из пропускной способности поделить на 8 (128000/8=1600);
- исходя из полученной информации, узнаем частоту оперативной памяти и шины, максимальную скорость передачи данных оперативки, время цикла.
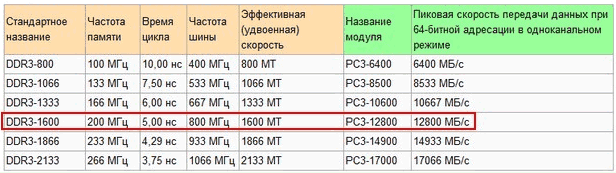
Некоторые производители подают маркировку в другом виде:

- тип (поколение)– DDR3;
- емкость — 8GX соответствует 4 Гб;
- частота – 1600 МГц;
- параметр С9 говорит о задержке в 9 тактов.
Однако такая наклейка бывает не всегда: она может быть удалена или плата имеет вентилятор, соответственно для наклейки нет места. Тогда на помощь придут программные ресурсы.
Определение ОЗУ средствами Windows
Рассмотрим, как узнать какая оперативная память стоит через предустановленные утилиты в Windows. Здесь есть информация только об объеме памяти: кликните на иконке «Компьютер» или «Мой компьютер» правой клавишей мышки и выберите пункт «Свойства». В появившемся окне вы увидите сведения о системе, в том числе и размер ОЗУ.
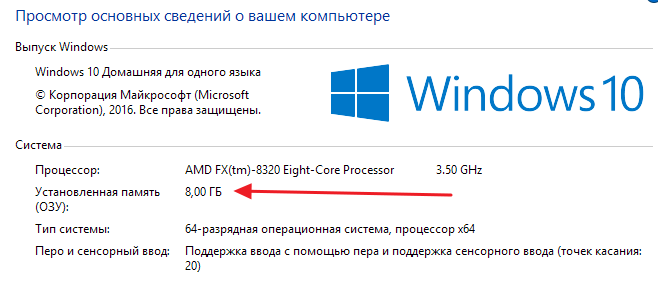
Определение DDR с помощью сторонних программ
Однако этой информации недостаточно, чтобы установить дополнительный модуль. Нужно устанавливать сторонние программные комплексы.
Предупреждение! Не качайте утилиты с неизвестных источников, устанавливайте их только с сайтов-производителей.
CPU—Z
После запуска программы откроется окно:
-
- Вкладка Memory. Здесь есть инфа об объеме ОЗУ (строка SIZE), типе (Type), рабочей частоте (DREAM Frequency).

- На вкладке SPD видна информация о количестве установленных планок ОЗУ и сведения о каждой из них (в выпадающем меню нужно выбрать слот, о котором хотите получить сведения).
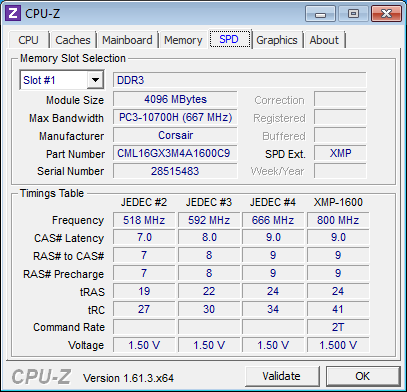
AIDA64
Еще одна популярная программа для работы с компонентами на ПК.
В пункте меню «Системная плата» разверните информацию по строке SPD.

Здесь вы увидите всю информацию об ОЗУ: название, тип, объем, скорость, ширину и дату выпуска.
HWiNFO64-32
Чтобы не хотите загружать память компьютера установкой ПО, воспользуйтесь portable-версией утилиты HWiNFO64-32. Хотя она доступна и для скачивания.
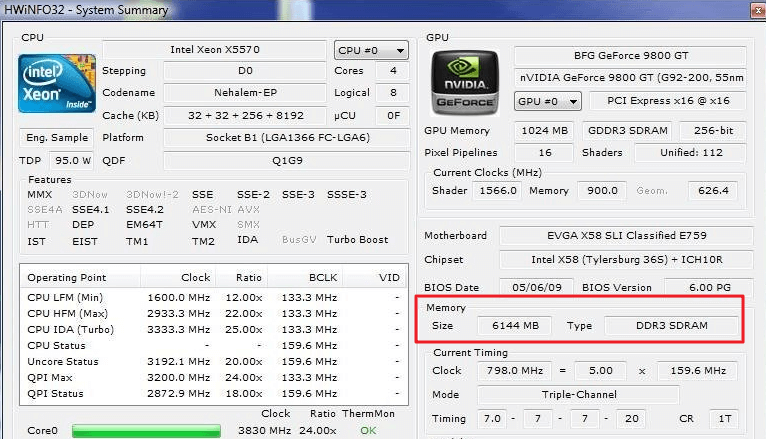
Перейдя на вкладку Memory в программе, вы получите требуемую информацию о модуле.