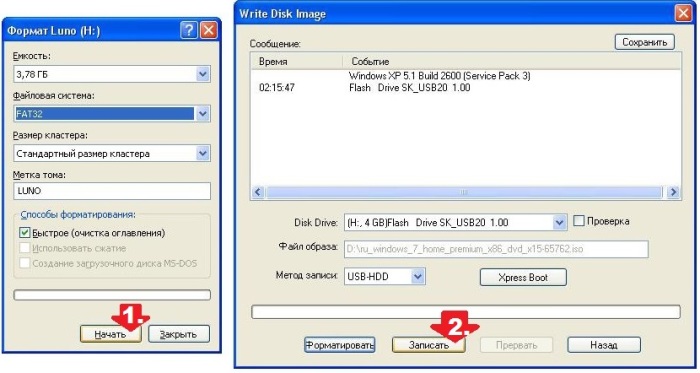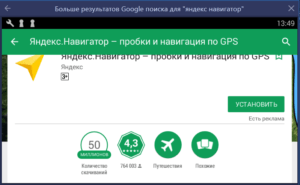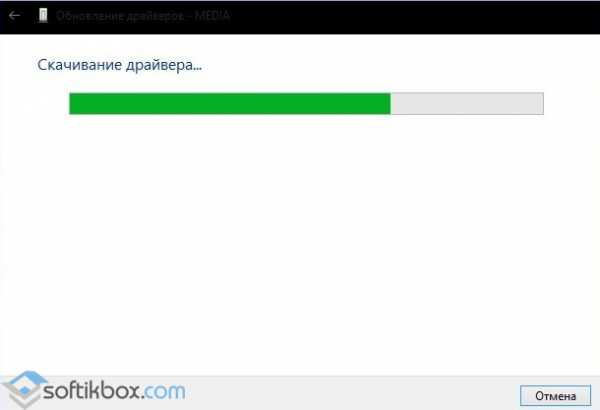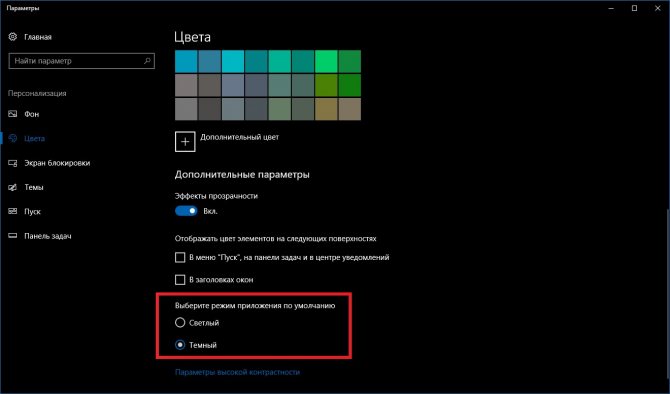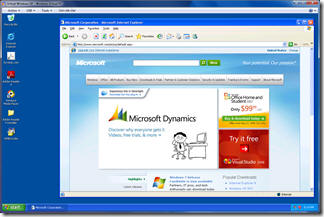Как установить windows 10 на ноутбук от hp (на примере серии hp pavilion)
Содержание:
- Переустановка Windows 7 без диска и флешки
- Стоимость установки
- Плюсы и минусы
- Выбор загрузочного устройства
- Настройка BIOSA
- Другие способы
- Создание ярлыка Одноклассников на рабочем столе Windows 7,8
- Можно ли поставить андроид на ноутбук или стационарный компьютер
- Как настроить компьютер и ноутбук — СОВЕТЫ И РЕШЕНИЕ КОМПЬЮТЕРНЫХ ПРОБЛЕМ
- Оптимизация ОС
- Проверьте ваш ноутбук
- Установка системы
Переустановка Windows 7 без диска и флешки
В этой статье мы разберем инструкцию по установке Windows непосредственно из работающей операционной системы. Мы будем использовать программу Daemon Tools Lite, которую предварительно нужно установить на компьютер.
Перед началом установки Windows, сохраните важные данные на флешку, внешний жесткий диск и т. п., потому что при переустановке операционной системы, все файлы будут удалены в папку «Windows.old». Опытные пользователи смогут достать файлы старой системы оттуда, пока эта папка не будет удалена с компьютера.
Для запуска установки Windows 7 выполните щелкните по образу Windows 7 правой кнопкой мыши, выберите сначала «Открыть с помощью», а затем «DAEMON Tools Lite Agent».
Вам также может быть интересно:
- Сравнение версий Windows 7: таблица
- Поддержка Windows 7 окончена: что делать
- Переустановка Windows 10 без диска, флешки и BIOS
На Рабочем столе откроется окно программы установки Windows 7. Нажмите на кнопку «Установить».
В окне «Получение важных обновлений» предлагают выбрать один из вариантов:
- Выполнить подключение к Интернету для получения последних обновлений программы установки (рекомендуется).
- Не загружать последние обновления программы установки.
Нам нужно переустановить операционную систему, а обновления можно установить позже. Поэтому следует выбрать второй вариант, отказавшись от загрузки последних обновлений, чтобы не затягивать процесс установки Windows 7.
В окне «Ознакомьтесь с условиями лицензии» поставьте флажок в пункте «Я принимаю условия лицензии».
В окне «Выберите тип установки» предложены два способа:
- Обновление — обновление системы поверх предыдущей установки с сохранением файлов, параметров и программ.
- Полная установка (дополнительные параметры) — установка новой системы с удалением всех данных от предыдущей копии Windows.
Нам нужно переустановить операционную систему, поэтому мы выбираем полный тип установки.
В окне «Выберите раздел для установки Windows» выбран раздел, в который будет установлена система. Система будет установлена в тот раздел, в котором находилась ранее установленная Windows.
Откроется окно с предупреждением, что выбранный раздел содержит файлы предыдущей установки Windows. Эти данные будут перенесены в папку «Windows.old», пользователь сможет получить доступ к файлам из этой папки, пока она не будет удалена с ПК.
Согласитесь, нажмите на кнопку «ОК».
Начинается процесс установки Windows 7, во время которого компьютер будет перезагружен несколько раз.
На завершающем этапе установки потребуется выбрать страну, время, денежные единицы и раскладку клавиатуры.
Выберите имя пользователя для учетной записи.
Введите пароль для учетной записи. Если не используете пароль, оставьте все поля пустыми.
Ввод ключа продукта Windows можно пропустить, выполнив активацию операционной системы позднее.
Выберите параметры получения обновлений:
- Использовать рекомендуемые параметры — установка важных и рекомендуемых обновлений.
- Устанавливать только наиболее важные обновления — установка только обновлений безопасности и других наиболее важных обновлений.
- Отложить решение — пока не устанавливать обновления.
Нажмите на предпочтительный вариант получения обновлений.
В окне «Проверьте настройку даты и времени» выберите подходящие параметры, соответствующие вашему расположению.
В окне «Выберите текущее место расположения компьютера» необходимо выбрать параметры сетевого размещения:
- Домашняя сеть — компьютер находится дома.
- Рабочая сеть — компьютер находится на работе.
- Общественная сеть — компьютер находится в общественном месте.
В большинстве случаев, для домашнего ПК рекомендуется выбрать домашнюю сеть.
После завершения настройки параметров, на компьютере запустится «чистая» Windows 7, установленная вместо предыдущей системы.
Стоимость установки
Сложности, которые могут возникнуть в процессе установки Windows 7, возможно останавливают вас от мыслей ее переустановить. Цена вопроса – стабильная работа вашего ноутбука.
Скорее всего, вы задумывались над тем, стоит ли обращаться к специалистам, или все же сэкономить средства и сделать все самому.
Ведущие центры по обслуживанию компьютерной техники предлагают свои услуги по ремонту и установке. Цена может варьироваться в зависимости от сложности работы. Минимальная стоимость начинается от 300 рублей. Максимальную, как правило, не указывают.
Цены на услуги
Вид работ Стоимость, рубВыезд мастера БесплатноУстановка (переустановка) Windows 7от 300Установка (переустановка) Windows Vistaот 300Установка (переустановка) Windows 8от 550Установка (переустановка) Windows XPот 550Установка Windows Serverот 900
Воспользовавшись данной пошаговой инструкцией для чайников, вы сможете самостоятельно пройти все этапы, необходимые для переустановки операционной системы Windows 7. А так же для ее настройки и оптимизации.
Плюсы и минусы
Чтобы установить приложение Винк на ПК / ноутбук, необходимо знать его слабые и сильные стороны.
Плюсы
- Доступ к более чем 100 телевизионных каналов и большому архиву видео через приложение;
- Удобная навигация по сайту;
- Большие возможности для поиска интересующих фильмов / передач / мультфильмов;
- Опция начала просмотра с того места, где было завершен процесс;
- Прозрачная схема подписки;
- Высокое качество изображения и качественны звук. Возможность просмотра сериалов, фильмов и другого контента в разрешении Full HD;
- Полное управление просмотром: создание архива, пауза, перемотка и другие опции. Доступ к Wink открыт на всех устройствах;
- Применение одной учетной записи для разных девайсов;
- Доступ к библиотеке видео, где можно смотреть более 1000 фильмов и сериалов.;
Минусы
- Частые ошибки, связанные с разрывом связи по Интернету. И это несмотря на то, что с подключением нет проблем;
- Нередко происходят ситуации, когда реальная программа передач не соответствует действительности;
- При сохранении данных нет возможности указать желаемую папку;
- Высокие требования к скорости сети;
- Для получения максимального функционала необходимо купить подписку.;

Выбор загрузочного устройства
Эту часть процесса описать труднее всего — сколько производителей материнских плат и ноутбуков, столько и стандартов. Для входа в БИОС нужно при старте компьютера нажать и удерживать клавишу — будь то F2, Del или вообще ESC. Не буду вдаваться в подробности — скажу лишь, что нужную информацию вы всегда сможете найти в инструкции к материнской плате или на сайте производителя вашего устройства.
Итак, вы зашли в БИОС. Далее:
-
Найдите вкладку, отвечающую за загрузку компьютера. Она должна называться «Boot» (или любые конфигурации с этим словом).
-
Далее необходимо найти строку приоритета загрузки жестких дисков «Hard Disk Drives» и подвинуть нашу флешку на первое место.
-
Теперь идем в общий приоритет загрузки «Boot Device Priority». Тут все понятно — вновь делаем нашу флешку первой.
-
Все. Можно сохранить изменения, и перезагружать компьютер. Для этого перейдите на последнюю вкладку и выберите соответствующий пункт. Компьютер начнет перезагружаться.
Настройка BIOSA
У меня стоит BIOS AMI, выглядит он как серый экран с синим текстом. На скриншоте показано. В нем нужно управлять клавиатурными стрелками и клавишей Enter.
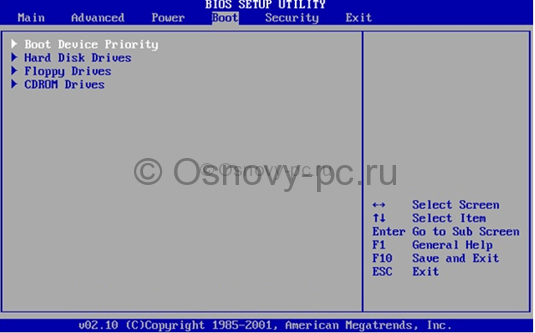
В BIOS по-умолчанию стоит приоритет загружать ноутбук с жесткого диска, а нам нужно чтобы загружал с накопителя. Как это сделать сейчас покажу.


Теперь видим, что USB-накопитель стоит на первом месте.

Нажимаем ESC. Теперь идем наверх и выбираем пункт Boot Device Priority. И смотрим, если на первом месте стоит USB, то все хорошо, если дисковод, то нажимаем Enter и в окне меняем на флешку.

После этого сохраняем данные, жмем клавишу F10 и затем Enter.
Все, готово. Теперь можно начинать устанавливать нашу операционную систему Windows 7 с флешки.
Другие способы
Кроме приведенного выше варианта создания установочной флешки или диска, существует еще несколько популярных способов осуществления данной процедуры.
Если по какой-либо причине вам не подходит способ с «Media Creation Tool» или уже есть готовый ISO-образ нужной операционной системы, то с помощью программки Rufus создать загрузочную флешку очень просто.
Запустите программку.
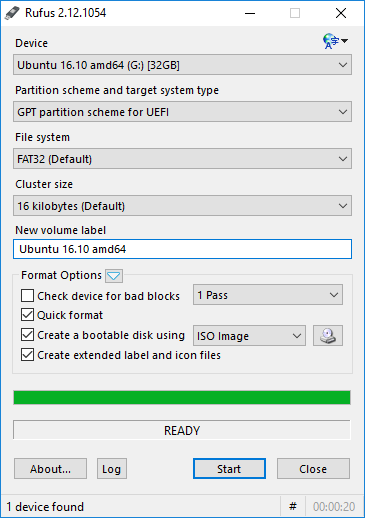
Программа Rufus
Выберете флешку или диск в пункте «Устройство». Внизу окна программы находим «Создать загрузочный диск».
Выбираем расположение ISO-образа с Windows 10, вызвав изображение диска. Нажимаем «Старт» и ждем окончания записи.
Следующий способ создания загрузочной флешки можно назвать «дедовским». Программа UltraISO предназначена для «нарезки» образа на USB- носитель.
Запустив утилиту в пункте меню «Самозагрузка» выбираем «Записать образ Жесткого диска…». После этого выбираем носитель и стартуем.
В основном дополнительная настройка каких-либо параметров не требуется.
На сегодня ее заменяют более удобными и функциональными утилитами, но не стоит забывать, что данная программка имеет довольно широкое применение.
Следующая утилита предназначена только для нарезки образов системы (не только Виндовс 10) на флеш-носители — WinSetupFromUSB.
Загрузочная флешка в этой программке создается просто — выбирается носитель, на который будет записывать ISO-образ. Отмечается галочкой пункт необходимого продукта.
Нажав на кнопку с «тремя точками» рядом с этим пунктом выбираем источник, на котором находится нужный нам образ.
Нажимаем «GO».
Создание ярлыка Одноклассников на рабочем столе Windows 7,8
В современном мире социальные сети всё больше пользуются авторитетом. Одними из самых любимых и популярных сетей для Российского сегмента являются Одноклассники и Вконтакте. Доступ к социальным сетям, пользователи получают из браузера путём вбивания запроса в поисковые системы или из закладок браузера, который является наиболее быстрым доступом к любимым сайтам.
Мало кто знает, что существует альтернативный способ быстрого запуска социальных сетей. В нашей статье подробно расскажем, о том, как сделать ярлык Одноклассники на рабочем столе в Windows 7,8 (на примере этой соцсети), а так же как назначить ярлыку горячие клавиши и покажем, как изменить иконку созданного значка.
Как вывести ярлык Одноклассники на рабочий стол через браузер
Данный способ подойдет пользователям, использующих популярные браузеры, такие как Chrome, Firefox и даже встроенный Интернет Эксплорер.
Примечание: если установлена Opera, то при использовании этого метода, ярлык Одноклассники будет функционировать, но всегда будет открываться через Оперу. Исчезнет возможность смены иконки и назначения горячих клавиш.
Запустите браузер, затем в адресной строке введите адрес ok.ru и нажмите энтер. Далее уменьшите окно браузера в размерах так, чтобы было видно рабочий стол. Левее адресной строки наведите курсор на значок (показан на скрине ниже), затем зажмите левую кнопку и перетащите его в пустое место рабочего стола. После чего ярлык с названием «Одноклассники» появится в том месте рабочего стола, куда вы его поместили.
У созданного значка будет отображаться иконка браузера по умолчанию. При желании, Вы можете поменять стандартную иконку на другую, например, на значок одноклассники.
Скачайте архив со значками здесь, распакуйте его. Далее щелкните правой кнопкой по созданному элементу и в меню выберите «свойства». Окно свойств откроется на вкладке «документ интернета», где Вы должны выбрать кнопку «сменить значок». В окошке «смена значка» Вам будет предложен выбор из ряда стандартных иконок, но они нам не интересны. Чтобы установить свой значок ярлыку одноклассников, выберите «обзор», укажите путь до файлов с архива. Все файлы имеют расширение (.ico), выберите понравившейся, затем нажмите «открыть» и OK.
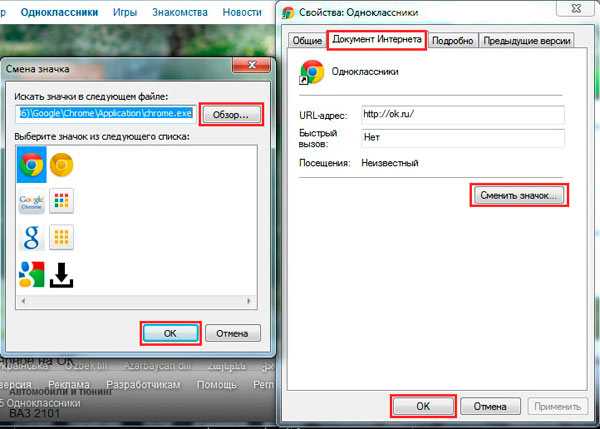
Через окно свойств Вы можете назначить ярлыку горячие клавиши, чтобы быстрее получить доступ к одноклассникам. Поставьте курсор в область «быстрый вызов», зажмите клавишу Ctrl или Alt, когда увидите связку «Ctrl+Alt+» нажмите клавишу клавиатуры (букву, цифру). После любых изменений в свойствах кликните OK.
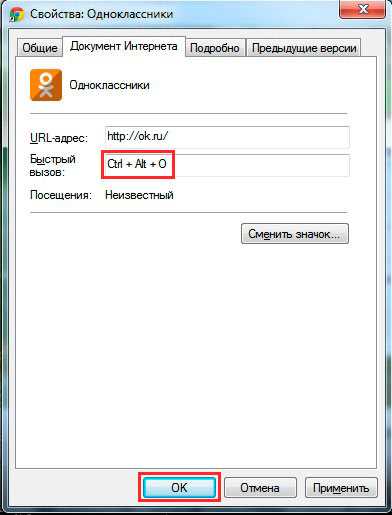
Как создать ярлык одноклассники на рабочем столе с помощью стандартных возможностей Windows
Установить ярлык Одноклассники на рабочий стол можно и другим способом, который отлично подойдет для Opera, Яндекс браузера и всех остальных. Вам потребуется создать ярлык и задать ему значение адреса сайта одноклассников. Данный способ эффективен тем, что в параметрах ярлыка можно прописать тот браузер, в котором Вы желаете запустить его.
Чтобы не узнавать разрядность Windows 7,8 (от этого зависит путь к браузеру), и не нагружаться лишней информацией, кликните по ярлыку запуска браузера (на примере Opera) правой кнопкой, затем перейдите в «свойства». Далее скопируйте всю строку из поля «объект» и закройте окно.
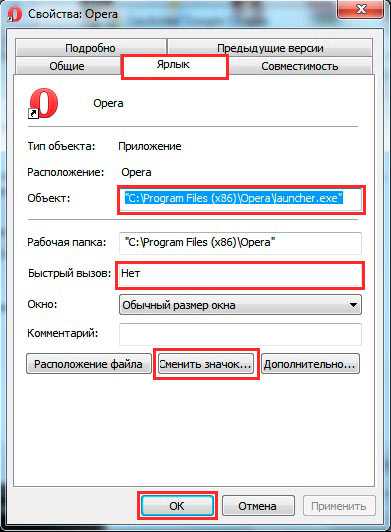
Нажмите в свободное место правой кнопкой на рабочем столе. В выскочившем меню наведите на раздел «создать» далее нажмите «ярлык». В область под названием «укажите расположение объекта» вставьте скопированную выше строчку, и через пробел укажите сайт Одноклассники. Выглядит это так.
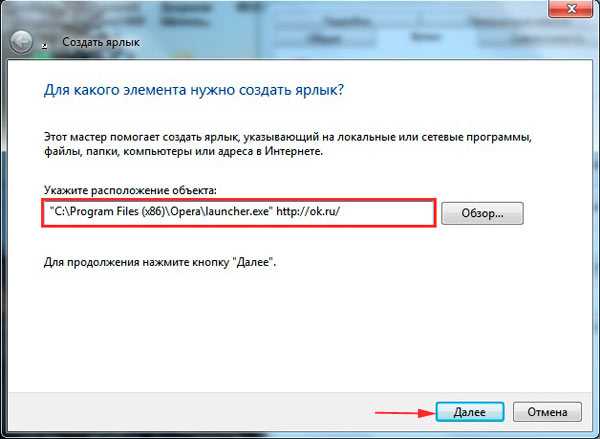
После того, как установите путь к браузеру и адрес сайта нажмите «далее». В следующем шаге задайте имя «одноклассники» (вбивайте без кавычек) и нажмите «готово». Ярлык с названием «одноклассники» появится на рабочем столе.
По желанию Вы можете, сменить иконку или назначить горячие клавиши своему значку, как описано выше. Только за место вкладки «документ интернета» здесь будет «ярлык». Неплохо бы еще снять стрелки с ярлыков для представления значка одноклассников в полной красе.
Мы разобрались, как сделать ярлык одноклассники на рабочем столе в Windows 7,8. Как видите, в этом не было совершенно ничего сложного. Проделав несколько простых шагов Вы успешно разобрались с вопросом быстрого доступа к любимой социальной сети.
Можно ли поставить андроид на ноутбук или стационарный компьютер
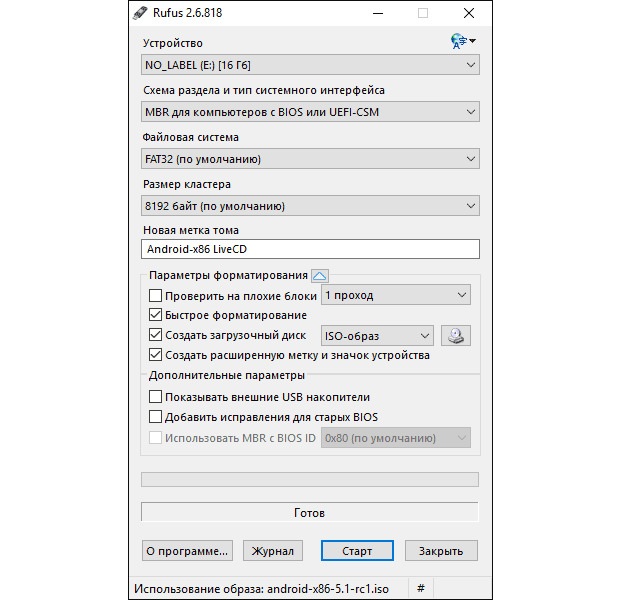
Программа Rufus для записи образа диска на флеш-накопитель
Ответ утвердительный. Действительно, установить мобильную систему андроид на ноутбук или персональный компьютер можно, и это не очень сложно. Конечно, могут возникать трудности из-за различного рода системных сбоев и несовместимостей, но чаще всего, если четко следовать пошаговым инструкциям, выполнить инсталляцию можно достаточно просто.
Существующие способы установки
На данный момент есть только один способ установки андроида на ноутбук — создание загрузочной флешки, с которой и будет происходить инсталляция, как и для Windows. Готовых вариантов существует достаточно, но популярностью пользуются Remix OS и Android x86, установка на ПК которых не отличается особой сложностью.
К сведению! Также использовать ОС андроид на ПК можно и с помощью эмулятора, но это нельзя назвать установкой. Более того, обычно подобные системы ставят для повышения производительности старых компьютеров, а эмулятор требует существенных ресурсов.
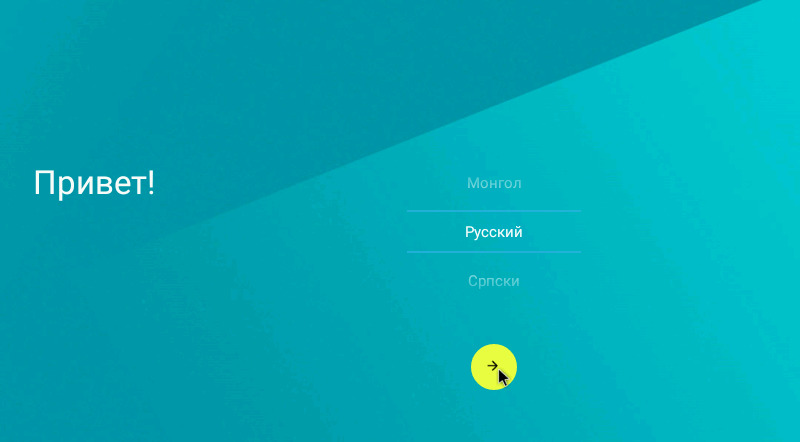
Внешний вид мобильной операционной системы на экране ПК
Плюсы и минусы андроида в качестве операционной системы
Подобные решения обладают рядом достоинств и недостатков. Среди преимуществ:
- возможность установить операционную систему практически на любой компьютер, который из-за своего слабого железа не тянет даже самые легкие сборки Windows;
- значительное повышение производительности на слабых нетбуках или ПК;
- удобное тестирование программного обеспечения, которое не придется регулярно загружать на свой телефон;
- множество настроек ОС, а также программ и игр — все, как и полагается андроиду.
Преимущества не исключают недостатки. Основными являются:
- если используется эмулятор, то слабый компьютер начнет работать еще более медленно и будет регулярно перегреваться;
- не все сборки Android PC упакованы идеально. Иногда система не может установиться из-за различных ошибок;
- портирование. Если используется не эмулятор, а настоящая ОС, то она должна быть портированой под архитектуру компьютера;
- неудобство управления знакомым сенсорным интерфейсом пользователю с помощью клавиатуры и мыши.
Обратите внимание! К этим плюсам и минусам добавляются также субъективные и оценочные суждения различных людей, но все они перекрываются, если человеку срочно нужна андроид ОС на ПК
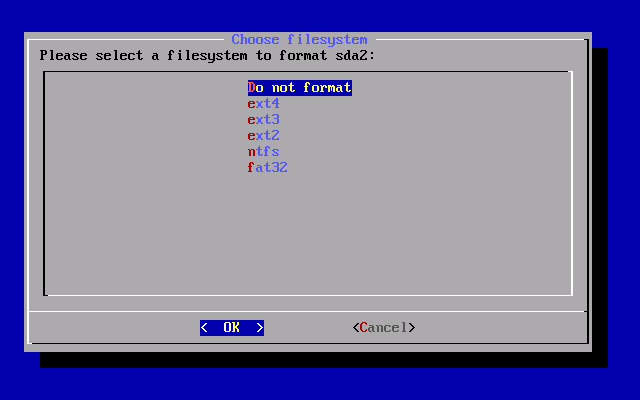
Процесс установки Android x86 на персональный компьютер
Как настроить компьютер и ноутбук — СОВЕТЫ И РЕШЕНИЕ КОМПЬЮТЕРНЫХ ПРОБЛЕМ
Чтобы получать максимум пользы от своего ПК, вам нужно знать, как настроить компьютер на максимальную производительность и какие установить программы.
Это в будущем сэкономит много времени и сделает работу, не только более комфортной, но и повысит эффективность. Делаеться это в панели управления.
Выполняя настройку компьютера, в первую очередь обратите внимание на производительность. Она во многом зависит от автозагрузки
Следующий шаг в настройке компьютера — защита. Она очень важна, особенно если вы зарабатываете в интернете.
Помните! Даже имея самый лучший антивирус, полной (100%) безопасности у вас не будет. Злоумышленники всегда идут на шаг впереди, от разработчиков антивирусных программ.
Особенное внимание обратите на пароли, ключи и платежные системы. Известны случаи, когда даже с «web money» похищали крупные сумы денег
Чтобы обезопасить себя от этого есть один хороший способ.
Настраивая свой компьютер, создайте еще один — виртуальный (их можно иметь хоть сто), только на нем запускайте платежную систему и после операции больше не делайте ничего (используйте его только для ввода и вывода денег).
Как настроить компьютер — программы
Компьютерные программы не только нужно уметь правильно настроить, но и иметь нужное их количество. Конечно многое зависит от того, какие функции на него (ПК) возложены, хотя есть и такие, что должны быть у всех.
Я обязательно устанавливаю следующие: Revo Uninstaller Pro, QDictionary, The Bat, UltraISO, VLC media player, Windows 7 Manager, Advego Plagiatus, Auto Hide IP, ICQ7, Mozilla Firefox, Интернет Эксплорер, PowerOff63, Recuva, Skype, yowindow, dmaster, Format Factory, Game Booster, Photoshop, RusTranslit, Snagit, Oracle VM VirtualBox, Киностудия Windows Live, C-Organizer Pro, ESET, Google Chrome, Microsoft Word 2010, STDUtility, WinRAR, Xenu, робоформ.
Это конечно не все, их у меня в несколько раз больше, но эти не только выполняют множество работы но и помогают в настройке компьютера.
Также очень многое зависит, сколько людей работает за одним компьютером. Если вы только один, то UAS можно спокойно отключить и на «вход», пароль не устанавливать.
Следует заметить, что компьютерные программы, не только нужно уметь настраивать, но и пользоваться.
Новичкам сначала обязательно нужно изучить, что обозначает то или иное слово из компьютерного лексикона (утилиты, драйвера, форматы файлов …около 100 слов).
Если что-то непонятно, просто пишите слово в поисковике и ответ обязательно найдете.
Только после изучения «компьютерных» слов можно переходить к изучению интернет-выражений (верстка, скрипты, html, Php… ).
За день этот объем информации не осилить, потребуются месяцы, но регулярные занятия позволяют приобрести эти знания самостоятельно (без учителей, знаю из опыта).
Как настроить компьютер — полезные советы
Также не забывайте, что практически все платные программы имеют бесплатные аналоги, (обычно в них отключены некоторые функции) ничем не хуже, а некоторые даже лучше
На что еще обратить внимание при настройке компьютера?. Я бы порекомендовал найти в интернете и скачать (напишите в поисковике) бесплатную книгу «Poleznie soveti dlja Windows 7»
Я бы порекомендовал найти в интернете и скачать (напишите в поисковике) бесплатную книгу «Poleznie soveti dlja Windows 7».
Ссылки здесь не даю, поскольку она постоянно переиздается (улучшается), и на тот момент, когда вы будете читать, скорее всего, окажется устаревшей.
Не забывайте что для выполнения одной определенной работы создано множество разных программ. Одним нравятся одни, другим другие. Какие использовать нужно, экспериментировать.
В сети предлагается множество платных «созданий», которые обещают быстро найти все недостатки вашего ПК и настроить компьютер на самую большую производительность.
Я обычно только отключаю некоторые функции и к внешней программной настройке не прибегаю никогда.
В заключение хотелось бы упомянуть о такой компьютерной функции как обновление. Она к настройке не относиться, но на производительность влияет очень.
В целом принцип простой, как и везде, двигаясь от малого до большого вершины можно достигнуть, то же самое касается и настройки компьютера.
Оптимизация ОС
Оптимизация нужна для улучшения производительности компьютера.
Можно отметить основные пункты, позволяющие улучшить его работу:
- отключение визуальных эффектов. Порой внешние эффекты мешают хорошей производительности, особенно это заметно в случае, если в начинке компьютера используется недостаточно мощный процессор или малый объем оперативной памяти;
отключение автозапуска ненужных программ.Ненужные программы в автозагрузке загружают процессор и мешают ему выполнять необходимые действия;
отключение ненужных служб.Некоторые службы, используемые нашим компьютером нам абсолютно не нужны;
удаление гаджетов. Гаджеты упрощают работу на ноутбуке, но вместе с тем, тратят ресурсы системы. Не стоит устанавливать их без особой необходимости;
удаление неиспользуемых программ;
удаление лишних ярлыков с рабочего стола.
зайдите в панель управления, выберите «Счетчики и средства производительности»;
а теперь возле значка «?» найдите «Рекомендации по повышению производительности компьютера», читайте и следуйте инструкциям.
Проверьте ваш ноутбук
Общие требования к характеристикам вашего ноутбука для установки Виндовс 10:
- разрешение экрана не менее 800 на 600 пикселей;
- видеокарта с DirectX не менее 9 версии;
- не менее 20 Гб свободной памяти на диске, на который устанавливается Винда;
- для 32-разрядной Windows 10 не меньше 1 Гб, а для 64-разрядной — 2 Гб оперативной памяти перед началом установки;
- частота процессора не менее 1 ГГц. Он должен быть достаточно современным;
- поддержка NX, SSE2, PAE.
Замечу, что этими требованиями обладают большинство ноутбуков, выпущенные за последние несколько лет. Как поведет себя более старая модель, поддержит ли новую операционку – тут без гарантий.
Вы определенно рискуете, устанавливая на старенький лэптоп «десятую» операционную систему.
Почитайте, что пишут в сети другие пользователи вашей модели, которые установили Виндовс 10. И решайте сами.
Не менее часа понадобиться для более старых ноутбуков с обычным HDD объемом 5400 оборотов в минуту.
Быстрее пройдет процесс на SSD-драйве, и займет около получаса.
Конечно же количество установочного времени напрямую зависит от скорости Интернет-соединения и системы накопителя.
Установка системы
Если мы все сделали правильно, то после перезагрузки системы, ноутбук начнет считывать данные с флешки.
Перед нами откроется такое окно. Здесь из списка выбираем нужный нам язык и кликаем «Далее».
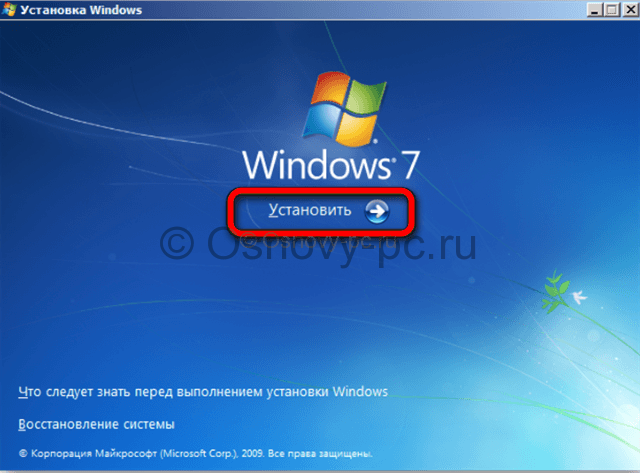
Кликаем «Установить».
Принимаем условия лицензионного соглашения, ставим галочку «Далее».
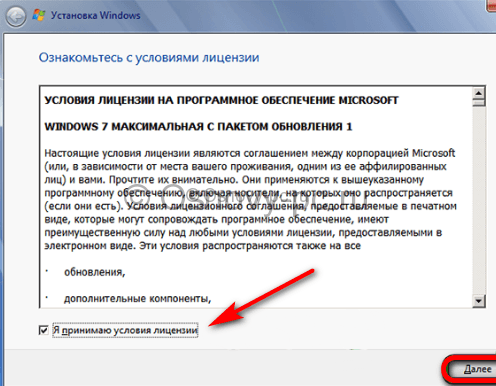
Дальше тип установки. Выбираем «Полная установка». Если сомневаетесь, можете нажать на «Помощь в принятии решения», прочитайте более подробную информацию.
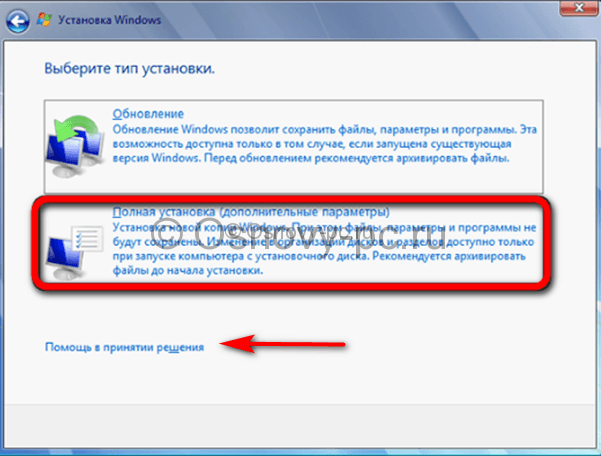
При установке системы создаются несколько логических разделов. Сколько на ваше усмотрение, обычно это 2-3. Кликаем «Настройка диска».
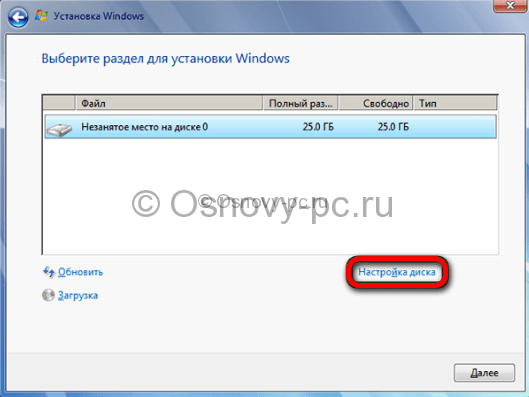
Дальше нажимаем «Создать».
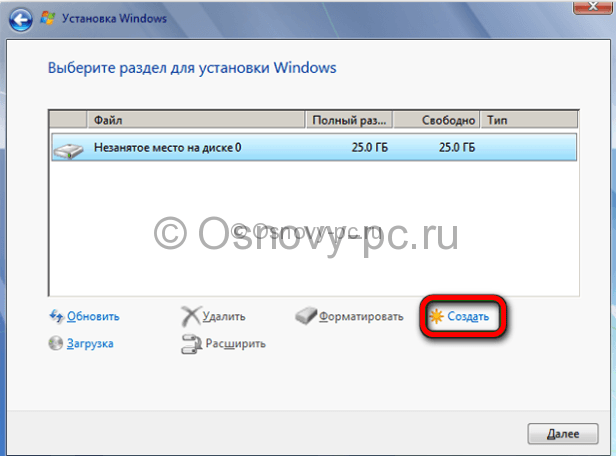
Теперь вводим размер будущего диска. Жмем на кнопку «Применить».
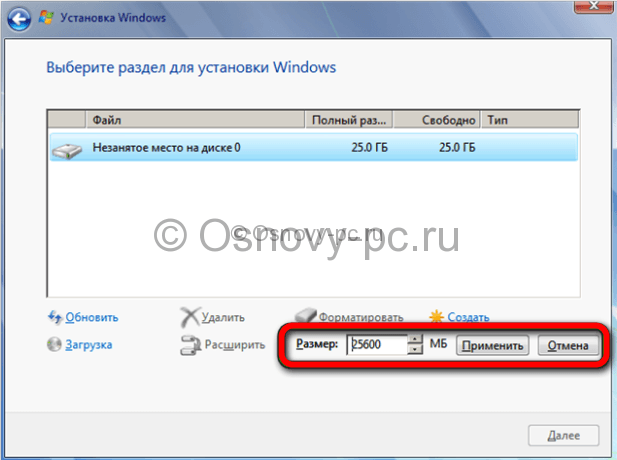
Выйдет такое окно, где нам предлагают создать дополнительные разделы автоматически, кликаем «ОК».
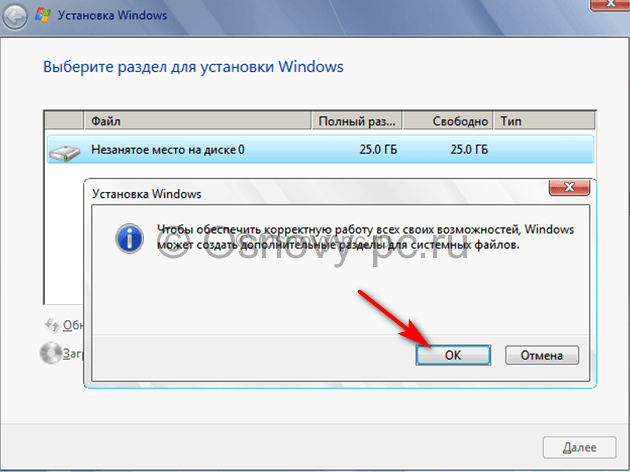
- При переустановке нужно будет выделить раздел c «Типом Системный» и отформатировать eгo.
- Теперь начинается Установка Windows.
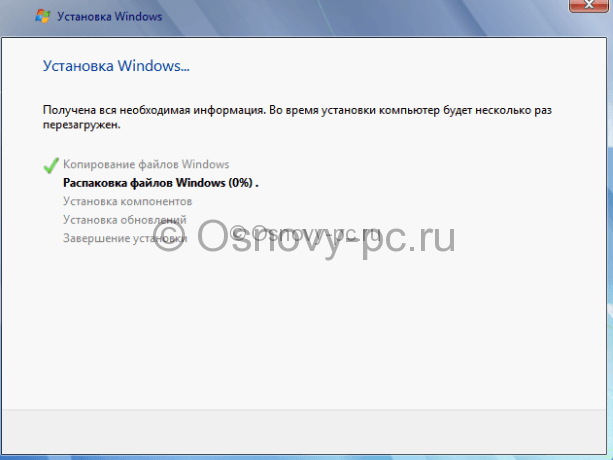
Ноутбук будет несколько раз перезагружаться. При первом перезапуске вытащите флешку, чтобы установка системы не началась сначала.
Введите имя пользователя и компьютера. Далее.
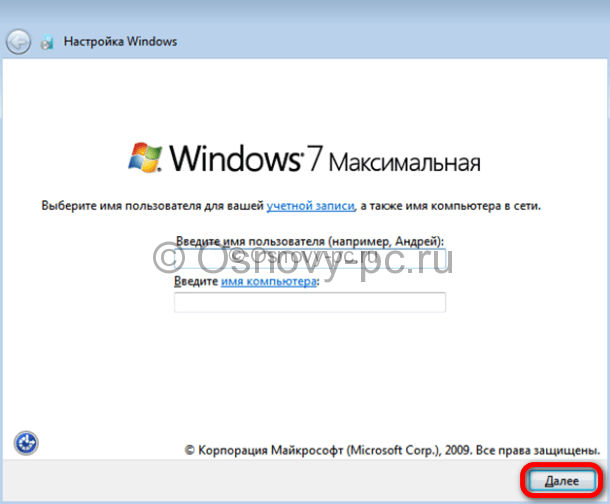
Пароль вводите по желанию. Далее.
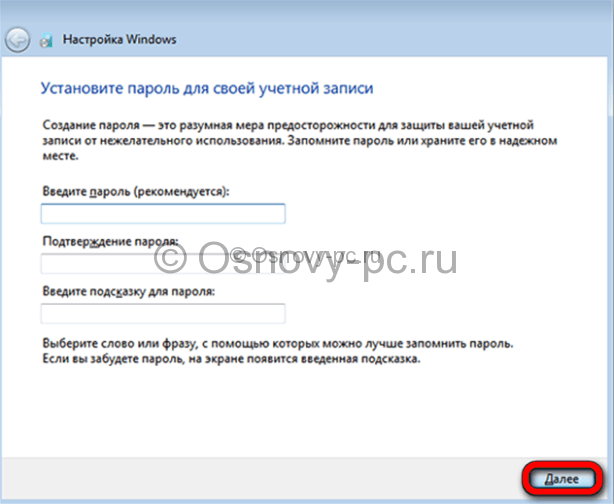
Теперь вводим лицензионный ключ для активации. Галочку ставьте обязательно, иначе не войдете в систему. Далее.
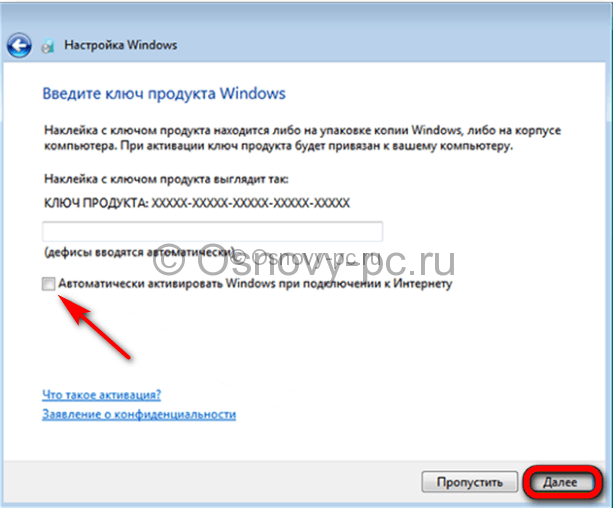
Тут выбираем «Использовать рекомендуемые параметры», хотя чтобы вы не выбрали, настроить это все можно будет уже в системе.
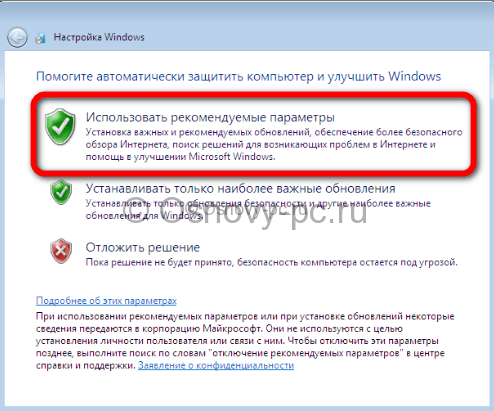
Настраиваем часовой пояс, дату и время. Далее.
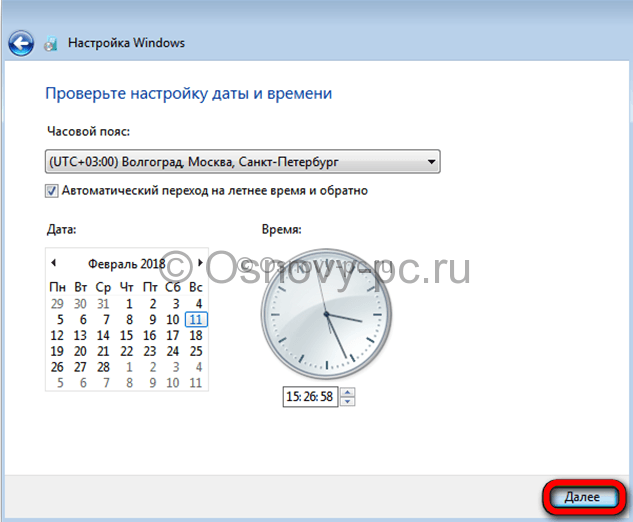
Далее выбираем тип сети – «Домашняя сеть».
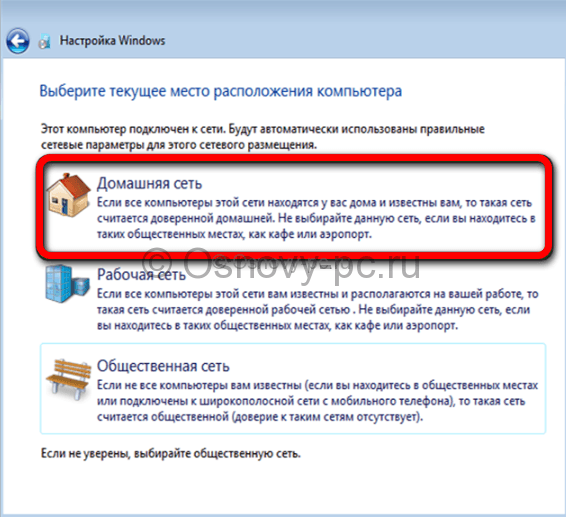
И уже после этого появится рабочий стол операционной системы.