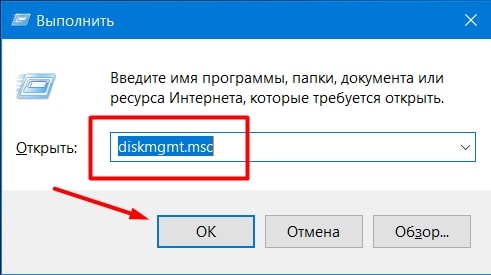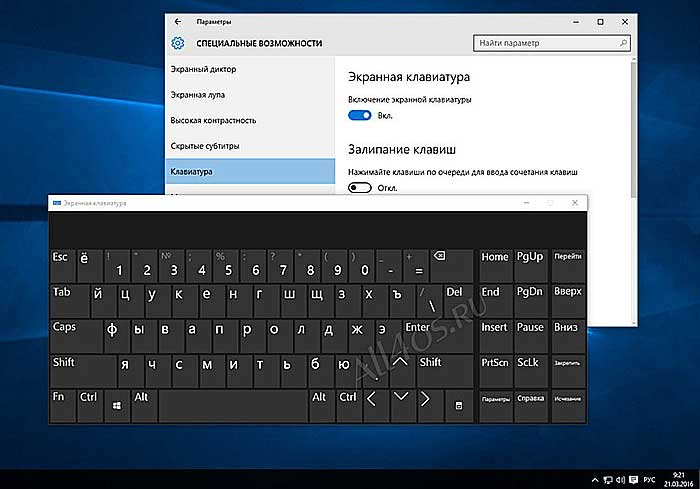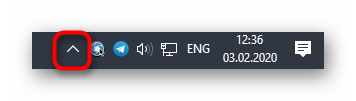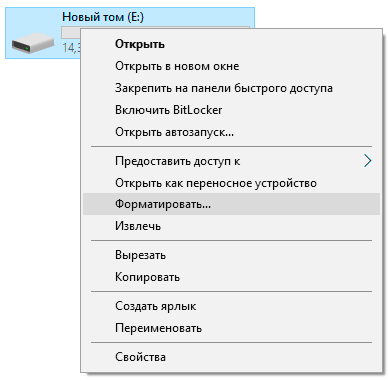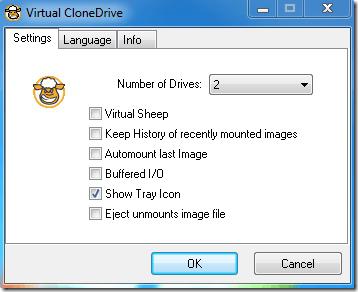Методы ускорения жестких дисков на windows 10
Содержание:
- Измерение и анализ показателей производительности
- Проверьте жесткий диск на поврежденные сектора.
- Переразметка
- Как ускорить диск компьютера — дефрагментация
- Примечание к проделанным действиям по оптимизации
- Отключить Prefetch и Superfetch
- Выполнить дефрагментацию диска.
- Просмотр элементов автозагрузки
- Отключить ClearPageFileAtShutdown и LargeSystemCache.
- Дефрагментация реестра
- Автоматическая настройка
- Диспетчер устройств Windows
- Режим AHCI
- Особенности программы
- Примечание к проделанным действиям по оптимизации
- Оптимизация жесткого диска в Windows 7
- Ищите повреждение корпуса или самого накопителя
- Включить AHCI
- Отличительные черты софта
- Оптимизация (дефрагментация) в оптимизации дисков
- Аппаратное отключение HDD
- Отключение автозагрузки программ
- Не трогать дефрагментацию Windows
- Настройка в меню BIOS для устранения ошибки на компьютере
- Файл подкачки
- Обновление драйвера контроллера диска
- Оптимизация дисков
- Отключить индексирование
- Измерение и анализ показателей производительности
- Способ 2: Корень сетевого расположения
Измерение и анализ показателей производительности
Физический жёсткий диск имеет несколько параметров, которые определяют его надёжность, степень износа и быстродействие. Среди них можно выделить несколько:
S.M.A.R.T. – показатели работы, отражающие стабильность жёсткого диска
Основное внимание обычный пользователь должен уделять параметрам Read Error Rate, G-Sense Error Rate, Reallocated Sectors Count и Hardware ECC recovered. Первый параметр отражает количество ошибок чтения при работе, второй – срабатывание счётчика ударов, третий – количество переназначенных секторов, а последний – восстановленные аппаратно области
Удобно для этого использовать программу CrystalDiskInfo.
Величины скорости обычного и случайного чтения-записи. В их определении поможет утилита того же разработчика CrystalDisk Mark. Нужно просто её установить и нажать зелёную кнопку All, после чего дождаться результатов.
Скорость вращения. Механический показатель, чем он выше, тем выше производительность жёсткого диска. Можно увидеть в том же CrystalDiskInfo.
Интерфейс подключения. Обычный ATA медленнее, чем SATA, а он в свою очередь имеет три версии, каждая из которых способна выдавать большие скорости чтения-записи, чем предыдущая.
Это аппаратные параметры. Из программных можно выделить такие:
- программные ошибки чтения;
- сильная фрагментация файлов;
- управление кэшем диска;
- большое количество мелких файлов на диске и недостаточный объём свободного места;
- заражение вирусами.
Любые действия по повышению быстродействия стоит проводить комплексно. Поэтому оба типа стоит рассмотреть подробнее.
Проверьте жесткий диск на поврежденные сектора.
Основными причинами появления поврежденных секторов на диске является тряска, удары и тому подобное. Поврежденные сектора уже не будут принимать участие в работе, поэтому их нужно пометить как неиспользуемые. Современные диски имеют запасные сектора и для авто переназначения на них, компьютер для начала должен увидеть их.
В операционной системе Windows есть такая возможность. Рассмотрим, как проверить жесткий диск на наличие поврежденных секторов в Windows XP. Для этого нам нужно зайти в Мой компьютер, там кликнуть правой кнопкой мыши по диску, в выпадающем списке выбрать Свойства, в отрывшемся окне перейти на вкладку Сервис, далее нажать на кнопку Выполнить проверку, в открывшемся окне поставить обе галочку Автоматически исправлять системные ошибки и Проверять и восстанавливать поврежденные сектора и затем нажать кнопку Запуск.
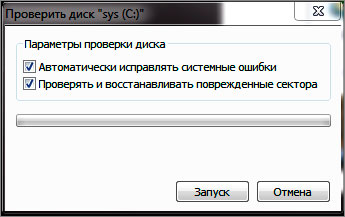
Используя вышеперечисленные советы можно существенно оптимизировать производительность дисков.
Как увеличить размер жёсткого диска, не теряя данных?
Изменить букву жесткого диска
Как разбить жесткий диск (винчестер) на разделы?
Дефрагментация жесткого диска в Windows
Как отформатировать жесткий диск?
Переразметка
В случаях, когда компьютер используется длительное время и работает винчестер на полную мощностью, можно произвести переразметку. Это поможет при наличии двух и более разделов.
Это форматирование диска, а некоторые разработчики указывают, что заново «режется» жесткий диск на сектора и дорожки.
Идеальным является вариант, когда в системе применяется один жесткий диск с единственным томом. Нормальной считается система с двумя разделами. При большем количестве – система будет более медленно работать, тратя время на поиск необходимых файлов. В данном процессе поиск осуществляется по всем жестким дискам поочередно. Можно один жесткий диск использовать для установки ОС и софта, на другой записывать фильмы и прочие мультимедийные файлы.
Как ускорить диск компьютера — дефрагментация
Дело в том, что ОС Windows любит всячески использовать жесткий диск для различных фоновых нужд, которые, зачастую, бывают нафиг не нужны рядовому пользователю.
Одна из таких нужд, например, индексирование диска системой или дефрагментация жесткого диска встроенными в систему средствами (во-первых, встроенный дефрагментатор слабоват по качеству) по расписанию (во-вторых, лучше запускать дефрагментацию вручную, а не в фоновом режиме во время того как происходит какая-либо еще работа с диском).

Для начала отключим дефрагментацию по расписанию (настройки актуальны для Windows 7 и Windows Vista, т.к в Windows XP дефрагментации по расписанию нет). Для этого жмем правой кнопкой мышки на любом диске в «Мой компьютер» и выбираем пункт «Свойства». В появившемся окне открываем вкладку «Сервис», жмем кнопочки «Выполнить дефрагментацию» и, следом, «Настроить расписание». Там снимаем галочку «Выполнять по расписанию».
Примечание к проделанным действиям по оптимизации
Подобное может произойти разве что на ноутбуках, у которых резко села батарея в момент интенсивной работы с диском (запись-копирование плотных потоков данных), да и то, насколько я знаю, на современных ноутах встроенные системы энергосбережения корректно завершают работу ОС заранее, а не наглухо отключают устройство. В общем, настройка вполне безопасна и дает хороший прирост производительности.
В частности, я бы рекомендовал опытным пользователям полностью отключить восстановление системы, ибо оное тоже любит обращаться к диску при создании новых точек восстановления или мониторинга оных. Например я, считаю систему восстановления вообще бесполезной, тем более, что есть такие мощные вещи, как Acronis, о котором я писал в статье «Acronis как инструмент для создания резервных копий. Учимся делать образы дисков и восстанавливать с них систему».
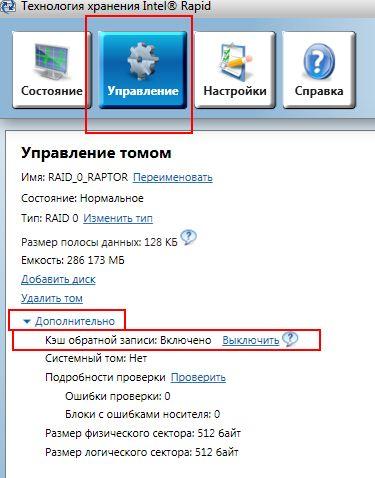
Ну и напоследок для тех, кто является обладателем RAID 0 на базе интеловских рейд-контроллеров. Я рекомендую скачать последнюю версию Intel Rapid Storage Technology по этой ссылке (на момент написания этой статьи версия 10.5.0.1022), а затем установить с галочкой «Установка Центра управления Intel» и, запустив панель Intel Rapid (используя иконку в трее), перейти на вкладку «Управление», где включить для своего RAID 0, так называемый «Кэш обратной записи», что существенно прибавит рейду и без того мощной производительности.
На сим, пожалуй, можно завершать нашу небольшую статью.
Отключить Prefetch и Superfetch
Иногда Windows помещает информацию в физическую память и виртуальную память, принадлежащую программам, которые в настоящее время не используются или используете очень часто. Это называется «Prefetch» и «Superfetch». При установки SSD, эти функции отключается автоматически, причем для всех дисков, к сожалению. Многие производители SSD дисков считают, что лучше эти функции оставить в Windows 10, но Samsung считает иначе и рекомендует отключить их. Будет гораздо проще зайти на сайт производителя SSD диска и почитать про эти функции, что советуют. Если вы испытываете проблемы с высокой SSD диска, большим объемом потребляемой памяти или заметили ухудшение производительности во время активных операций с ОЗУ, то отключим эти функции через реестр. Хочу заметить, что на медленных SSD нет смысла отключать эти функции. Совет 7 и 8 взаимосвязаны, проделать их нужно оба.
- Откройте редактор реестра и перейдите по пути.
- Вы увидите два ключа «EnablePrefetcher» и «EnableSuperfetch».
- Нажмите два раза мышкой на них и установите им значение Перезагрузите компьютер или ноутбук.
HKEY_LOCAL_MACHINESYSTEMCurrentControlSetControlSession ManagerMemory ManagementPrefetchParameters
Нюанс при обратном включении: Если вы захотели включить их обратно, то у вас будет показан только один ключ EnablePrefetcher, вы не пугайтесь, а просто задайте ему значение 3 и перезагрузите компьютер. После перезагрузки он автоматом создаст EnableSuperfetch сразу со значением 3.
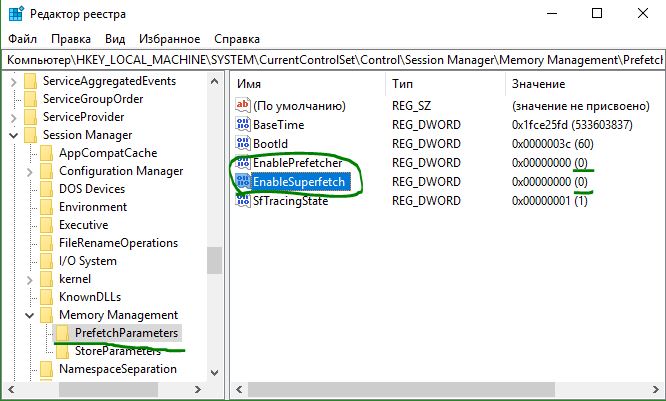
Выполнить дефрагментацию диска.
Все файлы, которые мы храним: фильмы, музыку, фото, могут быть разбиты на несколько частей и записаны на разных частях жесткого диска. Это мы видим, например, как наш только что скачанный фильм лежит на диске (D:) в одном месте, на самом деле он может быть записан на поверхности жесткого диска в разных местах. Для его открытия нам понадобиться гораздо больше времени, ежели он бы был записан в одном лишь месте диска. Так обстоят дела и с многими другими файлами.
С помощью дефрагментации жесткого диска фрагменты собираются, и записывается на одно место.
Выполнить дефрагментацию жесткого диска можно воспользовавшись встроенной в систему программой. Например, в Windows XP для этого нужно кликнуть правой кнопкой мыши по диску, в появившемся списке выбрать пункт Свойства, в открывшемся перейти на вкладку Сервис, дальше нажать кнопку Выполнить дефрагментацию, заем Анализ и снова Дефрагментация.
А еще в Интернете можно найти специальные программы, которые более тщательно работают с дефрагментацией, как обычно можно найти как бесплатные, так и платные. Для этого нужно воспользоваться поисковиком и запросом типа: «программы для дефрагментации жесткого диска».
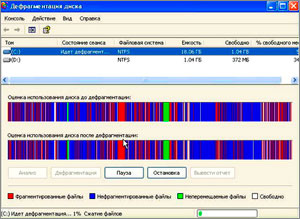
Итак, идем дальше.
Просмотр элементов автозагрузки
Чтобы узнать, какие программы выполняются при запуске и отключить их, выполните указанные ниже действия.
- Нажмите и удерживайте или щелкните правой кнопкой мыши пустую область на панели задач и выберите Диспетчер задач.
- Коснитесь или выберите Дополнительные сведения в левом нижнем углу диспетчера задач.
- На вкладке Автозагрузка в диспетчере задачможно просмотреть список приложений, запускаемых автоматически при каждом включении устройства и входе в Windows.
- Если в этом списке есть программы, которые не нужно запускать при запуске Windows, нажмите или выберите приложение, а затем нажмите кнопку Отключить.
Примечание
Отключение запуска программы при запуске не останавливает выполнение программы, если это необходимо. Если вы нажмете или выбираете программу после запуска, она запустится и будет выполняться нормально.
Отключить ClearPageFileAtShutdown и LargeSystemCache.
Windows быстро реализует те вещи, которые больше не нужны. SSD работает с флэш-памятью, что позволяет легко перезаписывать вещи на диске. Поэтому файл страницы не нужно удалять, когда компьютер выключается. Это ускорит процесс выключения Windows. С другой стороны, LargeSystemCache включен в основном в серверных версиях Windows и сообщает компьютеру, должен ли он использовать большой кеш для страниц на диске.
- Открываем редактор реестра и переходим по пути, который ниже.
- Находим LargeSystemCache и ClearPageFileAtShutdown, нажимаем мышкой два раза по ним и задаем значение .
HKEY_LOCAL_MACHINESYSTEMCurrentControlSetControlSession ManagerMemory Management

Дефрагментация реестра
Это не имеет никакого отношения к дефрагментации жесткого диска. Но фрагментация данных в реестре — одна из основных причин тормозов компьютера. Поэтому я решил объединить эти процессы, потому что вместе они очень эффективно ускоряют работу Windows.
Реестр Windows — это база данных, находящаяся в нескольких файлах. Подробнее об этом в
Захламление реестра — одна из причин, почему Windows с годами начинает работает медленнее, все более лениво откликаясь на действия пользователя. Переустановка решит проблему, но есть путь проще.
О мифе очистки реестра
Существует миф, связанных с программами очистки реестра. На самом деле очистка реестра от якобы ошибочных записей не ускоряет работу Windows, а наоборот — привносит еще больший хаос! Подробнее об этом я написал в В отличие от очистки реестра, его дефрагментация — вполне эффективный метод увеличения скорости работы Windows и программ.
Сработает ли мой совет?
Описанную мной в статье методику я проверял в течении пяти лет на Windows XP — именно столько времени (2005-2010 гг.) работала эта ОС без переустановок на домашнем компьютере. Когда время загрузки Windows начинало превышать минуту, я делал все описанное в этой статье, после чего система грузилась примерно вдвое быстрее. Таким образом, система спустя пять лет оставалась все такой же шустрой. Потом я все-таки ее удалил, поставив Windows 7, но это другая история.
Для Windows XP использовались другие программы, но придуманная мною методика не изменилась. Теперь настал тот момент (спустя еще два года параллельного тестирования Windows Vista и 7), когда я могу с уверенностью говорить, что для Windows 7 этот метод тоже подходит. На Windows 8 и 10 не тестировал!
Автоматическая настройка
Для начала рассмотрим некоторые аспекты, связанные с основными параметрами, которые для дисков этого типа используются по умолчанию. В основном настройки включают в себя следующие опции:
- отключение дефрагментации;
- деактивация функции Superfetch;
- оптимизация питания;
- деактивация ReadyBoot.
Несмотря на параметры, представленные в списке, опций, которые можно включить или отключить, полностью изменив настройки, гораздо больше. И о них, что производители, что разработчики, почему-то умалчивают. С разработчиками все понятно – они не рекомендуют изменять некоторые системные настройки, считая, что это системам Windows на пользу не пойдет. Это не так. В процессе оптимизации Windows под SSD никаких критических изменений в системные параметры не вносится, а затрагиваемые функции и так можно поменять без ущерба для операционной системы.
Диспетчер устройств Windows
В свойствах вашего накопителя в Диспетчере устройств есть вкладка «Политики», где расположены опции кэширования. Проследите, чтобы кэширование было включено, так как оно ускоряет работу за счет более быстрого считывания данных из кэша.
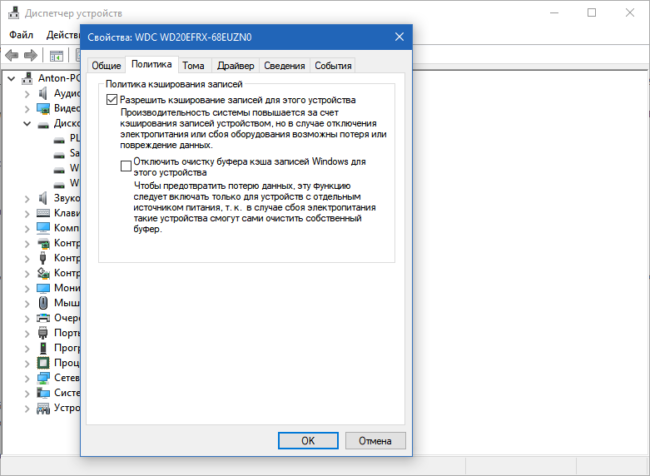
Чтобы проверить это, проделайте следующие действия:
- Кликните правой клавишей мышки на кнопку «Пуск» и выберите пункт «Диспетчер устройств».
- В списке найдите раздел «Дисковые устройства» и раскройте его.
- Правым кликом на HDD-диске откройте контекстное меню и выберите пункт «Свойства».
- В появившемся окне переключитесь на вкладку «Политика».
Режим AHCI
Говоря об оптимизации SSD в 7-й или любой другой модификации Windows, нельзя обойти стороной и использование режима работы диска AHCI, применение которого позволяет снизить потребление энергии и увеличить производительность компьютерной системы. Правда, именно в этом случае следует помнить, что эти настройки выходят за рамки рекомендуемых к установке опций, так что действовать придется на свой страх и риск. Тем не менее большинство специалистов в области настройки параметров и оптимизации SSD сходятся во мнении, что включение такого режима диску не повредит и благотворно скажется на производительности всей системы в целом, несмотря на некоторые запреты со стороны производителей самих дисков и разработчиков управляющего программного обеспечения для них или даже операционных систем Windows-класса.
Для начала следует проверить состояние режима на предмет активности. Для этого используется «Диспетчер устройств». Вызвать его можно из обычной «Панели управления» через раздел управления (меню ПКМ на значке компьютера) или использовать для этого консоль «Выполнить», в которой вписывается команда devmgmt.msc.
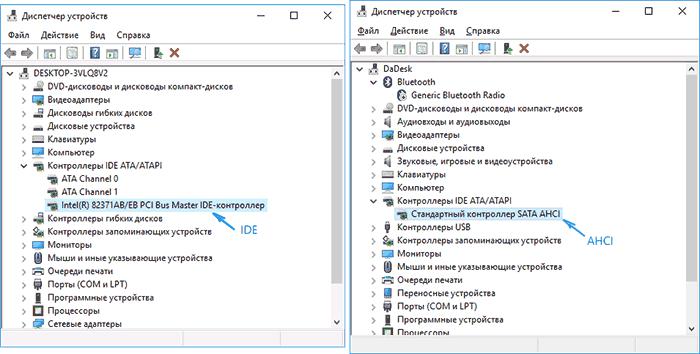
В списке устройств нужно развернуть группу контроллеров IDE ATA/ATAPI. Напротив названия модели вашего диска в конце будет стоять приписка, указывающая на используемый в данный момент режим работы (IDE или AHCI).
Однако переключение самих режимов производится исключительно в настройках первичных систем BIOS/UEFI (обычно это разделы с названиями, вроде IDE или SATA Configuration на главной странице или в разделе оборудования). После установки необходимых опций не забудьте сохранить изменения при выходе (F10 с последующим нажатием «Y»). Перезагрузка при выходе последует автоматически.
Но не все так просто. Даже при активированном режиме AHCI операционная система может и отказываться его использовать в силу некоторых своих особенностей. Поэтому для оптимизации SSD в 10-й или в версиях Windows ниже нужно подправить значения некоторых ключей системного реестра. Выполнить вход в редактор можно через меню «Выполнить», вписав сокращение regedit. Если снизу нет пункта выполнения входа от имени администратора, его можно выполнить через меню ПКМ после задания поиска или запустить одноименный исполняемый файл из директории System32, опять же с правами админа.

Здесь нам понадобится ветка HKLM, в которой через разделы SYSTEM и CurrentControlSet нужно спуститься до директории Services, в которой имеется несколько подразделов. Изменить нужно представленные ниже ключи, присвоив указанные значения:
- подраздел iaStorV – параметр Start (значение «0»);
- подраздел storahci – параметр Start (значение «0»);
- подпапки iaStorAV\StartOverride – параметр «0» (значение «0»);
- подпапки storahci\StartOverride – параметр «0» (значение «0»).
Для применения установленных опций и завершения оптимизации SSD обязательно произведите полную перезагрузку системы. В противном случае выставленные значения никакого эффекта не дадут.
Особенности программы
В качестве ложки дегтя здесь выступает требовательность к системным ресурсам. Программа прожорлива — для нормальной, равно как и быстрой работы ее требуется как минимум 4 Гб оперативной памяти и процессор среднего уровня. В противном случае оптимизация жесткого диска может затянуться на длительный срок.
Разработчик предусмотрел две модификации утилиты – профессиональную и любительскую. Первая с приставкой Pro распространяется по платной лицензии и пригодится тем, у кого в распоряжении более двух винчестеров. Бесплатной версии в головой хватит рядовым пользователям с одним или двумя жесткими дисками.
Некоторые сетуют на обилие рекламы в свободно распространяемой модификации, но она не так уж и напрягает, потому как здесь достаточно нажать на кнопку пуска и отправить утилиту в трей и не обращать на нее никакого внимания. Но если блоки и баннеры все же достают, то можно использовать приложения типа Adguard, блокирующие подобный спам. Ну, или купить расширенную версию, где рекламой даже не пахнет.
Примечание к проделанным действиям по оптимизации
Подобное может произойти разве что на ноутбуках, у которых резко села батарея в момент интенсивной работы с диском (запись-копирование плотных потоков данных), да и то, насколько я знаю, на современных ноутах встроенные системы энергосбережения корректно завершают работу ОС заранее, а не наглухо отключают устройство. В общем, настройка вполне безопасна и дает хороший прирост производительности.
Для внешних жестких дисков, флешек и вроде как дисков IDE (могу ошибаться) набор галочек на вкладке «Политика» будет несколько иной, а именно такой или вот такой.
В частности, я бы рекомендовал опытным пользователям полностью отключить восстановление системы, ибо оное тоже любит обращаться к диску при создании новых точек восстановления или мониторинга оных. Например я, считаю систему восстановления вообще бесполезной, тем более, что есть такие мощные вещи, как Acronis, о котором я писал в статье «Acronis как инструмент для создания резервных копий. Учимся делать образы дисков и восстанавливать с них систему».
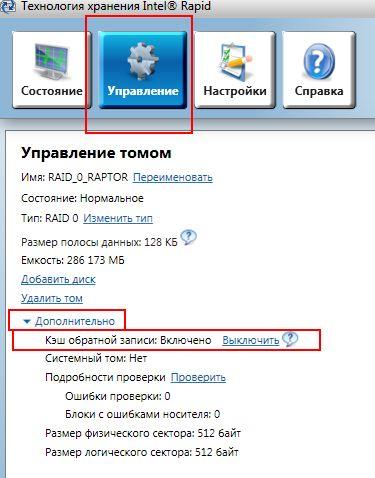
На сим, пожалуй, можно завершать нашу небольшую статью.
Оптимизация жесткого диска в Windows 7
Проблема. Все файлы, записываемые на жесткий диск, разбиваются на фрагменты при помощи специального алгоритма. Делается это для максимально рационального использования оставшегося места на диске. В итоге, когда компьютер пытается считать файл, он собирает огромное количество разбросанных по всему жесткому диску отдельных фрагментов. Усугубляет этот процесс наличие десятков тысяч фрагментов ненужных файлов. Это в свою очередь может привести к снижению производительности винчестера и системы в целом.
Решение. Единственный эффективный выход из проблемы – регулярная очистка от мусорных файлов и дефрагментация жесткого диска. Сперва проведите ревизию ненужной информации на своем компьютере. Удалите надоевшие фильмы (которые к слову занимают достаточно большой объем памяти), музыку и прочие файлы, которые для Вас уже потеряли актуальность. Затем удалите программы, которыми Вы не пользуетесь. Для этого перейдите в меню “Пуск” —> ”Панель управления” —> “Удаление программы”. Проводим ревизию устаревших приложений и избавляемся от них при помощи кнопки “Удалить”.
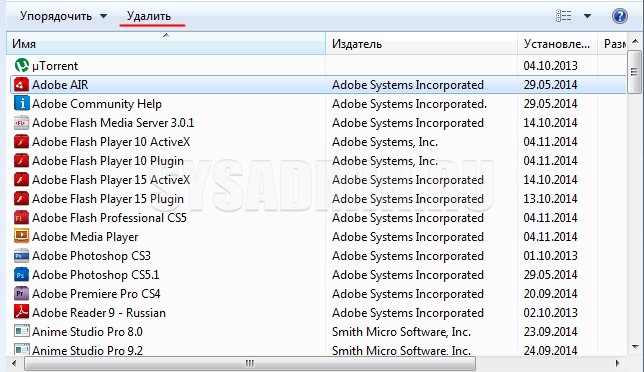
После очистки от мусора переходим к дефрагментации. Для этого перейдите в “Мой компьютер”, правой кнопкой мыши нажимаем на нужный диск и выбираем пункт “Свойства” —> “Сервис” —> “Выполнить дефрагментацию”. Выбираем диск и нажимаем кнопку “Дефрагментация диска”.
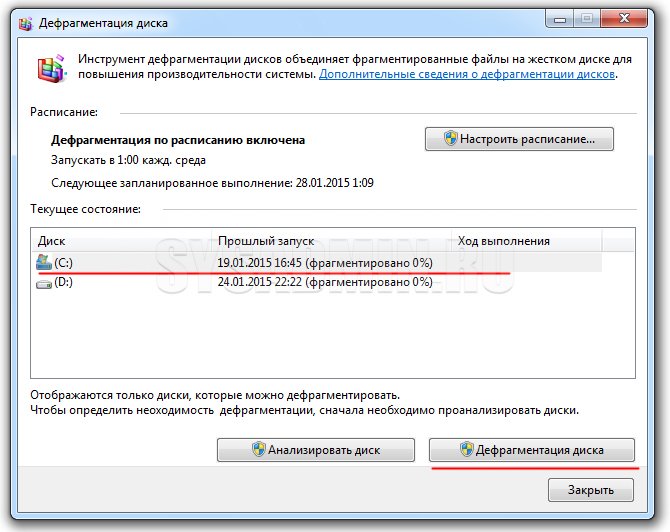
Оптимизация жесткого диска реально поможет Вам ускорить компьютер. Особенно заметным эффект будет на тех компьютерах, где эта процедура давно не проводилась. Напомним, что дефрагментацию желательно проводить регулярно для поддержания оптимальной работы винчестера.
Ищите повреждение корпуса или самого накопителя
Если первые два шага, описанные нами выше не помогли вам устранить проблему западения скорости работы жесткого диска, то существует вероятность, что ваш диск поврежден
Вы должны внимательно понаблюдать за диском, обращая особое внимание на следующее моменты:
- Загорается ли светодиодный индикатор или нет?
- Зависает ли компьютер при попытке просмотреть диск?
- Не происходит ли сбой во время проверки диска приложением «chkdsk.exe» ?
- Появляются ли щелчки или другие подозрительные звуки во время вращения диска?
Несмотря на то, что жесткие диски защищены защитным корпусом, они сильно подвержены любому внешнему воздействию, независимо от массивного внешнего вида. Порой достаточно несильного удара или толчка, чтобы привод пришел в негодность. Кроме того, маленькие разъемы соединения печатной платы часто оказываются слишком чувствительными для любого контакта. Даже неправильное положение диска привести к возникновению проблем.
Если низкая производительность жесткого диска является результатом его повреждения, то вы должны запланировать замену такого диска новым как можно скорее. В случае, если вы опять столкнетесь с этой проблемой в будущем, то, возможно, имеет смысл рассмотреть возможность приобретения более долговечного портативного жесткого диска.
Включить AHCI
Advanced Host Controller Interface (AHCI) — является главной функцией, гарантирующей, что Windows будет поддерживать все функции, которые поставляются с запуском SSD на вашем компьютере, особенно функция TRIM, которая позволяет Windows помогать SSD выполнять обычную «сборку мусора». Термин «сбор мусора» используется для описания явления, которое происходит, когда диск избавляется от информации, которая больше не считается используемой. Чтобы включить AHCI, вам нужно будет войти в BIOS своего компьютера и включить его где-нибудь в своих настройках. Я не могу точно сказать, где находится настройка, так как каждый BIOS функционирует по-разному. Вам придется немного поискать или набрать в гугол картинках. Скорее всего, новые компьютеры будут включены по умолчанию. Рекомендуется, чтобы вы включили эту функцию перед установкой операционной системы.
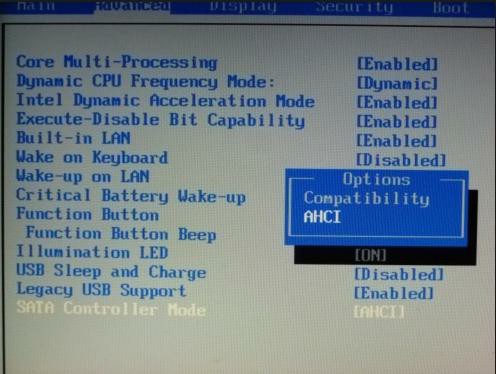
Отличительные черты софта
Среди критичных недостатков пользователи отмечают отсутствие русскоязычной локализации. Но как уже говорилось выше, весь процесс интуитивно понятен, с ним можно разобраться даже без словаря. Конечно, если иностранные литеры приводят вас в дрожь, то всегда можно найти любительские русификаторы на тематических форумах. В этом случае, наличие великого и могучего вам гарантировано, но вот стабильная работа утилиты, увы, нет.
Распространяется продукт свободно, на правах «как есть». То есть разработчик не несет никакой ответственности за какие-то повреждения или нестабильную работу операционной системы при использовании своего софта. Но утилита имеет массу хвалебных отзывов от профессионалов, так что ее можно спокойно брать на вооружение.
Оптимизация (дефрагментация) в оптимизации дисков
Открыть оптимизацию (дефрагментацию) дисков:
1. Первый способ открыть инструмент оптимизации — в строке поиска напишите Оптимизация дисков и выберите ее из найденного.
2. Второй способ открыть инструмент оптимизации — в строке поиска или в меню «Выполнить» (выполнить вызывается клавишами Win+R) введите dfrgui и нажмите клавишу Enter.

3.Третий способ открыть инструмент оптимизация — зайдите в меню «Пуск», во всех приложениях зайдите в «Средства администрирования Windows» и выберите «Оптимизация дисков».
4. Четвертый способ — откройте «Проводник» с ярлыка или нажав клавиши Win+E => выберите диск, который нужно оптимизировать => во вкладке «Управление» нажмите на «Оптимизировать».
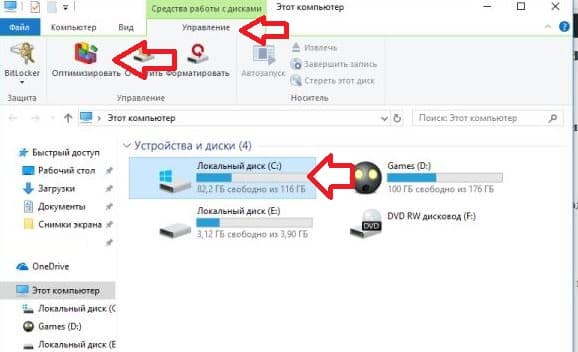
5. Пятый способ — откройте «Проводник» с ярлыка или нажав клавиши Win+E => нажмите правой клавишей мыши на диск, который нужно оптимизировать, и выберите «Свойства» => во вкладке «Сервис» нажмите на «Оптимизировать».
6. Шестой способ — зайдите в «Панель управления => «Администрирование» => откройте «Оптимизация дисков».
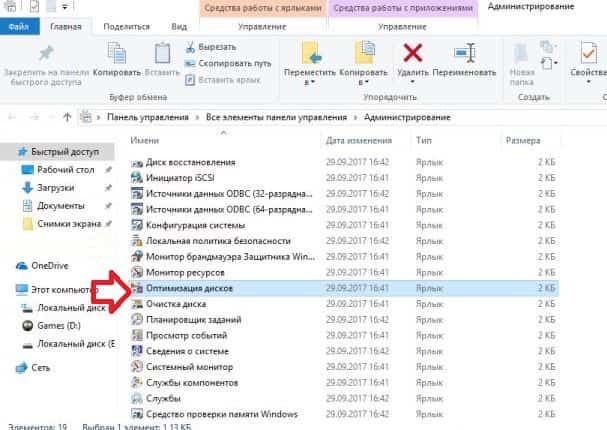
Запустить оптимизацию (дефрагментацию) диска
Открыв инструмент «Оптимизация дисков» выберите нужный диск и нажмите на «Оптимизировать». Также вы можете сначала нажать на «Анализировать», чтобы узнать нужна оптимизация этому диску или нет.
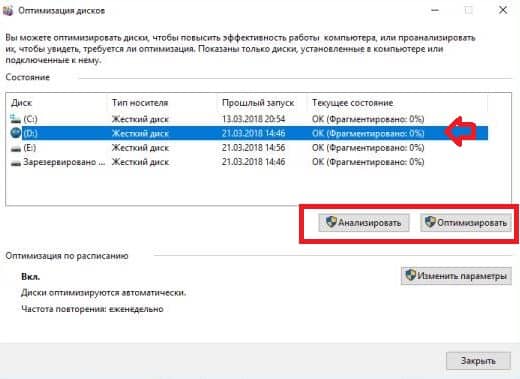
Аппаратное отключение HDD
Если в BIOS нет возможности отключения отдельного HDD без выключения его контроллера, этот диск можно отключить аппаратно. Аппаратное отключение жестких дисков проводится в выключенном состоянии компьютера. Для отключения проблемного жесткого диска достаточно отсоединить его шлейф питания.
***
При перегреве жесткого диска, при появлении щелчков, скрипов и подобного рода проблем рекомендуется сразу же осуществить резервное копирование важных данных. Если HDD выйдет из строя, в сервисном центре можно будет оговорить только вопрос возможного восстановления диска, но не восстановления данных. Во-первых, эта процедура оплачивается дополнительно. Во-вторых, восстановление данных в полном объеме не всегда возможно, даже если за дело берутся опытные специалисты.
Отключение автозагрузки программ
Наличие лишних программ в автозагрузке существенно замедляет работу компьютера и использует его процессор и память. Если их отключить, то можно увеличить скорость работы диска и в целом производительность системы.
В разных версиях Виндовс управление автозагрузкой располагается в разных местах. Наиболее удобно для подобной цели использовать утилиту «CCleaner». Требуется осуществить запуск утилиты и перейти в меню «Сервис/Автозагрузка».
В автозагрузке нужно оставить только те программы, которые нужны для работы компьютера, например, антивирус. Остальные компоненты можно отключить кнопкой «Выключить» в правой панели.
Любую из отключенных программ можно всегда снова запустить вручную. Если пропадет значок в системном трее, то ее запуск можно вернуть с использованием кнопки «Включить».
Не трогать дефрагментацию Windows
Еще одна реликвия ранних дней SSD заключалась в том, что дефрагментация SSD была не только ненужной, но и потенциально опасной. Дефрагментация забирает ресурсы изнашивания циклов чтения/записи данных, оставшихся на SSD диске. Так и есть, но сегодняшняя Windows 10 это уже знает, и если у вас дефрагментация включена, Windows определит ваш SSD и не будет дефрагментировать его. Лучше подумать о сегодняшней дефрагментации в Windows 10, как о более универсальном инструменте для защиты диска. Даже кнопка относится к процессу как «Оптимизация», а не «дефрагментации». Процесс также будет «восстанавливать» ваш SSD, который запускает прекрасную функцию TRIM, о которой мы говорили ранее. Теперь накопал одну статью с фактами.
Scott Hanselman поговорил с командой разработчиков, работающих над реализацией накопителей в Windows:
Что касается Retrim, эта команда выполняется по расписанию и необходима в связи с тем, каким образом выполняется команда TRIM в файловых системах. Выполнение команды происходит асинхронно в файловой системе. Когда файл удаляется или место освобождается другим образом, файловая система ставит запрос на TRIM в очередь. В связи с ограничениями на пиковую нагрузку, эта очередь может достигнуть максимального количества запросов TRIM, в результате чего последующие будут проигнорированы. В дальнейшем, оптимизация накопителей Windows автоматически выполняет Retrim для очистки блоков.
Итог:
- Дефрагментация выполняется только если включена защита системы (точки восстановления, история файлов использующие VSS).
- Оптимизация дисков используется для того, чтобы пометить неиспользуемые блоки на SSD, которые не были помечены при работе TRIM.
- Дефрагментация для SSD может быть нужна и при необходимости автоматически применяется. При этом (это уже из другого источника) для твердотельных накопителей используется иной алгоритм дефрагментации по сравнению с HDD.
Другими словами, дефрагментация Windows адаптируется к вашему SSD, поэтому оставьте в покое эту функцию, включите и забудьте!
Настройка в меню BIOS для устранения ошибки на компьютере
В этом случае нам нужно попасть в настройки БИОС.
- Нажмите кнопку перезагрузки на системном блоке и далее необходимо зажать на несколько секунд DEL, F1, F2 – для каждой модели материнской платы своя клавиша.
- Далее нам нужно поменять режим работы жесткого на IDE . Это можно сделать в разделе Integrated Peripherals, SATA Mode , как показано из скриншота. Даже если вы обладатель «древнего» компьютера или ноутбука, этот вариант тоже подойдет.

Настройки BIOS В том случае если вам приходится устанавливать Windows 8 или 10, тогда IDE нужно попробовать:
- Если поддерживается, в режиме UEFI включите загрузку EFI.
- Загрузиться с флешки установочной и попытаться произвести установку.
При данном варианте у вас может появляться ошибка другого типа, которая будет вас оповещать о наличие таблицы MBR-разделов на выбранном диске. Также может появляться эта ошибка и для EFI загрузке, в таком случае необходимо включить AHCI для дисков с разъемом SATA в UEFI .
Файл подкачки
Оптимизация под SSD 7-й модификации ОС (или систем рангом выше) включает в себя ряд мер и действий, касающихся файла подкачки (pagefile.sys), который отвечает за резервирование дискового пространства под нужды виртуальной памяти. Его, вне зависимости от объема оперативной памяти, рекомендуется полностью отключить.

Для этого через свойства компьютера необходимо перейти к параметрам быстродействия и вызвать раздел настройки виртуальной памяти, после чего отключить для системы автоматическое задание размера файла подкачки и активировать пункт его отключения (строка «Без файла подкачки»). После сохранения установленных опций в обязательном порядке потребуется полный рестарт системы.
Обновление драйвера контроллера диска
От актуальности драйверов зависит стабильность всей системы. Рекомендуется обновлять драйверы до новейшей версии, особенно это касается SSD дисков.
Для проверки версии установленных драйверов нужно зайти в «Диспетчер устройств». Необходимо вызвать командную строку, а в ней ввести «devmgmt.msc» и нажать «Enter». Затем нажать правой кнопкой мыши по SATA контроллеру и выбрать пункт «Свойства».
Если используется старый драйвер, то новый можно найти на официальном сайте производителя системной платы или ноутбука, скачать и обновить его.
Существуют специальные утилиты, которые позволяют обновить драйверы. Можно выбрать софт «Driver Booster», который при запуске покажет список драйверов, для которых требуется обновление.
Данная информация поможет Вам оптимизировать жесткий диск и повысить его работоспособность.
Оптимизация дисков
Это штатный инструмент Windows 10, который производит дефрагментацию. Это один из эффективных способов сократить потери времени при операциях считывания с HDD.
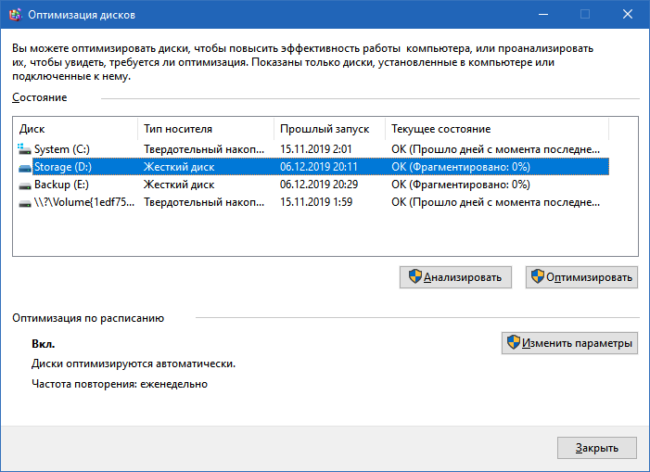
В Windows 10 процедура выполняется обычно в фоновом режиме во время простоя. Но может быть и такое, что система постоянно используется, а в момент простоя выключается. В таких случаях бывает необходимо запустить процесс дефрагментации вручную.
Нажмите клавишу Win и введите на русском «Оптимизация дисков». В результатах поиска запустите приложение для оптимизации. Оно проанализирует ваши устройства, и в случае необходимости вы сможете запустить оптимизацию принудительно.
Вы так же можете попробовать другие утилиты для дефрагментации, если не доверяете встроенному в Windows 10 решению.
Отключить индексирование
Большая часть скорости вашего SSD потребляется в индексации файлов для поиска Windows. Это может быть полезно, если Вы храните все, что у вас есть на SSD. Из-за дороговизны и малых объемов самого SSD диска, многие ставят просто операционную систему на него и соответственно отключают индексацию файлов. Если вы испытываете замедление из-за периодического процесса индексирования, который возникает каждый раз, когда вы добавляете новые данные на диск, то лучше работать без индексирование файлов на SSD диске, потому что ускорение скорости от процесса индексирования является излишним в таких средах.
- Нажмите правой кнопкой на своем SSD и выберите «Свойства».
- Уберите галочку «разрешить индексировать содержимое на этом диске».
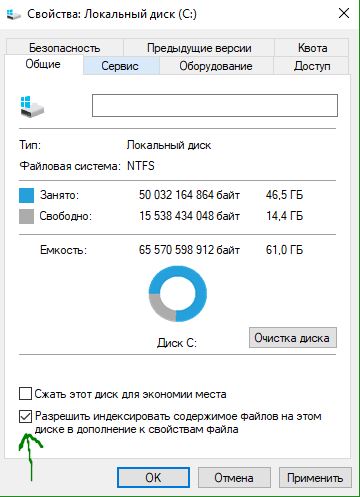
Измерение и анализ показателей производительности
Физический жёсткий диск имеет несколько параметров, которые определяют его надёжность, степень износа и быстродействие. Среди них можно выделить несколько:
S.M.A.R.T. – показатели работы, отражающие стабильность жёсткого диска
Основное внимание обычный пользователь должен уделять параметрам Read Error Rate, G-Sense Error Rate, Reallocated Sectors Count и Hardware ECC recovered. Первый параметр отражает количество ошибок чтения при работе, второй – срабатывание счётчика ударов, третий – количество переназначенных секторов, а последний – восстановленные аппаратно области
Удобно для этого использовать программу CrystalDiskInfo.
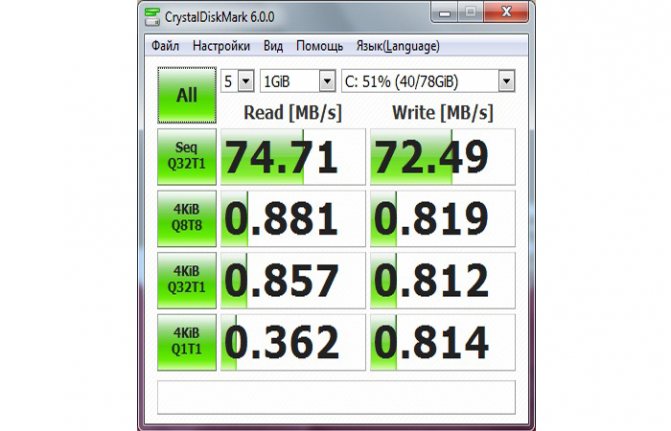
Это аппаратные параметры. Из программных можно выделить такие:
программные ошибки чтения;
сильная фрагментация файлов;
управление кэшем диска;
большое количество мелких файлов на диске и недостаточный объём свободного места;
заражение вирусами.
Любые действия по повышению быстродействия стоит проводить комплексно. Поэтому оба типа стоит рассмотреть подробнее.
Способ 2: Корень сетевого расположения
Иногда пользователю требуется подключить в качестве сетевого диска уже имеющуюся общую папку. В таком случае тоже можно воспользоваться первым методом, однако немного быстрее будет осуществить это при помощи соответствующего контекстного меню.
- Откройте утилиту Выполнить, зажав горячую клавишу Win + R. В строке введите \Name , где Name— название стандартного сетевого расположения, например, имя текущего компьютера или устройства локальной сети.
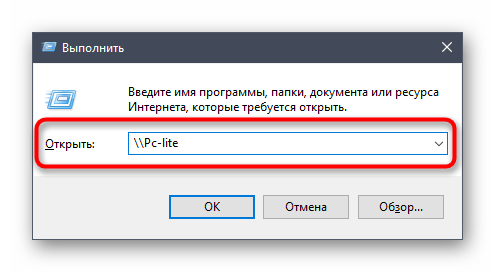
Щелкните по любой из находящихся в открывшемся каталоге папке ПКМ и в контекстном меню выберите «Подключить сетевой диск».
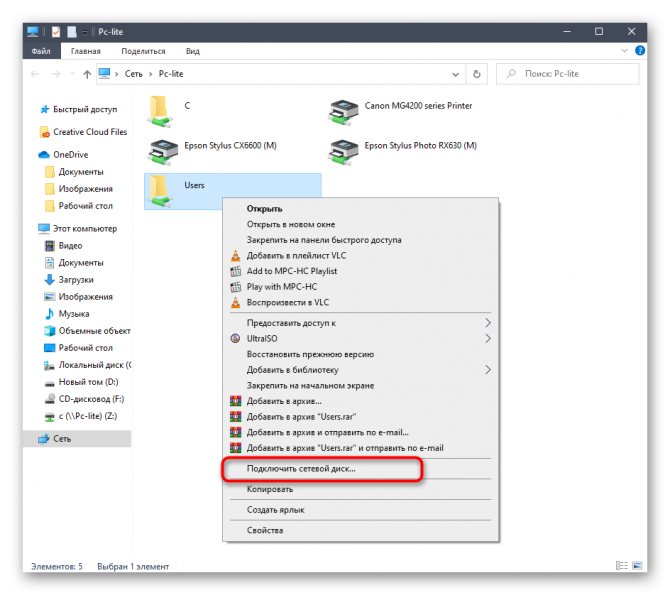
Задайте название диску и нажмите на «Готово». Как видите, папка будет определена автоматически.
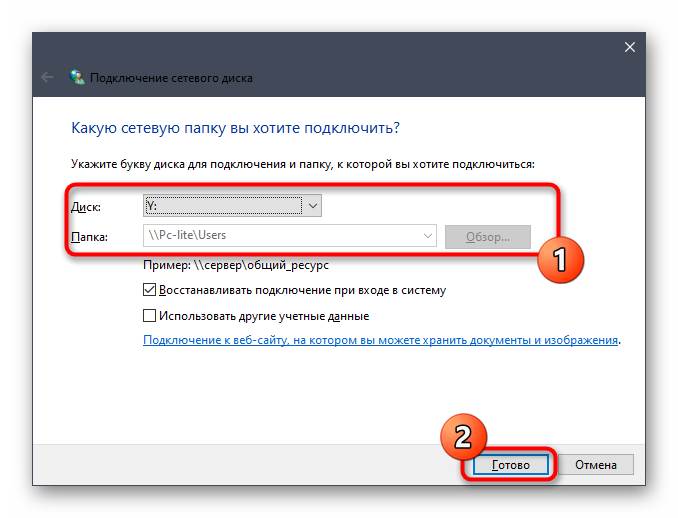
Этот метод можно применять к любому каталогу, находящемся в общем доступе. Для реализации данной задачи потребуется выполнить всего три простых действия, поэтому с этим не должно возникнуть проблем даже у начинающих юзеров.