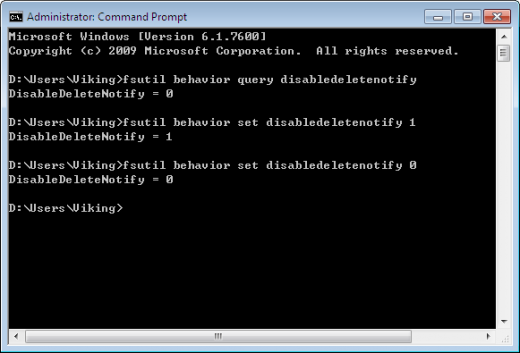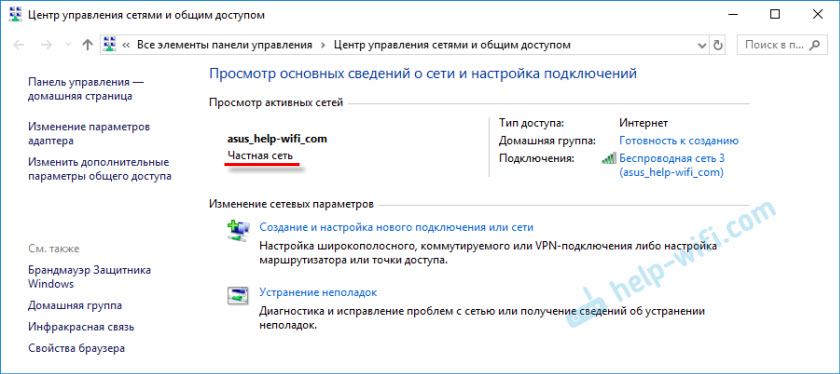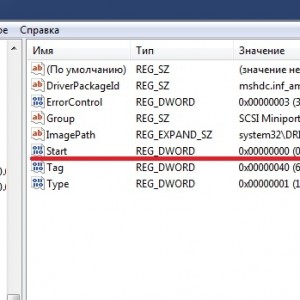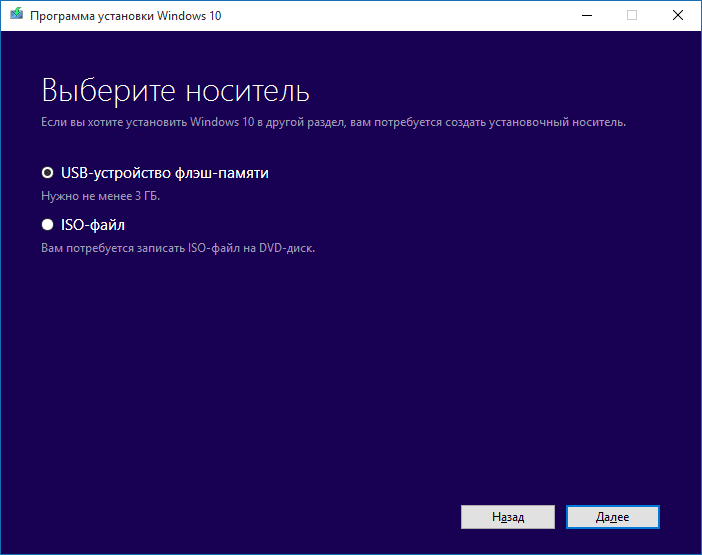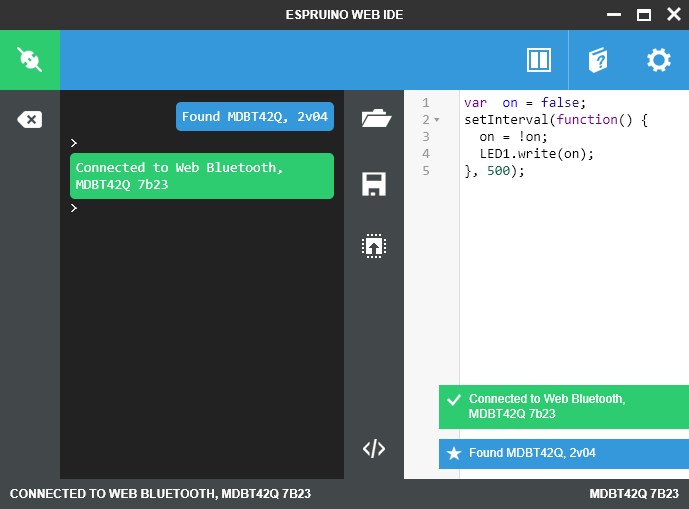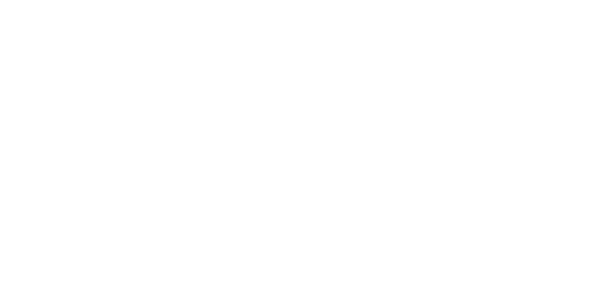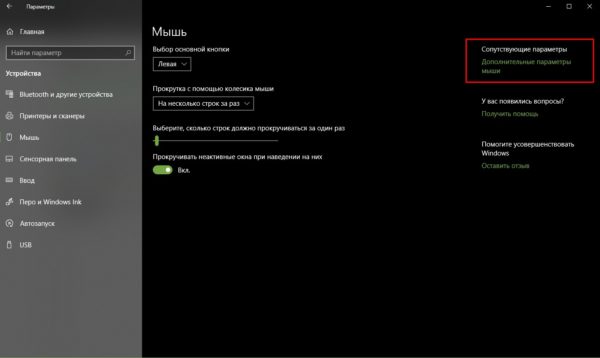Настройка ssd под windows 10
Содержание:
- Включите высокую производительность
- Настройка Windows 10 под SSD
- Какие операционные системы лучше использовать для SSD диска?
- Можно ли хранить большие файлы на SSD?
- Оптимизация в несколько кликов!
- Рекомендации по использованию SSD
- Отключена полностью дефрагментация
- Дефрагментация
- Что нельзя делать еще?
- Какие настройки «Windows 10» предлагает по умолчанию?
- Как вручную настроить SSD-диск для работы с Windows 10
- Подготовка загрузочной флешки
- Суть проблемы
- Отключаем дефрагментацию твердотельных дисков
- Программы для оптимизации компьютера
- Протестируйте кэширование записи
- Подготовка к оптимизации
Включите высокую производительность
Чтобы повысить производительность SSD, установите режим контроллера SATA на AHCI в BIOS вашей системы. Чтобы изменить режим SATA с IDE на AHCI, вам необходимо выполнить следующие шаги:
- Нажмите клавиши WIN+R и введите «msconfig», а затем — Enter.
- На вкладке «Загрузка» установите флажок «Безопасная загрузка», согласитесь с изменениями и перезагрузите компьютер в безопасном режиме.
- Нажмите определенную клавишу (чаще всего, это F2 или DEL) для загрузки в настройках BIOS (если вы не можете загрузиться в BIOS, отключите быстрый запуск и повторите попытку) и измените режим SATA с IDE на AHCI.
- Затем сохраните настройки клавишей «F10» для выхода и перезагрузите устройство.
- На этот раз Windows загрузится в безопасном режиме.
- Снова запустите «msconfig» и снимите флажок «Безопасная загрузка» на вкладке «Загрузка» и выполните новую перезагрузку.
Если возникли вопросы, о безопасном режиме вы можете ознакомиться в этой статье:
Настройка Windows 10 под SSD
Если все вышеописанные пункты настроены, приступайте к оптимизации Windows 10 на компьютере с твердотельным накопителем.
Отключение функций
При использовании на ПК твердотельного накопителя отключите некоторые функции Windows 10, которые помогают при работе с HDD-диском. Ниже подробно написано, как это сделать в несколько шагов.
Индексация файлов
Индексация предназначена для ускорения работы ОС. Она обеспечивает быстрый доступ к нужным файлам. Но SSD диск имеет большую скорость обмена информации с системой, а частые перезаписи быстро выведут его из строя. Поэтому индексацию файлов лучше отключить.
Этот компьютер → нажмите ПКМ на SSD диск → меню Свойства → удалите галочку с пункта «Разрешить индексирование файлов на этом диске в дополнение к свойствам файла».
Служба поиска
Юзеры редко используют службу поиска, которая отдельно создает индекс файлов для их быстрого нахождения, поэтому ее лучше отключить.
Панель управления → Система и безопасность → Администрирование → Службы → ПКМ на службе Windows Search → Свойства → Тип запуска → Отключить.
Гибернация
Гибернация сохраняет образ рабочей ОС при выключении компьютера. Он записывается на внутренний накопитель. Это увеличивает последующую скорость загрузки Windows 10. В случае с SSD диском гибернация не нужна, потому что скорость загрузки системы высокая, а частая перезапись информации негативно сказывается на сроке службы накопителя.
В командной строке (как с ней работать, вы можете прочитать в статье «Как вызвать и использовать командную строку в Windows 10«), запущенной от имени Администратора, введите команду: powercfg -h off.
Prefetch и SuperFetch
Функции Prefetch ускоряет включение часто используемого ПО, а SuperFetch предугадывает, какую программу вы собираетесь запустить. В обоих случаях ОС заранее загружает информацию в память. При использовании SSD отключите их.
- Запустите редактор реестра (окно «Выполнить» – regedit).
- HKEY_LOCAL_MACHINE → SYSTEM → CurrentControlSet → Control → Session Manager → Memory Management → PrefetchParameters.
- Параметры «EnablePrefetcher» и «EnableSuperfetch» переведите в положение 0.
Важно! При «чистой» инсталляции Windows 10 на SSD диск эти параметры изначально имеют значение «0». Но при комбинировании на ПК SSD и HDD дисков случаются сбои
Поэтому перепроверьте эти значения после установки ОС.
Дефрагментация
Дефрагментация увеличивает скорость работы HDD диска, упорядочивая расположение кластеров информации друг за другом. У твердотельного накопителя скорость доступа ко всем ячейкам памяти одинаковая. Для него дефрагментация не актуальна, поэтому отключите ее.
- В окне «Выполнить» введите «дефрагментация» → запустите утилиту.
- Оптимизация дисков → блок Оптимизация по расписанию → Изменить параметры → снимите галочку с пункта «Выполнять по расписанию (рекомендуется)».
Автоматическая оптимизация утилитой SSD Mini Tweaker
Портативная бесплатная утилита SSD Mini Tweaker оптимизирует работу Windows 10 под твердотельный накопитель. Поскольку она создана сторонними лицами, вы используете ее на свой страх и риск.
Скачайте и запустите программу. В открывшемся окне выберите пункты, которые считаете нужными, и нажмите «Применить изменения».
Стоит знать! Автор программы рекомендует установить галочки на всех пунктах меню.
Какие операционные системы лучше использовать для SSD диска?
Команда TRIM — способ уведомить Solid State Drive о возможности физического удаления блоков данных, уже не содержащихся в файловой системе. Рекомендуется выбрать для установки на твердотельный накопитель ОС, поддерживающую такую команду. То есть операционная система для SSD должна современной. Идеально подойдут Windows 7, 8, 8.1 и 10.
Сама команда TRIM появилась с распространением , чтобы новые технологии хранения данных смогли составить конкуренцию HDD. Соответственно, операционные системы Windows Vista, XP и более ранние не подходят для
установки на SSD. Вы можете их использовать, но работать они будут медленно.
Можно ли хранить большие файлы на SSD?
В большинстве случаев пользователи используют SSD для операционной системы и приложений.
Программа, запущенная с твердотельного накопителя будет работать быстрее, чем с HDD, а ОС быстрее загружаться.
Для хранения пользовательских файлов лучше использовать обычный HDD, работающий параллельно. Почему?
Во-первых, потому что емкость твердотельного диска зачастую невелика, а во-вторых стоимость SSD диска равна цене в разы более объемного HDD. Первый ускоряет загрузку и работу операционной системы и всех программ, да и по объему подходит только для них. Но не всегда есть возможность установить HDD (в ультрабуках).
ПОСМОТРЕТЬ ВИДЕО
В этом случае рекомендуется приобрести внешний hdd. Он лучше подходит для хранения фильмов, музыки и других больших файлов. На самом деле, ничего плохого с ним не произойдет, если хранить на нем большие файлы, но пока объемы таких дисков малы, а стоимость велика, лучше использовать их там, где они демонстрируют уверенный прирост производительности.
Оптимизация в несколько кликов!
Боюсь, что сейчас закидают камнями, так как раньше не сказали о программе для оптимизации ssd на windows 10 – да, она существует и, причем не только для десятки, работала и работает на более ранних версиях. Встречайте SSD Mini Tweaker, которая весит немногим больше 1,5 Mb, абсолютна free и на русском языке.
Но это не единственная программа для легкой и быстрой настройки ssd под ОС версии window’s 10, предлагаем небольшой перечень:
- «Tweak-SSD» — на английском языке, платная с доступной demo-версией, поможет настроить и повысить производительность диска.
- «SSDLife Pro» — платная, русифицирована, также доступная демо-версия, держит в курсе «здоровья» винта и работает в фоновом режиме.
- «SSD Tweaker» — лицензия free, поддерживает русский язык, менее 1 Mb, хороший помощник в оптимизации.
Все вышеуказанные инструкции помогут в том случае, если ssd медленно работает в windows 10, еще хотелось бы ответить на другие наиболее частые вопросы сразу, итак.
- Какой объем ssd нужен для полноценной работы windows 10 – довольно двоякая формулировка, но если коротко, для самой винды нужны не менее 20 Gb, далее исходя из потребностей. Офисный / мультимедийный ПК – от 120 до 128 Gb; геймерам средней категории – от 240 до 256 Gb; для profi и игр высокого уровня от 480 до 512 Gb. В ситуации с ссд’шниками, чем больше свободного дискового пространства, тем лучше для жизни диска и быстродействия компа.
- Через некоторое время после установки чистой винды, система долго загружается – необходимо проанализировать время загрузки и смотреть коды событий, так зачастую проблема бывает связана с обновлениями – отключите автоматическое и перейдите на ручное, еще может быть причина в том, что вы не переключились с IDE на ACHI.
- Пользователи задаются вопросом, какой тип раздела выбрать mbr или gpt для windows 10 с ssd – ответ прост, необходимо проверить какая версия предпрограммы установлена: старый добрый BIOS или современный UEFI. Так вот, GPT работает только с интерфейсом UEFI, MBR поддерживает обе версии.
Ответы на наиболее частые вопросы с инструкциями, вы можете найти в статьях на нашем сайте:
- SSD Mini Tweaker для Windows 10;
- как перенести Windows 10 на SSD;
- разбить жесткий диск на разделы
Рекомендации по использованию SSD
Есть несколько советов, которые помогут улучшить работу SSD и продлить срок его службы:
- всегда оставляйте примерно шестую часть диска свободной: свободное место требуется для стабильной работы диска без падения быстродействия;
- если у вас несколько дисков, установите на SSD вашу операционную систему и тяжёлые программы, с которыми вы часто работаете;
- старайтесь не менять стандартные настройки SSD: оптимизация диска и другие функции системы разрабатывались вместе с производителями твердотельных накопителей и являются наиболее оптимальными;
- не делайте дефрагментацию на SSD: для них она не только бесполезна, но и сокращает срок службы накопителя;
- периодически обновляйте прошивку вашего диска, но не делайте этого слишком часто: новые прошивки выходят постоянно, и устанавливать каждую из них особого смысла не имеет.
SSD обладают ограниченным количеством циклов перезаписи информации, а потому дефрагментация сокращает сроки их службы
Отключена полностью дефрагментация
Дело в том, что дефрагментация как таковая не требуется для ssd-накопителей, связано с ее архитектурой, так если в HDD – кластеры, которые периодически требуют перезаписи путем смещения данных из ячейки в ячейку, то ssd диск – нуждается, только лишь в команде trim на windows 10, необходимо проверить работает ли она, если нет – то читаем как включить.
«Проводник» → «Этот_компьютер» → правым кликом «C:» → «Свойства»

Вкладка «Сервис» → «Оптимизация_и_дефрагментация_диска» → «Оптимизировать»
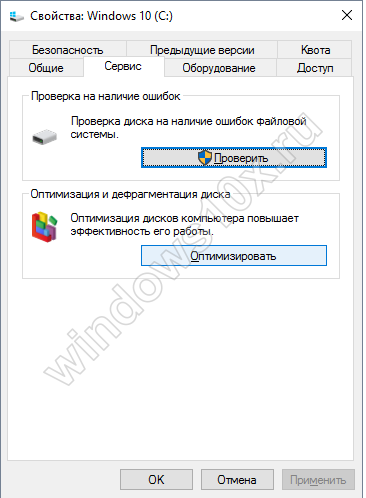
Видим, что системный диск является твердотельным, в нижней части окна указано, что оптимизация ssd происходит в windows 10 по расписанию — речь идет именно о технологии TRIM – если коротко, сообщает о наличии в файловой системе несуществующих блоков, которые можно удалить. Так, если функция отключена, то переходите в «Изменить_параметры» и выставляйте график, следуем далее для оптимизации настроек под ssd диск на windows 10.
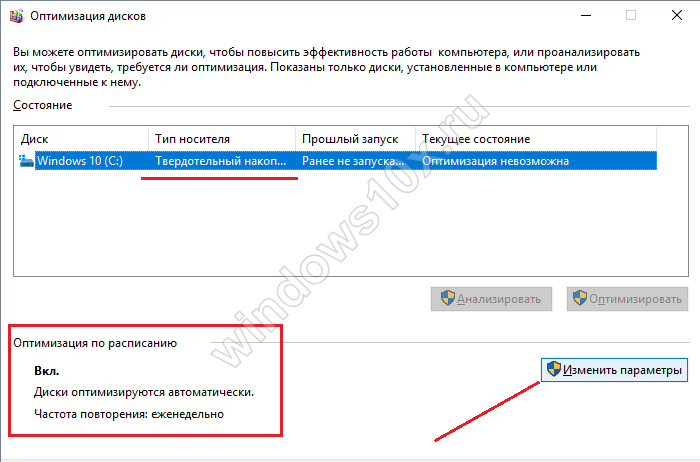

Всегда существуют оговорки, так дефрагментация необходима и выполняется автоматически системой в том случае, когда защита системы активна – речь о создании точек восстановления, опять же Microsoft утверждает, что алгоритм отличается от обычной дефрагментация для привычного hdd.
Дефрагментация
Эта функция необходима исключительно для HDD, т.к. старый тип накопителя часто хранил данные о файле в разных секторах. Это сильно замедляет загрузку информации. Чтобы исправить такой недостаток, Windows 10 периодически делает дефрагментацию, размещая все части одного файла в соседние сектора жесткого диска. Однако в SSD проблем с расположением данных не возникает, а систематическое переписывание любый фрагментов может сильно навредить устройству.
https://youtube.com/watch?v=ME3Ssujc6ro
Сначала проверьте, включена ли функция перемещения файлов по секторам. Для этого зайдите в “Проводник”, выберите диск SSD накопителя, откройте “Свойства” правой кнопкой мышки. Информация о дефрагментации и управление опцией находятся во вкладке “Сервис”:
- Нажмите на кнопку “Оптимизация”.
- Убедитесь, что в столбце “Тип носителя” указано “Твердотельный”.
- Найдите в нижней левой части окна надпись “Оптимизация по расписанию”. Частота повторения должна стоять “еженедельно”.
- Если удаление пустых разделов автоматически не настроено, нажмите на кнопку “Изменить параметры”.
- Поставьте галочку в пункте “Выполнять по расписанию (рекомендуется”.
- Частоту установите “еженедельно”. Можно включить опцию, которая будет присылать уведомления, если выполнить оптимизацию по расписанию невозможно.
Что нельзя делать еще?
Множество советов по сбережению ресурсов SSD — миф. Часто пользователи озвучивают мысль, что чем меньше циклов перезаписи данных испытывает на себе твердотельный накопитель, тем лучше. Да, это так, но чтобы угробить SSD перезаписью, придется попотеть. Даже если вы будете полностью перезаписывать его по 10 раз в день, вряд ли через год или два с качественным накопителем что-то случится и вам понадобится ремонт SSD дисков.
Но чего уж точно делать не стоит, так это ремонт SSD своими руками. Исключение из правил — если вы специалист соответствующего профиля. Максимум, что вы можете сделать без опыта и навыков — прошивка SSD (замена заводского ПО на новую версию). Очень часто «кривая» прошивка с завода становится причиной слишком медленной скорости работы SSD и отказа читать и записывать файлы с заявленной скоростью.
Исправлять это путем перепрошивки легко, ведь многие производители предлагают специальные приложения. Такая программа для SSD возвращает ему необходимое быстродействие по принципу «далее — далее — далее — завершить».
Выполнять такие операции можно без страха за сам диск. Главное быть уверенным в правильности выбора официальной прошивки для вашего накопителя. Восстановление SSD OCZ после серьезного краха лучше доверить профессионалам.
Какие настройки «Windows 10» предлагает по умолчанию?
10-я версия ОС по умолчанию предоставляет настройки, направленные на высокую производительность SSD. Однако определяются они в автоматическом режиме, без применения WinSAT (Windows System Assessment Tool – средство для оценки производительности Windows).
При обнаружении твердотельного диска система самостоятельно выполняет:
- отключение дефрагментации;
- производит оптимизацию питания подключенного диска;
- отключает опцию ReadyBoot.
- включает функцию TRIM.
Но при этом индексирование данные, кэширование записей и защита системы не изменяется.
Таким образом, «Виндовс 10» имеет множество функций, помогающих SSD работать в полную силу, но не всегда они включены по умолчанию. Как же выполняется правильная и полноценная настройка?
Как вручную настроить SSD-диск для работы с Windows 10
Существует несколько приемов, которые увеличивают скорость работы накопителя и позволяют избежать некоторых сбоев в его работе. Это:
- перепрошивка SSD;
- запуск режима AHCI;
- включение TRIM;
- деактивация службы Windows Search (поиск).
Что-то из списка делать не обязательно, а что-то рекомендуется, например, перепрошивка.
Чтобы не испортить накопитель и компьютер, прошивку нужно брать легальную, не с пиратских сайтов
Обновление прошивки накопителя
В твердотельных накопителях нет механических деталей, их работа зависит от контроллера и микропрограммного кода. Этот самый код (прошивка) может быть несовершенным. Производитель время от времени выпускает новые, в которых устранены предыдущие ошибки и добавлены новые полезные функции. По этой причине обновление прошивки — один из рекомендуемых моментов. Кстати, устаревшая прошивка — частая причина того, что SSD с Windows 10 медленно работает.
Можно отнести свой диск в сервис, где его апгрейдят, но обновить прошивку легко и без траты времени и денег. Нужно сделать следующее:
- Открыть сайт производителя.
- Отыскать свою модель накопителя.
- Скачать прошивку.
- Загрузить специальную утилиту для прошивки (с того же сайта).
- Следовать инструкции по правильной прошивке на сайте.
Обратите внимание! Последний пункт не доставит проблем, потому что процесс простой. Как правило, программу загружают на флешку и запускают с нее
Дальнейшие действия сводятся с нажатию нескольких клавиш по подсказкам на экране.
Запуск режима AHCI и функции TRIM
Advanced Host Controller Interface, или режим AHCI, способен ускорить работу диска за счет функции Native Command Queuing (NCQ). Лучше активировать режим перед установкой операционной системы, но можно запустить и после. Инструкция такая:
- Зайти в редактор реестра (достаточно набрать «regedit» в поисковике, открыв «Пуск»).
- Найти строчку HKEY_LOCAL_MACHINE \SYSTEM \Current ControlSet\ Services\ Msahci.
- Среди параметров найти «Start» и добавить значение «0».
- Найти HKEY_LOCAL_MACHINE \SYSTEM \CurrentControlSet \Services \iaStorV.
- Точно так же изменить значение «Start».
После этого компьютер перезагружают и идут в BIOS, находят там «Advanced Chipset Features», открывают этот параметр. Если там написано SATA, нужно изменить, выбрав AHCI.
Важно! Нужные настройки также могут находиться в «Integrated Peripherals», а не в «Advanced Chipset Features»
Окно БИОСа, в «Options» выбирают AHCI
Чтобы проверить, включен ли TRIM, надо открыть командную строку от имени администратора. После этого туда вписывают «fsutil behavior query DisableDeleteNotify», нажимают «Enter». Если будет указано значение «0», значит TRIM функционирует. Если стоит единица, он отключен. Чтобы активировать функцию, вводят «fsutil behavior Set DisableDeleteNotify 0» и нажимают ввод.
Включение TRIM тоже относится к обязательным оперциям, если проводится настройка ССД для Windows 10 64 бит или 32.
Отключение индексации файлов и функции Timestamp
Служба поиска виндовс анализирует файлы, которые хранятся на компьютере, и складывает полученную информацию в специальный файл, индексный. Это нужно, чтобы быстро выдавать результат, когда пользователь использует поиск. Чтобы сэкономить ресурс (не такой уж большой), Windows Search можно отключить. Для этого нужно:
- Запустить командную строку («Win + R»).
- Написать там «services.msc», подтвердить, нажав «Ок».
- Найти в списке нужную службу, открыть ее параметры двойным кликом.
- В графе «Тип запуска» выставить «Отключена» и подтвердить действие.
Еще во время настройки виндовс 10 под SSD можно отменить Timestamp. Это функция, которая хранит данные о дате и времени. Она считает, сколько прошло секунд с «эпохи Юникса». Особого смысла в ней нет, поэтому нередко ее отключают вместе с именами файлов для ДОС (DOS). Нужно:
- Войти в командную строку.
- Прописать «fsutil behavior set disablelastaccess 1», нажать ввод.
- Прописать «fsutil behavior set disable8dot3 1», также нажать ввод.
Обратите внимание! Перечисленные манипуляции в некоторых случаях могут не сильно отразиться на производительности ССД, но иногда влияют заметно
Подготовка загрузочной флешки
Как установить «Виндовс» 10 на ССД, используя обычную флешку? Для этого необходимо взять USB-накопитель объёмом от 4 Гб.
Пошаговая инструкция:
- Вставить флешку в соответствующий порт и открыть проводник.
- Отформатировать, выбрав при этом NTFS-режим.
- Скачать установочную программу с официального сайта поддержки операционной системы и запустить.
- После принятия лицензионного соглашения, нажать «Создать установочный носитель».
- Последовательно установить параметры языка, версии ОС и разрядности.
- Отметить USB в окне выбора носителя.
- Выбрать девайс и дождаться завершения создания носителя.
- Выполнить перезагрузку.
- Когда ПК снова начнёт процесс загрузки системы, нажать на клавиатуре Del, чтобы войти в БИОС.
- Выбрать в порядке загрузки USB-флешку.
Загрузочный диск готов, начинается инсталляция. Теперь нужно разобраться, как установить «Виндовс» и что сделать для оптимизации на SSD.
Суть проблемы
После обновления Windows 10 до версии 2004 пользователи заметили, что встроенная в ОС утилита «Оптимизация дисков» (Drive Optimize) некорректно записывает историю обслуживания накопителей компьютера. В частности, программа начала «забывать» время последнего запуска процедуры оптимизации для некоторых дисков.
Таким образом, в окне утилиты напротив соответствующего носителя отображался статус «Требуется оптимизация», а в столбце «Время последнего анализа или оптимизации» было указано «Ранее не запускалась», даже если оптимизация была выполнена только что.

Утилита «Оптимизация дисков» в Windows 2004 может некорректно записывать историю обслуживания накопителей компьютера
Одна из техник оптимизации носителей, заложенная в алгоритмы «Оптимизации дисков», называется дефрагментацией. Это процедура устранения фрагментации файловой системы, то есть попытка собрать воедино разбросанные по всему носителю фрагменты файлов. Чем сильнее фрагментирована файловая система, тем медленней компьютер работает с информацией на накопителе.
Широко распространено мнение, что в дефрагментации нуждаются только механические жесткие диски (HDD) ввиду особенностей их работы, однако по мнению специалиста Microsoft Скотта Хансельмана (Scott Hanselman) SSD она тоже требуется, хотя и несколько иного типа. Более того, по его словам, Windows, начиная с седьмой версии, умеет ее выполнять.
Напомним, что утилита «Оптимизация дисков» может запускаться как вручную пользователем, так и автоматически по расписанию. По умолчанию Windows выполняет оптимизацию дисков раз в неделю, однако администратор системы может установить другую периодичность процедуры – раз в месяц или ежедневно. Однако из-за приобретенной «забывчивости», если верить результатам экспериментов Bleeping Computer, процедура оптимизации может проводиться гораздо чаще, что в случае с использованием SSD может ускорить износ накопителя, поскольку число циклов записи ячейки флеш-памяти ограничено. К примеру, MLC-ячейка может выдерживать 3-5 тыс. циклов записи.
Отключаем дефрагментацию твердотельных дисков
Упоминаемое мероприятие применимо исключительно при хранении данных на HDD, что обусловлено конструктивными особенностями таких накопителей. Работа с данными на жёстких дисках выполняется посредством перемещения головки, которая считывает или же, наоборот, записывает информацию. Процесс записи может быть неравномерен, то есть несколько файлов одной структуры или вовсе части одного файла, если тот довольно объёмен, могут быть записаны на разных кластерах накопителя. Это вынуждает диск часто перемещать головку, водя ей по разным секторам при чтении, что, в свою очередь, создаёт ощутимую задержку при выводе информации. Для того чтобы нивелировать надобность механически перемещать головку, была придумана дефрагментация, которая реструктурирует данные, помещая их на один кластер или же как можно ближе друг к другу в физическом выражении. Но твердотельным дискам не нужна дефрагментация, поскольку в них отсутствуют механические части, а взаимодействие с данными идёт без посредников, одинаково заполняя «равноудалённые» друг от друга ячейки памяти.

Способ 1: SSD Mini Tweaker
Данная программа поможет быстро и без лишних кликов отключить дефрагментацию, для этого:
Так вы оперативно и полностью отключили дефрагментацию SSD с помощью SSD Mini Tweaker.
Способ 2: Отключение системным способом
Новые операционные системы, хотя «семёрку» уже такой можно назвать лишь по доброй памяти, прекрасно знают о специфике SSD, не применяя к ним автоматическую дефрагментацию. Но если вы хотите убедиться или вручную настроить дефрагментацию иных дисков, руководствуйтесь следующей инструкцией:
- Кликните по кнопке «Пуск» и введите в строку поиска «Дефрагментация диска», после чего откройте найденную программу, щёлкнув по одноимённому значку.
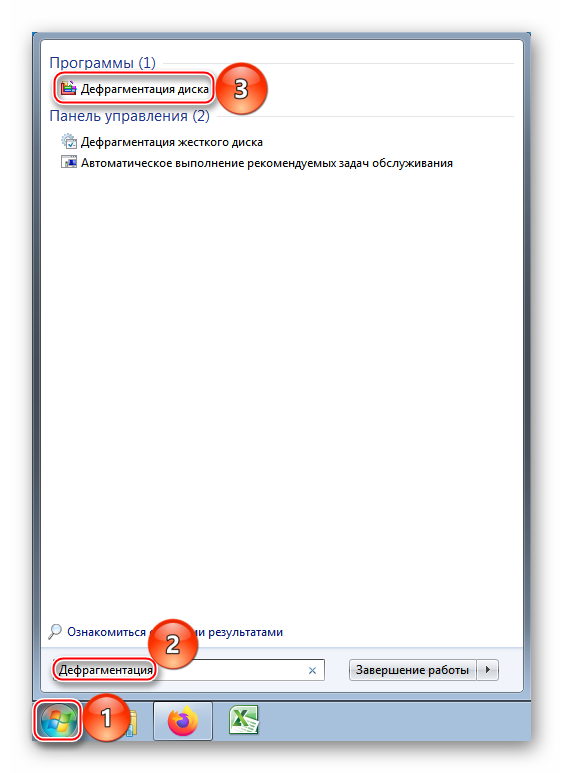
Как видите, у твердотельных накопителей относительно дефрагментирования будет высвечиваться приписка «Никогда не запускать». При этом вы можете нажать «Настроить расписание…», чтобы перейти в углублённое меню и убедиться в этом.
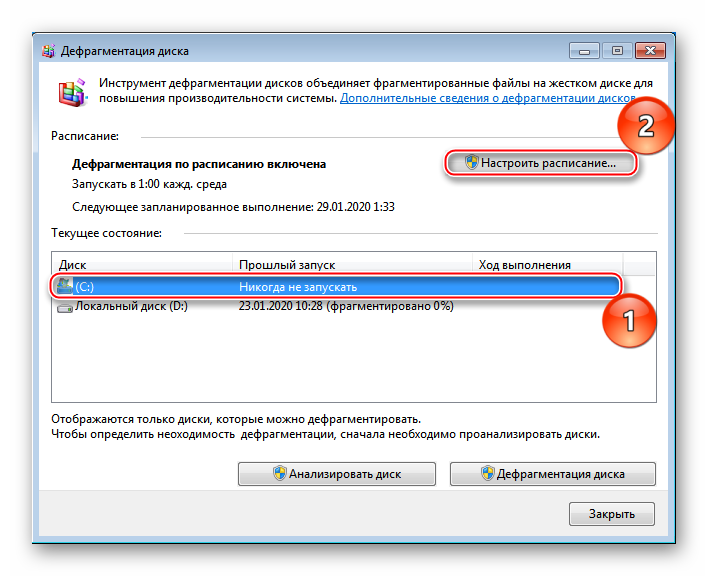
Кликните по «Выбрать диски».
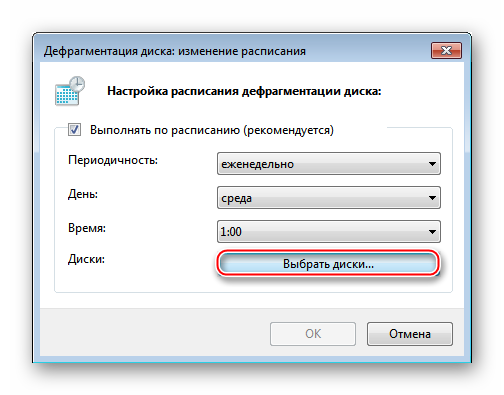
Заметьте, что среди доступных для включения в расписание дисков нет разделов, располагающихся на SSD. Но если вы хотите перестраховаться и отменить потенциальную дефрагментацию для вновь подключаемых твердотельных накопителей, снимите галочку с параметра «Автоматически фрагментировать новые диски», хотя Windows и не должна запускать этот процесс в случае подсоединения SSD.
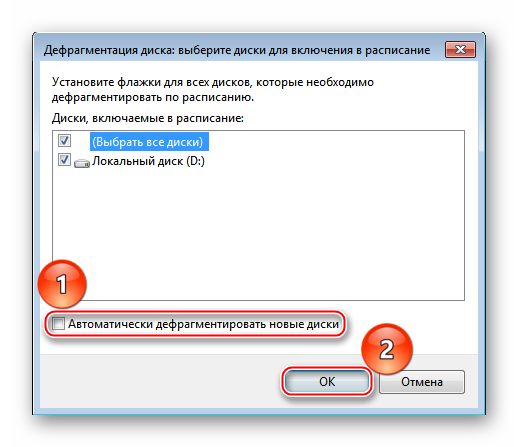
Дополнительно вы можете снять галочку с опции «Выполнять по расписанию», чтобы полностью отключить автоматическую дефрагментацию и сделать её программно невозможной, после чего нажмите «ОК», сохранив изменения.

В рамках текущей статьи мы рассмотрели два метода отключения дефрагментации SSD в Windows 7. Вы можете полностью деактивировать её с помощью сторонней программы либо, идя по второму пути, увидите, что операционная система не дефрагментирует твердотельные накопители автоматически (хотя у вас остаётся возможность сделать эту вручную, чего мы не рекомендуем) и сможете отключить дополнительные параметры данного процесса для полной его блокировки.
Опишите, что у вас не получилось.
Наши специалисты постараются ответить максимально быстро.
Программы для оптимизации компьютера
Разумеется, существует множество решений для оптимизации компьютера. И просто не могли не появиться программы, которые сами проводят необходимые настройки и оптимизируют систему. Их эффективность очень разнится, но обычно все их действия пользователь может повторить вручную. Вот некоторые из этих программ:
Видео: оптимизация Windows 10 с помощью стандартных утилит Windows
https://youtube.com/watch?v=D2Jemr5vPM0
Увеличить производительность компьютера поможет оптимизация системы. Осуществить её можно множеством различных способов. Чтобы не запутаться во всём этом многообразии и не навредить компьютеру, нужно чётко следовать инструкциям и скачивать сторонние программы только с проверенных сайтов.
Протестируйте кэширование записи
Многие SSD-устройства негативно реагируют на кэширование на уровне пользователя. Поэтому необходимо протестировать данную опцию, чтобы определить степень ее влияния на диск, отключив. Если без кэширования SSD начинает функционировать хуже, потребуется выполнить обратное включение.
Для этого потребуется:
Нажмите сочетание Win+R и впишите команду devmgmt.msc.

В отобразившемся Диспетчере устройств отыщите «Дисковые устройства» и далее – ваш SSD.
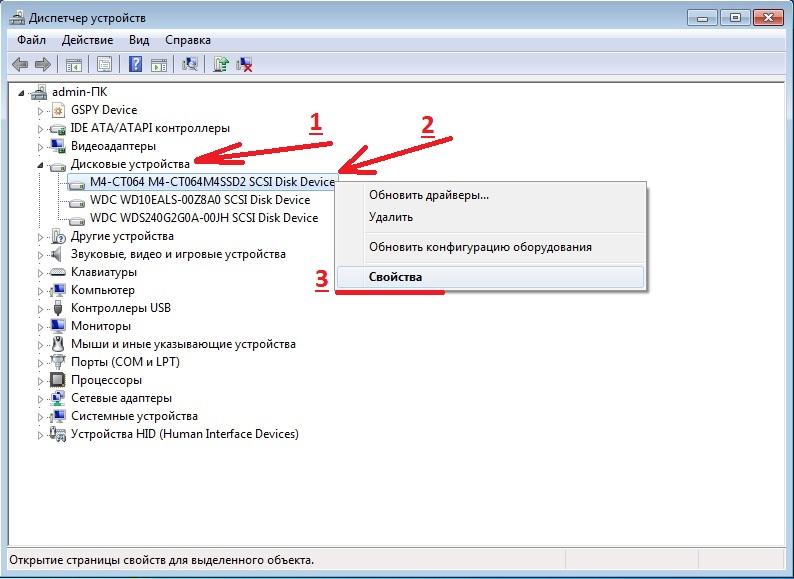
Щелкните правой кнопкой мышки по нему, перейдите к пункту «Свойства». Переместитесь во вкладку «Политика» и удалите флажок с «разрешить кэширование записей…».
Важно!
Подготовка к оптимизации
Зразу рваться с места в карьер не стоит, нужно сначала подготовиться и проверить, включены ли все необходимые службы.
Режим ACHI SATA
Проверить этот показатель можно через сеть настроек BIOS. Когда жёсткий диск находится в режиме ATA, то его нужно сменить на ACHI.
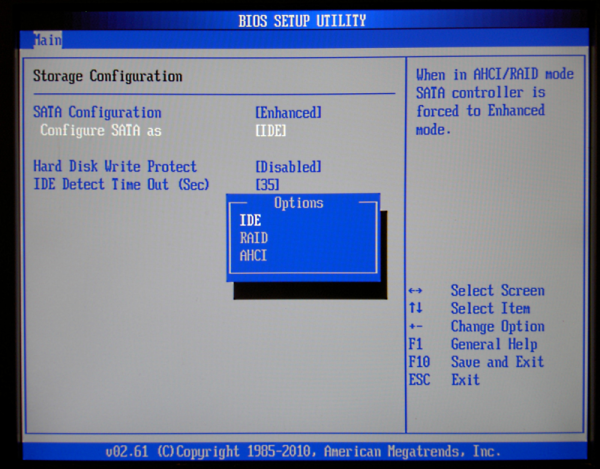
Кстати, здесь существует два нюанса:
- Операционная система не будет включаться из-за отсутствия драйверов. В этой ситуации нужно либо установить их предварительно, или же полностью переустановить Windows 10.
- На некоторых компьютерах (очень старых) в BIOS просто отсутствует настройка режимов работы. Если такое случилось, то нужно будет обновить BIOS (как минимум придётся почитать информацию на официальном ресурсе компании и узнать, возможно ли это).
Также необходимо зайти в диспетчер устройств (это меню открывается через панель управления) и открыть пункт с режимами IDE ATA/ATEPI. Если в меню пользователь наблюдает контроллер с именем SATA ACHI, то значит, все хорошо.
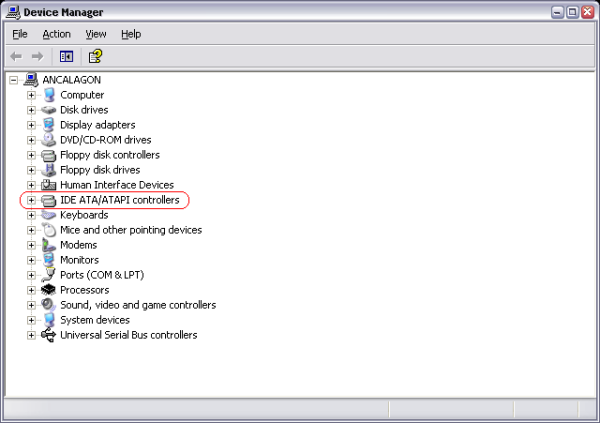
Такой режим необходимо включить для того, чтобы SSD диск работал нормально, без перебоев. Специальная функция TRIM в режиме ATA нужна для того, чтобы операционная система имела возможность передавать накопителю информацию о блоках и надобности работы с ними. Такие особенности нужно учитывать, ведь в этом случае удаление и форматирование данных происходит по другому принципу, чем в HDD дисках. Применение команды TRIM позволит сделать работу жёсткого диска более оперативной также это способствует равномерному износу ячеек. С этой функцией работают только самые новые версии ОС (7,8,10). При использовании старой — доброй XP придётся обновиться или же покупать диск с этой командой.
Включение команды TRIM
Для проверки включения этой функции необходимо открыть командную строку. После этого прописать команду fsutil behavior query DisableDeleteNotify и нажать «Ввод». Если возле названия команды установлено значение 0, то она включена. В случае если установлено значение 1, то изменяем ситуацию при помощи команды fsutil behavior set DisableDeleteNotify 0.