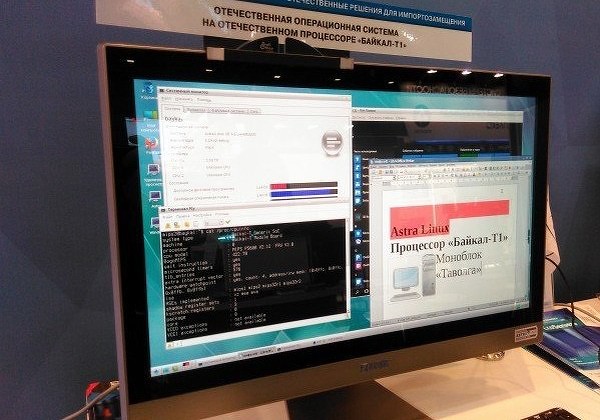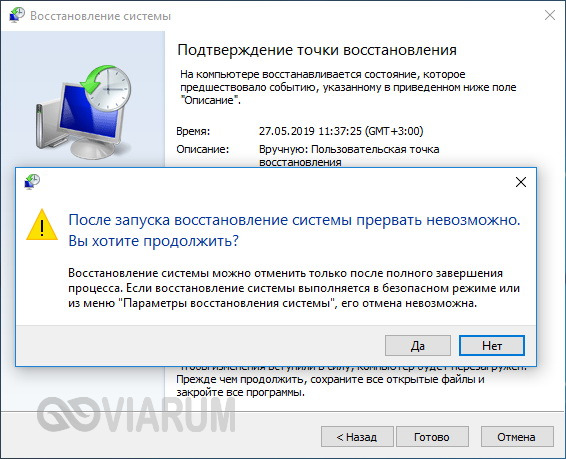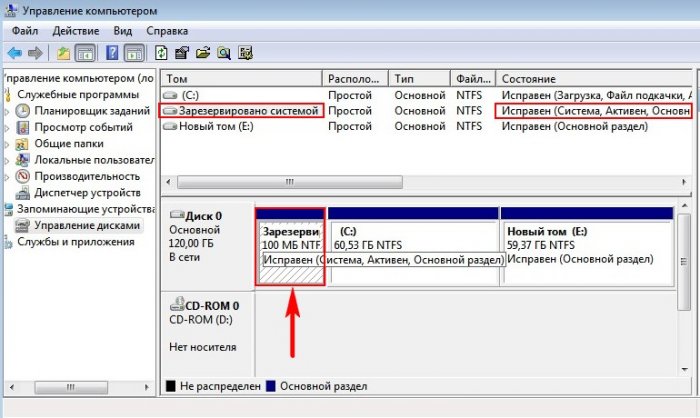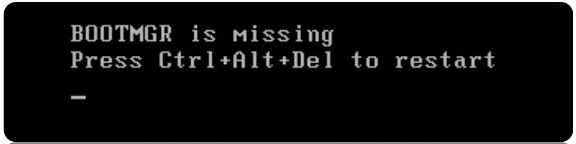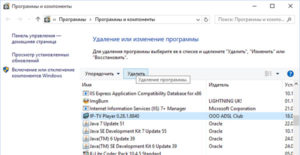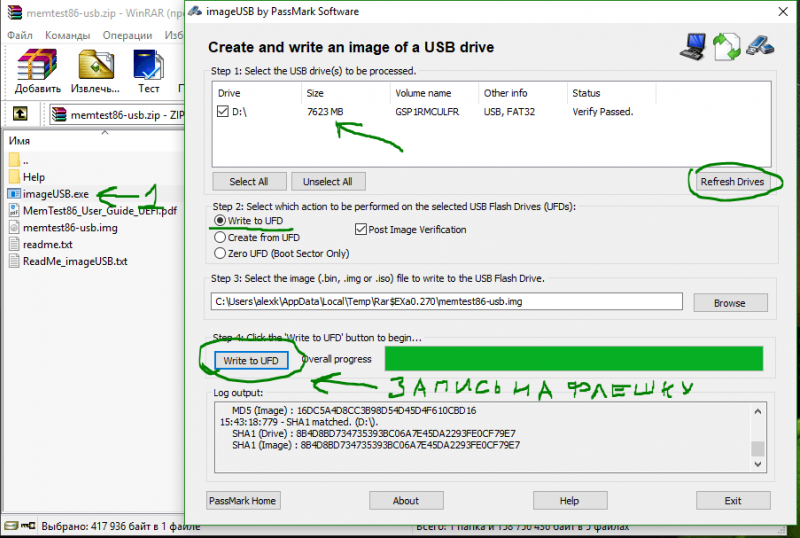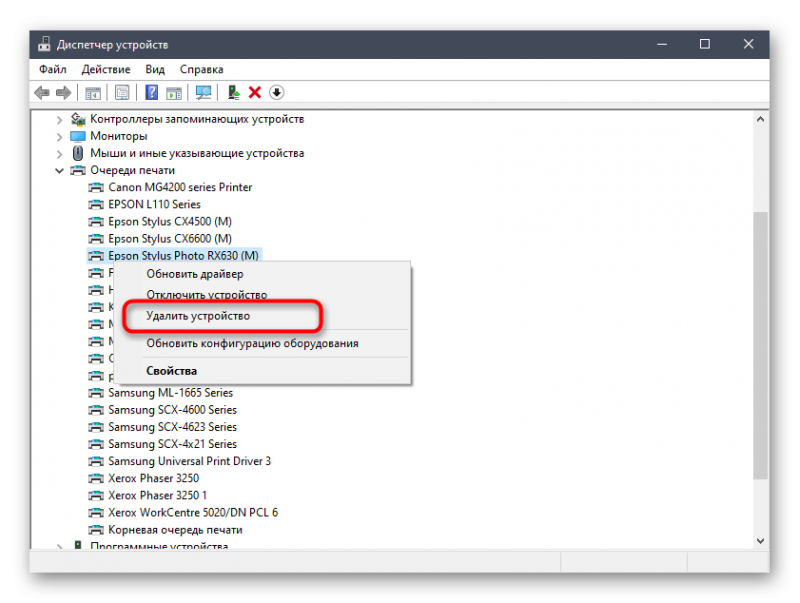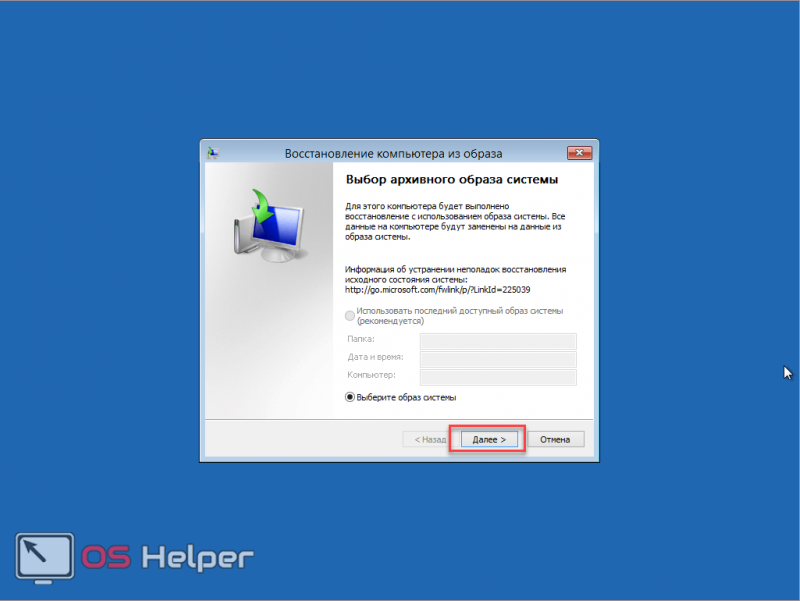Удаление второй операционной системы в windows
Содержание:
- Схема удаления
- Инструкция №1. Удаление ОС с использованием загрузочного диска.
- Использование программы EaseUS
- Удаляем Windows 10
- Как удалить Windows XP 7 8 10 с компьютера полностью
- Удаление ОС Windows 7 и установка новой системы
- Удаление предыдущей установленной системы
- Сброс Windows 10 через особые варианты загрузки
- Откат телефона и планшета на Windows
- Как удалить Windows 10
- Как снести windows 10 через биос
- Советы про удалении Windows 7
- Ручная переустановка Windows 7 / 8.1
- Как снести в Виндовс 10 и других версиях папку old
Схема удаления
Шаг первый. Отлаживаем Bios. Это нужно сделать вначале.
Это необходимо того, чтобы компьютер выбрал носитель с установленной программой утилиты в качестве файла загрузки.
Для этого нужно:
- Провести загрузку и сразу зажать одну из служебных клавиш (таблица ниже), для запуска Bios:
- В окне, что отобразилось на экране, нужно отыскать список, который выглядит как на картинке:
Этап 2. Дальше в настройках 1 st Boot-Device требуется выбрать для диска — CD-ROM, для флешки – USB/FDD.
Это зависит от носителя, что вы используете для загрузки программы, полностью удаляющая Windows7.
- Затем сохраните поправки, выполните перезагрузку компьютера.
- Далее требуется вставить в ПК диск/флеш-накопитель, снова выполнить перезагрузку ПК.
- Когда экран включен, на нем отобразится окошко ярко-синего цвета, требуется выбрать программу Acronis Disk Director.
- Дальше активируется рабочее окошко в программе, где нужно кликнуть на пункт «Запустить панель управления»:
- После на устройстве отобразится окошко с перечнем жестких дисков, что есть в компьютере.Нажатием правой клавиши мыши выберите меню, на котором установлена «семерка» и нажмите «Форматировать»:
- Затем вверху окошка нужно найти меню «Применить запланированные действия», кликнуть на нее:
Проделав эти операции – запуститься процесс форматирования диска.
Это может занять приблизительно 5 — 15 минут.
После окончания операции, инфа на диске, также системные файлы ОС, будут удалены навсегда.
Обратите внимание, если есть файлы на других дисках на ПК, то доступ к ним будет ограничен. Вы сможете продолжить их использования только при заново установленной ОС (операционной системе)
Вы сможете продолжить их использования только при заново установленной ОС (операционной системе).
Инструкция №1. Удаление ОС с использованием загрузочного диска.
В случае, если необходимо просто снести Windows 10 из основного раздела жесткого диска, достаточно использовать загрузочный диск или флешку с установочными файлами другой ОС. Для этого следуйте нижеследующей инструкции: Подсоединяем к компьютеру загрузочную флешку с ОС и перезагружаемся. В момент загрузки компьютера инициируем вход в БИОС, используя для этого служебные клавиши (см.справочную информацию). Находясь в нем, необходимо поставить высокий приоритет для загрузочной флешки содержащую другую операционную систему (смотрим справочную информации о версии БИОС которая может отличаться). В результате загрузки с флешки, появится программная оболочка операционной системы Windows 7, функционал которой позволяет выполнить удаление Windows 10 из компьютера. Далее выполните шаги показанные на нижеследующих скриншотах:
Выбор языка установки
Начало установки Windows 7
Выбираем любой тип установки операционной системы (так как это не важно для данного случая)
Далее следует удаление раздела жесткого диска содержащего Windows 10 и форматирование
Результатом будет полное удаление файлов Windows 10 в выбранном разделе диска. После окончания форматирования следует отказаться от продолжения установки Windows и выйти из программы установки.
Использование программы EaseUS
Скачать и установить данную утилиту можно с официального сайта разработчиков. Запустить ее можно бесплатно, без покупки, без дополнительных паролей или ключей. Далее выполните следующие действия:
- В главном окне выберите системный раздел и кликните ПКМ по нему. В контекстном меню выберите пункт «Delete Partition».

- Для подтверждения операции нажмите на кнопку «Apply». Теперь перезагрузите компьютер и дождитесь появления данного окна. Когда строка «Total Progress» заполнится на 100%, операционная система будет полностью стерта. Поэтому перед перезагрузкой ПК скопируйте все важные файлы и документы на другой раздел или внешний накопитель.
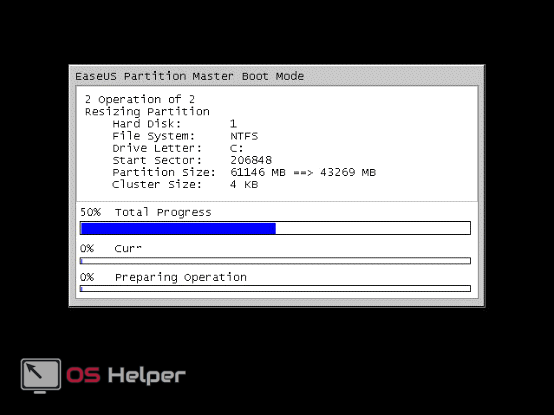
Удаляем Windows 10
Есть множество вариантов деинсталляции десятой версии Виндовс. Некоторые способы довольно сложные, поэтому будьте внимательны.
Способ 1: Откат к предыдущей версии Windows
Это самый простой способ избавиться от Виндовс 10. Но данный вариант работает не у всех. Если вы перешли с 8-й или 7-й версии на 10-ю, то у вас должна остаться резервная копия, к которой вы можете откатиться. Единственный нюанс: через 30 дней после перехода на Windows 10 откат будет невозможен, так как система автоматически удаляет старые данные.
Есть специальные утилиты для восстановления. Они могут быть полезны, если по каким-либо причинам вы не можете сделать откат, хотя папка Windows.old на месте. Далее будет рассмотрен откат с помощью Rollback Utility. Эту программу можно записать на диск или флешку, а также создать виртуальный диск. Когда приложение будет готово к использованию – запустите и перейдите к настройкам.
- Найдите «Automated Repair».
- В списке выберите требуемую ОС и нажмите на кнопку, указанную на скриншоте.
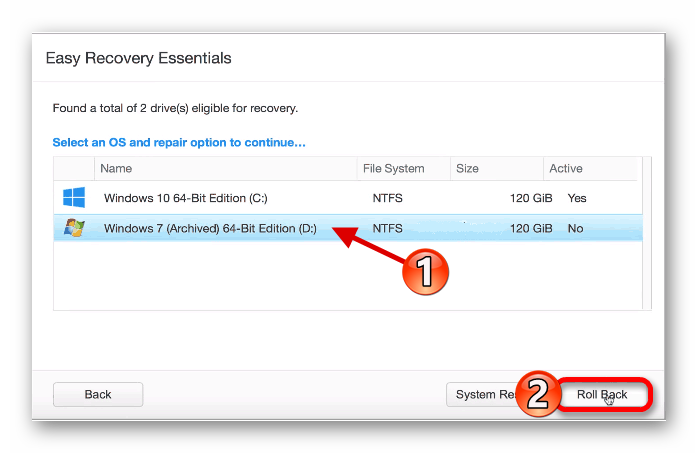
На случай, если что-то пойдёт не так и старая операционная система не запуститься, программа перед процедурой сохраняет бэкап Виндовс 10.
Откат можно сделать и встроенными способами.
- Перейдите к «Пуск» — «Параметры».
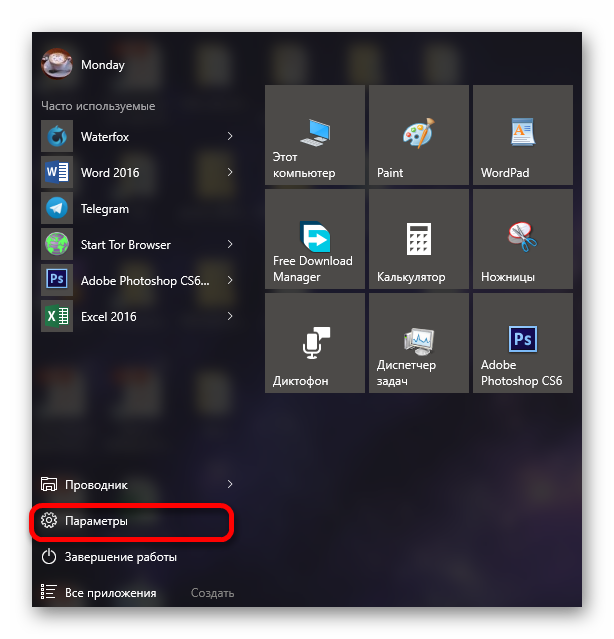
Найдите пункт «Обновления и безопасность».
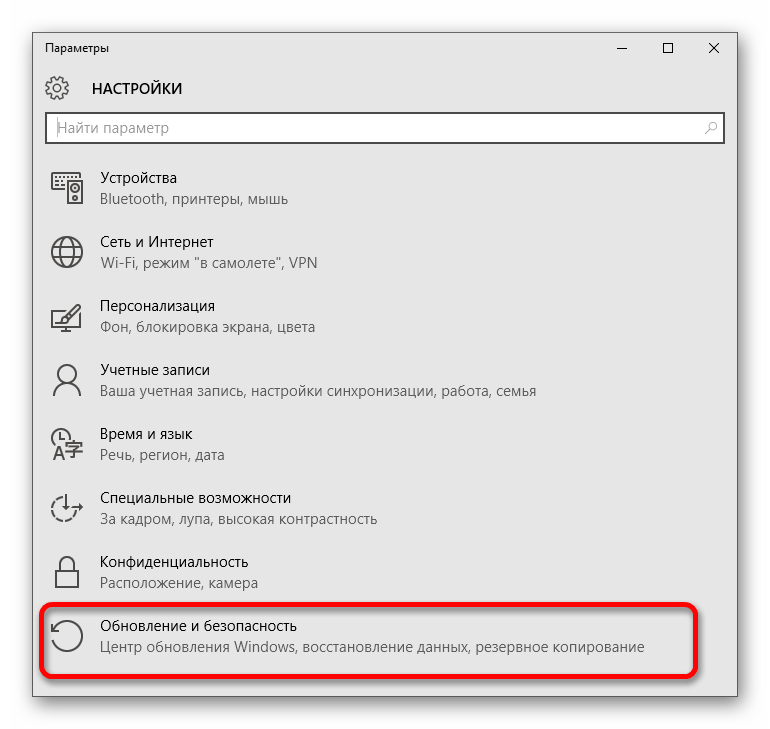
А после, во вкладке «Восстановление», кликните «Начать».
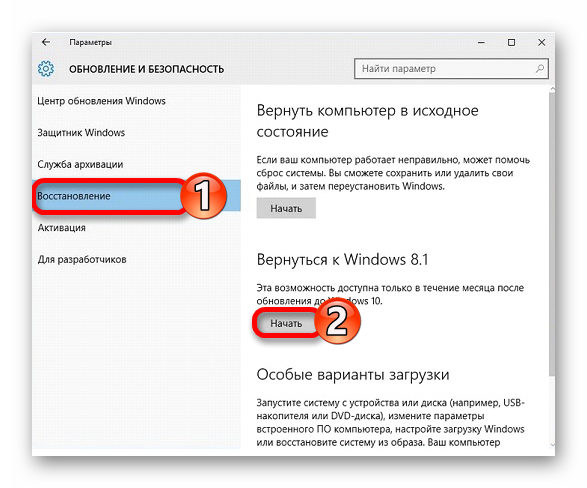
Пойдёт процесс восстановления.
Способ 2: Использование GParted LiveCD
Данный вариант поможет вам полностью снести Виндовс. Вам понадобится флешка или диск для записи образа GParted LiveCD. На DVD это можно сделать с помощью программы Nero, а если хотите использовать флешку, то утилита Rufus как раз подойдёт.
- Подготовьте образ и скопируйте все важные файлы в надёжное место (флешка, внешний жесткий диск и т.д.). Также, не забудьте подготовить загрузочную флешку или диск с другой ОС.
- Перейдите в BIOS зажав при включении F2. На разных компьютерах это может делаться по-разному. Поэтому уточните эту деталь для своей модели ноутбука.
- Перейдите во вкладку «Boot» и найдите настройку «Secure Boot». Её нужно деактивировать для успешной установки другой Виндовс.
- Сохраните и перезагрузитесь.
- Вновь войдите в BIOS и перейдите в раздел «Boot».
- Поменяйте значения так, чтобы ваша флешка или диск был на первом месте.
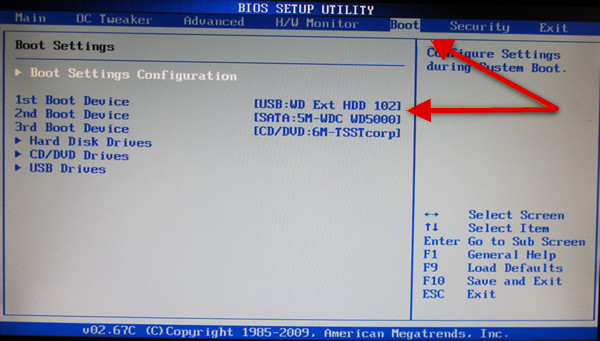
Подробнее:Настраиваем BIOS для загрузки с флешкиЧто делать, если BIOS не видит загрузочную флешку
После сохраните всё и перезагрузитесь.
В появившемся списке выберите «GParted Live (Default settings)».
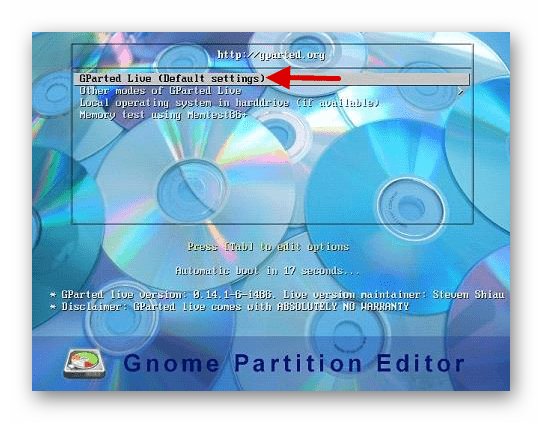
Вам будет показан полный список томов, которые находятся на ноутбуке.
Чтобы отформатировать раздел, сначала вызовите на нём контекстное меню, в котором выберите формат NTFS.
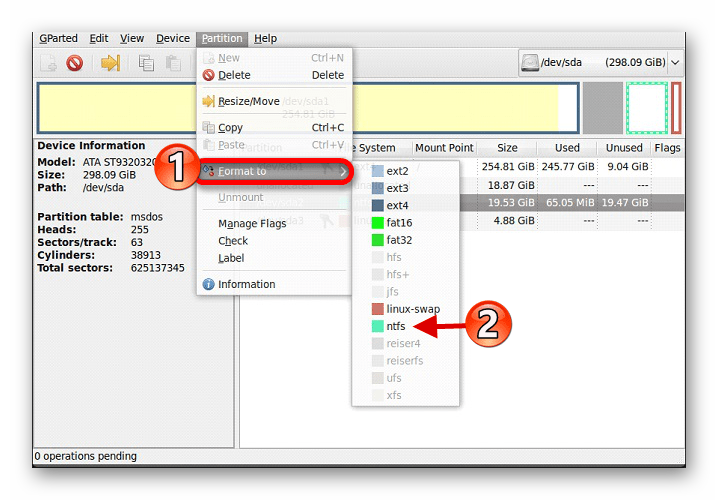
Теперь вам нужно лишь установить новую операционную систему.
Подробнее:Пошаговое руководство по установке Линукс с флешкиУстановка операционной системы Windows 8Инструкция по установке Windows XP с флешки
Способ 3: Переустановка Windows 10
Этот способ подразумевает форматирование раздела с Виндовс и последующей установкой новой системы. Вам потребуется лишь установочный диск или флешка с образом другой версией Windows.
- Отключите «Secure Boot» в настройках BIOS.
- Загрузитесь с загрузочной флешки или диска, и в окне для выбора раздела установки выделите нужный объект и отформатируйте.
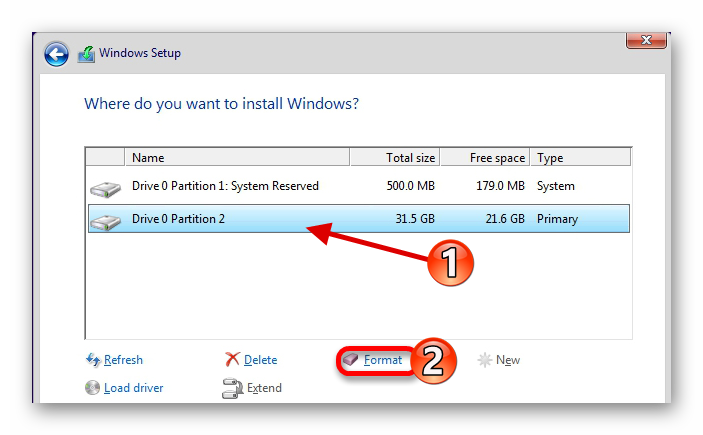
После установите ОС.
Вот такими методами вы можете избавиться от Виндовс 10.
Опишите, что у вас не получилось.
Наши специалисты постараются ответить максимально быстро.
Как удалить Windows XP 7 8 10 с компьютера полностью
Добрый день, друзья. Я думаю, каждый пользователь замечал, что после того, как он установил новую операционную систему, данная ОС начинает работать, как отлаженные часы. Все загружается быстро и корректно. С такой системой приятно работать.
Но идет время, и система начинает тормозить. Происходит долгая загрузка при включении, также, система очень долго выключается. Тоже самое происходит с программами, установленными на данной системе. Они долго загружаются и некорректно работают.
Конечно, самый лучший способ, почистить систему. Про очистку системы я не раз писал в своих статьях. Даже написал по этому поводу две бесплатные книги: — «Как ускорить компьютер?» и «Как правильно чистить Windows?».
Но допустим, пользователь уже решил удалить данную систему и установить новую. Хотя, удаляем мы системы не только из-за сбоев. Довольно часто это происходит при выходе новой ОС. Когда пользователю элементарно захотелось установить новую систему. В обоих этих случаях старую систему придется удалить.
Также частенько удаляют систему, когда стоит другая параллельная, и вторая нам становится просто ненужной. Так как же это сделать правильно? Сегодня мы рассмотрим три способа, как удалить Windows 7 с компьютера полностью, хотя это касается не только Windows 7, но и других операционных систем.
Советую почитать: — Как создать диск восстановления Windows
Как удалить Windows 7 с компьютера — заменим её на новую систему
Делать это мы будем, применив установочный диск, который загрузим из BIOS. Что бы это сделать, во время загрузки системы выберем настройки BIOS. Итак, загрузочный диск у вас в дисководе. Как только вы нажали включение компьютера, сразу нажимаете F2. Причем сделать это нужно успеть до загрузки логотипа Microsoft.
Вы войдете в настройки БИОС, откуда вы сможете выбрать порядок загрузки дисков у вас на ПК. Входим в раздел Boot.
Далее, выбираем приоритетный диск в качестве загрузки CDROM.
Для этого нажмем надпись CDROM и установим приоритет.
Затем, нажмем F10 для сохранения настроек. Теперь нам можно удалять нашу систему, путем установки на неё другой операционной системы, той, которую вы решили установить. При этом, из BIOS удалить систему можно и при помощи прочего стороннего софта, к примеру, Acronis Disk Director, но мы все же рассмотрим удаление путем установки на старую систему новой.
Это самый распространенный и удобный метод. Я не стану рассказывать про все нюансы установки системы, тем более, на тему установки системы у меня уже есть статья, как переустановить операционную систему. Я только поясню, что если у вас уже установлена система и вы решили на неё становить другую, то в процессе установки системы, перед выбором раздела, куда вы будете устанавливать новую систему, старую необходимо отформатировать.
Для этого, находясь в окне выбора диска для установки системы необходимо нажать на строчку внизу окна «Настройка диска».
Далее, нам необходимо выбрать диск для форматирования. В нашем случае, он системный, и нажать «Форматировать».
Затем, у нас появится предупреждение об удалении всей информации с этого раздела. Что нам и нужно.
Наш диск отформатировался. Затем, вам остаётся только продолжить установку новой операционной системы.
Для ускорения работы установленного вами Windows я рекомендую: — Ускоритель компьютера.
Удаление ОС Windows 7 и установка новой системы
Метод, который мы описали выше, может показаться обычному пользователю сложной по своему проведению.
Ведь нужен был процесс не простого удаления файла, а проникновения в Bios.
Есть метод легче и проще – установка новой ОС сверху на старую при этом выбирайте «удалить для старой».
Для этого нужно иметь флешку, загрузочный диск с операционкой.
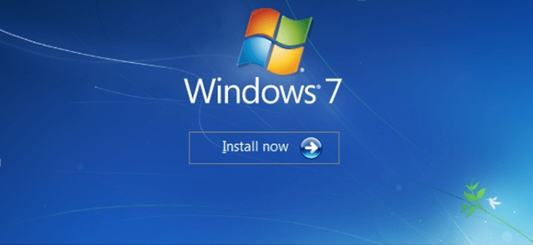
Устанавливаем Windows 7
- Проводим описанные настройки в Bios. Вставьте флешку/ диск с системой. Перезагрузите компьютер.
- При загрузке появляется окно, в котором нужно выбрать параметр времени и языковые установки.
- После открывается окно, где отображаются имеющиеся на компьютере/ ноутбуке диски. Выберем из списка нужный,тот где установлена старая ОС,нажимаем кнопку «Форматировать» (зачастую диск С:/):
Дальше программа автоматом начнет процесс форматирования (очистки) диска, удаляя все файлы.
После чего возможно установить другую ОС, при этом сбросить предыдущую навсегда.
Удаление предыдущей установленной системы
По умолчанию при переходе со старой операционной системы на новую создаётся папка Windows.old, в которой находятся все необходимые файлы для восстановления предыдущей установленной ОС. Нужна она для того, чтобы при желании пользователь мог легко вернуться на старую версию системы, используя стандартные возможности Windows и не прибегая к переустановке системы. Папка автоматически стирается по истечении 30 дней со дня перехода на новую ОС, но вы можете удалить её раньше, выполнив следующие действия:
- Используя комбинацию клавиш Win+R на клавиатуре, запустите окно «Выполнить».
- Используйте команду cleanmgr для перехода к программе по очистке диска.
- Кликните по кнопке «Очистить системные файлы». Учтите, для этого действия вы должны быть авторизованы в системы под учётной записью администратора.
- Отметьте галочкой пункт «Предыдущие установки Windows». Не забудьте снять все остальные галочки, чтобы случайно не удалить лишние файлы.
- Начните процесс и дождитесь его окончания. Готово, все упоминания о предыдущей системе стёрты.
Сброс Windows 10 через особые варианты загрузки
Войдите в раздел «Восстановление», в настройке «Особые варианты загрузки» нажмите на кнопку «Перезагрузить сейчас».
После перезагрузки ПК, откроется среда восстановления Windows RE, в которой нужно выбрать вариант «Поиск и устранение неисправностей».
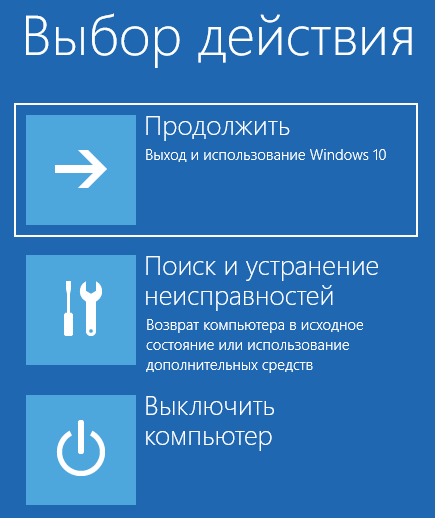
В окне «Диагностика» выберите параметр «Вернуть компьютер в исходное состояние».

- Удаление настроек и программ с сохранением личных файлов
- Удаление приложений, настроек и личных файлов
Выберите нужный вариант.

При выборе «Удалить все», после перезагрузки ПК, откроется окно «Вернуть компьютер в исходное состояние», в котором необходимо выбрать способ удаления файлов (простое удаление или полная очистка диска).
Выше в статье я уже рассматривал отличия этих двух вариантов.
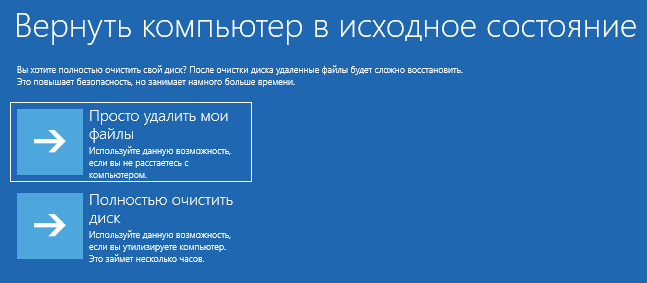
В следующем окне нажмите на кнопку «Вернуть компьютер в исходное состояние».
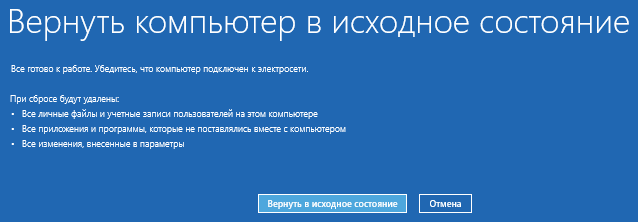
Затем начнется возврат Windows 10 в исходное состояние.
Откат телефона и планшета на Windows
Обладатели Windows Phone с Windows 10 также могут выполнить сброс операционной системы. Есть два способа: через настройки, когда доступ к системе телефона или планшета есть, или при помощи специальной комбинации, работающей даже тогда, когда устройство выключено и не может загрузиться.
При помощи настроек
Перед началом операции убедитесь, что заряд устройства выше 50%. Если это не так, сначала выполните зарядку, а только потом переходите к нижеописанным шагам.
- Отыщите в списке всех программ настройки устройства и откройте их.
- Перейдите к блоку «Сведения об устройстве».
-
Запустите процесс сброса.
Перейдите к разделу «О системе» в настройках телефона и нажмите «Сброс настроек»
</p>
Процедура на мобильных устройствах обычно осуществляется за 10–20 минут, но может продлиться дольше, если телефон или планшет слабый или перегружен.
При помощи комбинации клавиш
Для сброса устройства с не отвечающим экраном можно выполнить принудительные команды. Зажмите на 10–15 секунд клавиши увеличения звука и блокировки экрана. Как только устройство начнёт вибрировать, зажмите кнопку уменьшения звука и не отпускайте её, пока не увидите восклицательный знак. После этого последовательно зажмите следующие кнопки: увеличение громкости, снижение громкости, блокировка экрана, снижение громкости. Учтите, нажать их необходимо последовательно, а не одновременно. Если все вышеописанные действия выполнены верно, начнётся процесс сброса.
Для сброса мобильного телефона нужно поочерёдно нажать несколько клавиш
Видео: сброс мобильного устройства с Windows
Сброс необходимо выполнять для того, чтобы получить чистую систему, но при этом сохранить собственные данные. Запустить сброс можно через системные настройки, программу от Microsoft или меню восстановления. На ноутбуках присутствуют специальные программы от производителей. Мобильное устройство сбрасывается через встроенные настройки или меню экстренного восстановления.
Октябрь 30th, 2017 Микита Гладуш
Если по какой-либо причине компьютер стал медленно работать, глючить или вовсе перестал загружаться, вам может помочь сброс Windows 10 до заводских настроек. Эта опция позволяет в автоматическом (иногда полуавтоматическом) режиме восстановить систему без потери важных файлов. Мы рассмотрим все способы такого сброса и укажем на вероятные проблемы и ошибки.
Как удалить Windows 10
Существует несколько способов избавиться от «десятки» и перейти на более раннюю версию операционной системы. Однако многие способы, рассмотренные в данной статье, могут показаться многим пользователям слишком сложными
Также не стоит забывать, что вы работаете с операционной системой, поэтому проявляйте осторожность, следуйте инструкциям. Дополнительно рекомендуется сохранить личную информацию и другие важные файлы на отдельный носитель или отправить их в облачное хранилище
В ходе статьи будет рассмотрено несколько способов.
Вариант 1: Откат стандартным ПО Windows
Microsoft предлагает пользователям возможность избавиться от новой версии Windows в течение 30 дней после её установки. Однако данный вариант работает не у всех и только в определённых условиях:
- Вы перешли с «восьмёрки» или «семёрки» по официальному предложению Майкрософт или во время установки новой операционной системы выбрали «Обновить»;
- У вас лицензионная версия Windows (актуально как для предыдущей ОС, так и для «десятки»);
- На диске есть папка windows.old, которая была создана системой;
- Прошло не более 30 дней с момента обновления.
Если все эти условия соблюдены, то вы можете выполнить восстановление старой версии Windows с помощью данных, содержащихся в папке Windows.old. В самой операционной системе уже есть все необходимые инструменты для восстановления старой версии с помощью этой папки. Давайте рассмотрим, как их правильно использовать:
- Откройте окно «Параметры». Это можно сделать с помощью сочетания клавиш Win+I или нажав на иконку «Пуска» и выбрав там кнопку в виде шестерёнки.
- В «Параметрах» выберите пункт «Обновление и безопасность». Оно находится в самом низу списка.

Обратите внимание на левую часть окна. Здесь нужно воспользоваться пунктом «Восстановление»

Как снести windows 10 через биос
Если вам понадобилось удалить установленную windows 10 на компьютере или ноутбуке, и она при этом единственная, то снести ее можно только через биос.
Удалить виндовс 10 через биос можно двумя способами – через командною строку и обычным форматированием жесткого диска.
Второй способ проще, поэтому на первом даже не буду останавливается. Что вам понадобится?
Вначале вам нужно выполнить шаги, которые делаются при установке windows 10. Узнать пошагово о этом процессе можно прямо здесь.
Перед началом удаления войдите в пока еще работающую виндовс 10 и посмотрите сколько места занимает раздел, на котором ОС установлена.
Иначе найти нужный раздел не сможете – через биос их названия в виде буквы не отображаются. Если же он один, то этот шаг можете пропустить.
Удаление windows 10 через биос форматированием диска
Когда дойдете до места, где будут отображены разделы винчестера выберите тот на котором, сидит ОС.
Затем выделите его левой кнопкой мышки и немного ниже нажмите на слова: «настройка диска».
Затем вам станет доступен параметр, который раньше вы не видели: «форматировать» — нажмите на него.
После этого ваша windows 10, будет полностью удалена. Выше упоминалось о способе через командную строку, его я пропускаю, но есть еще один вариант.
Затем перезагрузить компьютер или ноутбук и войти в раздел «MicroSoft Diagnostic and Recovery Toolset».
После входа будут появляться запросы. Вы только жмите «Далее», до появления окна с параметром «очистка диска». Далее ясно без слов. Успехов.
Советы про удалении Windows 7
Если нет опыта или не знаете как правильно удалить Виндовс 7, рекомендуем вам прислушаться к советам, что дают опытные специалисты в этом вопросе:
- Не нужно спешить, сохраняйте важную информацию. Рекомендуем за 2-3 дня подготовиться и до процесса удаления начните переносить все на один внешний носитель.Это поможет структурировать ваши файлы, не отправить нужное в корзину, не перенести лишнее или не нужные.
- Новичкам лучше отказаться от удаления ОС Виндовс 7, если на вашем компьютере нет другой операционной системы.Ведь вы не получите доступ к обычному графическому окну с подсказками – настройки нужно проводить только через Bios.
- Удаление таких папок как «Program Files» Windows не означает, что очистка ОС выполнилась корректно и имеет успешные результаты.Кроме тех папок и файлов, что можно видеть, в любой ОС есть достаточно огромное количество разных настроечных файлов с конфигурацией, которые «приписываются» на жесткий диск.Они остаются скрытыми для пользовательского глаза. Полнофункциональное очищение от Виндовс 7 требует тотальной чистки (форматирования) самого диска.
ПолезноБесполезно
Ручная переустановка Windows 7 / 8.1
В случае, если стандартный способ восстановления недоступен, а утилита Windows 10 Rollback Utility вам помочь не смогла, можно просто установить старую версию системы, используя имеющийся лицензионный ключ.
Некоторые пользователи по незнанию или ошибке удаляют папку Windows.old вручную – она видна в проводнике и доступна для изменения, хотя разработчикам и следовало бы её защитить.

Она занимает много места (точный объем папки можно узнать кликнув по ней правой кнопкой мыши и выбрав «Свойства») и, на первый взгляд, не нужна.
Кроме того, первое впечатление от Windows 10 может быть положительным, и кажется, что возвращаться к старой системе никогда не захочется – а через некоторое время такое желание все же появляется.
В папке Windows.old содержится все содержимое диска C:\ вашей операционной системы на момент обновления до Windows 10.
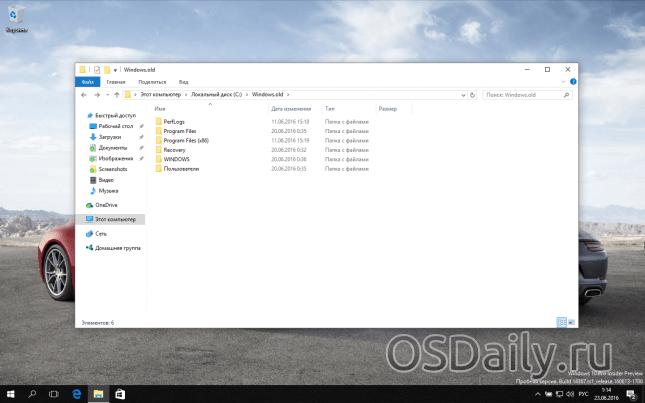
Если на диске содержались персональные файлы и программы, их можно легко восстановить, просто скопировав из этой папки в любую директорию на компьютере.
Где взять дистрибутив нужной операционной системы
На компьютерах и ноутбуках иногда может находиться скрытый образ оригинальной системы, который можно использовать для отката. Для этого компьютер должен быть сброшен на заводские настройки – при этом автоматически устанавливается и OEM-версия операционной системы. Этот способ сработает только в том случае, если на компьютере или ноутбуке при покупке была предустановленная производителем система, и если раздел жёсткого диска, где она установлена, не изменялся.
Если прежде на компьютере стояла купленная вами лицензионная Windows 7 или 8.1, её можно установить заново, использовав ключ продукта. Чтобы сделать это, потребуется установочный образ Windows 7 или 8 соответствующей ключу версии (Домашняя, Профессиональная, Максимальная и т. д.).
Образ теперь не нужно искать на торрент-трекерах – их официально предоставляет компания Microsoft. Для загрузки потребуется ввести лицензионный ключ продукта:
- образы Windows 7 — microsoft.com/ru-ru/software-download/windows7
- образы Windows 8.1 — microsoft.com/ru-ru/software-download/windows8ISO
Образ системы записывается на USB или DVD-носитель, после чего старая версия ОС записывается поверх Windows 10.
Для этого, как и в предыдущем способе, нужно сделать следующее:
- вставить диск в дисковод или флешку в USB-порт;
- перезагрузить компьютер и войти в меню Boot;
- выбрать используемое устройство как загрузочное вместо жесткого диска;
- продолжить загрузку компьютера;
- установить старую систему поверх новой обычным методом.
При этом жесткий диск форматируется, поэтому до начала установки необходимо создать резервную копию всех важных файлов.
Лицензионный ключ можно узнать на коробке с диском или нижней панели ноутбука – обычно наклейка с сертификатом подлинности и ключом продукта располагается под аккумулятором, но может находиться и на блоке питания. В случае с Windows 8.1 знать ключ не обязательно – он вписан в прошивку и обнаруживается системой автоматически – ручной ввод ключа и активация системы не требуется. По официальной информации, через месяц после установки Windows 10 ключ от старой версии приписывается к новой системе и действовать с предыдущими вариантами ОС уже не будет. Впрочем, эта информация не проверена.
Если вы хотите установить старую Windows на компьютер, на который 10 версия была установлена изначально, откатиться методом ручной переустановки получится только после покупки лицензионной версии устаревшей системы. Сам процесс установки при этом не меняется, и даже идти в магазин за диском с системой не обязательно – вам потребуется только сама лицензия, то есть ключ продукта, который можно приобрести и в интернете, скачав затем образ системы с сайта Microsoft.
Как снести в Виндовс 10 и других версиях папку old
Папка Windows.old часто мешает пользователям: он занимает много места на жестком диске, и ее невозможно переместить или удалить обычным способом. Если нужно срочно освободить место на компьютере или ноутбуке, то удаление этой папки может спасти положение.
Важно! Windows.old – временная папка, система сама удаляет ее через 30 дней после установки новой ОС
Что такое папка Windows.old
Папка Windows.old возникает на жестком диске после переустановки системы без его предварительного форматирования или при обновлении Виндовс. Впервые папка появилась в Windows Vista, она содержит данные от предыдущих установленных версий ОС:
- настройки всех пользовательских учетных записей;
- файлы пользователей, которые хранятся в «учетке»;
- данные установленных приложений;
- системные файлы Виндовс.
Содержимое папки используется для того, чтобы при необходимости восстановить старую версию операционной системы, если прежние версии Windows точно не нужны, то ее можно спокойно удалить.

Папка «Олд» может занимать несколько гигабайт полезного места
Важно! Если полностью удалить папку Old, то сделать откат системы до предыдущей версии уже не получится, поэтому если под рукой нет дистрибутива Виндовс десять, то лучше протестировать новую операционную систему несколько недель, а потом уже избавляться от лишней папки
Как удалить стандартными средствами через очистку диска
Самый простой способ, как удалить Виндовс Олд уже предусмотрен в системе: это можно сделать при помощи стандартной утилиты, помогающей очистить жесткий диск от ненужных или временных файлов, для этого:
- Правым кликом мышки по диску С в «Проводнике» вызывают его контекстное меню.
- В развернувшемся списке выбирают последний пункт – «Свойства».
- Во вкладке «Общие» (она открывается первой в меню свойств) нажимают на кнопку «Очистка диска».
- Когда загрузится список файлов и данных, подлежащих удалению, выделяют галочкой пункт «Предыдущие установки Windows».
- После нажатия кнопки «ОК» начнется удаление, это долгий процесс — в зависимости от быстродействия компьютера и размера папки он может занимать от 5-10 минут до нескольких часов. Выключать устройство в это время не следует.
- После завершения процесса Windows.old так и останется на компьютере, но она станет пустой, и, соответственно не будет занимать место.
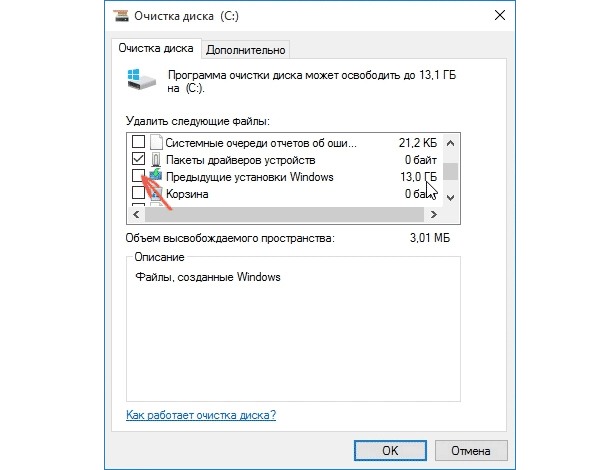
Вкладка «Очистка диска» стандартной утилиты ОС
Если оставшаяся пустая папка мешает пользователю, ее можно удалить при помощи «Командной строки» или Powershell, для этого:
- вызывают стандартное приложение «Выполнить» сочетанием горячих клавиш Win+R;
- в поле запроса вводят cmd;
- в окне терминала пишут команду rd /s /q c:\windows.old.
Обратите внимание! Windows.old появляется только при обновлении операционной системы до новой версии. Если полностью переустановить Виндовс, то папка не возникнет
Использование сторонних утилит для удаления защищенных файлов и папок
Удалять защищенные данные можно также при помощи сторонних приложений. Скачивать утилиты безопаснее с их официальных сайтов, чтобы не «подхватить» вирус в свою систему.
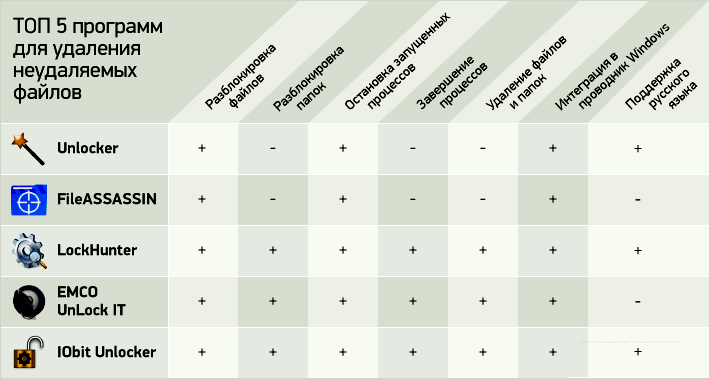
Сравнительная таблица возможностей самых популярных программ для удаления защищенных данных