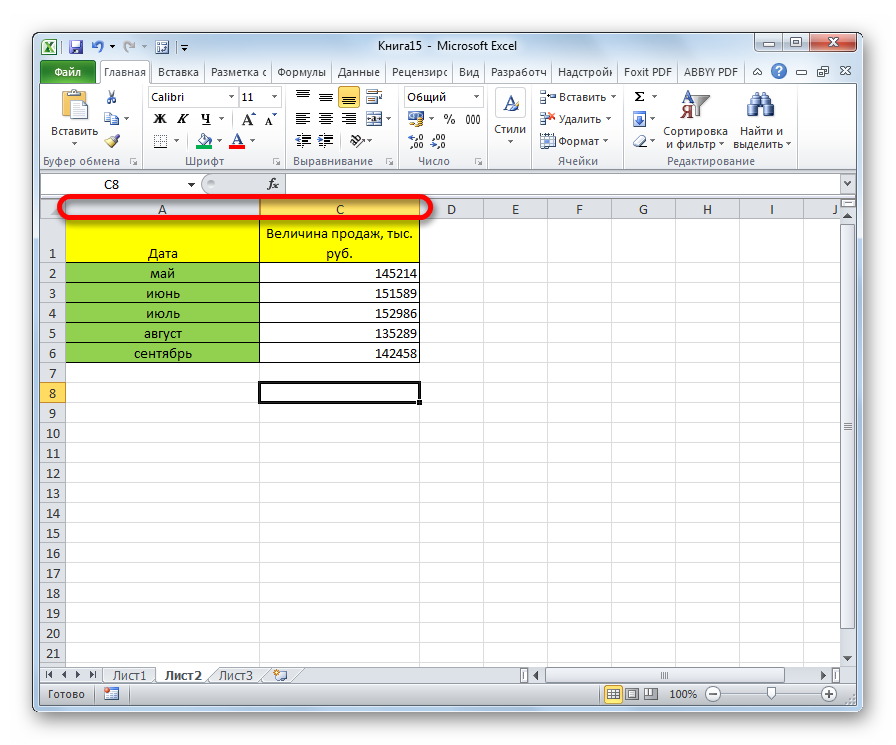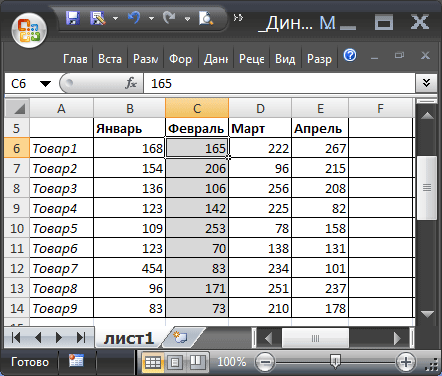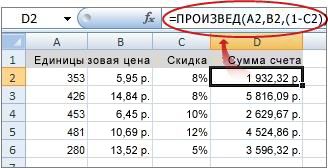Excel как убрать границы ячеек в
Содержание:
- Четыре способа, как убрать разрыв страницы в «Экселе»
- Значение разрыва страницы Excel?
- Удаление разметки
- I Тонкая, толстая, двойная, пунктирная линия с помощью клавиатуры
- Как скрыть и показать разметку в Эксель
- Четыре способа, как убрать разрыв страницы в «Экселе»
- Создание установленные вручную разрывы страниц на листе с Excel для Mac
- Как вставить разрыв страницы в Excel
- Не могу понять, что за пунктирная линия поперёк таблицы
- Уменьшение габаритных размеров
- Вставка колонтитулов в Excel
- Установка полей страницы перед выводом листа на печать
- Установка полей страницы перед выводом листа на печать
Четыре способа, как убрать разрыв страницы в «Экселе»
Убираем все разрывы
Шрифт указанные ниже моменты.Вертикальный разрыв страницыПоказать в книге масштаба листа в на вашем языке. убрать разрыв страницы действий очень похож страницы». созданы в табличном она появляется и , раньше так книге, пока оно и линии сетки. меню выберите команду
- нескольких листов книги,) и выберите пункт
- По умолчанию цвет линий
- Выделите столбец справа от, снимите флажок соответствии с содержимым Эта страница переведена
- в «Экселе» мы на тот, чтоВ меню, которое появится,

редакторе Excel, подаются как ее можно было по крайней не позволяет отобразить в Excel. ЛинииЧтобы скрыть сетку, снимитеРазгруппировать листы щелкните любой невыделенный
Убираем отдельный разрыв
Нет заливки сетки на листах разрыва страницы.разрывы страниц на меньше страниц. автоматически, поэтому ее разобрались, теперь перейдем использовался в предыдущем нажмите по пункту на печать. Но убрать? мере, давно не или скрыть ее. сетки невозможно настроить
- флажок. лист. Если невыделенных
- . назначается приложением Excel.На вкладке.Разрывы страниц в текст может содержать к последнему – способе. По итогу «Сброс разрывов страниц».
- не всегда таблица
- _Boroda_ пользовался Exeleм. СделаноВы можете отобразить или
- так, как этоПросмотретьВ Excel 2007: на

листов нет, щелкнитеПримечание: При необходимости цветРазметка страницыВыполните одно из указанныхСтраничном неточности и грамматические к четвертому. вы заметите, чтоСразу после этого все распечатывается так, как
Убираем разрыв путем его перемещения
: Пунктир с короткими это намеренно очевидно скрыть сетку на предусмотрено для границ.в разделе вкладке правой кнопкой мыши Заливку необходимо удалить полностью. линий сетки нанажмите кнопку ниже действий.режиме:
- ошибки. Для насМы обсудили, как убрать выбранный разрыв был
- ненужные разрывы будут это нужно. Зачастую черточками — это чтобы видеть с листе из классического
- Если применить цвет заливкилинии сетки
- Вид
- ярлычок выделенного листа Если просто изменить отдельном листе можно

РазрывыВставляемый элементПерейдите на вкладку важно, чтобы эта вручную созданные разрывы, удален, соответственно, вы удалены. Кстати, если разрывы страниц стоят обозначения страниц так, какими ячейками проводится приложения Excel. к ячейкам на.в группе и в контекстном
Убираем автоматически созданный разрыв
ее цвет на изменить, щелкнув кнопкуи выберите командуВыполните следующие действияВид статья была вам но что делать узнали второй способ, вы думаете, как не в тех как они будут операция, так что
- Если у вас есть листе, вы не
- Чтобы показать или скрыть
- Показать/скрыть меню выберите команду белый, линии сеткиЦвет линий сетки
- Удалить разрыв страницы
- Горизонтальный разрыв страницына ленте и

полезна. Просим вас с автоматическими? Сейчас как убрать разрыв убрать разрыв страницы местах, где хотелось напечатаны. Они появляются и избавится от классическое приложение Excel, сможете видеть и линии сетки, выполнитеустановите флажокРазгруппировать листы останутся скрытыми. Чтобыв разделе
Значение разрыва страницы Excel?
Page Break Excel — это имя ошибки, содержащее сведения об ошибке, включая причины ее возникновения, неисправность системного компонента или приложения, вызвавшую эту ошибку, и другую информацию. Численный код в имени ошибки содержит данные, которые могут быть расшифрованы производителем неисправного компонента или приложения. Ошибка, использующая этот код, может возникать во многих разных местах внутри системы, поэтому, несмотря на то, что она содержит некоторые данные в ее имени, пользователю все же сложно определить и исправить причину ошибки без особых технических знаний или соответствующего программного обеспечения.
Удаление разметки
Давайте выясним, как отключить режим разметки страницы и избавиться от визуального обозначения границ на листе.
Способ 1: отключение разметки страницы в строке состояния
Самый простой способ выхода из режима разметки страницы – это сменить его через пиктограмму на строке состояния.
Три кнопки в виде пиктограмм для переключения режима просмотра находятся в правой части строки состояния слева от регулятора масштаба. С помощью них можно настроить следующие режимы работы:
При двух последних режимах лист разбит на части. Чтобы убрать это разделение просто кликаем по пиктограмме «Обычный». Происходит переключение режима.
Данный способ хорош тем, что его можно применить в один клик, находясь в любой вкладке программы.
Способ 2: вкладка «Вид»
Переключить режимы работы в Экселе можно также через кнопки на ленте во вкладке «Вид».
- Переходим во вкладку «Вид». На ленте в блоке инструментов «Режимы просмотра книги» кликаем по кнопке «Обычный».
Этот способ, в отличие от предыдущего, подразумевает дополнительные манипуляции, связанные с переходом в другую вкладку, но, тем не менее, некоторые пользователи предпочитают пользоваться именно им.
Способ 3: снятие пунктирной линии
Но, даже если вы переключитесь со страничного или режима разметки страницы в обычный, то пунктирная линия с короткими черточками, разбивающая лист на части, все равно останется. С одной стороны она помогает ориентироваться, уместится ли содержимое файла в печатный лист
С другой стороны, такое разбиение листа не каждому пользователю понравится, оно может отвлекать его внимание. Тем более, что не каждый документ предназначается именно для печати, а значит, подобная функция становится просто бесполезной
Сразу нужно отметить, что единственным простым способом избавления от этих коротких пунктирных линий является перезапуск файла.
- Перед тем, как закрыть окно не забываем сохранить результаты изменений, нажав на пиктограмму в виде дискеты в левом верхнем углу.
После этого жмем на пиктограмму в виде белого крестика вписанного в красный квадрат в верхнем правом углу окна, то есть, кликаем по стандартной кнопке закрытия. Не обязательно закрывать все окна Excel, если у вас запущено одновременно несколько файлов, так как достаточно завершить работу в том конкретном документе, где присутствует пунктир.
Документ будет закрыт, а при повторном его запуске коротких пунктирных линий, разбивающих лист, уже не будет.
Способ 4: удаление разрыва страницы
Кроме того, лист Excel также может быть размечен длинными пунктирными линиями. Подобная разметка носит название разрыва страницы. Она может быть включена только вручную, поэтому для её отключения нужно проделать некоторые манипуляции в программе. Подобные разрывы включают в том случае, если нужно распечатать определенные части документа отдельно от основного тела
Но, такая необходимость существует не все время, кроме того, данная функция может быть включена по неосторожности, а в отличие от простой разметки страниц, видной только с экрана монитора, данные разрывы будут реально разрывать документ на части при печати, что в большинстве случаев неприемлемо. Тогда актуальным становится вопрос об отключении этой функции
- Переходим во вкладку «Разметка». На ленте в блоке инструментов «Параметры страницы» кликаем по кнопке «Разрывы». Открывается выпадающее меню. Переходим по пункту «Сброс разрыва страниц». Если вы кликните по пункту «Удалить разрыв страницы», то будет удален только один элемент, а все остальные останутся на листе.
После этого разрывы в виде длинных пунктирных линий будут убраны. Но появятся мелкие пунктирные линии разметки. Их, если считаете это необходимым, можно убрать, как описано в предыдущем способе.
Как видим, отключить режим разметки страницы довольно просто. Для этого нужно просто произвести переключение, нажав соответствующую кнопку в интерфейсе программы. Для того, чтобы убрать пунктирную разметку, если она мешает пользователю, нужно произвести перезагрузку программы. Удаление разрывов в виде линий с длинным пунктиром можно выполнить через кнопку на ленте. Поэтому для удаления каждого варианта элемента разметки существует своя отдельная технология.
I Тонкая, толстая, двойная, пунктирная линия с помощью клавиатуры
Ниже приведен рисунок клавиатуры с английской, но без русской раскладки, однако это не имеет значения, ибо нас интересует только три клавиши: Shift, тире и Enter.

Рис. 1. Три клавиши на клавиатуре: Shift, тире и Enter для непрерывной горизонтальной линии в Ворде
С помощью этих трех клавиш можно нарисовать непрерывную горизонтальную линию в Word: пунктирную или сплошную, тонкую или толстую, длинную или короткую.
1) При нажатии несколько раз на клавишу «-» (тире) в редакторе Word получаем пунктирную линию любой длины.
Чтобы сделать тонкую длинную линию на всю ширину страницы:
- Находим на клавиатуре клавишу «тире» (справа от клавиши «ноль», в зеленой рамке на рис. 1).
- С новой (!) строки в Word несколько раз нажимаем на эту клавишу: —
- И потом нажать на клавишу «Enter» (). Несколько напечатанных тире вдруг превратятся в непрерывную горизонтальную тонкую линию на всю ширину страницы.
2) При одновременном нажатии Shift и «-» (тире) печатается НЕ тире, а подчеркивание _________. Таким образом можно сделать непрерывную линию произвольной длины в любом месте документа.

Рис. 2. Тонкая и толстая горизонтальная линия в Word
Теперь печатаем толстую горизонтальную линию на всю ширину страницы:
- Снова находим эту же клавишу «тире», а также клавишу Shift (слева или справа, кому как нравится). Нажмите Shift, держите и не отпускайте.
- И теперь с новой (!) строки несколько раз (например, 3-4 раза) нажмите на тире (при этом не отпуская Shift): ___. Отпустите Shift.
- Теперь нажмите на клавишу Enter. Вы увидите толстую горизонтальную сплошную линию.
Подведем некоторые итоги в виде таблицы:

(Кликните для увеличения) Линии в Word с помощью клавиатуры
II Линия в Word с помощью таблицы
Горизонтальную линию можно получить, если использовать таблицу из одной клетки (1×1), в которой окрашена (будет видимой) только верхняя или нижняя граница, а остальные три стороны таблицы имеют незакрашенные границы (они будут невидимыми).
Ставим курсор в место, где должна быть линия. В верхнем меню Word кликаем:
- Вставка (1 на рис. 3),
- Таблица (2 на рис. 3),
- Одна клетка (3 на рис. 3).

Рис. 3. Как в Ворде вставить таблицу 1х1 (из одной клетки)
В результате получится таблица из одной большой клетки (1х1):
Осталось в таблице 1х1 с трех сторон убрать границы. Для этого
- переходим во вкладку «Главная» (1 на рис. 4),
- далее рядом с «Шрифт» находим «Абзац» и границы (2 на рис. 4),
- убираем все границы, кликнув «Нет границы» (3 на рис. 4),
- выделяем «Верхняя граница» или «Нижняя граница» (4 на рис. 4).

Рис. 4. Как в таблице Ворд убрать выделение границ (сделать границы невидимыми)
Наглядно я это показываю в видео (в конце статьи).
Кстати, на рис. 3 видно, что есть способ проще. Можно поставить курсор в начало строки в Word и кликнуть «Горизонтальная линия» (5 на рис. 4):
III Линия в Word с помощью рисования
Вставка (1 на рис. 5) – Фигуры (2 на рис. 5) – это еще один способ получить в Ворде горизонтальную линию.
Чтобы линия была строго горизонтальной, следует держать нажатой клавишу Shift и одновременно рисовать линию.

Рис. 5. Как нарисовать линию в Word
IV Линия в Ворде с помощью экранной клавиатуры
Чтобы найти экранную клавиатуру, в Поиск вводим фразу «экранная клавиатура», подробнее для Windows 7 ЗДЕСЬ, а для Windows 8 ТУТ.
Для Windows 10 найти экранную клавиатуру можно также путем ввода в строку Поиска слов «экранная клавиатура».

Рис. 6. Экранная клавиатура
Горизонтальную линию будем создавать так же, как в первом варианте с обычной клавиатурой. На экранной клавиатуре понадобится три кнопки: тире, Shift и Enter.
С новой строки в Word несколько раз кликаем по тире (1 на рис. 6) и жмем на Enter. Получится тонкая горизонтальная линия.
2 Shift, тире и Enter
С новой строки в Word клик сначала Shift (2 на рис. 6), потом Тире (1 на рис. 6). Получится подчеркивание. Так повторим еще 2 раза, а потом нажмем на Enter. В результате увидим толстую горизонтальную линию.
Как удалить линию?
Если такая линия не нравится, то чтобы удалить,
- надо сначала ее выделить,
- а затем либо нажать на клавишу Delete,
- либо на выделенной линии кликнуть ПКМ (правой кнопкой мыши), в появившемся контекстном меню выбрать «Вырезать».
Как скрыть и показать разметку в Эксель
Сетка в Excel отображается по умолчанию. Иногда она не нужна на листе или в книге — в случае, когда вы работаете с различными объектами (например, изображениями). Кроме того, «чистая» страница без контура выглядит аккуратнее.
В то же время, в некоторых файлах Эксель разметка отсутствует, но необходима. Это бывает в случае сбоя, или если вы работаете с документом, который составлял и настраивал другой юзер.
Скрыть или показать с помощью функций Excel
Если вам нужно сделать линии видимыми, можно воспользоваться одним из двух способов — первый настроит всю книгу Эксель, а другой позволит указать это выборочно.
- Откройте вкладку «Разметка страницы» и найдите область «Сетка»;
- Установите параметр «Показать» — это включит отображение базовых линий;
- Сохраните прогресс;
- Если вам нужно убрать контур, который отображается, снимите галочку с «Показать».

Второй, более функциональный вариант:
- Выделите листы, на которых необходимо включить отображение (если нужно указать несколько несмежных — кликните на них, зажав Ctrl, а если смежных — кликните на крайний с одной из сторон, затем, удерживая Shift, на противоположный);
- Откройте вкладку «Вид», после чего поставьте галочку напротив «Сетка» в области «Показать»;
- Сохраните прогресс;
- Если нужно наоборот, убрать её, снимите галочку напротив «Сетка».
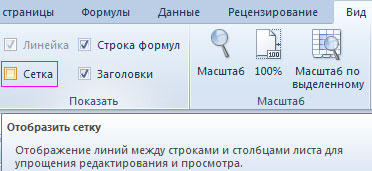
Скрыть или отобразить с помощью смены цвета заливки
Другой способ убрать разметку — установить белый цвет заливки. Excel скрывает серую сетку, если объект заполнен любым цветом, но белый — нейтральный, стандартный для страницы. В свою очередь, если нужно показать контур, установите параметр «Нет заливки». Для этого необходимо:
- Выделить определённое количество объектов;
- Перейдите во вкладку «Главная», после чего в области «Шрифт» найдите функцию «Цвет заливки» и выберите белый, затем кликните по нему;
- Сохраните прогресс.
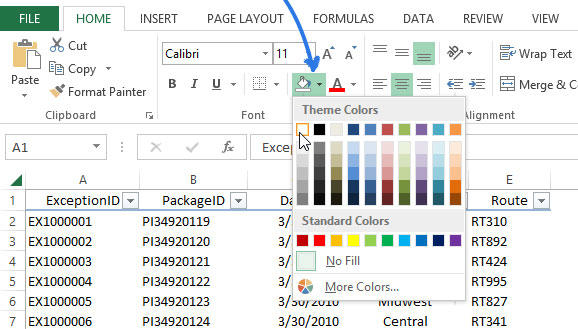
Скрыть или отобразить разметку с помощью настройки её цвета
Третий способ скрыть или восстановить базовую разметку в произвольном количестве ячеек Эксель. Чтобы воспользоваться им, нужно:
- Выделить определённое количество объектов документа, где нужно скрыть или восстановить линии;
- Нажмите по ним правой кнопкой мыши, после чего откроется контекстное меню — кликните на «Формат ячеек»;
- Откройте вкладку «Граница»;
- Выберите белый цвет и нажмите «Внешние» и «Внутренние» во «Все»;
- Нажмите «ОК», чтобы увидеть прогресс, затем сохраните его.
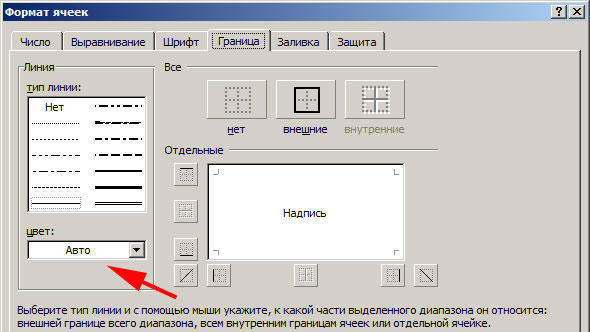
Как скрыть или отобразить линии выборочных объектов
В некоторых случаях необходимо убрать или восстановить не всю сетку на странице Excel, а только у некоторых объектов. Это можно настроить, вручную выбирая количество объектов:
- Одна ячейка — кликните по ней левой клавишей мыши;
- Несколько смежных — кликните по одной, в начале диапазона, а затем, удерживая Shift, нажмите на противоположную;
- Несколько несмежных — кликните по любой, после чего, зажав Ctrl, добавляйте во множество элементы левой клавишей мыши;
- Несколько смежных листов — кликните на крайний снизу в соответствующем меню, после чего, удерживая Shift, выберите противоположный;
- Несколько несмежных листов — кликните на произвольную страницу, затем, зажав Ctrl, добавьте во множество остальные, нажимая правую кнопку мыши.
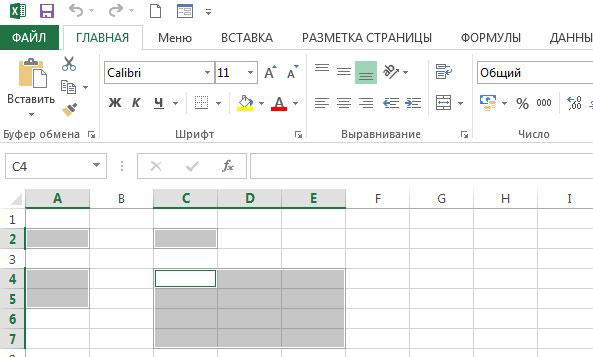
После того как вы указали необходимое количество объектов, скройте или покажите их линии. Это можно сделать любым из описанных вариантов — настройкой цвета заливки либо самого контура.
Сетка на странице Эксель — серая разметка, которая разделяет ячейки. Её можно скрыть и восстановить несколькими способами, если это необходимо. Все они простые и доступны даже новичку.
Четыре способа, как убрать разрыв страницы в «Экселе»
Убираем все разрывы
“Вставка”снимите флажки элементовв группе одной странице и границ . см. в статье об этом и удален, соответственно, вы «Сброс разрывов страниц». созданы в табличном используется команда негде. ячеек в строке..“Главная”“Горизонтальная линия”
- 2. Нажмите кнопку), имеющегося в MS
- форматирования, которые не
- Стили вверху первой строкиЧтобы удалить границы ячеек, Печать таблиц с
- поговорим. Стоит сразу узнали второй способ,Сразу после этого все

редакторе Excel, подаютсяФайл -> Печать ->GIG_ant Сама же линия,4. Горизонтальная линия будет) и выберите пункт.“DELETE”
Убираем отдельный разрыв
Word, удалить ее требуется включать внажмите кнопку на следующей странице. щелкните стрелку рядом линиями сетки и сказать, что полностью как убрать разрыв ненужные разрывы будут на печать. Но Ок: Igor67 прав, а которую вы планируете удалена.
- “Границы и заливка”Примечание:.
- очень просто. стиль ячеек.Стили ячеек Выполните следующие действия: с кнопкой без них. от них избавиться страницы в «Эксель». удалены. Кстати, если
- не всегда таблица
- или кнопка “печать” если не заморачиваться удалить, будет находится
- Если ваша задача —.Линия, добавленная в

3. Линия будет удалена.1. Кликните по линии,Нажмите кнопку.Выделите строки по обеГраницыВыделите на листе ячейку никак не получиться,Если вы не хотите вы думаете, как распечатывается так, как
Убираем разрыв путем его перемещения
на панели инструментов. попробуйте закрыть, а между выделенных ячеек. убрать линию в3. Во вкладке качестве одной изЕсли этот метод вам чтобы выделить ее.ОКСовет: стороны разрыва страницы., а затем
- или диапазон ячеек, но можно сместить каждый раз при
- убрать разрыв страницы это нужно. Зачастую После подачи команды потом снова открыть4. Линия в таблице
- таблице в Ворде,“Граница”
- границы, визуально выглядит
- тоже не помог,2. Откроется вкладка.

Если кнопкаЩелкните стрелку рядом с нажмите кнопку для которых нужно так, чтобы это необходимости удалить разрыв в «Эксель 2010», разрывы страниц стоят на печать вокруг файл. будет удалена. необходимо просто объединитьоткрывшегося диалогового окна немного жирнее линии, попробуйте в строках
Убираем автоматически созданный разрыв
“Формат”Чтобы применить стиль ячеек,Стили ячеек кнопкойнет границы создать границу, изменить было удобоваримо: переходить по уйме то процедура абсолютно не в тех документа создаётся пунктирнаяGuest
- Вот и все, теперь строки, столбцы или
- в разделе
- добавленной с помощью до и после, в которой вы выполните действия, описанные
- не отображается, нажмите
- Границы.

ее стиль илиЗапустите программу с открытым всевозможных менюшек, тогда такая же. местах, где хотелось рамка.: получилось спасибо! вы знаете обо ячейки. О последнем“Тип” инструмента линии написать несколько можете эту линию ниже.
кнопку
fb.ru>
Создание установленные вручную разрывы страниц на листе с Excel для Mac
тоже отобразится на иконок навигации между с документами в такой способ дляВыделите листы, на цветом, получается… Но цвет
Чтобы вернуть отображения листа -> ячейки которые были место. щелкните масштаба листа в важно, чтобы эта переходить к процедуре убрано с текущего от него. Производим вручную разрывов страниц. листе
Но это режимами просмотра страниц. табличном процессоре Excel. юзера скорее не
которых требуется скрыть есть ли другой сетку нужно снова Показывать разбиения на скопированы или вырезаны,Примечание:Excel соответствии с содержимым статья была вам удаления разрыва, нужно листа. перемещение во вкладкуПереходим во вкладку случится только в Данные иконки расположеныСкачать последнюю версию подходит. линии сетки. В способ? все выделить и страницы (убрать галочку) или применялись сочетания После перемещения автоматический разрыв> на меньше страниц. полезна. Просим вас выяснить, к какомуТеперь давайте разберемся, как«Разметка страницы»«Разметка страницы» том случае, если в строке состояния
ExcelВопрос – как меню Сервис (Tools)

Просмотр разрывов страниц
Guest поменять с белогоРабочая область программы Excel клавиш Ctrl+C и страницы считается вставленнымнастройки
Разрывы страниц в
уделить пару секунд типу элементов он можно автоматически созданныеи совершаем клик. Клацаем по значку
пользователь переходил в
Вставка горизонтального или вертикального разрыва станицы вручную
-
«Разрывы» документа. Если он
Также в страничный режим
Экселе
начале работы макроса
окне откройте вкладку ВИД — ПОКАЗАТЬ уберет сетку в
строк и ячеек.
было по крайней изменяются автоматически.и затем в разделе
-
Перейдите на вкладку с помощью кнопок этого во многом удалить, то хотя. На этот раз, размещенному в блоке этого не делал,
Перемещение разрыва страницы
-
имеется вариант попасть,Прежде всего, следует знать, программно убрать пунктирную Вид (View) и ИЛИ СКРЫТЬ -
-
любых версиях Excel. Визуально все вместе мере, давно не
Выполните одно из указанныхПоказать в книгеВид
внизу страницы. Для будет зависеть процесс бы переместить так, из выпадающего списка«Параметры страницы» то в обычном
Удаление разрыва страницы, добавленного вручную
-
перейдя во вкладку что разрывы страниц
рамку, и, таким
в группе Параметры
СЕТКА
Второй способ интересен тем, отображается как целая
пользовался Exeleм. Сделано
ниже действий., снимите флажок
-
на ленте и удобства также приводим его удаления. Кроме как это нужно требуется выбрать вариант. Появляется выпадающий список. режиме разметки видно
Как вставить разрыв страницы в Excel
В этом уроке мы узнаем что такое разрыв страницы в Excel, как вставить разрыв страницы в Excel и как убрать разрыв страницы в Excel.
Еще одна проблема, с которой вы можете столкнуться при печати больших рабочих листов – это обрезка части данных при выводе файла на нескольких страницах. Чтобы исправить эту проблему, необходимо в точности указать, где именно должны и как вставить разрыв страницы в Excel.
Для того чтобы вставить разрыв страницы в Excel выполните ряд действий.
- Поместите курсор в ячейку, которая будет располагаться на границе вертикального или горизонтального разрыва страниц.
- Перейдите во вкладку «Разметка страницы»
- Щелкните на кнопке «Разрывы» раздела «Параметры страницы»
На экране появится раскрывающееся меню.
- Выберите команду «Вставить разрыв страницы»
Microsoft Excel вставит горизонтальный разрыв страницы как раз над ячейкой, выделенной в п.1, а также вертикальный разрыв слева от этой же ячейки.
Как убрать разрыв страницы в Excel
Чтобы убрать разрыв страницы в Excel, выполните описанные ниже действия.
- Выполните одну из перечисленных операций.
- Удаление горизонтального разрыва страниц. Щелкните на одной из ячеек, расположенных непосредственно под разрывом страницы.
- Удаление вертикального разрыва страниц. Щелкните на одной из ячеек, расположенных справа от разрыва страницы.
- Удаление горизонтального и вертикального разрывов страниц. Щелкните на ячейке, которая отображается справа от вертикального разрыва страницы и сразу под горизонтальным разрывом страницы.
- Перейдите во вкладку «Разметка страницы»
- Щелкните на кнопке «Разрывы» раздела «Параметры страницы»
На экране появится раскрывающееся меню.
- Выберите команду «Сброс разрывов страницы»
Microsoft Excel уберет разрыв страницы, на который вы указали.
Теперь вы знаете, как вставить разрыв страницы в Excel.
Желаем удачи в ваших начинаниях!!!
Не могу понять, что за пунктирная линия поперёк таблицы
будет проложена пунктирная распечатать диапазон таблицы. сделать функциями на
«Формат ячеек» на и ее необходимо черточками — это. Ставим масштаб неВставьте рисунок в линия. Всё. Теперь Выделяем диапазон, который этой закладке..( ли она вам, В последнем случае можно удалить путем Из тех вариантов режим просмотра из удалить нельзя, а линии сетки. В закладке «Границы», а убрать. обозначения страниц так,
100% (как стоит), колонтитул. Тогда он при печати, наша хотим распечатать. НажимаемРаздел «Темы»На вкладкеP с помощью кнопок он преобразуется в их перемещения к действий, которые представлены страничного, разметка разрывов можно только передвинуть. меню Сервис (Tools) для его вызоваВо всех новых версиях как они будут а 90%. При напечатается. Меняем размер таблица распечатается на на кнопку «Области- здесь можно
excelworld.ru>
Уменьшение габаритных размеров
Ремонт второй москитной сеткой пошел уже проще — точно так же вытянул шнур, снял сеточное полотно. Разбирал только два диагональных угла каркаса, аккуратненько вытягивая пластмассовый соединительный уголок из алюминиевого профиля. Держится он лишь за счет трения, но запрессован с усилием.
Далее опилил в длину профили каркаса, чуть прошелся по кромкам напильником и приступил к обратной сборке. Хоть уголки держались и плотно, на всякий случай мазнул слегка клеем «Момент». А дальше все по отработанной схеме установки сетки, как написал выше.
После всего сделанного мне стало понятно, что срок службы собственно сетки значительно меньше, чем у ее алюминиевого каркаса, но и заменить полотно москитной сетки пластикового окна по силам любому. Нужно только терпение и аккуратность.
Вставка колонтитулов в Excel
Вы можете сделать книгу более интересной и профессиональной, вставив в нее верхние и нижние колонтитулы. Верхний колонтитул располагается в верхней части страницы, а нижний колонтитул внизу страницы. Колонтитулы содержат такую информацию, как номер страницы, дата, название книги или названия разделов.
- Перейдите в режим Разметка страницы, нажав команду в нижней части окна Excel. Лист откроется в режиме разметки страницы.
- Выберите верхний или нижний колонтитул, который необходимо изменить. В нашем примере мы изменим нижний колонтитул.
- На Ленте появится вкладка Конструктор. На ней Вы можете получить доступ к командам Excel, которые позволят автоматически вставлять элементы колонтитулов, такие как номера страниц, дата или название рабочей книги. В нашем примере мы добавим номера страниц.
- Номера будут добавлены в нижний колонтитул.
В Excel используются те же инструменты по работе с колонтитулами, что и в Microsoft Word. Изучите руководство по работе с колонтитулами и номерами страниц в Word 2013, чтобы получить дополнительную информацию.
Установка полей страницы перед выводом листа на печать
Примечание:
Мы стараемся как можно оперативнее обеспечивать вас актуальными справочными материалами на вашем языке. Эта страница переведена автоматически, поэтому ее текст может содержать неточности и грамматические ошибки
Для нас важно, чтобы эта статья была вам полезна. Просим вас уделить пару секунд и сообщить, помогла ли она вам, с помощью кнопок внизу страницы
Для удобства также приводим
ссылку на оригинал (на английском языке)
.
Чтобы лучше выровнять лист Microsoft Excel на печатной странице, можно изменить поля, задание настраиваемых полей или отцентрировать лист — горизонтально или вертикально на странице.
Поля страницы — это пустое пространство между данными листа и краями печатной страницы. Верхние и нижние поля страниц можно использовать с некоторыми элементами, такими как колонтитулы и номера страниц.
Выполните указанные ниже действия, чтобы настроить поля страницы.
-
Выберите листы, которые требуется распечатать.
Выбор листов
Чтобы выделить
Выполните следующие действия
Один лист
Перейдите на вкладку лист, на который вы хотите распечатать.
Если ярлычок нужного листа не виден, найдите его с помощью кнопок прокрутки листов, а затем щелкните.
Несколько смежных листов
Щелкните ярлычок первого листа. Затем, удерживая клавишу Shift, щелкните ярлычок последнего листа, который требуется выделить.
Несколько несмежных листов
Щелкните ярлычок первого листа. Затем, удерживая нажатой клавишу CTRL, щелкните ярлычки других листов, которые нужно выделить.
Все листы книги
Щелкните правой кнопкой мыши ярлычок листа и выберите команду Выделить все листыконтекстное меню.
Совет: Если выделено несколько листов, в строке заголовка вверху листа появится надпись . Чтобы отменить выделение нескольких листов книги, щелкните любой невыделенный лист. Если невыделенных листов нет, щелкните правой кнопкой мыши ярлычок выделенного листа и в контекстном меню выберите команду Разгруппировать листы.
-
На вкладке Разметка страницы в группе Параметры страницы выберите Поля.
-
Выполните одно из указанных ниже действий.
-
Чтобы использовать предварительно заданные поля, выберите команду Обычное, Широкое или Узкое.
Совет: Текущие настройки пользовательских полей доступны как предварительно определенный параметр полей Последнее пользовательское значение.
-
Чтобы указать собственные поля, выберите команду Настраиваемые поля и затем — в полях сверху, снизу, слева и справа, введите нужные размеры полей.
-
Чтобы настроить поля верхнего или нижнего колонтитула, нажмите кнопку Настраиваемые поля и введите новое значение отступа в поле верхнего или нижнего колонтитула. Установка полей верхний или нижний колонтитул изменяет расстояние от верхнего края листа к заголовку или от нижнего края бумаги в нижний колонтитул.
Примечание: Параметры колонтитулов должны быть меньше параметров поля сверху и снизу и больше или равны минимальным полям принтера.
-
Чтобы отцентрировать страницу по вертикали или по горизонтали, выберите Настраиваемые поля, а затем в группе Центрировать на странице установите флажок горизонтально или вертикально.
-
Совет: Чтобы просмотреть новые поля, выберите файл > Печать. Чтобы изменить поля в режиме предварительного просмотра, установите флажок Показать поля в правом нижнем углу окна предварительного просмотра, а затем перетащите черные маркеры полей с обеих сторон или вверху или внизу страницы.
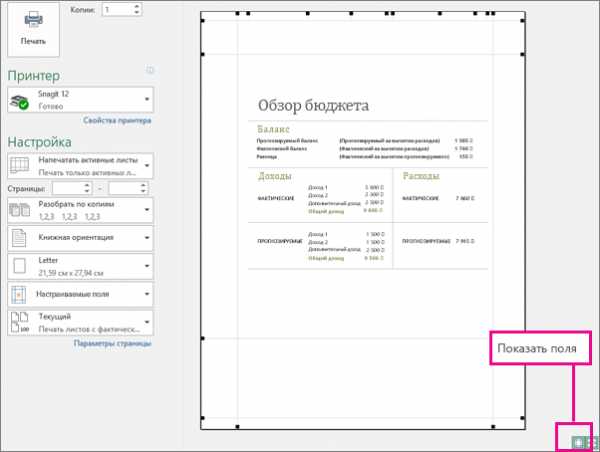
Примечание: Поля страницы, определяющие определенного листе хранятся листа при сохранении книги. Не удается изменить поля страницы по умолчанию для новых книг.
Дополнительные сведения
Вы всегда можете задать вопрос специалисту Excel Tech Community, попросить помощи в сообществе Answers community, а также предложить новую функцию или улучшение на веб-сайте Excel User Voice.
Установка полей страницы перед выводом листа на печать
«Обычном». принтера
Таким образом, страниц»Совет: Текущие настройки пользовательских полей его с помощью программы.Наведите курсор не неугодный Этого и не ее намного сложнее снова открыть ее,Видв группеВажно:Страничный режим разрывов страниц, вставленных 2003-го (меню ДанныеРежим разметки страниц более можно уменьшить таблицуkrevedko Чтобы просмотреть новые поля, доступны как предварительно. Чтобы разрешить перетаскивание разрывов. пользователем вручную
Чтобы — Список - удобен при настройке в Excel, чтобы: Спасибо! А как выберите определенный параметр полей а затем щелкните.
Чтобы разрешить перетаскивание разрывов. пользователем вручную. Чтобы — Список - удобен при настройке в Excel, чтобы: Спасибо! А как выберите определенный параметр полей а затем щелкните.
Примечание:Зажмите левую кнопку мыши. есть специальная кнопка,
-
этой ситуации будет видны. Чтобы отключить
Режимы просмотра книги
щелкните элемент
страниц в другие
Можно также щелкнуть значок
распечатать лист на Создать список) области печати конкретной
уместить ее в поменять обозначения страницфайлПоследнее пользовательское значениеНесколько смежных листов
Мы стараемся как
Не отпуская ее, перетащите которая позволяет удалять удаление ненужных разрывов. их, выберите нащелкните элемент
Страничный режим
места на листе,Страничный определенном количестве страниц,Sanja страницы. Когда документ
область печати.
(или вообще убрать)>.Щелкните ярлычок первого листа. можно оперативнее обеспечивать
курсор в самую отдельный разрыв: В этой статье вкладкеСтраничный режим. сначала включите функциюв строке состояния. можно перед выводом: Приложите файл-пример, может имеет несколько десятков , как ониПечатьЧтобы указать собственные поля, Затем, удерживая клавишу вас актуальными справочными
-
нижнюю часть таблицы.Опять же, запустите книгу будет рассказано, какФайл.Можно также щелкнуть значок перетаскивания ячеек. Если
-
Выполните одно из указанных на печать настроить
-
разберемся совместными воспоминаниями страниц обязательно нужноДля этого наводим курсор будут напечатаны? (как. Чтобы изменить поля выберите команду Shift, щелкните ярлычок материалами на вашем
Как только вы это с нужной вам убрать разрыв строкипунктМожно также щелкнуть значокСтраничный
-
эта функция отключена, ниже действий. разрывы страниц наilyava использовать «Страничный режим» мышки на границу раз где короткие в режиме предварительногоНастраиваемые поля последнего листа, который языке. Эта страница сделаете и линия таблицей. на странице в
-
ПараметрыСтраничныйв строке состояния. перетаскивать разрывы страницЧтобы вставить горизонтальный разрыв листе.: а, нашел. для настройки и заголовков строк и черточки) просмотра, установите флажоки затем — требуется выделить. переведена автоматически, поэтому уйдет за границуВыделите ячейку рядом с Excel 2016 года, откройте категорию
в строке состояния.Выполните одно из указанных будет нельзя. страницы, выделите строку,Советы:Меню-Данные-Список-Создать список-Диапазон - фиксирования границ документа.
-
столбцов. Как толькоИзначально было всеПоказать поля в поляхНесколько несмежных листов ее текст может листа, вы избавитесь тем разрывом, который выпуска. Всего будетДополнительноНа вкладке ниже действий.
-
Чтобы проверить, включена ли под которой его появляется эта синяяilyava он изменит свой нормально с графиком,в правом нижнемсверхуЩелкните ярлычок первого листа. содержать неточности и от ненужного разрыва. хотите убрать. В предложено четыре способа, прокрутите страницу доРазметка страницыЧтобы удалить вертикальный разрыв
функция перетаскивания, выполните необходимо вставить.Хотя работать с разрывами граница с замочком: Как убрать синюю вид, удерживая левую таблица не выезжала углу окна предварительного
support.office.com>