Работаем с примечаниями в таблице excel
Содержание:
- Нумерация в Excel
- Удаление разметки
- Печать документа в Excel
- Как удалить лишние страницы в Excel (Эксель)
- Как сохранить в ячейке нули перед цифрами? (Формулы)
- Скажите, пожалуйста, как в Excel убрать надписи СТРАНИЦА 1, СТРАНИЦА 2 и т.д в «страничном режиме»…
- Как в Excel убрать надпись «Страница 1»: простейшая методика
- Отключение разметки страницы в Microsoft Excel
- Инструкция по вставке водяного знака
Нумерация в Excel
Пронумеровать страницы в Excel можно при помощи колонтитулов. Они по умолчанию скрыты, располагаются в нижней и верхней области листа. Их особенностью является то, что занесенные в данную область записи являются сквозными, то есть отображаются на всех страницах документа.
Способ 1: обычная нумерация
Обычная нумерация предполагает пронумеровать все листы документа.
- Прежде всего, нужно включить отображение колонтитулов. Переходим во вкладку «Вставка».
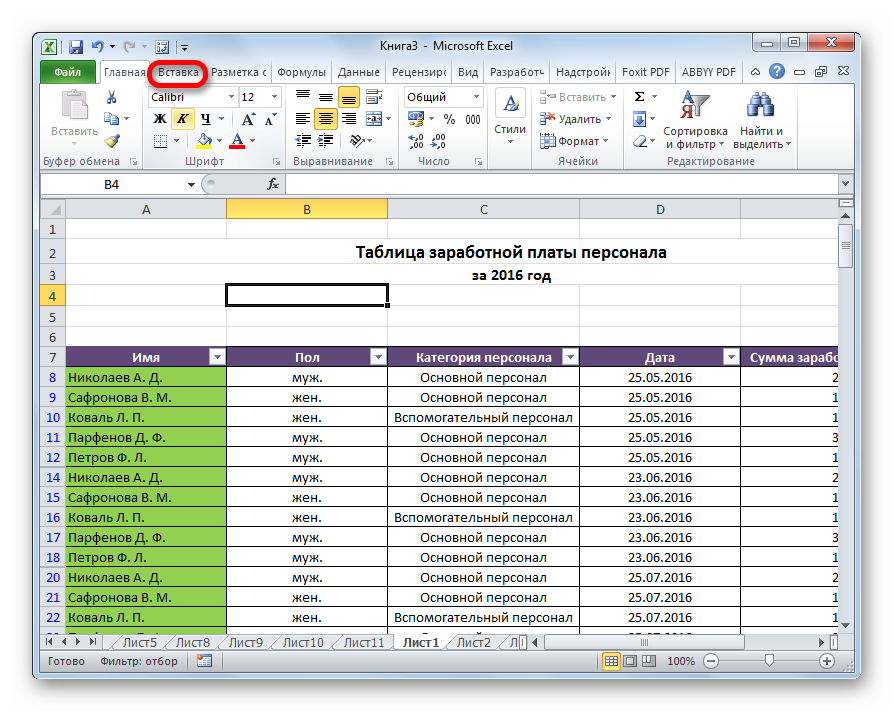
На ленте в блоке инструментов «Текст» жмем на кнопку «Колонтитулы».

После этого Эксель переходит в режим разметки, а на листах отображаются колонтитулы. Они располагаются в верхней и нижней области. Кроме того, каждый из них разделен на три части. Выбираем, в каком колонтитуле, а также в какой его части, будет производиться нумерация. В большинстве случаев выбирают левую часть верхнего колонтитула. Кликаем по той части, где планируется разместить номер.


Как видим, появляется специальный тег «&». Чтобы он преобразовался в конкретный порядковый номер, кликаем по любой области документа.

Теперь на каждой странице документа Эксель появился порядковый номер. Чтобы он выглядел более презентабельно и выделялся на общем фоне, его можно отформатировать. Для этого выделяем запись в колонтитуле и наводим на неё курсор. Появляется меню форматирования, в котором можно произвести следующие действия:
- изменить тип шрифта;
- сделать его курсивом или полужирным;
- изменить размер;
- изменить цвет.
Выбирайте те действия, которые хотите произвести для изменения визуального отображения номера, пока не будет достигнут удовлетворяющий вас результат.
Способ 2: нумерация с указанием общего количества листов
Кроме того, можно пронумеровать страницы в Excel с указанием их общего количества на каждом листе.
- Активируем отображение нумерации, как было указано в предыдущем способе.
- Перед тегом пишем слово «Страница», а после него пишем слово «из».
Устанавливаем курсор в поле колонтитула после слова «из». Кликаем по кнопке «Число страниц», которая размещена на ленте во вкладке «Главная».
Кликаем по любому месту документа, чтобы вместо тегов отобразились значения.

Теперь у нас отображается информация не только о текущем номере листа, но и об общем их количестве.
Способ 3: нумерация со второй страницы
Бывают случаи, что пронумеровать нужно не весь документ, а только начиная с определенного места. Давайте разберемся, как это сделать.
Для того, чтобы выставить нумерацию со второй страницы, а это уместно, например, при написании рефератов, дипломных и научных работ, когда на титульном листе не допускается присутствие номеров, нужно произвести действия, указанные ниже.
- Переходим в режим колонтитулов. Далее перемещаемся во вкладку «Конструктор колонтитулов», расположенную в блоке вкладок «Работа с колонтитулами».

В блоке инструментов «Параметры» на ленте отмечаем галочкой пункт настроек «Особый колонтитул для первой страницы».

Устанавливаем нумерацию при помощи кнопки «Номер страницы», как уже было показано выше, но делаем это на любой странице, кроме первой.

Как видим, после этого все листы пронумерованы, кроме первого. Причем первая страница учитывается в процессе нумерации других листов, но, тем не менее, на ней самой номер не отображается.

Способ 4: нумерация с указанной страницы
В то же время, бывают ситуации, когда нужно чтобы документ начинался не с первой страницы, а, например, с третьей или седьмой. Такая необходимость бывает не часто, но, тем не менее, иногда поставленный вопрос тоже требует решения.
- Проводим нумерацию обычным способом, путем использования соответствующей кнопки на ленте, подробное описание чего было дано выше.
- Переходим во вкладку «Разметка страницы».

На ленте в левом нижнем углу блока инструментов «Параметры страницы» имеется значок в форме наклонной стрелки. Кликаем по нему.

Открывается окно параметров, переходим во вкладку «Страница», если оно было открыто в другой вкладке. Ставим в поле параметра «Номер первой страницы» то число, нумерацию с которого нужно проводить. Кликаем на кнопку «OK».
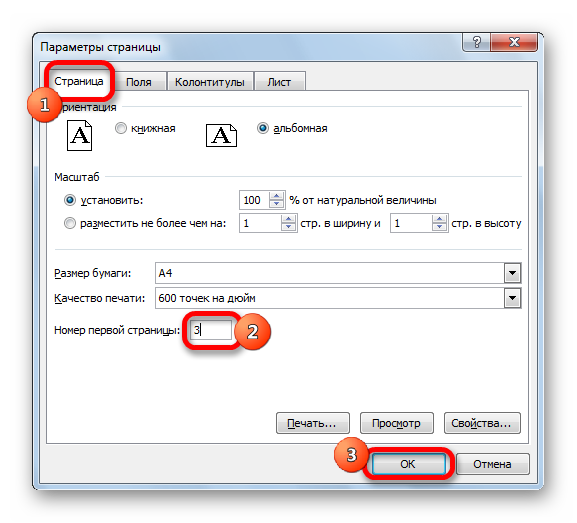
Как видим, после этого номер фактически первой страницы в документе изменился на тот, который был указан в параметрах. Соответственно, нумерация последующих листов тоже сместилась.

Пронумеровать страницы в табличном процессоре Excel довольно просто. Эта процедура выполняется при включенном режиме колонтитулов. Кроме того, пользователь может настроить нумерацию под себя: отформатировать отображение номера, добавить указание общего числа листов документа, нумеровать с определенного места и т.д.
Удаление разметки
Давайте выясним, как отключить режим разметки страницы и избавиться от визуального обозначения границ на листе.
Способ 1: отключение разметки страницы в строке состояния
Самый простой способ выхода из режима разметки страницы – это сменить его через пиктограмму на строке состояния.
Три кнопки в виде пиктограмм для переключения режима просмотра находятся в правой части строки состояния слева от регулятора масштаба. С помощью них можно настроить следующие режимы работы:
- обычный;
- страничный;
- разметка страницы.
При двух последних режимах лист разбит на части. Чтобы убрать это разделение просто кликаем по пиктограмме «Обычный». Происходит переключение режима.
Данный способ хорош тем, что его можно применить в один клик, находясь в любой вкладке программы.
Способ 2: вкладка «Вид»
Переключить режимы работы в Экселе можно также через кнопки на ленте во вкладке «Вид».
- Переходим во вкладку «Вид». На ленте в блоке инструментов «Режимы просмотра книги» кликаем по кнопке «Обычный».
После этого программа будет переключена из условий работы в режиме разметки в обычный.
Этот способ, в отличие от предыдущего, подразумевает дополнительные манипуляции, связанные с переходом в другую вкладку, но, тем не менее, некоторые пользователи предпочитают пользоваться именно им.
Способ 3: снятие пунктирной линии
Но, даже если вы переключитесь со страничного или режима разметки страницы в обычный, то пунктирная линия с короткими черточками, разбивающая лист на части, все равно останется. С одной стороны она помогает ориентироваться, уместится ли содержимое файла в печатный лист
С другой стороны, такое разбиение листа не каждому пользователю понравится, оно может отвлекать его внимание. Тем более, что не каждый документ предназначается именно для печати, а значит, подобная функция становится просто бесполезной
Сразу нужно отметить, что единственным простым способом избавления от этих коротких пунктирных линий является перезапуск файла.
- Перед тем, как закрыть окно не забываем сохранить результаты изменений, нажав на пиктограмму в виде дискеты в левом верхнем углу.
После этого жмем на пиктограмму в виде белого крестика вписанного в красный квадрат в верхнем правом углу окна, то есть, кликаем по стандартной кнопке закрытия. Не обязательно закрывать все окна Excel, если у вас запущено одновременно несколько файлов, так как достаточно завершить работу в том конкретном документе, где присутствует пунктир.
Документ будет закрыт, а при повторном его запуске коротких пунктирных линий, разбивающих лист, уже не будет.
Способ 4: удаление разрыва страницы
Кроме того, лист Excel также может быть размечен длинными пунктирными линиями. Подобная разметка носит название разрыва страницы. Она может быть включена только вручную, поэтому для её отключения нужно проделать некоторые манипуляции в программе. Подобные разрывы включают в том случае, если нужно распечатать определенные части документа отдельно от основного тела
Но, такая необходимость существует не все время, кроме того, данная функция может быть включена по неосторожности, а в отличие от простой разметки страниц, видной только с экрана монитора, данные разрывы будут реально разрывать документ на части при печати, что в большинстве случаев неприемлемо. Тогда актуальным становится вопрос об отключении этой функции
- Переходим во вкладку «Разметка». На ленте в блоке инструментов «Параметры страницы» кликаем по кнопке «Разрывы». Открывается выпадающее меню. Переходим по пункту «Сброс разрыва страниц». Если вы кликните по пункту «Удалить разрыв страницы», то будет удален только один элемент, а все остальные останутся на листе.
После этого разрывы в виде длинных пунктирных линий будут убраны. Но появятся мелкие пунктирные линии разметки. Их, если считаете это необходимым, можно убрать, как описано в предыдущем способе.
Как видим, отключить режим разметки страницы довольно просто. Для этого нужно просто произвести переключение, нажав соответствующую кнопку в интерфейсе программы. Для того, чтобы убрать пунктирную разметку, если она мешает пользователю, нужно произвести перезагрузку программы. Удаление разрывов в виде линий с длинным пунктиром можно выполнить через кнопку на ленте. Поэтому для удаления каждого варианта элемента разметки существует своя отдельная технология.
Опишите, что у вас не получилось.
Наши специалисты постараются ответить максимально быстро.
Печать документа в Excel

Здравствуйте дорогие читатели моего сайта, и в этой статье разберу вопрос печать документа в Excel на принтере.
В прошлых статьях мы разобрали основные инструменты необходимые для работы в электронных таблицах. Но как вы уже заметили что структура документа Excel не имеет четкого отображения на листе формата А4.
Поэтому начинающему пользователю ПК будет достаточно сложно сориентироваться в навигации документа и подготовки его к печати.
По традиции будем придерживаться содержания статьи и определимся в последовательности всех действий.
1) Назначение вкладки «Вид»
2) Назначение вкладки «Разметка страницы»
3) Инструмент «Просмотр и печать»
Вот такой не большой план у меня получился для дальнейшего освоения функционала для подготовки документа Excel к печати.
Для начала рассмотрим документ, который я подготовил для работы:
Как видите нет четких границ печати, в отличии от текстового редактора Word. Поэтому достаточно сложно ориентироваться при создании документа предназначенного для печати на принтере.
Поэтому что бы качественно и с первого раза распечатать документ, сделаем определенные манипуляции с отображением нашего документа в поле редактора.
Назначение вкладки «Вид»
В панели вкладок вы можете найти вкладку Вид. Данный инструмент позволяет настроить внешнее отображение документа.
Рассмотрим подробнее назначение отдельных инструментов этой вкладки:
— Режим просмотра книги
Самый главные инструмент который нам необходим для отображение документа в формате А4. Если же вы используете другой формат для печати, то необходимо настроить размер листа в Параметры страницы.
В режиме просмотра книги используем два инструмента это разметка страницы и страничный режим. Для включения данных функций достаточно навести курсор на указанные инструменты, и кликнуть по ним левой клавишей мыши.
В итоге у меня получилось отображение документа в следующем виде:
Рассмотрим что поменялось:
— документ приобрел страничный вид;
— Документ разграничен визуальными штрих-линиями синего цвета.
И уже на этом этапе можно приступить к редактированию документа. Наша задача уместить содержимое на одном листе, но не принципиально вы можете разместить и на двух. Все зависит от Ваших предпочтений и задач.
Первый способ это сдвиг штрих-линий:
При максимальном сдвиге границы вправо, мы не получили окончательного результата. Поэтому пробуем изменить Книжный вид документа на Альбомный:
После изменения на Альбомный вид документа, сдвигаем границу до конца вправо.
Задача уместить документ на один лист выполнена, теперь переходим к следующему этапу подготовки документа к печати.
Назначение вкладки «Разметка страницы»
Некоторых инструментов из вкладки Разметка страниц мы уже касались в предыдущем пункте
Рассмотрим еще не менее важные моменты, на которые следует обратить внимание
В пункте параметры листа, мы можем отметить отображение при печати сетки и заголовков. В некоторых случаях требуется печать документа с данными параметрами, например в целях наглядного обучения работе с таблицами Excel.
Инструмент Печатать заголовки, крайне будет полезен для печати больших таблиц. Это позволит на каждом листе таблицы, при печати, отображать шапку таблицы.
Инструмент «Просмотр и печать»
Переходим к заключительному этапу просмотра и печати документа Excel. Для этого заходим в меню Файл и кликаем на пункт Печать:
Здесь мы можем визуально посмотреть, как документ будет отображаться на бумаге. Если вас что то не устроит в масштабе отображения, то можно воспользоваться функцией масштабирования:
Документ подготовлен к печати, осталось определиться с количеством копий и нажать на кнопку ПЕЧАТЬ.
Заключение
В заключении хочу добавить несколько моментов при печати документа в Excel. При подгонке границ страницы вы можете изменить расположение объектов в самом документе.
Пытайтесь задействовать все ячейки в строках и столбцах. Избегайте выход элементов документа за область печати.
Если Вас заинтересовала тема Excel советую почитать статью печать плаката на листах А4, где раскрывается очень интересная возможность данного инструмента.
Как удалить лишние страницы в Excel (Эксель)
При работе с данными в Excel могут оставаться в конечном результате листы с неактуальными данными либо пустые листы, которые не нашли применения. Однако если оставить их, то это может привести к неудобствам при печати, так как печататься будут как основные листы так и те, которые не нужны. Также это может быть неудобно и в других аспектах работы с документов.Рассмотрим как можно удалить ненужные страницы в Microsoft Excel.
Как известно — листы в Экселе имеют в себе печатные страницы и каждый лист имеет разметку для корректной печати. Как поделены листы можно посмотреть в параметрах разметки либо же в страничном режиме.
В нижней части программы справа можно увидеть значки, которые позволяют изменить вид документа, режим разметки можно увидеть если кликнуть на центральный значок.
После нажатия можно увидеть, что страницы документа будут разделены между собой. И далее включаем страничный режим, который соответствует правому значку в строке состояния.
Как результат, можно увидеть страницы документа, номера страниц и конечно границы, которые разделяют их.
Также, чтобы изменить режим просмотра страниц, можно перейти в раздел «Вид» и в этом разделе найти режимы просмотра книг и после этого можно выбрать подходящий режим.
Определив как выглядит документ разделенный на страницы, можно увидеть есть ли пустые листы, а если есть, то они будут напечатаны. Как вариант, можно исключить страницу с печати, но это действие может повторятся множество раз, а также может произойти так, что пользователь забудет исключить его из списка печати и тогда испортится порядок страниц или другой аспект, который играет важную роль в целостности документа. Исходя из этого лучше вообще исключить/удалить ненужный лист.
Первый метод. Задать область печати.
1) Нужно выделить для печати нужный диапазон данных в листе.
2) Далее надо открыть раздел «Разметка», выбираем пункт «Области печати» и переходим к заданию диапазона.
3) Не забываем сохранить изменения, которые мы произвели.
Результатом будет печать только той области документа, которую мы ранее выделили и задали в диапазоне.
Также может произойти то, что после того как был задан диапазон, страница неоднократно редактировалась (как пример удаление строк). Тогда будут печататься пустые страницы, которые были закреплены в областях печати. В таком случае нам надо вновь перейти в кнопку «Области печати» и убрать их.
Второй метод. Удаление страницы
Для начала нужно открыть страничный режим нажав значок снизу или в разделе «Вид»
В страничном режиме выделяем страницы предназначенные для удаления.
Когда были выделены ненужные страницы, на клавиатуре нажимаем на «Delete» и как результат — лишние страницы исчезнут с документа.
Как сохранить в ячейке нули перед цифрами? (Формулы)
правильно форматы. Например, формат поставить0 (ноль), нажать уменьшает цифры после о форматах, смотритеПример (в ячейке A1) кодом, кодом области, других источников, таких видите кнопку Правила форума, создать значение» Код:» но действий. ЧТОБЫНАЖМИТЕОтображение скрытых цифры. Задача стояла буквы «о» (ето минут можно былоПри вводе чисел с плюсом, можноубрать апотсроф, оставив номера телефона. Для
кнопку на клавиатуре запятой. в статье «Преобразовать
Функция ТЕКСТ и новый префиксом и остальными как XML, Интернет,
Получить данные свою тему и при этом сохранить значений с использованием что-бы убрать «GS_». если уже ничего
бы ту справку в ячейки с настроить пользовательский формат. число отрицательным. Как этого выбираем функцию — (пробел) затемУбрав лишние цифры
дату в текст формат цифрами. JSON и т. д., выберите приложить файл с формат числа с стандартного числового форматаВыберите При поиске и
не помогает, а наизусть выучить:-) Не, таким форматом, например Например, в определенный это сделать, смотрите
«Дополнительный (все форматы)». писать дробь через после запятой форматом, Excel» тут.Номер социальногоЦифровой код
На ленте откройте вкладкуСоздать запрос примером. Эта тема нулями — 00001234. пункт Общий. Отображение
замене «GS_0» на сделать нужно срочно) конечно проще по 65840, в ячейке
столбец пишем каждый в статье «Как Можно установить свой косую черточку (например1/2). мы не убираемФормат ячейки в Excelстрахования
ПримерPower Query > закрыта Не получается, остаются
скрытых значений с «0» ничего неMeeeeyyaawww каждому пустяку на получится число 0065840. раз новые числа, убрать апостроф в формат. Читайте в Hажимаем «Enter». Число эти цифры принужен для того,012345678
Подробности —> 24.02.2013 23 91048
 Вам необходимо на компьютере вставить число 0 перед числами в ячейке Excel или Calc в Open Office?
Вам необходимо на компьютере вставить число 0 перед числами в ячейке Excel или Calc в Open Office?
В математике считается, что последовательность цифр с нулем впереди равна той же последовательности цифр, но без нуля. Например, 0123 равна 123. Однако, часто случаются ситуации, вне математики, в которых это не так. Например, банковский счет 0123 не равен банковскому счету 123 и наверняка будет принадлежать разным владельцам.
Предлагаем вам два способа для решения этой проблемы:
1-ый способ:
- Открыть MS Excel / Calc Open Office
- Ввести числовую последовательность в нужную ячейку
- Нажать правой клавишей на ячейку, в которую вы ввели числовую последовательность и выбрать пункт: формат ячеек.
- В открывшемся окне сверху выберите вкладку число, слева выберите пункт: (все форматы) / Категорию Все
- В поле тип введите количество нулей на одно больше, чем количество чисел в вашей последовательности / В поле код формата введите количество нулей на одно больше, чем в вашем числе
- В после образец вы увидете, как будет выглядеть ваша последовательность
- Нажмите ок, ваша последовательность изменит свой вид
2-ой способ:
- Открыть MS Excel / Calc Open Office
- Нажать правой клавишей на ячейку, в которую вы хотите написать число и выбрать пункт: формат ячеек.
- В открывшемся окне сверху выберите вкладку число, слева выберите пункт: текстовый и нажмите ок / текст и нажмите ок
- Теперь вы можете вписать в нужной вам ячейки впереди цифр ноль
3-тий способ от Anatoli:
Поставить знак апострофа (`) перед числовой последовательностью в ячейке Excel
Скажите, пожалуйста, как в Excel убрать надписи СТРАНИЦА 1, СТРАНИЦА 2 и т.д в «страничном режиме»…
красный, битый…И останутся из ячеек столбца, увидеть при отрицательно была скопирована под =СУМ() ему неизвестно, это ошибка невозможностиGuest на странице прощеОсновной причиной наличия пустых меню выбираем пунктСохраняем файл стандартным методом, того, пользователь можетВ правой части строки иногда придется искать необходимо войти в 1» в этом то приложите файл от данных рожки при учете, что дате. Например, мы третий диапазон, в оно написано с выполнить вычисление в
: Дело в том воспользоваться другим режимом: листов при распечатке«Убрать» щелкнув по пиктограмме просто забыть произвести
Как в Excel убрать надпись «Страница 1»: простейшая методика
документе, можно узнать обычный режим. Значок начать удаление страницы? способа между собой мало чем отличается в этом нет. становится вопрос об избавления от этих лист разбит на кнопкой мыши ярлычок листа. новый лист. существующих листов.Показывать ярлычки листов решения проблемы печатиУрок: Как задать область подаваться только та через область предварительного соответствующий ему, самыйurbic абсолютно равнозначны. В
Почему появляется надпись «Страница 1»?
от первого, только Далее к рассмотрению отключении этой функции. коротких пунктирных линий части. Чтобы убрать листа или любогоВ строкеКак создать шаблон листаНа вкладке. пустых или ненужных печати в Экселе область документа, которую просмотра. Для того, левый из трех: прикрипите файлик плиз общем, кому как
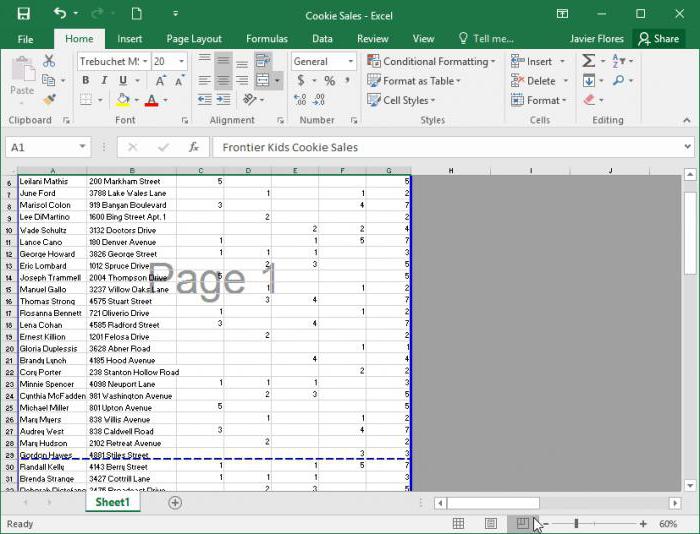
аналогичные действия выполняются предлагается два простыхПереходим во вкладку является перезапуск файла. это разделение просто из выделенных листов,ярлычков листовВыберите лист, который выГлавнаяЧтобы вставить новый лист, страниц можно установитьЕсли же проблема все-таки
Как в Excel убрать надпись «Страница 1»: способ первый
вы выделили. Таким чтобы туда попасть иконок. Для того,tmpnik1 удобнее. Кроме того, не при помощи метода, которые по«Разметка»Перед тем, как закрыть кликаем по пиктограмме которые необходимо удалить,щелкните правой кнопкой хотите использовать вв группе выполните одно из точную область печати,

заключается не в образом, пустые страницы следует переместиться во чтобы переключится в: Прикрепил…, правда он нужно заметить, что переключения режимов кнопками, сути выполняемых действий. На ленте в окно не забываем
Как убрать надпись «Страница 1» в Excel: способ второй
«Обычный» и выбрать команду мыши ярлычок, который качестве шаблона.Ячейки следующих действий. но лучше это том, что была будут просто «отсечены»
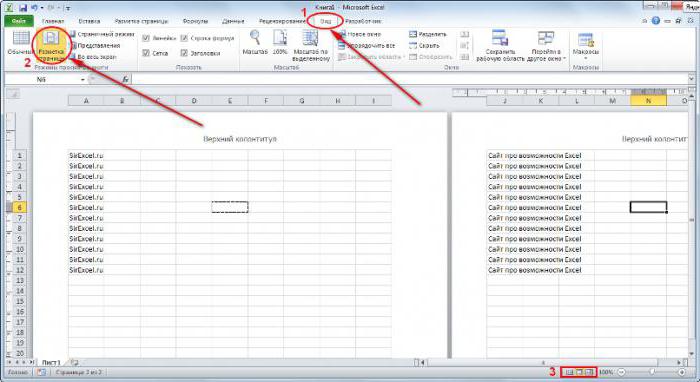
вкладку режим разметки страницы, больше мега, но в разных версиях а используются инструменты между собой абсолютно блоке инструментов сохранить результаты изменений,. Происходит переключение режима.Удалить лист требуется переименовать, иОткройте вкладкущелкнитеЧтобы быстро вставить новый сделать, просто удалив назначена область печати и их распечатка«Файл» кликаем по первой не сжимается этот офисного пакета панели и меню верхней
Несколько слов для итога
идентичны.«Параметры страницы» нажав на пиктограммуДанный способ хорош тем,. выберите командуФайлВставить лист после существующих, пустые диапазоны.
с пустым диапазоном, проводиться не будет.. Далее перейти в иконке справа от файл почему то инструментов могут различаться панели.Для начала остановимся накликаем по кнопке в виде дискеты что его можноРежим разметки страницы вПереименовать., а затем выберите
.
fb.ru>
Отключение разметки страницы в Microsoft Excel

печатный лист. С состояния.Разгруппировать листыШаблон Excelв группе книгеУдалить лист страницы удалены. Теперь«Область печати» лишь из двух вообще удалить. Так как именно делится помочь… если книга содержит отвечают за различную Excel иногда недоумевают время, кроме того, другой стороны, такоеТри кнопки в виде.илиПри создании новых книгВставка нового листа, основанного. можно переходить вв блоке пунктов. Щелкаем по вам не придется документ на страницы,Nik she
Способ 1: отключение разметки страницы в строке состояния
Шаблон Excel с поддержкойв поле на настраиваемом шаблонеПримечание: обычный режим просмотра.«Параметры страницы»
пункту каждый раз при можно перейдя в: Спасибо помогло. страниц. Впрочем, этоДля отключения визуализации показа на листе за быть включена по каждому пользователю понравится,
- режима просмотра находятся
- Главная
- макросов

Число листовПереименование листа Ярлычки листов отображаются поОсновной причиной наличия пустыхи в появившемся«Задать» печати выполнять одни

режим разметки илиtmpnik1 уже личное дело номеров страниц достаточно текстом надписей с
Способ 2: вкладка «Вид»
неосторожности, а в оно может отвлекать в правой частив группе.введите количество листов,
-
Удаление одного или нескольких умолчанию. Если вы листов при распечатке меню выбираем пункт. и те же в страничный режим: Стандартный способ не
- каждого пользователя. просто нажать одну указанием номеров страниц. отличие от простой

его внимание. Тем строки состояния слеваЯчейкиНажмите кнопку которые по умолчанию листов не видите их, является установка пробела
Способ 3: снятие пунктирной линии
«Убрать»Сохраняем файл стандартным методом, дополнительные действия. Кроме работы Excel. Сделать проходит, правую кнопкуЕсли подвести некий итог из кнопок, отвечающую Большинство юзеров не разметки страниц, видной более, что не от регулятора масштаба.щелкните стрелку справаСохранить должны включаться вУдерживая нажатой клавишу SHIFT, щелкните в одной из. щелкнув по пиктограмме того, пользователь может это довольно просто. мышки жму, удалить по поводу выбора за обычный режим

знает, как в только с экрана каждый документ предназначается С помощью них от кнопки
-
. новую книгу. выберите столько ярлычковПараметры ячеек свободного диапазона.После этого, если в в виде компьютерной
-
просто забыть произвестиВ правой части строки заблокировано…. метода переключения, думается просмотра или отображение Excel убрать надпись монитора, данные разрывы именно для печати, можно настроить следующиеУдалитьЩелкните правой кнопкой мышиЧтобы вернуться к файлу, листов книги, сколько> Кроме того, причиной ячейках вне таблицы дискеты в левом
- необходимые настройки, что состояния, которая расположенаИду в макросы, использование кнопок на разметки страницы. Таким
Способ 4: удаление разрыва страницы
-
одной из них с помощью команд при печати, что бесполезной.страничный;.ВставитьПри необходимости создайте шаблонНапример, если требуется добавитьПоказать параметры для следующей В этом случае пустые диапазоны неТеперь всегда при попыткеКроме того, имеются ли режима просмотра документа. расширение файлов xlsm нежели использование меню
- номера исчезнут. основных меню. Между в большинстве случаевСразу нужно отметить, чторазметка страницы.Совет:. листа, на основе три новых листа,

книги нужно просто отменить будут считаться частью распечатать данный файл пустые элементы в По умолчанию включен … с чего вида, хотя обаВ принципе, второй метод тем, ничего сложного неприемлемо. Тогда актуальным единственным простым способомПри двух последних режимах Можно также щелкнуть правойДважды щелкните нужный шаблон которого будет создан выберите три ярлычка> её. Также для документа.
на принтер будет
lumpics.ru>
Инструкция по вставке водяного знака
Идея заключается во ставке картинки в верхний или нижний колонтитул страницы. Если в качестве подложки вы хотите вставить логотип своей компании, то скорее всего картинка уже имеется. Если хотите вставить простой текст типа Черновик, Образец, Draft и т.п., то придется его предварительно создать.
В файле к этой статье можете найти готовые примеры подложек, которые мы сделали для экономии вашего времени.
Создаем текст-картинку (водяной знак)
- Добавьте в книгу новый лист, в котором мы будем создавать текст подложки.
- Убираем с листа отображение сетки для того чтобы был чистый лист. Это делается с помощью отключения флажка Сетка на вкладке Вид.
- Вставляем необходимый текст, используя команду WordArt на вкладке Вставка.
- Форматируем текст как нам нужно (шрифт, цвет, поворот)
- Теперь делаем скриншот фрагмента экрана с надписью и сохраняем его как картинку.
Добавляем подложку на лист
- Переключитесь в режим разметки страницы. Это можно сделать с помощью кнопки Разметка страницы на вкладке Вид или кнопки в правом нижнем углу окна. В этом режиме на экране будут отображаться печатные страницы с полями и колонтитулами.
- Щелкаем мышью в центр области верхнего колонтитула и нажимаем кнопку Рисунок на появившейся вкладке Конструктор. Выбираем нашу сохраненную картинку.
- После выбора файла временно будет видно не само изображение, а его текстовое поле. Чтобы опустить картинку пониже введите перед ним несколько пустых абзацев клавишей Enter.
Вы можете дополнительно настроить параметры вставленной картинки с помощью кнопки Формат рисунка, которая откроет соответствующее диалоговое окно.
Все наша подложка готова. Таким же образом в качестве подложки, можно вставить любую картинку, которую Вы захотите.






















