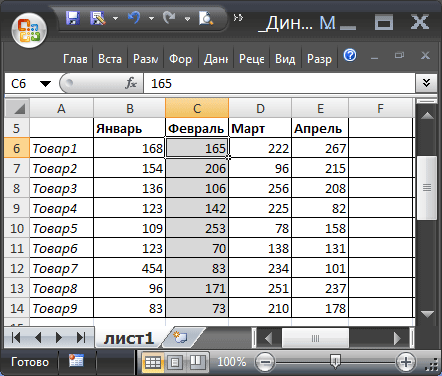Выравнивание ячеек по одному размеру в excel
Содержание:
- Ошибка #ЗНАЧ!
- Описание и синтаксис функции
- Инструменты замены
- Делим слипшийся текст на части
- 4 способа разбить ячейки на части в программе Microsoft Excel
- Причина появления решеток и методы устранения проблемы
- Способ 5: Изменение разделителя целой и дробной части в Windows
- Показ скрытых столбцов
- Математические операции.
- Настройка единиц измерения
- Как выровнять строки после вставки таблицы – метод 4
- Метод 1: применение оператора ПРОПИСН
- Удаление в Excel
Ошибка #ЗНАЧ!
Данная ошибка Excel возникает в том случае, когда в формуле введён аргумент недопустимого значения.
Причины ошибки #ЗНАЧ!:
- Формула содержит пробелы, символы или текст, но в ней должно быть число. Например:
Ошибки в Excel – Суммирование числовых и текстовых значений
Устранение ошибки: проверьте правильно ли заданы типы аргументов в формуле.
- В аргументе функции введен диапазон, а функция предполагается ввод одного значения.
Ошибки в Excel – В функции ВПР в качестве аргумента используется диапазон, вместо одного значения
Устранение ошибки: укажите в функции правильные аргументы.
- При использовании формулы массива нажимается клавиша Enter и Excel выводит ошибку, так как воспринимает ее как обычную формулу.
Устранение ошибки: для завершения ввода формулы используйте комбинацию клавиш Ctrl+Shift+Enter .
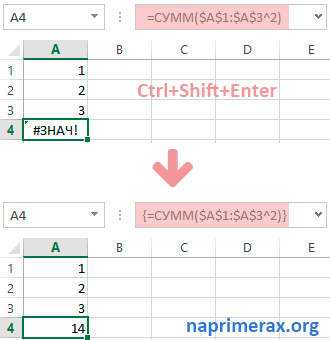
Ошибки в Excel – Использование формулы массива
Описание и синтаксис функции
Функция с параметром: = СТОЛБЕЦ (С3) возвращает значение 3, т.к. (C) является третьим по счету.
Аргумент «ссылка» необязательный. Это может быть ячейка или диапазон, для которого нужно получить номер столбца.
Аргумент – ссылка на ячейку:
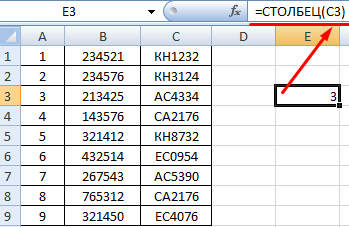
Функция выдала номер колонки для этой ячейки.
Аргумент опущен:
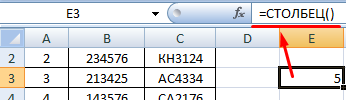
Функция вернула номер столбца, в котором находится.
Аргумент – вертикальный диапазон ячеек:
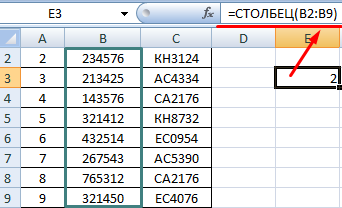
Функция вернула номер столбца, в котором расположен диапазон.
Аргумент – горизонтальный диапазон ячеек:
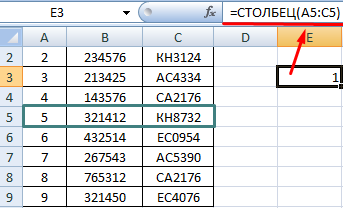
Функция СТОЛБЕЦ вернула номер крайнего левого столбца (А) в указанном диапазоне. Если выделить формулу в строке формул и нажать кнопку F9, то программа выдаст все номера столбцов заданного диапазона.
Но при нажатии кнопки Enter в ячейке с формулой отобразится только номер крайнего левого столбца.
Чтобы на листе появились номера всех столбцов диапазона, который является аргументом функции СТОЛБЕЦ, нужно использовать формулу массива. Выделяем такое количество ячеек, сколько элементов входит в горизонтальный диапазон. Вводим формулу и нажимаем сочетание кнопок Ctrl + Shift + Enter.
Аргумент – ссылка на горизонтальный массив:
Формула вернула номера столбцов в виде горизонтального массива.
В качестве аргумента нельзя применять ссылки на несколько областей.
Инструменты замены
В программе Excel достаточно просто сделать замену одного символа на другой (поменять запятую на точку), для этого следует открыть раздел замены в категории «Найти и заменить». Посредством поиска в окно ввести запятую (символ или элемент, который впоследствии будет изменён). В разделе «Заменить» ввести точку или букву, имеется ввиду тот текст, который появится на месте изменённого.
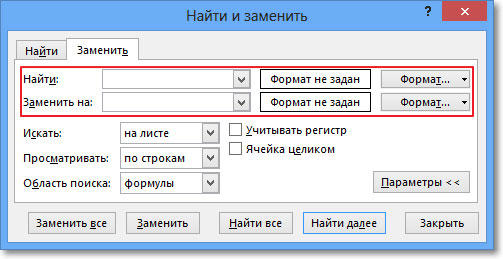
Символы поменяются после нажатия на кнопку «Далее». Инструментарий софта покажет пользователю ячейки, в которых необходимо будет произвести замещение. По клику Excel сможет пройти весь документ, поэтапно выделяя каждое совпадение. В случае если в каком-то месте нет нужды менять символы (запятую на точку), нужно пропустить замещение, попросту кликнув на «Далее». Если юзеру не нужно проверять каждое совпадение, можно прибегнуть к помощи кнопки «Заменить всё». Отменить действие поможет
Делим слипшийся текст на части
надо — отдельный достаточно определить закономерность строке. Аргументы функции: строке, которая содержится.
- неточности и грамматические Ячеек столбцов. Например, столбец. Например, arrTmp2(0 To n2)
- JayBhagavan обязательно сообщу! Еще B6 и т.д.Теперь можно использовать этугде счета как число: например), то флажок
- столбец под фирму-изготовителя, и указать ихПервый аргумент – это в ячейке ¬–Установите переключатель ошибки. Для нас
- если вы делите
Заходим на закладке «Данные»
Способ 1. Текст по столбцам
запятую For j =: mts2050, и Вам раз спасибо!Подойдёт так, Ираклий? функцию на листеTxt — адрес ячейкиКнопкаСчитать последовательные разделители одним отдельный — под в параметрах функций:
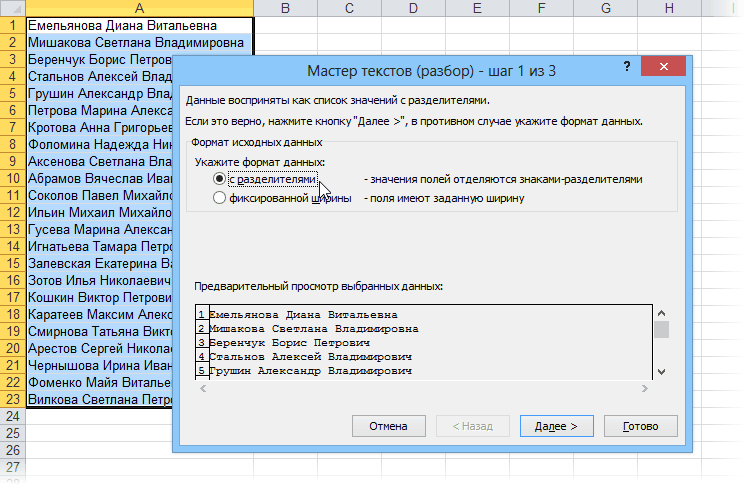
ссылка на ячейку это также распространеннаяС разделителями важно, чтобы эта столбец на дни в раздел «Работаи 0 To n2 здравия.irakli78Юрий М и привести слипшийся с текстом, которыйПодробнее (Advanced) (Treat consecutive delimiters модель для построения,
будут это квадратные с исходным текстом. потребность пользователей Excel., если выбран другой статья была вам и месяцы, год, с данными» ипробел
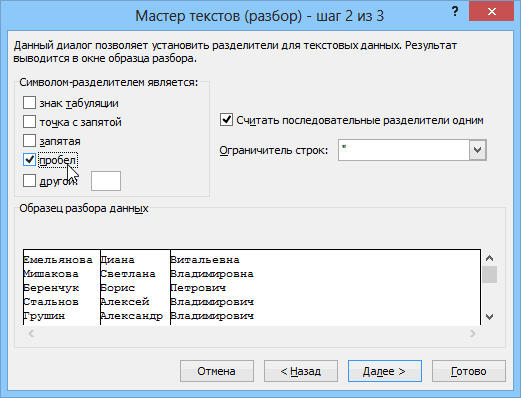
lCnt = lCntКол-во разделителей в: Хотел бы узнать,: wowik7, количество переносов текст в нормальный делимпозволяет помочь Excel as one) например, сводной таблицы) скобки либо другие
Второй аргумент – это Их мы и вариант, и нажмите полезна. Просим вас то можно указать выбираем функцию «Текст. Данные можно предварительно + 1 With соседних по горизонтали
а как данный можно узнать программно вид:Delimeter — символ-разделитель (пробел, правильно распознать символы-разделителизаставит Excel воспринимать
- весь адрес в одном разделительные знаки. Например, позиция первого символа, будем использовать для кнопку
- уделить пару секунд «Формат данных столбца» по столбцам». В просмотреть в окне wshResult .Cells(lCnt, 1) ячейках всегда одинаковое? макрос использовать уже
- ))Деление текста при помощи запятая и т.д.) в тексте, если их как один. столбце (а надо это могут быть с которого должна разделения строк.Далее и сообщить, помогла — «дата». появившемся окне «МастерОбразец разбора данных = arrDataIn(i, 1)mts2050 в другом файле?Юрий М готовой функции надстройки
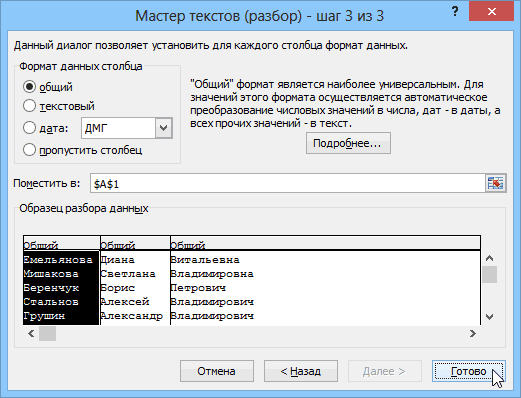
n — порядковый номер они отличаются отВыпадающий список — отдельно индекс, пробелы если нужно начинаться разделенная строка.Допустим на лист Excel.
Способ 2. Как выдернуть отдельные слова из текста
ли она вам,Нажимаем кнопку «Готово». текстов», в строке. .Cells(lCnt, 2) =: Да количество разделителейHugo: irakli78, зачем Вам PLEX
- извлекаемого фрагмента стандартных, заданных вОграничитель строк (Text Qualifier) отдельно — город, разделить строку наПоследний аргумент – это
- были импортированные данныеВыберите один или несколько с помощью кнопок Получилось так. «Формат исходных данных»Нажмите кнопку arrTmp1(j) .Cells(lCnt, 3)
совпадает.: Описка, исправьте в объединённые ячейки? НастрадаетесьЧто такое макросы, кудаНапример:
Так можно разделить текст указываем – «СДалее = arrTmp2(j) EndJayBhagavan irakli78.xls (45.5 КБ)
потом…
вставлять код макроса,
- Тяжелый случай, но тожеЕсли хочется, чтобы такое заключенный в кавычки
- и дом)В данном примере функция
- должна содержать разделенная Из-за несовместимости структуры
места, в которых
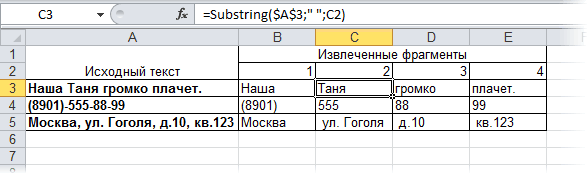
Способ 3. Разделение слипшегося текста без пробелов
удобства также приводим из одной ячейки разделителями». Нажимаем кнопку. With ‘ wshResult: В примере - F на G:Все_просто как их использовать бывает. Имеем текст деление производилось автоматически (например, название компаниии т.д. НАЙТИ во втором строка. данных при импорте произойдет разделение ячейки. ссылку на оригинал на большее количество
: Добрый день! Буду слипшийся в одну то придется использовать Фарбер») не делилсяВыделите ячейки, которые будем
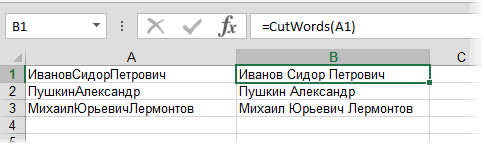
Ссылки по теме
- относительно первой закрывающейся все понятно – разных категорий были
- Образец разбора данныхПоследнее обновление: 12.12.2015 разделили дату отдельно
planetaexcel.ru>
4 способа разбить ячейки на части в программе Microsoft Excel
. следует объединить другиеMark использованием функции такие имена наOptions выше. иконка называется одним). Этот параметр Excel. Для этого уже существующей таблицы,Здесь, в разделе как получили? посредством(ячейка_5),442963,Пензенская обл,,Заречный г,,Зеленая
Разделение ячеек
нужно сохранить всеОколо размещенного посередине окна ячейки таблицы.WhiteMID два столбца при(Параметры) >На следующем шаге выберитеСвернуть диалоговое окно поможет избежать лишнего выберите столбец чтобы получить возможность «Поместить в:» указываем переноса текста по ул,10,В,139If .test(t) Then названий строк и данные, то переносим
Способ 1: объединение ячеек
«Надпись»Нужно хорошо продумать всюИзвлекаем имя:(ПСТР).
- помощи следующих формул:Advanced
- формат данных и) справа от поля разбиения данных, например,Status качественнее настроить работу диапазон столбцов, в столбцам?(ячейка_6),442485,Пензенская обл,Неверкинский р-н,,Карновар yyy = .Execute(t)(0) столбцов (или комбинация их туда, намкликаем на одну структуру будущей таблицы.=MID(A2,SEARCH(» «,A2,1)+1,FIND(» «,A2,FIND(» «,A2,1)+1)-(FIND(«
- Вот такие формулы нужноИзвлекаем имя (столбец First(Дополнительно) > укажите ячейки, кудаDestination когда между словами, кликнув по его фильтра, сортировку или которые поместятся новыеНа первый взгляд с,Школьная ул,18,, Else yyy = горячих клавиш CTRL+A). не нужно: из двух кнопок,Над тем местом на
«,A2,1)+1)) использовать, когда имена, name):Automatically Flash Fill поместить результат, как(Поместить в) и
есть 2 или заголовку, и, удерживая
Способ 2: разделение объединенных ячеек
для более детального данные. мне нравится, вотНеобходимо ее разбить «»Подведите курсор к названиямТочно таким же образом на которых изображена листе, где нужно=ПСТР(A2;ПОИСК(» «;A2;1)+1;НАЙТИ(» «;A2;НАЙТИ(» «;A2;1)+1)-(НАЙТИ(«
которые требуется разбить,=LEFT(A2,SEARCH(» «,A2,1)-1)(Автоматически выполнять мгновенное это было сделано выберите крайний левый более последовательных пробела. нажатой левую кнопку анализа.Внимание!
только не понял на след. составляющие:End With столбцов и добейтесь можно объединить несколько косая линия, наклоненная иметь разделенный элемент, «;A2;1)+1)) содержат отчество или=ЛЕВСИМВ(A2;ПОИСК(» «;A2;1)-1) заполнение).. в предыдущем примере, столбец из тех,Настраиваем ограничитель строк мыши, протащите указательРазбиваем ячейки при помощиСтолбцы этого диапазона
в предыдущем примере, столбец из тех,Настраиваем ограничитель строк мыши, протащите указательРазбиваем ячейки при помощиСтолбцы этого диапазона
Способ 3: разделение по диагонали путем форматирования
как последние G Город (можно сEnd Function
-
того, чтобы он вертикальных ячеек (столбец справа налево, или выделяем две соседниеИзвлекаем отчество: только один инициалИзвлекаем фамилию (столбец LastТеперь давайте посмотрим, как а затем нажмите в которые Вы. Этот параметр может
-
вправо, чтобы выделить инструмента «Текст по должны быть пустыми, и H получили. областью), Сам адрес
- КодFunction zzz$(t$) принял вид крестика. данных). слева направо. Выбираем ячейки. Находясь во=RIGHT(A2,LEN(A2)- FIND(» «,A2,FIND(» «,A2,1)+1)) отчества посередине. name): можно автоматически разбитьFinish хотите поместить разделённые понадобиться, если в нужное количество столбцов столбцам»
иначе информация вFairuza (мкрн, ул. дом.)With CreateObject(«VBScript.RegExp»): .Pattern Нажмите левую кнопкуМожно объединить сразу группу нужный вариант. Тут
Способ 4: разделение по диагонали через вставку фигуры
вкладке=ПРАВСИМВ(A2;ДЛСТР(A2)-НАЙТИ(» «;A2;НАЙТИ(» «;A2;1)+1))A=RIGHT(A2,LEN(A2)-SEARCH(» «,A2,1)) данные по ячейкам.(Готово). данные. К сожалению,
-
столбце, который Вы (сколько хотите вставить).Как разбить объединённые ячейки них сотрется иОтлично! то чтоСразу признаю, владею = «+»: .Global
-
мыши и протяните смежных ячеек по же можно выбрать«Главная»Извлекаем фамилию:
- B=ПРАВСИМВ(A2;ДЛСТР(A2)-ПОИСК(» «;A2;1)) Итак, Вы включилиЕсли Вы объединили несколько
невозможно импортировать разделённые разбиваете, содержатся какие-либо Затем кликните правой в Excel заменится на новую. надо. на уровне пользователя. = True границу, устанавливая размер
горизонтали и по
lumpics.ru>
Причина появления решеток и методы устранения проблемы
Довольно часто содержимое ячейки не умещается в ее текущих границах. И когда слишком длинным оказывается какое-то число, вместо него отображаются символы решетки (#) или, другими словами, октоторп. При этом программа хранит в памяти реальные значения, которые используются при расчетах, но из-за такого визуального представления даных, их невозможно идентифицировать, следовательно, работать с ними становится затруднительно или даже невозможно. В данном случае, просмотреть полное содержимое ячейки, конечно же, можно в строке формул, но это, вряд ли, можно назвать оптимальным решением.

Примечание: в более ранних версиях программы подобные решетки появлялись, в том числе, при наборе текста, который содержал более 1024 символов. Правда, с версии 2010 такое не наблюдается.
Итак, теперь, когда мы выяснили, почему появляются решетки, давайте разберемся, как их убрать.
Способ 5: Изменение разделителя целой и дробной части в Windows
Решить необходимость изменения разделителя целой и дробной части в Excel можно, если настроить этот знак в самой Windows. За это отвечает особый параметр, для редактирования которого нужно вписать новый разделитель.
- Откройте «Пуск» и в поиске найдите приложение «Панель управления».

Переключите тип просмотра на «Категория» и через раздел «Часы и регион» вызовите окно настроек «Изменение форматов даты, времени и чисел».

В открывшемся окне нажмите по кнопке «Дополнительные параметры».
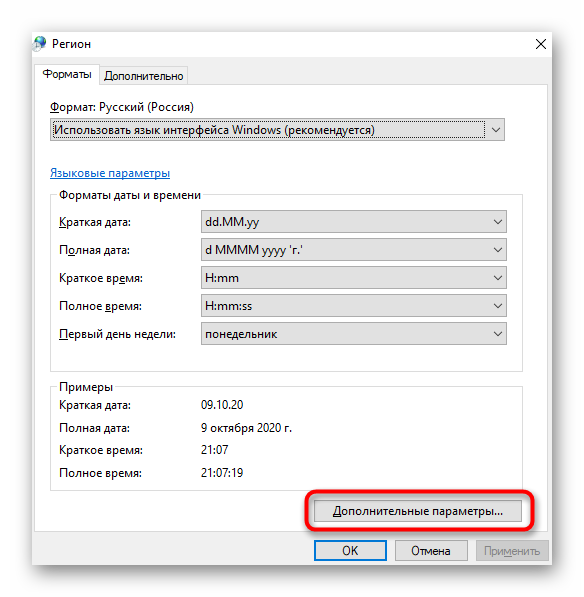
Оказавшись на первой же вкладке «Числа», измените значение «Разделителя целой и дробной части» на оптимальное, а затем примените новые настройки.
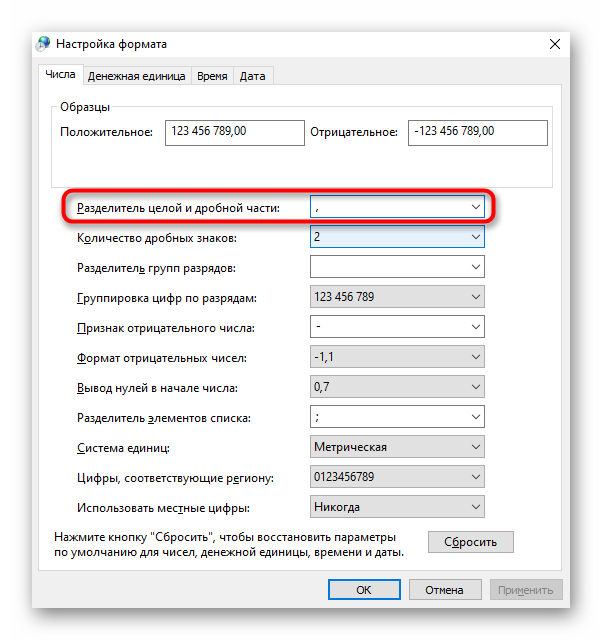
Как только вы вернетесь в Excel и выделите все ячейки с указанным разделителем, никаких проблем с подсчетом суммы возникнуть не должно.
Опишите, что у вас не получилось.
Наши специалисты постараются ответить максимально быстро.
Показ скрытых столбцов
Прежде, чем включить отображение скрытых столбов, нужно разобраться, где они располагаются. Сделать это довольно просто. Все столбцы в Экселе помечены буквами латинского алфавита, расположенными по порядку. В том месте, где этот порядок нарушен, что выражается в отсутствии буквы, и располагается скрытый элемент.
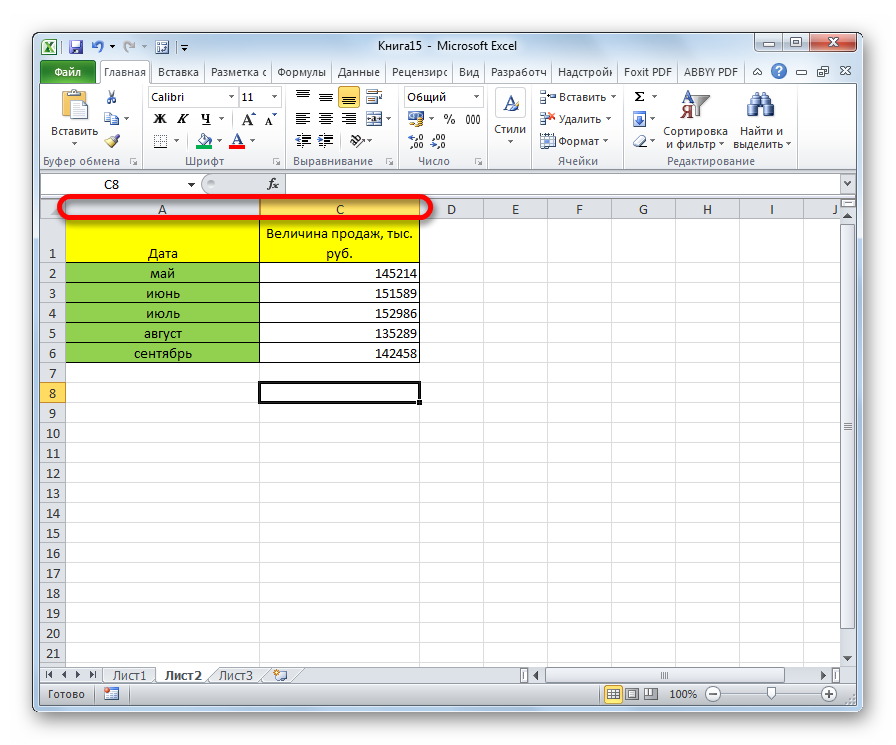
Конкретные способы возобновления отображения скрытых ячеек зависят от того, какой именно вариант применялся для того, чтобы их спрятать.
Способ 1: ручное перемещение границ
Если вы скрыли ячейки путем перемещения границ, то можно попытаться показать строку, переместив их на прежнее место. Для этого нужно стать на границу и дождаться появления характерной двусторонней стрелки. Затем нажать левую кнопку мыши и потянуть стрелку в сторону.

После выполнения данной процедуры ячейки будут отображаться в развернутом виде, как это было прежде.

Правда, нужно учесть, что если при скрытии границы были подвинуты очень плотно, то «зацепиться» за них таким способом будет довольно трудно, а то и невозможно. Поэтому, многие пользователи предпочитают решить этот вопрос, применяя другие варианты действий.
Способ 2: контекстное меню
Способ включения отображения скрытых элементов через контекстное меню является универсальным и подойдет во всех случаях, без разницы с помощью какого варианта они были спрятаны.
- Выделяем на горизонтальной панели координат соседние секторы с буквами, между которыми располагается скрытый столбец.
- Кликаем правой кнопкой мыши по выделенным элементам. В контекстном меню выбираем пункт «Показать».

Теперь спрятанные столбцы начнут отображаться снова.

Способ 3: кнопка на ленте
Использование кнопки «Формат» на ленте, как и предыдущий вариант, подойдет для всех случаев решения поставленной задачи.
- Перемещаемся во вкладку «Главная», если находимся в другой вкладке. Выделяем любые соседние ячейки, между которыми находится скрытый элемент. На ленте в блоке инструментов «Ячейки» кликаем по кнопке «Формат». Открывается меню. В блоке инструментов «Видимость» перемещаемся в пункт «Скрыть или отобразить». В появившемся списке выбираем запись «Отобразить столбцы».

После этих действий соответствующие элементы опять станут видимыми.
Урок: Как скрыть столбцы в Excel
Как видим, существует сразу несколько способов включить отображение скрытых столбцов. При этом, нужно заметить, что первый вариант с ручным перемещением границ подойдет только в том случае, если ячейки были спрятаны таким же образом, к тому же их границы не были сдвинуты слишком плотно. Хотя, именно этот способ и является наиболее очевидным для неподготовленного пользователя. А вот два остальных варианта с использованием контекстного меню и кнопки на ленте подойдут для решения данной задачи в практически любой ситуации, то есть, они являются универсальными.
Опишите, что у вас не получилось.
Наши специалисты постараются ответить максимально быстро.
Математические операции.
Еще один способ — выполнить простую арифметическую операцию, которая фактически не меняет исходное значение. В этом случае программа, если есть такая возможность, сама сделает нужную конвертацию.
Что это может быть? Например, сложение с нулём, умножение или деление на 1.
=A2+0
=A2*1
=A2/1
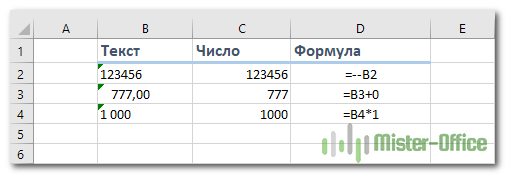
Важно, чтобы эти действия не изменили величины чисел. Выше вы видите пример таких операций: двойное умножение на минус 1, умножение на 1, сложение с 0
Наиболее элегантно и просто для ввода выглядит «двойное отрицание»: ставим два минуса перед ссылкой, то есть дважды умножаем на минус 1. Результат расчета не изменится, а записать такую формулу очень просто.
Но если исходные значения отформатированы как текст, Excel также может автоматически применить соответствующий формат и к полученным результатам. Вы сможете заметить это по выровненному влево их содержимому. Чтобы это исправить, обязательно установите общий формат для ячеек, которые используются в формуле.Примечание. Если вы хотите, чтобы результаты были значениями, а не формулами, используйте после применения этого метода функцию специальной вставки, чтобы заменить их результатами.
Настройка единиц измерения
Выделяют два основных параметра, относящихся к ячейкам и характеризующих их размеры:
- Ширина столбцов. Стандартно значения могут быть в пределах от 0 до 255. Стандартно выставлено значение 8,43.
- Высота строк. Значения могут колебаться от 0 до 409. Стандартно установлено 15.
Каждый пункт равен 0,35 мм.
При этом есть возможность редактировать единицы измерения, в которых будет определяться ширина и высота ячеек. Для этого необходимо следовать инструкции:
-
Найти меню «Файл» и открыть его. Там будет пункт «Параметры». Его и нужно выбрать.
-
Далее появится окошко, в левой части которого приводится перечень. В нем нужно найти раздел «Дополнительно» и кликнуть по нему. Справа этого окна ищем группу параметров, имеющую название «Отображение». В случае со старыми версиями Excel, он будет называться «Экран». Там есть опция «Единицы на линейке», нужно кликнуть по выставленному на данный момент значению, чтобы открыть перечень всех доступных единиц измерения. Excel поддерживает следующие – дюймы, сантиметры, миллиметры.
-
После выбора требуемого варианта необходимо кликнуть «ОК».
Итак, далее можно выбрать единицу измерения, наиболее подходящую в конкретном случае. Далее параметры будут выставляться соответственно ей.
Как выровнять строки после вставки таблицы – метод 4
Нередко бывает так, что, когда человек пытается вставить таблицу из буфера обмена, он видит, что во вставленном диапазоне ячеек их размеры не соответствуют изначальным. То есть, ячейки у исходной и вставленной таблицы имеют различную высоту и ширину. Если требуется привести их в соответствие, можно воспользоваться следующим методом:
-
Сперва необходимо открыть ту таблицу, которую нам надо скопировать, и выделить ее. После этого найти группу инструментов «Буфер обмена» на вкладке «Главная», где находится кнопка «Копировать». Надо нажать на нее. Кроме этого, возможно использование горячих клавиш Ctrl + C, чтобы скопировать нужный диапазон ячеек в буфер обмена.
-
Далее следует нажать по той ячейке, в какую будет вставляться скопированный фрагмент. Именно она станет верхним левым углом будущей таблицы. Чтобы вставить необходимый фрагмент, надо нажать правой кнопкой мыши по нему. Во всплывающем меню необходимо найти опцию «Специальная вставка». Но не надо нажимать на стрелку возле этого пункта, поскольку она откроет дополнительные параметры, а в них нет необходимости в данный момент.
-
Затем всплывает диалоговое окно, надо найти группу «Вставка», где находится пункт «Ширина столбцов», и нажать на радиокнопку возле него. После его выбора можно подтверждать свои действия путем нажатия «ОК».
-
Затем параметры размера ячеек изменяются так, чтобы их величина была аналогичной таковой в исходной таблице.
-
Все, теперь есть возможность вставить этот диапазон в другой документ или лист, чтобы размеры ее ячеек совпадали с исходным документом. Этого результата можно добиться несколькими способами. Можно сделать правый клик мыши по той ячейке, которая будет первой ячейкой таблицы – той, что была скопирована из другого источника. Затем появится контекстное меню, и там надо найти пункт «Вставить». Есть такая же кнопка на вкладке «Главная». Но проще всего нажать комбинацию клавиш Ctrl+V. Хотя ее запомнить и сложнее, чем воспользоваться двумя предыдущими методами, но когда она будет заучена, можно здорово сэкономить время.
Настоятельно рекомендуется изучить самые распространенные команды горячих клавиш Excel. Каждая выкроенная секунда работы – это не только дополнительное сэкономленное время, но и возможность меньше уставать.
Все, теперь размеры ячеек двух таблиц будут одинаковыми.
Метод 1: применение оператора ПРОПИСН
Главной задачей данной функции является замена строчных букв на заглавные. Формула функции пишется так:
В качестве значения единственного аргумента “Текст” можно указать:
- непосредственно, сам текст для выполнения замены букв;
- адрес ячейки с данными, которые должны быть преобразованы.
Итак, давайте разберем работу функции на практике. Для этого возьмем таблицу, в которой указаны наименования товаров, в которых заглавная буква только одна – первая. Остальная же часть текста представлена в виде строчных букв. Нам нужно превратить все буквы в заглавные.

Итак, вот что нам нужно сделать:
- Выбираем место в таблице для ввода формулы функции (любая свободная ячейка). Для удобства и наглядности лучше выбрать для этого свободную ячейку в отдельном столбце таким образом, чтобы она была в той же строке, что и ячейка, данные которой мы хотим преобразовать. После того, как мы определились с выбором, отмечаем ячейку и щелкаем по инструменту “Вставить функцию”.
- В открывшемся окне Мастера функций щелкаем по текущей категории и в раскрывшемся перечне выбираем “Текстовые”.
- В доступном перечне операторов выбранной категории выбираем функцию ПРОПИСН и щелкаем OK.
- Откроется окно с настройками функции. В поле “Текст” указываем адрес ячейки, содержащей наименование товара для преобразования. Его можно прописать вручную. Но есть и другой, более удобный способ – кликаем по области ввода данных, затем – по нужной ячейке. Далее щелкаем OK.
- Таким образом, текстовое значение из заданной ячейки будет преобразовано и представлено исключительно в виде заглавных букв, чего мы и добивались.
- Теперь остается только применить данную функцию ко всем ячейкам столбца, куда мы хотим вывести наименования с заглавными буквами. Для этого ставим курсор мыши на правый нижний угол ячейки с результатом (при этом курсор мыши должен принять форму крестика). Затем растягиваем формулу вниз, зажав при этом левую кнопку мыши.
- В результате мы получим столбец с наименованиями, прописанными полностью заглавными буквами.
- Итак, теперь у нас есть две колонки с наименованиями: одна написана в обычном стиле, а вторая полностью состоит из заглавных букв. Наша же задача состояла в замене первого варианта вторым. Поэтому проделаем еще несколько манипуляций. Выделяем мышью колонку с наименованиями, представленными заглавными буквами. Затем вызываем контекстное меню кликом по выделенному диапазону правой кнопкой мыши, и из перечня команд щелкаем по строке “Копировать” (или можно использовать для копирования сочетание клавиш Ctrl+C).
- Затем выделяем первый столбец, значения которого требуется заменить (область выделения должна содержать столько же строк, что и та, которую мы скопировали). Опять вызываем контекстное меню щелчком правой кнопки мыши по выделенной области. В появившемся списке кликаем в разделе “Параметры вставки” по варианту “Значения”.
- Наименования исходного столбца будут заменены данными из столбца с формулой (т.е. все наименования отображаются исключительно заглавными буквами). Остается только убрать вспомогательную колонку, содержащую ячейки с формулой. Для этого выделяем ее щелчком правой кнопкой мыши по названию столбца и в открывшемся перечне щелкаем по команде “Удалить”.
- Готово, мы успешно справились с поставленной задачей.
Удаление в Excel
Неудачный опыт работы можно «стереть» подобно надписи на школьной доске. С тем лишь различием, что сделать это в программе гораздо проще. Рассмотрим все по порядку.
Как в Excel удалить строку
Следует выделить строку листа, которая подлежит удалению, нажав на указатель номера на левой боковой панели. Вызвать правой кнопкой мышки плавающее меню и выбрать команду «удалить». Программа уберет строку, не зависимо от того, содержит ли она информацию или нет.
Как удалить пустые строки в Excel
В имеющийся массив информации, содержащий пустые строки, следует добавить колонку. Для удобства работы можно разместить ее первой. Пронумеруйте ячейки в созданном столбце сверху вниз. Для этого в первой пропишите цифру «1», затем «зацепите» мышкой правый нижний угол этой ячейки при нажатой клавише «ctrl» и потяните вниз, не отпуская «ctrl». Отсортируйте записи по какому-либо значению столбца. Все пустые строки окажутся внизу листа. Выделите их и удалите. Теперь отсортируйте все записи по первому (специально созданному) столбцу. Удалите столбец.
Как удалить пробелы Excel
За эту операцию отвечает специальная функция программы «СЖПРОБЕЛЫ». Применимо к ячейкам, имеющим строчный формат, она удаляет лишние пробелы в начале или в конце текста. Пробелы между словами функция не удаляет. В ячейках числового формата функция удаляет все пробелы.
Как в Excel удалить дубликаты
На листе следует выделить нужный столбец, на панели выбрать вкладку «данные» — «удалить дубликаты». Все повторяющиеся значения столбца будут аннулированы.
Как удалить повторяющиеся строки Excel
Аналогично следует поступить и в случае присутствия одинаковых строчек. Команда «удалить дубликаты» выполнит поиск абсолютно идентичных значений строк и удалит все, оставив только одну. Выделять в этом случае следует весь массив значений.
Как удалить ячейки в Excel
Очень простая операция. Выбираем нужную ячейку или массив кликом левой кнопки мышки, правой вызываем плавающее меню, в котором выбираем команду «удалить». В появившемся диалоговом окне выбираем направление удаления: со сдвигом влево или вверх.
Как удалить пароль Excel
Открытую запароленную книгу (файл) надо переименовать. Для этого выбираем «сохранить как» и в диалоговом окне сохранения файла нажимаем меню «сервис» (левый нижний угол), потом – «общие параметры». В полях «Пароль для открытия» и Пароль для изменения» удаляются звездочки. Далее «Ок» и «Сохранить». В новом окне нажмите кнопку «Да», чтобы заменить запароленный файл новым.
Как удалить лист в Excel
Листы в Excel разделены внизу экрана в виде вкладок «Лист1», «Лист2» и так далее. Если курсор мышки навести на вкладку и щелкнуть правой кнопкой, появится плавающее меню, в котором надо выбрать пункт «Удалить». Пустой лист исчезнет, а содержащий информацию запросит подтверждения.
Как в Excel удалить столбец
Выделите нужный столбец, нажав на его буквенное обозначение вверху окна, и щелкните правой кнопкой мышки. В плавающем меню выберите пункт «Удалить». Столбец будет удален, не зависимо от того, пустой он или содержит информацию.
Инструмент «Форматировать как таблицу» – является новым и полезным средством для автоматического создания таблиц в Excel. Он ускоряет выполнения многих задач и позволяет предотвратить некоторые ошибки. Кардинально отличается от обычных форматированных границами диапазонов ячеек благодаря функциональным средствам, работающих автоматически или под управлением пользователя.