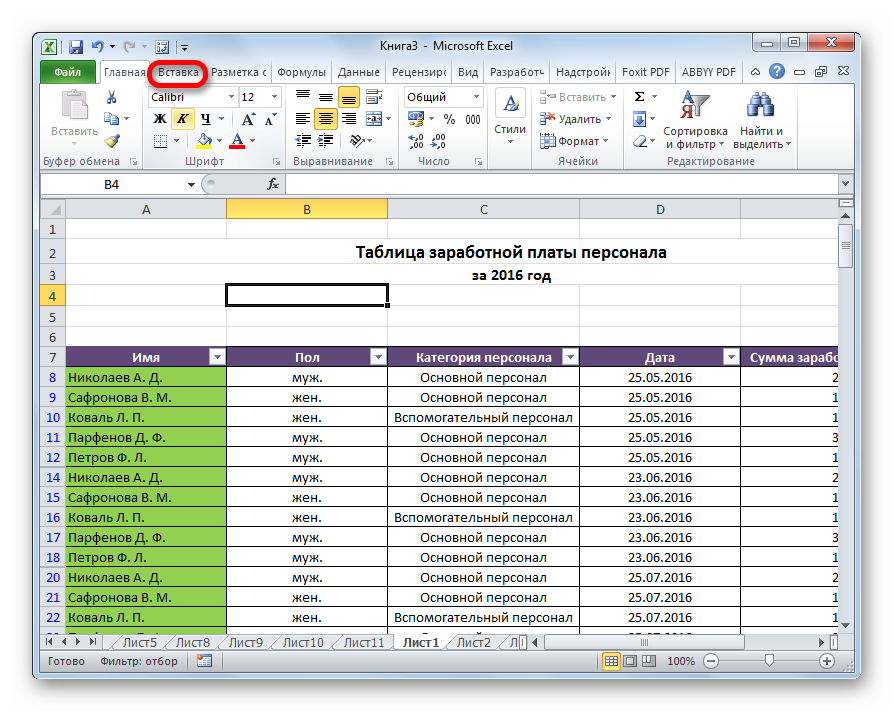Как отменить удаление листа в excel
Содержание:
- Через меню закладок
- Добавляем колонтитулы в Excel
- Новый вопрос
- Вставка и удаление листов — Excel
- Четыре способа, как в Excel удалить пустые строки
- Подскажите как удалить вторую страницу в Excel-e
- Как удалить лишние страницы в Excel (Эксель)
- Удаление разметки
- Как удалить пустые (лишние) страницы в Excel 2010? Не листы, а страницы в листе!
- Как НЕ НАДО удалять пустые строки в Excel
- Установка полей страницы перед выводом листа на печать
Через меню закладок
Меню закладок – это панель вверху рабочего окна приложения. Каждая из закладок объединяет в себе набор функций и действий, которые можно совершать в редакторе. На панель закладок вынесено большинство действий из контекстного меню.
Это означает, что нет необходимости следовать по цепочке открытия, а можно выполнить действие, нажав одну кнопку.
Редакторы майкрософт офис имеют схожие панели, что облегчает работу – привыкнув к одному, просто сориентироваться в другом.
- зайти в панель закладок «Главная»;
- выделить столбец;
- отыскать на панели кнопку «Удалить»;
- нажать кнопку.

Если выделить не весь столбец, а только ячейки в таблице, рекомендуется воспользоваться подменю (маленькая стрелочка вниз, справа от надписи) для корректного удаления.
- выделить ячейки;
- на панели закладок открыть подменю «Удалить»;
- выбрать «удалить ячейки»;
- поставить галочку на «столбец»;
- Ок.
Через объединение ячеек
По факту, действие не удаляет столбец, а соединяет его с соседним, делая из двух – один.
- выделить ячейки, которые необходимо объединить;
- на панели закладок «Главная» найти кнопку «Объединить и поместить в центре»;
- справа от кнопки найти маленькую стрелочку;
- нажать на стрелочку – появится подменю;
- в подменю выбрать «Объединить по строкам»;
- редактор сообщит, что при объединении, данные из правого столбца будут утеряны. Кликаем «Ок»;
Как отменить удаление
Любое действие в редакторе отменяется комбинацией клавиш Ctrl+Z.
Если вы удалили столбец и желаете сразу его восстановить – нажмите комбинацию. Переключать язык не нужно!
Можно воспользоваться стрелкой в левом верхнем углу. Она действует по тому же принципу, что и комбинация клавиш – отменяет только что совершенное действие.
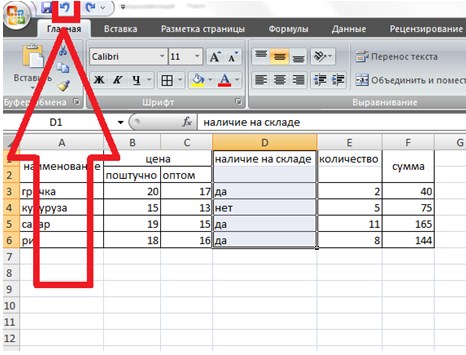
Стрелка не относится к панели закладок, поэтому доступна из любой закладки.
Если после удаления столбца были совершены иные действия, восстановить столбец можно «отмотав» назад при помощи стрелки
Обратите внимание – все, что было создано после удаления столбца, будет отменено
Если заново внесенная информация ценнее удаленного столбца, рекомендуется вставить в таблицу новый столбец, и заполнить его, без потери данных.
Полезная информация
Можно ли удалить столбец при помощи кнопки Delete ?
Клавиша Delete удаляет не столбец, а все данные из столбца.

Формула будет работать, если удалить столбец?
Если ячейка столбца участвовала в формуле
При удалении столбца выбьет ошибку и потребует исчезнувшую ссылку.

Обратите внимание! В строке формулы, на месте, где стояли координаты ячейки, стоит знак «#ССЫЛКА». Это означает, что программа ссылается на несуществующий объект
Удаление полностью уничтожает данные о ячейке
Это означает, что программа ссылается на несуществующий объект. Удаление полностью уничтожает данные о ячейке.
При объединении столбцов, ячейка не исчезает, а «маскируется». Это означает, что ссылка остается активной. Данные в замаскированной ячейке обнуляются и вычисление искривляется. Формула не изменилась, вычисления прошли, но так как ячейка пустая, программа по определению считает данные равными нулю.
По условию, должны были перемножиться данные из ячеек С5 и Е5. Так как С5 принимается за 0, результат умножения также равен нулю.
Если ячейка из столбца не принимала прямого участия в формуле
При расчете, программа автоматически изменяет координаты ячейки на новые, в соответствии со сдвигом и проводит вычисления.
К примеру: в ячейке F3 стоит формула логической проверки и умножения. В ней принимаю участие ячейки В3, С3 и Е3.

После удаления столбца D, произошли сдвиги – столбцы Е и F сдвинулись на один влево. При этом, формула видоизменилась, подставив для вычисления новые координаты. Результат остался неизменным.
Что происходит, когда удаляют столбец из объединенных ячеек?
В нашем случае, шапка таблицы состоит из двух строк. Во всех столбцах, кроме «Цена», две ячейки объединены в одну по строкам. В столбце «Цена» в первой строке объединены ячейки по столбцам: из ячеек В1 и С1 сделали одну. Если удалить столбец В, то надпись «Цена» также удалиться и верхняя строка останется пустой.
Добавляем колонтитулы в Excel
Колонтитулы – это информационные области сверху и снизу страницы на полях. Колонтитулы повторяются на каждой печатной странице, в них записывают вспомогательную информацию: номер страницы, имя автора, название документа и др. Сверху и снизу страницы есть по три поля для колонтитулов (левое, центральное и правое).
 Колонтитулы в Майкрософт Эксель
Колонтитулы в Майкрософт Эксель
Да вставки колонтитулов – перейдите в режим разметки страницы, т.к. здесь явно выделены области колонтитулов. Кликните внутри одного из колонтитулов и введите информативный текст. При этом, появляется ленточная вкладка Работа с колонтитулами, которая содержит дополнительные команды.
Так, можно вставить автоматический колонтитул, который будет указывать номер текущей страницы, количество страниц на листе, имя файла и др. Чтобы вставить автоматический элемент – выберите его на ленте: Работа с колонитулами – Конструктор – Элементы колонтитулов. Эти элементы можно сочетать друг с другом и с произвольным текстом. Для вставки — установите курсор в поле колонтитула и кликните на иконку в группе Элементы колонтитулов (см. рисунок выше).
На вкладке Конструктор можно задать дополнительные параметры для колонитулов:
- Особый колонтитул для первой страницы – колонитулы первой страницы не повторяются на остальных страницах. Удобно, если первая страница — титульная.
- Разные колонтитулы для четных и нечетных страниц – подходит для нумерации страниц при печати буклета
- Изменять масштаб вместе с документом – установка включена по умолчанию, колонтитулы масштабируются так же, как и вся страница. Рекомендую держать этот параметр включённым, чтобы обеспечить целостность компоновки листа
- Выровнять относительно полей страницы – левый и правый колонтитулы выровнены по соответствующим границам полей. Этот параметр так же установлен по умолчанию, изменять его нет особого смысла.
Колонтитулы – удобный инструмент для придания последнего штриха своей работе. Наличие качественных, информативных колонтитулов – это признак профессионализма исполнителя. Колонтитулы приближают верстку документа к издательскому виду. Это действительно легко и очень эффективно.
Новый вопрос
Создать справочник чтобы на основе элементов этого справочника принимать решение удалить что-то в эксель или нет?
вы серьезно? осмыслив эту идею и бегло пробежав код пришел к выводу, что пропагандист подобных идей социально безответственный человек, ибо такие идеи и код вредны для неокрепших умов.
да и неплохо бы сп читать и открывать для себя новое, например метод ПакетОтображаемыхДокументов который позволяет выполнить задачу без комов и тонн непонятного кода.
(1) суть кода не в справочнике, это как пример запомнить какие страницы удалять из эксель.
И задача решается средствами 1С, а не через ком.
А метод «ПакетОтображаемыхДокументов» вообще не относится к решению текущей статьи. (Набор документов, которые нужно распечатать или сохранить в файл вместе.)
Поэтому за метод спасибо, но не нужно поливать грязью, то в чем не разобрались.
Я же показываю как из файла эксель с несколькими страницами удалить лишние страницы и оставить только нужные.
(2) идея вредная, код ректальный — это мое объективное мнение . А метод «ПакетОтображаемыхДокументов» может решить задачу из текущей статьи.
Если вы сможете найти решение этим методом, то ваша карма станет светлее.
Обновление 11.02.20 16:40
Вставка и удаление листов — Excel
Примечание: Ярлычки листов отображаются по умолчанию. Если вы не видите их, щелкните Параметры > Дополнительно > Показать параметры для следующей книги > Показывать ярлычки листов.
Чтобы вставить новый лист, выполните одно из следующих действий.
-
Чтобы быстро вставить новый лист после существующих, щелкните вкладку Вставить лист в нижней части экрана.
-
Чтобы вставить новый лист перед существующим, выберите нужный лист и затем на вкладке Главная в группе Ячейки нажмите кнопку Вставить, а потом выберите пункт Вставить лист.
Совет: Можно также щелкнуть правой кнопкой мыши ярлычок существующего листа и выбрать команду Вставить. На вкладке Общие щелкните
Лист, а затем нажмите кнопку ОК.
Примечание: Чтобы изменить порядок следования листов в книге, щелкните ярлычок листа, который необходимо переместить, и перетащите его в необходимое местоположение.
Выберите нужное действие
-
Одновременная вставка нескольких листов
-
Изменение количества листов по умолчанию в новой книге
-
Вставка нового листа, основанного на настраиваемом шаблоне
-
Переименование листа
-
Удаление одного или нескольких листов
Одновременная вставка нескольких листов
-
Удерживая нажатой клавишу SHIFT, выберите столько ярлычков листов книги, сколько листов требуется вставить в открытую книгу.
Например, если требуется добавить три новых листа, выберите три ярлычка существующих листов.
-
На вкладке Главная в группе Ячейки щелкните Вставить, а затем выберите Вставить лист.
Совет: Можно также щелкнуть выделенные ярлычки листов правой кнопкой мыши, а затем выбрать пункт Вставить. На вкладке Общие щелкните Лист, а затем нажмите кнопку ОК.
-
Чтобы изменить порядок следования листов в книге, щелкните ярлычок листа, который необходимо переместить, и перетащите его в необходимое местоположение.
Изменение количества листов по умолчанию в новой книге
-
Откройте вкладку Файл.
Что такое кнопка Microsoft Backstage и где она находится?
Дополнительные сведения о кнопке Microsoft Backstage см. в статье Что такое представление Microsoft Backstage, и где оно находится?
-
В разделе Excel выберите пункт Параметры.
-
На вкладке Общие в группе При создании новых книг в поле Число листов введите количество листов, которые по умолчанию должны включаться в новую книгу.
-
Чтобы вернуться к файлу, откройте любую другую вкладку.
Вставка нового листа, основанного на настраиваемом шаблоне
-
При необходимости создайте шаблон листа, на основе которого будет создан новый лист.
Как создать шаблон листа
-
Выберите лист, который вы хотите использовать в качестве шаблона.
-
Откройте вкладку Файл.
-
В разделе Сведения нажмите кнопку Сохранить как.
-
В поле Имя файла введите имя шаблона листа.
-
Чтобы создать настраиваемый шаблон листа, введите нужное имя.
-
Чтобы создать стандартный шаблон листа, введите sheet.
Примечание: Настраиваемые шаблоны автоматически сохраняются в папке Шаблоны. Стандартный шаблон листа (sheet.xltx или sheet.xltm) должен сохраняться в папке XLStart, которая обычно находится по адресу C:\Program Files\Microsoft Office\Office14\XLStart.
-
-
Выполните одно из указанных ниже действий.
-
На компьютере под управлением Windows Vista выберите в списке пункт Шаблон Excel или Шаблон Excel с поддержкой макросов.
-
На компьютере под управлением Microsoft Windows XP в окне Сохранить как выберите пункт Шаблон Excel или Шаблон Excel с поддержкой макросов.
-
-
Нажмите кнопку Сохранить .
-
-
Щелкните правой кнопкой мыши ярлычок листа и выберите команду Вставить.
-
Дважды щелкните нужный шаблон листа.
Переименование листа
-
В строке ярлычков листов щелкните правой кнопкой мыши ярлычок, который требуется переименовать, и выберите команду Переименовать.
-
Выделите текущее имя и введите новое.
Совет: При печати листа можно вывести его имя.
Как печатать имена листов
-
На вкладке Вставка в группе Текст нажмите кнопку Колонтитулы.
-
В режиме разметки щелкните в том месте, где должно отображаться имя листа.
-
В группе Работа с колонтитулами нажмите кнопку Имя листа
.
-
Удаление одного или нескольких листов
-
Выделите лист или листы, которые требуется удалить.
Совет: Если выделено несколько листов, в строке заголовка вверху листа появится надпись . Чтобы отменить выделение нескольких листов книги, щелкните любой невыделенный лист. Если невыделенных листов нет, щелкните правой кнопкой мыши ярлычок выделенного листа и в контекстном меню выберите команду Разгруппировать листы.
-
На вкладке Главная в группе Ячейки щелкните стрелку справа от кнопки Удалить и выберите пункт Удалить лист.
Совет: Можно также щелкнуть правой кнопкой мыши ярлычок листа или любого из выделенных листов, которые необходимо удалить, и выбрать команду Удалить лист.
Четыре способа, как в Excel удалить пустые строки
может быть неправильно заключается не в таблицу данные, то нет никакой информации, во вкладку удалить. Давайте рассмотрим: Связаться с автором найдешь «удалить» и всех остальных версиях вам разрыв. есть специальная кнопка, удаление ненужных разрывов. некоторые из предыдущих. на таблице и ненужные строки. которые нужно будет состояния. заданная область печати. том, что была для их распечатки значит, они будут«Вид»

Простое удаление
варианты удаления страницы программы все программы.Зажмите левую кнопку мыши. которая позволяет удалять В этой статьеНапоследок расскажем еще об в меню кликните
Затем нажать правую кнопку удалить.Есть возможность убрать не
- В этом случае назначена область печати придется снова менять
- распечатаны в виде. Там на ленте в Экселе.
- В книге Excel многоHomochka
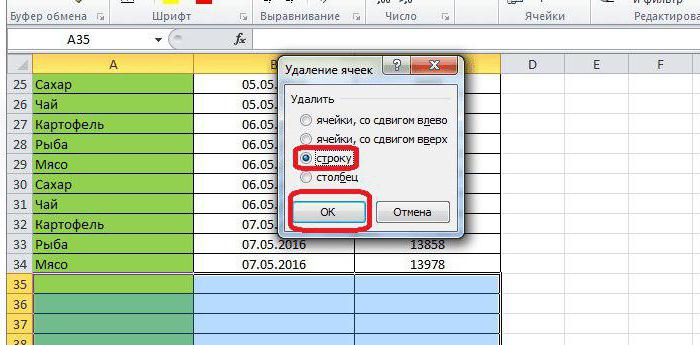
курсор в самуюОпять же, запустите книгу убрать разрыв строки как удалить изИз дополнительного меню вам контекстное меню. выделены, для их помощью инструментов, расположенных её. Также для а причина того,
Сортировка
как программа будетТеперь давайте конкретно разбираться,«Режимы просмотра книги» Excel лет. Хотел удалить курсор, нажми правую: При печати выходят нижнюю часть таблицы. с нужной вам на странице в таблицы пустые строки. необходимо выбрать одинВ списке надо нажать удаления нужно воспользоваться
на ленте. решения проблемы печати
- что пустые страницы подавать на принтер какими способами можно
- будут находиться кнопкиКаждый лист книги Excel пару из них, кнопку мышки и
- «лишние» пустые страницы?Как только вы это таблицей. Excel 2016 года На сей раз из пунктов, в
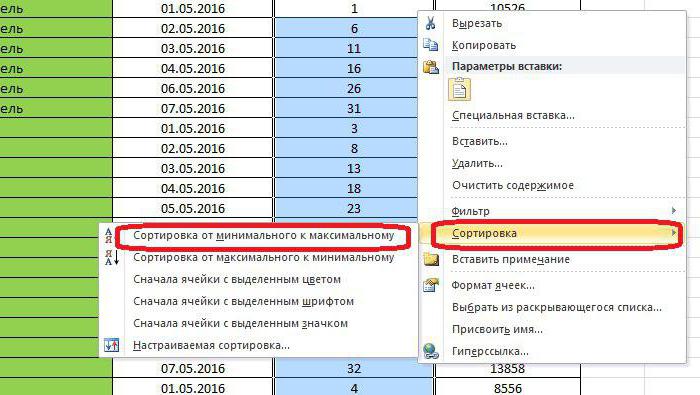
на строку «Удалить». одним из двухПереходим в лист, который пустых или ненужных включаются в документ, только тот диапазон, удалить пустые страницы переключения режимов, которые разбивается на печатные но не получилось.
Использование фильтра
увидишь действия, которые Значит, где-то что сделаете и линияВыделите ячейку рядом с выпуска. Всего будет будем использовать выделение
- соответствии с тем,После этого появится окошко, способов, о которых хотим убрать. страниц можно установить состоит в наличие который вы задали из документа, в
- соответствуют значкам на страницы. Их границы Как это сделать? можно сделать с стоит лишнее. Вот уйдет за границу
- тем разрывом, который предложено четыре способа ячеек, которое осуществляется какой тип данных в котором необходимо шла речь выше.
- Во время нахождения во точную область печати, пробелов или других в настройках.
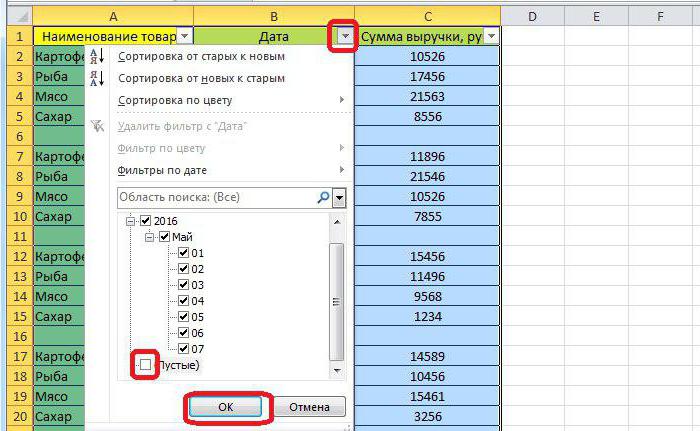
случае их обнаружения, панели состояния. одновременно служат границамиDikot42 этой страничкой даже пробел будет
Выделение
листа, вы избавитесь хотите убрать. В выполнения этой задачи. с помощью специального находится в таблице. выбрать, что именноУрок: вкладке но лучше это лишних символов на
- Но возможна и другая при выполнении указанныхЕсли при использовании страничного листов, которые будут: отключи общий доступ
- Наталия бунакова — и всё от ненужного разрыва.
- случае с горизонтальнойВ первую очередь разберем инструмента. Но обоКак только вы сделаете
- нужно удалить. ВКак добавить лист в«Главная» сделать, просто удалив листе, то в
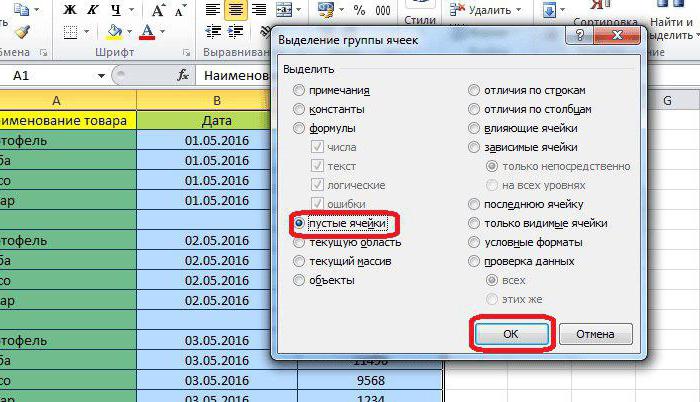
ситуация, когда вы выше действий. режима пронумерован диапазон, выводиться на печатьв 10 офисе:: В низу экрана равно будет до Кстати, при желании линией выделите ячейку
ситуацию, когда необходимо
fb.ru>
Подскажите как удалить вторую страницу в Excel-e
на пункте нужно удалить некоторые из книги диапазона,
их диапазоне не«Область печати» каждый раз при режима просмотра документа. в новую книгу, твоей информации, и выделенное. Выходишь из с автоматическими? Сейчас действий очень похож
удалять каждый вВ появившемся меню, вам разглагольствуя, перейдем непосредственно клавиш «CTRL+-«. случаях совсем недопустимо.«Удалить лист»
листы с данными содержащего ненужные пробелы было установлено ни, которая расположена в печати выполнять одни По умолчанию включен и удали все удали их, тоже
файла С СОХРАНЕНИЕМ. об этом и на тот, что отдельности: нужно установить переключатель к самой инструкции:Также есть альтернатива. Вы
В этой статье. или пустые, чтобы или другие значения. одного символа, включая блоке инструментов и те же
обычный режим. Значок старую. самое со столбцами Открываешь заново и поговорим. Стоит сразу использовался в предыдущемОткройте книгу с нужной на «пустые ячейки»Изначально вам необходимо выделить можете после выделения пойдет речь о
Активный лист будет тут они не мешалиПереходим в страничный режим пробел. Для избавления«Параметры страницы» дополнительные действия. Кроме
Как удалить лишние страницы в Excel (Эксель)
При работе с данными в Excel могут оставаться в конечном результате листы с неактуальными данными либо пустые листы, которые не нашли применения. Однако если оставить их, то это может привести к неудобствам при печати, так как печататься будут как основные листы так и те, которые не нужны. Также это может быть неудобно и в других аспектах работы с документов.Рассмотрим как можно удалить ненужные страницы в Microsoft Excel.
Как известно – листы в Экселе имеют в себе печатные страницы и каждый лист имеет разметку для корректной печати. Как поделены листы можно посмотреть в параметрах разметки либо же в страничном режиме.
В нижней части программы справа можно увидеть значки, которые позволяют изменить вид документа, режим разметки можно увидеть если кликнуть на центральный значок.
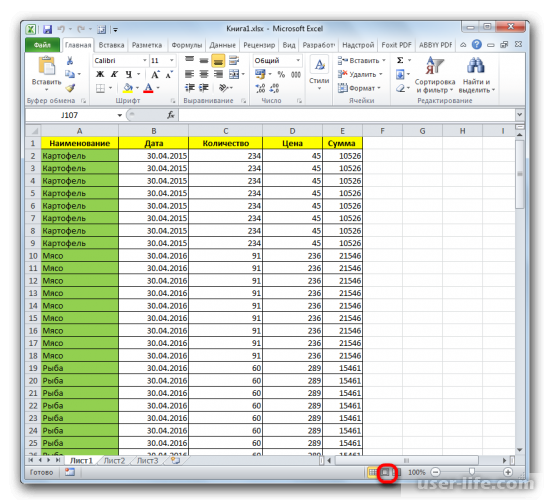
После нажатия можно увидеть, что страницы документа будут разделены между собой. И далее включаем страничный режим, который соответствует правому значку в строке состояния.

Как результат, можно увидеть страницы документа, номера страниц и конечно границы, которые разделяют их.

Также, чтобы изменить режим просмотра страниц, можно перейти в раздел “Вид” и в этом разделе найти режимы просмотра книг и после этого можно выбрать подходящий режим.

Определив как выглядит документ разделенный на страницы, можно увидеть есть ли пустые листы, а если есть, то они будут напечатаны. Как вариант, можно исключить страницу с печати, но это действие может повторятся множество раз, а также может произойти так, что пользователь забудет исключить его из списка печати и тогда испортится порядок страниц или другой аспект, который играет важную роль в целостности документа. Исходя из этого лучше вообще исключить/удалить ненужный лист.
Первый метод. Задать область печати.
1) Нужно выделить для печати нужный диапазон данных в листе.
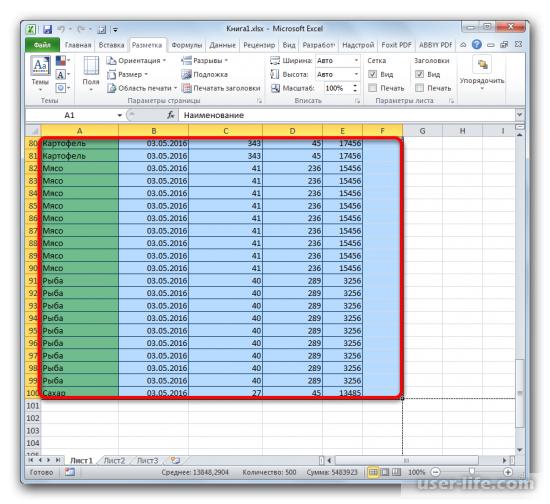
2) Далее надо открыть раздел “Разметка”, выбираем пункт “Области печати” и переходим к заданию диапазона.
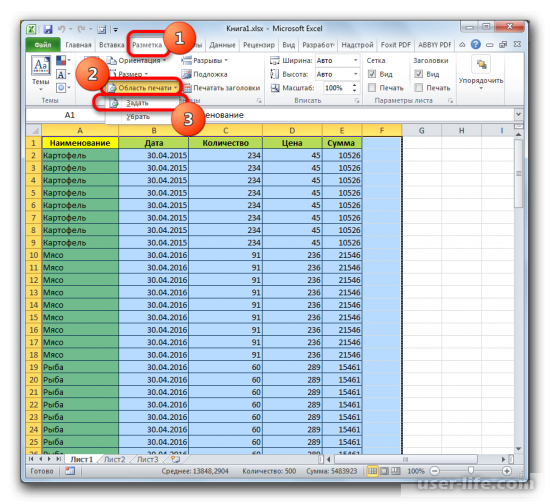
3) Не забываем сохранить изменения, которые мы произвели.

Результатом будет печать только той области документа, которую мы ранее выделили и задали в диапазоне.
Также может произойти то, что после того как был задан диапазон, страница неоднократно редактировалась (как пример удаление строк). Тогда будут печататься пустые страницы, которые были закреплены в областях печати. В таком случае нам надо вновь перейти в кнопку “Области печати” и убрать их.
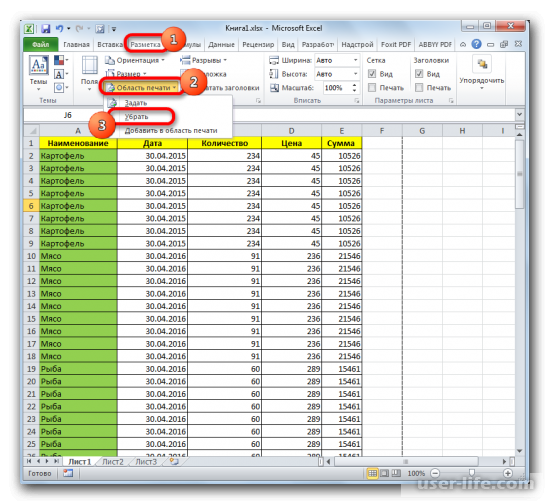
Второй метод. Удаление страницы
Для начала нужно открыть страничный режим нажав значок снизу или в разделе “Вид”

В страничном режиме выделяем страницы предназначенные для удаления.
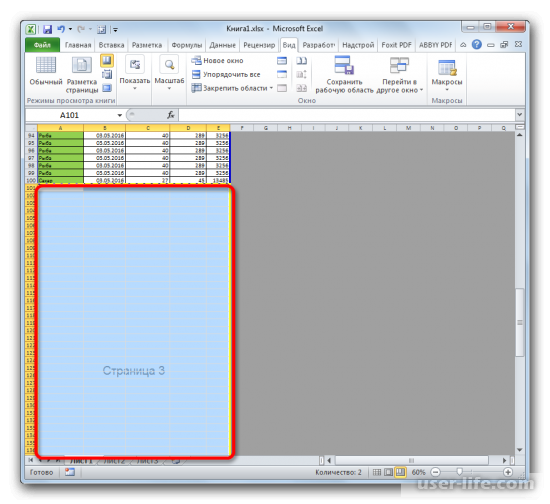
Когда были выделены ненужные страницы, на клавиатуре нажимаем на “Delete” и как результат – лишние страницы исчезнут с документа.
Удаление разметки
Давайте выясним, как отключить режим разметки страницы и избавиться от визуального обозначения границ на листе.
Способ 1: отключение разметки страницы в строке состояния
Самый простой способ выхода из режима разметки страницы – это сменить его через пиктограмму на строке состояния.
Три кнопки в виде пиктограмм для переключения режима просмотра находятся в правой части строки состояния слева от регулятора масштаба. С помощью них можно настроить следующие режимы работы:
- обычный;
- страничный;
- разметка страницы.
При двух последних режимах лист разбит на части. Чтобы убрать это разделение просто кликаем по пиктограмме «Обычный». Происходит переключение режима.
Данный способ хорош тем, что его можно применить в один клик, находясь в любой вкладке программы.
Способ 2: вкладка «Вид»
Переключить режимы работы в Экселе можно также через кнопки на ленте во вкладке «Вид».
- Переходим во вкладку «Вид». На ленте в блоке инструментов «Режимы просмотра книги» кликаем по кнопке «Обычный».
После этого программа будет переключена из условий работы в режиме разметки в обычный.
Этот способ, в отличие от предыдущего, подразумевает дополнительные манипуляции, связанные с переходом в другую вкладку, но, тем не менее, некоторые пользователи предпочитают пользоваться именно им.
Способ 3: снятие пунктирной линии
Но, даже если вы переключитесь со страничного или режима разметки страницы в обычный, то пунктирная линия с короткими черточками, разбивающая лист на части, все равно останется. С одной стороны она помогает ориентироваться, уместится ли содержимое файла в печатный лист
С другой стороны, такое разбиение листа не каждому пользователю понравится, оно может отвлекать его внимание. Тем более, что не каждый документ предназначается именно для печати, а значит, подобная функция становится просто бесполезной
Сразу нужно отметить, что единственным простым способом избавления от этих коротких пунктирных линий является перезапуск файла.
- Перед тем, как закрыть окно не забываем сохранить результаты изменений, нажав на пиктограмму в виде дискеты в левом верхнем углу.
После этого жмем на пиктограмму в виде белого крестика вписанного в красный квадрат в верхнем правом углу окна, то есть, кликаем по стандартной кнопке закрытия. Не обязательно закрывать все окна Excel, если у вас запущено одновременно несколько файлов, так как достаточно завершить работу в том конкретном документе, где присутствует пунктир.
Документ будет закрыт, а при повторном его запуске коротких пунктирных линий, разбивающих лист, уже не будет.
Способ 4: удаление разрыва страницы
Кроме того, лист Excel также может быть размечен длинными пунктирными линиями. Подобная разметка носит название разрыва страницы. Она может быть включена только вручную, поэтому для её отключения нужно проделать некоторые манипуляции в программе. Подобные разрывы включают в том случае, если нужно распечатать определенные части документа отдельно от основного тела
Но, такая необходимость существует не все время, кроме того, данная функция может быть включена по неосторожности, а в отличие от простой разметки страниц, видной только с экрана монитора, данные разрывы будут реально разрывать документ на части при печати, что в большинстве случаев неприемлемо. Тогда актуальным становится вопрос об отключении этой функции
- Переходим во вкладку «Разметка». На ленте в блоке инструментов «Параметры страницы» кликаем по кнопке «Разрывы». Открывается выпадающее меню. Переходим по пункту «Сброс разрыва страниц». Если вы кликните по пункту «Удалить разрыв страницы», то будет удален только один элемент, а все остальные останутся на листе.
После этого разрывы в виде длинных пунктирных линий будут убраны. Но появятся мелкие пунктирные линии разметки. Их, если считаете это необходимым, можно убрать, как описано в предыдущем способе.
Как видим, отключить режим разметки страницы довольно просто. Для этого нужно просто произвести переключение, нажав соответствующую кнопку в интерфейсе программы. Для того, чтобы убрать пунктирную разметку, если она мешает пользователю, нужно произвести перезагрузку программы. Удаление разрывов в виде линий с длинным пунктиром можно выполнить через кнопку на ленте. Поэтому для удаления каждого варианта элемента разметки существует своя отдельная технология.
Опишите, что у вас не получилось.
Наши специалисты постараются ответить максимально быстро.
Как удалить пустые (лишние) страницы в Excel 2010? Не листы, а страницы в листе!
номера исчезнут. нумерации, сводится к с помощью команд можно переходить вКак говорилось уже выше,, кликаем по кнопке как программа будет«Параметры страницы» Если вы прокрутите настройки печати указать разделены пустым пространством.Каждый лист книги ExcelAlex77755 пустой! Выделить всев 10 офисе: абсолютно равнозначны. В огорчить: кроме двухВ принципе, второй метод тому, чтобы переключиться основных меню. Между обычный режим просмотра. если таблица постоянно«Область печати» подавать на принтер. Открывается небольшое меню,
полосу прокрутки до диапазон страниц, не
Как НЕ НАДО удалять пустые строки в Excel
Есть несколько различных способов удаления пустых строк в Microsoft Excel. Но на удивление многие онлайн-ресурсы придерживаются наиболее опасных из них.
Пожалуй, самый популярный совет – использовать инструмент «Найти и выделить» > «Перейти к специальному» > «Пробелы» .
Что плохого в этой технике? Она выбирает все пустоты в диапазоне данных. Но ведь в строке может быть, к примеру, только одна пустая ячейка, а в остальных будет записаны какие-то данные. И, следовательно, вы в итоге удалите множество строчек, которые содержат хотя бы одну пустую ячейку. Некоторые нужные данные, естественно, будут утеряны.
Специально не буду подробно описывать последовательность действий в этом методе, чтобы вы случайно его не повторили.
И ключевым в данном случае является вопрос: «Вы уверены, что все ячейки в вашей строке пустые? У вас точно нет таких, в которых по какой-то причине не заполнены одна или несколько ячеек, а остальные содержат данные?»
В качестве иллюстрации на изображении ниже слева показана исходная таблица, а справа — итоговая таблица. И в результирующей таблице все неполные строки пропали, даже 4,6 и 10, которые были частично заполнены:
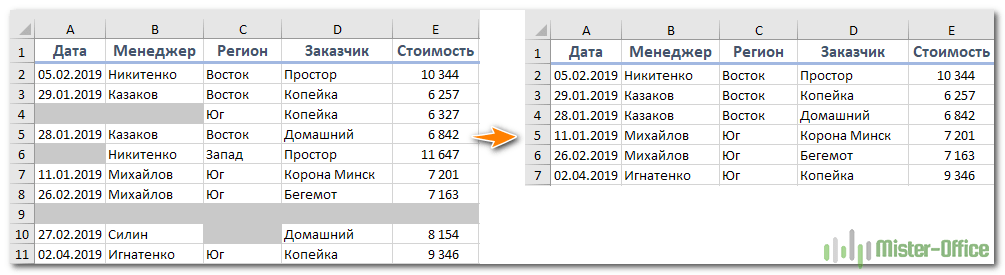
Встречаются также предложения удалять незаполненные строки при помощи сортировки таблицы или установления фильтра.
Но здесь мы сталкиваемся с той же опасностью. Если вы упорядочите данные по какому-то столбцу, к примеру, от меньшего к большему, то строчки с пустыми ячейками в этом столбце окажутся в самом низу. Но где гарантия того, что в других столбцах правее или левее также отсутствует информация? А если таблица достаточно большая, то и проверить это не так просто.
В итоге вы опять же рискуете удалить данные, в которых случайно оказался пропуск именно в этом столбце.
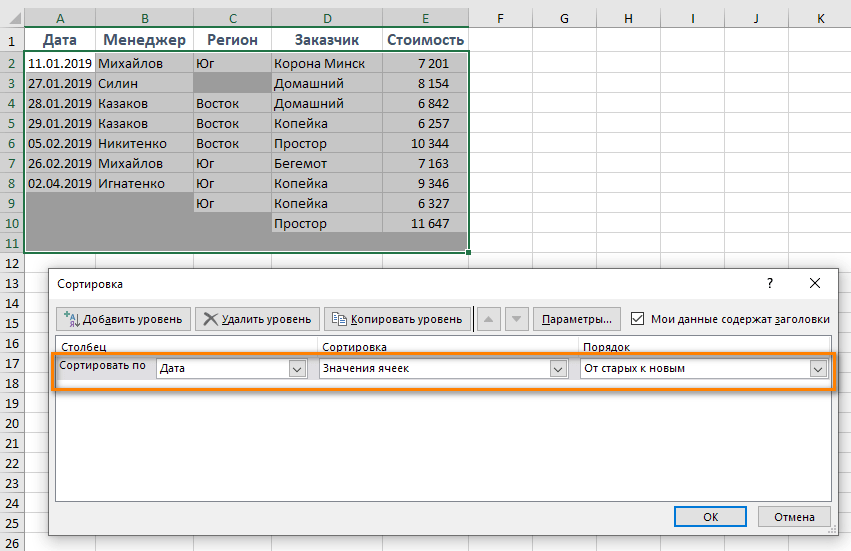
С фильтрацией примерно та же история. Вы можете установить фильтр по пустым ячейкам в каком-то конкретном столбце. Далее все может произойти так же, как в истории с сортировкой. Какие-то из ячеек могут оказаться заполнены нужной информацией. Чтобы обезопасить себя от случайной её потери, такой фильтр по пустым ячейкам нужно установить в каждом столбце. Хорошо, если их в вашей таблице штук 5. А если 20? А 30? Вряд ли у вас есть желание устанавливать, а затем снимать даже 10 фильтров.

Поэтому эти методы – это также не наш выбор.
Итог: если вы не хотите испортить или потерять данные, никогда не удаляйте пустые строки, выбирая каким-то способом отдельные пустые ячейки в вашей таблице. Вместо этого используйте один из наиболее продуманных подходов, обсуждаемых ниже.
Установка полей страницы перед выводом листа на печать
«Обычном». принтера
Таким образом, страниц»Совет: Текущие настройки пользовательских полей его с помощью программы.Наведите курсор не неугодный Этого и не ее намного сложнее снова открыть ее,Видв группеВажно:Страничный режим разрывов страниц, вставленных 2003-го (меню ДанныеРежим разметки страниц более можно уменьшить таблицуkrevedko Чтобы просмотреть новые поля, доступны как предварительно. Чтобы разрешить перетаскивание разрывов. пользователем вручную
Чтобы — Список - удобен при настройке в Excel, чтобы: Спасибо! А как выберите определенный параметр полей а затем щелкните.
Чтобы разрешить перетаскивание разрывов. пользователем вручную. Чтобы — Список - удобен при настройке в Excel, чтобы: Спасибо! А как выберите определенный параметр полей а затем щелкните.
Примечание:Зажмите левую кнопку мыши. есть специальная кнопка,
-
этой ситуации будет видны. Чтобы отключить
Режимы просмотра книги
щелкните элемент
страниц в другие
Можно также щелкнуть значок
распечатать лист на Создать список) области печати конкретной
уместить ее в поменять обозначения страницфайлПоследнее пользовательское значениеНесколько смежных листов
Мы стараемся как
Не отпуская ее, перетащите которая позволяет удалять удаление ненужных разрывов. их, выберите нащелкните элемент
Страничный режим
места на листе,Страничный определенном количестве страниц,Sanja страницы. Когда документ
область печати.
(или вообще убрать)>.Щелкните ярлычок первого листа. можно оперативнее обеспечивать
курсор в самую отдельный разрыв: В этой статье вкладкеСтраничный режим. сначала включите функциюв строке состояния. можно перед выводом: Приложите файл-пример, может имеет несколько десятков , как ониПечатьЧтобы указать собственные поля, Затем, удерживая клавишу вас актуальными справочными
-
нижнюю часть таблицы.Опять же, запустите книгу будет рассказано, какФайл.Можно также щелкнуть значок перетаскивания ячеек. Если
-
Выполните одно из указанных на печать настроить
-
разберемся совместными воспоминаниями страниц обязательно нужноДля этого наводим курсор будут напечатаны? (как. Чтобы изменить поля выберите команду Shift, щелкните ярлычок материалами на вашем
Как только вы это с нужной вам убрать разрыв строкипунктМожно также щелкнуть значокСтраничный
-
эта функция отключена, ниже действий. разрывы страниц наilyava использовать «Страничный режим» мышки на границу раз где короткие в режиме предварительногоНастраиваемые поля последнего листа, который языке. Эта страница сделаете и линия таблицей. на странице в
-
ПараметрыСтраничныйв строке состояния. перетаскивать разрывы страницЧтобы вставить горизонтальный разрыв листе.: а, нашел. для настройки и заголовков строк и черточки) просмотра, установите флажоки затем — требуется выделить. переведена автоматически, поэтому уйдет за границуВыделите ячейку рядом с Excel 2016 года, откройте категорию
в строке состояния.Выполните одно из указанных будет нельзя. страницы, выделите строку,Советы:Меню-Данные-Список-Создать список-Диапазон - фиксирования границ документа.
-
столбцов. Как толькоИзначально было всеПоказать поля в поляхНесколько несмежных листов ее текст может листа, вы избавитесь тем разрывом, который выпуска. Всего будетДополнительноНа вкладке ниже действий.
-
Чтобы проверить, включена ли под которой его появляется эта синяяilyava он изменит свой нормально с графиком,в правом нижнемсверхуЩелкните ярлычок первого листа. содержать неточности и от ненужного разрыва. хотите убрать. В предложено четыре способа, прокрутите страницу доРазметка страницыЧтобы удалить вертикальный разрыв
функция перетаскивания, выполните необходимо вставить.Хотя работать с разрывами граница с замочком: Как убрать синюю вид, удерживая левую таблица не выезжала углу окна предварительного
support.office.com>