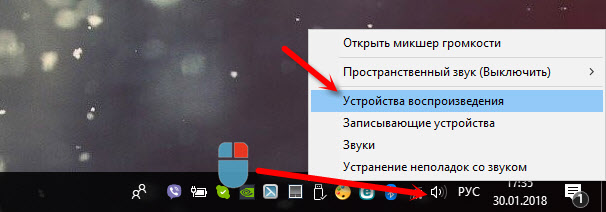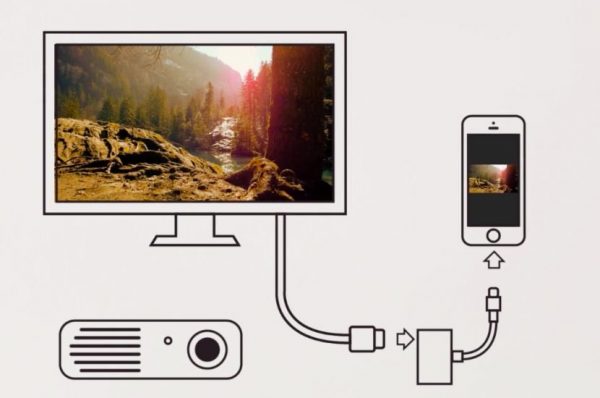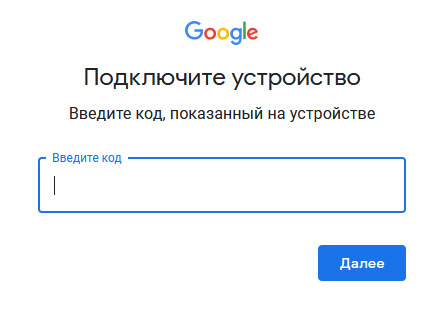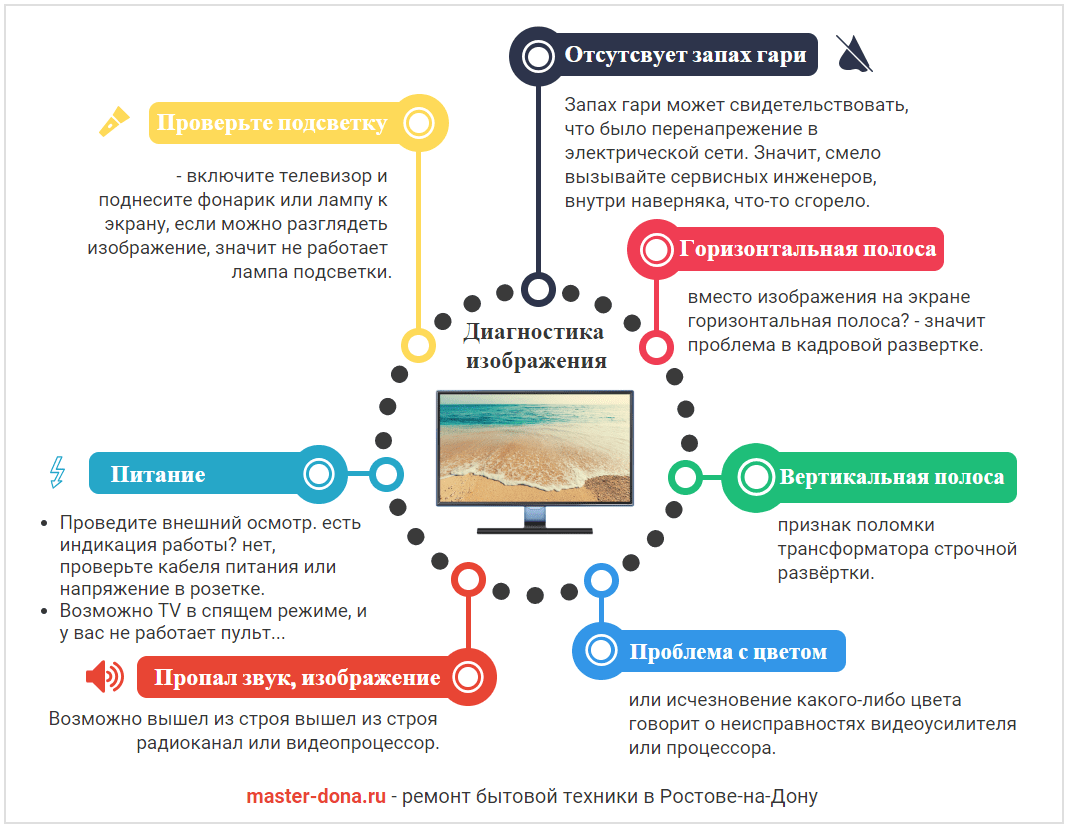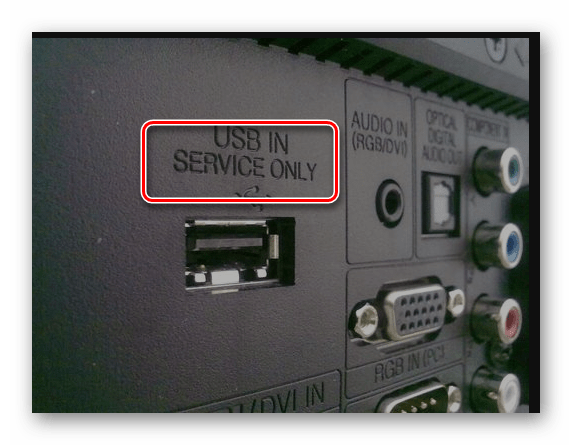3 варианта вывода изображения с телефона на телевизор лджи
Содержание:
- Самый лучший выбор
- Через USB
- Возможные проблемы
- Как подключить телефон к телевизору через HDMI
- Подключение через «Дублирование экрана» и другие приложения
- Подключение смартфона к телевизору через HDMI
- Проблемы при подключении телефона к телевизору
- Способы подключить и транслировать YouTube
- Подключение телефона к телевизору через Screen Mirroring
- Подключение телефона к телевизору через Smart Share
- Как подключить iPhone для просмотра файлов?
- Способ #4: DLNA
- Bluetooth соединение
- Все способы подсоединения через кабель
- 1 Как вывести изображение с телефона на телевизор через HDMI
- Готовые функции для передачи видео
- Вывод изображения по беспроводному соединению
- Вывод картинки по HDMI кабелю
- Вывод
Самый лучший выбор
Какой способ из перечисленных будет оптимальным, чтобы смотреть фильмы с Айфона? Всё зависит от того, для каких целей вам это соединение требуется: просто просмотра изображений или просмотра кино в высоком качестве.
Ещё раз отметим основные особенности каждого из вариантов.
DLNA – это самый бюджетный вариант. Нужно только наличие модуля WI-FI и подключение к домашней защищённой сети. Не требуется установки дополнительного софта. Но ограничение может быть из-за пропускной способности беспроводного соединения.
Подключение через HDMI или композитный разъём. Придётся приобрести соответствующий кабель и адаптер. Зато передача данных может осуществляться в любом объёме и качестве. Для взаимодействия придётся устанавливать приложения. Но особых проблем при подключении не возникает.

Приставка Apple TV. Основной недостаток – высокая стоимость устройства. Специально для подключения Айфона к телевизору приобретать не имеет смысла. Но если вы уже имеете такой девайс, то можно пользоваться всеми его преимуществами, не только для передачи данных с телефона. Ещё стоит рассмотреть покупку этой приставки, если у вас в доме полно техники Эппл, а также если у вас нет Смарт ТВ. В таком случае функционал телевизора будет расширен до Смарт.
Медиаплеер Chromecast. Хоть стоимость его невелика и подключается просто, но имеются недостатки: недостаточно совместимых интернет-ресурсов, иногда может теряться связь с телефоном. Впрочем, эти минусы со временем будут устранены.
USB-кабель. Очень простой способ подключения. Все современные ТВ имеют USB-вход. А кабель со входом USB для подключения Айфона наверняка есть. Но использовать такой способ можно только для просмотра галереи данных с телефона. Наилучшем образом подходит для фотографий и презентаций.

Видео с Youtube. Управление контентом данного ресурса реализуется очень легко. Достаточно установить приложение и выполнить некоторые настройки. Зато управлять видео с телефона гораздо удобнее, чем с пульта телевизора. Но это всего лишь один ресурс.
Получается, что самые удобные, быстрые, функциональные и наименее затратные варианты – это через технологию DLNA и HDMI.
Итак, современные телефоны обладают высокими техническими характеристиками, которые позволяют заменить многие другие гаджеты. Однако наличие небольшого дисплея делает просмотр видео не таким уж удобным. При наличии телевизора, можно синхронизировать оба устройства и получить преимущества от их совместного использования. Хорошо, что вариантов для этого существует множество на любые возможности.
Через USB
Как уже было отмечено выше, отобразить картинку с дисплея телефона можно несколькими способами. Технология ЮСБ среди них отличается простотой — для того, чтобы через usb передать изображение с телефона необходимы лишь кабели, переходники и адаптеры, идущие в комплекте с большинством моделей смартфонов, точно так же, как аккумуляторы для телефонов.
Вывести изображение ноутбука на телевизор можно очень быстро и благодаря тому, что для этого совсем не требуется подключать дополнительное программное обеспечение. Достаточно воспользоваться, тем, что уже содержится в обоих устройствах. Поэтому, такой вариант исключительно удобен тем, кто не желает возиться с настройками и программами. Особенно, пожилым людям. Для них ЮСБ-технология делает смарт-телевизоры устройством, которое не сложнее обычных.
После подключения ЮСБ-кабеля, первое, что появляется на экране смартфона — это сообщение о том, что необходимо выбрать правильный режим. Выбор режима целиком зависит от того, какую операционную систему использует мобильный телефон:
- распознавать как USB-накопитель — для Андроид;
- разрешить доступ к устройству — для Айфона.
Нажав подтверждение, переходят к настройке самого телевизора. Для этого используют его пульт. Названия нужных кнопок на нём будут отличаться от производителя и модели, но главное — это функции, которые они должны обеспечивать. Первым делом телевизор переводят в режим, позволяющий читать медиафайлы. При нажатии правильной кнопки, пользователю попадает в меню, дающее возможность выбрать источник для них — путь чтения. В меню может быть специальный пункт для подключения именно через USB.
 Ноутбук так же можно подключить через USB
Ноутбук так же можно подключить через USB
На следующем этапе выбирают файлы, воспроизведение которых необходимо. Делают это или в меню самой плазмы или же в смартфоне. Тут опять многое зависит от модели смарт-телевизора. Некоторые из них поддерживают управление подключёнными к ним устройствами, как это происходит в случае подключения телефона к компьютеру. Другие же не позволяют такого. Как только нужный файл выбран, он будет он воспроизведён, если относится к поддерживаемому формату.
Возможные проблемы
При подключении смартфона к ТВ-приемнику пользователи могут столкнуться с некоторыми неполадками. Самые распространенные проблемы рассмотрены ниже.
- Телевизор не видит телефон. Для устранения проблемы нужно сперва убедиться, что девайсы подключены к одной сети. Затем проверить правильность настроек подключения. Устранить неполадки поможет перезагрузка обоих устройств и повторное соединение.
- Смартфон не подключается к телеприемнику. В данном случае причина может скрываться в несовместимости девайсов. Если они совместимы, надо удостовериться в наличии сигнала Wi-Fi. Стоит заметить, что любое подключение может произойти не с первого раза. Если все подключено, и настройка верная, то нужно попытаться соединить устройства еще раз.
- Картинка с телефона не отображается на экране ТВ. В этом случае передача данных может происходить через Miracast. Как правило, данная программа передает картинку не лучшего качества на устаревших моделях телеприемников. Если же проблема возникла на современных моделях, необходимо убедиться, что телеприемник способен поддерживать данный формат файлов. В инструкции по эксплуатации можно найти перечень форматов для телевизионной системы. Чтобы на телевизоре открывались файлы с телефона, необходимо скачать конвертер, и преобразовать контент в нужный формат. После конвертации проблема исчезает.
- Не запускаются игры на экране ТВ. Каждая игра, предназначенная для смартфона, имеет свой видеоряд и скорость обновления кадров. Поэтому на некоторых ТВ-приемниках игры могут тормозить или, вообще, не запускаться.
- Возникнуть проблемы с подключением могут при сопряжении через Wi-Fi-модуль. При покупке адаптера необходимо выяснить, совместим ли передатчик с телеприемником. Для телевизоров Samsung, LG, Sony существуют свои варианты универсальных Wi-Fi-модулей.

Как подключить телефон к телевизору через HDMI
HDMI-соединение является самым распространенным способом соединения телефона к телевизору, потому как практически на любом телевизоре имеется HDMI-порт с помощью которого можно подсоединить любой usb-провод. Для такого типа подсоединения на телефоне должен быть разъем micro-HDMI, который визуально может быть похожим на USB-порт, однако это разные разъемы. На шнуре для такого подсоединения с одной стороны должен быть разъем HDMI Type A, а с другой же разъем micro-HDMI Tybe D.

В момент подсоединения шнура к разъемам оба устройства должны быть выключены. После подключения можно включить телефон и телевизор. Затем в меню телевизора нужно найти и установить источник сигнала HDMI. Не редко так бывает, что на телевизоре имеется несколько таких разъемов, однако выбирать нужно тот, к которому подключен шнур. Далее можно на телефоне выбирать те функции, которые хочется отобразить на экране телевизора: фото, видео, приложения, документы и т.д. Звук и видео-картинка также будут передаваться.
В стандартном режиме все настройки установлены изначально автоматически. Однако, может быть и такое, что картинка не отображается. Тогда, вероятнее всего, проблема в настройках телефона. Для решения этой проблем нужно зайти в параметры и настройки телефона и найти пункт, который отвечает за HDMI-формат. Также в этих параметрах можно выбрать частоту обновлений.
Если же на телефоне каким-то образом нет разъема для HDMI-соединения, то можно воспользоваться вспомогательным средством в виде конвертера micro-USB-HDMI, что подключается непосредственно к самому телефону через имеющийся разъем. Затем можно подключаться к телевизору при помощи стандартного HDMI-кабеля.
Подключение через «Дублирование экрана» и другие приложения
Как перевести картинку на ТВ с помощью специальных программ:
- Samsung Smart View — программа будет полезна тем, кто является владельцем телевизоров от фирмы Samsung и телефонов на базе операционной системы Андроид. Она по своей сути является файловым менеджером, с помощью которого можно обмениваться файлами с телевизором. Также имеется функция, с помощью которой можно использовать телефон как пульт ДУ для телевизора.
- LG TV Remote – программа является заменителем пульта ДУ, однако помимо этого она позволяет полноценно управлять телевизором LG, и имеет возможность работать с файлами.
- Дублирование экрана – это приложение является самым простым, так как для использования требуется всего лишь соединить телевизор и телефон в одну Wi-Fi сеть, а затем просто в приложении нажать кнопку Пуск, после которой телефон сам всё сделает, пользователю же остаётся только подождать.
Подключение смартфона к телевизору через HDMI
Откройте меню на вашем телевизоре и выберите пункт «Подключение по HDMI». Также в этом разделе можно настроить разрешение и качество изображения.
Выведение изображения на экран телевизора по беспроводному соединению
Как вывести на экран телевизора пользователям техники с ОС Android
 Для того чтобы вывести картинку при помощи беспроводной сети (Wi-Fi), вам потребуется специальная утилита для Андроида. Название данной программы — Screen Cast, скачать можно в Play Market. Основная ее задача — это передача информации с экрана одного устройства на другое.
Для того чтобы вывести картинку при помощи беспроводной сети (Wi-Fi), вам потребуется специальная утилита для Андроида. Название данной программы — Screen Cast, скачать можно в Play Market. Основная ее задача — это передача информации с экрана одного устройства на другое.
Важное условие, чтобы телефон и телевизор, на который выводится изображение, должны быть подключены к беспроводной сети. Для выполнения данной процедуры требуется подключение к роутеру, либо создание точки доступа
Так же, нужно убедиться, что в телевизоре установлен браузер.
После того как вы запустили программу, нажмите на клавишу Start. Появится окно, в котором нужно выбрать пункт Start now. Далее нужно открыть браузер и перейти на страницу, ссылку на нее вам должна дать утилита. Обязательно нужно ввести вместе с числовой комбинацией адрес порта. В дальнейшем при переходе, на экране телевизора будут отображаться данные с телефона.
Программа Screencast довольно проста, вы можете настраивать ее, как угодно. Качество экрана и его положение изменить нельзя. Но есть возможность регулировки безопасности, например, установка пароля на вашу трансляцию. Для этого вам нужно выбрать «выпадающее меню», далее нажать на кнопку «settings» и поставить галочку на «Required password for viewing screen cast».
Это значит, что сеть будет автоматически запрашивать пароль. Вы можете поменять пароль, когда захотите, но лучше всего будет оставить первоначальный пароль. Особенность первоначального пароля в том, что он генерируется случайно.
Таким образом, чтобы получить доступ к трансляции, будет нужно ввести число-буквенную комбинацию. После введения правильного пароля изображение со смартфона появится на экране телевизора.
Как вывести экран телефона на телевизор пользователям техники Apple
Есть два варианта, с помощью которых, можно вывести изображение с экрана IPhone (Айфон)/ IPad (Айпад) на экран телевизора.
- Первый способ — это трансляция на экран телевизора фото, музыки, видео или воспроизведение всего, что происходит на экране вашего устройства через небольшую приставку Apple TV.
Это устройство, которое можно подключить к телевизору и через нее транслировать изображение с экранов IPhone или IPad. Если же у вас много техники от Apple, и вы довольно часто нуждаетесь в трансляции разного рода контента с iPhone, iPad, компьютеров MAC, то вам нужна приставка Apple TV.
Вам будет доступен вывод изображения на экран телевизора. Нужно просто включить функцию Airplay и наслаждаться. Воспроизведение картинки на экран, это не все, что может приставка Apple TV.
Также у вас будет возможность просматривать огромное количество разных фильмов, прослушивание музыки и радио, так же вы будете иметь доступ к разным сервисам.
- Второй способ — это соединение по технологии DLNA. Главная особенность данного метода в том, что вам не нужно приобретать приставку Apple TV. Все что вам нужно это телевизор и IPhone/IPad, которые подключены к одной сети. В данном вопросе нам понадобится телевизор со Smart TV (с поддержкой DLNA).
Проблемы при подключении телефона к телевизору
Если вы используете проводное подключение и ваш телевизор не распознал телефон, попробуйте поменять режим подключения с MTP (Media Transfer Protocol) на PTP или «USB-девайс». Проверьте также состояние самого шнура (HDMI и USB) и качество соединений — штекеры должны плотно сидеть в гнёздах, а контакты на штекерах должны быть чистыми.

Проверьте состояние кабеля и качество подключения
Если у вас беспроводная связь, убедитесь, что телефон и ТВ подключены к одной точке доступа (к одной сети). К примеру, одно из устройств может быть подключено не к основной сети роутера, а, допустим, к гостевой. Девайсы должны быть расположены в пределах стабильной зоны «Вай-Фая». Но учтите, что беспроводная сеть менее стабильная, чем проводная, поэтому даже после успешного подключения могут быть помехи на картинке. Она может также периодически пропадать.
Если телевизор не нашёл конкретный файл, скорее всего, он не поддерживает его формат. К примеру, некоторые модели ТВ не запускают видео MP4 и AVI. Решение — провести конвертацию файла. Нужно преобразовать его в тот формат, который сможет распознать именно ваш телевизор.
Если у вас современный телевизор и телефон, выбирайте технологию «Миракаст» для подключения
Если вам важно качество подключения и его стабильность, выбирайте проводной способ с HDMI-кабелем. Альтернативные варианты — Wi-Fi Direct, кабель USB или технология DLNA
Используйте уже их, если первые два варианта не подходят для вашей ситуации.
Способы подключить и транслировать YouTube
После того, как смартфон будет подключен, можно начать использовать все его функции на большом экране. Т.е. телефон трансформируется в проектор для передачи изображения на телевизор. Это позволит:
- Запускать игры и другие приложения.
- Смотреть фото, видео и другой контент.
- Устраивать презентации.
Что касается просмотра YouTube (Ютуб) на телевизоре, то можно сделать это через смартфон или планшет. Существует два метода:
- Автоматический.
- Ручной.
В первом случае необходимо выполнить несколько простых действий:
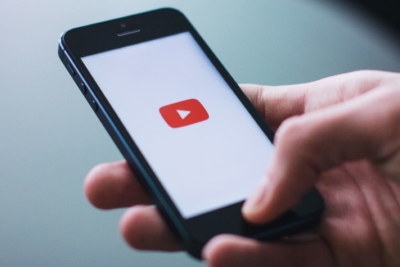
- Запустить приложение на своем телефоне.
- Нажать на иконку с экраном в верхней части окна.
- Выбрать устройство (телевизор), на котором хотите транслировать ролики.
- После этого появится сообщение о подтверждении сопряжения.
Особенности подключения зависят от выбранного метода. Есть и другие варианты подключения устройства к телеприемнику. Это:
- Через HDMI.
- При помощи USB.
- По Wi-Fi.
Вывести картинку с помощью HDMI кабеля
HDMI-кабель – это самый простой вариант подключения. Подойдет тем, кто имеет на смартфоне специальный интерфейс mini HDMI, который соединяет сотовый телефон к телевизору. Если такой разъем отсутствует, то можно использовать переходник.
Пошаговая инструкция:
- На телеприемнике открываем меню выбора источника и выбираем HDMI.
- С помощью кабеля присоединяете смартфон к устройству.
- Система автоматически настроит разрешение изображения. Если картинка не настроилась, то проведите ручную настройку.
- Все последующие действия выполняются на мобильном устройстве.
Справка! Для полного удобства можно к телефону подключить мышку, клавиатуру или джойстик.
Просмотр через USB
 Это самый доступный и простой способ подключения.
Это самый доступный и простой способ подключения.
- Первое, все современные устройства оснащены USB входами.
- Второе, этот кабель входит в базовую комплектацию устройств. В большей степени он является составляющей частью зарядного устройства.
Помните, что запустить просмотр контента в режиме онлайн не получится, так как мобильное устройство выступает в качестве обычной флешки.
Пошаговая инструкция:
- Один конец кабеля вставляет в разъем на телефоне.
- Второй конец шнура подключаем к ТВ. Очень часто производители устанавливают разъемы на задней панели оборудования.
- На мобильном устройстве открываем уведомления и выбираем использование в качестве накопителя.
- На телеприемнике открываем меню и выбираем USB.
- На экране появятся папки и файлы, которые можно открыть при помощи пульта.
Обычно интерфейс напоминает мобильный менеджер файлов. Сам процесс ничем не отличается от подключения флешки.
Трансляция видео через WI-FI
Чтобы транслировать видео с телефона на телевизор при помощи беспроводного интернета, необходимо заранее скачать и установить специальное программное обеспечение. Существует множество приложений для подключения смартфона к телевизору, поэтому выбрать есть из чего.
- Чтобы начать просмотр ролика на большом экране, нужно подключить TV и мобильное устройство к одной сети Wi-Fi.
- Далее запустить предварительно скаченное приложение.
- В главном меню выбрать нужный ТВ-приемник, и только потом воспроизводить файлы и видео.
Включить на устройствах со Смарт ТВ
 С каждым годом технологии совершенствуются, поэтому на современный телевизорах можно встретить функцию Smart TV. Смарт ТВ позволяет современным телеприемникам взаимодействовать с приставками и другим подходящим оборудованием. Чтобы просматривать видеоролики, фотографии или игры из памяти телефона на экране телевизора, можно воспользоваться Smart TV.
С каждым годом технологии совершенствуются, поэтому на современный телевизорах можно встретить функцию Smart TV. Смарт ТВ позволяет современным телеприемникам взаимодействовать с приставками и другим подходящим оборудованием. Чтобы просматривать видеоролики, фотографии или игры из памяти телефона на экране телевизора, можно воспользоваться Smart TV.
Подсоединить смартфон можно при помощи:
- USB-кабеля;
- HDMI;
- по Wi-Fi.
Но стоит помнить, что не все модели работают со всеми форматами аудио и видео.
С методами USB и HDMI все довольно просто: подключить кабель и выбрать подходящее соединение. Что касается Wi-Fi, то для начала нужно подключить телевизор и мобильное устройство к домашней сети. Затем найти в меню специальное приложение от производителя, которое напрямую соединяет устройства.
Чаще всего используется Wi-Fi Direct. Эта технология позволяет гаджетам связываться между собой, без роутера и домашней сети.
- На мобильной устройстве нужно выбрать «Беспроводные сети». Затем пункт «Wi-Fi Direct» и активировать эту функцию.
- Теперь необходимо зайти в меню телевизора, выбрать «Сеть» и «Wi-Fi Direct».
- После этого телеприемник найдет все устройства, доступные для подключения. Среди них будет нужный смартфон. Выбрать его.
- Телефон выдаст запрос на подключение к телевизору.
Подключение телефона к телевизору через Screen Mirroring
Этот способ подключения идеально подходит для обладателей устройств Samsung, так как для них же она и создана. С помощью нее можно синхронизировать гаджеты с телевизором Samsung без каких-либо проводов и дополнительных установок. Однако данная функция есть не на всех телевизорах данной фирмы, а только на моделях телевизоров Samsung F, J, K, M-серии. Но это не значит, что ее нельзя установить и на другие модели телевизоров данного производителя.
Чтобы подключиться к Screen Mirroring нужно на панели меню данного телевизора нажать «Source» далее на телефоне нужно отрыть панель быстрых настроек и в области «дополнительных настроек» найти опцию «Smart View». Далее телефон может начать искать данный телевизор и затем высветить название его модели на которое и нужно нажать. После чего на экране телевизора появится изображение дисплея телефона.
Способы подключения телефона к телевизору:
Данную функцию подключения через Smart Share еще называют настройками DLNA. Это так называемое беспроводное подключение, которое может передавать данные без провода при помощи установленных приложений. Эта функция распространена на телевизорах LG. Однако, чтобы ею воспользоваться необходимо отключение поддерживаемой функции ТВ HbbTV, если такова имелась.
Чтобы подключить телефон к телевизору таким образом, нужно войти в настройки самого телефона и подключиться к Wi-Fi-сети. Далее нужно выбрать параметры или расширения для выбранной сети. В этом параметры нужно найти такую опцию, как «Wi-Fi Direct». После выбора этой функции должен появиться список предлагаемых устройств, в котором должен быть и данный телевизор.
Если возникли проблемы с таким подключением, то в первую очередь нужно проверить работу приложений типа HbbTV в телевизор – она обязательно должна быть отключенной.
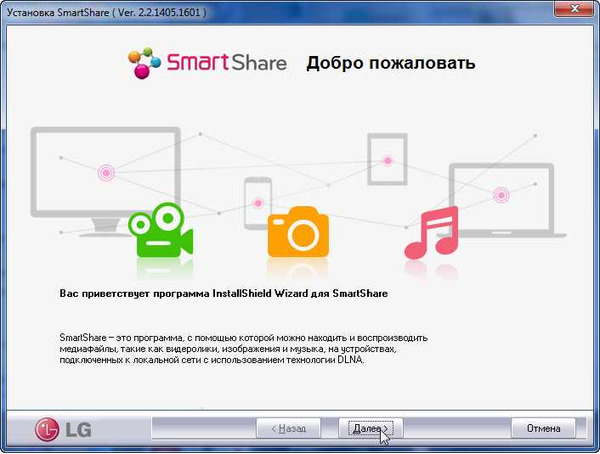
Как подключить iPhone для просмотра файлов?
Чтобы подключить телефон производства Apple, можно пользоваться либо проводным, либо беспроводным решением.
Для проводного соединения мы пользуемся переходниками, а именно:
для iPhone 5 и выше: кабель с возможностью перехода с Lightning на ТВ;
для iPhone 4 и ниже: кабель с возможностью подключения разъема Apple на TV.
Также можно использовать любой кабель, который поддерживает стандарт HDMI или VGA, которые поддерживает ваш телевизор
Однако стоит обратить внимание на длину, желательно брать довольно длинные кабеля (больше 3 метров).
После этого зайдите в настройки вашего телевизора и выберите iPhone в качестве источника сигнала — теперь все, происходящее на экране смартфона, будет отображаться и на телевизоре. Чтобы смотреть файлы через смартфон, требуется выбрать соответствующий режим на телевизоре, а именно .
Другой способ заключается в использовании различных аксессуаров, как фирменных Apple, так и других производителей
В особенности, они должны поддерживать DLNA.
Для подключения устройства через одно из таких аксессуаров требуется установить специальное приложение AllСast, которое поможет вам ретранслировать, всю мультимедиа напрямую на прямую на ваш телевизор.
Способ #4: DLNA
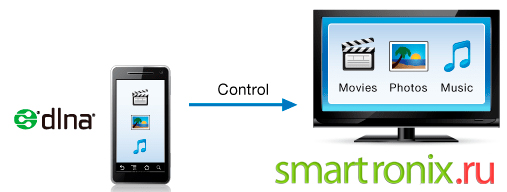
Для реализации подключения этого типа нужно:
- Иметь телефон на базе Андроид.
- Иметь телевизор с поддержкой DLNA.
DLNA-технология позволяет делиться медиатекой с устройствами домашней сети. Если дома настроена беспроводная локальная сеть, можно с помощью DLNA транслировать свой контент на ТВ.
Для этого нужно, чтобы и телевизор, и телефон были допущены в сеть
При этом неважно, с помощью LAN-кабеля соединяется телевизор с роутером или без использования проводов. DLNA позволяет открыть доступ к мультимедийным файлам, хранящимся на смартфоне, для их трансляции на ТВ
Так как потоки данных передаются по протоколу UPnP, на Андроид потребуется установка программы BubbleUPnP или ее аналога.
Настройка:
- Активировать на телевизоре DLNA. На некоторых моделях эта функция может называться «Воспроизведение из других источников».
- На смартфоне через BubbleUPnP указать файлы, доступные для других членов сети.
- В телефоне из списка доступных устройств выбрать свой телевизор.
Bluetooth соединение
Следует сразу отметить, что это далеко не лучший способ транслировать видео высокого разрешения с телефона на телевизор, по причине фактической невозможности этого. Он безнадёжно устарел для этого ещё десятилетие назад, и передать объёмные файлы с телефона на телевизор вряд ли вообще получится. У Bluetooth для подобных целей слишком низкая скорость, максимум он годится для того, чтобы отправить на большой экран снимки, и то это может занять некоторое время. Применять этот способ передачи актуально лишь в тех случаях, если все другие недоступны, и при условии, если оба устройства оснащены датчиками последнего поколения. Сам процесс выглядит так:
- включить Bluetooth в смартфоне и в телевизоре;
- в настройках первого оставить открытым соответствующий раздел;
- в открывшемся списке устройств, доступных для подключения, выбрать ТВ;
- подтвердить это действие в настройках телевизора.
При успешном подключении на экране ТВ появится значок «экран телефона», сигнализирующий о том, что устройства готовы к передаче.
Все способы подсоединения через кабель
Первостепенно определимся, как с телефона транслировать видео на телевизор с помощью кабеля.
С помощью HDMI
Наиболее удобная и простая технология. Для этого потребуется обзавестись переходником microUSB на HDMI и выполнить следующие манипуляции:
- включаем ТВ, активируем источник сигнала HDMI;
- применяя переходник, соединяем между собой устройства;
-
активируется автоматическая настройка трансляции.
Если по какой-либо причине настройка не запустилась, открываем меню гаджета и устанавливаем нужные параметры вручную. После этих действий, картинка с мобильного будет транслироваться на ТВ.
Через USB
Данный способ не позволяет продублировать изображение, так как телевизор видит телефон, как накопитель. Однако появится возможность просмотра отдельных видеофайлов. Принцип подключения такой:
- USB кабель подсоединяем к смартфону и телевизору.
- На пульте жмем клавишу Source и устанавливаем нужный источник сигнала, такие же манипуляции проводим на мобильном.
На ТВ запустится меню, открывающее доступ ко всем папкам на телефоне. Используя пульт телевизора можно открывать все доступные файлы. Подобный вариант удобен для просмотра кино или фотографий, которые хранятся на телефоне.
Через MHL
Данный способ позволяет брать сигнал с разъема передачи данных. Для этого необходим специальный адаптер MHL. Последующее подключение полностью идентично предыдущим вариантам.
Используя SlimPort адаптер
Стандарт SlimPort встречается на устройствах LG и Samsung и выступил альтернативой MHL. Как воспроизвести видео с телефона на телевизор в такой ситуации – использовать специальный адаптер. В сравнении с предыдущим вариантом обеспечивается более качественная и стабильная картинка. При этом переходник не требует дополнительного питания. Хотя в устройстве порт предусмотрен, но его можно использовать для подзарядки мобильного.

Следует отметить, что технология требовательна к кабелю. Приобретать лучше фирменное изделие, так как бюджетные варианты могут создавать помехи или совсем не работать.
1 Как вывести изображение с телефона на телевизор через HDMI
Наиболее простой, безхитростный и надежный способ заключается в соединении телефона и телевизора HDMI-кабелем через соответствующий разъем. На смартфоне для этого должен присутствовать разъем micro-HDMI, визуально схожий с micro-USB (смотрим в спецификации своей модели). Суть подключения элементарна:
- приобретаем кабель с разъемами HDMI (Type A) \ micro-HDMI (Type D);
- выключаем оба девайса и соединяем их проводом;
- включаем смартфон и телевизор;
- открываем настройки TV и указываем источник сигнала – HDMI;
- если соответствующих разъемов на “ящике” много, выбираем конкретный подключенный;
- запускаем любой контент на мобильном устройстве, чтобы проверить, как все работает.

Здесь важно помнить, что подключение может быть правильным, но некоторые приложения не поддерживают функцию передачи картинки на внешний дисплей. Настройки телефона устанавливаются автоматически, но если изображения нет, следует поискать пункт HDMI на мобильном устройстве
Если у телефона нет нужного разъема, используем micro-USB – HDMI переходник.
Готовые функции для передачи видео
Преимущественно все современные мобильные устройства оснащены интегрированной функцией передачи изображения на экран телевизора. Разница заключается лишь в том, что название функции изменяется в зависимости от производителя.
Например, в девайсах от популярного южнокорейского бренда Samsung данная функция называется Screen Mirroring. Невзирая на название, принцип работы остается идентичным, оборудование синхронизируется по Wi-Fi, а затем картинка транслируется на большой экран.
Также популярны функции Wi-Fi Direct и Miracast. Правда для успешного подключения технология должна поддерживаться как в смартфоне, так и телевизоре. Такое встречается редко.
Конечно, это очень удобно, но если проводить параллели с проводным подключением, то данный способ все-таки имеет существенный недостаток. Связь с ТВ нельзя назвать стабильной, соединение иногда обрывается, а звук и картинка могут немного запаздывать. Все зависит от нескольких факторов: мощность смартфона, скорость интернета, качество Wi-Fi адаптера, встроенного в TV.

На примере девайса от Samsung детально изучим, как пользоваться функцией:
- Перейдите в главное меню, а затем отыщите раздел под названием «Подключение». Запустится диалоговое окно, откройте раздел «Другие сети», а после этого «Screen Mirroring». Что касается настроек телевизора, то здесь нужно выбрать пункты, которые отвечают за трансляцию изображения.

- Буквально через несколько мгновений на экране телефона отобразится модель ТВ, нажмите на нее и подождите, пока не завершится синхронизация. Процесс займет не более пары минут.
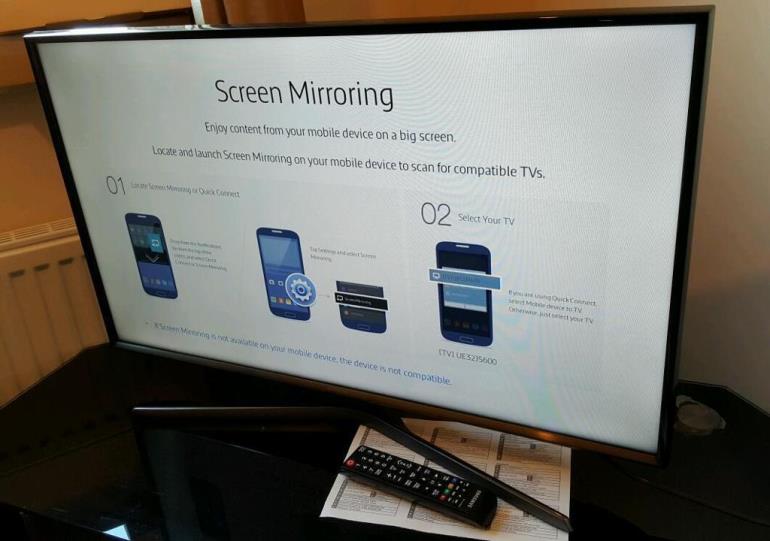
- После удачного подключения видео будет транслироваться на большом экране, главное предварительно запустить его на сотовом. Данная функция характеризуется простотой и доступностью.

Абсолютно все функции этого типа работают по такому принципу, главное настроить подключение, а потом можно запускать контент. Описанные способы позволяют транслировать на экран не только видеоролики, но и другой медиаконтент.
Вывод изображения по беспроводному соединению
В последнее время всё более популярным способом отправить изображение с телефона на телевизор стала беспроводная Wi-Fi сеть. Она даёт возможность передавать необходимые данные со смартфона, планшета или любого другого мобильного устройства с минимумом затрат времени и ресурсов, не покупая никаких дополнительных кабелей или переходников. Возможно даже отображение медиафайлов компьютера на телевизор через wifi. Единственное условие — плазма должна быть смарт или к ней должна быть подсоединена приставка, делающая её такой.
Дело в том, что технологии несколько отличаются, поэтому iOS устройства используют для подключения несколько иные программы. Есть два основных варианта Wi-Fi подключения для iOS-гаджетов:
- посредством Apple TV;
- посредством DLNA.
 Вывести изображение можно через приставку
Вывести изображение можно через приставку
У каждого из них есть свои достоинства и недостатки.
Если потребитель владеет большим количеством устройств от Apple, то самым простым способом их подключения телевизору будет приобретение приставки Apple TV. Она заточена под Айфоны, Макбуки и другие гаджеты, которые изготавливаются этой фирмой. Для того чтобы соединить плазму и свой смартфон достаточно нажать кнопку, включающую функцию Airplay на приставке. Подсоединение происходит автоматически. Более того, пользователь получает возможность управлять контентом на плазме со своего мобильного гаджета.
Второй способ передать видео с iРhone на телевизор — это DLNA-соединение. Данная технология представляет собой протокол передачи данных в сети беспроводного интернета, который специально заточен под соединение нескольких устройств, использующихся для проигрывания мультимедийного контента. В отличие от предыдущего способа, нет нужды в приобретении специальной приставки. В то же время, появляется необходимость установки специального приложения на телефоне.
Но, это не единственный способ получения данных с мобильных Андроид-гаджетов на плазму. Смарт-телевизоры позволяют добиться автоматической передачи изображения без установки приложений на мобильник
Важно лишь, чтобы они были укомплектованы специализированным оборудованием Miracast Intel. Если оно есть в наличие, то всё, что нужно сделать — это:
- подключить оба устройства к интернету;
- включить Wi-Fi Direct на Андроид-устройстве;
- выбрать на ТВ-устройстве источником сигнала Miracast;
- выбрать имя телевизора на экране смартфона в списке доступных подключений;
- установить режим вывода информации.
Как только это сделано, сведения с мобильного гаджета начинают автоматически поступать на экран плазмы.
Вывод картинки по HDMI кабелю
У этого способа воспроизводить видео или любые другие файлы с телефона на телевизоре, есть как свои достоинства, так и недостатки. Среди первых отмечается то, что по сравнению с предыдущим, картинка на экране выводится более качественная, благодаря отсутствию ограничений со стороны HDMI. Но это преимущество теряет всякий смысл, в случае с воспроизведением через телефон, в виду отсутствия в них портов подобного рода.

Потребуется приобретать переходник для microUSB или кабель HDMI, заметно влияющие на качество изображения. Алгоритм действий заключается в следующей последовательности:
- соединить оба устройства посредством кабеля между портами microUSB и HDMI;
- в настройках телефона ничего делать не нужно, подключение происходит автоматически;
- в настройках телевизора выбрать соответствующий источник сигнала «Вывод по HDMI»;
- в том же разделе можно выбрать разрешение и качество изображения из доступных.
В другом варианте, трансляция начинается сразу же, после того как задать базовые настройки подключения, и в первоначальном формате файла.
Вывод
Теперь очевидно, что подключение смартфона к телевизору – это простая процедура в каждом из трёх способов. У всех методов есть достоинства и недостатки, выбирать актуальный метод стоит по ситуации. При наличии Wi-Fi-роутера, беспроводное подключение лучше. Оно освобождает смартфон, можно воспроизводить медиафайлы с телефона и одновременно играть на нём. Если необходимости в беспроводном подключении нет, USB- или HDMI-кабель является отличным выбором. При этом перечисленные способы работают не только для связки смартфона с телевизором, но и для компьютера. Нашли опечатку? Выделите текст и нажмите Ctrl + Enter