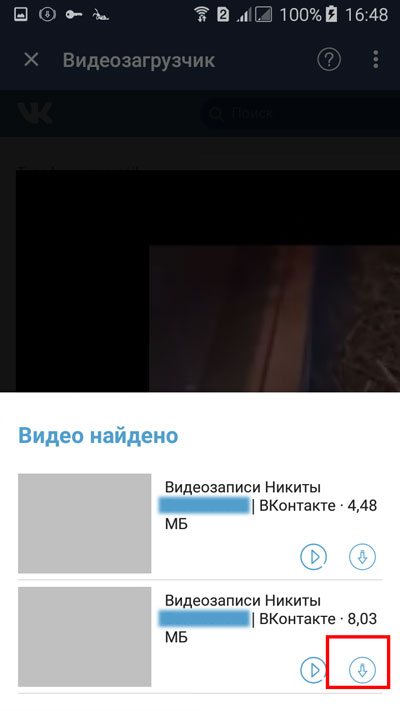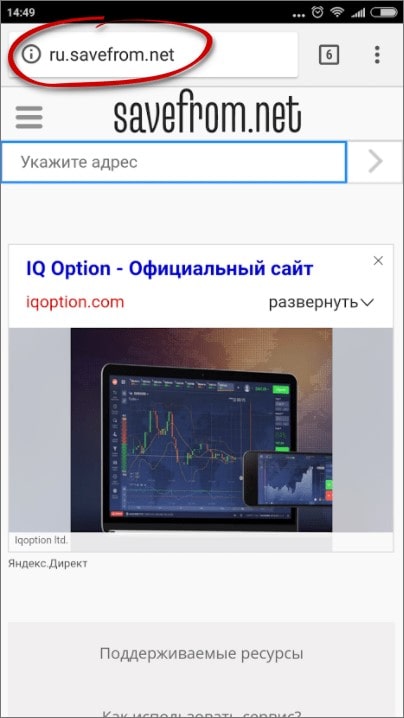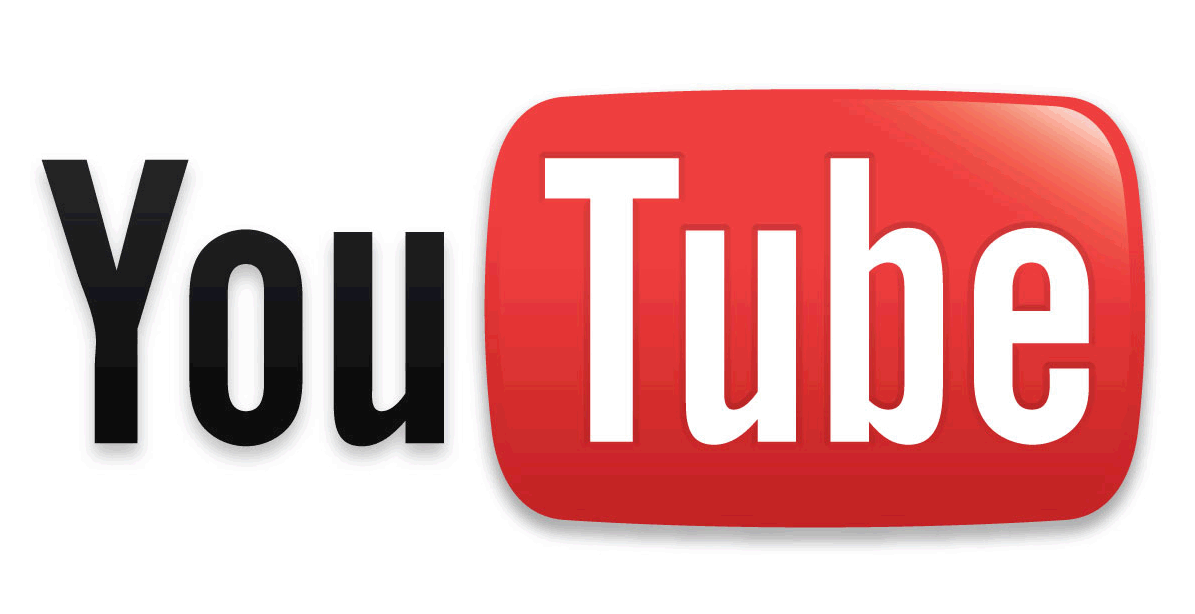Хотите бесплатно смотреть youtube на мобильном интернете? сравнили четыре варианта
Содержание:
- Привязываем устройство через код активации Ютуб Activate
- Подключение ТВ и компьютера в приложении Ютуб
- Помощь в удалении подключенных при помощи кода устройств
- Организация видеонаблюдения через высокоскоростной проводной интернет
- Мобильное приложение
- YouTube для Андроид
- Как ввести код Youtube/activate с телевизора на телефоне
- Сотрудничество с прямыми рекламодателями
- Как установить YouTube
- Не получается войти в аккаунт на YouTube
- Как подключить телевизор компьютеру через кабель (шнур) hdmi
- Важная информация
- Смотрим Ютуб на старых Смарт телевизорах
- YouTube на телевизоре – зачем нужен
- Youtube com activate для консолей
- YouTube на компьютер
- Как быстро зайти в учетную запись
- Мне нравится! Как начать пользоваться?
- Заключение
Привязываем устройство через код активации Ютуб Activate
Стандартный вариант привязки телевизора к компьютеру выглядит следующим образом:
- Открываем приложение YouTube на нашем TV;
- В разделе настроек телевизора выбираем функцию «Связать устройство», получаем необходимый код активации;
-
На ПК заходим на наш канал в Ютуб, выбираем «Настройки YouTubе» (иконка с колёсиком в нашем аккаунте), переходим в пункт меню «Подключенные телевизоры», и в пункте «Новый телевизор» вводим полученный нами ранее код подключения и жмём на кнопку «Добавить». Ввести код с телевизора YouTube.com/activate. Устройства свяжутся друг с другом, и вы получите возможность просматривать видео с Ютуб на экране своего телевизора.
Ещё один вариант подключения выглядит так:
- Зайдите в приложение Ютуб и откройте на нём экран «Войти». Получите код активации;
- На ПК откройте страницу по адресу YouTube.com/activate. Зайдите в свой аккаунт в Гугл, а затем введите код, приведённый ранее в телевизоре, а затем нажмите «Разрешить». Устройства свяжутся друг с другом.
Для устройств на базе Андроид привязка осуществляется похожим образом:
- Получите код активации с телевизора через функцию «Связать устройства» (как описано чуть выше);
- Зайдите в приложение YouTube на мобильном устройстве;
- В опциях данного приложение выберите пункт меню «Подключенные телевизоры»;
- Нажмите на «Добавить ТВ»
- Введите полученный ранее код активации в YouTube.com/activate и нажмите на «Добавить».
- После добавления выбрать устройство для просмотра можно с помощью уже упомянутой кнопки .
Альтернативный вариант подключения:
- В настройках телевизора выбираем «Подключение экрана к мобильному устройству».
- На мобильном устройстве переходим по данной ссылке YouTube.com/pair.
-
Вводим в строчке код активации и жмём «Добавить».
Подключение ТВ и компьютера в приложении Ютуб
Та часть настроек, которую нужно выполнить на телевизоре для многих ТВ своеобразна.
Но в целом в ней нет ничего сложного, как и при вводе кода:
-
Открываем центр приложений или в главном меню Smart TV находим пункт «Приложения»;
Приложения в Смарт ТВ
-
Ищем в этом разделе иконку «Ютуб» и выбираем. Если её нет, выбираем Play Market и ищем приложение Youtube в нём;
Выберите приложение Youtube
- Нажмите иконку с аватаркой в приложении и выберите «Настройки»;
-
В настройках нужно нажать на пункт «Подключить вручную». На экране появится код, который нам необходим.
Код на телевизоре, который нужен для подключения
Теперь нужно открыть браузер на ПК и ввести в адресной строке: youtube.com/activate.
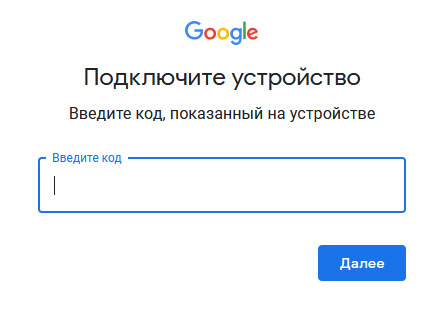
Строка для ввода кода с телевизора
Далее нужно ввести код, который отображается на телевизоре. Система Google предложит вам авторизоваться или выбрать аккаунт, который будет транслировать видео с Youtube на ТВ.
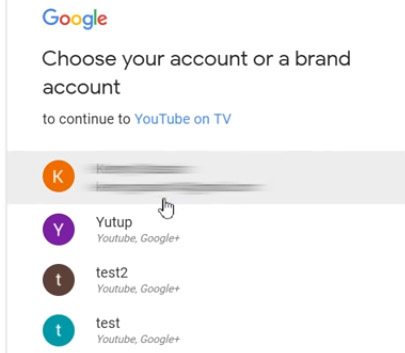
Выберите аккаунт для авторизации
Если вы уже авторизованы в своём аккаунте на Youtube, можно подключить ТВ иначе:
- Перейдите по адресу youtube.com;
-
Выберите свою аватарку на веб странице видео сайта;
Выберите свою аватарку на странице Ютуб
-
Нажмите на пункт «Настройки»;
Нажмите на пункт «Настойки»
-
Нажмите слева в меню «Просмотр на телевизоре»;
Нажмите слева в меню «Просмотр на телевизоре»
- Укажите код в пустой строке, который в данный момент отображается на телевизоре.
Нажав на кнопку «Добавить», вы свяжите устройства. Теперь можно транслировать любое видео на ТВ онлайн. Если управление аккаунтом через компьютер предпочтительнее.
Помощь в удалении подключенных при помощи кода устройств
Иногда приходится удалить связанное с телевизором устройство, для которого был введён код YouTube.com/activate. Например, если вы приобрели другой смартфон. И теперь подключить нужно его. А старый удалить из сопряжённых устройств.
Для этого:
- Вам нужно снова открыть приложение Youtube на телевизоре;
-
Нажать на иконку настроек, которая обычно находится в меню слева;
Выберите иконку настроек
- Выбрать раздел «Подключенные устройства»;
- Удалите выбранные устройства в списке.
Вы также можете удалить все приложения из списка в данном пункте меню. Для этого есть отдельная кнопка. На телефоне или планшете с Android сделать это ещё проще. Так как вы уже авторизованы в приложении Youtube, выберите свою иконку и нажмите на кнопку «Настройки». Здесь нужно найти «Просмотр на телевизоре» и удалить из данного пункта все устройства. Если нужно удалить устройства на компьютере, перейдите по адресу https://www.youtube.com/pair и в разделе «Подключенные устройства» удалите лишние.
Организация видеонаблюдения через высокоскоростной проводной интернет
Ещё сравнительно недавно подобный вариант можно было осуществить только через AHD-камеры с обязательной установкой видеорегистратора (ресивера). Несмотря на то, что и этот способ подключения камер сегодня распространён, всё больше людей переходят на иное оборудование – IP-видеокамеры. Поэтому имеет смысл рассмотреть оба этих варианта более подробно.
Такой видеорегистратор позволит сохранить более 1000 часов записейФОТО: wwss.kz
Наблюдение за объектом с применением AHD-видеокамер: оборудование и монтаж
Для того чтобы организовать подобное наблюдение потребуется следующее оборудование:
- камеры AHD с блоками питания;
- видеорегистратор (ресивер);
- компьютер;
- кабели;
- специализированное программное обеспечение.
Когда всё необходимое уже под рукой, можно приступить к монтажу.
Такие AHD видеокамеры легко настраиваются и могут устанавливаться на улицеФОТО: staer-sb.ru
Монтаж AHD-точек наблюдения
Первое, что необходимо определить – это количество камер и их расположение. Следует помнить, что для каждой из них потребуется своя точка питания. Далее будет рассмотрен вариант подключения с регистратором.
Для начала необходимо подключить 2 провода к видеокамере. К разъёму BNC монтируется провод, идущий к регистратору, а питание подключается к DC. Далее подключается сам регистратор, и подаётся питание на камеру.
Подключение нескольких точек AHD-видеонаблюдения к ресиверуФОТО: video.алгоритмуспеха.рф
Для отладки желательно подключить к регистратору монитор, после чего его необходимо перезагрузить. Когда изображение будет на мониторе, появится возможность настроить направление камеры с целью получения нужной картинки.
Коммутация с компьютером
Теперь необходимо подключить регистратор к компьютеру. Для этого нужно зайти в настройки сети-регистратора и установить IP-адрес, который имеет компьютер. Остаётся соединить регистратор с ПК при помощи патч-корда.
При наличии коннекторов и знании распиновки, патч-корд можно сделать самостоятельноФОТО: ekaterinburg.e2e4online.ru
Если речь идёт об организации видеонаблюдения через сеть, то здесь потребуется приобретение дополнительного оборудования, способного преобразовать аналоговый сигнал в цифровой. А вот стоимость его может превысить все остальные устройства, поэтому удобнее настроить удалённый доступ к своему компьютеру с иного устройства, что позволит просматривать данные жёсткого диска, на который будет производиться запись.
IP-камеры и их отличие от AHD
Здесь всё намного проще. Приобретается IP-камера, которую для начала подключают к компьютеру, после чего по её IP-адресу (указывается на коробке и в технической документации) появляется возможность входа в её настройки. Далее, в меню прописывается IP-адрес, выделенный провайдером, и порт входящего соединения (чаще всего, это 80).
IP-камера отличается от аналоговой только разъёмомФОТО: ekaterinburg.e2e4online.ru
Остаётся установить логин и пароль, который позволит просматривать изображение с камеры с любой точки доступа в интернет. На этом, настройку IP-камеры можно считать завершённой. Теперь её нужно лишь установить в нужном месте, подключить к питанию и интернет-кабелю.
Просматривать видео с камеры можно, введя http:// 92.245.37.237 (пример IP адреса):80 (номер порта). Однако подобные системы видеонаблюдения постепенно уходят в прошлое. Всё чаще провайдер предоставляет пользователю не статичный IP-адрес, а динамичный, который меняется при каждом включении компьютера, что препятствует возможности подключения подобной камеры. Значит, стоит рассмотреть иные варианты.
IP-адрес содержит много полезной информацииФОТО: prezentacii.info
Мобильное приложение
Разберемся, как войти в Ютуб через мобильное устройство. Сначала вам нужно установить программу для своей платформы. Если ваш смартфон или планшет на Андроиде, то скачайте программу отсюда https://play.google.com/store/apps/details?id=com.google.android.youtube&hl=ru, а владельцам техники Apple нужно загрузить Ютуб отсюда https://apps.apple.com/ru/app/youtube/id544007664/. Многим не удается скачать приложение, поскольку оно установлено на смартфоне по умолчанию. В таком случае нужно обновить его до последней версии и переходить к авторизации:
- Запустите приложение и нажмите на иконку профиля в правом углу.
- Нажмите кнопку «Войти».
- В открывшемся окне нажмите на «Добавить аккаунт».
- Если на устройстве установлен пароль или графический ключ, то введите его.
- Затем впишите адрес электронной почты Gmail.
- Теперь введите пароль от вашей страницы Google/YouTube.
- Выберите способ подтверждения и введите код. Ознакомьтесь с правилами использования и завершите авторизацию.
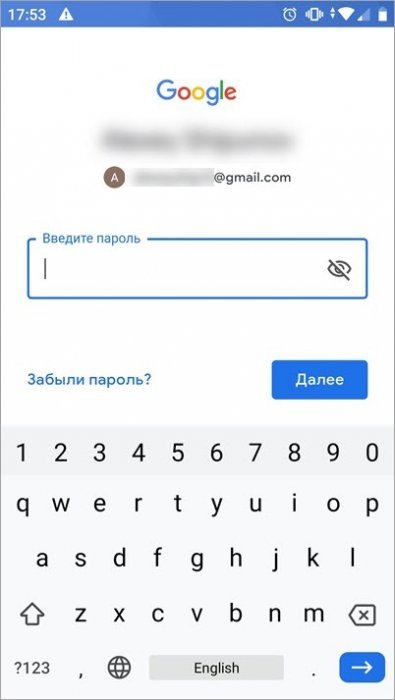
Альтернативный способ входа – привязка аккаунта через настройки самого телефона. Здесь работает тот же принцип, что и в случае с сервисами Google. При авторизации в одном сервисе пользователь войдет и во все остальные.
YouTube для Андроид
Устанавливать плеер можно не только на ПК, но и на устройства, работающие на базе Андроид.
Скачиваем и устанавливаем
YouTube для Андроид позволит использовать почти все те же функции, что и в браузерной версии. Пользователь получит быстрый доступ к видео файлам, ненавязчивый интерфейс, возможность просматривать комментарии других людей и оставлять свои, управлять плейлистом, а также копировать ссылки на ролик и отправлять их друзьям. Владельцы смартфонов и планшетов могут скачать приложение бесплатно с Плей Маркет или Гугл Плей. После загрузки установочного файла дальнейшая установка пройдет в автоматическом режиме, главное чтобы расширение файла подходило параметрам вашего телефона.
Как ввести код Youtube/activate с телевизора на телефоне
Код, который появился на телевизоре, должен быть введён на смартфоне, чтобы устройства смогли взаимодействовать. Поэтому приложение Youtube должно быть установлено и на нём. Как правило, оно поставляется в комплекте с другими приложениями от Google на смартфонах Андроид.
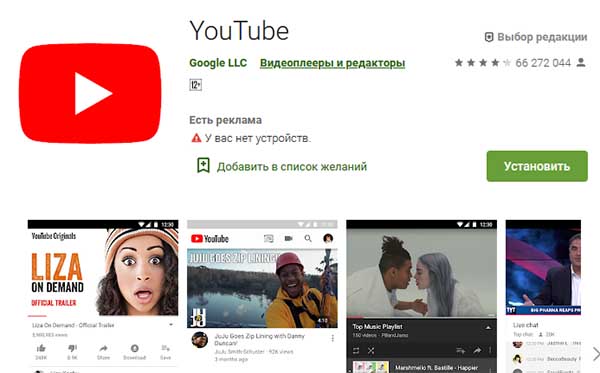
Приложение Youtube в Google Play
Но если по какой-то причине его нет, скачать можно отсюда.
Помощь для вас будет заключаться в следующем:
-
Нужно запустить приложение;
Нажмите на иконку Youtube на главном экране
-
Авторизоваться в своём аккаунте или создать новый;
Нажмите на свой аватар в приложении Ютуб
- Выбрать свою аватарку вверху в приложении Youtube;
-
Нажать на кнопку «Настройки»;
Выберите пункт «Настройки» в меню приложения
-
Выбрать пункт «Просмотр на телевизоре»;
Нажмите на пункт «Просмотр на телевизоре»
-
Теперь нажмите на пункт «Подключить вручную»;
Нажмите на пункт «Подключить вручную»
-
На следующей странице мобильного приложения нужно ввести код, который сейчас отображается на телевизоре и нажать на кнопку «Подключить».
Введите код с телевизора и нажмите «Подключить»
В данной форме предлагается инструкция для подключения. Теперь выберите видеоролик, чтобы передать изображение на телевизор.
Сотрудничество с прямыми рекламодателями
Но это все копейки по сравнению с возможным доходом от прямого сотрудничества с рекламодателями. Наверняка ты слышал о том, как топ-блогеры за одну рекламную интеграцию просят очень внушительные суммы денег. Безусловно, если на канале больше миллиона подписчиков, его создателю уже гарантирована востребованность у рекламодателей и высокие заработки. Но что делать тем, кто пока не достиг таких показателей?
Предпринимать все возможное, чтобы рекламодатели сами заинтересовались каналом: демонстрировать хорошую статистику по вовлеченности, оптимизировать видео и др.
А еще есть палочка-выручалочка — рекламные биржи. Подключая канал к таким сервисам, креатор, по сути, открывает доступ к собственной расширенной статистике, на основании которой рекламодатель выбирает его для своих целей или отдает предпочтение кому-то другому. Таким образом, фильтруя каналы по тематике, количеству подписчиков, стоимости просмотра и другим параметрам, рекламодатель находит максимально подходящую площадку. В среднем биржи YouTube берут от сделки 5–15 %.
Что важно, биржи минимизируют для блогера огромное количество рисков:
- берут предоплату с заказчика
- удерживают деньги у себя до выполнения задания
- перечисляют креатору обещанную сумму по факту выполнения всех условий задания.
Прямая реклама очень привлекает возможностью заработать большие деньги. Но вместе с этим за ней стоит высокий уровень ответственности перед заказчиком. К примеру, с банальным продакт-плейсментом схема существенно проще: бренд появляется в кадре, не раздражая зрителей. Само собой, за такой формат рекламы платят на порядок меньше.
Реклама “высшего порядка” в этом списке — это рекламные интеграции. В работе с ними много нюансов:
- если перестараться с хвалебными одами рекламируемому товару, можно нарваться на бурю негодования подписчиков
- если сделать рекламу небрежно и с пренебрежением к продукту, это абсолютно точно не понравится заказчику
- если сделать ее неумело и скучно, это вызовет критику обеих сторон.
Одним словом, чтобы реклама получилась гармоничной, красивой, динамичной, нужно вложить в это время и оригинальную идею, потрудиться, чтобы она вызвала позитивные эмоции как у рекламодателя, так и у подписчиков канала.
Как установить YouTube
Чтобы получить доступ к контенту, который размещен на площадке, необходимо установить официальное приложение. Причем процесс выполнения операции будет отличаться в зависимости от используемого устройства. На компьютерах и смартфонах установка производится по-разному. Более подробно расскажем об этом далее.
На компьютер
Пользователям ПК и ноутбуков не нужно заботиться об установке приложения Ютуба. Дело в том, что его попросту не существует. Но не стоит думать, будто это недостаток данных устройств. Напротив, отсутствие необходимости устанавливать отдельную программу – плюс, благодаря которому миллионы людей смотрят YouTube на персональных компьютерах.
Чтобы начать просмотр, понадобится браузер. Это может быть любое приложение от Mozilla Firefox до Internet Explorer
Совершенно не важно, какой браузер вы выберете, в любом из них Ютьюб будет работать без нареканий

Также вы можете воспользоваться функцией удобного поиска или просмотром роликов из фида «Подписки». Для завершения просмотра достаточно закрыть вкладку с Ютубом или браузер целиком.
Доступ ко всем функциям YouTube, включая оформление подписок и возможность выложить собственный ролик, открывается после прохождения авторизации.
В то же время многие люди хотят, чтобы Ютуб на компьютере работал в рамках отдельного приложения. И хотя сделать это нельзя, есть отличный способ, позволяющий разместить окно YouTube на своем рабочем столе. О том, как активировать подобную фишку, вы узнаете из следующего видеоролика.
Установка на смартфон
В отличие от компьютера, смартфоны и планшеты требуют отдельной установки приложения YouTube. По умолчанию программа уже установлена на всех устройствах, сертифицированных компанией Google. О есть по сути отдельно ставить Ютьюб нужно лишь владельцам Айфонов.
Для этого откройте App Store и введите в поисковой строке запрос «Ютуб» или «YouTube». Первым приложением высветится официальный клиент Ютьюба, напротив которого нужно нажать кнопку «Загрузить». После этого начнется загрузка и автоматическая установка проги.

Внутри приложение Ютьюб практически не отличается от версии, предназначенной для Андроид-устройств. Можно пройти авторизацию, посмотреть любой видеоролик, поставить лайк или дизлайк.
Необходимость в отдельной установке YouTube потребуется тем, кто удалял системные приложения из памяти Android. В таком случае нужно открыть Google Play и в поисковой строке вбить «Ютуб». Напротив иконки с программой необходимо нажать кнопку «Установить» и дождаться завершения процесса.
Не получается войти в аккаунт на YouTube
Чаще всего, неполадки связаны именно с пользователем, а не со сбоями на сайте. Поэтому проблема не решится сама собой. Нужно ее устранить, дабы не пришлось прибегать к крайним мерам и не создавать новый профиль.
Причина 1: Неверный пароль
Если не получается зайти в свой профиль из-за того, что вы забыли пароль или система указывает вам на то, что пароль неверный, необходимо восстановить его. Но сначала убедитесь, что вы все вводите правильно. Удостоверьтесь в том, что не зажата клавиша CapsLock и вы используете ту языковую раскладку, которую нужно. Казалось бы, что объяснять это нелепо, но чаще всего проблема именно в невнимательности пользователя. Если же вы все проверили и проблема не решена, то следуйте инструкции, чтобы восстановить пароль:
- После ввода электронной почты на странице ввода пароля нажмите «Забыли пароль?».
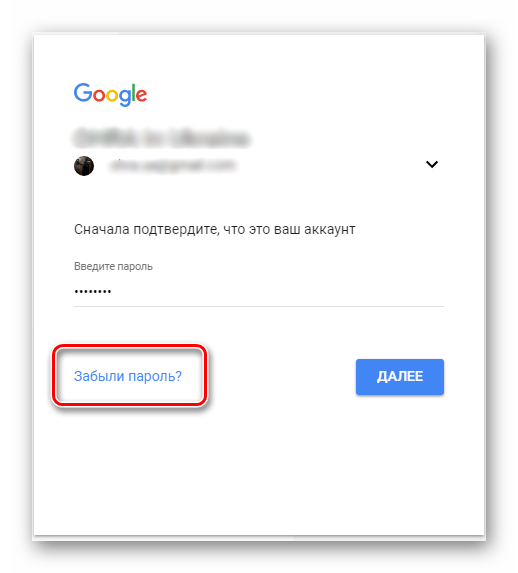
Далее вам нужно ввести пароль, который помните.
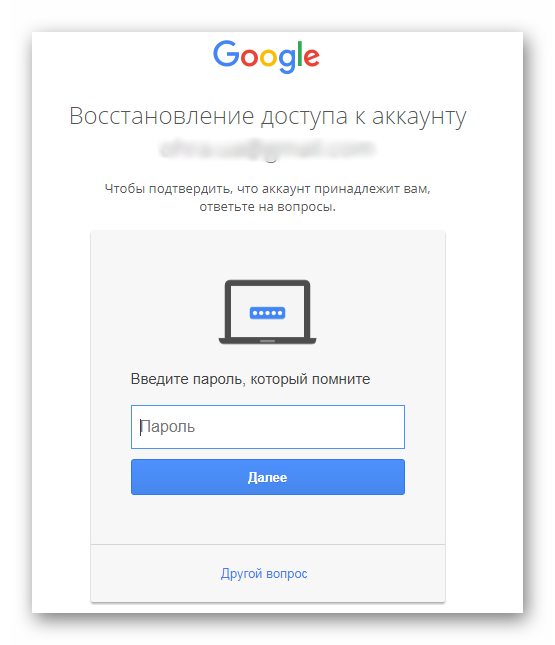
Если вы не можете вспомнить пароль, с которым получалось войти, нажмите «Другой вопрос».
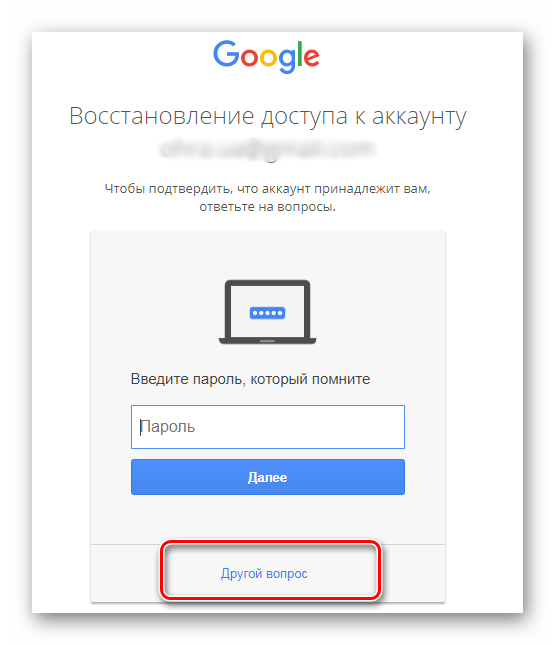
Вы можете менять вопрос пока не найдете тот, на который сможете ответить. После ввода ответа вам необходимо проследовать инструкциям, которые предоставит сайт, чтобы восстановить доступ к аккаунту.
Причина 2: Неверный ввод электронного адреса
Случается так, что нужная информация вылетает из головы и никак не удается вспомнить. Если так случилось, что вы забыли электронный адрес, то нужно следовать примерной такой же инструкции, как и в первом способе:
- На странице, где нужно вести электронную почту, нажмите «Забыли адрес электронной почты?».
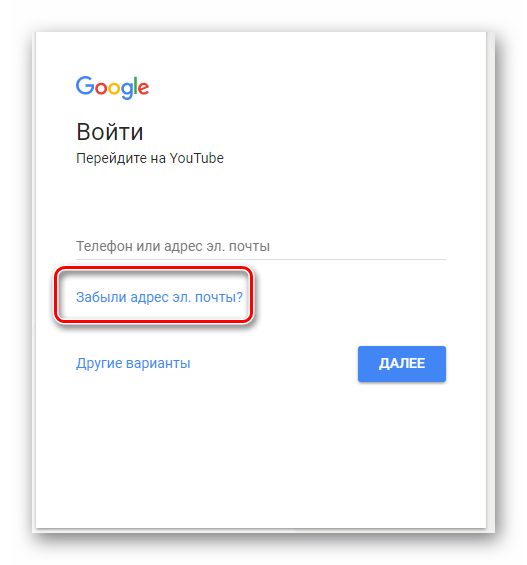
Введите резервный адрес, который вы указывали при регистрации, или номер телефона, на который была зарегистрирована почта.
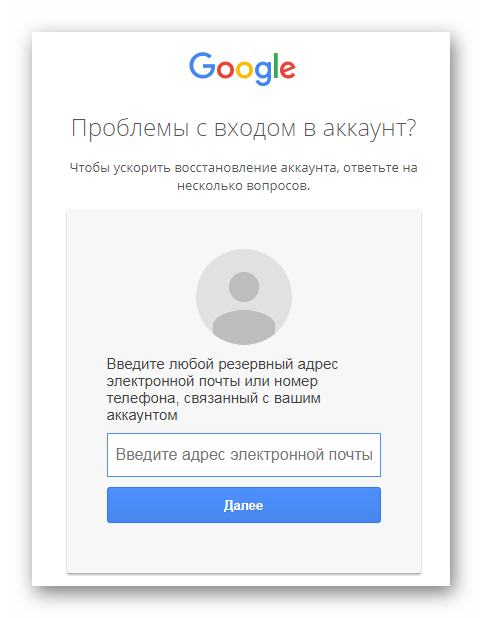
Введите ваше имя и фамилию, которые были указаны при регистрации адреса.
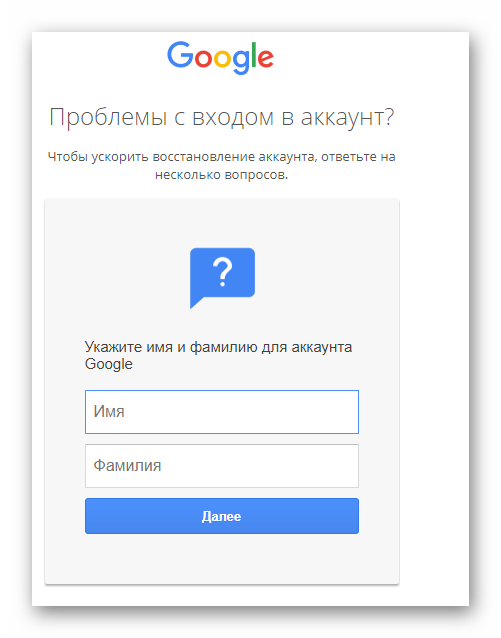
Далее вам нужно проверить резервную почту или телефон, где должно прийти сообщение с инструкциями по дальнейшим действиям.
Причина 3: Потеря аккаунта
Часто злоумышленники пользуются чужими профилями для собственной выгоды, взламывая их. Они могут менять данные для входа, чтобы вы утратили доступ к своему профилю. Если вы считаете, что вашим аккаунтом пользуется кто-то посторонний и, возможно, это он сменил данные, после чего вы не можете войти, вам нужно воспользоваться следующей инструкцией:
- Перейдите в центр поддержки пользователей.
- Введите телефон или электронный адрес.
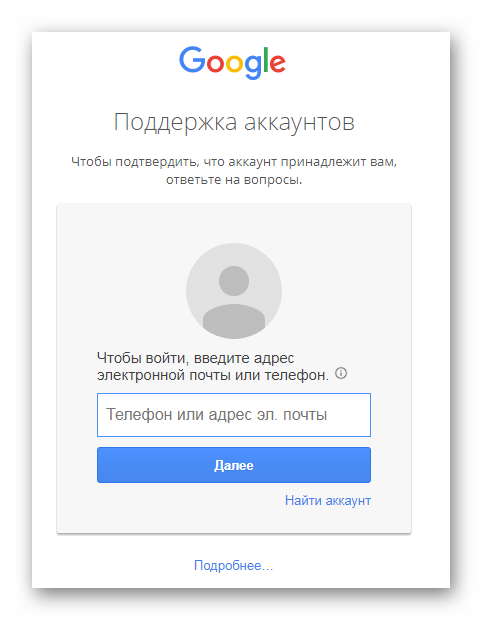
Ответьте на один из предложенных вопросов.
Нажмите «Изменить пароль» и поставьте такой, который ни разу не использовался на данном аккаунте. Не забывайте про то, что пароль не должен быть легким.
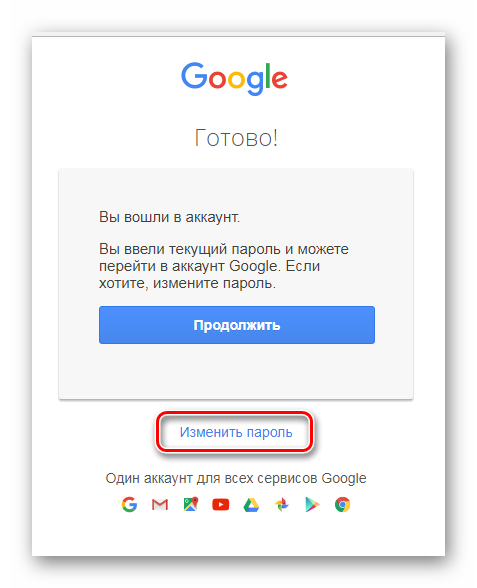
Теперь вы снова владеете своим профилем, а мошенник, который также им пользовался, больше не сможет войти. А если он оставался в системе на момент изменения пароля, его моментально выкинет.
Причина 4: Проблема с браузером
Если вы заходите на Ютуб через компьютер, возможно проблема кроется в вашем браузере. Он может работать некорректно. Попробуйте скачать новый интернет обозреватель и выполнить вход через него.
Причина 5: Старый аккаунт
Решили заглянуть на канал который не посещали очень давно, но не можете войти? Если канал создан до мая 2009 года, то могут возникать проблемы. Дело в том, что ваш профиль относится к старым, и вы использовали имя пользователя YouTube для входа. Но система давно изменилась и теперь нужна связь с электронной почтой. Восстановить доступ можно следующим образом:
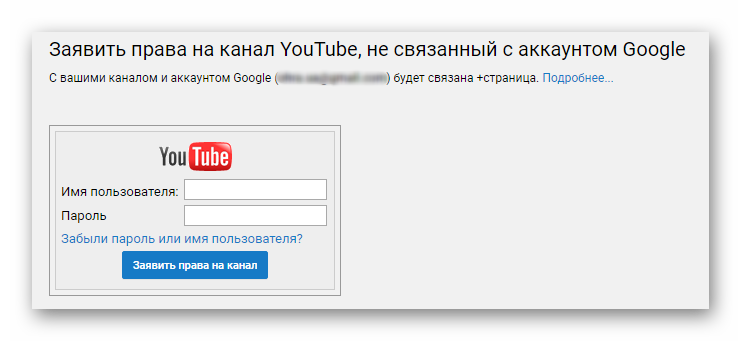
Теперь вы можете входить в YouTube, используя Гугл почту.
Это были основные способы решения проблем со входом в профиль на Ютубе. Ищите свою проблему и пробуйте решить ее подходящим способом, следуя инструкциям.
Опишите, что у вас не получилось.
Наши специалисты постараются ответить максимально быстро.
Как подключить телевизор компьютеру через кабель (шнур) hdmi
Что нам понадобиться для осуществление этой цели? Внимательность, безопасность т.е. защита компьютера от замыкании, прямые руки и конечно самый важный элемент без которого не возможно подключить это шнур hdmi
Про кабель hdmi
Кабель (шнур) hdmi имеет несколько характеристики это: длина, вид подключение, предназначение, качества
Hdmi имеет разные длины от 0.3 до 10 м этот выбор зависит от того на каком расстояние находиться компьютер и телевизор. Следующее, что необходимо при выборе кабеля hdmi это вид подключение т.е. на старых видеокартах нет выхода hdmi но имеет переходник для подключение телевизора с помощью этого кабеля. А на новых видеокартах есть этот выход.
Предназначение данного кабеля является передача звукового видео сигнала на максимальном высоком качестве. Смотрите это видео.
Важная информация
- Каждый автор YouTube сам определяет тематику своего канала и решает, какие видео будет публиковать. Тем не менее мы обязаны поддерживать порядок на платформе и следить за тем, чтобы всем зрителям, авторам и рекламодателям было удобно ею пользоваться. Если вы участник Партнерской программы YouTube, то можете получать доход, публикуя контент, и поэтому мы предъявляем к нему определенные строгие требования.
- Когда вы подадите заявку на участие в Партнерской программе YouTube, мы проверим, соответствует ли ваш канал ее условиям. Такие проверки будут регулярно проходить и после того, как вы станете нашим партнером.
- Ваши доходы на YouTube могут облагаться налогами. Подробнее об этом написано ниже.
Смотрим Ютуб на старых Смарт телевизорах
Если ваш телевизор стал слишком стар для того, чтобы получить обновления, это не значит, что вы не сможете смотреть ролики на YouTube. Хотя подключить другие устройство к ТВ, пожалуй, у вас уже не выйдет. Запускать видео можно по-прежнему через браузер, который есть в каждом Smart TV.
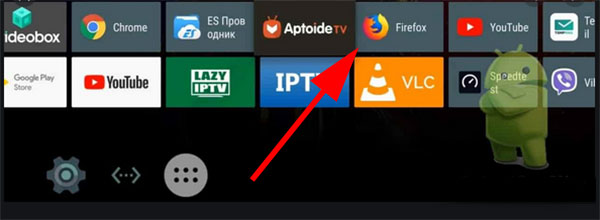
Браузер в Smart TV
Введите запрос, который поможет найти ролик и нажмите кнопку для начала поиска. Выберите видео среди списка. Больше видео можно найти в разделе «Видео» поисковой системы, которой вы пользуетесь.
Смотреть Youtube также можно при помощи специальной приставки для телевизоров Android. С ней вы сможете смотреть ролики не только на Smart устройствах, которые уже не поддерживают Ютуб. Но и на тех телевизорах, которые вообще не предназначены для выхода в Интернет. При этом купить их можно всего за 3, 4 тысячи рублей. Они также позволяют просматривать видео контент без рекламы.
YouTube на телевизоре – зачем нужен
По статистике больше всего просмотров YouTube осуществляется со смартфонов.
Раз уж Ютуб является частичной или полной заменой классическому телевидению, то зачем смотреть видеохостинг на телевизоре. Такой вопрос наверняка возникает в голове миллионов людей. Но, как ни странно, YouTube на телевизорах тоже пользуется популярность. И на то есть несколько причин.
Первое и, пожалуй, самое главное – размер экрана. Все-таки ни смартфон, ни планшет, ни ноутбук не могут сравниться с телевизором по диагонали дисплея. Смотреть видео на большом экране значительно более комфортно, чем делать это на относительно маленьком дисплее прочей электроники.
Второй довод, который говорит в пользу просмотра YouTube на телевизоре – наличие тех же опций, что и на мобильных версиях видеохостинга. Пользователь так же имеет возможность оформлять подписки, следить за обновлением собственной ленты и трендов внутри страны. А еще в Ютубе на телевизоре есть все необходимые настройки для редактирования аккаунта или выкладывания роликов на свой канал.
Единственным недостатком просмотра Ютьюба через ТВ-приемник является отсутствие мобильности. Если смартфон, планшет или ноутбук всегда можно взять с собой, то с телевизором подобную операцию не провернуть. Впрочем, аналогичная участь ждет владельцев персональных компьютеров, которые намертво закреплены за источником питания.
Как бы то ни было, недостаток не сказывается на удобстве использования YouTube на телевизоре. Это отличный способ просмотра контента, если хочется ощутить все детали видеоролика или фильма
Так что каждому человеку стоит приглядеться к подобному методу просмотра контента, приняв во внимание его особенности
Youtube com activate для консолей
Владельцы приставок, благодаря внутреннему софту, тоже могут подключиться к видеохостингу, и насладиться интересным контентом. Смотреть ролики можно на консолях PS3, 4 и модели Pro. Для установки конфигурации потребуется:
- Кликнуть на иконку программы.
- Перейти в раздел «Настройки и вход».
- Нажать на «Войти». На экране появится код.
- Открыть на компьютере браузер, и зайти на официальный ресурс. К youtube.com необходимо дописать /activate.
- Вписать в строку символы, которые отображаются на дисплее. Код обязательно нужно подтвердить.
Активация не вызовет трудностей, даже если устройство не поддерживает русский язык
Важно только правильно написать пароль
YouTube на компьютер
Установив программу на компьютер, пользователь получит много преимуществ, и сможет сэкономить свое время на поиск видео и загрузку личных файлов. Ниже мы расскажем подробно как это сделать.
Описание и особенности
Программа доступна для инсталляции всем желающим, а разобраться с ней смогут даже неопытные пользователи, ничего сложного нет. Установив приложение на стационарный компьютер, пользователь облегчит себе работу с сервисом Ютуб. Это произойдет благодаря исключению из управления редко используемых вкладок, и отображения на первом плане только необходимых объектов.
Благодаря постоянному отслеживанию активности пользователя, на сервисе будет обновляться список рекомендаций материалов, а также показываться все доступные обновления на каналах, которыми человек интересуется. Кнопки управления расположены в удобном месте, так что не придется тратить время на их поиск.
Отличительной особенностью является то, что не нужно использовать браузер для запуска приложения. То есть не нужно сначала искать нужный ролик в google, это удобно и экономит время. Благодаря тому, что лишняя информация скрыта, приложение выглядит аккуратным и не перегруженным. Все что требуется от юзера – это установить YouTube на свой компьютер и использовать его в своих целях. Софт предоставляет возможность быстро получить доступ к основным возможностям хостинга. Для этого разработчиками был упрощен интерфейс, и постоянно обновляется оболочка и функционал. Таким образом повышается его эффективность.
Внутри программы присутствует реклама, здесь ее нельзя заблокировать так как в обычном браузере. Это иногда создает неудобства. Кнопки управления расположены в верней панели основного меню. С их помощью можно управлять записью роликов и видеоматериалов. В нижней части вы найдете несколько полезных разделов: “Подписки”, “Популярное”, а также страницу отмеченных видео и созданные людьми библиотеки.
Пользователь также сможет оставить свои комментарии под роликом, и оценить комментарии других людей. Так же как и в оригинальной версии сайта вы сможете контролировать качество изображения, активировать и деактивировать субтитры. Софт запоминает просмотренные материалы, и в момент повторного просмотра будет начинать воспроизведение с возвратом на пару секунд назад, для того, чтобы вы вспомнили, на чем остановились в прошлый раз.
Способы установки
Для запуска сервиса необходима программа, которая способна имитировать Андроид в Виндовс. Лучше всего для этого использовать такие эмуляторы: Nox App Player, BlueStacks 2 / BlueStacks 3 и Droid4X. Данные утилиты дают возможность настроить управление с помощью клавиатуры и мышки.
Чтобы начать пользоваться приложением Ютуб, необходимо сделать следующее:
- скачайте и установите на компьютер эмулятор Андроид;
- запустите программу и войдите под своим аккаунтом в Google Play Market;
- с помощью поисковика найдите приложение YouTube и кликните по кнопке “Установить”, таким образом начнется процесс инсталляции;
- после завершения процесса установки ярлык YouTube отобразится на окне эмулятора;
- после этого настройте управление видеоплеером с помощью привязки к кнопкам клавиатуры.
Как быстро зайти в учетную запись
Это самый простой способ — мы попробуем зайти в свой аккаунт на Ютубе через сервисы Google.
Для этого следует рекомендациям в инструкции на русском: ⇓⇓⇓
- переходим на YouTube и в правом верхнем углу нажимаем кнопку «Войти»;
- затем вы будете перенаправлены на страницу авторизации Google;
- указываем нужные данные (е-мейл адрес и пароль), после чего нажимаем на «Вход»;
- теперь вы можете переходить на YouTube и пользоваться всеми нужными функциями.
Вот и все
P.S — Как вариант, вход можно выполнить непосредственно через главную страницу Google, а уже после авторизации перейти на YouTube.
1. Через телефон
По статистике, около 40% просмотров приходится на пользователей мобильных устройств. Наиболее удобный способ войти в аккаунт YouTube на телефоне – это специальное приложение.

Давайте рассмотрим инструкцию более подробно: ↓↓↓
- откройте приложение Ютуб на вашем мобильном устройстве;
- после запуска выберите в меню «Войти в аккаунт»;
- введите данные учетной записи Google;
- вы окажитесь в своем аккаунте, и теперь можно комментировать, оценивать ролики и многое другое.
На все про все уйдет около 3 мин, поэтому этот метод является одним из самых простых. В дальнейшем авторизацию можно не выполнять до тех пор, пока вы не очистите кэш.
2. Зайти на телевизоре
Теперь каждый может сделать из обычного TV настоящее Smart-устройство, используя Android-приставки.
Давайте рассмотрим инструкцию на русском, как можно войти в аккаунт Ютуб на телевизоре: ↓↓↓
- в консоли выбираем нужное приложение и открываем его;
- найдите код активации (необходимо в настройках нажать «Войти»);
- выбираем нужный профиль или страницу Google+;
- завершаем активацию приложения.
По аналогии с этим методом вы можете получить доступ к сервисам YouTube также на других устройствах (Apple TV, Xbox и прочее).
Основные ошибки которые могут возникнуть
Ниже мы разберем наиболее популярные ошибки и узнаем причину их появления.
1) Не удается зайти в старый аккаунт на Ютубе
Как мы уже говорили, наиболее часто проблемы с входом наблюдаются с так называемыми «старыми» каналами на YouTube (созданы до 2009 — 2006 года) !!!
Если вы хотите найти свой аккаунт в Ютуб и восстановить к нему доступ, то следуйте таким инструкциям: ↓↓↓
- нужно знать имя пользователя, которое ранее использовалось для входа;
- переходим на страницу https://accounts.google.com/Login и входим в свой Google аккаунт;
- теперь перейдем по адресу youtube.com/gaia_link;
- введите имя пользователя и пароль в форму слева (если вы забыли пароль, то доступ не получиться восстановить);
- после этого нажимаем связать аккаунты и заявить права на канал.
2) Можно ли войти на YouTube без ?
К сожалению, единственный способ попасть а свой аккаунт – это авторизоваться в Google !!!
3) Не удалось зайти в учетную запись – решение есть
Очень часто при попытки авторизоваться пишет не удалось войти в аккаунт Ютуб. В этом случае могут наблюдаться такие проблемы: ↓↓↓
- нет подключения к сети Интернет;
- YouTube заблокирован сетевым администратором.
Прежде всего, убедитесь, что доступ к глобальной сети есть, после чего, попробуйте загрузить страницу YouTube через прокси-сервер.
4) Если не работает кнопка «Войти» на ютубе
Очень часто пользователи жалуются, что невозможно с компа войти в аккаунт Ютуб. Как правило, возникает такая проблема – кнопка «Вход» или «Добавить видео» не работает. Вместо этого страница перезагружается.
Что же делать в этом случае: ↓↓↓
- можно сменить браузер для теста;
- очистите все файлы кэш, cookies и дополнения;
- перезагрузите ПК.
Как правило, после проведения таких манипуляций проблема уходит и вы можете продолжать пользоваться всеми сервисами YouTube.
Мне нравится! Как начать пользоваться?
Инструкция зависит от устройства:
На ПК (настольные компьютеры, ноутбуки)
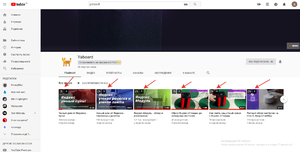
Так отображаются дополнительные значки в списках видео на Youtube
После установки расширения при заходе на YouTube в левом верхнем углу каждого видео появятся 2 значка. Разберём их различия:
- Нажатие на эту иконку сразу отправляет видео на Станцию или Модуль.
- Нажатие на эту иконку открывает страницу Яндекс.Видео с поисковым запросом по названию этого видео (сделано на случай изменения существующего API трансляции).
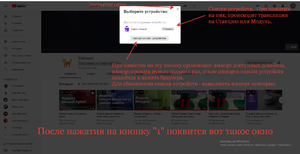
Подробная инструкция по импорту устройств
При нажатии на первую кнопку появится окно с привязанными устройствами. Если никакие устройства не привязаны:
- нажмите «Импортировать устройства»,
- После появления списка устройств, нажмите на нужное для трансляции.
Теперь все устройства сохранены в памяти браузера.
При изменении аккаунта, ID у устройств, или привязки/изменения новых/старых устройств обязательно повторите импорт. Подробности на скриншоте справа.
Заключение
Все описанные «фишки» достаточное просты, однако, они помогут сэкономить время, особенно, если пользователю не нужно часто переключаться между учетными записями. Что касается проблем со входом, в основном – это механические ошибки при вводе данных от аккаунта. В редкие случаях аккаунты подвергаются взлому или краже. В такой ситуации нужно немедленно обратиться в службу поддержки Ютуб.
Читайте далее:

Как в Одноклассниках зайти на свою страницу?

Настраиваем канал на Ютубе: все, что нужно для начала работы

Советы, как зарегистрироваться на Ютубе и создать канал на телефоне?

Youtube Vanced: почему не удается войти в аккаунт?

Инструкция, как удалить видео с Ютуб канала