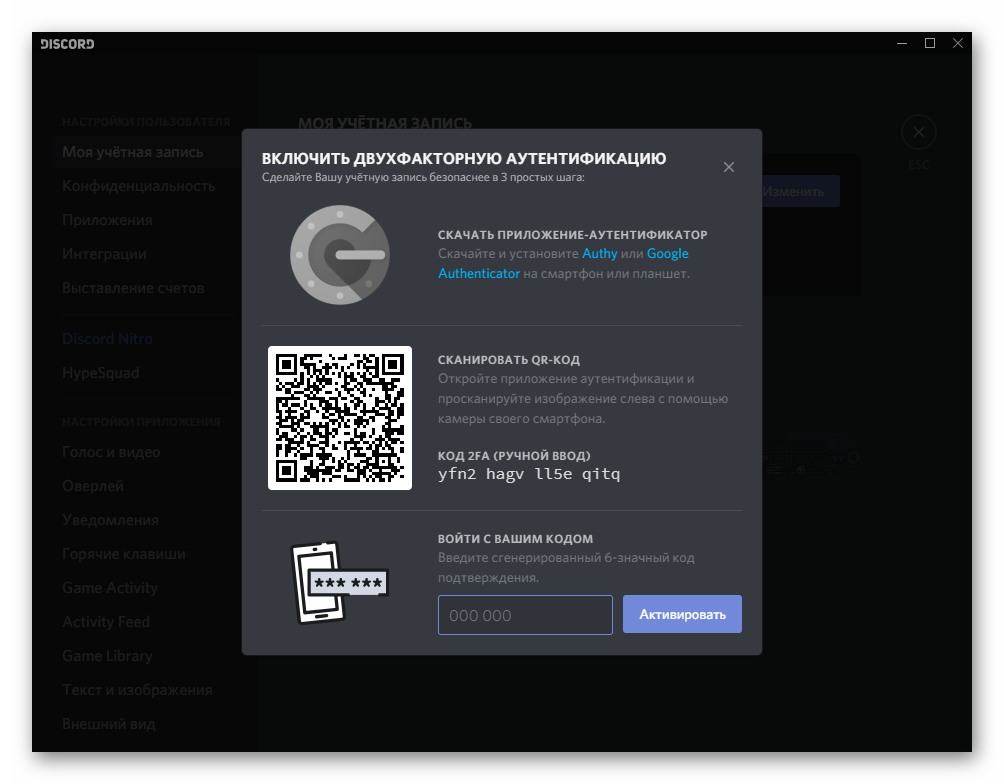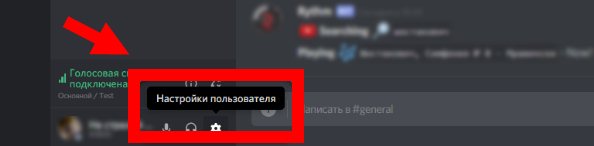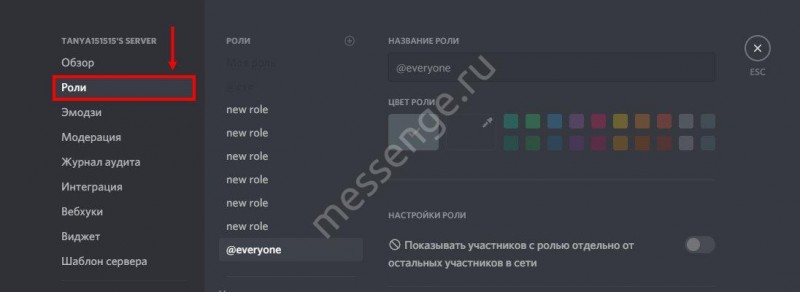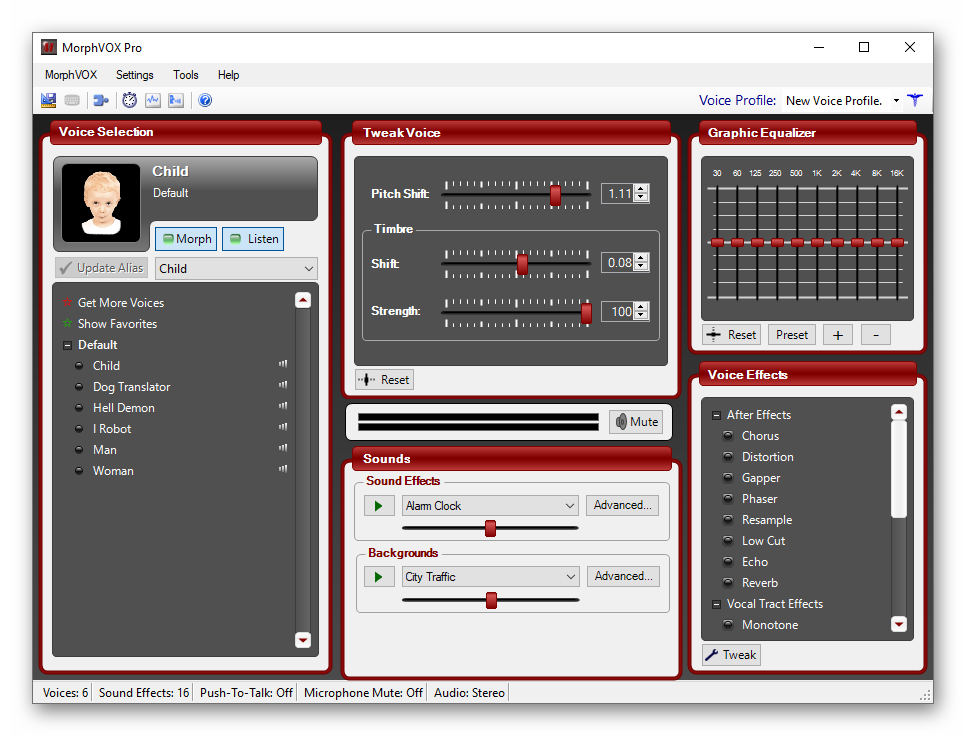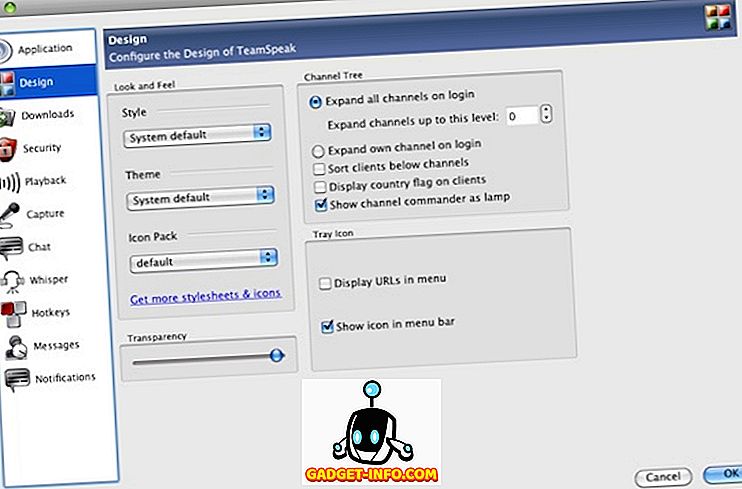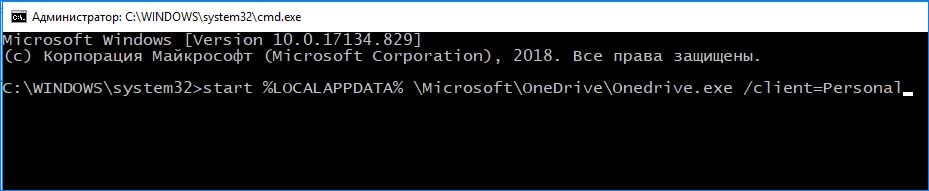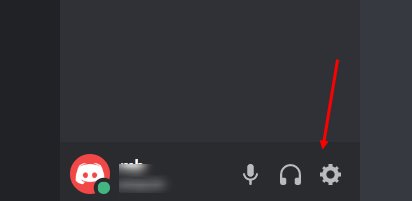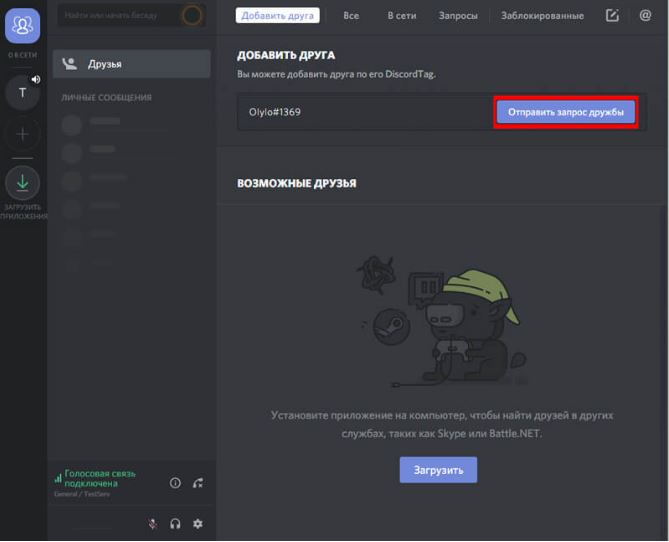Роли в discord
Содержание:
- Права администратора
- Как добавить или удалить роль в Дискорде
- Передача прав
- Для чего нужны роли в мессенджере Discord
- Как управлять ролями в Дискорде?
- Роли в Discord
- Что это такое
- Как добавить роль пользователю
- Настройка группы
- Роли в Дискорде
- Как удалить сервер в Discord
- Как удалить роль у пользователя
- Каким образом присвоить параметры участнику чата
- Команды чата
- Необходимость в назначении админа
Права администратора
Ни одно сообщество не обходится без модерирования. Чтобы на сервере можно было комфортно общаться, для групп с количеством человек более 20, рекомендуется предоставить дополнительные права администратора хотя бы одному пользователю. Сделать это можно несколькими способами.
Способ 1: Через Настройки
Особые разрешениями можно наделить любого. Но только, если он находятся на нужном сервере. После этого ему станут доступны те возможности, что вы предоставите.
Как дать админку в Дискорде:
- Зайдите на сервер, на котором хотите предоставить права другому человеку и перейдите в его настройки.
- Найдите вкладку «Роли» и нажмите на серый плюсик, чтобы создать новую.
- Придумайте для нее имя, выберите цвет (из палитры или используя код).
- В нижней части экрана, на этой же вкладке выберите те разрешения, которые получит созданная роль. Не забудьте нажать на кнопку «Сохранить изменения», чтобы они вступили в силу.
- Перейдите на вкладку «Участники» и выберите пользователя, которому хотите выдать особые права. Для этого кликните по небольшому плюсику напротив его имени и выберите только что созданную роль «Администратор».
- Пользователь сможет получить ее автоматически, отдельно подтверждать ничего не нужно. Поэтому будьте предельно осторожны, чтобы не присудить ее не тому человеку. Особенно, если вы являетесь создателем крупного сообщества.
Это же касается имени, цвета. Учтите, что один «Ярлык» можно назначить нескольким людям. Поэтому если в будущем вы измените какие-либо параметры для него, то они применятся на всех.
Способ 2: Через главный экран на сервере
Актуален только в том случае, если вы уже создали специальный «Ярлык» с нужными правами и хотите назначить ее новому участнику. Для этого не обязательно заходить в меню «Настройки». В группе Discord выдать админку можно следующим образом:
- В правой части экрана, в списке участников найти нужно пользователя, кликнуть по его аватарке.
- Откроется небольшое окошко с краткой информацией. Нажмите на маленький плюсик, чтобы добавить «Ярлык». Введите его название вручную или выберите из списка.
- Все изменения будут сохранены автоматически. В карточке отобразится новая роль, а никнейм сменится в тот цвет, который был выбран через настройки.
Как добавить или удалить роль в Дискорде

Как добавить или удалить роль в Discord? Ответ на этот вопрос ищут многие пользователи популярного игрового мессенджера. Управление правами в Дискорде – процесс несложный, если разобраться, как следует, во всех тонкостях процесса. Давайте рассмотрим детально, что такое полномочия участников, какими они бывают, а также научимся базовым навыкам их управления.
Что такое роль
Дискорд, как и многие другие мессенджеры и приложения для общения, имеет собственные права допуска и различные пользовательские системы. Роли в программе Discord отвечают за список прав и полномочий каждого из участников системы.
Сразу после регистрации все участники, за исключением создателя, будет иметь минимальный набор полномочий по умолчанию, при этом при желании роли можно настроить по-своему, добавляя нужные функции.
Такое понятие, как функции геймера, можно определить визуально, благодаря особой цветовой маркировке и названиям напротив имен героев чата.
Как добавить роль пользователю
Прежде всего, нужно понимать, что все должностные процессы Discord можно устанавливать как на уровне сервера, так и отдельного канала.
Если вам нужно поменять права допуска геймера, убрав или добавив необходимые полномочия, обратите внимание, что разрешения для каждого отдельного канала приоритетнее серверных, поэтому все настройки на уровне чата будут функционировать, даже если для сервера они недоступны

Добавить роль на сервере можно с помощью таких манипуляций:
- Откройте главное окно приложения, нажмите на значок с тремя полосками и выберите пункт «Настройки сервера».
- Создайте профиль необходимых функций для групп и отдельных игроков. К примеру, вы можете дать кому-то из игроков права администратора, назначить модераторов, отвечающих за чистоту общения, а также определить минимальный набор разрешений для только прибывших игроков. Каждый из таких разделов состоит из названия, допустимых возможностей и списка участников.
- Чтобы сделать на сервере списки полномочий, откройте вкладку с одноименным названием, задайте название профиля, цвет и отметьте галочками нужные полномочия.
- Перейдите к списку участников, кликните под именем пользователя и выберите нужную должность вместо значка «плюс».
Что касается отдельных чатов, то Дискорд выдает должности таким образом. В списке чатов выберите меню настроек, где кликните по пункту «Права доступа». На экране отметьте желаемые пункты, которые можно разрешать или запрещать отдельно для каждого участника.
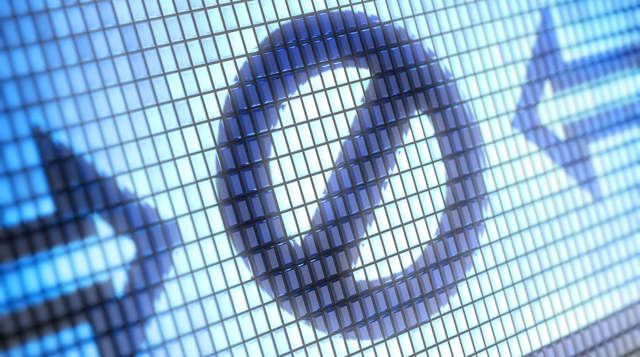
Как удалить роль у пользователя
Чтоб удалить роль в Discord необходимо кликнуть по значку крестика напротив имени участника.
После этого ему можно будет назначить новую должность в чате, либо геймер будет пользоваться настройками, заданными по умолчанию.
Если, прежде чем изменять полномочия, вам необходимо просмотреть список пользователей с нужной должностью, напротив «Отображать» выберите @everyone. При желании там же можно отфильтровать геймеров с заданными параметрами.
Управление ролями в мессенджере осуществляется в иерархическом порядке
Обратите внимание, что главный участник чата – администратор
Его нельзя выгнать из беседы, при этом такое положение позволяет обходить многие ограничения и запреты
Права админа следует очень осторожно давать незнакомым людям
Чуть менее важной персоной в чате является помощник или правая рука администратора, которому также доступно немало функций
Другие вопросы о работе с ролями
Можно ли устанавливать названия ролей в Discord в произвольном порядке? Да, для этого их достаточно перетаскивать сверху вниз по линейке в левой части экрана. При этом те, которые находятся вверху списка, приобретают яркий розовый цвет, а все обозначения выше, чем у вас, окажутся около значка замок у вашего имени.
Помимо стандартных названий, вы можете придумывать прикольные должности в собственном чате, клонировать существующий чат с полным сохранением или частичным переносом полномочий отдельных участников.
Как добавить или удалить роль в Дискорде Ссылка на основную публикацию 
Передача прав
Уничтожить сервер может только тот человек, который обладает соответствующими правами Администратора. У модератора это не получится. Если вы не хотите быть владельцем, то можете просто передать право владения другом пользователю.
- Перейдите в настройки сервера.
- Здесь найдите вкладку «Участники». В списке выберите того, кому хотите отдать все права. Учтите, что получить их назад самостоятельно не получится.
- Правой кнопкой мыши кликните по никнейму и в выпадающем списке выберите «Передать права»
- После этого вы больше не будете обладать правами администратора, они будут переданы указанному человеку. Это удобно, если вы не хотите больше заниматься группой и хотите ее покинуть.
Теперь вы знаете, как удалить сервера, которые были вами созданы или просто хотите снять с себя обязательства «Владельца». В таком случае, остальные участники смогут продолжить спокойно общаться в голосовых и текстовых каналах.
Для чего нужны роли в мессенджере Discord
Каждый сайт или онлайн-чат имеет администратора или модератора, который следит за порядком. В случае нарушения кем-то правил общения, модератор может заблокировать участника. Подобные «ранги» есть в Дискорде. Многие знают, что при создании канала или сервера у всех приглашённых пользователей права одинаково ограниченные. Это значит, что они не имеют возможности удалить кого-нибудь из чата и т. д.
Если вы создали канал, который часто посещает большое количество ваших друзей и знакомых, то вам необходима настройка ролей для каждого из них. Как это сделать в Discrod — давайте разбираться.
Как управлять ролями в Дискорде?
Итак, как в Дискорде добавить роль, для этого потребуется:
- Загрузить саму программу Дискорд на своем устройстве;
- Выбрать в Меню программы пункт «Настройки сервера»;
- Здесь следует выбрать раздел «Роли». При этом в левой части окна отобразится список всех подключенных к серверу участников беседы, а справа – инструменты для выделения полномочий;
- Чтобы добавить новую роль, потребуется теперь в верхней части окна нажать на значок «Плюс»;
- Роль будет добавлена, но теперь нужно будет придумать ей название, а также определить, какими правами будет наделяться человек с этой ролью;
- Когда роль будет создана – ею потребуется наделить участника. Для этого можно просто выделить имя пользователя, нажать на плюсик – и из выпадающего списка выбрать название той или иной роли.
Самые высокие права выдаются администратору. Кстати, его не смогут выгнать из беседы или поменять ему роль даже другие администраторы. Так что перед тем, как дать админку в Дискорде тому или иному пользователю, стоит подумать: справится ли тот со своими задачами.

Если потребуется распределить роли на конкретном канале, то для этого:
- Выбирается нужная беседа, в которой требуется произвести изменения.
- Немного ниже имени группы находится список чатов. Нужно навести курсор на нужный чат и кликнуть на значок шестеренки.
- Для определения полномочий нужно будет перейти на соответствующую вкладку в новом окне.
- Теперь нужно отметить те пункты, которые требуется специально разрешить или же запретить.
- Наконец, нажав на значок с плюсом в средней колонке, нужно выбрать пользователя, к которому хочется применить заданные параметры. В том случае, если права не были прикреплены к какому-либо конкретному участнику, то изменения будут касаться всех пользователей данного чата.
Что же касается того, как удалить роль в Дискорде, то штатными инструментами это сделать, увы, пока невозможно. Можно будет лишь либо удалить самого участника, наделенными той или иной ролью, либо изменить все данные для роли. Возможно, что в дальнейшем такая функция и появится – при очередном обновлении программы.
Роли в Discord
Discord — это относительно недавно появившееся приложение, которое позволяет его пользователям общаться друг с другом через интернет посредством аудио и видеосвязи, а также текстовых сообщений.
Помимо общения один на один, программа также позволяет создавать комнаты, в которых может присутствовать и общаться несколько участников. Администратор сервера обладает правом выдачи определенных разрешения для конкретных участников.
Они именуются как роли в Дискорде. Стоит поподробнее рассмотреть их.
Роли в Дискорде
Как и во многих других программах подобного рода, в Discord имеется возможность присвоения определенных прав конкретным пользователям в рамках одной группы (сервера).
Здесь же они называются ролями, которые определяют полномочия участников комнаты. По умолчанию, каждый посетитель сервера, кроме его создателя, получает минимальные права.
Именно у администратора имеются соответствующие привилегии.
Как добавить роль в Discord
Неопытные пользователи очень часто сталкиваются с трудностями при распределении полномочий между участниками комнаты. В связи с этим стоит рассмотреть задачу, как дать роль в Дискорде. Для назначения конкретного участника сервера необходимо следовать следующему алгоритму действий:
- Зайти в свою учетную запись Discord.
- Открыть нужный сервер и перейти к его настройкам.
- В представленном списке найти раздел «Роли».
- Для добавления новой группы лиц необходимо нажать иконку плюса, а затем указать ее название.
- Вам останется лишь определиться с правами, которые вы хотите предоставить определенному пользователю.
С помощью вышеописанной инструкции также можно выполнить следующие манипуляции в Дискорде:
- Изменить имеющиеся роли для конкретного участника сервера.
- Дать определенному пользователю полные права администратора.
Полный набор прав управления сервером доступен лишь пользователям, обладающим правами администратора. Стоит отметить, что участники сервера, обладающие данными полномочиями, не смогут исключить из комнаты главного администратора, которым является создатель сервера.
Что касается удаления предоставленных прав, то удалить роли пользователей с помощью имеющихся опций в программе на данный момент невозможно. Если вы хотите лишить предоставленных прав пользователя, то вам потребуется исключить его с сервера и заново пригласить. Путем выполнения этой несложной процедуры вы лишите пользователя всех дополнительных привилегий.
Как распределить роли на одном канале
Функционал Дискорда позволяет распределять роли не только на всем сервере, но и в пределах одного канала. Если вы хотите распределить роли, которые будут действовать в пределах одного диалога, то вам нужно выполнить следующий ряд манипуляций.
- Опять откройте настройки сервера.
- Перейдите в раздел «Участники».
- Выберите пользователя и укажите его полномочия.
- Подтвердите выполненные изменения.
Другие возможности
Набор возможностей главного администратора позволяет ему не только присваивать и редактировать права участников беседы, но и выполнять ряд других процедур администрирования.
Например, поменять никнейм любого участника беседы, заблокировать и разблокировать пользователя, осуществить демонстрацию экрана через «режим стримера» и т.д.
В заключение
Discord — это отличное приложения для общения. Его набор функциональных возможностей ничем не отличается от того же Скайпа, а в ряде параметров даже превосходит него. Среди основных достоинств описываемого софта отдельно можно выделить следующие:
- Низкие требования к ресурсам гаджета — приложение изначально разрабатывалось преимущественно для геймеров, что сказалось в положительную сторону на оптимизации программы.
- Доступность — загрузить, установить и использовать Дискорд можно абсолютно бесплатно.
- Возможность использования приложения без регистрации (в этом случае пользователь может лишь присоединяться к уже созданным серверам).
- Кроссплатформенность — пользователи Дискорда, обладающие гаджетами, работающими на различных операционных системах, без проблем могут общаться друг с другом.
- Версии для мобильных операционных систем хорошо экономят заряд аккумулятора при работе в фоновом режиме.
Дискорд — это отличная программа для любителей общения
Неважно, играете ли в игры, или просто общаетесь со своими друзьями, вам в любом случае понравится пользоваться описываемым приложением
Что это такое
Вы запросто здесь можете разрекламировать свою продукцию, услугу и многое другое.
Но, если у вас есть свой контент, то это можно сделать абсолютно бесплатно — при помощи оверлея.
О чем собственно идет речь?
Оверлей – это популярный рекламный формат, который находится непосредственно видео.
Пример 1 ↓
По сути, это небольшой баннер, находящийся в плеере, который привлекает внимание зрителя. Пример 2 ↓
Пример 2 ↓
Это именно тот выход и тот способ, посредством которого можно монетизировать своих зрителей.
Если у вас есть свой компания, то посредством оверлея можно : ↓↓↓
Вот график для сравнения с другими видами рекламы ↓
Какие преимущества дают оверлеи на Ютуб: ↓↓↓
- организовать удобную систему подписок;
- перенаправить зрителя на другой ролик;
- стимулирование продаж;
- привлечение посетителя на сайт;
- взаимодействие с брендом и другое.
Как многие успели догадаться, оверлей это еще один полезный инструмент наряду с подсказками и конечной заставкой, предназначенный для призыва зрителя к действую.
• Согласитесь, функция очень уж вкусная, но, как показывает практика, пользоваться ей могут далеко не все.
Поэтому ниже мы разместим подробную инструкцию по поводу того, как добавить оверлей, где скачать рекламные изображения и многое другое ↓↓↓
Добавляем Overlay: подробная инструкция
И, наконец-то, мы подошли к заключительной части статьи и поговорим о добавлении оверлея.
→ Обратите внимание, что для эта процедура выполняется через Google AdWords, так как не на всех аккаунтах в YouTube есть соответствующие настройки в «Менеджере видео». Можете посмотреть видео ↓
Можете посмотреть видео ↓
Шаг 1. Создаем кампанию в AdWords
Именно здесь будут выполняться основные настройки, но для начала необходимо кликнуть «Начать сейчас».
Далее следуем инструкции: ↓↓↓
- необходимо создать рекламную кампанию;
- здесь в пункте «Тип» укажите «Видеокампания в интернете»;
- обязательно заполните все поля и в разделе URL введите ссылку на видео;
- параметр «Отображаемый url» должен содержать текст, который в объявлении будет кликабельным;
- заполняем основные данные и сохраняем изменения.
Шаг 2. Устанавливаем связь с каналом на Ютубе
После сохранения в правом верхнем углу появится ссылка, предлагающая связать аккаунт с каналом.
1) Ниже нажимаем на кнопку «Установить связь», после чего нужно подтвердить, что вы являетесь владельцем.
2) После этого вы будете перенаправлены на YouTube, где нужно пройти авторизацию.
Теперь вы смогли установить связь.
Шаг 3. Добавляем Overlay в видео на Ютубе
Для завершения процедуры переходим в AdWords, где нужно открыть нашу кампанию и кликнуть на запись «Добавить оверлей с призывом к действию»
Или же «изменить» как тут ↓
Здесь мы должны внести именно те данные, которые мы хотим рекламировать: ↓↓↓
- адрес сайта;
- изображение;
- название.
После этого сохраняем изменения и можно зайти в видео, чтобы посмотреть на добавленный оверлей.
При помощи такого метода можно разрекламировать любой сайт, а главное – вы получаете подробную статистику по кликам.
Как добавить роль пользователю
Разрешения могут быть настроены на уровне сервера, а также на уровне канала. Таким образом, все допуски для каждого геймера складываются из всех назначенных ролей. Причём определённые полномочия, данные на уровне сервера, утрачивают силу при ограничениях для каналов, тогда как настройки на уровне чата будут работать и в том случае, когда недоступны для сервера.

Начинающие пользователи не знают, как создать роль и давать другим различные полномочия в Discord
На самом деле в выполнении процедуры нет ничего сложного, однако предоставлять расширенные полномочия следует с осторожностью, в особенности, если речь идёт об администраторе, который наделяется всеми возможными разрешениями. Админа не могут исключить из беседы или поменять ему должность даже люди с аналогичными правами
Рассмотрим, как можно добавить роль в Дискорде, чтобы затем её можно было присвоить определённым людям:
- заходим в приложение, создаём канал и добавляем участников;
- выбираем правой кнопкой мыши нужный сервер и переходим к его настройкам;
- из списка доступных настроек выбираем «Роли»;
- жмём на кнопку в виде значка «+» в верхней части;
- указываем название должности, выбираем цвет и добавляем права, которыми будет обладать пользователь;
- сохраняем внесённые изменения;
- здесь же путём перемещения тумблера в активное положение можно задать и некоторые дополнительные настройки – возможность показа собеседников с должностью отдельно от остальных и позволить всем упоминать её;
- с момента создания можно наделить этой ролью выбранного юзера, для чего потребуется выделить его имя, затем нажатием на «+» развернуть перечень, где применить название должности.
Для удобства работы лучше создать сразу несколько наборов полномочий, чтобы затем предоставлять их разным людям.
Одному юзеру может быть назначено несколько ролей.
Названия
В Discord возможно поставить разные имена для ролей с учётом полномочий, которые может получить человек. Стандартные наименования:
- Основатель – создатель сервера, отображающийся в списке участвующих со значком короны;
- Совладелец – юзер с аналогичными правами, но функция удаления сервера, как основателю, ему недоступна;
- Администратор – контролирующий работу сервера;
- Модератор – пользователь, обладающий правами блокировать собеседников, менять их никнеймы, делать кики. Полномочия модератора не такие глобальные как у админа, но всё же шире, чем у обычных участников.
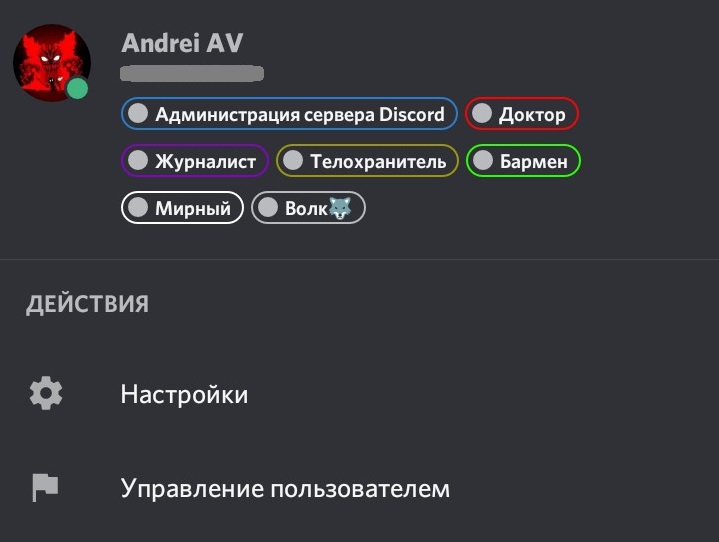
В качестве названий в Discord можно выбирать любые наименования, в том числе нестандартные, при этом во избежание путаницы важно, чтобы они отображали иерархию. Создателю сервера не нужно создавать для себя роли и настраивать разрешения, все функции находятся в полном его распоряжении
Создателю сервера не нужно создавать для себя роли и настраивать разрешения, все функции находятся в полном его распоряжении.
Цвета
Для ролей можно выбирать разные цветовые решения из палитры или с использованием кода. Выбор параметра выполняется в настройках путём применения определённого цвета, а как сделать роль в Дискорде, мы рассмотрели выше. Если ни один из представленных цветов не подошёл, потребуется нажать на поле с пипеткой рядом с ними и выбрать необходимый вариант в палитре, здесь же доступен выбор кода оттенка.
Если требуется, чтобы буквы в имени светились разными цветами, следует добавить бота к себе на сервер:
Если действия не дали результата и возникла ошибка, следует ввести команду !запуск или снова повторить все шаги. Бота всегда можно отключить командой !остановить.
Настройка группы
Чтобы организовать группу в Дискорде, не нужно создавать чат, рассылать ссылки-приглашения. Достаточно добавить участников в список друзей. Затем нажать кнопку отправки сообщения и выбрать контакты из списка (это и будут участники группы). Но не более 10. Таким образом настраивается закрытый чат для указанных пользователей. Исключить из группы собеседника может только модератор.
Создавайте настройки в Discord для своих задач. Разработчики предоставляют множество возможностей. Профиль мессенджера позволяет создавать виртуальные клубы поклонников игр, платформу для стримов, частные комнаты для дружеского общения и отдыха. Какой получится у вас Дискорд? Всё зависит от настроек и оформления.
Роли в Дискорде
Как и во многих других мессенджерах и программах для общения в чате, в Дискорде имеется своя система допусков и прав пользователей. Именно роли в Дискорде отвечают за то, какими полномочиями будет обладать тот или иной пользователь в системе.

Стоит, впрочем, заметить, что изначально программа выдает по умолчанию всем вновь прибывшим участникам (кроме самого создателя, разумеется) минимальные полномочия. Но именно знание, как настроить Discord и роли в нем позволят раздвинуть эти полномочия, что облегчит работу с программой. Роли можно разделять между собой всевозможными цветам – чтоб облегчит зрительное восприятие.
Как удалить сервер в Discord
К большому счастью удалить сервера в Дискорде достаточно легко, и не требует особых знаний интерфейса. Сделать это сможет по соображениям безопасности только его владелец, который и производил его создание.
Итак, если вы по какой либо причине решили удалить ваш сервер, то вам необходимо:
- Авторизоваться под профилем создателя (если вы используете несколько учетных записей).
- На главном экране программы слева найти вкладку с необходимым сервером и перейти на него.
- Щелкнув правой кнопкой мыши по иконке в виде «стрелочки» и выбрать в выпадающем меню «настройки сервера». Перейдите в него нажатием левой кнопки мыши.
- В открывшемся окне пролистать страницу до самого низа и слева найти красную кнопку «Удалить сервер».
- Подтвердить действие. Для этого в пустом поле введите полное название сервера и нажмите на большую красную кнопку «Удалить сервер».
Как удалить роль у пользователя
Чтобы удалить назначенную должность с определённого человека, выполняем следующее:
- жмём по серверу и идём на вкладку «Участники»;
- в перечне находим участника и жмём на крестик рядом с должностью, которую требуется с него снять;
- изменения мгновенно вступят в силу.
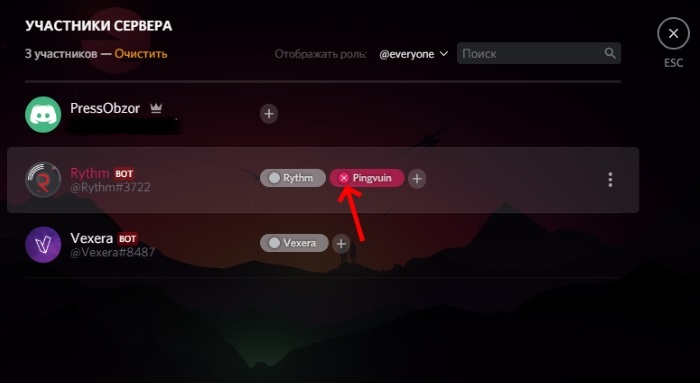
Теперь рассмотрим, как удалить роль в Дискорде для канала:
- выбираем среди каналов тот, который будем настраивать, и жмём рядом с ним значок шестерёнки;
- нажимаем «Права доступа» и находим должность для удаления, жмём в нижней части окна кнопку «Удалить» и подтверждаем действие.

В разделе настроек для канала можно также закрыть чат, обозначив его как «Приватный» и выбрать определённые роли, участники с которыми будут подключены к беседе, ограничив к нему доступ для остальных, то есть канал будет невидимым для других юзеров.
Если требуется удалить должность со всего сервера, выполняем следующие действия:
- идём в настройки сервера, выбираем «Роли»;
- выбираем нужную должность из списка доступных и внизу окна жмём «Удалить», подтверждаем действие.

Те, кому была присвоена данная роль, потеряют предоставленные ею привилегии, включая цвет ника (станет белым). Альтернативный вариант решения по снятию полномочий с юзера предполагает заблокировать определённые права, тогда цветной ник останется.
Роли в Discord являются полезным и удобным инструментом геймеров, позволяющим настроить эффективную работу группы путём делегирования заданных полномочий другим людям. Здесь главное – грамотно назначить разрешения, особенно если речь идёт об администрировании, возложив ответственные задачи на доверенных лиц.
Каким образом присвоить параметры участнику чата
Чтобы добавить роль в Дискорде определённому участнику, вам нужно сначала создать эту роль.
Для этого нужно снова вернуться в настройки, как мы это уже только что делали:
- Теперь выберите вверху возле первой строки «Роли» крестик;
- Ниже появится новая роль и название по умолчанию «New Role»;
- Справа в окошке с этим же именем (New Role) выделите его и напишите имя роли, которое вы придумали;
- Ниже выберите цвет, в который будет окрашен шрифт. И обязательно ознакомьтесь с разрешениями, которые вы даёте новому рангу. При необходимости передвиньте влево ползунок, чтобы лишить некоторых возможностей пользователя. Или наоборот — добавьте новых прав;
- В самом низу нажмите кнопку «Сохранить роль»;
- Теперь поднимите окно выше и найдите слева в меню пункт «Участники»;
- Нажмите его и возле определённого пользователя нажмите на крестик в кружке;
- Во всплывающем списке появятся роли, которые вы только что создали. Выберите одну из них.
Этим способом можно присвоить параметры каждому участнику в Discord текстового или голосового чата. Каждому из них можно добавлять больше одной роли. При этом будьте внимательны и следите за разрешениями, которые сопутствуют этим именам. Вы также легко можете лишить кого-нибудь ранга, который сами присвоили.
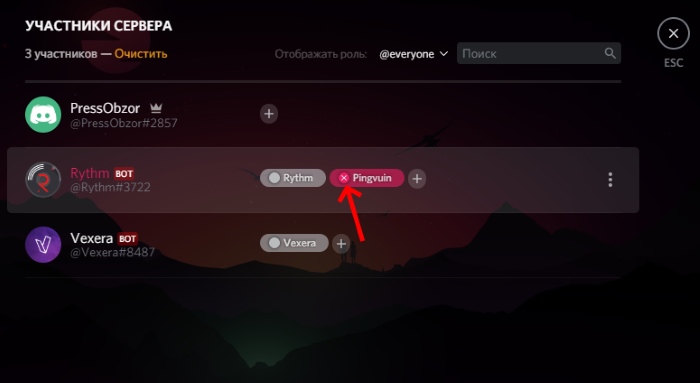
Удалите роль у учасника
Для этого наведите курсор мыши на имя роли. На нём появится небольшой крестик. Его нужно нажать, и участник останется без соответствующих прав.
Команды чата
Многие пользователи не знают, что существуют так называемые команды Дискорда для чата. Выделим основные варианты:
- +:(название эмодзи): — добавление реакции на прошлое сообщение в чате.
- s/text/replace — быстрое исправление опечатки (text — слово с ошибкой, а replace — исправленный вариант). Преимущество приказа в том, что его можно использовать для правки предыдущего сообщения без входа в настройки.
- @user — получение идентификатора юзера.
- @role — получение идентификатора роли.
- #channel — получение идентификатора канала.
- :smiley: — возврат версии смайла с юникодом.
- /tableflip: — добавление к тексту (╯°□°)╯︵ ┻━┻
- /unflip: — добавление к сообщению ┬─┬ ノ( ゜-゜ノ)
- /shrug: — добавление ¯_(ツ)_/¯
- /me: — вывод сообщения в виде курсива.
- /nick: — внесение изменений в ник на сервере.
- /tenor и /giphy : — поиск альтернативных картинок в Сети.
- /spoiler: — пометка сообщения в качестве спойлера.
- /tts: — озвучивание сообщения всем участникам на канале.
Как видно, Дискорд-команды чата больше направлены на оформление текста и исправление ошибок. Но их применение во многих случаях может оказаться полезным.
Необходимость в назначении админа
В сервер может входить большое количество человек, из-за чего пользователь, являющийся создателем сервера, может не справляться с управлением в одиночку. В данной ситуации модератор может доверить управленческие права ответственному и умелому пользователю, который пользуется доверием. Отсутствие времени для осуществления модерации также веская причина для принятия такого решения.
Администратор группы в Discord имеет почти неограниченные права. Выделим некоторые из них:
- Изменять название сервера.
- Назначать, менять и удалять роли другим членам группы.
- Приглашать новых участников.
- Удалять и банить остальных пользователей.
- Изменять никнеймы другим участникам.
Единственное ограничение администратора – невозможность управления над модератором.
СПРАВКА! Модератор группы обладает всеми возможными правами.
Рассмотрим 2 способа, как модератор может выдать админку в Дискорде при помощи компьютера или ноутбука. Затем читайте, как сделать то же самое на смартфоне.