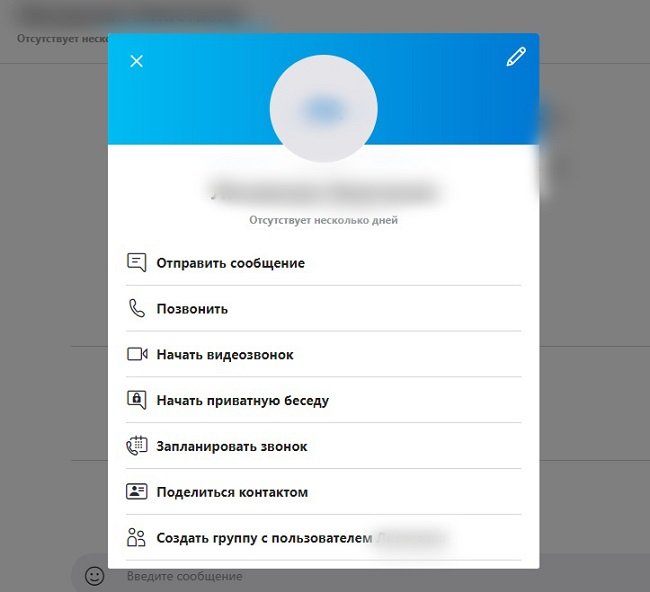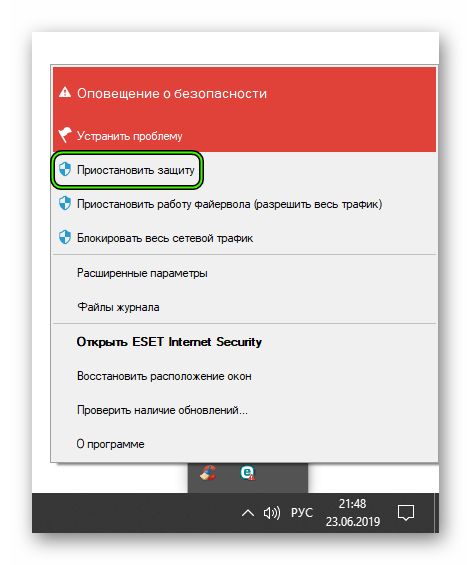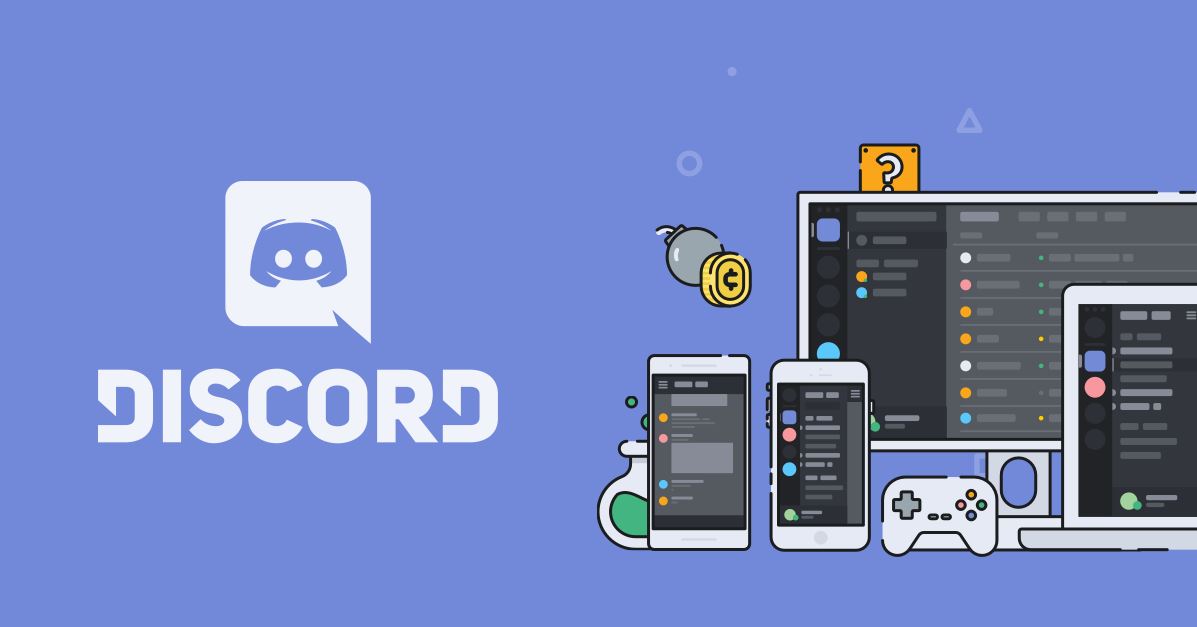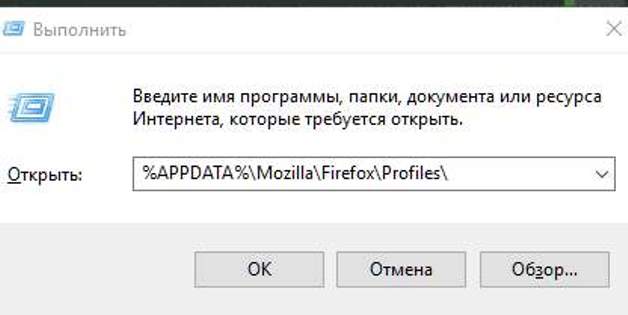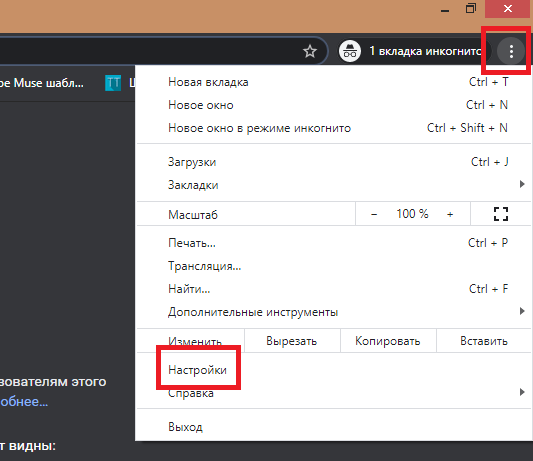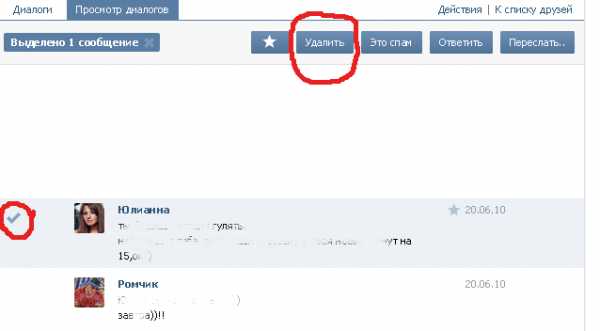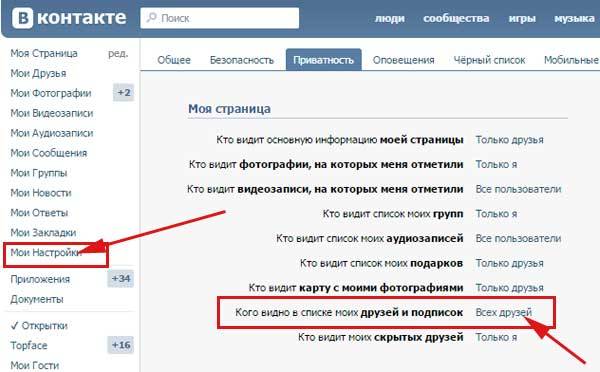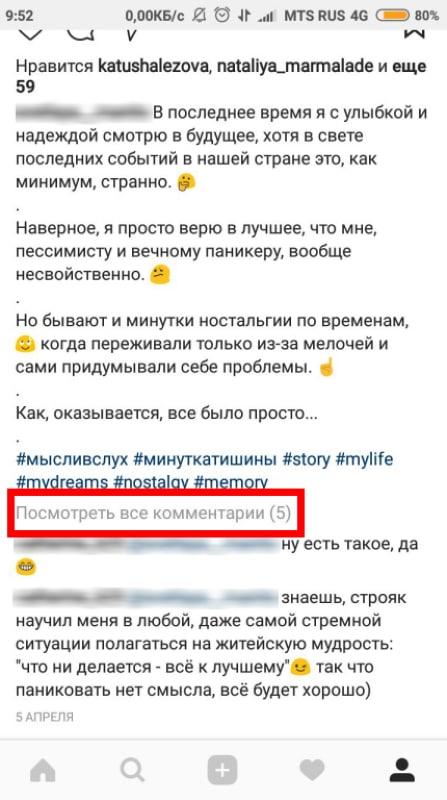Как добавлять и удалять друзей в дискорд
Содержание:
- Как сделать группу в Discord (Дискорд)
- Если не работает микрофон в дискорде, что делать?
- Особенности применения
- Настройка
- Поиск и добавление друзей из профиля
- На телефоне
- Как найти и зайти в группу в Дискорде (Discord)
- Discord: подробности, фишки, тонкие настройки : Русский сервер Дискорд
- Как сделать ссылку
- Как войти в канал
- Назначение роли участникам канала и сервера
- Почему не получается войти по ссылке
- Как я могу заблокировать кого-то на Discord?
- Идентификация пользователей в Discord
- Как найти группу в Дискорде по ссылке или названию?
- Приглашение из основного окна
- Как пользоваться Дискордом на телефоне
- Поиск друзей и людей в Дискорде
- На компьютере
- Почему не получается войти по приглашению
Как сделать группу в Discord (Дискорд)
Discord — бесплатный софт для компьютеров и мобильных устройств, который позволяет обмениваться сообщениями, разговаривать по голосовой и видеосвязи. Общаться можно как через личные сообщения, так и в специальных комнатах.
Discord группы — сервера, которые могут свободно создаваться пользователями. На них можно приглашать других людей, друзей из списка контактов либо разместив ссылку (экспресс приглашение) на страничке в социальной сети, блоге, официальном сайте.
Как создать сервер
Как сделать группу:
- Авторизуйтесь в приложении на компьютере или через браузер (WEB версия) используя данные для входа (логин, пароль).
- На главном экране нажмите на большой серый плюсик. Он находится на боковой панели, там же, где список контактов и другие доступные сервера (если вы являетесь участником).
- В открывшемся окне выберите «Создать», чтобы перейти к следующему этапу.
- Укажите данные для нового сервера. Введите имя, регион, загрузите аватарку. Не переживайте, эту информацию можно будет изменить в любое время.
- Нажмите «Создать», чтобы завершить процедуру.
- Перейти в настройки сервера. Для этого кликните по значку в виде стрелочки, в верхнем левом углу.
- В открывшейся вкладке «Обзор» вы можете установить новую фотографию для комнаты, изменить название или другую информацию.
- Здесь же настраиваются параметры уведомлений.
Удаление
После создания сервера, владелец может начинать приглашать в группу новых участников. Сделать это можно напрямую (добавив кого-то из списка контактов) или опубликовав быструю ссылку с экспресс приглашением на стороннем ресурсе, в другом сервере (если это не запрещено правилами).
Как удалить группу:
- Откройте нужную комнату и перейдите в ее параметры. Для этого кликните левой кнопкой мыши по значку в виде стрелки и в контекстном меню выберите «Настройки сервера».
- Пролистайте список до самого низа и нажмите по красной надписи «Удалить».
- Подтвердите действие. Для этого укажите точно название текущей группы.
Если вы хотите покинуть группу, но предоставить другим участником право общения, то выполните следующие действия:
- В настройках перейдите на вкладку «Участники».
- Выберите пользователя, которому хотите доверить управление и нажмите по его никнейму правой кнопкой мыши.
- В выпадающем списке отметьте «Передать права».
- Закройте настройки и правой кнопкой мыши кликните по значку сервера, с которого хотите уйти.
- В контекстном меню выберите «Покинуть».
Группа пропадет из списка доступных. Вы не можете отправлять сообщения, использовать голосовые каналы. Даже получить доступ к истории переписки. Чтобы вернуться на него, попросите участников прислать вам приглашение.
Если не работает микрофон в дискорде, что делать?
Существует три основные причины, почему не работает микрофон в дискорде.
- Во-первых, само устройство может выйти из строя. Чтобы это проверить, попробуйте подключить микрофон к другому компьютеру.
- Во-вторых, система может не видеть его из-за проблем с драйверами – проверьте, работает ли микрофон в других программах, отображается ли он в диспетчере устройств.
- В-третьих, если по первым пунктам всё в порядке, проверьте в настройках приложения, не выкручена ли громкость микрофона на минимум? Может быть, в discord не работает микрофон, потому что вы его сами случайно выключили? В этом случае его иконка на панели в левом нижнем углу будет перечёркнута. Эта функция предусмотрена на тот случай, если вдруг рядом с компьютером появятся домочадцы, разговоры с которыми вашим друзьям слушать не обязательно.
Особенности применения
Не меньший интерес вызывает вопрос, что такое Дискорд, и как им пользоваться. Многие ошибочно считают, что настройка занимает много времени, из-за чего отказываются от Discord в пользу менее функциональных программ. На практике процесс настройки занимает не много времени и состоит из следующих этапов:
- Регистрация и проверка. Для начала пользования Дискорд достаточно войти на сайт discordapp.com, после чего открыть программу в браузере или скачать ее на ПК. После этого достаточно ввести имя и пользоваться функционалом чата. В дальнейшем учетную запись и e-mail лучше подтвердить путем нажатия на оранжевую кнопку справа вверху.
- Подключение любому из серверов (каналов) для общения с помощью Дискорд. С левой стороны приводится столбец с перечнем серверов. В дальнейшем можно перемещаться между каналами или использовать только одну линию для общения.
- Рассылка приглашений. После создания сервера необходимо разослать приглашения другим пользователям. Для этого в Discord предусмотрена специальная кнопка возле названия каналам. После получения ссылки ее можно разослать товарищам и привлечь их к подключению к серверу.
- Настройка сервера. Программа Discord — бесплатный голосовой и текстовый чат, но для его применения необходима правильная настройка. После подключения пользователей к каналу можно распределить между ними разные роли с дальнейшим управлением рангами.
- Установка разрешений. После нажатия шестерни возле текстового или голосового канала можно менять разрешение в разделе Права доступа. В случае нажатия значка «+» в секции Роли/Участники можно выбрать определенную роль или пользователя для добавления на канале Дискорд. Конфигурацию можно менять в зависимости от поставленных задач.
- Внесение базовых настроек. После создания сервера и закрепления учетной записи можно изучить и внести изменения в настройки. После нажатия на знак шестеренки открываются большие возможности — подключение аккаунта к Твитч или Ютуб Гейминг, настройка отображаемой игры и многое другое. Для внесения изменений достаточно перейти в интересующий раздел с левой стороны и внести правки в основном поле справа.
- Настройка уведомлений. Для удобства в программе Дискорд можно доступна настройка уведомлений. Для этого необходимо перейти в соответствующий раздел. Уведомления условно делятся на глобальные и серверные. Настройки устанавливаются с учетом личных предпочтений.
При рассмотрении особенностей Дискорд, и что это такое, важно отметить и ряд дополнительных возможностей. Сюда входит:
- загрузка файлов размером до 8 Мб;
- добавление ботов, позволяющих помочь в управлении;
- доступность справочного центра для получения дополнительной информации;
- при включении режима стримера личная информация звуки и уведомления выключаются;
- переключение на сервере между групповыми чатами, увеличивать или уменьшать громкость;
- применение горячих клавиш;
- создание собственных ботов после изучения документов разработчика.
Принцип общения в Дискорд прост. После создания сервера и добавления друзей необходимо выбрать из списка необходимого человека и щелкнуть по трубке для связи. У собеседника появляется сообщение, приглашающее начать разговор. Если человек согласился на общение, можно разговаривать.
Настройка
После установки следует настроить голосовой ввод и создать сервер (комнату для общения) или присоединиться к уже имеющемуся.
Для начала настроим звуковые параметры:
Нажимаем на значок шестеренки и переходим на вкладку «Голос». В качестве устройства ввода выбираем микрофон, вывода — динамики. Здесь можно отрегулировать громкость, изменить внешний вид программы, выбрать язык.
Обратите внимание на важный момент. По умолчанию установлен голосовой ввод
Это неудобно, если на одном канале много пользователей. Настройку желательно изменить на Push to talk, указав кнопку, после нажатия на которую можно говорить.
Поиск и добавление друзей из профиля
В случае, если беседу с зарегистрированным абонентом Дискорд уже удалось начать, добавить его в друзья можно, воспользовавшись профилем.
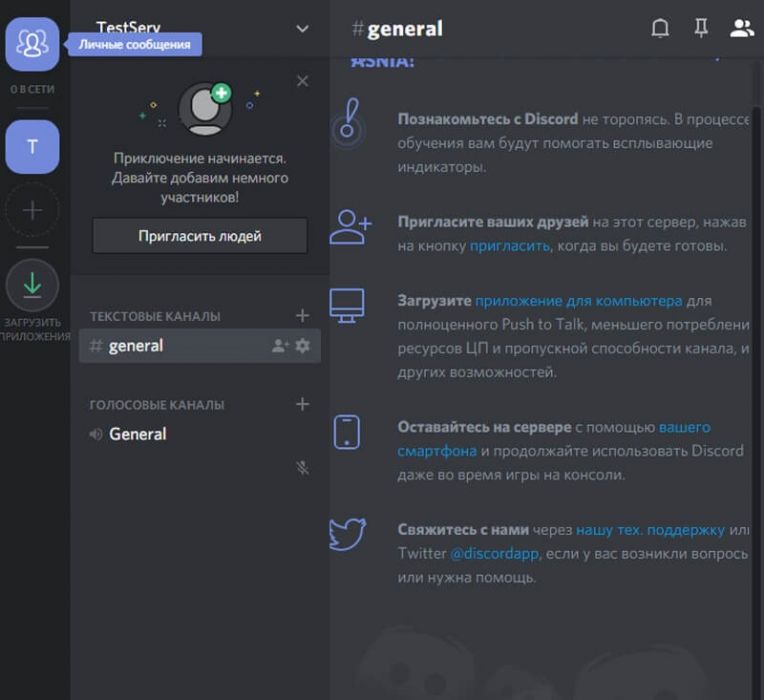
В окне данных содержится информация о человеке, включая перечень общих друзей и серверов. Здесь же доступна опция, позволяющая делать заметки на будущее. После изучения профиля можно отослать запрос дружбы, воспользовавшись большой синей кнопкой. Раздел «Запросы» содержит следующие пункты:
- Ожидающие запросы на добавление в друзья от абонентов Discord.
- Online. Показывает список друзей, запустивших мессенджер.
- Перечень заблокированных пользователей включает людей из черного списка.
- В общем контакт-листе представлены все абоненты, когда-либо добавлявшиеся в друзья.
В профиле пользователя расположен его аватар, щелкнув по которому откроется окно. Остается нажать на зеленую клавишу «Send Friend Request». Приглашать друзей можно и через стим, которому потребуется предварительная активация. В разделе настроек (пункт «Интеграция») необходимо указать Steam как социальную сеть. После выбора стима нужно согласиться с системным предложением о подтверждении учетной записи с последующим автоматическим входом.
На телефоне
Добавить пользователей в список контактов можно используя телефон или планшет. Порядок приглашения такой же, как и на компьютере. Разница лишь в некоторых нюансах интерфейса устройства. Рассмотрим два варианта приглашения.
Первым рассмотрим вариант приглашения через тег Дискорда. Как и на ПК, вам потребуется 4 шага.
1. Откройте главную страницу приложения.
2. В правом верхнем углу кликните на изображение одного человечка со знаком “+”.

3. В текстовом поле в точности введите данные получателя запроса.
4. Отправляйте запрос, нажав соответствующую кнопку.
Так с мобильного устройства отправляется предложение о дружбе в Discord.
Оставшийся способ применим к людям, участвовавшим ранее с вами в переписке на мессенджере. Он состоит из 4 простых действий.
- Войдите в мессенджер.
- В колонке “Личные сообщения” нажмите и удерживайте палец на необходимом пользователе до появления контекстного меню.
- В появившемся контекстном меню выберите пункт “Профиль”.
- В профиле человека кликните на кнопку “Добавить в друзья”.
Выбранному контакту будет отправлен запрос на дружбу.
Приглашение на сервер при помощи телефона или планшета имеет свои особенности. Расскажем о двух способах.
Первый способ:
- Перейдите на свой сервер.
- Под строкой с названием сервера кликните на графу “Создать приглашение”.
- В списке людей нажмите кнопку “Пригласить” напротив того человека, с которым хотите общаться на своем сервере.
Сообщение о приглашении отправлено выбранному пользователю. Для принятия запроса получателю нужно войти в Дискорд и нажать на кнопку “Вступить”, которая находится в сообщении о приглашении.
Второй способ:
- Войдите на сервер, куда будет приглашен человек.
- Под строкой с названием сервера нажмите на пункт “Создать приглашение”.
- Кликните на кнопку “Поделиться ссылкой”, которая находится внизу страницы”.
- Отправьте ссылку человеку.
Выбранный вами пользователь получит запрос о присоединении к серверу. Чтобы присоединиться, нужно перейти по полученной ссылке и в открывшемся окне нажать на “Принять приглашение”.
Как найти и зайти в группу в Дискорде (Discord)
С помощью Дискорда общаться можно не только с друзьями, используя личные сообщения, но и на серверах. Каждый пользователь может создать собственную группу и пригласить туда знакомых пользователей.
Для этого они должны находиться в списке друзей. По желанию вы можете присоединиться к уже созданным. Сделать это можно несколькими способами.
Как пригласить друга на сервер
Если вы состоите в группе, то можете пригласить в нее любого пользователя. Для этого:
- Наведите курсор мышки на любой текстовый канал. Напротив названия появится небольшой значок, нажмите на него, чтобы создать экспресс приглашение.
- Запустится окошко, где программа автоматически сгенерирует ссылку. По умолчанию она устанавливается «истекающей». Это значит, что со временем присоединиться к каналу через нее не получится.
- Чтобы настроить время, через которое она станет недоступна, нажмите на значок в виде шестеренки. Здесь установите желаемые параметры.
- Если вы хотите использовать приглашение на официальном сайте, блоге или в другом месте, то обязательно поставьте галочку напротив «Сделать неистекающей». Тогда пользователи смогут присоединяться по ней бессрочно. До тех пор, пока вы ее не удалите.
- Скопируйте полученную ссылку. После этого она сменит цвет на зеленый.
Приглашение распространяется на все голосовые и текстовые каналы, поэтому отдельно рассылать их для каждого не придется.
Как найти группу в Дискорде
Чтобы присоединиться к существующей группе, необходимо знать ее ID. Если вы администратор, то узнать его можно следующим способом:
- Зайти в настройки сервера.
- Перейти на вкладку «Виджет».
- Найти здесь строчку «ID», чтобы узнать его.
- Здесь же вы можете настроить дополнительные параметры, если хотите создать экспресс-приглашение или разместить на сайте API.
Как зайти на сервер, зная эти параметры:
-
В списке доступных серверов нажмите на большой серый плюсик.
- Появится новое окно, где будет предложено создать новый сервер или присоединиться к уже готовому. Выберите второе.
- Discord предложит указать данные сервера. Введите ссылку или ID в пустое поле, после чего нажмите «Войти».
Перед тем как войти на сервер, учтите, что другие пользователи могут сразу заметить ваше появление. Особенно, если в группе установлен бот, которые приветствует новых участников.
Discord: подробности, фишки, тонкие настройки : Русский сервер Дискорд
Чем отличается Discord от TeamSpeak, Mumble
отличия Discord по сравнению с другими VoiPкачество звукаPush to Talk
(adsbygoogle = window.adsbygoogle || []).push({});
Функции Discord
Battle.net@everyone
Помимо установки уровня звука для каждого пользователя отдельно, в Дискорд есть еще множество других полезных функций и фишек. Одна из таких интересных фишек — изменение имени пользователя для каждого сервера (для личных сообщений это правило не действует). Это очень удобно т.к. в разных играх или разных гильдиях могут быть абсолютно разные никнеймы.
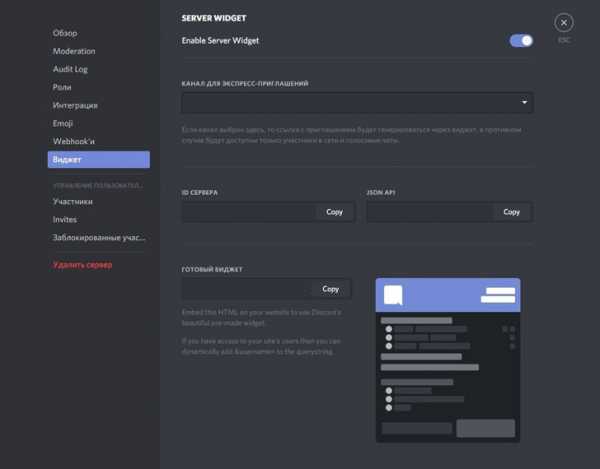
В Discord есть виджет, который можно использовать для встраивания на сайт, включается он в настройках сервера. После установки на сайт виджет показывает голосовые каналы сервера и список присутствующих в настоящий момент пользователей на сервере. Здесь же в настройках можно настроить канал для экспресс приглашения на сервер через виджет на сайте.
В текстовом чате программы присутствует система лайков. Любой пользователь может эмоционально отреагировать на любое сообщение другого пользователя, нажав на «Добавить emoji к ответу» справа от его сообщения. Кроме того, можно загружать свои собственные наборы Emoji, на свой сервер можно подгружать свои наборы смайлов, которые могут использовать в своих сообщениях все посетители этого сервера.
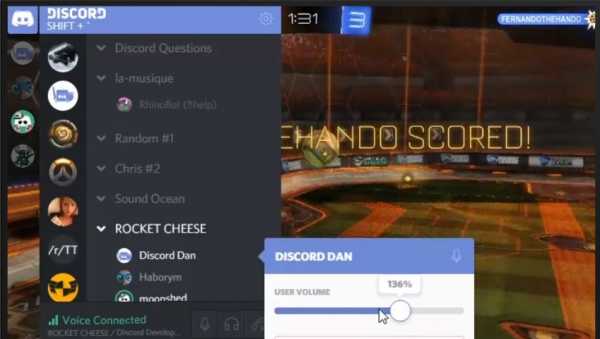
В Discord есть функция Оверлея, которая показывает кто сейчас говорит, если вы играете на полный экран. Очень удобная функция во время прохождения любого данжа, да и вообще при совместной игре с большим количеством людей, с еще не очень знакомыми голосами. Кроме того, по разного цвета меткам, которые есть возле ника каждого пользователя на сервере, можно понять, есть ли пользователь онлайн, доступен или отошел, а может он стримит в данный момент. Зеленый — доступен, Желтый — отошел, Серый — в оффлайне, Синий — стримит, Красный — заблокирован. К слову о стримах — ту есть специальные настройки и режим предусмотренные для стримеров.
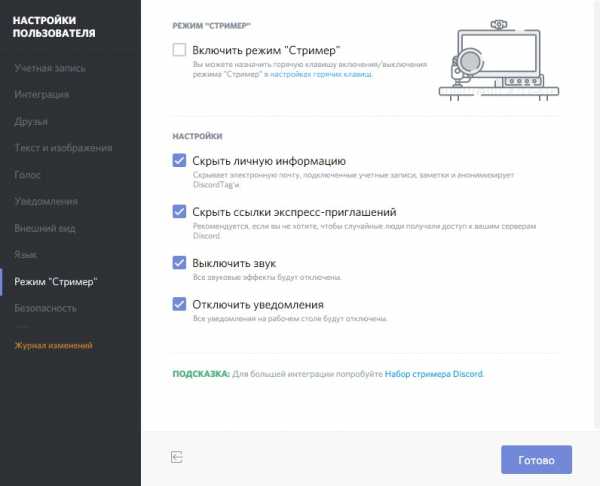
Еще одной интересной функцией Discord является интеграция с Steam, Skype, Twitch и Youtube. Если привязать эти сервисы к своему аккаунту, сразу будете видеть, кто из ваших френдов зашел в Дискорд впервые и добавить его в друзья. Друзей можно приглашать на все сервера, в которых вы состоите. Это чем-то похоже на социальные сети и группы/страницы в них.
Способы форматирования текста в Discord
- Курсив = *текст*
- Жирный = ** текст**
- Жирный курсив = *** текст***
- Подчеркнутый = __текст__
- Зачеркнутый = ~~ текст~~
- Можно совмещать, например: Подчеркнутый жирный = __** текст**__
- Цитирование = «` текст«`
- Ссылка без автоматического подхватывания картинок <ссылка>
Каналы на сервере Discord
текстовыеголосовыеРоли
В названиях голосовых каналов часто используют иконки. Для более легкого визуального восприятия так сказать. Добавить их просто — к названию канала добавляется иконка, которую можно скопировать, например,
отсюда. С текстовыми каналами так к сожалению пока что не получается.
Как создать сервер в Discord
RaidcallСоздателю сервера
Для владельцев серверов есть очень неплохие настройки безопасности сервера и некоторые удобные функции. Уровня безопасности существует аж 3-и. На самом высоком уровне пользователь, только пришедший на сервер, не сможет написать в текстовый канал сервера, пока не пройдет более 10 минут. Очень удобно, особенно когда сервер вырос и на него начали приходить спамеры. Есть еще функция автоматического переноса пользователя в голосовой канал AFK, если его, пользователя, не было определенное время. Время через которое пользователь переносится в эту комнату настраивается отдельно.
Заглушить канал
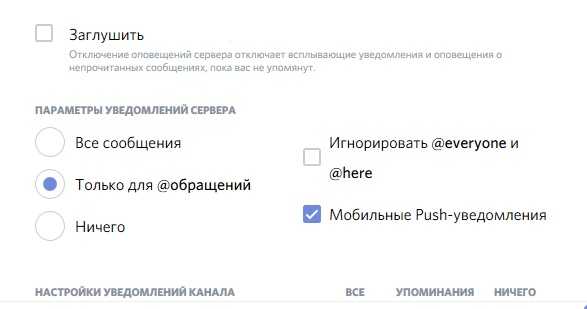
как выйти из своей учетной записи в Discord
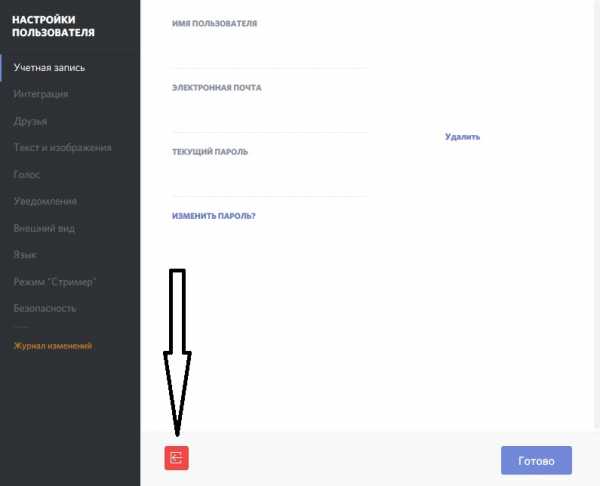
Как сделать ссылку
Для расширения пользователей канала сначала необходимо сделать ссылку на Дискорд. Для этого пройдите следующие шаги:
- Войдите в приложение.
- Жмите на кнопку «Плюс» для создания сервера.
- Выберите пункт Создать сервер.
- Задайте имя и жмите на кнопку создания.
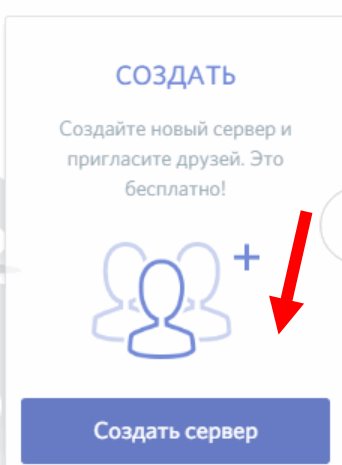
На следующем этапе остается скопировать ссылку и передать ее другим пользователям. Если сервер Дискорд уже готов, ситуация еще проще. Перейдите в него и жмите на кнопку Пригласить людей. Появляется окно, где указывается необходимый URL для приглашения других пользователей.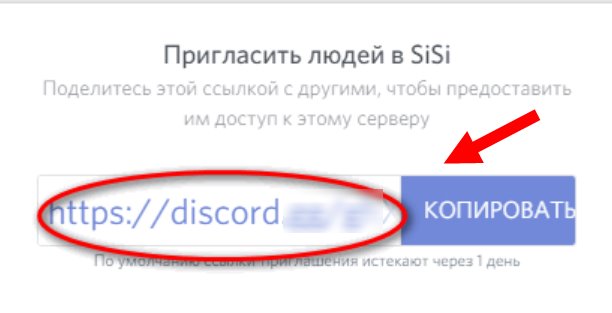
Продление сроков
После создания URL-адрес Дискорд действует в течение 24 часов. Но существует методика, как сделать постоянную ссылку и выставить интересующие параметры. Для этого:
- Войдите в сервер и жмите Пригласить людей.
- Поставьте отметку в пункте Сделать эту ссылку бессрочной.
- Копирайте URL и передайте его.
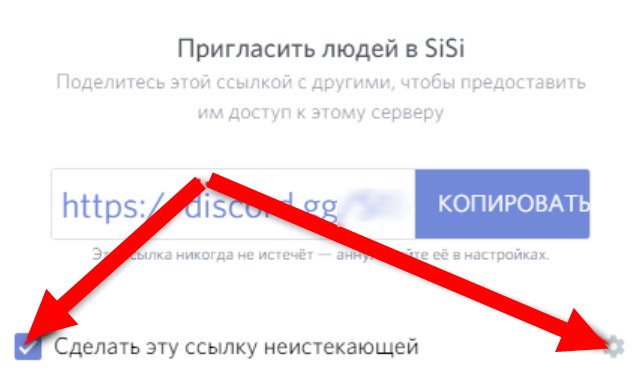 При желании можно внести более точные настройки. Для этого:
При желании можно внести более точные настройки. Для этого:
- Жмите на символ шестеренки возле надписи о бессрочности ссылки Дискорд.
- Укажите, через сколько устареет линк. Система предлагает несколько вариантов — 30 минут, 1 час, 6 часов, 12 часов, сутки или никогда.
- Установите максимальное число использований (переходов) — от 1 до 500 раз.
- Переместите тумблер о предоставлении временного членства в правую сторону, если это необходимо. После перевода участники, которые не получили роль, по истечении определенного времени выгоняются.
На этом же этапе можно сгенерировать новый URL на Дискорд.
Как войти в канал
Следующий вопрос, требующий рассмотрения — как зайти в канал в Дискорде, чтобы общаться с друзьями в одном из сообществ.
Сделайте такие шаги:
-
- Войдите в Discord.
- В списке серверов слева найдите и жмите на кнопку +, обведенную кругом.
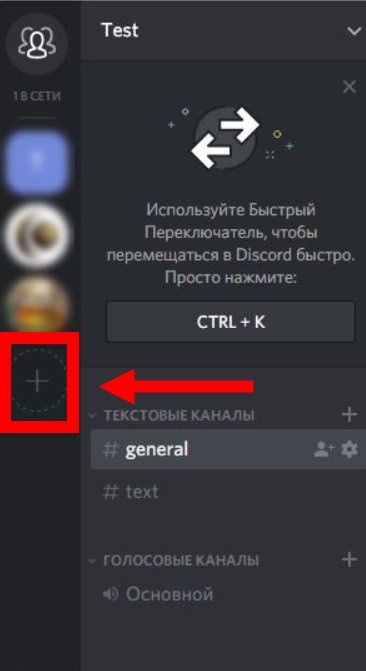
- Жмите на зеленую кнопку Присоединиться к серверу.
- Укажите ссылку-приглашение в том формате, в котором оно было получено от администратора (принцип создания рассмотрен выше). Как вариант, можно ввести ID сервера,
- Жмите на кнопку Вступить.
После выполнения указанных выше действий настройте звук, чтобы другие пользователи хорошо вас слышали. Для этого жмите на символ шестеренки возле названия сервера. Там найдите раздел Голос и видео, укажите используемую аппаратуру и внесите дополнительные настройки.
Рассмотренным выше способом можно найти и присоединиться к разным каналам — текстовым и голосовым.
Назначение роли участникам канала и сервера
Данная функция необходима для настройки прав гостей канала и сервера. Дает ряд спецификаций, полный функционал программы и создание своей сети администрации, которая сможет поддерживать порядок, развитие активной группы.
Создание, добавление «Roles» занимает считаные минуты. С расширением участников канала, эти параметры помогут, при использовании голосового общения.
Переходим к настройкам выбранного сервера.

Нажмите на треугольник выделенный на скриншоте.

Открываем вкладку «Роли».

Когда создается сервер, автоматически добавляется стандартная Roles «@Все» (@everyone).
Далее мы можем добавлять новые, со своими «тонкими» настройками по вкусу. Для этого нажимаем кнопку «+». Будет открыто информативное окно, с предложенными функциями. Путем экспериментов создаем самые необходимые и эффективные «Roles».

Самые первоначальные шаги это:
- Задание названия группы (Которое характеризуют возможности).
- Цвет (Выбирать по своему вкусу).
- Список возможных параметров (С обновлением добавляются новые).

Зайти в Роли, далее New Role (добавить роль).
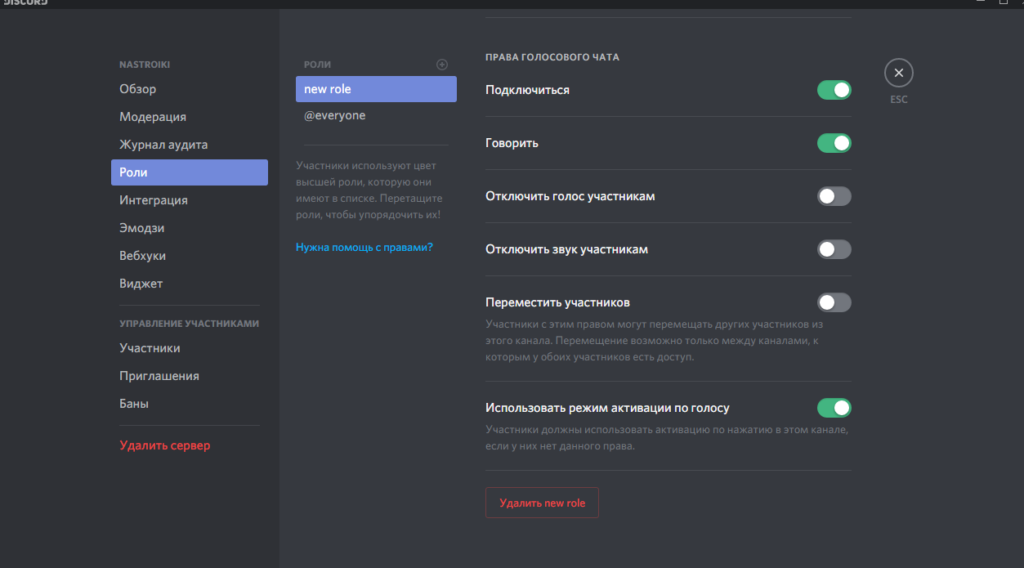
Со всеми пунктами детально можно ознакомится уже в программе. Благодаря таким расширенным параметрам, реально настроить функционал под любые желаемые нужды.
Переходим к разделу «Участники», для назначения.

После чего выбираем нужного гостя, нажимаем кнопку «+» рядом с ником. На выбор представлены все доступные созданные варианты. Особенность заключается, что одному человеку добавляем несколько вариантов, по желанию.

Цвет пользователя автоматически меняется на настроенный. Наблюдаем теперь визуально кто из участников имеет определенную Rolse. Это очень удобно, эффективно.
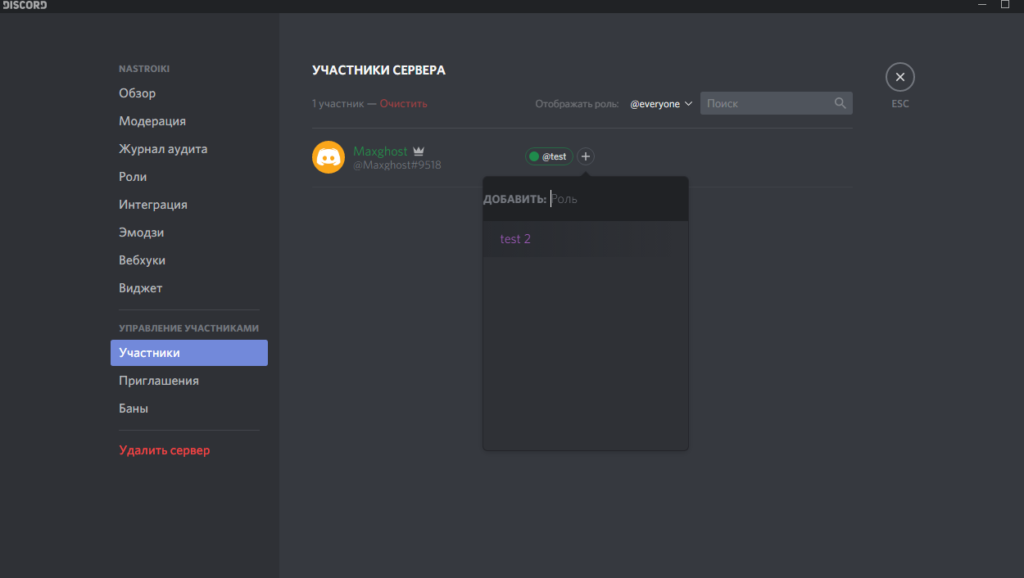

Почему не получается войти по ссылке
- Адрес IP забанен. Для решения проблемы напишите в службу поддержки и уточните причины блокировки. Если вы входите через VPN, попробуйте подключиться заново для получения нового IP. Бывают ситуации, что присвоенный айпи адрес оказался в черном списке.
- Окончен срок действия URL. Администратор мог создать временную ссылку-приглашение. Если участник не успел перейти по нему в установленный срок, возможность перехода аннулируется. В таких обстоятельствах необходимо обратиться к создателю и попросить его сделать новую URL-ссылку.
- Окончание лимита. По действующим правилам человек не может подключиться к более чем 100 серверам. Чтобы перейти по новому приглашению, необходимо удалиться из какого-то Дискорд сервера.
- Ошибка в копировании. Многие пользователи копируют URL через Ctrl+C с последующим нажатием Ctrl+V. Для надежности лучше использовать кнопки для копирования, доступные как на ПК, так и на телефоне.
Как я могу заблокировать кого-то на Discord?
Если кто-то отправлял вам нежелательные сообщения на Discord, вы можете использовать функцию блокировки, чтобы не допустить этого. После того, как вы заблокируете их, они не смогут отправлять вам сообщения или запросы друзей, пока вы не разблокируете их.
Вот как вы можете блокировать людей:
- В списке DM щелкните правой кнопкой мыши пользователя, которого вы хотите заблокировать, и нажмите кнопку «Блокировать».
- Нажмите красную кнопку «Блокировать» еще раз, чтобы подтвердить, что вы хотите заблокировать их.
После того как вы заблокируете пользователя, вы больше не сможете увидеть сообщения они отправляют, если вы не решите это сделать, и при этом они не смогут отправлять вам DM или запросы друзей.
Идентификация пользователей в Discord
Discord – уникальный мессенджер, который изначально разрабатывался для геймеров с целью упрощения их общения во время игры.
Сегодня же данным продуктом пользуются уже не только любители компьютерных игр. Ежемесячно на платформе Discord регистрируются свыше 1 млн. пользователей, которые отмечают высокое качество приложения при низком потреблении ресурсов программного обеспечения, на базе которого работает Discord.
Такая популярность обусловлена широчайшим функционалом приложения: в Discord можно обмениваться голосовыми и текстовыми сообщениями, а также совершать видеозвонки, и все это, не отрываясь от прохождения своей любимой компьютерной игры.
Такой уникальный номер присваивается всем пользователям на этапе первичной регистрации при создании учетной записи. Поиск и добавление друга по такому номеру в значительной степени ускоряет процесс работы в Дискорд.
Итак, чтобы добавить друга в Discord, необходимо выполнить следующие манипуляции:
- Запускаем мессенджер.
- Переходим в поле поиска и вводим данные об искомом человеке. К примеру, Olga123#555.
- Если пользователь с таким номером зарегистрирован на платформе Discord, то он сразу же появится на экране поисковика.
Как найти группу в Дискорде по ссылке или названию?
- Открываем приложение Discord на компьютере. Для этого будет достаточно дважды кликнуть по ярлыку программы на рабочем столе.
- Нажимаем по нужному серверу, отыскав его в боковом меню. Вместо названия там будет располагаться только картинка, выбранная в качестве аватарки.
Обращаем внимание на боковую панель – там располагается небольшое окошко, где потребуется кликнуть по силуэту человека. Именно эта кнопка используется для получения нужного URL-адреса
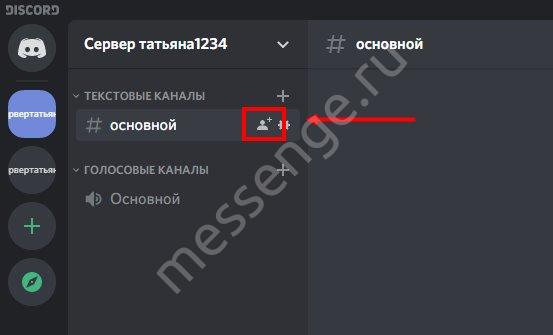
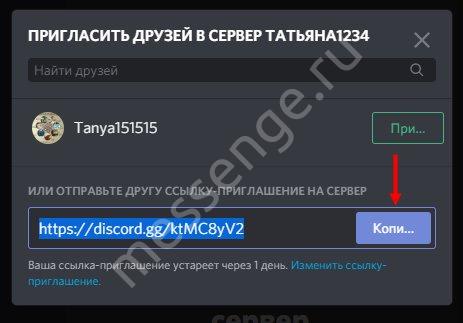
Но теперь нужно разобраться, как присоединиться к каналу в Дискорде? Итак, если мы выступаем в роли обычного пользователя, который хочет стать участником группового чата, то выполняем следующие действия:
- Сначала открываем программу на компьютере. Как и в предыдущем случае, дважды кликаем по значку на рабочем столе.
- В левом меню видим список всех серверов, а под ними иконку плюса (+).
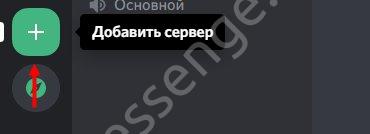
Несложно догадаться, как добавиться в группу в Дискорде – для этого понадобится кликнуть по этому значку, после чего выбрать «Войти на сервер»,
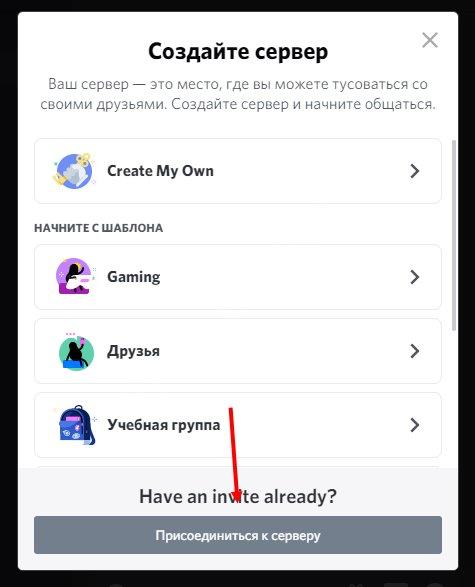
А затем вставить в строку полученный ранее URL-адрес.
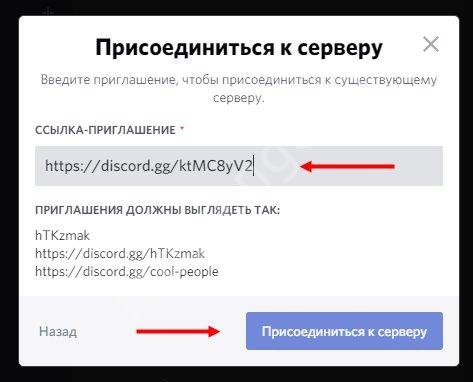
В конце остается еще раз подтвердить вход, воспользовавшись одноименной кнопкой.
В результате вы сможете зайти на канал в Дискорде, а точнее стать полноценным участником беседы. Перед вами откроются все стандартные возможности, начиная с написания сообщений и заканчивая выполнением звонков через Discord.
Приглашение из основного окна
Для этого кликаем по большой интерактивной клавише в левом верхнем углу. После этого приложение переведет вас в следующее окно – «Личные сообщения», вне зависимости от того, где бы вы на момент действий не находились.
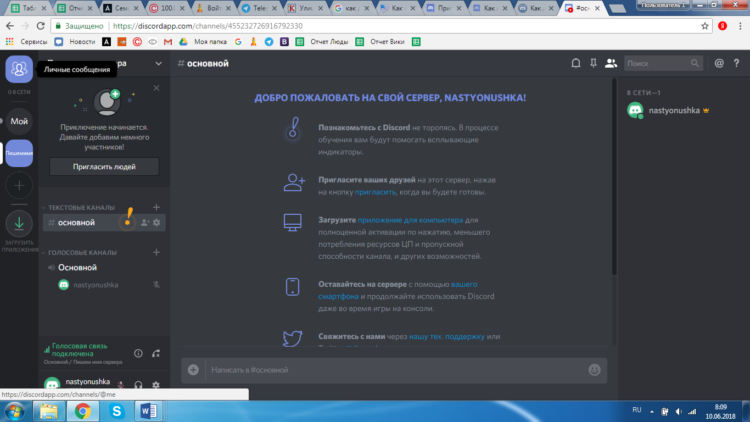
После этого можно приступать к процедуре добавления друга в список контактов Discord. В верхнем левом углу находится интерактивная клавиша «Добавить друга».
Нажимаем на нее и, если вкладка уже активирована, то она будет подсвечиваться синим цветом.
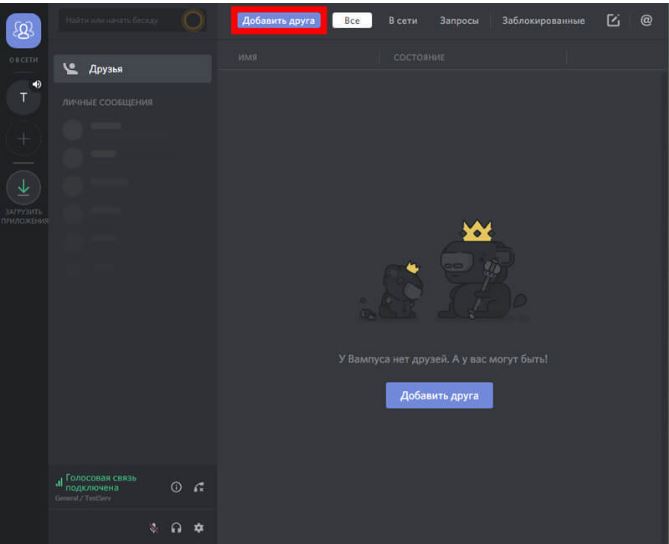
Во всплывающем окне находится поле, где следует прописать Discord-тэг приглашаемого пользователя.
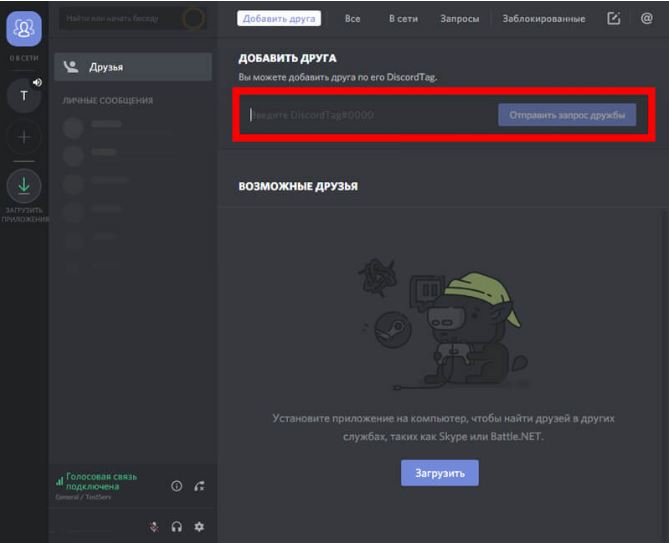
Discord-тэг можно посмотреть в профиле либо составить самому.
Он состоит из таких элементов:
- никнейм пользователя;
- хештег – это значок #;
- номер приглашаемого человека.
Данные элементы складываются в указанной последовательности, а перемещение составляющих приведет к тому, что вы не сможете найти искомого пользователя. Результат должен выглядеть следующим образом: никнейм#123.
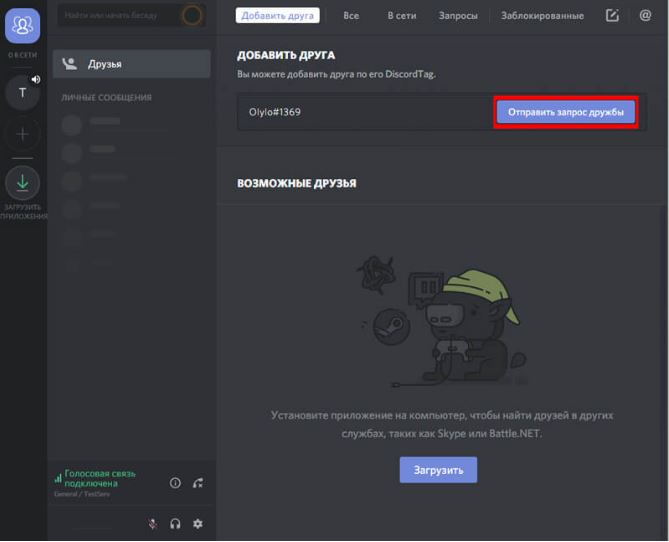
После введения запроса необходимо нажать кнопку «Отправить запрос дружбы». Подтвердив свои действия нажатием этой клавиши, на экране приложения появится сообщение «Отлично».
Теперь только останется дождаться, когда искомый вами человек ответит на запрос и примет ваше приглашение на дружбу.
Как пользоваться Дискордом на телефоне
Дискордом с телефона пользоваться также удобно, как и в десктопной версии. На телефон Discord можно скачать и установить с Google Play или App Store. Устанавливаем приложение на смартфон и проходим авторизацию. Если у вас ещё нет своего профиля, то регистрируемся. Профиль нужно активировать через письмо, которое придет на почту. Подтверждение адреса электронной почты обязательное условие для сохранения имени и дискриминатора — это четыре цифры с решеткой после вашего имени. А также доступ к серверам, к которым вы присоединились.
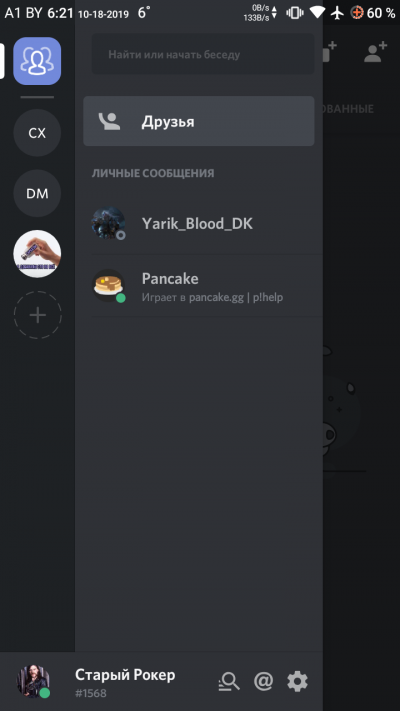
Дальше откроется рабочее окно программы. Кнопка бургер в левом верхнем углу отрывает сервера, на которых вы зарегистрированы, а также список каналов конкретного сервера. Свайпом влево закрываем это меню. Свайп от правого края влево открывает список участников канала. Все функции идентичны десктопной версии. Приложение работает шустро, не нагружает систему.
Поиск друзей и людей в Дискорде
Отвечая на вопрос, как найти друга в Дискорде, можно отметить, что для этого имеется несколько способов:
- Первый и самый простой – это обменяться своими ID номерами. Каждый пользователь в системе имеет уникальный идентификационный номер – ID. Зная его, как раз и можно сразу отправить запрос на добавление в друзья;
- Можно также поискать среди своих друзей в соцсетях – Дискорд позволяет подключать к себе множество аккаунтов из других мессенджеров и социальных сетей;
- Или можно разместить объявление о том, вы находитесь в поисках нового друга, например, в тех же соцсетях.
Увы, но инструментов глобального поиска, которые бы отвечали на вопрос, как найти человека в Дискорде, например, по его имени или фамилии, нет. Впрочем, может, это и к лучшему: не каждому понравится, что к нему будут постоянно стучаться незнакомые люди…

А как добавить в Дискорде друга? Для этого:
- Запускаем саму программу Дискорд;
- Затем нажимаем на левую верхнюю кнопку «Личные сообщения»;
- Переходим на вкладку «Друзья»;
- В правой части окна появится текстовое поле для ввода уникального номера пользователя. Его можно туда просто скопировать – и запрос на добавление будет отправлен.
А если интересует, как искать друзей в Дискорде из социальных сетей, мессенджеров и т.д., то это делается через большую синюю кнопку в нижней части окна: «Подключить учетные записи». Будет предложен довольно внушительный список известных соцсетей. Выбираем нужный ресурс – и через некоторое время будет выстроен список наших знакомых, у которых также подключен Дискорд.
На компьютере
После регистрации в приложении можно приступать к добавлению друзей. Человек, которого нужно включить в список контактов, должен быть зарегистрированным пользователем Discord.
Далее рассмотрим три варианта того, как добавить друга в Дискорде.
Первый вариант подразумевает использование тега Дискорда. Для данного способа понадобятся три составляющих:
- имя пользователя;
- специальный значок “#”;
- номер пользователя.
СПРАВКА! Имя и номер пользователя отображаются на главной странице мессенджера в левом нижнем углу.
Для приглашения человека в друзья необходимо сделать следующее:
1. На главной странице приложения выбрать пункт «Друзья».

2. В верхней строчке кликните на команду “Добавить друга”.
3. В открывшемся окне появится строка, в которую нужно вписать ник человека, символ “#”, а также присвоенный при регистрации номер пользователя.
4. После введения данных приглашаемого человека нажмите “Добавить в друзья”.
ВАЖНО! Для успешной отправки запроса на дружбу между ником человека, символом “#” и номером пользователя не должно быть пробелов. Буквы в имени человека должны быть правильного размера – большие должны быть большими, маленькие – маленькими
Для примера: OlegM13#7777.
Если всё было сделано правильно, тогда вы увидите зеленый текст уведомления об успешной отправке запроса. В случае ошибки, уведомление красного цвета порекомендует проверить правильность написания данных.
Так при помощи 4 простых шагов отправляется запрос на добавление в друзья. Остается дождаться подтверждения со стороны того, кому отправлено приглашение.
Чтобы принять приглашение, пользователю нужно сделать следующее:
- На главной странице в разделе “Друзья” войти в пункт “Запросы”.
- Кликнуть на строку с полученным приглашением.
- В открывшемся окне нажать на кнопку “Принять”.
Вот и всё! Человек, которому вы отправили запрос, теперь входит в список ваших контактов.
Пригласить друга в Discord можно из числа людей, с которыми вы переписывались в личных сообщениях. Второй и третий способы приглашения относятся к таким пользователям.
Второй способ отправки запроса на дружбу требует выполнения следующих шагов:
- Открыть главную страницу приложения.
- Под надписью “Личные сообщения” найдите контакт, которому нужно отправить приглашение, и нажмите на него правой клавишей мыши.
- Из контекстного меню выберите “Профиль”.
- Жмите “Добавить в друзья”.
Выбранному контакту остается только подтвердить своё согласие на дружбу с вами.
Третий способ добавлять в друзья на один шаг быстрее предыдущего. Просто сделайте следующее:
- Откройте на ПК Дискорд на главной странице.
- Кликните правой клавишей мыши на контакт из списка тех, с кем вы вели переписку.
- В появившемся окне выберите пункт “Добавить в друзья”.
Дело сделано! Ждите подтверждения и дружите с тем, кого пригласили.
Создав собственный сервер, вы можете пригласить в него своих друзей и знакомых. Подключенные пользователи получают возможность участвовать в голосовом и текстовом чатах с другими участниками группы. Пригласить человека на сервер очень просто. Мы рассмотрим три способа.
Первый способ:
- Откройте ваш сервер, нажав на его иконку, которая находится в столбике с левой стороны.
- Кликните на строку (не иконку) с названием сервера.
- Из контекстного меню выбираем пункт “Пригласить людей”.
- В открывшемся окне будет ссылка-приглашение. Кликните на кнопку “Копировать”.
- Отправьте ссылку тому, кого хотите пригласить.
Второй способ:
- Войдите в сервер, нажав на кнопку с его изображением.
- Под строкой с названием сервера должен находиться призыв пригласить участников. Под этим призывом будет кнопка “Пригласить людей”. Кликните на неё.
- В окне со ссылкой-приглашением жмите “Копировать”.
- Отправьте ссылку нужному человеку.
СПРАВКА! Ссылку-приглашение не обязательно отправлять на Дискорд – её можно переслать на любой мессенджер, установленный у получателя.
Третий способ:
- Откройте главную страницу мессенджера.
- Кликните на пункт “Друзья”.
- Нажмите правой клавишей мыши на друга, которому необходимо отправить запрос.
- В контекстном меню наведите курсор на пункт “Пригласить на сервер”.
- Из списка серверов выберите тот, куда хотите пригласить друга.
Запрос будет отправлен получателю. Чтобы принять запрос, получателю нужно войти в Discord и в принятом сообщении нажать на кнопку “Вступить”.
Почему не получается войти по приглашению
Бывают ситуации, когда войти по указанному адресу не получается. В таких обстоятельствах необходимо разобраться с возможной причиной. Их может быть несколько:
- Окончен срок действия. У URL банально мог закончиться период активности. Если он не менялся, по умолчанию, этот срок равен 24 часам. Чтобы избежать деактивации приглашения, его необходимо сделать бессрочным.
- Неправильный код. Возможна ситуация, когда указанный набор символов в приглашении некорректный. В таких случаях проверьте код и попробуйте добавить URL на Дискорд снова.
- Бан. Одной из причин возникших трудностей может быть бан, касающийся IP-адреса. В таком случае необходимо связаться с администратором и уточнить, в чем причина запрета.
- Ограничение на 100 серверов. Пользователь не может участвовать более чем в 100 серверах. Для добавления нового приглашения придется покинуть старый Дискорд-сервер.
 В остальных случаях с созданием и передачей URL-ссылки на Дискорд трудностей не возникает. Остается использовать полезный инструмент для получения приглашения других участников. И помните о сроках действия. Если вам необходимо бессрочное приглашение, эти настройки необходимо задать сразу.
В остальных случаях с созданием и передачей URL-ссылки на Дискорд трудностей не возникает. Остается использовать полезный инструмент для получения приглашения других участников. И помните о сроках действия. Если вам необходимо бессрочное приглашение, эти настройки необходимо задать сразу.