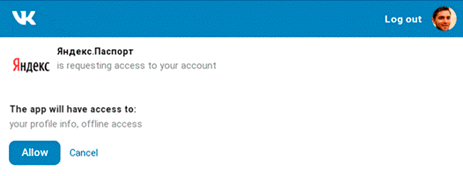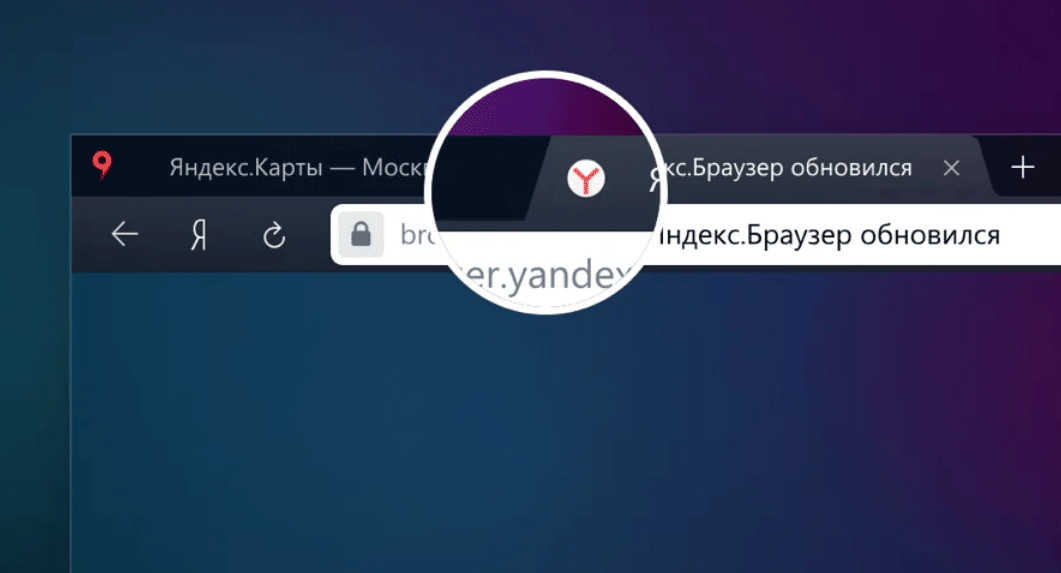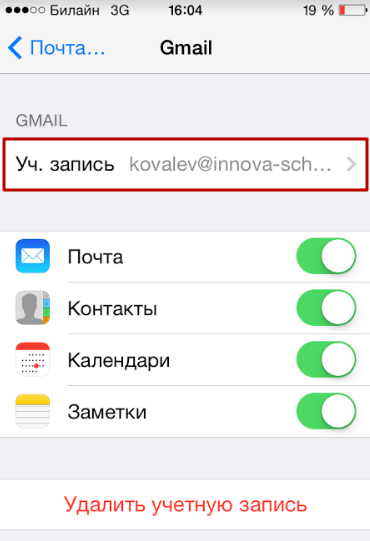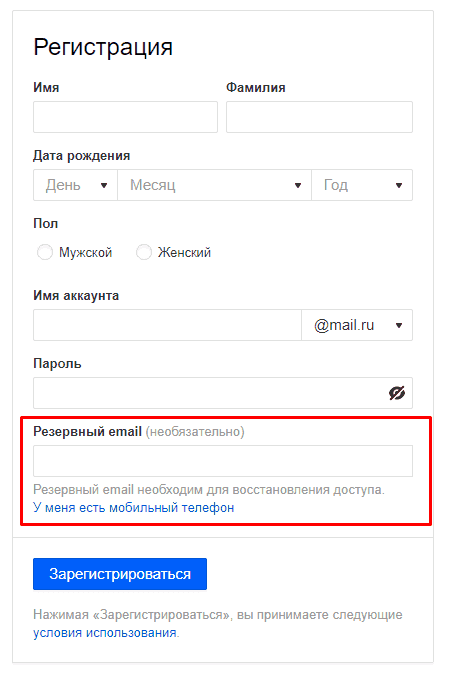Как сделать емайл-почту бесплатно на телефоне
Содержание:
- Инструкции по созданию электронных ящиков
- Настройка почты в приложениях для Андроид
- Сторонние программы от почтовых сервисов
- Защита и удаление почты
- Почта Mail.ru
- Настройка сервиса Gmail
- Способ 2: Приложения
- Как узнать свой емейл на телефоне с помощью приложений почтовых служб
- Создание аккаунта Google
- Почта Яндекс
- Как создать адрес электронной почты на телефоне
- Настроить Gmail почту достаточно просто
- С какими трудностями можно столкнуться во время регистрации?
- Как создать новую почту Google на телефоне
- Использование на компьютере
- Rambler
- Введем настройки профиля ручным методом
Инструкции по созданию электронных ящиков
Мы хотим детально рассмотреть весь процесс создания почтовых ящиков для каждого сервиса и предоставить скриншоты операции для Вашего удобства.
Создаем электронную почту Mail.ru
Хороший выбор каждого человека, кто обзавестись @mail.ru ящиком. Делайте все в точности по инструкции:
Заходим на страницу создания электронного ящика Mail.ru
В появившейся форме заполняем данные внимательно
Уделите внимание паролю. Его сложность влияет на надёжность.
Жмём кнопку «Зарегистрироваться«.
Нас попросят ввести символы с картинки
Это безопасность самого проекта.
После нажатия на кнопку «Продолжить«, почта будет успешно создана.
Для обеспечения мер безопасности, сделайте все пункты из раздела статьи «Меры обеспечения безопасности» (см. содержание).
Создаем электронную почту Яндекс Почте
Процесс создания электронного ящика в Яндексе, не сильно отличается от предыдущего. Внешний интерфейс максимально дружелюбен, что позволит нам пройти все этапе в течении нескольких минут.
Создаем электронную почту Gmail
Процесс создания будет немного отличатся от предшественников, но мы попытаемся с Вами все сделать правильно с первого раза.
- Заходим на страницу создания аккаунт в Google
- В форме нужно заполнить все поля, как это сделали мы на скриншоте ниже:
- Нажимаем «Далее«.
- Во второй форме аналогично правильно требуется заполнить все поля и нажать «Далее».
- Нас попросят подтвердить номер телефона, отправив на него SMS-сообщение. Из него вводим код в форму. (Для пропуска шага, нажимаем на «не сейчас»).
- Пролистайте до конца «Условия использования и конфиденциальность» и нажмите «Принимаю«.
- Поздравляем! Ваш аккаунт в системе успешно создан. Для перехода к электронному ящику, нажмите справа вверху на быстрое меню (точки) и выберите «Почта«.
Как можно убедится, процесс довольно простой, с которым справится каждый. Внимательно читайте инструкцию и у вас все получится.
Настройка почты в приложениях для Андроид
Выше мы описывали метод, который позволяет подключать и настраивать почту в стандартных опциях операционной системы Android. В этом же пункте речь идет о специализированных приложениях, которые разработаны специально под каждый сервис, например, Яндекс Почта или Gmail, Mail.ru и многие другие. Порядок действий в данном случае будет следующий:
- Определите, какая у вас почта и где зарегистрирована. Например, если у вас почта такого вида –, то она принадлежит к Yandex, если, то к Mail.ru и так далее.
- Зайдите в Google Play и в поиске введите название почтового сервиса, например, тот же Yandex или Яндекс, Mail.ru, Rambler и так далее.
- Загрузите программу (почтовый клиент) для данного почтового сервиса и запустите ее.
- Укажите логин и пароль. Как показывает практика, в большинстве программ адрес почты можно вводить как просто логин, так и полностью почту.
- Система проверит корректность введенных данных и автоматически загрузит письма с сервера на ваше устройство.
Устанавливать можно несколько программ, например, для работы с Mail, Yandex, Rambler, только учтите, что это существенно повышает энергопотребление аккумулятора.
Сторонние программы от почтовых сервисов
Многие почтовые сервисы создают собственные приложения для управления почтой. Самые известные программы в рунете от Mail.ru и Яндекса. Правда, последний не так уж и популярен.
А вот приложение от Mail.ru используют миллионы юзеров. Многие считают его более удобным, чем стандартные программы Android или Google. Также плюсом является и то, что настраивать такие программы почти не нужно.
Все, что требуется для настройки есть в самом приложении. Рассмотрим настройку почты на примере приложения от Яндекса. Интерфейс этого программного продукта интуитивно понятен. Так что проблем возникнуть не должно.
1
Идем в Play Store и в поиске вводим «Яндекс Почта».
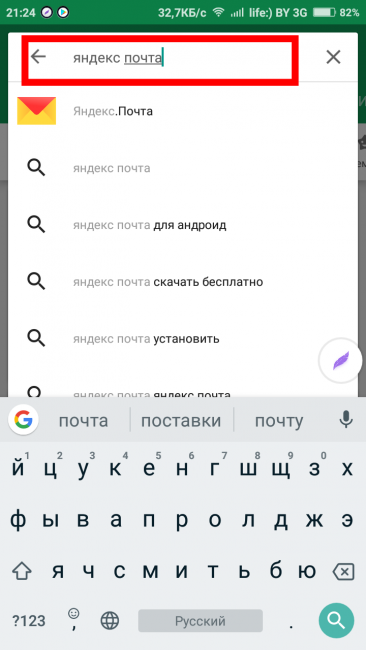
2
Ищем нужное приложение, щелкаем на него и жмем кнопку «Установить».
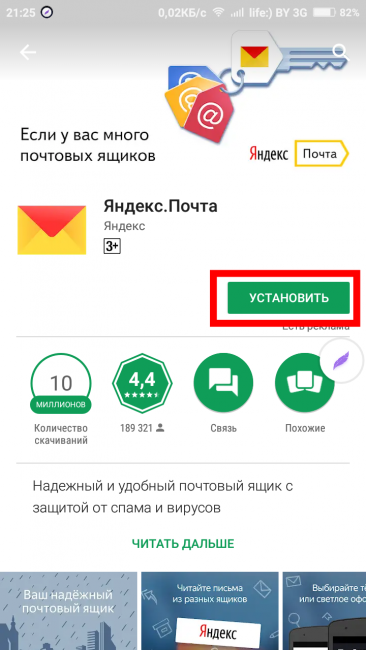
3
После завершения процесса установки ищем ярлык на рабочем столе смартфона и запускаем приложение с его помощью.
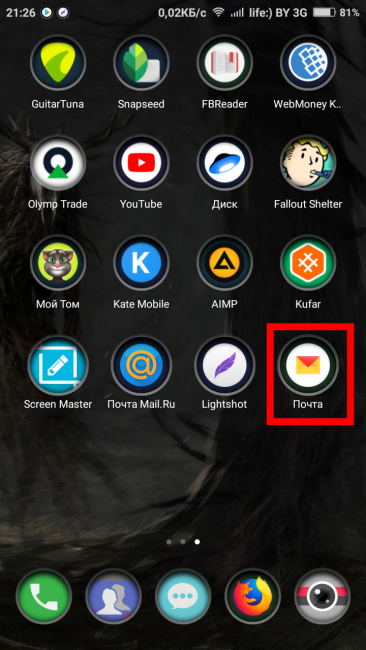
4
В первом же окне «Яндекс» предложит «Перейти к почте». Необходимо нажать эту кнопку.
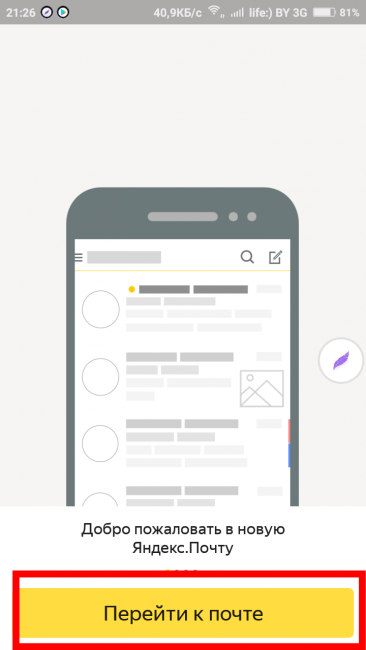
5
Если у вас есть аккаунт на Яндексе, то ящик загрузится автоматически.
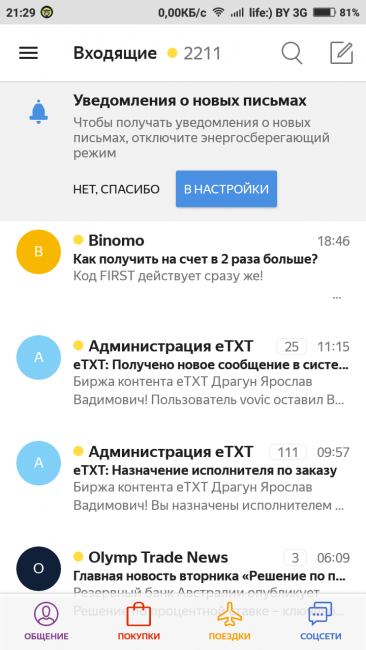
6
Если аккаунта нет, то появится окно с выбором конкретного сервиса. В низу экрана будет ссылка «Завести почту на Яндексе». Жмем на нее.
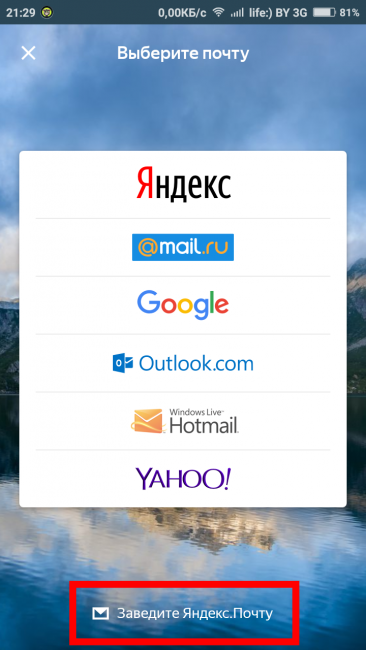
7
Теперь мастер предложит ввести номер мобильного телефона. Вводим и жмем «Далее». Больше ничего от пользователя не требуется. Все остальное программа сделает сама.
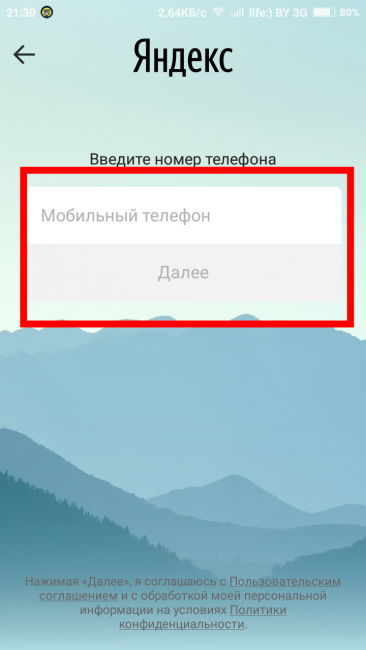
У приложения от Яндекса самый простой процесс регистрации аккаунта из всех существующих. После ввода номера мобильного телефона система сама сгенерирует логин и пароль. Пользователю останется только записать его.
Настоятельно рекомендуется записать созданный логин и пароль хотя бы на листе бумаги. Если вы его забудете, то не сможете войти в почту Яндекс ни под каким видом. А восстановление пароля может и не сработать. Лучше перестраховаться.
Сколько аккаунтов можно создать?
Многие задают этот вопрос перед созданием очередного аккаунта. Создать их можно очень много. Но нужно будет помнить логины и пароли от всех учетных записей. А это не всякому под силу.
К тому же, придется устанавливать на смартфон огромное количество приложений. Ведь далеко не все клиенты поддерживают интеграцию с другими почтовыми сервисами. Хотя Gmail и Яндекс Почта это умеют.
Если есть большое количество учетных записей в различных почтовых сервисах, то есть смысл использовать стандартное приложение «Почта» на Android. К нему можно подключить любой аккаунт. Интеграция безупречная.
Что делать, если утерял пароль или логин?
На этот случай есть несколько вариантов решения проблемы. Все они в той или иной степени связаны с контактированием с администрацией сервиса.
- Восстановление по логину. Самый простой способ восстановить пароль. В любом почтовом сервисе есть соответствующая кнопка. Но для этого нужно помнить альтернативный E-Mail или иметь доступ к мобильному номеру, к которому был привязан аккаунт. Также необходимо знать ответ на секретный вопрос
- Восстановление по номеру телефона. Этот способ намного проще. Но он работает только в том случае, если была осуществлена привязка аккаунта к номеру телефона. В этом случае достаточно ввести нужный номер. Пароль придет в ответном SMS сообщении. Весьма полезно, если человек не помнит свой логин
- Восстановление по номеру паспорта. Этот способ почти не используется в рунете. Такая разблокировка аккаунта возможна только на заграничных сайтах. Доподлинно известно, что таким занимаются компании Yahoo, Google (только в Штатах) и другие гиганты. Российские сервисы не желают так восстанавливать доступ
Стоит отметить, что без знания основной информации об аккаунте невозможно будет восстановить к нему доступ. Так, к примеру, многие сервисы при настройке учетной записи требуют ответить на секретный вопрос. С той целью, чтоб использовать ответ в качестве кодового слова.
Если хотите сохранить свои учетные записи в целости и сохранности, то не используйте сервисы хранения паролей. Эти штуки не надежны. Также не следует передавать информацию об учетных записях третьим лицам. Из соображений безопасности. Мало ли что.
Защита и удаление почты
Установленная по умолчанию почта (а их к телефону можно привязать много) всегда открыта. Выйти из профиля нельзя – и это, с одной стороны, снижает безопасность и позволяет прочитать информацию посторонним.
С другой стороны, для доступа к телефону, в любом случае, понадобится разблокировать смартфон, введя пароль или используя отпечаток.
Даже, если уведомление о пришедшем письме видно на заблокированном экране, открыть почтовый ящик в обход защиты не получится.
Если пользователь считает, что телефон недостаточно защищён, и доступ к почте может получить посторонний, привязывать почтовый ящик к мобильному устройству не стоит. Основной профиль делается фальшивым. Важная почта хранится на другом аккаунте, доступ к которому можно получить с того же смартфона, но только после ввода пароля.
Ещё один способ – удаление профиля с телефона. При этом почта по-прежнему принадлежит пользователю, а открыть почтовый ящик можно с любого другого устройства, в том числе, с ПК, где уровень защиты выше.
Для удаления понадобится выполнить такие действия:
- Перейти к учётным записям (аккаунтам) в настройках телефона.
- Открыть раздел и найти удаляемый профиль.
- Нажав в правом верхнем углу изображение в виде трёх точек, выбрать удаление.
Стирая аккаунт с телефона, пользователь теряет привязку Google к другим приложениям и облачным сервисам. В том числе, и к Play Market или Play Игры. Не получится воспользоваться после удаления аккаунта и Google Диском, и онлайн-хранилищем фотографий.
Почта Mail.ru
Для регистрации в этом поисковике, нужен браузер на вашем Андроиде. Какой именно, не имеет значение, от Хрома до Оперы и прочие. Итак, входим в браузер:
В строке адреса браузера вписываем mail.ru и тапнем по кнопочке в поиске;
У нас открывается новое окно, где нам нужно тапнуть по кнопочке «Регистрация»;
Затем, нам нужно ввести личную информацию: имя с фамилией, ваш пол, в какую дату вы родились. После этого, нужно придумать логин, который вам понравится
Обращаем внимание на пароль. Он обязан иметь как заглавные буквы, так и простые, цифры и спец
символы. В данном случае желательно опять воспользоваться генератором паролей, поставив галочки над данными командами. От того, насколько сложен ваш пароль, напрямую будет завесить уровень безопасности вашего адреса;
Номерок от смартфона нужно ввести действительный, так как он нам будет нужен, если мы решим восстановить пароль. В завершение процесса нужно тапнуть по кнопочке «Зарегистрироваться».
Настройка сервиса Gmail
Создав почтовый сервис, следует перейти к его настройкам.
Для этого от пользователя требуется перейти в почтовый клиент (для ОС Android его легко узнать по конверту со стилизованной красной буквой «М») и выбрать настройки, нажав на три горизонтальные линии в верхнем левом углу.
Теперь на открывшейся вкладке можно выбрать «Основные настройки» и настроить почту по своему усмотрению:
-
выбрать действия с письмами, включая архивирование и масштабирование;
-
указать возможность отображения писем в обычном формате (последовательно, в порядке поступления) или в виде цепочки, когда информация группируется по адресатам.
Здесь же можно добавить необходимость подтверждения отправки, удаления и архивации писем.
Такие настройки позволяют избежать случайной отправки сообщения в корзину или ответа до того, как он был дописан весь текст.
Способ 2: Приложения
Кроме как в настройках смартфона, возможность добавления электронной почты доступна и напрямую через официальное мобильное приложение нужного сервиса. Безусловно, для этих целей придется заранее установить нужную программу на устройство, воспользовавшись одной из представленных ниже ссылок, отыскав подходящую версию, и только после этого придерживаясь следующей инструкции.
- В качестве примера нами будет рассмотрен вход лишь в один почтовый клиент от Mail.ru, тогда как прочие аналогичные приложения требуют практически идентичных действий. Первым делом откройте программу и на стартовом экране выберите нужный сервис.

На следующем этапе заполните текстовые поля в соответствии с адресом ящика и паролем от учетной записи, после чего воспользуйтесь кнопкой «Войти». В результате начнется процедура проверки указанной информации.

При наличии подключенной двухфакторной аутентификации также потребуется произвести дополнительное подтверждение с помощью специального кода. Завершив с этим, следуйте подсказкам программы и активируйте нужные опции.
Опишите, что у вас не получилось.
Наши специалисты постараются ответить максимально быстро.
Как узнать свой емейл на телефоне с помощью приложений почтовых служб
Программные продукты от крупных почтовых сервисов – это профессиональные инструменты для работы с почтой. Естественно в них сохраняются все адреса. Это особенно удобно, так как единоразовый вход обеспечивает сохранность учетных сведений.
Сводная информация о том, как мобильные почтовые приложения могут помочь в вопросе, представлена в ролике, который расположен ниже
Mail.ru
Работа сервиса заключается в оперативной проверке и выводе новых писем, поступивших от разных отправителей. Для того, чтобы узнать запрашиваемую информацию, нужно:
- скачать и установить на смартфон эту программу;
- запустит ее через соответствующую иконку;
- при загрузке будет показано окно с входящими сообщениями;
- чтобы узнать детальные параметры, обратимся к меню, которое зашифровано иконкой в виде трех горизонтальных отрезков, расположенном в верхнем правом углу;
- появится всплывающая боковая панель, где будет указано имя владельца и адрес его электронной почты.
Искомое поле находится сразу под миниатюрой аватарки.
Gmail
Обычно этот сервис устанавливается на смартфоны с Андроид по умолчанию. Запуская приложение от Гугл-почты вы попадаете в меню последнего использовавшегося ящика. Будет выведен перечень актуальных непрочитанных сообщений. Чтобы просмотреть, с какими адресами происходит синхронизация, сделайте следующее:
- найдите иконку в виде аватарки или первой буквы вашего имени в правом верхнем углу рабочего окна;
- нажмите на этот элемент круглой формы;
- будет выведен список привязанных электронных ящиков с указанием адресов;
- также будет выведена статистика о количестве непрочитанных писем.
Количество аккаунтов для привязки не ограничено.
Яндекс
Принцип работы сервиса схож с ранее описанными аналогами. Узнать адрес электронной почты на телефоне можно через информацию на всплывающей панели с боку слева. Чтобы вызвать появление этого элемента, нужно перейти в меню, которого обозначено значком в виде трех полос.
Другие почтовые сервисы
Любой почтовый сервис подскажет адрес, с которым он работает
Поскольку доступ к обновлению дает сам пользователь, указывая пароль, очень важно вовремя выходить из тех программ, которыми вы не пользуетесь. Это одна из основ кибер безопасности в сети
Среди доступных аналогичных программ, которые также можно установить на смартфон, следует выделить:
- Outlook Mail – решение от Виндоус, работает с различными протоколами. Легкий дизайн, понятный интерфейс и оперативность работы отличают этот инструмент.
- ProtonMail – гарантирует дополнительные параметры анонимности и безопасности, используется современная технология шифрования данных. Настройки также порадуют гибкостью.
- iCloud Mail – облачное хранение данных для тех, кто ценит пространство на физической памяти. Работает с Айфонами и продукцией от Apple.
- Yahoo! Mail – предоставляет практически безграничный объем памяти для хранения переписки. Из минусов – нет папок, маркировки и шаблонов для автоматической вставки.
Создание аккаунта Google

Приложение Gmail
Как восстановить аккаунт Google: Самые действенные способы +Отзывы
Аппараты под управлением операционной системы Android предлагают сделать это еще при первом включении. Однако далеко не всегда пользователи выполняют эти рекомендации. Тем более, если у них нет почты от Google.
Однако философия Android такова, что юзер не сможет использовать сервисы от Google. А к ним относится и знаменитый Play Store. Именно с его помощью устанавливают приложения на смартфоны.
Так что настроить аккаунт Google стоит. И не только из-за почты. Сделать это очень просто. Чтобы не возникло проблем следует четко следовать инструкциям. Так можно будет легко создать аккаунт и настроить его.
1
На рабочем столе смартфона ищем ярлык «Настройки» и жмем на него.
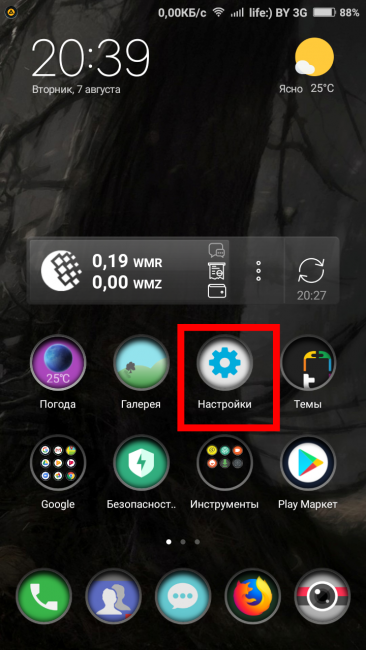
2
В настройках ищем пункт «Синхронизация» и жмем на него.
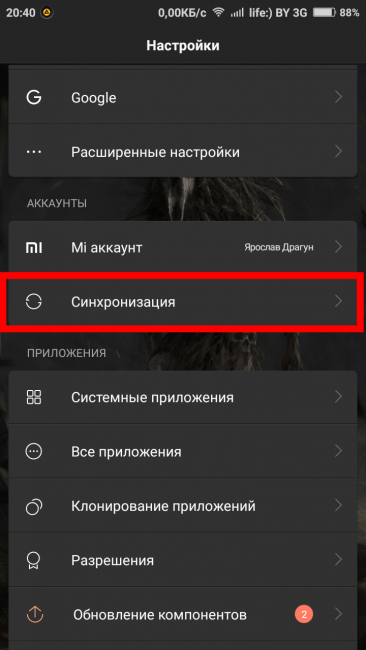
3
В самом низу экрана будет надпись: «Добавить аккаунт». Выбираем эту строку.
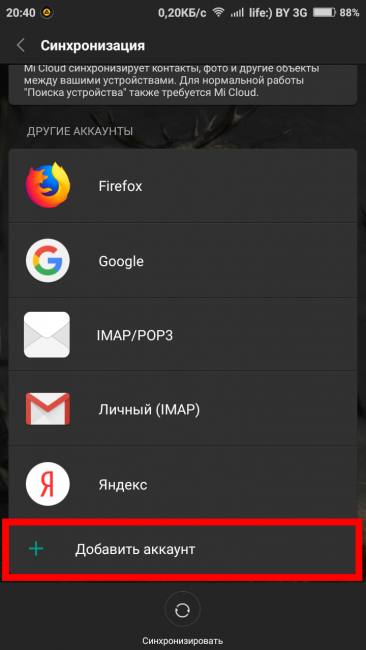
4
Теперь предлагается выбрать тип аккаунта. Жмем на «Google».
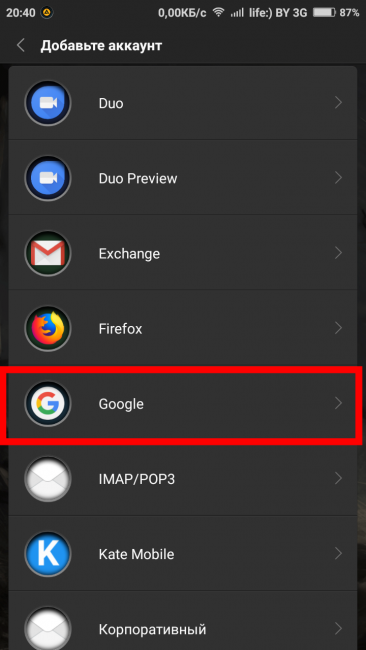
5
Следующий шаг: нажимаем внизу на надпись «Создать аккаунт».
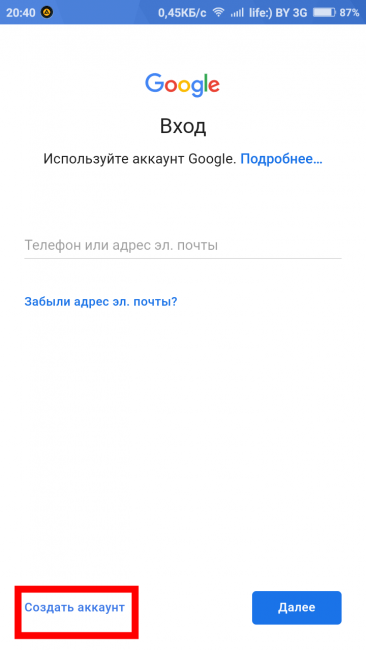
6
Теперь вводим имя и фамилию пользователя и щелкаем «Далее».
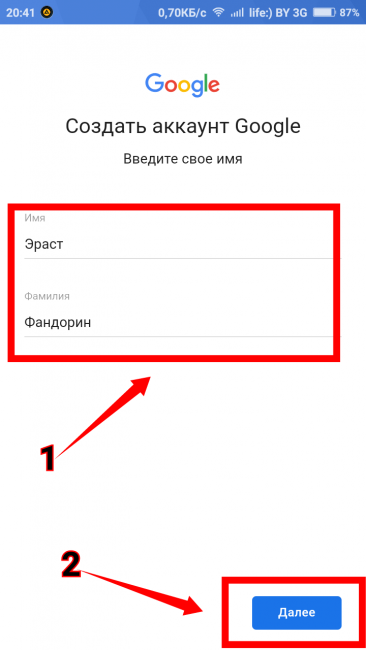
7
На следующем этапе вписываем дату рождения (полностью) и пол. Нажимаем «Далее».
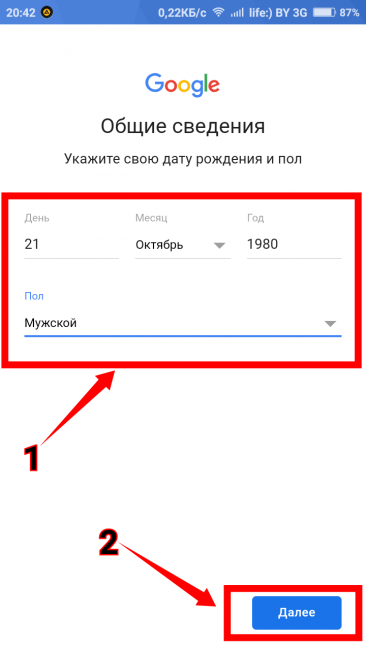
8
Теперь придумываем логин. Он должен состоять из латинских букв и цифр. После создания логина жмем «Далее».
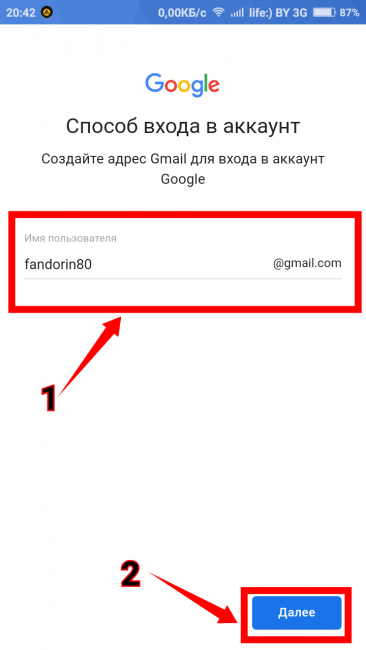
9
Создаем пароль. Стоит учесть, что пароль должен состоять из букв английского алфавита и цифр. Если будут только буквы или только цифры, то система его не примет. Требуется минимум 8 символов. После создания пароля нажимаем на кнопку «Далее».
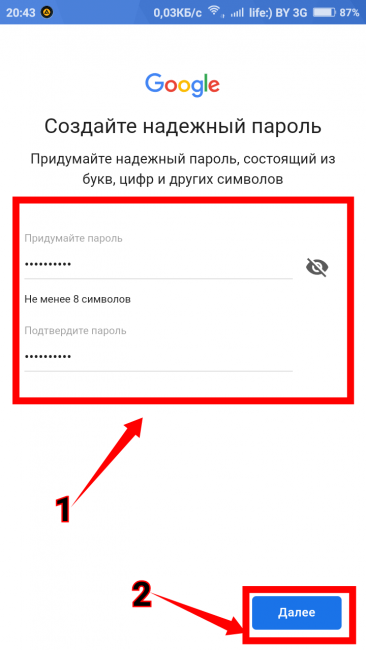
10
Теперь мастер предлагает привязать аккаунт к номеру мобильного телефона (из соображений безопасности). Этот шаг можно пропустить, щелкнув соответствующую надпись.
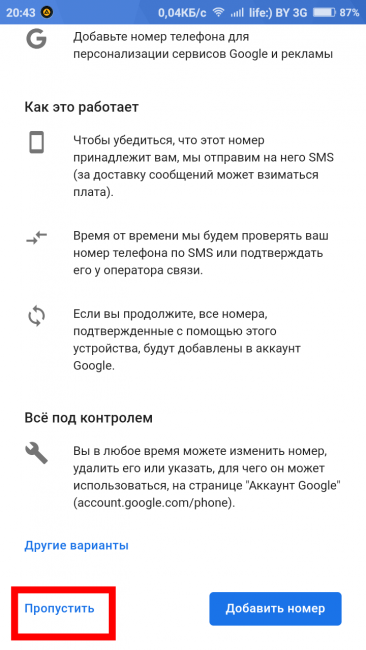
11
На следующем этапе принимаем пункты лицензионного соглашения .
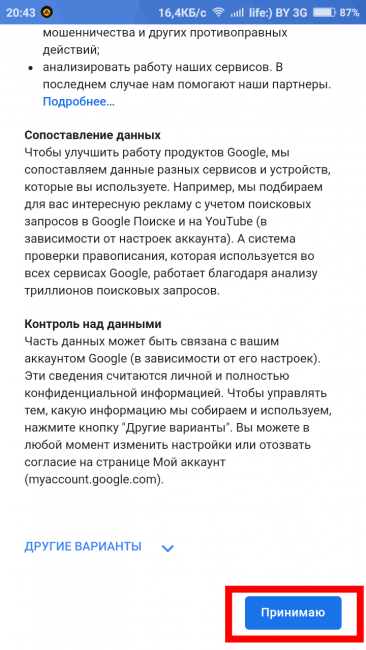
12
Финальный этап: просто нажимаем «Далее».
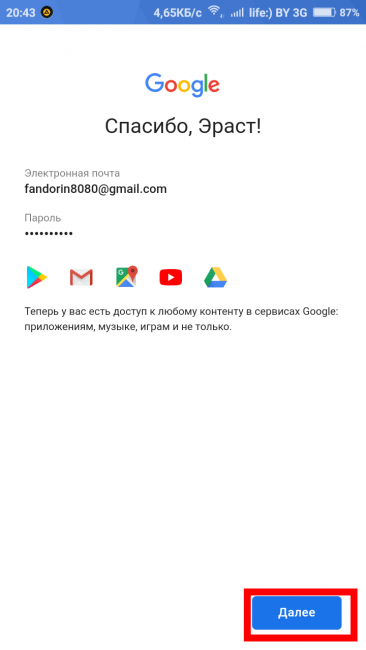
Вот и все. Аккаунт Google создан. Теперь можно пользоваться всеми привилегиями зарегистрированного юзера. Почта создается автоматически для конкретного пользователя. Ничего больше не нужно делать.
Если планируется совершать покупки в Play Store, то придется добавить кредитную карту. Сделать это можно в настройках самого Маркета. Если же платить за приложения вы не собираетесь, то настройку можно считать завершенной.
Почта Яндекс
Данная почта создаётся довольно быстро с использованием браузера. Открываем обозреватель, далее:
- Входим на ресурс yandex.ru, внеся адрес Яндекса в строку адреса браузера;
-
Нам нужно тапнуть по ярлыку «Почта», который находится под строкой поиска;
- У нас возникнем маленькое окошко, где необходимо ввести логин с паролем от вашего профиля Яндекс. Если у вас его нет, нужно тапнуть по кнопочке «Создать аккаунт». Данную кнопку вы не сразу заметите, она находится в нижней части блока;
-
После этого, нужно ввести информацию, которую потребует регистрация. Если быть точнее, вводим имя с фамилией, логин с паролем, и специальный вопрос, с ответом на него. После вопроса вводим капчу;
- Также, рекомендуется провести привязку номера вашего мобильного девайса. Используя номер, вы без проблем можете провести восстановление данных от Email, если забудете нужную информацию.
На дисплее покажется надпись, что электронная почта создана
Как создать адрес электронной почты на телефоне
Перед тем как создать адрес электронной почты на телефоне, необходимо эту самую почту настроить. А для этого нужно знать какую операционную систему поддерживает мобильник. Наиболее популярными считаются операционные системы IOS и Android. Ко второму перейдем чуть позднее, а пока сделаем краткий обзор, как создать почту на базе IOS.
Создаем «электронку» на базе IOS
При установке «электронки» можно воспользоваться штатными приложениями системы или воспользоваться услугами почтовых клиентов.
- Штатные приложения системы
В первом случае необходимо выбрать такую цепочку: Настройки – Почта — Новая учетная запись. Из приведенного списка выбираем желаемый сервис. Выбор всегда можно расширить, нажав на кнопку «Другое».
Если приложение было выбрано автоматически, то потребуется ввести логин и пароль ящика и нажать «Далее». После проверки аккаунта можно будет сохранить данные и перейти в свой профиль.
В случае выбора агента вручную необходимо будет кликнуть на «Добавить учетную запись», ввести свои личные данные, логин и пароль. Дальнейшие действия аналогичны.
- Почтовые клиенты
Настроить Gmail почту достаточно просто
Так как сама операционная система Android создана тем же разработчиком. Платформа и приложение максимально соответствуют друг другу, и часто настройка и вовсе производится автоматически.
И можно будет синхронизировать действия в разных почтовых приложениях. Продолжить процедуру можно нажав клавишу Home и открыть приложение Gmail.
Просмотреть свои учетные записи можно нажав клавишу Your accounts и Next.
Осуществив вход в систему (или регистрацию), нужно убедиться, что в данных настройки в соответствующих графах указано:
- сервер:imap.gmail.com
- port: 993
- Security type: SSL (always)
- Сервер исходящей почты: smtp.gmail.com
- Port: 465
- Security type: SSL (always)
Если все указано верно, то приложение будет работать как часы, позволяя получить доступ к своему почтовому ящику через свое мобильное устройство при условии, что оно будет подключено к сети Интернет.
Используемое приложение
Outlook на Андроиде – это возможность подключить свою корпоративную почту на свое мобильное устройство. Связана она с аккаунтом Microsoft, а потому даст возможность получать доступ к своим компьютерным файлам, а также синхронизировать календари и контакты. Для работы с данным сервисом на гаджете должна быть установлена одна из следующих программ:
- Gmail.
- Microsoft Outlook.
Последнюю можно скачать из Плей Маркета, причем абсолютно бесплатно.
Процесс настройки
Если Вы настраиваете через родную для Андроида программу, обязательным условием является несовпадение адресов, т.е. Ваш аккаунт Microsoft не может быть зарегистрирован на адрес, являющийся аккаунтом Google. При соблюдении условия будет достаточно просто ввести свои данные, т.е. адрес и пароль от него и можно начинать пользоваться.
При использовании специальной утилиты алгоритм действий такой:
- Заходим в Параметры и находим пункт «Добавить учетную запись электронной почты».
- Прописываем полностью адрес.
- Теперь необходимо ввести пароль, после чего можно нажимать «Вход».
- Разрешаем синхронизацию.
- Можем пользоваться.
Изначально у данного сервиса настроена мгновенная синхронизация, из-за чего сразу при поступлении новых сообщений придет уведомление на телефон. Это и многие другие параметры можно будет настроить в пункте «Параметры» программы.
С какими трудностями можно столкнуться во время регистрации?
Обычно проблем с регистрацией электронного ящика не возникает. Гораздо сложнее выбрать удачное название, которое будет хорошо запоминаться и отражать вас или вашу компанию. Также не забывайте выбрать надежный пароль, так как в противном случае система не позволит завершить создание аккаунта.
Если вы решили зарегистрировать электронный ящик и планируете его постоянно использовать, то для удобства просмотра всех писем рекомендуем установить на смартфон соответствующее приложение. Например, у почты от Google – это Gmail, а у Яндекса – Yandex.Mail. Найти нужные программы вы без проблем сможете в Google Play или другом похожем магазине (HUAWEI AppGallery).
Как создать новую почту Google на телефоне
Так как это статья для пользователей с телефонами Андроид, то и начнем мы с создания аккаунта в Google. Только с аккаунтом Google можно полноценно пользоваться сервизами Google, в том силе Play Макетом для установки приложений и игр.
Чтобы создать новую почту в Google, следуйте этим шагам:
- Зайдите в приложение Gmail на своем телефоне.
- Нажмите на иконку бургер (3 вертикальные полоски).
- Выбери Настройки.
- Выберите Добавить аккаунт.
- Выберите .
- Выберите Создать аккаунт.
- Следует подсказкам для создание нового аккаунта и почты.
В результате вы получите новый почтовый ящик на Google для отправки и получения почты, а также новый аккаунт для Play Маркета для установки игр и приложений.
Работы с приложение Gmail очень удобно, к тому же оно уже установлено во всех устройствах на Андроид по умолчанию. Интерфейс у приложения интуитивно понятен и не вызывает много вопросов. Приложение может автоматически сортировать почту, а письма из социальных сетей и спам сразу помещаются в специальные папки.
Developer:
Price:
Free
Использование на компьютере
Через сайт в браузере
Классический вариант, который не требует установки дополнительного софта – это авторизация в браузере. От вас не потребуется ничего, кроме основного обозревателя и интернета. Зайдите на сайт, где вы создали почтовый аккаунт и авторизуйтесь. Браузер предложит сохранить сведения в менеджере паролей – соглашайтесь. Теперь при повторном входе вам не придется вводить логин и пароль заново, поскольку будет работать автозаполнение полей.
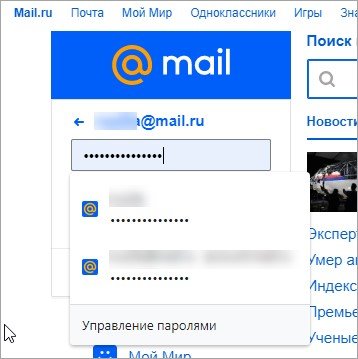
Если речь идет о личной почте, то делать это нужно только на своем компьютере или ноутбуке. Корпоративный аккаунт можно сохранить в браузере на рабочем устройстве.
Следующим шагом является добавление страницы с почтовым ящиком в закладки браузера. Например, в Google Chrome данная процедура выглядит следующим образом:
- Зайдите на почтовый сайт и авторизуйтесь в личном кабинете.
- Кликните правой кнопкой мышки по верхней панели браузера, чтобы открыть контекстное меню.
- В меню выберите пункт «Добавить страницу».
- Укажите название для закладки и сохраните ее.
- Теперь она появится или на верхней панели, или в боковом меню, если сверху нет свободного места.
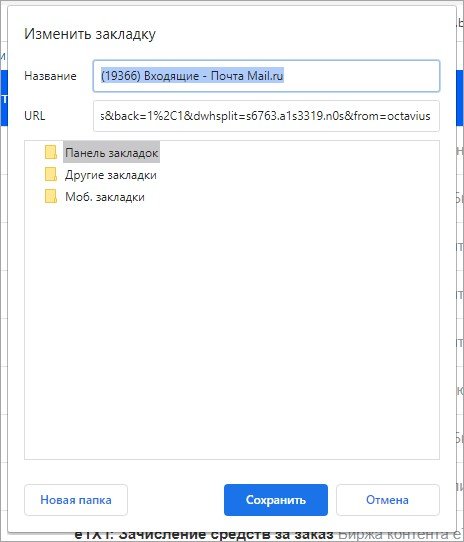
Если вы используете на компьютере почту от Яндекса, установите фирменный браузер Yandex.Browser со встроенными функциями оповещения о новых письмах и получения уведомлений.
Почтовый клиент
2. В списке можно выбрать между аккаунтами Microsoft, Yahoo!, Google, iCloud или другой учетной записью.
3. Если выбрать один из заготовленных вариантов, останется ввести только логин и пароль от учетной записи.
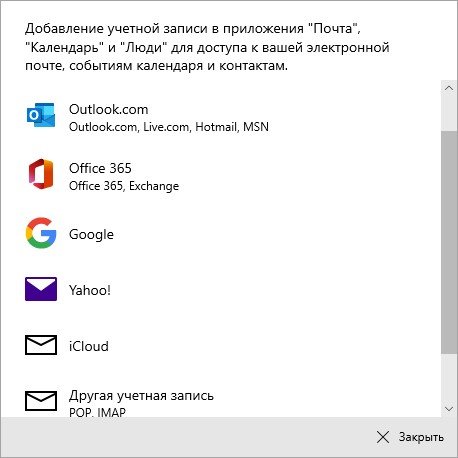
4. Если вы выбрали вариант «Расширенная настройка», то впишите параметры почтового сервиса вручную. Здесь можно выбрать тип учетной записи – POP3 или IMAP4.
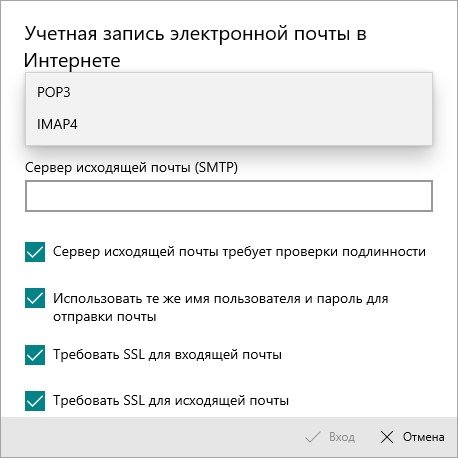
- POP подразумевает связь компьютера с почтовым сервером и скачивание писем на накопитель. На сервере данные удаляются.
- IMAP позволяет получать доступ к письмам с любого девайса, поскольку данные хранятся исключительно на сервере.
В зависимости от выбранного варианта необходимо задавать корректные настройки. У каждого сервиса они разные. Узнать о том, какие адреса и порты нужно вписывать, можно по ссылкам:
- Mail.ru — https://help.mail.ru/biz/domain/faq/clients;
- Yandex – https://yandex.ru/support/mail/mail-clients.html;
- Gmail – https://support.google.com/mail/answer/7126229?hl=ru.
Если вас не устраивает штатное приложение «Почта» или вы не пользуетесь Windows 10, то зайдите в ящик через Microsoft Outlook:
1. Запустите приложение и введите адрес электронной почты. Поставьте галочку ручной настройки.
2. Выберите вариант авторизации. Можно переключаться между POP и IMAP.
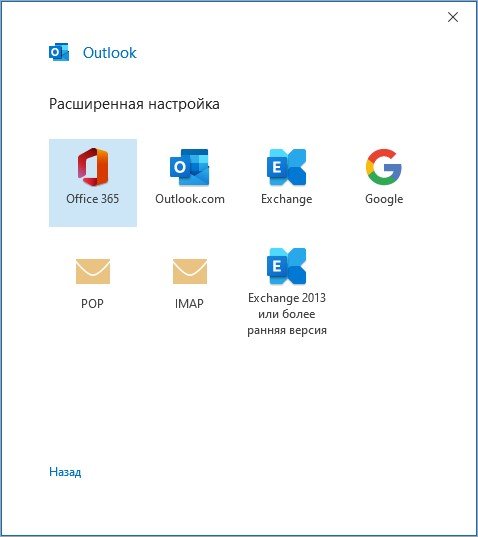
3. Введите пароль от аккаунта и завершите авторизацию. Об успешном входе будет свидетельствовать данное окно.
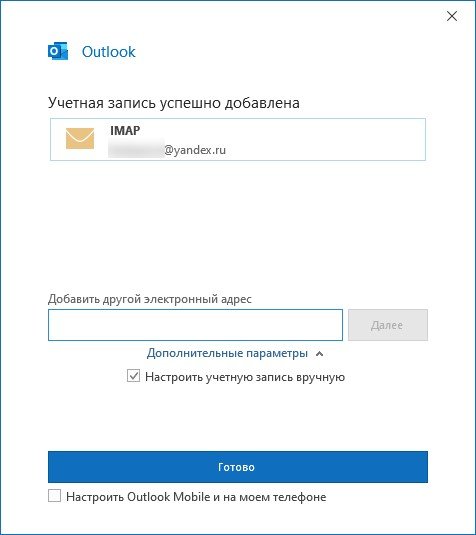
2. Запустите клиент и введите свое имя, электронный адрес и пароль. Ниже выберите протокол.
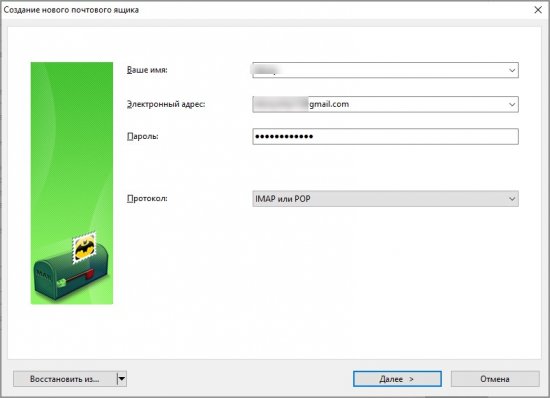
3. Теперь выберите тип сервера между IMAP и POP. Программа автоматически подберет данные для текущего ящика. Например, так выглядит заполненная таблица для Gmail:
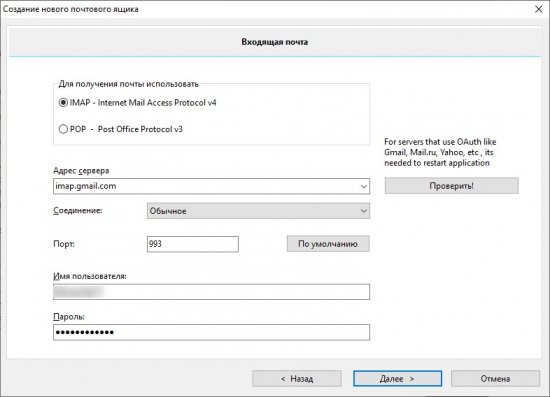
4. На следующем этапе выберите сервер для исходящей почты и завершите настройки. После этого появится основное почтовое окно для работы с письмами.
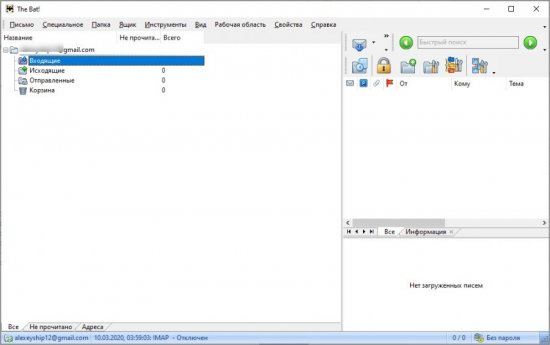
Если в ЛК не появились письма с аккаунта, значит, вы не настроили сервера и порты правильно. Перейдите по ссылкам для Gmail, Yandex, Mail.ru выше и введите актуальные данные.
Rambler
Еще один популярный почтовый ящик — Рамблер. Как и в предыдущем случае, регистрировать почту будем с помощью мобильного браузера.
Откройте браузер, введите rambler.ru. На главной странице сервиса тапните по кнопке «Войти в почту».
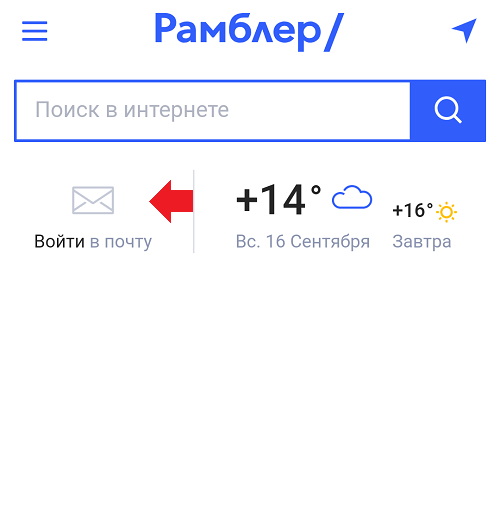
Здесь нажмите «Регистрация».
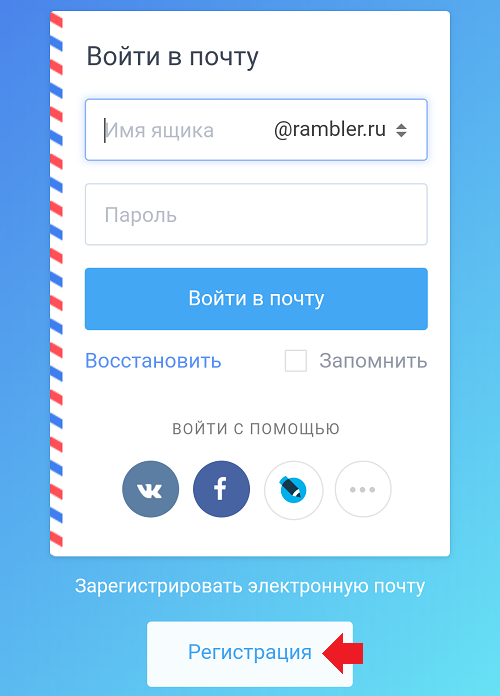
Как и в предыдущих случаях, вам нужно заполнить данные о себе. Ничего сложного.
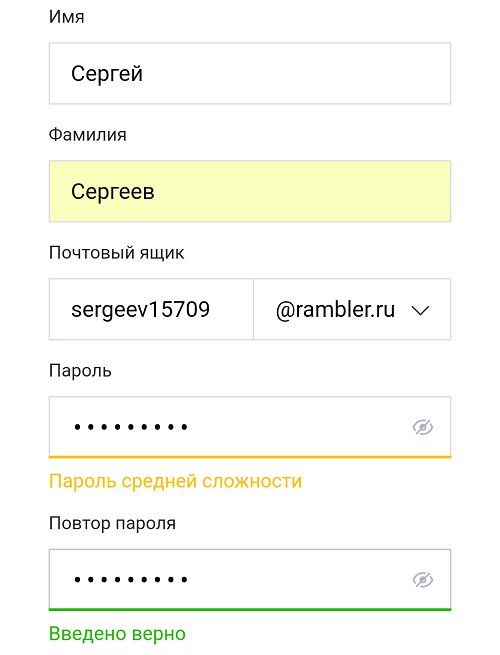
Нажмите на кнопку «Зарегистрироваться».
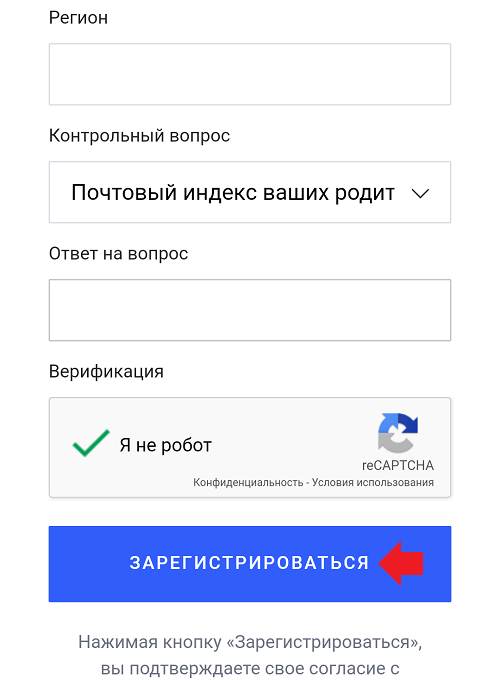
Регистрация успешна.

Открылась главная страница сервиса.
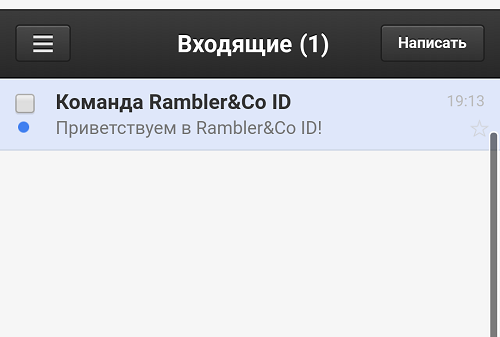
Окончание почтового ящика при регистрации можно выбрать.
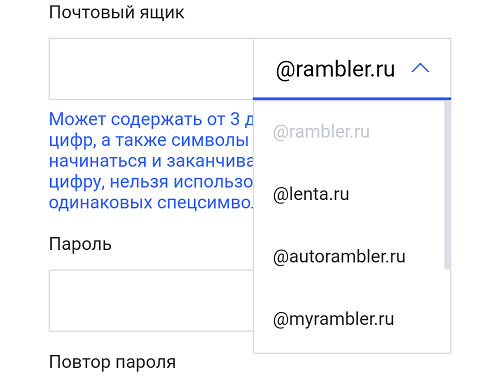
Как видите, ничего сложного. Более того, зачастую регистрация почты с телефона даже проще, чем с компьютера.
Введем настройки профиля ручным методом
Когда у вас все-же не получается отыскать параметры электронного ящика, придется вводить их ручным способом. Тапнем по кнопочке «Далее» и начнем выполнять нужную операцию:
-
В данном окне нужно выбрать тип созданной учетки — IMAP или POP. Вы не знаете, который тип вам нужно взять? В этом случае вам нужно обратиться к сотруднику вашего почтовика;
- Далее, нужно заполнить строки «Сервер входящей почты» и «Сервер исходящей почты». После этого тапнем по кнопочке «Далее». Может быть, что нужная информация вам неизвестна, в этом случае желательно попробовать отыскать её или попросить предоставить данные сотруднику вашего почтовика;
- Если вы ввели параметры правильно, тапнем по кнопочке «Сохранить», чтобы завершить процедуру. Если же информация неверна, вам предложат её поменять.
С уважением Андрей Зимин 19.03.2020