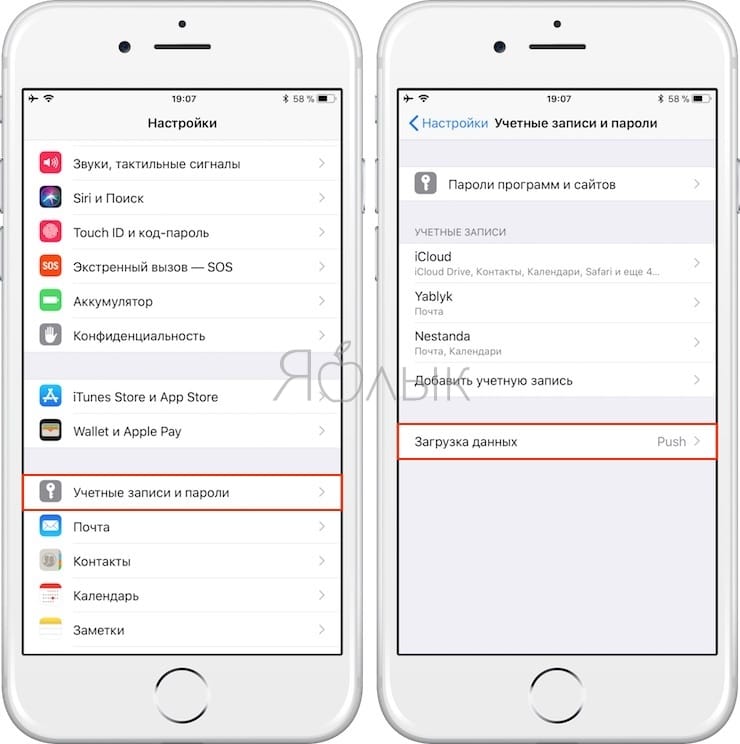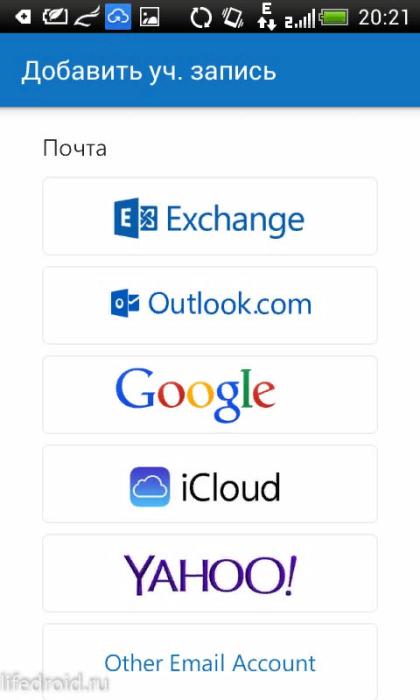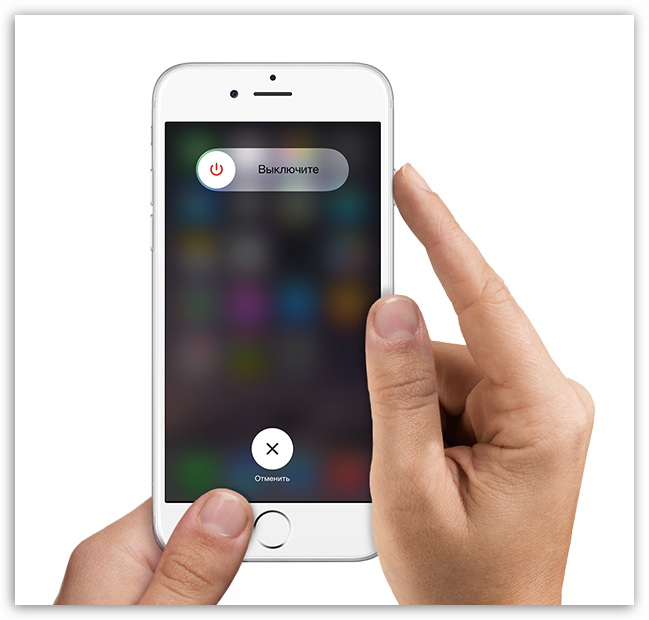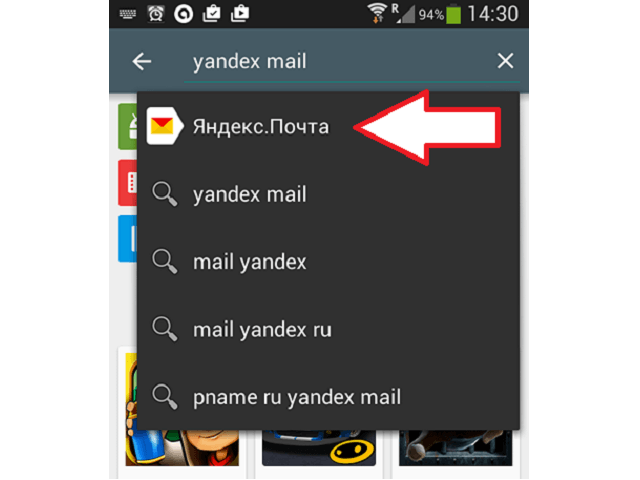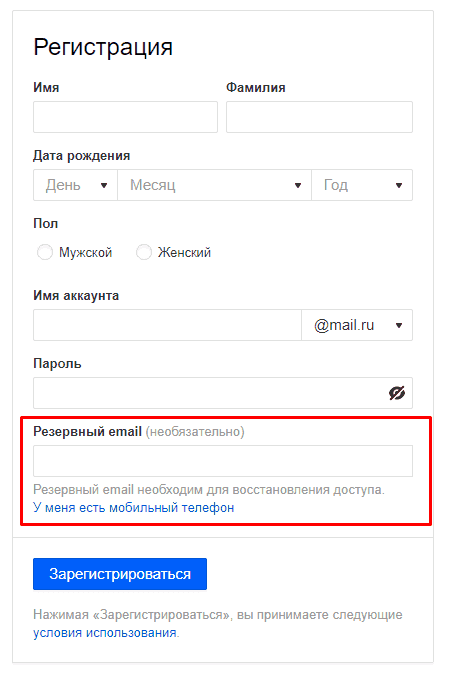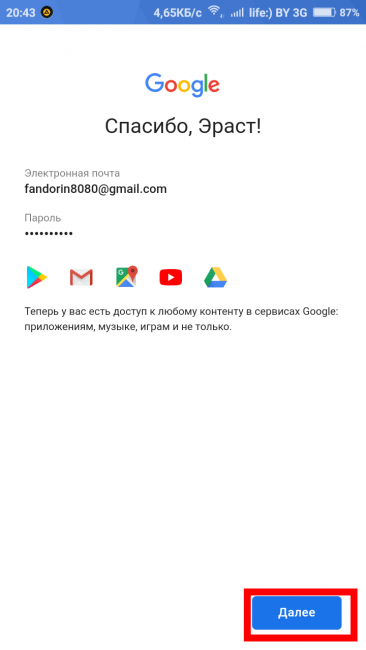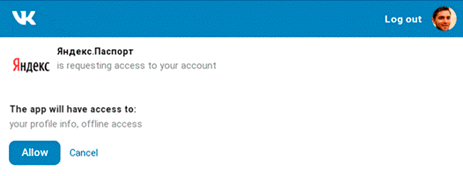Как настроить почту на iphone
Содержание:
- Как отрегулировать электронную почту на Айфоне?
- Настроим учетную запись ручным вариантом
- Почему не отправляется СМС с Айфона 4S, 5S, 6S – проблема с сетью
- Рамблер почта на iPhone
- Peek и Pop в Mail
- Как настроить электронную почту на айфоне
- Как настроить почту на Айфоне на @icloud.com
- Как настроить почту на iPhone и iPad?
- Как настроить русскоязычные почтовики на айфоне
- Как заблокировать e-mail конкретного отправителя (внести в черный список) в приложении Почта на iPhone, iPad или Mac
- Как очистить почту на айфоне
- Как создать учетную запись на айфоне
- Добавление учетной записи Tut.by, Rambler, Яндекс и т.д. к приложению «Почта» на iPhone / iPad
- Сторонние программы для проверки почты на iPhone и iPad
Как отрегулировать электронную почту на Айфоне?
«Яблочное» устройство оставляет возможность настроить электронную почту под нужды пользователя. Какие опции доступны обладателю Айфона, легко выяснить, пройдя по пути «Настройки
» — «Почта, адреса, календари
» и кликнув на название почтового ящика.
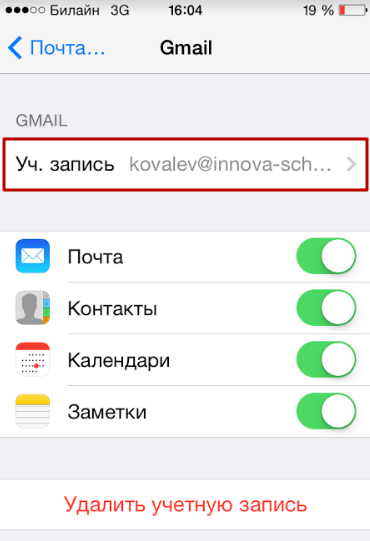
В самом низу раздела «Учётная запись
» будет присутствовать подраздел «Дополнительно
» — нужно проследовать именно туда.
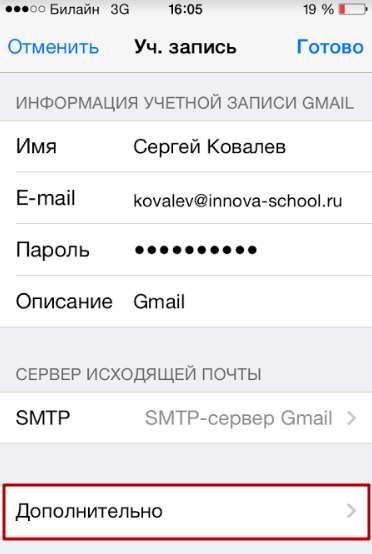
В подразделе «Дополнительно
» есть следующие блоки настроек почты:
Поведение ящиков
. Через блок «Поведение ящиков
» настраивается соответствие между почтовыми ящиками на iPhone и на сервере. Например, при такой конфигурации, которая показана на рисунке ниже, письма, отправленные в «Корзину
» с iPhone, будут сохраняться в папке «Исходящие
» на сервере.
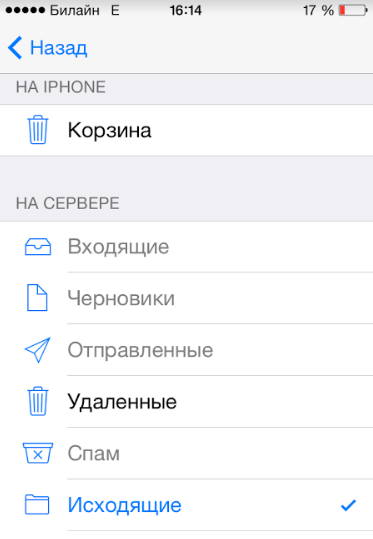
Место перемещения ненужных сообщений
. Если выставить в этом блоке «Архивный
ящик
», а не «Удалённые
», стёртые через iPhone письма станут переноситься в архиве на сервере – на всякий случай
.
Удалённые сообщения
. В этом блоке можно установить, через какой промежуток времени письма из ящика удалятся безвозвратно
. Есть вариант «Никогда
» — для наиболее осторожных пользователей.
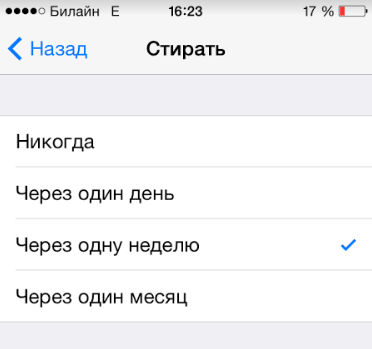
Настройка входящих
. В этом блоке несколько параметров:
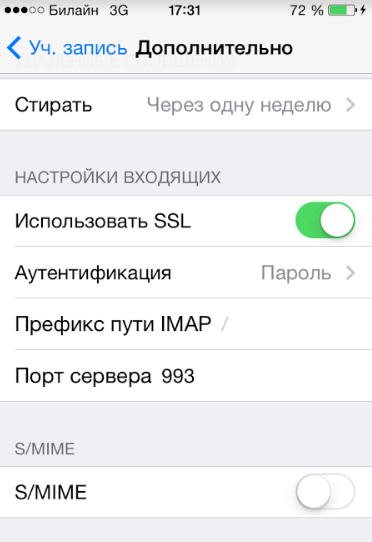
-
Использовать SSL
. Если ползунок активирован, письма отправляются по защищённому каналу – как следствие, за конфиденциальность переживать не приходится. -
Аутентификация
. Можно настроить Айфон так, чтобы пользователь проходил авторизацию на почте не посредством ввода имени пользователя и пароля, а другими способами – скажем, через MD5 Challenge-отклик.
В настройки аутентификации лучше не лезть: ввод пароля – самый простой из способов зайти на почту.
-
S/Mime.
Опция S/Mime
позволяет отправлять зашифрованные сообщения. Сразу отметим: чтобы пользоваться S/Mime
, нужно иметь цифровой сертификат.
В полях «Префикс пути IMAP» и «Порт сервера» не стоит что-то менять. Первое поле вообще не нужно заполнять, во втором значение проставляется автоматически, когда пользователь добавляет почтовый ящик.
Настроим учетную запись ручным вариантом
Для настройки учетной записи Emeil ручным методом, мы будем брать параметры электронного ящика, которые применяем для главной учётной записи. Когда вы не знаете необходимые настройки, можно отыскать их, обратившись к поставщику почтовых услуг. После этого, нужно выполнить следующие шаги:
- Входим во вкладку «Настройки», затем в новом окошке тапнем по команде «Пароли и учетные записи»;
- Затем, нам нужно кликнуть по вкладке «Новая учетная запись», после этого выбираем «Другое» и выбираем «Новая учетная запись»;
-
Затем, нам нужно ввести собственное имя, Emeil, пароль и желательно описать вашу учетную запись;
- Тапнем «Далее». Программа «Почта» постарается отыскать необходимые параметры Emeil и произвести завершение настройки вашего электронного ящика. Если вы необходимые настройки электронного ящика уже нашли, нужно тапнуть по кнопочке «Готово», для завершения настройки вашей учетки.
Почему не отправляется СМС с Айфона 4S, 5S, 6S – проблема с сетью
Сначала пробуем менее радикальное решение – отключаем доступ к мобильному интернету, чтобы отсылка сообщений осуществлялась стандартным образом через оператора, а не интернет.

При неполадках с подключением к интернету или получением сигнала мобильного оператора, рекомендуется произвести сброс сетевых опций. При этом личные данные не пострадают, вот только сохранённые пароли WiFi будут удалены.
- Перейдите в основной раздел настроек;
- Выберите пункт «Сброс» и внутри нажмите на вариант, указанный на скриншоте ниже:
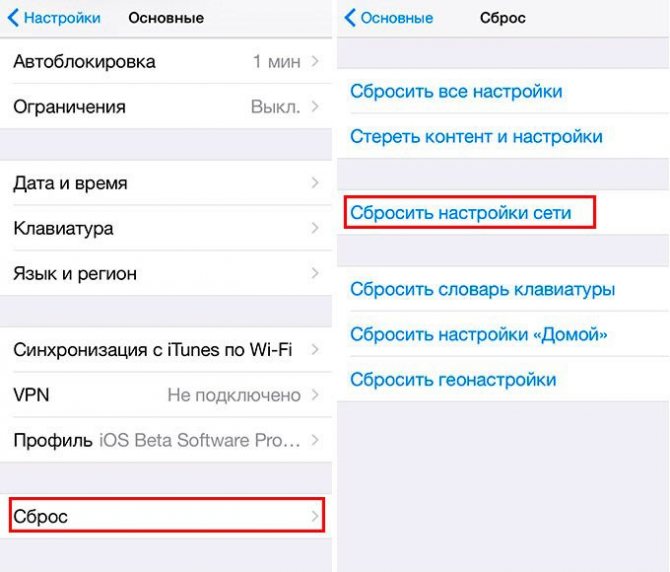
ОС попросит ввести код разблокировки, известный только Вам. При правильном вводе смартфон перезапуститься.
Рамблер почта на iPhone
Рамблер почта на iPhone также не принципиально отличается от других почтовых клиентов.
Основным экраном выступает папки входящие. В верхней части можно перейти к другим папкам, а также создать новое письмо. Превью письма — стандартное, но с меньшим количеством строк из основного текста сообщения. Одно нажатие открывает его, долгое прикосновение выделяет одно или несколько писем. Их можно помечать, как важные или спам, перемещать между папками.
В самом сообщении в нижней части находится быстрое меню. В отличие от других программ, здесь использован более классический порядок: ответить, ответить всем, переслать и т.д. Для экономии трафика и дискового пространства Рамблер позволяет загружать приложенные изображения по желанию.
При создании нового письма адресат, копии указываются вручную или выбираются из списка контактов iPhone. В строке Тема есть традиционная скрепка для прикрепления файлов. Через Рамблер-почту можно приложить только фотографии.
Настройка Рамблер почты на iPhone
На вкладке Папки можно загрузить дополнительные приложения Рамблера, а также добавить другой ящик. Поддерживаются Яндекс, Mail.ru, Gmail, Outlook и Qip.ru. Добавление ящиков организовано удобно. Достаточно внести данные об адресе и почте, указать настройки обращения с письмами. Правда в некоторых случаях может понадобиться добавить учетную запись к своей учетной записи Рамблера.
Сами настройки Рамблер почты предполагают оформление поля адресанта, подписи в письме. Можно разрешить или запретить загружать изображения, включить или выключить уведомления, бейдж на иконка, защитить почтовик PIN-кодом.
Peek и Pop в Mail
Подобный функционал просто незаменим для пользователей, получающих ежедневно массу корреспонденции и вынужденных регулярно просматривать почтовый ящик. Данная функция предназначена для предпросмотра писем без их открытия. Для этого достаточно удерживать палец на сообщении в папке «Входящие» (Peek), а затем нажать посильнее (для iPhone 6s / 6s Plus), чтобы перейти к полному режиму чтения. При этом в режиме предпросмотра можно воспользоваться дополнительными функциями. Свайп влево (не отрывая палец от экрана) позволяет отметить письмо как прочитанное, свайп вправо — поместить в корзину или архив, свайп вверх — вызвать меню с дополнительными опциями (Ответить, Переместить, Пометить и т.д.).
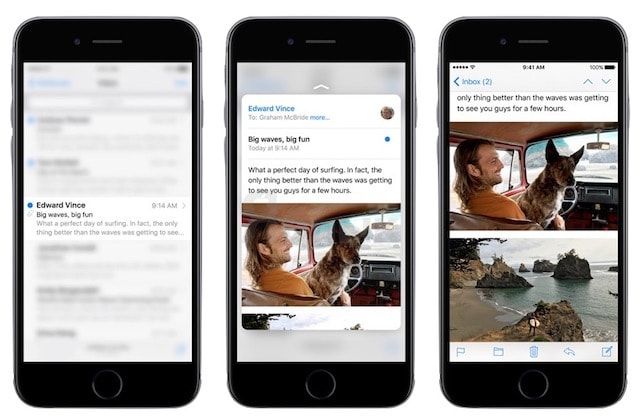
Как настроить электронную почту на айфоне
Если у владельца смартфона несколько адресов на разных сервисах, тогда каждую учетную запись конфигурируют отдельно. Неточности в регулировке сделают невозможным получение или отправку писем. Чтобы не возникли ошибки в работе программы на айфоне, надо вручную вписывать настройки.
Как настроить почту Gmail
Конфигурации почтового сервиса от корпорации Google предустановлены в мобильный клиент по умолчанию. При добавлении аккаунта Gmail настройки автоматом подтянутся из iOS. Алгоритм действий пользователя следующий:
- Запускают программу «Почта» на гаджете. Иконка приложения напоминает белый конверт на голубом фоне. Софт по умолчанию расположен на панели быстрого вызова, рядом с ярлыками звонков и браузера Сафари.
- Операционка предложит выбрать поставщика услуг из имеющихся. Пальцем жмут по надписи «Google».
- Пользователя перебрасывают в меню настроек. Вручную заполняют поля с именем, E-mail и паролем.
- В описаниях учетной записи автоматически поваляется Gmail. Опцию можно изменить на более понятную.
- Выбирают клавишу «Далее». Приложение сверяет сведения с почтовым сервером. Если в информации есть ошибка, то предложат исправить (логин, пароль).
- Синхронизация персональных данных (контактов, заметок и календарей). Переключают ползунки нужных опций в активное состояние.
- Сохраняют изменения.
После добавления ящика сервис Gmail оповещает пользователя о новом устройстве. Приходит письмо с уведомлением о том, что в учетную запись зашли с гаджета на iOS. Чтобы проверить работу софта, рекомендуем отправить тестовое послание на другой электронный адрес.
Как настроить Яндекс.Почту
В операционной системе айфона нет шаблонов для автоматического конфигурирования популярного русскоязычного сервиса. Чтобы настроить почту Яндекса, нужно вручную вводить параметры. Алгоритм действия пользователя следующий:
- Включают интернет в гаджете.
- Из настроек переходят в режим паролей и аккаунтов. Открывшийся список пролистывают. В нижней части дисплея выбирают «Далее».
- Пальцем жмут по надписи «Новая учетная запись».
- Заполняют поля с данными. Если информация верная, то рядом с каждым пунктом появится галочка. В окошке с логином почты прописывают полный электронный адрес (***@yandex.ru).
- Выбирают тип данных, который отображается в айфоне. Бегунки передвигают в активную позицию.
- Сохраняют изменения.
Автоматически почтовый клиент настраивается через протокол IMAP. Информация с ящика синхронизируется с гаджетом. Сберегается структура и расположение папок. При отправлении сообщений письма хранятся не только на сервере Яндекс, но и в iPhone.
Если почта не добавляется или работает с ошибками, тогда нужно откорректировать настройки:
- Переходят на страницу сервиса Яндекс. Паспорт
- Вводят вручную логин и код доступа.
- Открывают вкладку управления аккаунтом и паролями.
- Проверяют инструменты защиты учетки.
Как добавить почту Mail.ru
В айфоне нет автоматического подключения к сервисам Мейл.ру, поэтому процедуру осуществляют вручную. Последовательность действий пользователя следующая:
- В гаджете включают интернет.
- Переходят в меню настроек. В разделе аккаунтов выбирают режим «Новая учетная запись».
- В открывшемся окошке внизу находят клавишу «Другое».
- В полях вписывают логин и пароль почты Mail.ru. В строке «Имя» вводят информацию, которая будет отображаться при получении письма.
- Приложение проверяет правильность заполнения, справа ставит галочки. Если в данных закралась ошибка, система потребует изменить.
- Жмут кнопку сохранить.
Чтобы клиент на айфоне корректно работал, нужно указать адреса серверов почты. Для входящей корреспонденции заполняют не только название узла, но и логин с паролем. В разделе исходящих писем указывают только хост. При малейшей ошибке система не отправляет и не получает сообщения.
Как настроить почту на Айфоне на @icloud.com
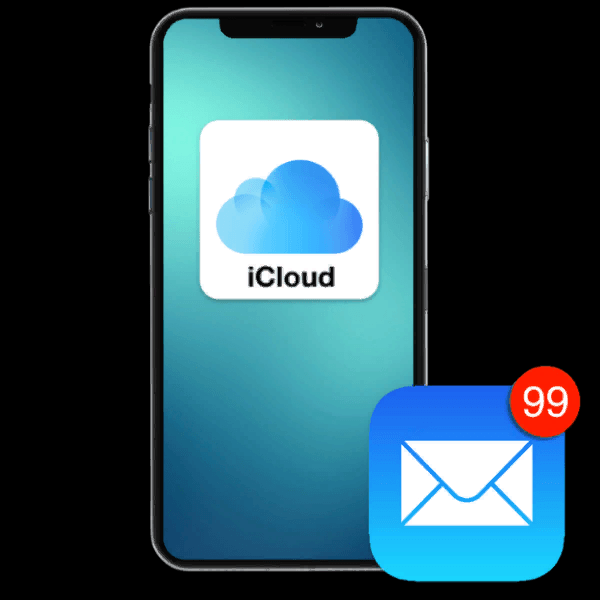
Как же правильно настроить iCloud, чтобы пользователю было удобно ей управляться?
Первое, что нужно проверить – это подключение интернет-соединения, ведь без него не получится совершить входа в систему. Также необходимо наличие учетной записи Apple ID, но устанавливается она сразу после того, как покупается телефон. Можно также воспользоваться старым аккаунтом или зарегистрировать на Mac.
Чтобы начать настройку, ящик надо зарегистрировать. Делается это следующим образом:
- Заходим на телефоне в настройки. Располагаются они, как правило, на рабочем экране. Сама иконка настроек напоминает шестеренку на сером фоне. Войдя в настройки, находим раздел «Учетные записи и пароли»;
- После находим кнопку добавления учетной записи и кликаем на неё;
- Перед пользователем сразу открывается несколько вариаций того, какую страницу можно подключить. Более подробно о каждой поговорим далее. Если хотим настроить Айклауд, то нажимаем на самую верхнюю;
- После кликаем на создание Apple ID;
- Вводим все необходимые данные, которые требует система. Это и дата рождения, и имя, и фамилия;
- После отмечаем галочкой вкладку получения бесплатного e-mail и кликаем на «Далее»;
- Пользователь должен придумать уникальный логин и пароль от iCloud, чтобы в дальнейшем войти в него без особых проблем;
- Указываем номер телефона, принимаем все условия соглашения;
- После переводим ярлычок «Почта» в активное состояние, чтобы можно было использовать её, а также разрешите FaceTime использовать данные. Это нужно для того, чтобы пользователь мог обмениваться видеозвонками.
Теперь этап настройки iCloud завершен. Человек может использовать почту так, как считает нужным и верным.
Как настроить почту на iPhone и iPad?
Для начала стоит рассмотреть метод добавления в Mail учетной записи Gmail, Yahoo, AOL, Outlook или Exchange. Для этого потребуется:
1. Подключить смартфон к интернету.
2. Зайти в Настройки – Почта, адреса, календари.
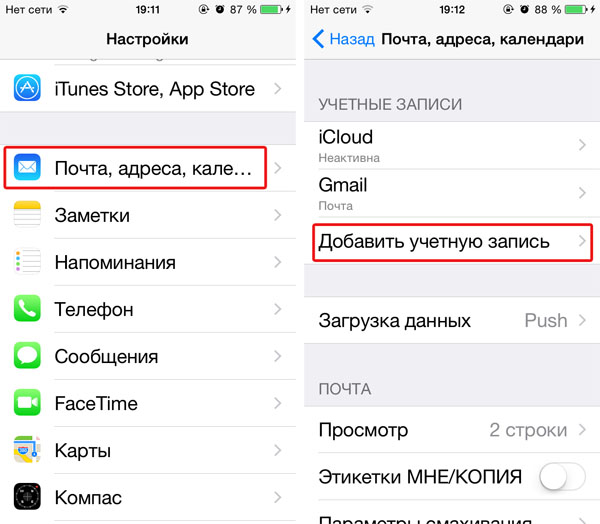
3. Нажать кнопку Добавить учетную запись.
4. Заполнить четыре обязательных поля – Имя, адрес электронной почты, пароль и описание.
5. Дождаться проверки адреса и подтверждения введенных данных.
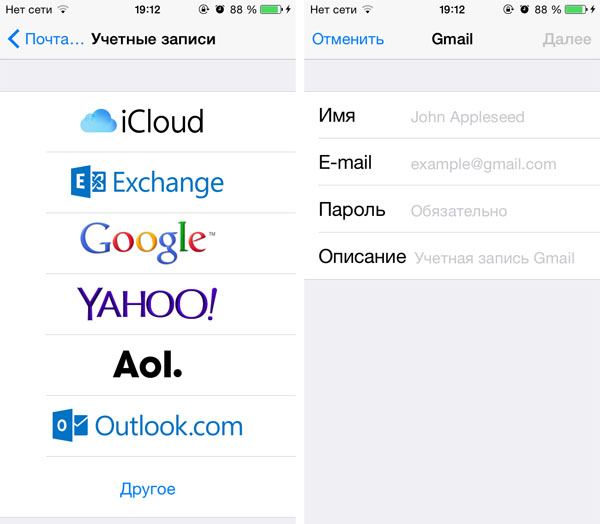
6. Если есть необходимость синхронизировать контакты, календари и заметки.
7. Сохранить изменения.
После этого ваша новая учетная запись будет добавлена, и ее можно будет использовать в приложении Mail.
Добавление сторонней почты:
В случае с популярными западными почтовыми сервисами, стандартное почтовое приложение Mail получает все настройки автоматически. Но если вы используете почтовики Mail.ru, Яндекс и им подобные, то в большинстве случаев все основные настройки нужно будет вводить вручную.
Настройка Яндекс-почты:
Для добавления в Mail своей учетной записи от Яндекс-почты нужно:
1. Перейти к Настройкам – Почта, адреса, календари.
2. Выбрать Добавить учетную запись – Другое.
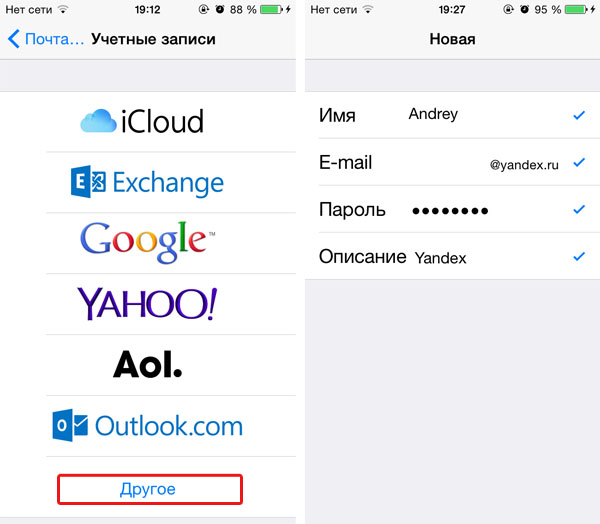
3. Тапнуть по пункту Новая учетная запись.
4. Заполнить четыре стандартных поля.
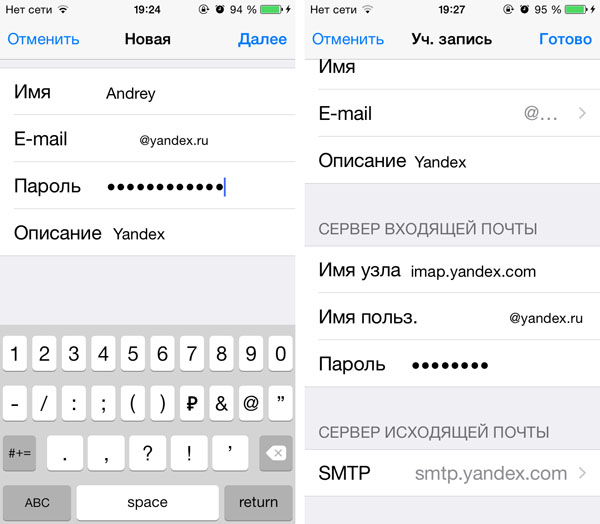
6. В настройках серверов входящей и исходящей почты заполнить все необходимые поля (В случае с Яндексом этот пункт может не понадобиться — iOS должна автоматически внести все настройки).
7. После этого нажать Далее и Сохранить.
Настройка почты от Mail.ru:
Что касается других почтовиков, и в частности Rambler, Ukr.net и Meta.ua, то их настройки найти несколько сложнее. Поэтому ниже мы просто приведем их список, чтобы вам было проще. Всю необходимую для настройки информацию можете брать прямо отсюда. В остальном полагайтесь на алгоритм настройки для Яндекс-почты.
Rambler
Тип учетной записи: POP
Сервер входящей почты:
Имя узла: pop.rambler.ru
Имя пользователя: адрес электронной почты
Пароль: пароль от электронной почты
Сервер исходящей почты:
Имя узла: smtp.rambler.ru
Имя пользователя: адрес электронной почты
Пароль: пароль от электронной почты
Mail.ru
Тип учетной записи: IMAP
Сервер входящей почты:
Имя узла: imap.mail.ru
Имя пользователя: адрес электронной почты
Пароль: пароль от электронной почты
Сервер исходящей почты:
Имя узла: smtp.mail.ru
Имя пользователя: адрес электронной почты
Пароль: пароль от электронной почты
Настройки учетной записи (Почта, адреса, календари — Учетная запись в Mail.ru — Дополнительно):
Использовать SSL: включено
Порт сервера: 993
Сервер исходящей почты (Почта, адреса, календари — Учетная запись в Mail.ru — Сервер исходящей почты (SMTP) — Первичный сервер (smtp.mail.ru))
Использовать SSL: включено
Порт сервера: 465
Ukr.net
Тип учетной записи: POP
Сервер входящей почты:
Имя узла: pop3.ukr.net
Имя пользователя: адрес электронной почты
Пароль: пароль от электронной почты
Сервер исходящей почты:
Имя узла: smtp.ukr.net
Имя пользователя: адрес электронной почты
Пароль: пароль от электронной почты
Настройки учетной записи (Почта, адреса, календари — Учетная запись в Ukr.net — Дополнительно):
Использовать SSL: отключено
Порт сервера: 110
Сервер исходящей почты (Почта, адреса, календари — Учетная запись в Ukr.net — Сервер исходящей почты (SMTP) — Первичный сервер (smtp.ukr.net))
Использовать SSL: отключено
Порт сервера: 465
Meta.ua
Тип учетной записи: POP
Сервер входящей почты:
Имя узла: pop.meta.ua
Имя пользователя: адрес электронной почты
Пароль: пароль от электронной почты
Сервер исходящей почты:
Имя узла: smtp.meta.ua
Имя пользователя: адрес электронной почты
Пароль: пароль от электронной почты
Настройки учетной записи (Почта, адреса, календари — Учетная запись в Meta.ua — Дополнительно):
Использовать SSL: включено
Порт сервера: 995
Сервер исходящей почты (Почта, адреса, календари — Учетная запись в Meta.ua — Сервер исходящей почты (SMTP) — Первичный сервер (smtp.meta.ua))
Использовать SSL: включено
Порт сервера: 465
При необходимости разблокировать протокол POP3 для почтового сервиса Meta.ua можно в настройках вашего почтового ящика на сайте Meta.ua.
Как настроить русскоязычные почтовики на айфоне
С ящиками других компаний дело обстоит немного сложнее, но и здесь ничего не возможного нет. Речь идет о таких почтовиках, как популярные в России Рамблере или Яндексе. Чтобы настроить их ящики на айфоне пользователю потребуется вручную вбивать данные. Но при этом каждый из почтовиков имеет свои особенности, поэтом разберем процесс настройки ящиков наиболее известных компаний подробнее.
А дальше нужно будет сделать следующее:
- Переменить наименования узлов для серверов входящих писем – на pop.yandex.ru.
- Для исходящих – на smtp.yandex.ru.
После завершения проверки и подтверждения введенной информации, нужно все сохранить. При необходимости, можно провести синхронизацию контактов. После всех этих действий ящик на Яндекс благополучно заработает.
Размещенно от Джейн Уинстон Ноябрь 29, 2020 15: 20
Если вы не можете получать почту на iPad после обновления iOS 11 или по другим причинам, то у вас проблемы с электронной почтой на iPad. Если быть более точным, вы не можете отправлять электронные письма, получать электронные письма или получать сеть передачи данных. Очень неприятно, что не работает приложение электронной почты для iPad и связанные с ним проблемы с электронной почтой.
На самом деле проблемы с электронной почтой на iPad отличаются в определенных случаях. Например, некоторые люди жалуются, что не могут отправлять электронные письма с iPad, но могут их получать. Ну, у пользователей iPhone тоже проблемы с электронной почтой. Таким образом, эта статья предлагает соответствующие решения для Проблемы с электронной почтой на iPhone и iPad в деталях.
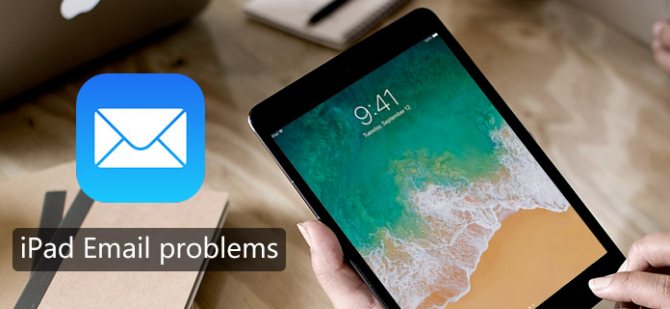
- Часть 1: iPad не может отправлять электронные письма
- Часть 2: iPad не может получать электронные письма
- Часть 3: почта не открывается на iPhone
- Рекомендация: Общее исправление проблем электронной почты iPad с восстановлением системы iOS
Как заблокировать e-mail конкретного отправителя (внести в черный список) в приложении Почта на iPhone, iPad или Mac
На iPhone или iPad
1. Откройте необходимое письмо и коснитесь имени отправителя.
2. Повторно коснитесь имени отправителя.
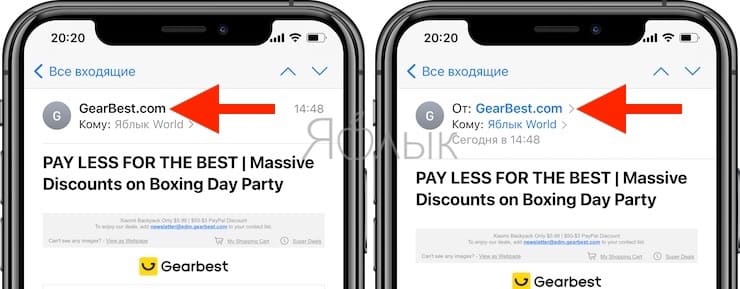
3. В открывшейся карточке контакта дважды нажмите Заблокировать контакт.
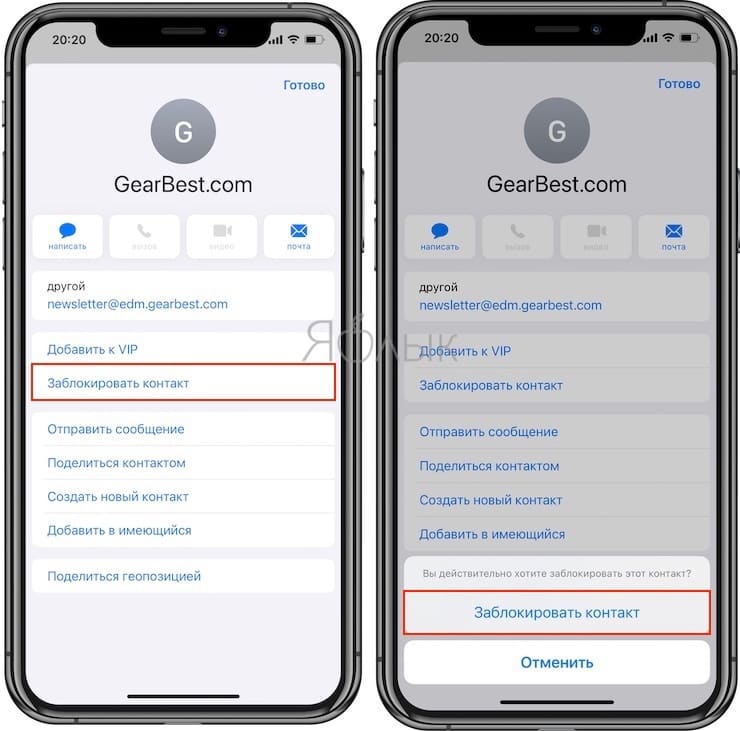
О том, что отправитель заблокирован будет свидетельствовать специальный значок.
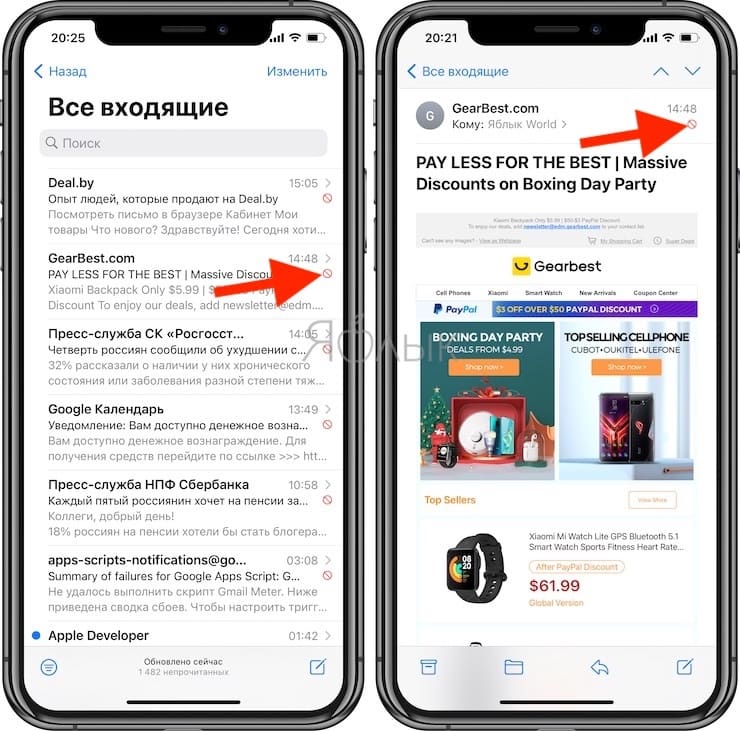
Список заблокированных контактов вы можете найти по пути: приложение Настройки → раздел Почта → Заблокированные.
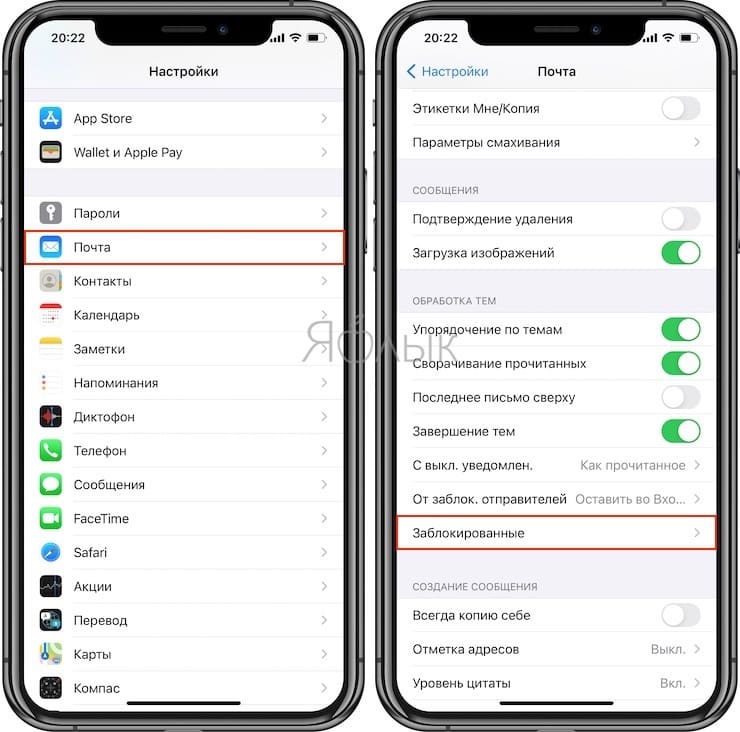
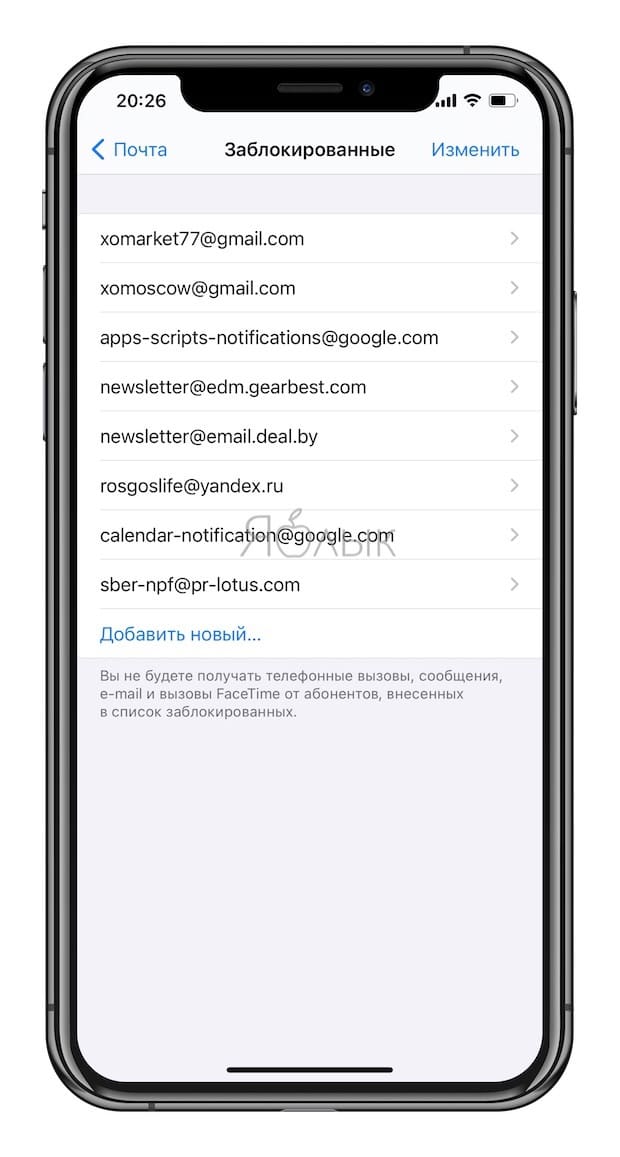
На Mac
1. Откройте необходимое письмо и щелкните по стрелочке справа от имени отправителя.
2. В появившемся контекстном меню, нажмите Заблокировать контакт.
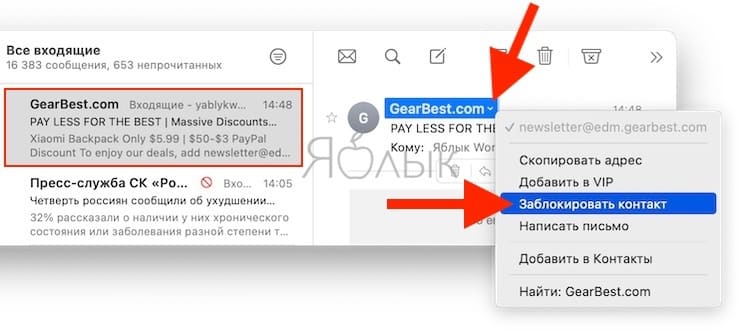
О том, что отправитель заблокирован будет свидетельствовать специальный значок.
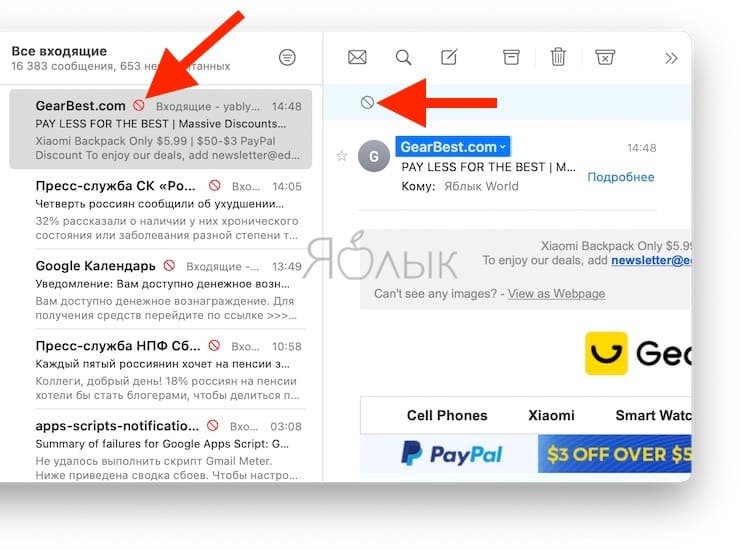
Список заблокированных контактов вы можете найти по пути: приложение Почта → Настройки → Раздел Спам → Вкладка Заблокировано.
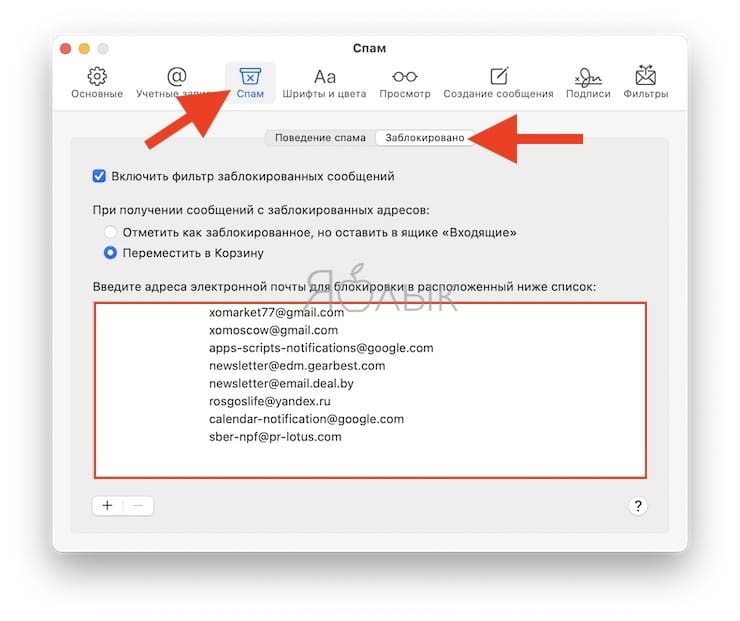
Как очистить почту на айфоне
Очистка проводится несколькими способами: можно удалять как единственное письмо, так и несколько одновременно.
Очистить все письма
Требуется открыть е-мейл и перейти в папку «Входящие». В правом верхнем углу расположен ярлык «Изменить», после него нажимают клавишу «Выбрать все». Допускается и выборочное удаление писем с выставлением галочек напротив искомых. После нажатия клавиши «Архив» или «Корзина» ее нужно удерживать, это позволит выделить весь список. На экране появится «Удаление выбранных уведомлений». После подтверждения действий ненужная информация исчезнет.
Важно! Для отказа от процедуры достаточно встряхнуть устройство и выбрать пункт «Отменить». Информация будет возвращена в автоматическом режиме
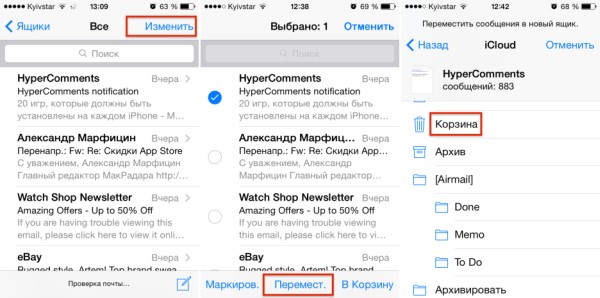
Как удалить все входящие письма
Удаление единственного письма
После входа в почту нужно перейти в подраздел «Входящие». Нажатие кнопки «Изменения» выведет весь список сохраненных писем. Из него выбирают ненужное, нажимают «Архив» или «Корзина». Иной способ — быстро провести пальцем в левую сторону над выбранным уведомлением и подтвердить желаемое действие.
Изменение параметров для управления своей учетной записью в утилите iCloud (icloud.com, me.com или mac.com):
- Перейти в подраздел «Настройки», из них переместиться в «Учетные записи и коды».
- Дотронуться до ярлыка почты, в которой требуются изменения.
- После нажатия страницу прокручивают до конца и выбирают пункт «Почта».
- Находят подраздел «Дополнительно».
Пользователь может выбрать дальнейшие действия — удалить или перенести в архив свои письма.
Обратите внимание! Некоторые поставщики услуг предоставляют возможность автоматического удаления писем через определенный период времени. В большинстве случаев уведомления хранятся на ресурсе поставщика услуг не больше одного календарного месяца
Как создать учетную запись на айфоне
Существует две методики, отвечающие на вопрос, как создать учетную запись на айфоне в почтовом приложении. Процедура проводится в ручном или автоматическом режиме, выбор зависит от пользователя.
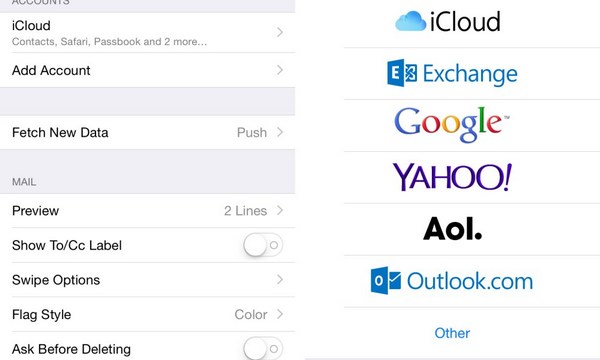
Приложение «Почта» на айфоне
Автоматическое создание
При использовании поставщиков услуг Yahoo, iCloud или Google (гугл) настройка происходит через введение адреса и пароля. Подключить можно по стандартному пошаговому алгоритму:
- В разделе «Настройки» выбирают пункт «Код и учетные записи».
- Нажимают на «Добавить» и выбирают из выпавшего списка своего поставщика услуг.
- Вводят адрес е-мейла и пароль.
- Жмут «Далее» и ждут подтверждения.
- Выбирают «Календарь» или «Контакты».
- Действие подтверждают кнопкой «Сохранить».
Обратите внимание! Если в выпавшем списке поставщик услуги не отображается, то нужно нажать клавишу «Другое» и самостоятельно внести информацию
Ручной метод
Как можно добавить почту на iPhone: перед началом процедуры нужно найти все сведения, которые для нее могут потребоваться. Если данные отсутствуют, то их можно найти на официальной странице поставщика или получить их, связавшись с техническим отделом. После получения актуальных сведений проводят процедуру:
- Из подраздела «Настройки» перемещаются в «Учетные записи и коды».
- Жмут «Добавить», затем «Другое» и «Добавить учетную запись».
- Вводят адрес, свой псевдоним (как будет называться почта), кодировку и все запрашиваемые сведения.
- Клацают на «Далее» и ожидают, пока программное обеспечение завершит настройку.
- После окончания процесса действие подтверждается кнопкой «Готово».
При отсутствии информации об е-мейле его можно настраивать вручную:
- Для новой учетной записи прописывают IMAP или POP.
- Вносят информацию для серверного потока входящей и исходящей почты.
- Нажимают «Далее» и «Сохранить».
К сведению! При покупке нового смартфона пользователи задаются вопросами: как можно зарегистрировать айфон и что такое эппл айди на айфоне. В первом случае необходимо провести разблокировку устройства, позже посетить магазин App Store и попытаться скачать бесплатную игру. В ответ система предложит провести регистрацию нового пользователя с оформлением идентификатора.
Что такое Apple ID на айфонах? Это учетная запись, позволяющая получить доступ ко всем службам «Эппл». Для входа используются единый идентификационный номер и пароль. Как можно создать новую учетную запись на айфоне:
- При первом запуске смартфона он предложит выбрать страну.
- Создать доступ по отпечатку пальца или лицу.
- Подключиться к сети Wi-Fi.
Важно! Во время настройки система предложит войти при помощи идентификатора. Чтобы его получить, достаточно нажать на кнопку «Нет Apple ID» и пройти простую регистрацию
Второй вариант зарегистрироваться или сменить — создавать ид через программу для ПК iTunes. Последнюю придется предварительно устанавливать, закачав из магазина.
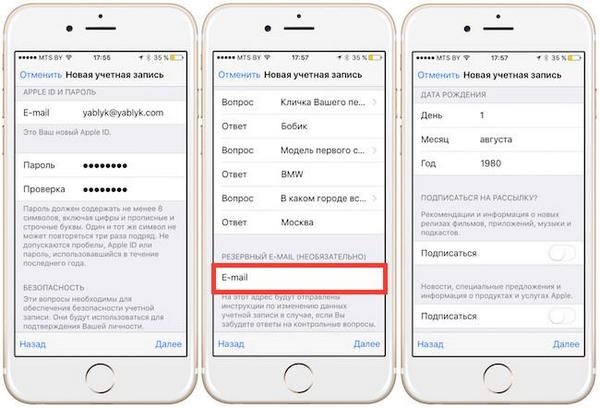
Создание учетной записи на айфоне
Добавление учетной записи Tut.by, Rambler, Яндекс и т.д. к приложению «Почта» на iPhone / iPad
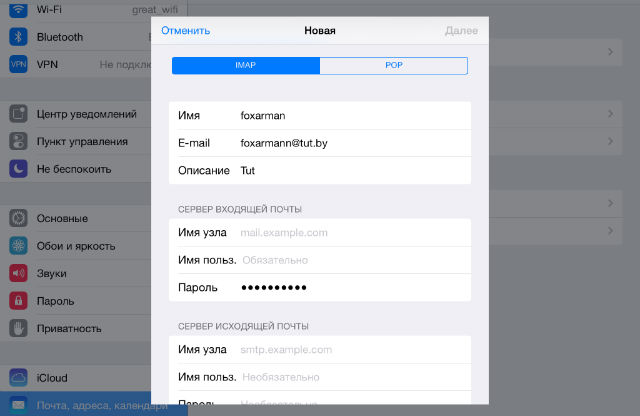
- Mail.ru — pop.mail.ru
- Yandex — pop.yandex.ru
- Rambler — pop.rambler.ru
- Tut.by — pop.gmail.com
- Mail.ru — smtp.mail.ru:25
- Yandex -smtp.yandex.ru
- Rambler — smtp.rambler.ru
- Tut.by — smtp.gmail.com
Если вы столкнулись с ошибкой «Сервер отклонил получателя так как. он не разрешает ретрансляцию» или «Ошибка ретрансляции» в почтовом клиенте, проверьте правильно заполненной информации.
В качестве завершающего этапа, в последнем появившемся меню настройки указываем те разделы, которые хотим синхронизировать с почтовым сервисом (контакты, календари и т.д.), сохраняем все выполненные настройки и проверяем работу почты. В случае возникновения ошибки в работе почтового сервиса попробуйте повторить всю процедуру снова. Возможно вы просто что-то упустили на одном из этапов.
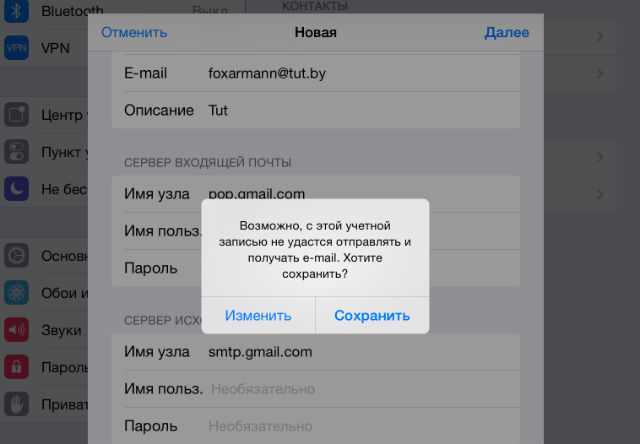
Сторонние программы для проверки почты на iPhone и iPad
Для тех, кого по каким-либо причинам не устраивает способ описанный выше, в App Store (а ведь их несколько, !) существует огромное количество приложений для проверки писем на iOS-устройствах.
Рассказать про каждое из них сил не хватит, однако выделю среди них два самых популярных и что немаловажно — бесплатных. В штатном почтовом клиенте Mail существует три режима проверки почты: «Выборка»
, «Push»
и «Вручную»
В штатном почтовом клиенте Mail существует три режима проверки почты: «Выборка»
, «Push»
и «Вручную»
.
Иногда случается так, что из-за собственной невнимательности, или из-за чьих-то шаловливых ручек, а иногда и вовсе сами-собой, у нас перестают работать те или иные функции. Если штатный почтовый iOS-клиент Mail перестал автоматически обновляться и вы не знаете что делать, необходимо выполнить следующие действия:
1
. На iPhone или iPad откройте Настройки → Пароли и учетные записи
.
3
. Для необходимых почтовых ящиков укажите расписание «Push
», «Выборка
» или «Вручную
». Описание каждого режима вы найдете ниже.