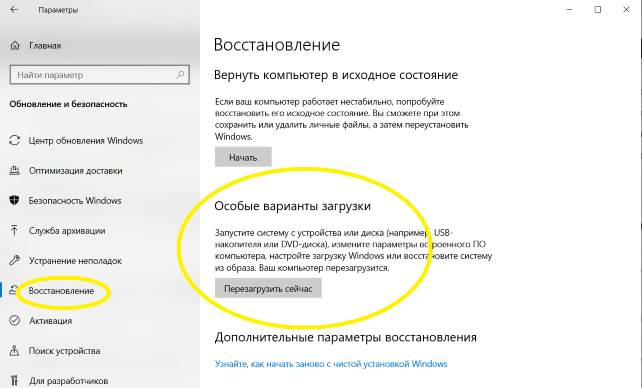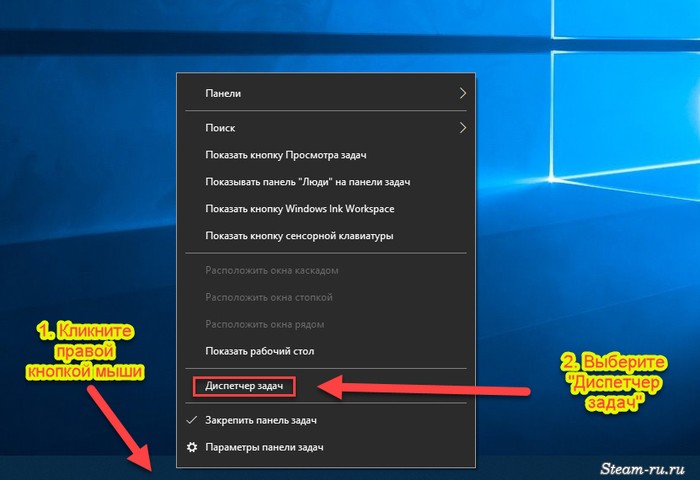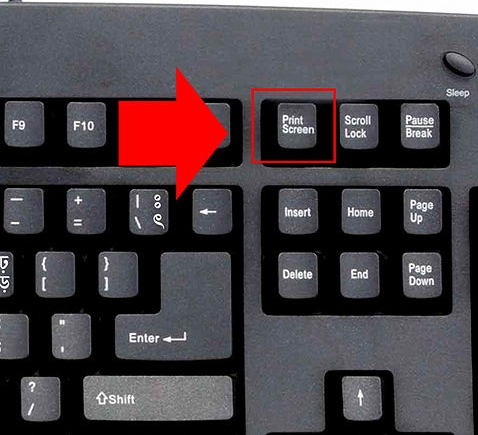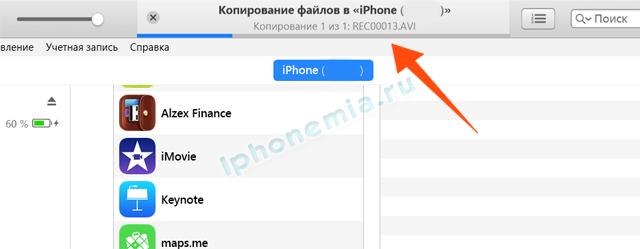Где хранятся резервные копии iphone на mac и windows
Содержание:
- №2 Запрос архива у администрации
- Способы переноса фильмов на iphone с компьютера
- Как сохранять любые документы в свои файлы на iPhone и iPad с iOS 11
- Как загрузить
- Скидываем фильм на через медиатеку iTunes
- Что Вконтакте может сделать с вашими данными?
- Где найти документы
- Как скачать с ВК необходимые вам файлы
- Расширения для скачивания файлов с ВКонтакте
- Как подготовиться к загрузке видео
- Как загрузить видео в ВК с Айфона через онлайн-сервис
- Как перенести фотографии из альбома в альбом
- Документы в мобильном приложении вк
№2 Запрос архива у администрации
Это еще один простейший способ. Можно просто попросить ребят из команды ВК выслать всю архивную информацию о вашей странице. В числе прочего там будет история сообщений.
Вот что нужно сделать для этого.
1
Итак, запускаем браузер, вводим в адресной строке ссылку https://vk.com/data_protection?section=rules и жмем на кнопку Enter
2
Теперь нужно пролистать страницу до самого низа, найти кнопку Запросить архив и нажать на нее
3
Появится окошко с выбором информации, которая будет доступна в архиве. Кликаем по кнопке Отправить запрос
4
Теперь потребуется ввести пароль для доступа к аккаунту и кликнуть по кнопке Продолжить
Вот и все
Далее вы получите ZIP архив с данными вашего профиля. Он придет на адрес электронной почты, который был привязан к аккаунту. В данном архиве вы сможете найти все ваши сообщения.
Способы переноса фильмов на iphone с компьютера
В 2020 году существует пять способов скачивания видео на айфон. Каждый метод подразумевает собственную последовательность действий и наличие соответствующего программного обеспечения.
iTunes
Для скачивания видео через айтюнс, предварительно нужно скачать и правильно настроить программу. Дальнейшая последовательность действий стандартна во всех случаях.
- Скачать видео из интернета на ноутбук или компьютер в формате МР4. Если необходимого типа нет, можно использовать конвертер для перегонки под нужные параметры.
- Подключить айфон к компьютеру через стандартный кабель.
- Запустить айтюнс и дождаться загрузки.
- В открывшемся окне потребуется выбрать настройки, и напротив пункта ручной обработки поставить галочку.
- Следом тапнуть иконку «применить».
- Выйти в раздел под названием «Это устройство» и открыть вкладку с фильмами.
- Мышкой перетянуть файл из папки на ПК в открывшееся окошко.
Также существует второй способ. Здесь достаточно добавить видео в медиатеку и синхронизироваться с ПК.
iTunes и приложение Aceplayer
Второй ответ на вопрос, как скачивать видео на Айфон, скрывается в программе aceplayer. Предварительно программное обеспечение нужно скачать из официального магазина (оно бесплатное) и дальше использовать Айтюнс. При этом, чтобы скачать видео на Айфон, будет достаточно нескольких минут времени.
Принцип действия заключается в следующем.
- Скачать фильмы из интернета на компьютер в поддерживаемом формате.
- Подключить смартфон к ПК через штатный кабель и запустить Айтюнс.
- В открывшемся окне клацнуть на телефон.
- В графе настроек открыть вкладку общие файлы.
- Далее откроется список установленных приложений на айфон.
- Здесь выбирается соответствующая программа и выбирается одиночным кликом по иконке.
- Если все сделано правильно, откроется пустое окно (пока здесь фильмов нет).
- Следующим шагом нужно закачать фильмы на айфон из папки на компе путем простого перетягивания.
Облачное хранилище
Для использования подобного метода потребуется установить соответствующий софт на айфон и компьютер. Обычно используется встроенное облако Айклауд или ДропБокс. Дальнейшая инструкция описывает последовательность действий в системе DropBox.
- Установить программу на оба устройства и полностью настроить ее функции.
- Загрузить видео на ПК.
- Открыть окно облачного сервиса.
- Методом простого перетягивания файлика загрузить фильм сюда.
- Дождаться пока кино полностью отгрузится и пройдет синхронизация устройств. Окончание процедуры будет сигнализировать галочка зеленого цвета.
Так можно скачать любое видео, но для воспроизведения потребуется устойчивая сеть, и смотреть его без интернета не получится.
Синхронизация по Wifi
Следующий способ, как скачать видео на iphone подразумевает наличие хорошего файлового менеджера. Обычно пользователи рекомендуют использовать VLC или аналогичные программы. Дальнейшее описание актуально именно для этого приложения.
- Запустить программу.
- Открыть меню и в нижней части экрана тапнуть на иконку «Сеть».
- Здесь включить Wi-Fi и больше ничего не делать – ниже высветится номер HTTP сервера.
- В поисковой строке браузера на компьютере вбить указанные цифры.
- Через проводник скопировать нужный фильм во всплывшее окошко.
- Подождать пока закончится скачивание.
- После полной отгрузки, данные, автоматически отобразятся на айфоне.
iTools
Следующий метод также неосуществим без компьютера. Для выполнения процедуры изначально потребуется скачать программу на оба устройства и настроить ее. Дальнейшие действия аналогичны для всех версий проги и прошивок Айфонов:
- загрузить кино на ПК;
- открыть Айтулс;
- клацнуть вкладку Видео;
- вверху выбрать импорт;
- из проводника Виндовс перейти в необходимую папку;
- здесь выделить необходимые файлы;
- подтвердить импортирование на айфон;
- дождаться завершения синхронизации.
Если все сделано правильно, контент окажется на айфоне автоматически.
Как сохранять любые документы в свои файлы на iPhone и iPad с iOS 11
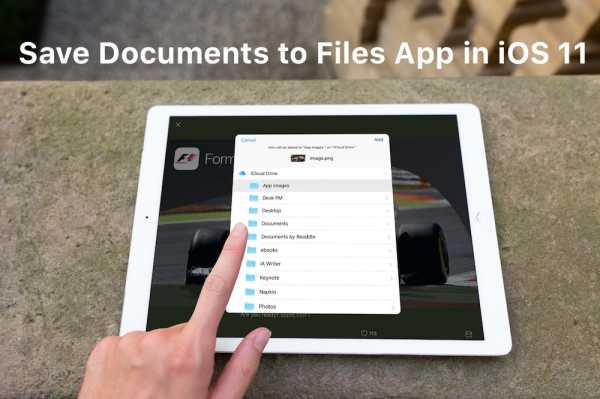
Приложение Файлы на iOS 11 – качественное хранилище для документов на вашем iPhone или iPad. Им можно пользоваться так же, как и Finder на Mac. Вы можете создать разные папки для скачивания и хранения разных типов файлов: фотографий, PDF-файлов, текстовых документов и т.д.
Раньше фотографии можно было сохранять только в Фото, а текстовые документы – в Заметки. Но теперь вы можете создать разные папки для вдохновляющих фотографий, PDF с рецептами и др. Кроме того, приложение Файлы можно подключить к iCloud и Dropbox, и ваши документы будут синхронизованы на всех устройствах.
Сохранение в Файлы на iOS 11 тоже было улучшено. Оно включено по умолчанию, предлагается как вариант везде и работает намного лучше, чем «Сохранить в iCloud» на iOS 10. На iPad файлы даже можно перетягивать, и они моментально сохранятся в приложение.
1. Используйте Сохранить в Файлы
Шаг 1: Зажмите изображение, а если вы просматриваете документ – нажмите на кнопку Поделиться.
Шаг 2: Всплывёт окно с вариантами. В нижней строке выберите Сохранить в Файлы.
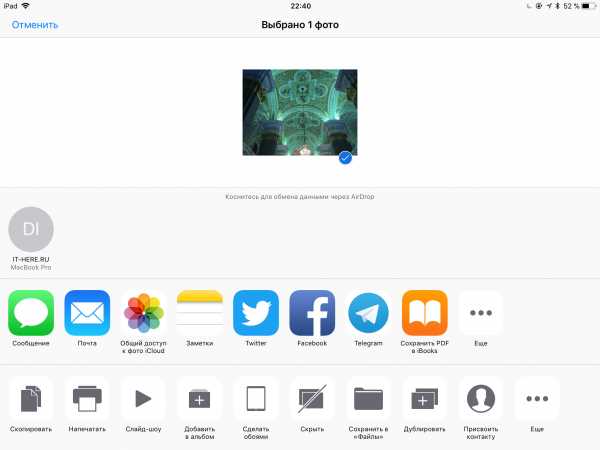
Шаг 3: Появится список папок, которые вы создали в приложении Файлы.
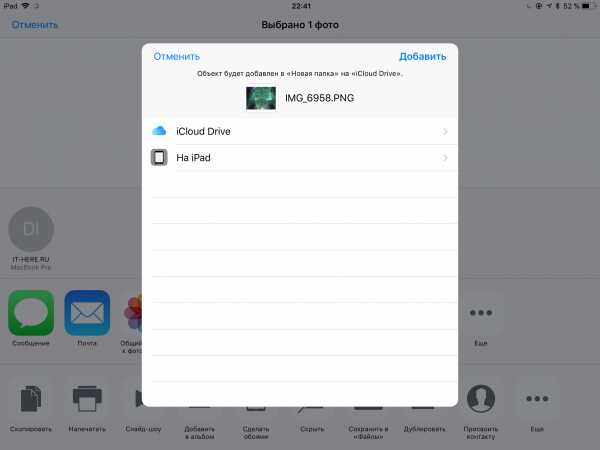
Шаг 4: Выберите папку, в которую хотите сохранить файл. Затем нажмите Добавить.
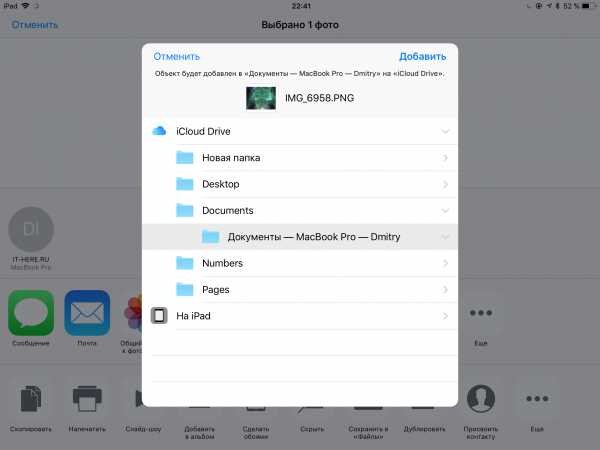
Файл сохранится в выбранную папку.
2. Перетягивайте файлы на iPad
Иногда окно с вариантами сохранения просто не всплывает. Изображениях на страницах в Safari – отличный пример. В таких случаях файлы можно просто перетягивать.
Шаг 1: Откройте приложение Файлы на вашем iPad в режиме Split View.
Шаг 2: Затем зажмите файл, который хотите сохранить, и перетяните его в любую папку в приложении Файлы.
Если у файла подходящий формат (изображение, PDF, текстовый документ), он сохранится на ваше устройство.
Используйте теги для сортировки
Кроме папок можно использовать ещё и теги. Для этого зажмите файл и выберите Теги.
Если вы нашли ошибку, пожалуйста, выделите фрагмент текста и нажмите Ctrl+Enter.
Как загрузить
Если Вам нужно добавить документ в свой профиль Вконтакте, то откройте страницу со всем перечнем, как было описано выше. Затем нажмите на кнопочку «Добавить….».
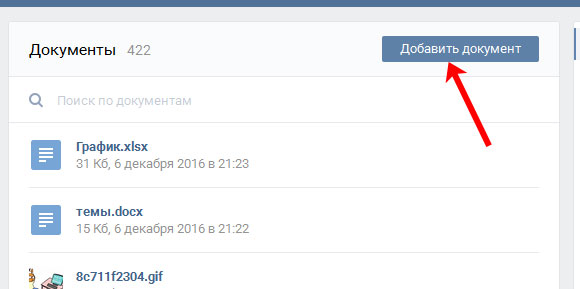
Как видите, есть ограничения по размеру добавляемого файла – не больше 200 МБ. Форматов поддерживается очень много, поэтому можно добавить файл ворд в вк (*.doc, *.docx), электронную книгу (*.pdf, *.fb2, *.djvu), файл, сохраненный в фотошопе(*.psd) и многое другое.
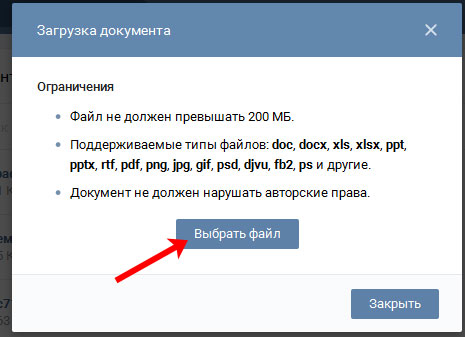
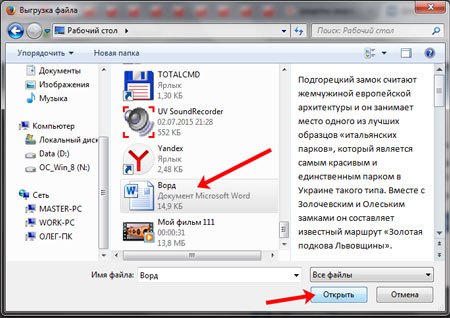
Теперь можно поменять название. Также нужно указать маркером это будет Ваш «Личный документ», то есть его не увидят другие пользователи, или же можно сделать его доступным через поиск.
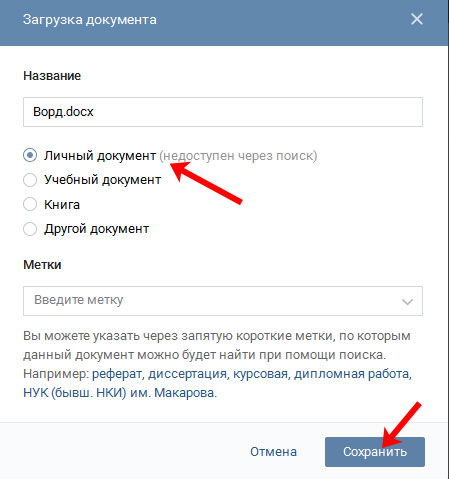
Нужный док будет добавлен в Ваш профиль.
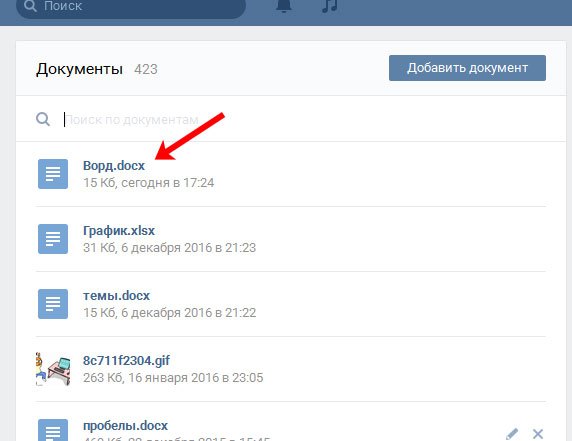
Скидываем фильм на через медиатеку iTunes
Теперь рассмотрим способ по сложнее. Данный способ заключается в использовании медиатеки iTunes. Его преимуществом является то, что для просмотра фильма не нужно устанавливать сторонних приложений, фильмы можно смотреть через стандартное приложение «Видео». Но, есть и недостаток, фильмы можно скидывать только в формате mp4.
Если фильм в другом формате, то его нужно предварительно конвертировать. Для конвертации фильмов в формат mp4 можно использовать любой удобный вам софт. Мы же покажем, как это делается в бесплатной программе iWisoft Free Video Converter.
Для начала вам нужно добавить фильм в программу iWisoft Free Video Converter. Для этого можно просто перетащить видео файл в окно программы либо воспользоваться кнопкой «Add».
После добавления фильма, вам нужно выбрать формат, который вы хотите получить после конвертации. Для того чтобы выбрать формат откройте выпадающий список «Profile», который находится внизу окна.
В появившемся списке нужно выбрать раздел «iPhone» и формат «iPhone H.264 Video (*.mp4)». Данный формат оптимально подходит для просмотра фильмов на iPhone.
Дальше нужно выбрать папку для сохранения конвертированного фильма и нажать на кнопку «Старт».
После того, как конвертация видео завершится, нужно подключить iPhone к компьютеру и запустить iTunes. Дальше нужно открыть меню «Файл», выбрать «Добавить файл в медиатеку» и добавить конвертированный mp4-файл в медиатеку iTunes.
В результате фильм добавится в медиатеку и будет доступен в разделе «Фильмы – Домашнее видео».
После этого фильм можно скидывать на iPhone. Для этого нужно нажать на иконку устройства в левом верхнем углу окна iTunes.
После этого нужно перейти в раздел «Фильмы».
Включить там синхронизацию фильмов и нажать на кнопку «Применить».
Дальше нужно дождаться пока закончится синхронизация и фильм можно будет смотреть на iPhone через приложение «Видео».
Что Вконтакте может сделать с вашими данными?
Абсолютно все, что не запрещено законом. Вконтакте может хранить, обрабатывать, использовать любые персональные данные, а в некоторых, предусмотренных законодательством случаях, передавать их третьим лицам. Совершая любые действия после авторизации Вконтакте и внося любую информацию о себе, вы должны отдавать себе отчет в том, что добавляете несколько новых записей в «личное дело», хранящееся в архиве Вконтакте. Более того, вы можете даже быть к этому непричастны — например, ваш товарищ, разрешая приложению соцсети доступ к своей телефонной книге, автоматически предоставляет Вконтакте информацию о ваших контактных данных.
Где найти документы
Если Вы заходите в свой профиль с компьютера или ноутбука, то чтобы перейти к просмотру доков, которые есть на Вашей странице, нужно выбрать соответствующий пункт, в правом боковом меню.
Если строки «Документы» там нет, тогда наведите курсор на любой другой пункт и нажмите на появившуюся шестеренку.
Откроется окно «Настройка пунктов меню». В нем на вкладке «Основные» напротив строки «Документы» нужно поставить галочку, и нажать «Сохранить».
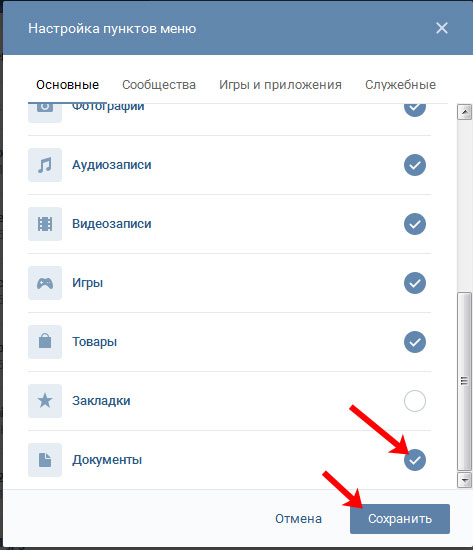
Когда откроете нужную страничку, с правой стороны увидите небольшое меню. Для того, чтобы быстро найти необходимый файл, например, Вы знаете его название, воспользуйтесь поиском.
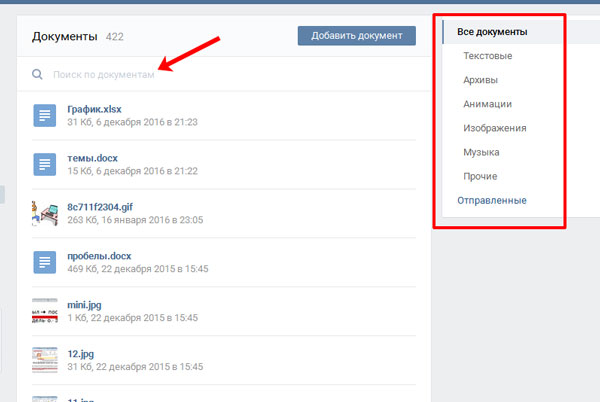
Как скачать с ВК необходимые вам файлы
Кому-то удобней, когда необходимые документы или любимая музыка находятся на самом устройстве, да и доступ к Интернету есть не всегда. Однако хоть социальная сеть и обладает обширной файловой базой, скачать что-то из неё не так-то просто, в официальных приложениях эта функция отсутствует. Компенсируется это автоматическим кэшированием, сохранением на памяти смартфона (но только в случае с музыкой на Android и iOS). Если вы хотите скачать изображение на ПК, просто откройте его, затем нажмите правой кнопкой мыши на картинку и в выпавшем меню выберите «Сохранить изображение как». Чтобы скачать картинку на Андроид, откройте её, затем нажмите на меню (несколько горизонтальных черточек/прямоугольников) и выберите «Сохранить картинку». В случае с iOS зажмите палец на картинке, а потом выберите «Сохранить изображение». С музыкой и видео все немного сложнее. Придется качать сторонние приложения со сторонних ресурсов. Вы можете установить дополнение для вашего браузера (ПК)
Прямо в социальной сети «ВКонтакте» пользователи могут обмениваться различными файлами, включая PDF-файлы, документы, презентации и даже архивы. Далеко не все знают, что просматривать и редактировать полученные из «ВКонтакте» документы и файлы можно прямо на iPhone или iPad, причем делать это весьма удобно. О том, скачать документ из «ВКонтакте» на iPhone или iPad рассказали в этой инструкции.
Шаг 1. Установите на iPhone или iPad файловый менеджер. Отличными бесплатными вариантами являются Documents
и File Manager
.
Шаг 2. Запустите «ВКонтакте» и найдите документ, который необходимо загрузить на мобильное устройство.
Шаг 3. Нажмите на документе для его открытия.Шаг 4. На открывшейся странице нажмите на кнопку «Отправить
» и выберите пункт «Открыть в Safari
».Шаг 5. В Safari нажмите «Открыть в программе
». Если данного пункта на открывшейся странице нет, то нажмите «Еще
» и выберите используемый файловый менеджер. Выполнится сохранение нужного вам файла на устройство.
Отметим, что в случае с некоторыми типами файлов, например, PDF, для их сохранения требуется нажать кнопку «Еще
», которая появляется под адресной строкой и уже после выбрать файловый менеджер. Если эта кнопка пропала с экрана, достаточно обновить страницу.
В социальной сети существует раздел, который появился не так давно Вконтакте, называется «Документы». Это своеобразный склад файлов, где хранятся документы ВК, использующиеся для прикрепления к сообщениям, к переписке в чате, на стене и комментариям. К документам также относятся ссылки, по которым находятся картинки, фотографии, видео и фото, музыка, стандартные вордовские или экселевские (Word, Excel) файлы, а также архивы и множество других форматов.
Максимальный размер одного документа должен составлять не более 200
мегабайтов (Мб).
Быстрая навигация:
Расширения для скачивания файлов с ВКонтакте
Например, владельцы аккаунтов в ВКонтакте могут скачать расширение SaveFrom.net, которое работает на большинстве современных браузеров. Для того чтобы найти его и скачать, достаточно только задать название расширения в поисковой строке и найти файл для скачивания. После его установки и запуска, пользователю потребуется перезагрузить браузер. С помощью SaveFrom.net появляется возможность сохранения аудиозаписей, видеозаписей и прочих данных на персональный компьютер пользователя. Например, для скачивания музыки необходимо зайти в «Мои аудиозаписи» и справа от трека можно будет увидеть изображение стрелки. После щелчка начнется загрузка файла на жесткий диск персонального компьютера. Для того чтобы скачать видеозаписи, нужно открыть какое-то определенное видео, после чего под ним можно будет увидеть все ссылки на скачивание и выбрать оптимальное разрешение. С фотографиями все примерно так же. Сперва нужно зайти в «Мои фотографии» после чего можно будет увидеть ссылку на скачивание целого альбома.
Кроме такого расширения существует еще одно, принцип которого практически не отличается от предыдущего варианта. VKSaver тоже является одним из наиболее популярных расширений для скачивания музыки и видео из ВКонтакте. После его установки нужно перезагрузить браузер, а затем под аудиозаписями и видео появятся специальные ссылки для скачивания.
Как подготовиться к загрузке видео
Предупреждаю сразу, что придется немного повозиться. Это не банальные действия вроде скачивания одной быстрой команды, а целый ряд последовательных операций, которые нужно делать предельно внимательно.
1. Скачиваем бесплатное приложение a-Shell из App Store.
Это простой и удобный эмулятор терминала, который потребуется для выполнения кода на мобильном устройстве.

2. Запускаем приложение и выполняем такую команду:
Это необходимо для установки пакета youtube-dl. С его помощью уже несколько лет пользователи стабильно загружают видео с YouTube на компьютерах с macOS или Windows.

3. Далее последовательно выполняем такие команды:
Первая гарантировано перемещает нас в корневой каталог приложения (на случай, если вы уже использовали другие команды в программе), а вторая создает в нем папку “bin”. Эти же манипуляции можно сделать вручную в приложении Файлы.
Сделать это можно прямо в Safari на iPhone или iPad. Эти библиотеки с исходным кодом позволяют конвертировать видео и аудио в разные форматы.
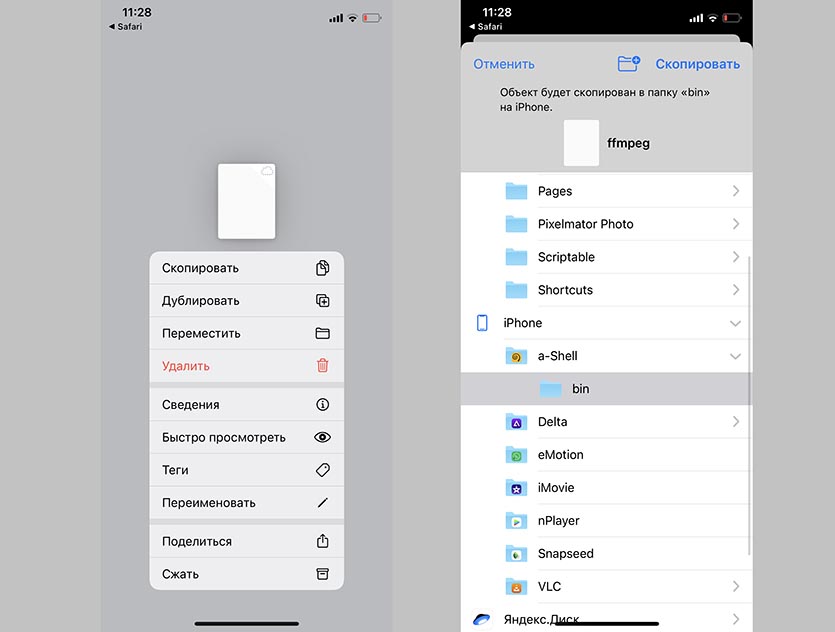
5. После загрузки файла с библиотеками перемещаем его в созданную нами папку bin.
Она находится в разделе На iPhone в папке a-Shell.
6. Скачиваем приложение Быстрые команды из App Store.
Оно необходимо исключительно для автоматизации процесса выполнения команды на скачивание видео. Можно обойтись без него, но в таком случае придется каждый раз вручную переносить ссылку на загружаемое видео в a-Shell.

7. Скачиваем быструю команду для передачи ссылки на ролик в a-Shell.
Она подойдет как тем, кто использует приложение YouTube, так и тем, кто смотрит ролики в мобильном браузере. Перед загрузкой команды потребуется разрешить установку ненадежных команд (Настройки – Быстрые команды – Ненадежные команды), а при первом запуске выдать все запрашиваемые разрешения.

На этом подготовка окончена. Можете называть это костылями, но это самое стабильное и правильное решение, которое будет работать вне зависимости от обновлений приложения YouTube и изменений в быстрых командах Apple.
Как загрузить видео в ВК с Айфона через онлайн-сервис
Существуют специализированные сервисы-онлайн, которые позволяют скачивать необходимые клипы прямо на телефон через ВК. Преимущество состоит в том, что нет необходимости скачивать дополнительные программы, но а минус в том, что многие пользователи боятся скачивать какие-то файлы с подобных систем.
Savefrom.net
Скачивать можно с сайта Savefrom.net, работает достаточно просто и легко. Так как принцип всех сайтов подобного плана практически не отличается, то на примере Savefrom.net будет рассмотрен алгоритм. Если пользователь хочет посмотреть о работе данного сайта, он может перейти на это видео
Алгоритм достаточно прост:
- Для начала пользователю необходимо зайти в ВК на своем устройстве;
- После входа в систему пользователю необходимо перейти в альбом с видео, где у него как раз было тот самый клип, который он планирует скачать;
- Далее человек должен воспроизвести то видео, которое он бы хотел скачать;
- После в адресной строке у человека появится ссылка на само видео. Необходимо скопировать её;
- Теперь необходимо зайти на вышеописанный сайт и в строку ввода вставить скопированную ссылку;
- Сайт автоматически найдет необходимое видео. Кликаем на кнопку «Скачать», чтобы запустить скачивание.
Так человек достаточно просто и быстро загрузил необходимый ему клип прямо через специализированные сайты.
Как перенести фотографии из альбома в альбом
Нельзя переносить изображения с альбомов:
- Фотографии на моей стене
- Фотографии с моей страницы
- Фотографии со мной
Для других ограничений нет. Откройте фотографию, нажмите Ещё. Выберите Перенести в альбом, укажите какой.
Вк переносит по одному изображению, но что делать если их 10, 20, 300? На помощь приходят специальные приложения Вконтакте, одно из них Перенос фото vk.com/app3231070.
Приятный бонус: приложение работает со снимками из Фотографии на моей стене, загружать туда и переносить любые рисунки. Если поищите, найдете фотоприложения для переноса в контакт из Инстаграма.
Документы в мобильном приложении вк
Теперь давайте поговорим, где искать доки в мобильном приложение Вконтакте, установленном на Вашем телефоне или планшете.
Зайдите в приложение Вконтакте и откройте боковое меню. В нем кликните на изображение с аватаркой.
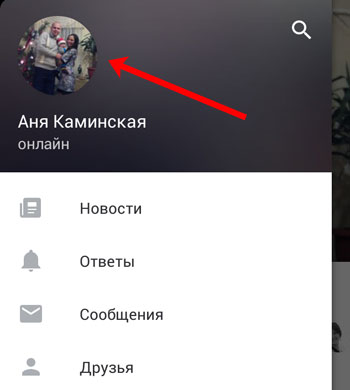
Откроется главная страничка Вашего аккаунта. Пролистайте ее немного вниз. Затем сдвиньте пальцем строку, где показаны «Группы», «Аудиозаписи» и прочее, влево. Там Вы увидите раздел «Документы» – нажмите на него, чтобы открыть список всех.
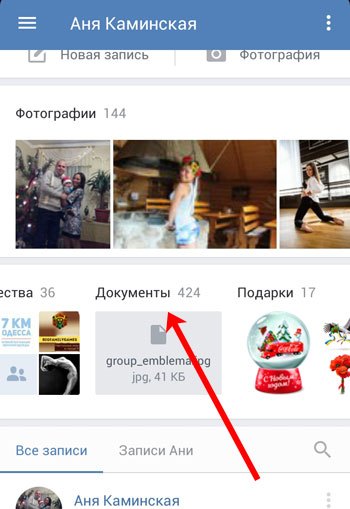
Добавление документа с телефона
Если Вы хотите добавить файлик к себе в профиль, тогда откройте нужную страницу, как было описано выше. Затем нажмите на синий плюсик в правом нижнем углу.
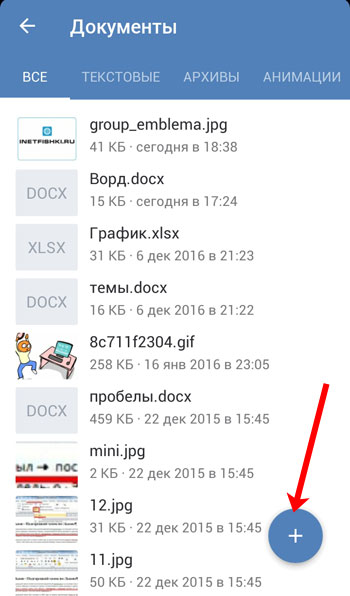
Появится небольшое меню. Чтобы добавить фото или видео выберите в нем «Добавить из галереи». Если нужно загрузить вордовский файл, файл Excel или Photoshop, нажмите «Загрузить с устройства».
После этого найдите документ для загрузки у себя на телефоне или планшете.
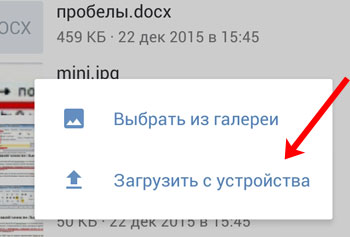
Подождите, пока файл будет загружен. После этого, он появится в списке. Я для примера добавила файл, сделанный в MS Word.
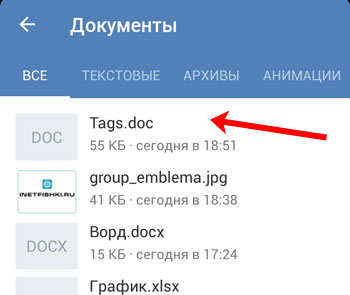
Удаление доков из вк с телефона
Если в списке есть ненужные файлы, их без проблем можно оттуда удалить. Нажмите и задержите палец на ненужном файле. Должно появиться окошко, как показано на скриншоте ниже. Выберите в нем пункт «Удалить».
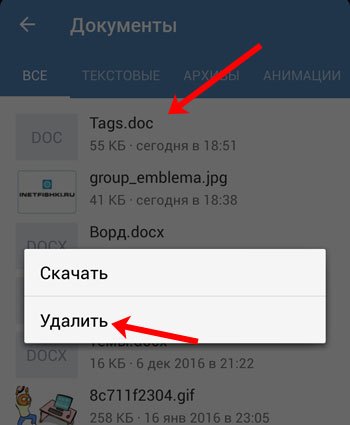
Подтвердите, что Вы действительно собираетесь удалить из списка выбранный файл.
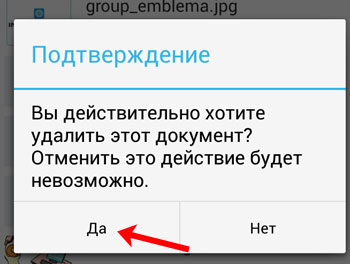
После перехода социальной сети “Вконтакте” в руки mail.ru произошло много изменений. К несчастью, почти все изменения были не в лучшую сторону. Одним из таких изменений – был недавно обнаруженный баг, с помощью которого можно просматривать чужие документы вк. Плохо это или хорошо, говорить как минимум глупо. Ведь вся конфиденциальная информация (включая вашу), может попасть в руке злоумышленника.
В этой статье мы подробно рассмотрим принцип работы данного бага и расскажем, как защитить вашу конфиденциальную информацию.
В чем заключается данный баг? Вы можете просматривать какие-либо текстовые документы, скриншоты, фотографии, гифки и видео. Скачивать архивы.rar/.zip и т.п. К счастью, документы всех людей находятся в разброс, так, что найти какого-то конкретного человека становится достаточно проблематично. Вы можете спросить, как злоумышленники могут использовать данную информацию?
Ответ очень прост, найдя определенную фотографию или видео (зачастую откровенное), можно без проблем узнать кому оно принадлежит, тем самым шантажируя его. Тоже самое может произойти с текстовыми документами в которых скрыта важная информация. Например пароли, план мероприятий, приватная информация и т.п.
1. Для начала нам потребуется зайти в “Документы” (сделать это можно двумя способами).
Открыть диалог с любым человеком, нажать на скрепку (слева от окна диалога). В появившемся окне выбрать “Документы”.
Выбрать в левом меню (где находятся друзья, диалоги и т.п.) вкладку “Документы”.
2. Как только мы откроем “Документы”, нашему взору предстанут все документы, которые мы когда либо загружали или добавляли. Нам нужно воспользоваться поиском и найти необходимый документ (тут все ограничено исключительно вашей фантазией, ведь человек может как угодно назвать документ).
 3. Вбив любой запрос, мы получим все документы по этому ключу.
3. Вбив любой запрос, мы получим все документы по этому ключу.




Как мы видим на скриншотах выше, вк предоставляет нам документы, которых изначально у нас не было.
4. Но это еще не все, как говорилось ранее, у злоумышленника есть возможность узнать кому принадлежит этот документ. Сделать это достаточно просто. Нам всего навсего нужно нажать правой кнопкой мыши (ПКМ) по файлу и выбрать “Просмотреть код” (в GoogleChorome), “Исследовать элемент” (в Яндекс Браузере).

5. У нас откроется консоль, где нам потребуется скопировать первый цифры, идущие после “/doc…”
 6. После, вставляем эти цифры в id вк, “https://vk.com/id(понятно что)” и нажимаем “Enter”. У нас откроется страница человека, который загрузил себе этот файл или использовал его в переписках.
6. После, вставляем эти цифры в id вк, “https://vk.com/id(понятно что)” и нажимаем “Enter”. У нас откроется страница человека, который загрузил себе этот файл или использовал его в переписках.