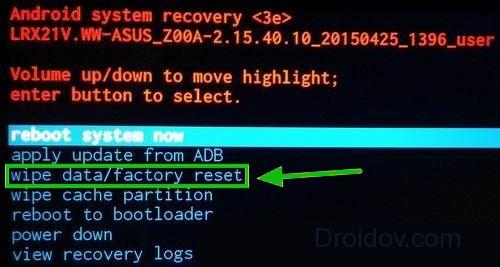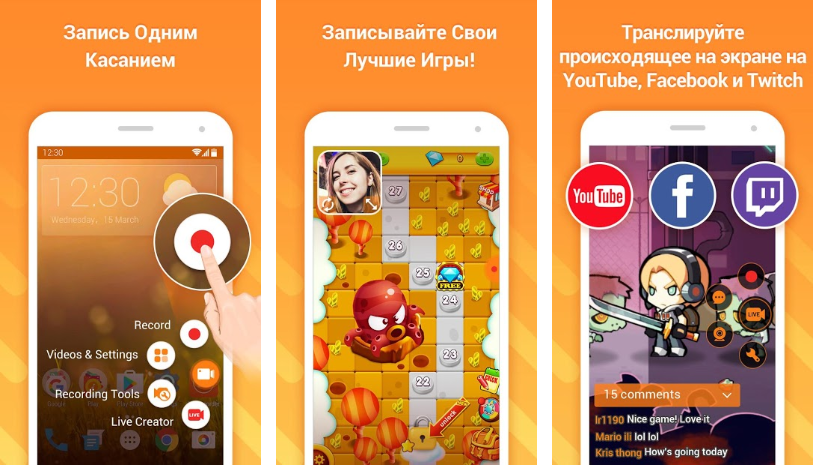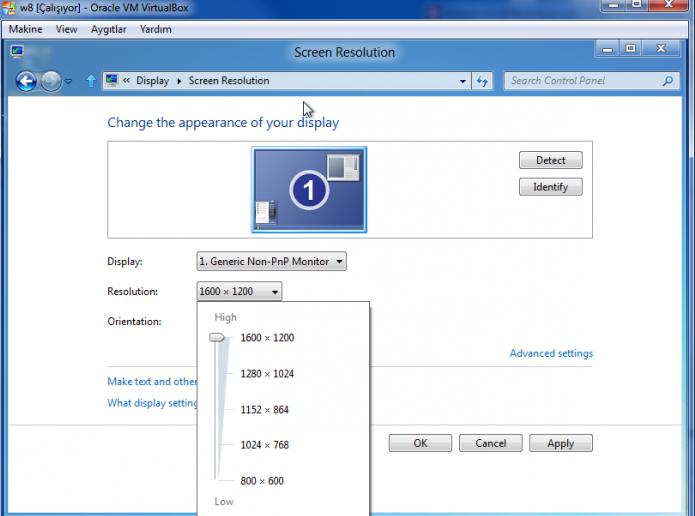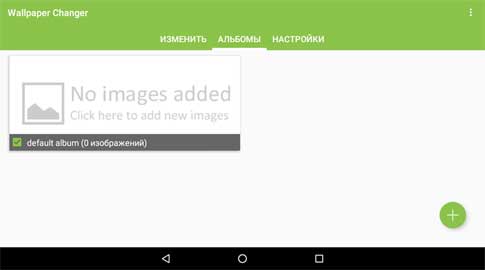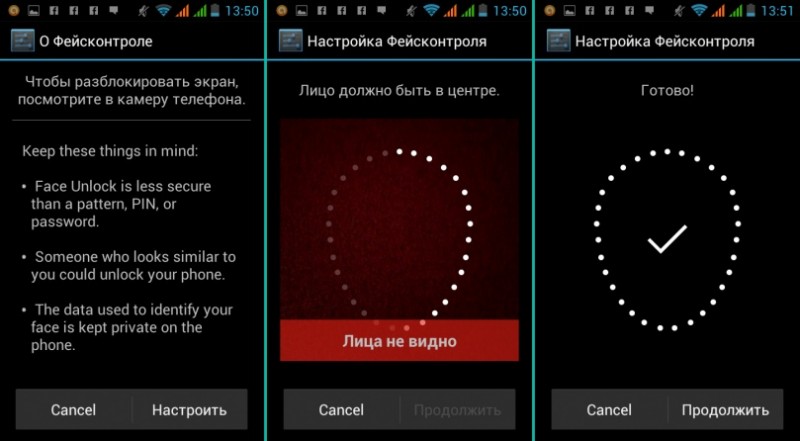Как снять блокировку экрана на андроиде
Содержание:
- С помощью службы поддержки Google
- Как снять пароль с телефона Самсунг
- Какие виды блокировок экрана Андроида существуют
- Что делать, если запрещено администратором
- Как Разблокировать Экран Телефона на Андроид, Если Забыл Пароль?
- Если забыли разблокировку
- Виды блокировок экрана на Андроиде
- Сброс настроек комбинацией клавиш
- Выключение блокировки экрана в Android
- Как отключить графический ключ
- Приложения, не требующие ROOT-права
- Как отключить блокировку экрана
- Применение специального программного обеспечения
- Виды блокировок экрана на Андроиде
- Отключение блокировки с помощью стороннего ПО
- Решение 1. Разблокируйте пароль Sony Xperia с помощью заводского сброса
- Как убрать блокировку экрана в Windows 10
С помощью службы поддержки Google
Когда приспособление было привязано к учетной записи Google, то возможно получить помощь в сервисном центре. Необходимо описать проблему и отправить запрос. В основном поддержка будет отвечать на такие заявки быстро (на протяжении дня). Когда вся информация будет подтверждена, пользователь получит уведомление о разблокировании приспособления. Он должен вспомнить данные для входа в учетную запись Google, подключенную на Android. Непосредственно благодаря ей возможно восстановить приспособление при забытом пароле блокирования.
Зачастую пользователь может забыть пароль от телефона, а также код от учетной записи Google. В подобной ситуации отпадает возможность разблокировать монитор приспособления. Однако возможно воспользоваться ПК (либо иным устройством), посредством чего удастся вернуть пароль от Google-почты. В то же время многое зависит от приложения, использовавшегося в целях блокирования монитора.
Как снять пароль с телефона Самсунг
Как отключить блокировку на смартфоне Samsung? Простая, казалось бы, задача, иногда становится невыполнимой. Существует несколько эффективных способов, которые, независимо от причины, позволяют успешно решить проблему.
С помощью Google-аккаунта
Если смартфон работает исправно, а владелец просто забыл пароль, восстановить его можно с помощью аккаунта Google. Метод применим только к устройствам под управлением OS Android ниже 5.0. На телефонах с версией 5.0 и выше он не работает из-за более совершенной защиты.
Чтобы обойти блокировку и получить код доступа, следует выполнить следующее:
- на экране смартфона ввести неверный пин-код, пароль или графический ключ не менее пяти раз подряд;
- в появившемся запросе-уведомлении о блокировке устройства выбрать опцию «Забыли пароль/узор»;
-
на следующей странице ввести персональные данные учетной записи Google или резервный пин-код.
После этого устройство будет разблокировано, и пользователю останется только задать новый пароль (или вообще отключить эту опцию).
Через диспетчер устройств Android
Данный вариант подразумевает использование схожего для всех Android-устройств сервиса от Google. Для обхода блокировки на телефоне Самсунг нужно действовать согласно инструкции:
- С любого смартфона, планшета, ПК открыть страницу google.com/android/devicemanager, и войти в свой аккаунт.
- В меню слева выбрать смартфон, который требуется разблокировать (если он не был определен автоматически), и нажать на клавишу «Заблокировать устройство».
- Сервис предложит добавить сообщение или номер телефона, а затем вновь подтвердить блокировку.
- На новой странице потребуется ввести новый пароль, который подтвердить повторным вводом. Снова кликнуть по клавише «Блокировать».
С помощью функции «Найти мой мобильный»
Еще один способ как снять защиту с телефона – воспользоваться внутренним аккаунтом Samsung. Его можно использовать, если владелец устройства заранее подключился к профилю. Чтобы успешно решить проблему, следует активировать интернет-соединение, поскольку в процессе восстановления система будет запрашивать проверку данных серверов компании. Алгоритм действий следующий.
- На любом стороннем устройстве запустить веб-сервис findmymobile.samsung.
- Вести персональные данные для входа в аккаунт и кликнуть по клавише «Вход».
- Далее потребуется дождаться, пока окончится проверка состояния и определение местоположения телефона. На это может уйти несколько минут.
- В списке появившихся гаджетов выбрать интересующую модель.
-
В правой части окна кликнуть «Еще».
- Из перечня доступных операций выбрать опцию «Разблокировать мое устройство».
При правильном выполнении процедуры экран блокировки будет удален, и аппарат активируется.
Используем программу Dr.fone
Быстро и удобно разблокировать телефон Самсунг позволяет функционал такого инструмента как Dr.fone. Для выполнения процедуры потребуется скачать и установить программу на ПК.
- Подключить смартфон Самсунг к компьютеру с помощью кабеля USB.
- При первом запуске войти в раздел «Unlock» («Разблокировать»).
- На следующей странице из двух вариантов выбрать «Unlock Android Screen».
- Далее следует указать модель телефона и дождаться сопряжения.
Теперь перейти непосредственно к самому смартфону.
- Для перехода в режим загрузки потребуется:
- Вначале выключить гаджет.
- Затем одновременно нажать и удерживать клавиши «Питание», «Домой» и «Громкость вниз».
Скачать пакет восстановления на Samsung и дождаться его разблокировки.
Данный способ позволяет получить доступ к функционалу телефона с сохранением всей информации.
Какие виды блокировок экрана Андроида существуют
Большинство устройств, работающих на ОС Android оснащены пятью основными разновидностями блокировки. К ним относятся:
- ПИН-код и пароль;
- графический ключ;
- свайп;
- распознавание лица;
- сканер отпечатков пальцев.

Как отключить защиту от разблокировки на Android
Последние два пункта относятся к более новым смартфонам и планшетам. Кроме того, существуют специальные приложения, предоставляющие свои методы защиты.
PIN-код и пароль — защита телефона
Этот пароль надежный, потому что при использовании ПИН существует 10 тысяч комбинаций. Кроме того, его легко запомнить. PIN похож на код от банковской карты. Его суть заключается в установке 4-значного пароля, состоящего только из цифр. При попытке разблокировать гаджет, система откроет окно для ввода и цифровую клавиатуру.
К сведению! Единственное отличие пароля от ПИН-кода — во втором случае используются цифры и буквы. Также размер текста может быть больше, чем четыре символа.
Что такое графический ключ на Андроид
Графический ключ — еще один вид защиты устройства от разблокировки. Он представляет собой сетку на экране смартфона, состоящую из девяти точек. Чтобы разблокировать гаджет, нужно провести пальцем определённую комбинацию. Можно придумать пароль, включающий в себя все точки, а можно пользоваться более легким кодом доступа. Главное — не забыть последовательность.

Графический ключ на Андроид
Свайп блокировка экрана телефона
Это наименее надежный метод для защиты устройства от разблокировки, потому что для получения доступа нужно всего лишь провести пальцем по дисплею. В некоторых Андроид смартфонах и планшетах он установлен по умолчанию.
Хоть кода вводить не нужно, это считается за блокировку, потому что владелец не видит рабочий стол сразу же после нажатия на клавишу питания. Если отключить эту функцию, то заблокированного экрана не будет.
Распознавание лица
Суть способа заключается в использовании лица человека для получения доступа к устройству. С одной стороны, это надежный метод, потому что владельцу не приходится запоминать комбинацию, код. Однако есть один недостаток — ненадежность. Пользователи давно придумали, как можно разблокировать экран смартфона на Андроид. Обойти защиту можно, если направить гаджет на лицо спящего владельца. Это один из вариантов.
Важно! Компании-производители мобильных телефонов постоянно совершенствуют защиту
Сканер отпечатка пальца
Практически все люди, чей телефон поддерживает функцию разблокировки при помощи пальца, используют это. Конечно, уже давно придуманы методы обхода этой защиты, потому что взломать возможно все. Но это один из самых удобных способов блокировки.
Главное преимущество — не приходится запоминать пароль. Проблемы могут возникнуть только в том случае, если владелец потеряет палец. Однако в таких случаях можно воспользоваться паролем, который, как правило, дополнительно устанавливается в качестве защиты.
Важно! При нескольких вводах неправильного ключа, использовании неподходящего отпечатка, система может запретить разблокировку на определенное время. При последующих ошибках Android блокируется на дольше
Количество минут и секунд увеличивается, пока человек не введет правильную информацию.
Что делать, если запрещено администратором
Иногда возникает ситуация, что пользователь знает свой идентификатор (пароль, пин-код графический ключ), но убрать его все равно не получается. «Запрещено администратором или политикой шифрования» — одна из наиболее частых ошибок, возникающих на смартфонах С операционной системой выше версии 5.0.Чтобы решить данную проблему необходимо:
- Перейти в меню приложений.
- Кликнуть по шестеренке, чтобы развернуть раздел «Настройки».
- Перейти в категорию «Безопасность».
- Прокрутив экран вниз, отыскать и раскрыть вкладку «Администраторы устройства».
- На ее странице посмотреть, какие приложения присутствуют в списке.
- Если некоторые утилиты кажутся подозрительными, можно поставить напротив каждого галочку.
- Затем развернуть вкладку и просмотреть перечень полномочий, нажав на значок «+».
- Если есть разрешения, связанные с управлением экраном блокировок, значит, они и являются помехой для смены пароля.
- Их следует выбрать, а затем кликнуть по клавише «Отключить» в нижней части экрана.
Как Разблокировать Экран Телефона на Андроид, Если Забыл Пароль?
Если ни один из вышеперечисленных методов не работает, то последним вариантом будет возврат к заводским настройкам вашего мобильного Android. Этот метод не только снимает защиту от блокировки экрана, но и удаляет все пользовательские данные с вашего мобильного Android. Следовательно, рекомендуется использовать этот метод только после тестирования всех других методов.
Примечание. Вам необходимо сделать резервную копию важных данных, таких как звонки, сообщения, пароли Wi-Fi и т. Д., Используя любое бесплатное приложение из Play Store, прежде чем выполнить сброс настроек устройства Android на заводе.
- Выньте внешнюю карту памяти.
- Загрузитесь в режиме восстановления.
- Нажмите на заводскую настройку или любую другую доступную опцию. Это действие удалит все данные, имеющиеся на вашем мобильном телефоне Android, включая внутреннюю память. Итак, используйте эту опцию в качестве крайней меры.
Таким образом, мы можем отключить, удалить или сбросить блокировку экрана мобильного устройства Android, даже если на нашем мобильном телефоне Android отключена отладка по USB.
Как Войти в Сервисное Меню на Телефона для Сброса?
Смартфоны отличаются друг от друга наличием тех или иных клавиш. Но четыре кнопки можно найти на 98% устройств: повышение и понижение громкости, выключение/разблокировка телефона, кнопка домой (home). Именно через эти клавиши можно добраться до сервисного меню любого смартфона:
- Samsung: зажмите кнопку домой + повышения громкости + включение.
- Google Nexus/Pixel: зажмите кнопку понижения громкости + включение.
- HTC: зажмите кнопку понижения громкости + включения. В отдельных моделях нужно продолжать удерживать клавишу понижения громкости после того, как отпустите кнопку включения.
- Motorola: нажмите понижение громкости + включения. Для большей части смартфонов потребуется зажать кнопку понижения громкости, после чего один раз нажать на клавишу включения.
- LG: зажмите понижение громкости + включения. В моменте появление логотипа бренда на экране устройства, отпустите клавишу включения и сразу же нажмите снова. При этом не отпускайте кнопку понижения громкости.
- Asus. Зажмите клавишу понижения громкости + включения.
- Samsung: зажмите кнопку домой + включения + увеличения громкости.
- Meizu, Xiaomi: зажмите клавишу включения + повышения громкости. Как только появиться логотип «Mi», нужно отпустить кнопку включения.
- Huawei, Honor: зажмите клавишу понижения громкости + включения.
- One plus: зажмите клавишу включения + громкость вниз.
 Нажатие кнопок должно быть одновременным. Их нужно удерживать от 2-10 секунд, пока смартфон не перейдет в сервисное меню. В некоторых случаях, нужно дождаться загрузки логотипа компании, после чего зажать указанную выше клавишу.
Нажатие кнопок должно быть одновременным. Их нужно удерживать от 2-10 секунд, пока смартфон не перейдет в сервисное меню. В некоторых случаях, нужно дождаться загрузки логотипа компании, после чего зажать указанную выше клавишу.
https://youtube.com/watch?v=9V26WelV-Wk
Как Сделать Жесткий Сброс Телефона Через Recovery?
При входе в сервисное меню (Recovery), вы видите темное меню на английском языке. Оно может иметь вид плитки или набора строк. Чтобы не запутаться в них, ищите пункт со словами: Wipe data – factory reset. Он отвечает за откат телефона к заводским настройкам.
Информация! На некоторых смартфонах нет пунктов с точным названием «wipe data». В этом случае нужно искать строки или кнопки с надписью, в которых есть слова: «wipe», «delete» или «perform factory reset».
 Вы можете перемещаться через сервисное меню Recovery посредством тех же аппаратных клавиш. Обычно кнопки увеличения или понижения громкости работают как стрелки «вверх» и «вниз», а кнопка «домой» или клавиша «включения» – как подтверждение команды.
Вы можете перемещаться через сервисное меню Recovery посредством тех же аппаратных клавиш. Обычно кнопки увеличения или понижения громкости работают как стрелки «вверх» и «вниз», а кнопка «домой» или клавиша «включения» – как подтверждение команды.
Некоторые современные смартфоны позволяют пользователю перемещаться по Recovery через нажатие на дисплей. Обычно на таких устройствах сервисное меню сделано в форме плитки. Как только вы нажмете клавишу «factory reset», телефон попросит подтверждение команды. После этого он перейдет к ее выполнению. Начнется процедура отката к базовым параметрам.
Как Обойти Защиту Гугл при Сбросе Телефона Через Рековери?
Любое устройство, под управлением Android 5.0 Lollipop, либо более свежей версии ОС, имеет встроенную защиту от сброса FRP. Она не дает выполнить команду «factory reset», пока пользователь не введет данные от аккаунта Google, который привязан к смартфону.
Если забыли разблокировку
Но иногда случается, что код или комбинация забыты. И как ни старайся, воспользоваться телефоном не получится, пока их не вспомнишь. Что делать? Как убрать блокировку экрана на Андроиде? Существует несколько вариантов, как устранить проблему.
 Убрать блокировку экрана на андроиде
Убрать блокировку экрана на андроиде
- После нескольких неправильных попыток ввода система выдаст сообщение, что следующая попытка возможна через 30 секунд, в нижнем углу экрана можно увидеть надпись: «Забыл пароль» или «Забыл графический ключ». Нажмите на неё. Телефон попросит вас ввести логин и пароль от своей учётной записи Google. После этого устройство разблокируется, и вы сможете ввести новую комбинацию или код.
- Если вы не помните пароль или логин учётной записи Google, вам потребуется воспользоваться компьютером. Возможно, на нём хранится пароль. Если же всё настолько печально, что он нигде не записан, выполните сброс пароля на странице https://www.google.com/accounts/recovery/. Логично предположить, что для того, чтобы воспользоваться таким способом восстановления, на устройстве должен быть включён интернет, и оно должно быть синхронизировано с Google. Поэтому не пренебрегайте требованием системы относительно ввода учётных данных.
- Если отключить интернет, убрать пароль стандартным способом не получится. Придётся выполнить сброс к заводским установкам. Для этого нужно войти в режим Recovery. Комбинация необходимых клавиш зависит от модели устройства. При выключенном телефоне чаще всего нужно зажать клавишу громкости и кнопку включения, либо клавишу громкости, кнопку включения и центральную кнопку. Если функция не срабатывает, уточните детали у производителя. В меню Recovery при помощи кнопок громкости выберите пункт Wipe data/Factory reset и дождитесь окончания процесса.

- В крайнем случае придётся перепрошить устройство. Но постарайтесь этого не допускать.
Виды блокировок экрана на Андроиде
Полная деактивация защиты смартфона от внешних воздействий способна привести к некоторым проблемам. Специалисты компании Google не зря расширяют функционал экрана и устанавливают на рабочий стол различные виджеты, упрощая доступ к совершению звонков, фото и видеосъемке, запуску мессенджеров и других важных приложений. Все действия совершаются одним сенсорным касанием дисплея. Поэтому целесообразно подобрать наиболее легкий способ блокировки.
На данный момент защита экрана и, следовательно, личных данных, реализуется несколькими способами, каждый из которых обладает различной степенью безопасности. Одни из них являются стандартными функциями, другие – новейшими разработками.
Стандартные
- Простой свайп, «шторка». Защита снимается простым движением пальца вверх или в сторону.
- Графический ключ. Для получения доступа к функциям гаджета нужно соединить расположенные на экране точки таким образом, чтобы получился замысловатый узор. после нескольких неудачных попыток включается таймер, и новый доступ будет доступен только после его истечения.
- ПИН-код. Представляет собой комбинацию из четырех цифр и вводится всякий раз, когда требуется воспользоваться смартфоном. Этот вариант подходит для тех, кто хорошо запоминает визуальную информацию.
-
Пароль. Должен содержать от 4 до 16 символов – букв и цифр разного регистра. Считается самым долгим методом разблокировки, и подходит терпеливым пользователям.
Новые
- Распознавание лица. Высоконадежный способ защиты. Во время сканирования система фиксирует определенные точки. При абсолютном совпадении с введенным в память устройства образцом блокировка снимается.
- Отпечаток пальца. Папиллярный узор на кожном покрове считается уникальным у каждого человека, поэтому скопировать его невозможно.
- Сканер сетчатки. Считается способом защиты высокого уровня, и работает по схожему с предыдущим алгоритму. Устанавливается в преимущественно дорогих моделях смартфонов.
Сброс настроек комбинацией клавиш
Неопытные пользователи могут не прибегать к сложным механизмам восстановления защитного кода, а воспользоваться более простым и доступным методом разблокировки кнопочного телефона с помощью определенной комбинации цифр и символов. Выполнить так называемый «мягкий сброс» можно следующим образом:
- набрать сервисный код *#7780#;
- нажать на клавишу «Позвонить» (зеленая трубка).
Далее потребуется дождаться завершения операции «Восстановление настроек», и войти в телефон.

Если вышеописанные способы не помогли достичь желаемого результата и восстановить доступ к содержимому телефона, стоит воспользоваться радикальным методом жесткого сброса настроек. Он считается эффективным, но имеет один недостаток – уничтожает все данные, хранящиеся в памяти устройства. Прежде чем продолжить, рекомендуется сделать резервное копирование информации.
Чтобы выполнить принудительный сброс параметров до заводских установок, понадобится:
Набрать сервисный код *#7370# и подтвердить действие, выбрав вариант «Да».

Ввести комбинацию On/Off+*+3 (актуально в случае, когда аппарат не включается).
Иногда доступ к телефону может быть ограничен из-за блокировки сим-карты. Пользователь зачастую не замечает, что безуспешно подбирая забытый код, использует множество (3, 5, 10) попыток. В этом случае разблокировать аппарат обычным способом не получится, понадобится воспользоваться специальным методом.
Из аппарата извлечь сим-карту, после чего включить его. Далее нужно будет ввести одну из двух комбинаций «#pw+ UnlockCode+7#» или «#pw+ UnlockCode+1». При этом, для ввода символов понадобится быстро нажать клавишу со звездочкой «*»:
- «p» – трижды;
- «w» – четыре раза;
- «+» – дважды.
Фрагмент «UnlockCode» соответствует IMEI телефона и включает 15-17 цифр.
Чтобы обеспечить комфортное использование мобильных гаджетов их владельцам каждый производитель старается максимально упростить получение доступа к характеристикам и технической информации об устройствах. Для этого они предлагают специальные коды, которые, впрочем, могут незначительно отличаться в зависимости от модели и версии прошивки. Создатель Nokia не стал исключением.
| Код | Значение |
| 12345 или 0000 | Стандартный код защиты |
| *#06# | Выводит на экран IMEI девайса |
| *#0000# | Позволяет узнать модель устройства, дату выпуска, версию прошивки, подтверждение оригинальности. |
| *#92702689# | Указывает полный срок эксплуатации гаджета. В некоторых моделях подобная информация дополняется датой выпуска, продажи и ремонта, IMEI. |
| *#2820# | На экране высвечивается адрес Bluetooth |
| *#62209526# | Показывает MAC-адрес WLAN |
Данные коды могут потребоваться в процессе эксплуатации гаджета, поэтому целесообразно держать их всегда под рукой.
Выключение блокировки экрана в Android
Для того чтобы полностью выключить какой-либо вариант screenlock, проделайте следующее:
- Зайдите в «Настройки» вашего девайса.
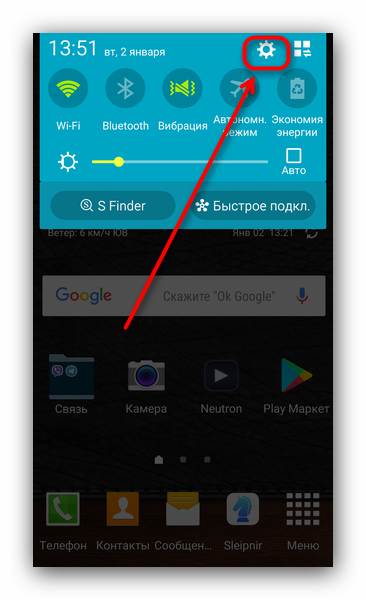
Найдите пункт «Экран блокировки» (иначе «Экран блокировки и безопасность»).
Тапните по этому пункту.
В данном меню следует зайти в подпункт «Блокировка экрана».
В нем выберите опцию «Нет».
Если у вас ранее был установлен какой-либо пароль или графический ключ, то потребуется его ввести.
Готово – блокировки теперь не будет.
Естественно, чтобы этот вариант сработал, нужно помнить пароль и рисунок ключа, если вы его устанавливали. Что же делать, если отключить блокировку не получается? Читайте ниже.
Как отключить графический ключ
Если смартфон был подключен к профилю в Гугле, то восстановить возможность доступа к устройству проще всего:
- Для этого вбиваем наугад несколько вариантов неправильных комбинаций, пока система не выдаст уведомление, что попытки исчерпаны.
- Ниже будет написана стандартная фраза “Забыли графический ключ?”. Кликаем на неё и ожидаем переключения на аккаунт Гугл.
- Далее внимательно следуем инструкциям и восстанавливаем возможность использования телефона.
- Владельцы смартфонов Андроидов младше 2.2 версии настоящие счастливчики, именно в такой операционке есть существенный изъян, который позже был устранён разработчиками.
- Чтобы убрать графический ключ, достаточно просто позвонить себе с другого телефона и принять входящий вызов.
- Дальше сбрасываем соединение и переходим в меню, где в разделе “Безопасность” деактивируем действующий код.
Приложения, не требующие ROOT-права
Представленные далее сервисы позволяют провести взлом без получения root-прав. Однако у таких программ есть минус, с их помощью можно получить контроль только над играми со слабой защитой. К тому же список доступных игр весьма ограничен.
CREEHACK
Программа позволяет приобретать платные вещи без внесения средств. Ее система поддерживает примерно 100 игр. Нужно сказать, что разработчик данного приложения сделал заявление о прекращении какой-либо поддержки программы, поэтому она не обновляется.
Чтобы провести взлом с ее помощью, нужно:
- провести отключение Google Play и прочих площадок Google, сделать это можно в настройках, нажав на кнопку «Остановить процесс»
- отключается мобильный интернет и Wi-Fi;
- далее запускается CREEHACK, следует нажать кнопку «On» для начала операции взлома;
- после этого нужно зайти в игру и произвести покупку, если предмет появился в арсенале героя, значит, взлом произошел успешно, если нет, следует установить другую программу.
Плюсы и минусы
Переведен на русский язык
Простые системные требования, небольшой вес
Несложный принцип работы, требуется только запуск
Совместимо с большинством устройств
Не взламывает онлайн-игры
Отсутствует поддержка разработчиков
Не работает, если включен интернет
Функционал
3
База игр
8
Скорость
7
Вес
10
Системные требования
8
Итого
7.2
Самый простой и легкий софт, но очень ограниченный функционал.
Программой легко пользоваться, она понравится тем пользователям, которые давно хотят приобрести нужные вещи в игре.
APK EDITOR
Мощная программа, позволяющая проводить редактирование и взлом файлов с apk расширением. Можно менять строки локализации, изображение пейзажа, удалять рекламу и менять макет архитектуры в игре. Доступно две версии, платная Pro-версия и бесплатный вариант. Изменения сохраняются прямо в память гаджета.
Плюсы и минусы
Отличная служба поддержки
Можно удалять рекламу в играх
Есть возможность менять музыку в игре
Управление интуитивно понятно, интерфейс простой
Есть платный контент
В Pro-версии больше опций
Функционал
6
База игр
7
Скорость
5
Вес
8
Системные требования
8
Итого
6.8
Легкое приложение с минимальными требованиями, но небольшим списком опций
ArtMoney
Этот продукт хорошо известен продвинутым геймерам. С его помощью можно изменять количество ресурсов на любой подходящее значение. По отзывам, приложение отлично взламывает Android-приложения. Для того чтобы процесс был завершен успешно, требуется наличие компьютера, так как операция проходит через него. Есть платная версия.
Рекомендуется следовать данному алгоритму действий:
- мобильное устройство подсоединяется к ПК;
- с компьютера находится папка в памяти смартфона, где хранится информация об игре;
- далее нужно отыскать последнее сохранение, в большинстве случаев это файл с расширением savegame;
- загружается и запускается сервис ArtМoney;
- выбирается необходимый документ, проводится поиск значений.
- когда система программы нашла нужное число, можно поменять его на требуемое количество материала и сохранить файл.
После этих манипуляций телефон отсоединяется от компьютера. Следует зайти в игру и проверить значение ресурсов, оно должно измениться.
Плюсы и минусы
Программа бесплатная
Полностью переведена на русский язык
Большая библиотека игр
Быстро сортирует массивы данных
В платной версии больше функций
Все проводится через ПК
Приложение требовательно к компьютеру
Функционал
7
База игр
10
Скорость
8
Вес
3
Системные требования
3
Итого
6.2
Много функций, большая база игр и вместе с этим немалый вес и много требований.
Те используют данный вариант, должны понимать, что все манипуляции проводятся только с ПК, версии для смартфона нет. Однако с помощью компьютера можно поменять много параметров в игре на телефоне.
https://youtube.com/watch?v=rIljPL48W5w
Как отключить блокировку экрана
Наличие одного из способов защиты смартфона от посторонних глаз привлекает не всех пользователей мобильных гаджетов. Некоторым из них оно доставляет неудобства (сложно запомнить шифр, ОС тормозит при разблокировке). Единственным вариантом устранения проблемы является отключение функции в настройках.
Чтобы отключить блокировку экрана, нужно следовать такому алгоритму.
- Попасть в меню общих настроек телефона.
- В зависимости от модели выбрать раздел «Безопасность», «GPS и безопасность» либо «Безопасность и конфиденциальность»;
- Во вкладке «Блокировка экрана» отключить опцию, выбрав вариант «Нет».
С этого момента получить доступ к содержимому смартфона (системному функционалу и информации) можно будет сразу после его включения.
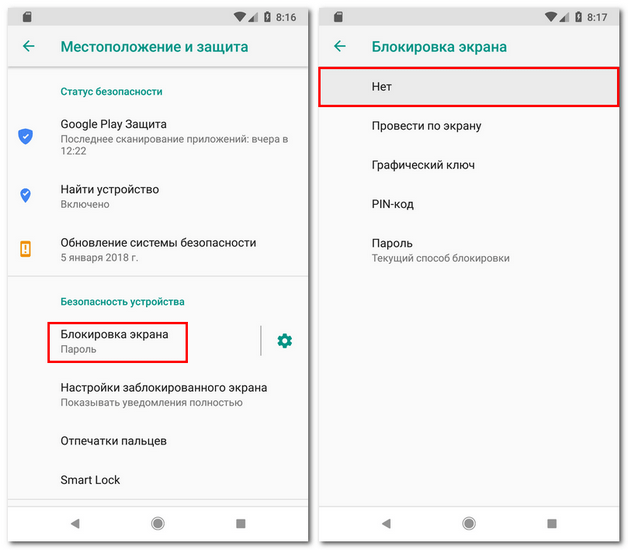
Применение специального программного обеспечения
Специальный софт можно найти в Интернете или купить в магазине диск с дистрибутивом. С поставленными задачами справятся программы:
- Toddler Keys;
- Block.
Софт Toddler Keys
В использовании данная программа очень удобна. Это объясняется совместимость ПО со всеми версиями Windows. Поэтапно процесс блокировки панели этим методом выглядит так:
- Инсталлируем ПО;
- Запускаем, после чего сможем видеть значок “TK” в трее;
- Щелкаем на значке правой кнопкой манипулятора, в контекстном меню жмем “Lock Keyboard”.
Важно: установив утилиту, следует снять галочки напротив пунктов меню “Lock Driver Doors” и “Disable Power Button”. Игнорирование соответствующих настроек приведет не только к блокировке клавиатуры, но и к деактивации функции открытия дисковода
Еще нюанс: двойной щелчок на значке в трее заблокирует работу не только панели клавиш, но также экран и мышь. Что делать в такой ситуации? Ввести пароль, который отобразится на дисплее.
Программа Block
Преимущества: русскоязычный интерфейс, простота в управлении, незаметная для детей блокировка, доступ к гибким настройкам, возможность убрать значок с трея. Используя утилиту, можно установить блокировку загрузки ноутбука. Это не позволит непослушному малышу включить устройство незаметно для родителей.
Если вам нужно отойти на время от компьютера
, и вы не хотите что бы кто- то в это время мог, воспользовавшись
вашим отсутствием
, посмотреть конфиденциальную информацию
, хранящуюся на нем, следует заблокировать компьютер
.
Что бы заблокировать компьютер
на время
вашего отсутствия достаточно нажать сочетание клавиш
со значком Windows,о котором я писал ранее. Посмотреть эту статью можно .
А можно запустить блокировку
мышкой с ярлыка, щелкнув по нему дважды. Но для этого нужно создать этот ярлык
. Сейчас расскажу как: Щелкните правой кнопкой мыши на свободном месте «Рабочего стола», в меню выберете «Создать» а затем «Ярлык».

Вводите внимательно, именно так как здесь написано, иначе ярлык работать не будет. После ввода нажмите кнопку «Далее» и присвойте ярлыку имя, Какое вам нравится, например «Блокировка». Нажмите кнопку «Готово», на рабочем столе появится ярлык.
Можно его приукрасить, выбрав
для него значок
. Щелкнув правой кнопкой по ярлыку, выберете пункт меню «Свойства», затем нажмите «Сменить значок». Если сразу откроется окошко с значками, все хорошо, просто выберете подходящий.
Если же нет, нажмите «Обзор»
и найдите запись «SHELL32.dll», щелкните «Открыть».
Горячие клавиши Windows XP — это метод взаимодействия клавиатуры с компьютером. Данный метод заключается в выполнении команд (операций) над компьютером с помощью клавиш или сочетание клавиш, к которым запрограммированы команды (операции).
Сначала начинающим пользователям трудно запомнить горячие клавиши, но на самом деле все очень просто. Надо также понимать, что в каждой программе назначены свои горячие клавиши, которые запрограммировали разработчики программных продуктов.
На блоге есть статья , но некоторые горячие клавиши не работают в Windows XP, так как это разные системы, из- за этого, чтобы не запутать читателей, написал статью про горячие клавиши Windows XP.
Выучив небольшое количество горячих клавиш, вы ускорите свою работу за компьютером, и тем самым эффективность вырастит в разы. Список горячих клавиш для Windows XP смотрим ниже.
Виды блокировок экрана на Андроиде
Полная деактивация защиты смартфона от внешних воздействий способна привести к некоторым проблемам. Специалисты компании Google не зря расширяют функционал экрана и устанавливают на рабочий стол различные виджеты, упрощая доступ к совершению звонков, фото и видеосъемке, запуску мессенджеров и других важных приложений. Все действия совершаются одним сенсорным касанием дисплея. Поэтому целесообразно подобрать наиболее легкий способ блокировки.
На данный момент защита экрана и, следовательно, личных данных, реализуется несколькими способами, каждый из которых обладает различной степенью безопасности. Одни из них являются стандартными функциями, другие – новейшими разработками.
Стандартные
- Простой свайп, «шторка». Защита снимается простым движением пальца вверх или в сторону.
- Графический ключ. Для получения доступа к функциям гаджета нужно соединить расположенные на экране точки таким образом, чтобы получился замысловатый узор. после нескольких неудачных попыток включается таймер, и новый доступ будет доступен только после его истечения.
- ПИН-код. Представляет собой комбинацию из четырех цифр и вводится всякий раз, когда требуется воспользоваться смартфоном. Этот вариант подходит для тех, кто хорошо запоминает визуальную информацию.
- Пароль. Должен содержать от 4 до 16 символов – букв и цифр разного регистра. Считается самым долгим методом разблокировки, и подходит терпеливым пользователям.
Новые
- Распознавание лица. Высоконадежный способ защиты. Во время сканирования система фиксирует определенные точки. При абсолютном совпадении с введенным в память устройства образцом блокировка снимается.
- Отпечаток пальца. Папиллярный узор на кожном покрове считается уникальным у каждого человека, поэтому скопировать его невозможно.
- Сканер сетчатки. Считается способом защиты высокого уровня, и работает по схожему с предыдущим алгоритму. Устанавливается в преимущественно дорогих моделях смартфонов.
Отключение блокировки с помощью стороннего ПО
Избавиться от назойливого экрана можно и с помощью программных приложений, созданных сторонними разработчиками. Для примера приведём достаточно популярную утилиту, распространяемую бесплатно, – Ultimate Windows Tweaker. С её помощью можно менять многие параметры операционной системы, включая функцию блокировки экрана для W7/8/10.

Итак, чтобы выключить блокировку экрана, следуем алгоритму:
- находим программу, скачиваем, устанавливаем, запускаем;
- щёлкаем на пункте главного меню «Customization»;
- переходим во вкладку «Universal UI»;
- ставим галочку напротив «Disable Lock Screen» (расположен в блоке «Lock Screen»);
- подтверждаем изменения (Apply Tweaks).
Решение 1. Разблокируйте пароль Sony Xperia с помощью заводского сброса
Как разблокировать телефон Sony Xperia? Если вы выберете сброс девайса к заводским настройкам, то наверняка пароль либо графический ключ можно снять с экрана, но в то же время все данные будут полностью уничтожены на вашем устройстве. Поэтому используйте этот метод, тщательно продумав его последствия.

Это делается следующим образом:
- Выключите Sony Xperia и перезагрузите его, нажав кнопки Home + «Питание» + «Громкость», и режим восстановления должен быть активирован.
- Используйте кнопки регулирования громкости как стрелки и выберите Factory Reset/Wipe Data из опций.
- Нажмите кнопку Home, чтобы выбрать свой вариант, и подождите, пока телефон не будет успешно переустановлен.
- Теперь вы получите доступ к девайсу Sony без какого-либо ключа или блокировки экрана.
Как можно увидеть, разблокировать экран Sony Xperia довольно просто. Однако этот метод обладает следующими минусами:
- Этот способ полностью уничтожит все документы, файлы и настройки конфиденциальности с вашего телефона.
- Он не рекомендуется, если на вашем смартфоне есть важная информация, которую вы не можете себе позволить удалить.
Как убрать блокировку экрана в Windows 10
В десятой версии операционной системы, защитная функция была разделена на экран блокировки и экран входа. На первом отображается некая информация (выбранная пользователем или предложенная системой), на втором – производится непосредственный ввод пароля учетной записи.
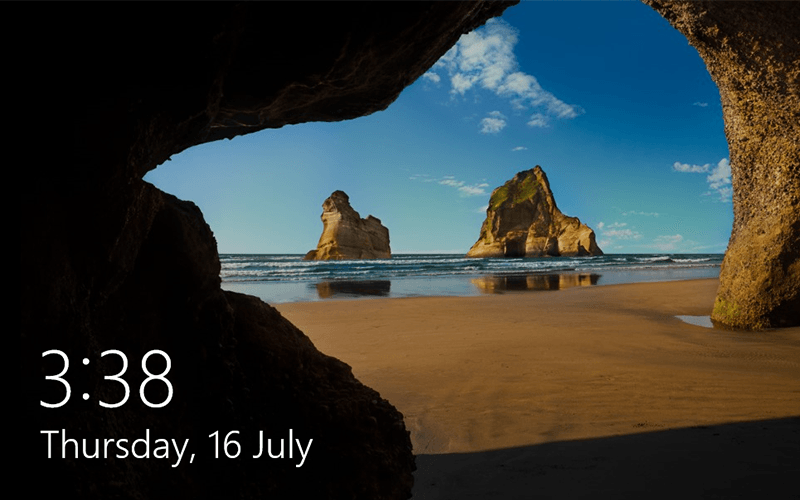
Важно знать
Поскольку страница блокировки является декоративной, некоторые пользователи хотят от нее избавиться. Стандартными настройками добиться желаемого не получится, придется действовать в обход: через редактор реестра или локальной групповой политики, а также путем банального удаления папки, в которой содержатся файлы данной функции. Рассмотрим каждый метод подробно.
 Убрать блокировку экрана на андроиде
Убрать блокировку экрана на андроиде