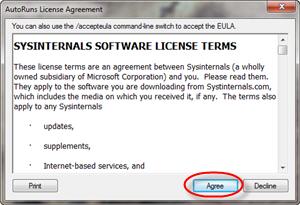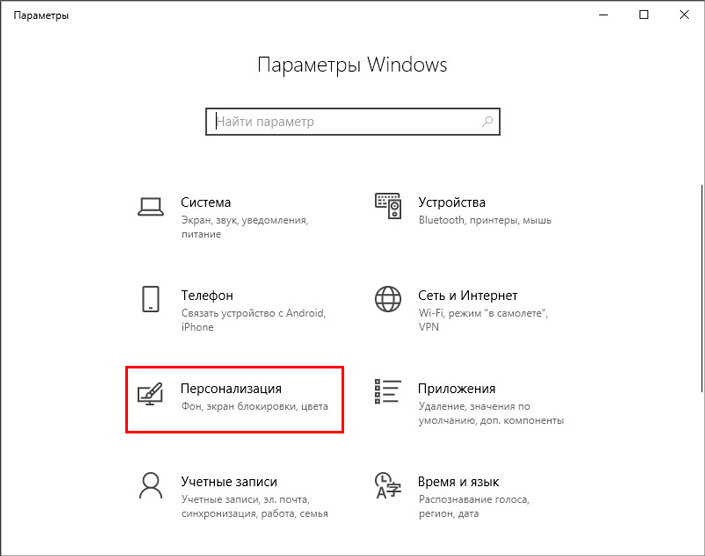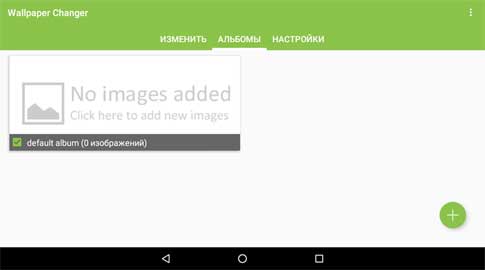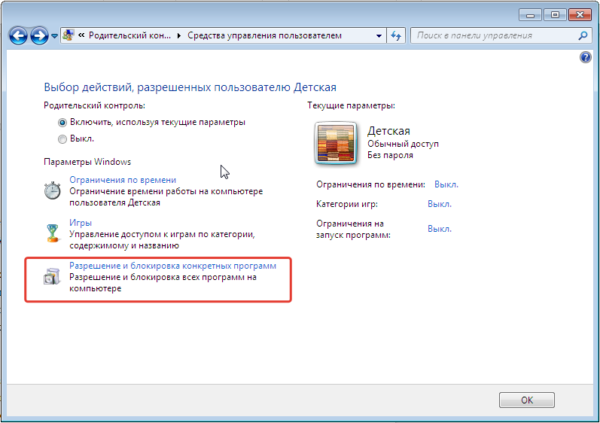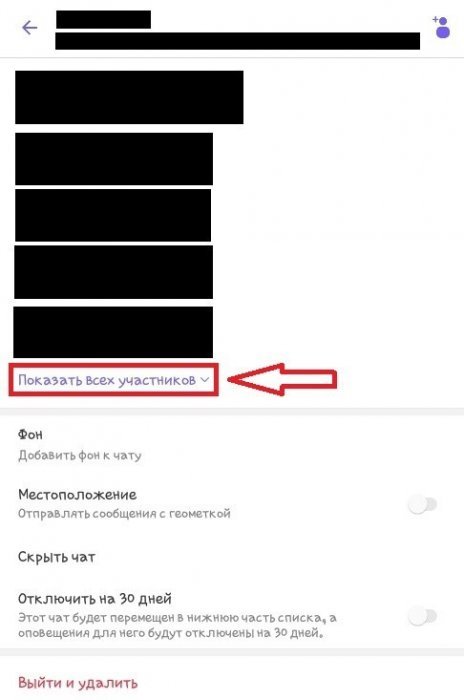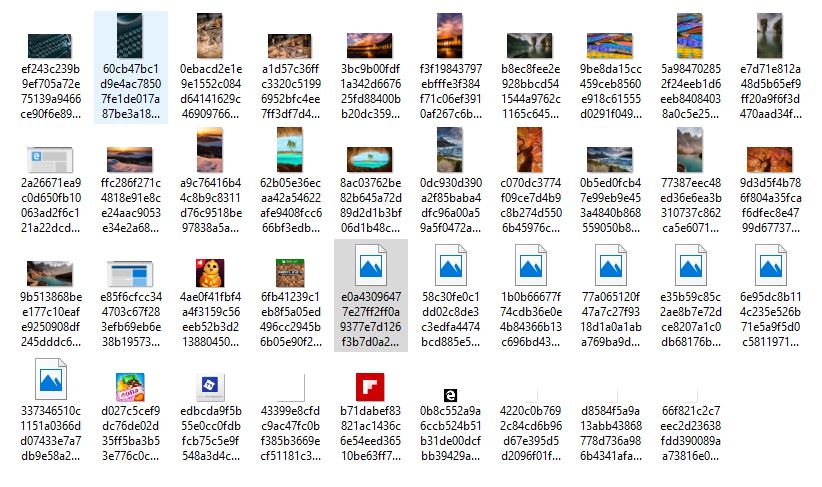Как заблокировать приложение на андроиде: топ-11 приложений для блокировки
Содержание:
- Диспетчер устройств Android — Top 3 для разблокировки телефона
- Face Unlock
- Что делать, если запрещено администратором
- Что делать, если запрещено администратором
- Удаление системных файлов, ответственных за работу функции
- Бонус: ТОП лучших приложений для блокировки экрана
- Экран блокировки Android c помощью Echo Notification Lockscreen
- Графический ключ
- Отключение экрана блокировки в Windows 7
- Блокировка паролем
- Как снять блокировку экрана телефона
- Что такое блокировка дисплея на андроид и для чего она используется
- Варианты блокировки дисплея на Android
- Вступление
- windows 7 автоматическая блокировка экрана
- LOCX Applock
- Виды блокировок экрана на Андроиде
- Super AppLock
- Как включить экран блокировки в Windows 10
- Самостоятельная блокировка экрана в Виндовс 10
- Как заблокировать телефон через Гугл-аккаунт с ПК
- Установка сторонних приложений
- Отключение экрана блокировки в Windows 10 через реестр
Диспетчер устройств Android — Top 3 для разблокировки телефона
Это программное обеспечение, также известное как Find My Device, принадлежит надежным рукам Google Play Protect и действует как система безопасности. Уникальной особенностью этого приложения является то, что оно позволяет обойти любой экран блокировки на любом устройстве Android без сброса данных, хранящихся на этом устройстве. Кроме того, вы можете даже заблокировать, найти или стереть данные любого потерянного устройства. Разве это не здорово?
Если вы потеряли свой смартфон Android или заблокировали его, приложение поможет вам использовать пароль, шаблон или PIN-код для блокировки этого устройства. После того, как вы выбрали опцию Блокировка, вы даже можете сбросить пароль для блокировки телефона. Вы можете узнать больше об этой программе, перейдя по этой ссылке — https://www/google.com/Android/find.
Теперь есть определенные условия, которые должен иметь ваш телефон, если вы хотите использовать это приложение для разблокировки экрана:
- Телефон должен быть включен.
- У него должен быть зарегистрированный аккаунт Google.
- Телефон должен иметь активное подключение к интернету.
- Местоположение телефона должно быть включено.
- Приложение Find My Device должно быть запущено на этом устройстве.
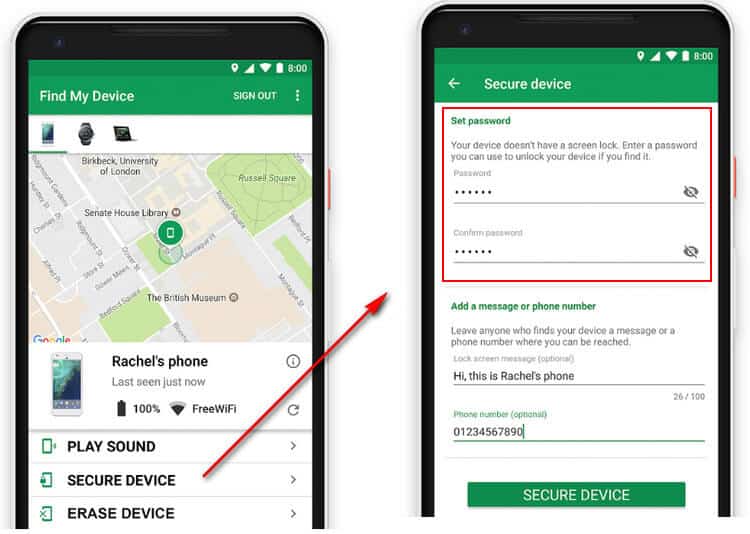
Диспетчер устройств Android предоставляет удивительные услуги, которые выходят за рамки простого разблокирования, например отслеживание потерянных устройств и стирание данных таких устройств, чтобы сохранить информацию от любого злоупотребления. Тем не менее, у него есть определенные недостатки, самым большим из которых является функционирование этого приложения на основе условий. Приложение совместимо только с устройствами Android, использующими Google Play.
Кроме того, нажмите здесь, чтобы узнать, как выполнять Разблокировка TracFone с легкостью и как разблокировать заблокированные сим-карты.
Face Unlock
Функция, добавленная в Андроид 4.0, призвана повысить безопасность путём распознавания лица владельца устройства. Как ни печально, но многообещающее нововведение с крахом провалилась через несколько дней после презентации, когда выяснилось, что устройство можно было разблокировать, просто показав ему фотографию владельца. В Андроид 4.1 систему распознавания лиц усовершенствовали, добавив «проверку на естественность», для прохождения которой необходимо пару раз моргнуть, доказав тем самым, что ваше лицо не является фотографией. Тем не менее данный способ блокировки так и не стал надёжным, но положил начало аппаратной системе безопасности по различным доверенным объектам.

Функция фейсконтроля так и не смогла обеспечить должной безопасности
Что делать, если запрещено администратором
Иногда человек знает свой ПИН-код, графический ключ или пароль, но убрать его все равно не получается. Для того чтобы решить и эту проблему, делаем так:
- Переходим в меню приложений. В данном случае это Андроид 6, но в других версиях ОС последовательность действий подобна.

- Тапаем по шестеренке настроек.

- Переходим в раздел «Безопасность».

- Далее нам потребуется пункт «Администраторы устройства».

- Смотрим какие приложения есть в этом списке. Например, удаленное выключение и блокировка могут влиять на запрет смены пароля. У вас тут могут быть другие функции, для проверки их тоже можно отключить. Жмем по галочке, обозначенной на скриншоте.

- Ниже обозначен перечень полномочий. Есть тут и блокировка экрана, возможно, именно она и мешает нам. Жмем «ОТКЛЮЧИТЬ».

Что делать, если запрещено администратором
Иногда возникает ситуация, что пользователь знает свой идентификатор (пароль, пин-код графический ключ), но убрать его все равно не получается. «Запрещено администратором или политикой шифрования» — одна из наиболее частых ошибок, возникающих на смартфонах С операционной системой выше версии 5.0.Чтобы решить данную проблему необходимо:
- Перейти в меню приложений.
- Кликнуть по шестеренке, чтобы развернуть раздел «Настройки».
- Перейти в категорию «Безопасность».
- Прокрутив экран вниз, отыскать и раскрыть вкладку «Администраторы устройства».
- На ее странице посмотреть, какие приложения присутствуют в списке.
- Если некоторые утилиты кажутся подозрительными, можно поставить напротив каждого галочку.
- Затем развернуть вкладку и просмотреть перечень полномочий, нажав на значок «+».
- Если есть разрешения, связанные с управлением экраном блокировок, значит, они и являются помехой для смены пароля.
- Их следует выбрать, а затем кликнуть по клавише «Отключить» в нижней части экрана.
Удаление системных файлов, ответственных за работу функции
Удаление блокировки экрана в Виндовс возможно с помощью ещё одного достаточно простого способа – переименовав произвольным образом необходимые для работы встроенной функции системные файлы. С точки зрения операционной системы переименование сродни удалению, но при этом у пользователя сохраняется возможность восстановить прежние имена и тем самым сделать функцию блокировки экрана снова доступной. Если воспользоваться удалением с помощью стандартных средств Windows, то восстановление будет доступно, если нужные файлы ещё находятся в корзине. Ну, или посредством их импорта, но это ещё сложнее, так что лучше переименовать, а не удалять.

Эти файлы расположены в папке SystemApps\Microsoft.LockApp_cw5n1h2txyewy (в каталоге Windows). Вместо переименования всех файлов достаточно переименовать этот каталог, но если у вас нет прав администратора (то есть владельца компьютера), то придётся воспользоваться сторонней утилитой Unlocker.
Бонус: ТОП лучших приложений для блокировки экрана
Многие владельцы мобильных гаджетов под управлением OS Android стараются не пользоваться встроенными средствами, а прибегают к помощи сторонних программ-блокировщиков. Наряду со стандартными инструментами такие утилиты предлагают пользователям множество иных дополнительных функций, как, например, смена темы на экране блокировки, возможность выбора изображения из галереи для смены заставки, и т. п. В рейтинг программ, которые, по отзывам, удобны в управлении и пользуются популярностью вошли следующие.
| Приложение | Характеристики и описание |
|
Smart Lock Screen |
Бесплатная программа обеспечивает защиту пользовательских данных и позволяет кастомизировать экран блокировки. Она позволяет также:
|
| SnapLock | Приложение для Android, которое упрощает работу с экраном блокировки и превращает его в оригинальный и удобный инструмент. Среди достоинств утилиты:
|
| ZUI Locker | Красивое приложение и одновременно альтернативный вариант блокировки экрана. Пользователи хвалят его за удобную настройку защиты и огромное разнообразие тематических функций. После установки программа требует предоставление некоторых пользовательских прав. Чтобы заменить Locrscreen, и разрешить доступ к уведомлениям необходимо следовать инструкциям. После завершения процесса стандартный экран приобретет привлекательный внешний вид и оригинальный дизайн. Приложение обладает одной дизайнерской особенностью – при наклоне смартфона картинка, установленная в качестве обоев, начинает смещаться в сторону. |
Экран блокировки Android c помощью Echo Notification Lockscreen
Сразу после появления уведомления, из него можно создать напоминание с указанием даты и времени сообщения. Если настроить приложение качественно, то можно даже разблокировать устройство при появлении важных сообщений, например получения сообщения о зачислении средств на дебетовую карточку, но это действует только для важных уведомлений.
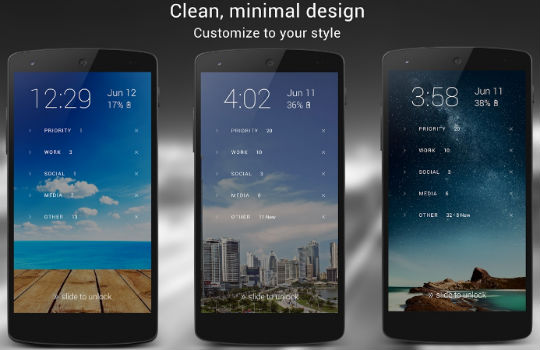
Конечно же функционал должен сопровождаться эстетической красотой, об этом не забыли разработчики, так Echo имеет привлекательный вид. В общем для планирования дня это самое лучшее приложение, особенно при регулярном получении важных уведомлений, например с ВК.
Графический ключ
Один из самых распространённых способов блокировки из-за удобства разблокирования экрана простым (или сложным) рисунком. Надёжность графического ключа варьируется в зависимости от сложности узора и количества задействованных точек. Ресурс phonearena проводил небольшое исследование, в котором было изучено порядка 4000 различных графических ключей. Выяснилось, что 77% из них начинаются с одного из четырёх углов, а 44% начинаются с левого верхнего. Более того, 10% всех комбинаций представляют собой какую-либо букву.
Поэтому для обеспечения безопасности рекомендуется использовать не менее 5 точек, что даст более 7000 комбинаций. Использовать узоры с пересечением линий и включать опцию «Скрыть ключ», чтобы никто не смог подглядеть вводимый вами узор.

phonearena.com
Для повышения безопасности используйте сложные графические ключи
Отключение экрана блокировки в Windows 7
Для этого кликаем правой кнопкой по рабочему столу и выбираем пункт «Создать».
Далее «Ярлык».
В поле «Укажите расположение объекта» вписываем следующее: rundll32.exe user32.dll,LockWorkStation.
Вводим имя ярлыка и жмем на кнопку «Готово»:
Теперь давайте сделаем нашему ярлыку какую-нибудь симпатичную иконку. Для этого кликаем по нему правой кнопкой мыши и выбираем пункт «Свойства».
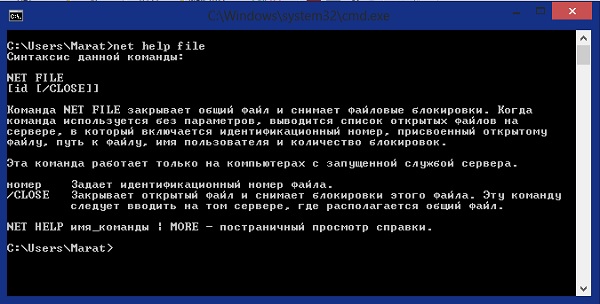
Во вкладке «Ярлык» нажимаем на кнопку «Сменить значок».
Вначале выбор значков у нас никакой поэтому кликаем на кнопку «Обзор»
Выбираем файл SHELL.DLL и нажимаем на кнопку «Открыть».
Выбираем нужный значок и жмем на кнопку «ОК».
Вот такой значок у нас получился:
А также смотрим видео по теме:
Блокировка паролем
Самый надёжных из программных средств блокировки смартфона и радость для настоящего параноика – можно использовать сложные пароли, состоящие из цифр и букв типа «qw29Nfp8QDcdf34hlgt», но простым людям, возможно, будет несколько неудобно вводить такой пароль каждый раз, когда надо разблокировать смартфон, так что напрямую стоит выбор между удобством и безопасностью.

Блокировка паролем – одна из самых безопасных
Начиная с пятой версии операционной системы, Андроид предлагает неплохие аппаратные средства блокировки, использующие различные компоненты вашего смартфона – датчики, камеру, микрофон.
Как снять блокировку экрана телефона
Принцип отключения блокировки одинаков для всех смартфонов под управлением OS Android. В некоторых версиях могут отличаться только названия пунктов меню. Алгоритм предельно прост, но актуален только в ситуациях, когда известен пароль (ПИН или ключ).
Вначале необходимо войти в меню и обратиться к разделу «Настройки», в котором собраны все приложения.
- Прокрутив список вниз, найти и открыть вкладку «Пароли и безопасность».
- На следующей странице появится список доступных операций, среди которых нужно отыскать опцию «Вид блокировки». Здесь будет указано, какой способ защиты используется.
- Кликнув по строке, перейти на страницу, где потребуется ввести идентификатор (используемый по умолчанию).
- В открывшейся вкладке выбрать другой тип блокировки либо выбрать позицию «Нет». В этом случае любой вид защиты будет снят.
Что такое блокировка дисплея на андроид и для чего она используется
Блокировка тачскрина на смартфоне ограничивает доступ к устройству посторонним лицам. У данной функции существует несколько особенностей, каждая из которых заслуживает отдельного внимания:
- предотвращение случайных нажатий на экран во время переноса телефона в кармане. При этом человек обезопасит себя от многочисленных нажатий по дисплею, которые могут стать причиной поломки аппарата;
- невозможность сохранить информацию при сбросе настроек. Если смартфон попадёт в руки к злоумышленникам, то они смогут разблокировать его только путём полного форматирования данных;
- предотвращает возможность несанкционированного доступа близких друзей или родственников.
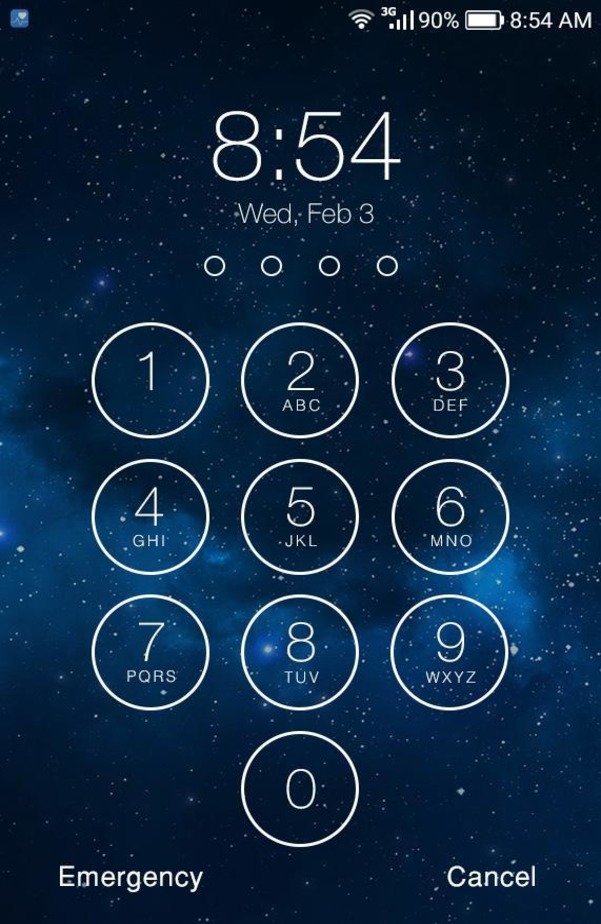
Дисплей смартфона в заблокированном состоянии
Обратите внимание! Функция блокировки экрана полезна и для людей, у которых есть маленькие дети
Варианты блокировки дисплея на Android
Существует несколько распространённых вариантов, позволяющих заблокировать экран мобильника:
- отсутствие блокировки. Предполагает проведение по дисплею снизу-вверх для перехода на главный экран. Данный вариант не обеспечивает защиту устройства;
- использование графического ключа. Представляет собой схематичный рисунок (своего рода шифрование), который пользователь вычерчивает на дисплее гаджета, чтобы получить доступ к его рабочему столу;
- PIN-код. Считается одним из самых надёжных способов блокировки экрана, предполагает введение цифр количеством от четырёх штук;
- пароль. Аналогичен предыдущему методу, однако наряду с цифрами можно использовать и буквы;
- автоматическая блокировка. Эта функция появилась на новых версиях OC Android. В этом случае телефон автоматически блокируется при наличии определённых условиях, например, в помещении или на улице;
- сканер отпечатков. В этом случае, чтобы разблокировать телефон, человеку придётся поднести свой палец, зарегистрированный заранее, к сканеру;
- использование фронтальной камеры. На некоторых гаджетах есть возможность разблокировки по лицу. Для этой цели достаточно посмотреть во фронтальную камеру.
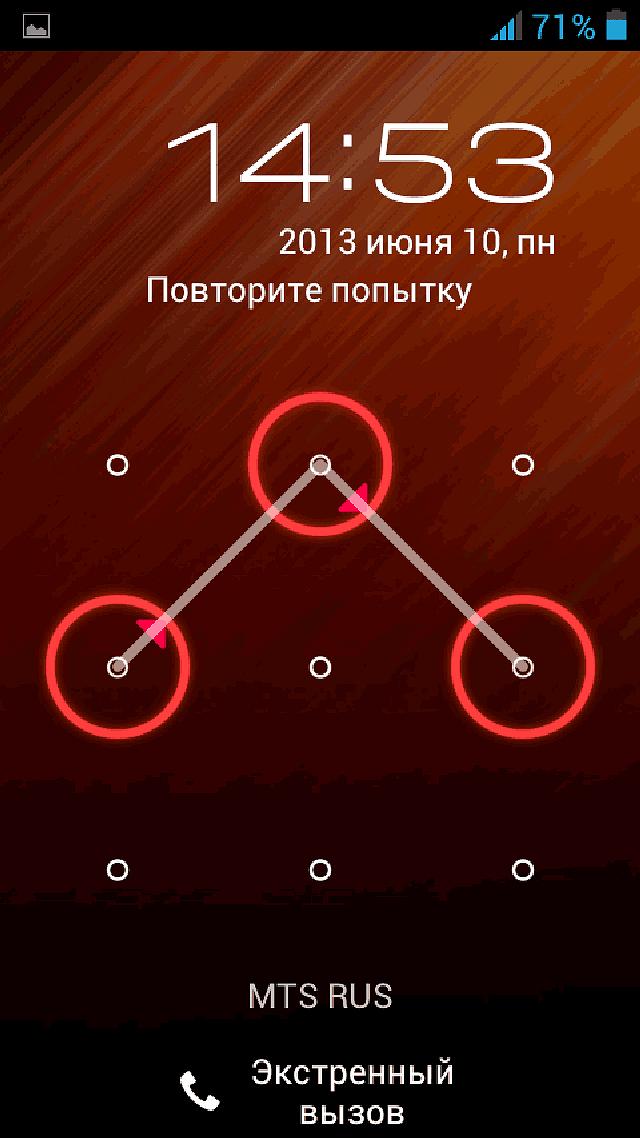
Использование графического ключа для разблокировки телефона андроид
Вступление
Обладатели устройства на операционной системе Андроид могут настраивать в своём аппарате абсолютно всё. Система открытая, и с помощью стороннего софта можно заменить абсолютно любой встроенный компонент. Примером такого софта являются программы для блокировки экрана. В спокойном состоянии экран устройства заблокирован. В стандартных настройках можно установить способ разблокировки. По умолчанию система предлагает ввести ПИН-код, пароль, графический ключ, записать образец голоса, сфотографировать своё лицо.
 Сторонние приложения предлагают больше возможностей, чем стандартный блокировщик
Сторонние приложения предлагают больше возможностей, чем стандартный блокировщик
Стороннее ПО, кроме функции разблокировки, предлагает дополнительные возможности, например, встроенный ускоритель, вывод уведомлений или сообщений, а также прогноза погоды. Некоторые программы имеют особые фишки, но абсолютно все позволяют изменять внешний вид экрана блокировки, что гораздо удобнее, чем в настройках по умолчанию. Предлагаем вашему вниманию обзор приложений для блокировки дисплея на системе Android.
windows 7 автоматическая блокировка экрана
Если вы отходите от компьютера, и не хотите, чтобы в ваше отсутствие кто-нибудь им воспользовался, то гарантию этого может дать только блокировка экрана с обязательным запросом пароля после пробуждения.
Приучите себя нажимать комбинацию клавиш Win+L или выбирать пункт меню «Пуск / Завершение работы / Блокировать» и вы будете знать, что ни ваши коллеги по работе, ни ваши домашние, не смогут воспользоваться компьютером без разрешения, и случайно или намеренно что-нибудь изменить в ваших документах. Но, чтобы быть абсолютно уверенным, настройте также автоматическую блокировку экрана.
Со времён windows 95 и во всех последующих версиях, в том числе и в windows XP, автоматическая блокировка настраивалась в свойствах рабочего стола, что на мой взгляд было весьма логично и удобно. Однако, когда я задался целью настроить это в windows 7, то с удивлением обнаружил, что на привычном месте этой настройки нет. Более того, я так и не смог найти её самостоятельно. Пришлось гуглить. Но даже с помощью Гугла, я нашёл её не сразу. А дальше, всё чудесатее и чудесатее: оказывается в некоторых (более дорогих) версиях windows 7 настройку автоблокировки найти сравнительно просто — если знать где искать. А в более дешёвых версиях windows 7 добраться до неё можно только одним способом! И, может быть я слишком стар для этой операционной системы, но мне бы этот способ в голову никогда не пришёл бы. Итак…
Настройка автоматической блокировки экрана в windows 7
Открываем панель управления («Пуск / Панель управления») и в поисковой строке в правом верхнем углу вводим волшебное слово «заставка». Впрочем, можете попробовать там ввести слово «пароль», или «блокирование»… А вот слово «блокировка» вам ничего хорошего не найдёт.
Затем выбираем любую из ссылок «Изменение заставки», «Включение или отключение экранной заставки», «Задание пароля заставки», «Блокирование компьютера, оставленного без присмотра» — в любом случае вы попадёте в одно и то же окно. Где можно выбрать вариант заставки; настроить интервал времени — заставка включится, если никто в течение этого времени не будет пользоваться компьтером; и установить галочку «Начинать с экрана входа в систему», которая и включит требуемый нам запрос пароля.

Разумеется, пароль будет запрашиваться только если предварительно он задан. На всякий случай напомню…
Как установить пароль для пользователя в windows 7
Открываем панель управления, находим «Добавление и удаление учетных записей пользоватлеей», выбираем нужного пользователя и кликаем ссылку «Изменение пароля».
www.sovets.ru
LOCX Applock
Зарекомендованный многими авторитетными изданиями (Android Community, Android Headlines и др.) виджет блокировки экрана. И не зря. Виджет потрелдяет на 50% меньше памяти, чем другие блокировщики, а материальный дизайн делает пользовательский опыт приятным и удобным.
Отметим наиболее важные функции приложения:
- Защита приложений – например, можно скрыть мессенджеры, включить парольную защиту для доступа к приватной переписке в Skype, Viber и других приложениях.
- Защита Галереи (приватных фотографий и видео). Создание защищенного хранилища для мультимедиа.
- Общая защита телефона – контактов, сообщений, почты, настроек и других системных приложений. Таким образом можно установить также защиту детей от опасных, взрослых приложений.
Рейтинг приложения в Play Market:
Виды блокировок экрана на Андроиде
Полная деактивация защиты смартфона от внешних воздействий способна привести к некоторым проблемам. Специалисты компании Google не зря расширяют функционал экрана и устанавливают на рабочий стол различные виджеты, упрощая доступ к совершению звонков, фото и видеосъемке, запуску мессенджеров и других важных приложений. Все действия совершаются одним сенсорным касанием дисплея. Поэтому целесообразно подобрать наиболее легкий способ блокировки.
На данный момент защита экрана и, следовательно, личных данных, реализуется несколькими способами, каждый из которых обладает различной степенью безопасности. Одни из них являются стандартными функциями, другие – новейшими разработками.
Стандартные
- Простой свайп, «шторка». Защита снимается простым движением пальца вверх или в сторону.
- Графический ключ. Для получения доступа к функциям гаджета нужно соединить расположенные на экране точки таким образом, чтобы получился замысловатый узор. после нескольких неудачных попыток включается таймер, и новый доступ будет доступен только после его истечения.
- ПИН-код. Представляет собой комбинацию из четырех цифр и вводится всякий раз, когда требуется воспользоваться смартфоном. Этот вариант подходит для тех, кто хорошо запоминает визуальную информацию.
- Пароль. Должен содержать от 4 до 16 символов – букв и цифр разного регистра. Считается самым долгим методом разблокировки, и подходит терпеливым пользователям.
Новые
- Распознавание лица. Высоконадежный способ защиты. Во время сканирования система фиксирует определенные точки. При абсолютном совпадении с введенным в память устройства образцом блокировка снимается.
- Отпечаток пальца. Папиллярный узор на кожном покрове считается уникальным у каждого человека, поэтому скопировать его невозможно.
- Сканер сетчатки. Считается способом защиты высокого уровня, и работает по схожему с предыдущим алгоритму. Устанавливается в преимущественно дорогих моделях смартфонов.
Super AppLock
Еще один блокировщик экрана для Андроид, с которым защита экрана становится простой, как 2х2. Сочетает в себе множество полезных функций, включая удаление ненужных файлов. Содержит рекламу, отключить ее можно за символическую плату.
Основными функциями являются блокировка приложений, маскировка и уведомление о взломе. Они бесплатны. Основное окно содержит 3 раздела: “Защита”, “Дополнительные опции”, “Больше”.
В первом разделе можно выбрать из списка программу и заблокировать к ней доступ. Во втором – включить уведомления о попытке взлома, замаскированную блокировку, сменить значок приложения на поддельный и запустить очистку системы от ненужных файлов. В разделе «Больше» открывается доступ к сбросу пароля, блокировке по отпечатку пальца, секретному вопросу, настройке блокировки. Здесь же можно сделать графический ключ невидимым.
Чтобы вычислить того, кто брал ваш телефон, зайдите в «Уведомления о проникновении» и откройте доступ приложению. Когда человек неправильно введет пароль, он будет автоматически сфотографирован.
Чтобы исключить возможность копирования ключа в разделе «Больше» напротив «Невидимый графический ключ» переведите ползунок вправо. С этого момента в процессе деблокирования на экране будет отсутствовать шлейф, идущий за пальцем.
Чтобы скрыть следы программы – поменяйте виджет блокировки экрана. Для этого кликните «Поддельный значок» и замените иконку другой.
Как пользоваться блокировщиком Super AppLock
- Скачайте приложение Super AppLock,
- Нажмите «Открыть», затем – «Начать».
- Выберите из списка программы, которые хотите заблокировать. Для этого кликните на значок замка напротив каждой из них, а внизу – «Блокировать».
- На следующей странице задайте графический ключ, указав его 2 раза.
- Чтобы в дальнейшем можно было получить доступ к телефону, если забудете комбинацию – выберите секретный вопрос и напишите ответ.
- Дайте приложению разрешение, нажав «Включить».
- Выберите из списка AppLock и переведите ползунок вправо.
- После этого доступ к приложениям будет заблокирован. Процесс снятия защиты осуществляется в обратном порядке.
Рейтинг приложения в Play Market:
Как включить экран блокировки в Windows 10
Редактор реестра
Перед внесением изменений в реестр рекомендуется создать его резервную копию. Как показывает опыт, ранее созданная копия экономит множество времени пользователя. Так как с неё можно выполнить восстановление и откат изменений буквально в несколько нажатий.
- Откройте классический редактор реестра, выполнив команду: regedit в окне Win+R.
- Перейдите по пути: HKEY_LOCAL_MACHINE/ SOFTWARE/ Policies/ Microsoft/ Windows/ Personalization.
- Измените значение параметра NoLockScreen на(если установлено 1 — его не будет).
Изменения вступят в силу только после очередной перезагрузки компьютера. Как раз на следующем включение проверите работает ли экран блокировки или нет. В большинстве случаев это полностью решает проблему, поскольку большинство утилит отключают экран именно таким способом.
Параметры системы
Если же перейти в расположение Параметры > Персонализация > Экран блокировки и выбрать Параметры времени ожидания для экрана, то нас перебрасывает в Питание и спящий режим. В списке При питании от сети переходить в спящий режим через выберите значение времени.
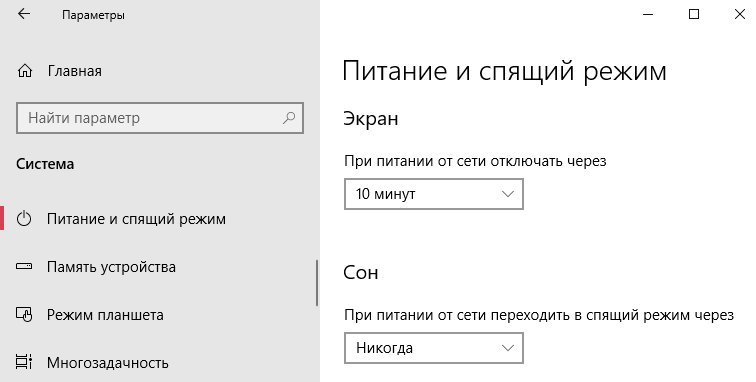
Сразу же после выхода из спящего режима пользователь будет попадать на экран блокировки Windows 10. Поэтому время автоматической блокировки будет напрямую зависеть от времени, через которое система будет переведена в режим сна. Рекомендуем самостоятельно в случае необходимости произвести блокировку системы, учитывая то, что достаточно нажать две клавиши.
Заключение
Бывает при загрузке не выводится экран блокировки, а сразу же загружается рабочий стол Windows 10. Это значит, что скорее всего, Вы его случайно отключили или же воспользовались софтом для удаления. Но не стоит расстраиваться, поскольку для его включения зачастую достаточно изменить значение одного параметра в реестре.
Самостоятельная блокировка экрана в Виндовс 10
Заблокировать экран ПК или ноутбука можно с помощью комбинаций клавиш – специально предназначенных для этой цели или предоставляющих доступ к меню, одна из опций которого решает нашу задачу.
Способ 1: Комбинация клавиш
«WIN+L» — это пара клавиш, нажатие на которые мгновенно блокирует экран в «десятке» как с рабочего стола, так и из любого другого окна/приложения. Исключением могут быть некоторые игры, где клавиша «WIN» автоматически отключается.

Способ 2: Клавиши + меню
«CTRL+ALT+DELETE» — сочетание клавиш, хорошо знакомое многим пользователям Windows, которое ранее в ОС этого семейства использовалось для экстренного прерывания выполнения функции (чаще всего – закрытия приложения). Однако в «десятке» его нажатие вызывает системное меню, одним из пунктов которого является блокировка компьютера – «Заблокировать».

Способ 3: Специальные клавиши
На клавиатурах многих ноутбуков есть возможность блокировки экрана, которая обычно работает в паре с «Fn» и находится на одной из F-клавиш, рядом с ними (например, на «ESC»), в NUM-блоке или около него. Чаще всего на ней нарисован замок, но иногда это другой символ, напрямую ассоциирующийся с блокировкой или близкий к этому. Аналогичную кнопку можно найти и на некоторых мультимедийных, игровых, а также универсальных клавиатурах (предназначенных для устройств с разными ОС, работающих по Bluetooth). Искать нужно во все том же F-ряду или около него. Такие клавиши тоже часто работают в паре с «Fn».

Как заблокировать телефон через Гугл-аккаунт с ПК
Как видно из скриншота, сервис предлагает три возможности взаимодействия с устройством. Рассмотрим подробно, каждую из них:
- «Прозвонить». Опция даёт возможность позвонить на утерянный смартфон. В отличие от обычного звонка, этот будет игнорировать настройки телефона в отношение режима громкости. Это значит, что даже если на утерянном устройстве стоит беззвучный режим, сигнал все равно раздастся, при этом с максимально возможной громкостью. Звонок будет продолжаться 5 минут и повторять его можно сколько угодно раз.
- «Блокировать». В случае если смартфон пользователя не защищён паролем, или владелец боится возможности его взлома, сервис предлагает добавление нового, в удаленном режиме. После выбора пункта «Блокировать», пользователю откроется окно настроек, где можно будет задать новый пароль, а также ввести сообщение, которое будет выводиться на экран блокировки. В сообщение можно вписать контактный телефон, на случай если смартфон захотят вернуть.
- «Очистить». Применение данной опции запустит форматирование жёсткого диска потерянного гаджета. Очистка вернет смартфон к заводским настройкам. Память SIM-карты и содержимое SD-накопителя останутся не тронутыми. Применение опции особенно актуально, в случае привязки смартфона к банковским картам или интернет-кошелькам.
Как заблокировать доступ к аккаунту Google
Используя сервис, описанный выше, можно также отвязать аккаунт Google от смартфона, чтобы лица, завладевшие телефоном, не смогли получить доступ к электронным ящикам и другой важной информации пользователя. Для этого достаточно выбрать нужное устройство в сервисе и нажать кнопку «Выйти»
Учётная запись Google часто используется для авторизации на разных сайтах и в приложениях. Рассматриваемый сервис позволяет отвязать Google аккаунт от них. Для этого нужно:
- Зайти в раздел «Безопасность учетной записи»;
- Удалить всё сайты и приложения, которые используют принадлежащий пользователю Google-аккаунт.
Установка сторонних приложений

Необходимо всегда проверять, какие разрешения получает устанавливаемое приложение
Пункт настроек, который также выключен по умолчанию. Если вы простой пользователь, то не стоит его включать. Дав такое разрешение единожды, вы позволяете любому сайту установить на ваш телефон приложение, которое сможет получить доступ к личной информации или просто отсылать платные SMS, воруя ваши деньги. Если же вам необходимо по каким-то причинам устанавливать приложения не из официальных магазинов, то старайтесь во время установки просматривать список разрешений, которые получит устанавливаемое приложение. Именно от вашей внимательности зависит, сможет ли какая-нибудь устанавливаемая игра отсылать SMS или, скажем, графический редактор отслеживать ваше местоположение и совершать голосовые вызовы.
В 6-й версии Андроида смогли повысить безопасность системы, переработав систему выдачи разрешений. Если раньше вы просто видели список того, к чему получит доступ приложение, то теперь вас будут уведомлять при первой попытке использования какой-либо функции и вы будете решать – давать доступ или нет.

Переработанная система выдачи разрешений в Андроид 6
В итоге, для обеспечения безопасности вашего смартфона следует не лениться и включать необходимые пункты безопасности, придумать сложные графические ключи, использовать по возможности систему Smart Lock, всегда внимательно изучать список разрешений устанавливаемого приложения и вовремя обновлять систему.

Фото Олега Спивака
Безопасность вашего устройства зависит только от вас
Отключение экрана блокировки в Windows 10 через реестр
Редактирование реестра – операция опасная, поскольку неправильные действия могут спровоцировать серьёзные неприятности, от нестабильной работы приложений или операционной системы до полного краха последней с необходимостью переустановки Windows. Поэтому наши рекомендации, как настроить экран блокировки посредством правок записей в системном реестре, относятся к подготовленным пользователям. И перед тем как воспользоваться именно этим способом (самым универсальным), следует создать точку восстановления системы. В этом случае при возникновении непредвиденных последствий можно будет вернуться к исходному состоянию, чтобы повторить операцию правильно или воспользоваться любым из альтернативных способов.
Итак, описываем алгоритм действий:
- вызываем редактор реестра (Win+R, набор команды regedit);
- выбираем последовательно маршрут: HKEY_LOCAL_MACHINE, затем последовательно Software\Policies\Microsoft\Windows\Personalization;
- отсутствие в разделе Windows строки «Personalization» не смертельно, её можно создать вручную (кликаем правой кнопкой мышки на надписи Windows, выбираем «Создать Раздел», присваиваем ему имя Personalization);
- в правом окошке опять кликаем ПКМ и выбираем пункт «Создать», в новом меню – пункт «Параметр DWORD», вбиваем его имя – NoLockScreen;
- осталось присвоить этому параметру нужное значение двойным щелчком мыши: значение «1» будет указывать на то, что функция блокировки будет деактивирована и изменения вступят в силу после перезагрузки системы;
- чтобы открыть экран блокировки, потребуется установить значение параметра в «0».