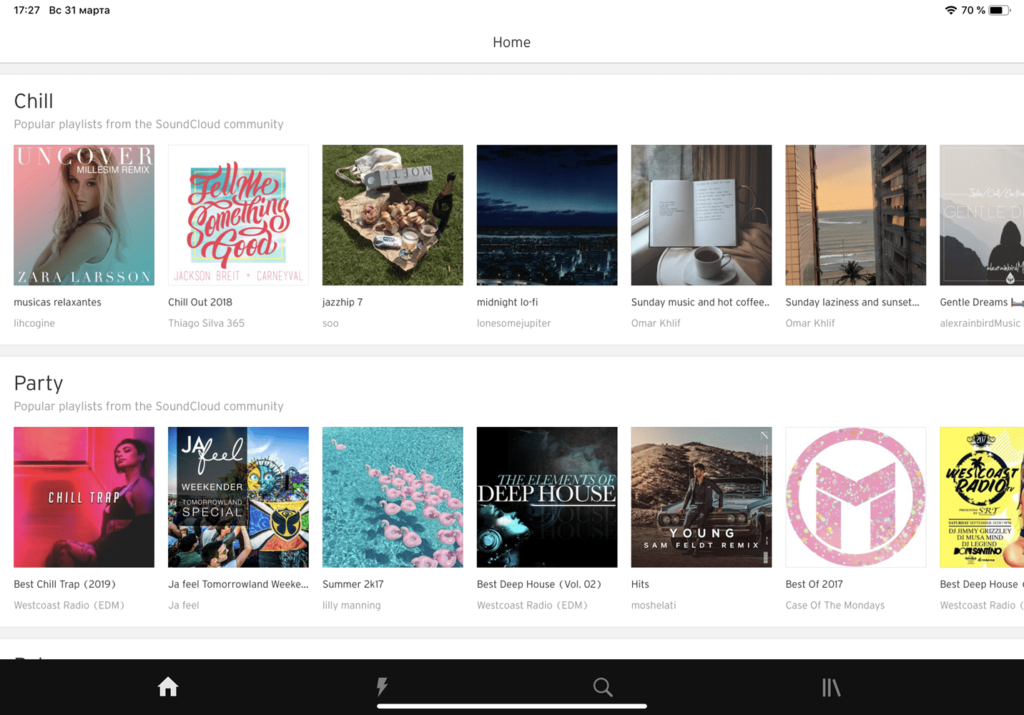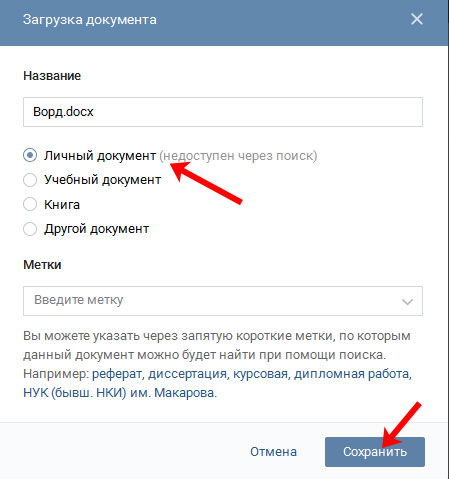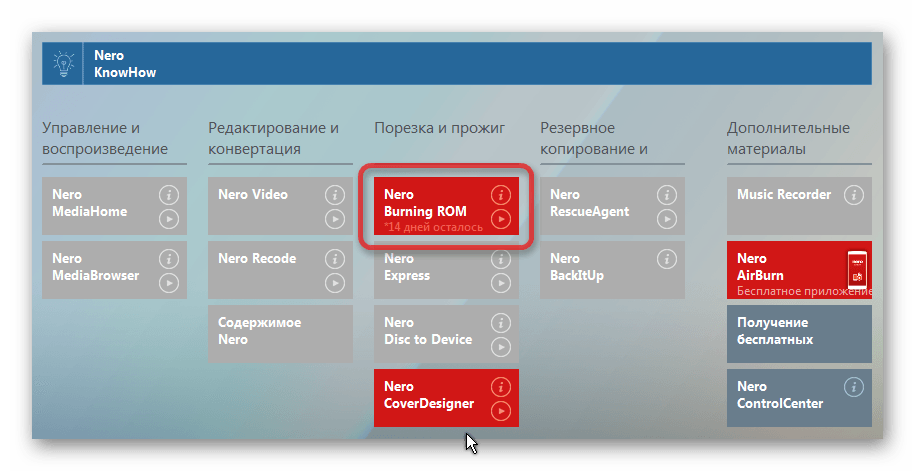Pdf на iphone: как скачать и открыть
Содержание:
- Как создать папку на Айфоне через iTunes
- МойОфис Документы
- Как загрузить и сохранить PDF на iPhone и iPad
- Загрузка в «Облако»
- С помощью iWork for iCloud в браузере
- Ebook Reader – читалка книг для iOS
- Синхронизация фото через iCloud
- Как переименовать папку
- Работа с документами на iPhone
- Как скачать PDF на iPhone
- Как скачать вордовский документ на iPhone?
- Способы открыть документ PDF в приложении «Книги» на iPhone
- Pages
- Какие приложения поставить в первую очередь
- Часть 4: передача файлов с компьютера на iPhone
- Как создать новую папку на Айфоне
- Правила русского языка pro
- PDF на iPhone без iTunes
- Как скачать видео или музыку на iPhone
- Как создать папку для музыки, фото или видео
- Какую программу выбрать?
- Правила русского языка pro
- PocketBook Reader – читалка книг для iPhone
Как создать папку на Айфоне через iTunes
Существуют и альтернативные способы создания каталога. Владелец Apple iPhone может воспользоваться программой iTunes, которая предусматривает подобный функционал. Утилиту нужно установить на компьютер, после чего у вас получится сделать новую папку следующим образом:
- Подключить телефон к ПК, используя комплектный кабель USB.
- Открыть iTunes и пройти авторизацию, используя свой Apple ID, который закреплен за Айфоном.
- Как только Айтюнс обнаружит Айфон, перейти в раздел «Программы».
- В приложении высветится несколько рабочих экранов, где требуется выбрать тот, на котором располагаются программы, нуждающиеся в объединении.
- Курсором мышки наложить одну иконку на другую.
- Аналогичным образом добавить остальные утилиты перемещением в созданный ранее раздел.
Количество каталогов, которые можно создать на рабочем столе, не ограничено. Нужно лишь уместиться в пространство главного экрана.
МойОфис Документы
Текстовые документы на Айфон можно также создавать и просматривать с помощью приложения МойОфис. Он весит всего 80 Мб и предлагает большое количество способов импорта документов с компьютера и из других офисных программ. Для начала разберемся, как скачать текстовый документ на Айфон через МойОфис. Есть три способа:
- Отправка через электронную почту.
- Загрузка на облачное хранилище.
- Скачивание прямо из браузера.
Если вы отправили файл по почте, то откройте вложение и нажмите на кнопку «Поделиться». Среди доступных вариантов выберите «Скопировать в Документы».
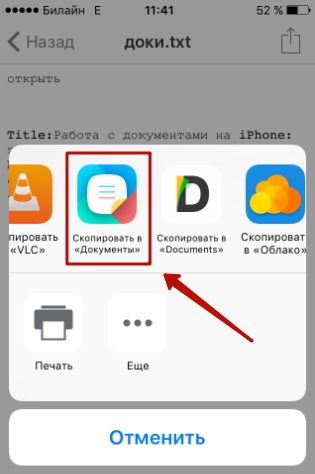
На облачном хранилище можно закинуть файл в приложение Pages. Чтобы затем открыть его в МойОфис, нажмите на плюс и выберите «Загрузить документ». В качестве источника выберите приложение iCloud Drive и папку Pages.
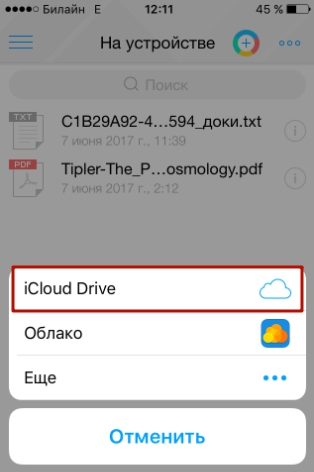
Еще проще скачать файл из интернета. Нажмите на документ в Safari, чтобы вызвать меню «Открыть в …». Нажмите на кнопку и выберите «Скопировать в Документы», после чего загруженный файл будет доступен в приложении МойОфис в разделе «На устройстве».
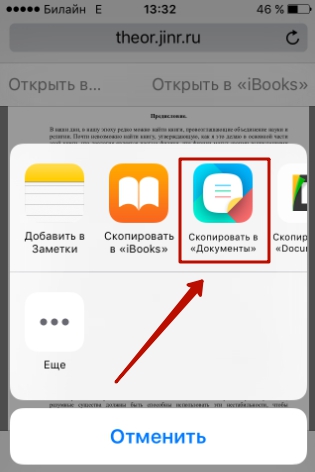
Чтобы создать документ в МойОфис, запустите приложение и на вкладке «На устройстве» нажмите на плюсик. Выберите, файл какого типа необходимо создать – текст или таблицу.
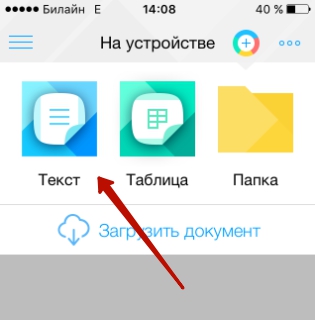
После этого вы окажитесь в окне редактора, где можно:
- Выбрать стиль, размер и цвет шрифта.
- Выравнивать текст по краям и по центру.
- Добавлять списки.
- Использование в тексте выделение курсивом, полужирным или подчеркиванием.
Редактор распознает речь, так что вы можете надиктовать текст – для этого нужно нажать на знак микрофона на виртуальной клавиатуре.

Чтобы сохранить документ, нажмите на кнопку с тремя горизонтальными полосами. Выберите «Экспорт», если рассчитываете продолжить редактировать текст позже, или «Отправить копию», если уже закончили работу.
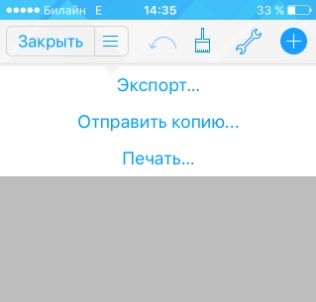
МойОфис умеет сохранять файлы в форматах DOC, ODT и PDF. Последний является предпочтительным, так как в нем точно сохранится форматирование страниц.
Как загрузить и сохранить PDF на iPhone и iPad
Вопрос о том, как сохранить ПДФ на айфон, еще не закрыт. Выполнить загрузку и сохранение ПДФ-файла можно с помощью стандартных средств. Если документ уже поставляется в таком формате, то он скачивается во внутреннюю память и открывается с помощью встроенных или сторонних программных средств.
Если же требуется создать документ из фотографии, текста, презентации или даже веб-страницы, то можно проделать следующее:
- Просмотреть любой подходящий файл (фотографию, страницу веб-сайта, текстовый документ или даже таблицу).
- Выбрать из доступных действий пункт «Поделиться» и подпункт «Печать».
- В настройках будущего процесса печати выбрать предпросмотр документа.
- Нажать на ссылку «Печати» и сделать нажатие на превью с усилием.
- В открывшемся окне нажать на «Поделиться» и выбрать место, куда будет сохранен объект уже в формате PDF. Это может быть облачное хранилище, электронная почта и так далее.
Сохранить же файл еще проще, чем загружать его. Для этого, на примере той же веб-страницы, достаточно:
- Запустить браузер Сафари и найти необходимую страницу, которая должна быть сохранена.
- Нажать на кнопку «Отправить» и выбрать пункт «Сохранить PDF в iBooks».
- Если пункта нет, нажать на кнопку «Еще» и найти его на следующей странице.
Сразу же после этого система начнет создавать и сохранять веб-страницу в формате ПДФ для приложения iBooks. Когда процесс будет завершен, на айфоне и айпаде будет запущено соответствующее приложение с открытым файлом в нужном формате.
Важно! Полученный файл можно переслать или сохранить под новым именем, а также отредактировать и сделать к нему аннотацию
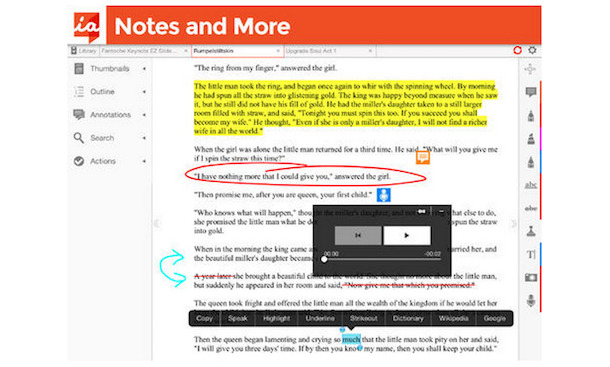
iAnnotate для работы с документами ПДФ
Загрузка в «Облако»
Перемещение кинофильма на Айфон осуществляется также через «облако», например, «Яндекс. Диск», «Google. Диск», iCloud.
Рассмотрим как загрузить файлы на примере официального облачного сервиса от Apple – iCloud.
Перенести видео через сетевое хранилище iCloud возможно с помощью компьютера, а также и без него. Для запуска программы ввести логин и пароль аккаунта. Узнать данные своего Apple-продукта можно при помощи настроек смартфона.
После установки находим iCloud в скрытых значках:
Щелкнув левой кнопкой мыши по иконке программы, видим меню. Нужно нажать кнопку «Открыть iCloud Drive»
Откроется папка, куда мы и перемещаем фильм.
Через некоторое время данный видео-файл можно будет увидеть в Айфоне. Перейдем для этого опять же в iCloud Drive (уже на iPhone):
После выбора нужного файла произойдет его загрузка, после чего фильм можно смотреть.
Подобным образом можно скидывать файлы, воспользовавшись и другими облачными сервисами, такими как «Яндекс. Диск», «Google. Диск» и др. Большой минус использования облачных сервисов – относительно небольшой объем хранилищ, предоставляемый бесплатно.
С помощью iWork for iCloud в браузере
Благодаря бесплатному облачному сервису iWork for iCloud
можно перенести рабочие документы в iCloud для общего доступа к ним на iOS и Mac. Сделать это можно на любом компьютере с доступом в Интернет.
1
. Откройте сайт icloud.com на любом комьютере и войдите в свой аккаунт, используя данные .
2
. В зависимости от того какой документ необходимо загрузить в «облако»- выберите веб-приложение Pages (файлы Microsoft Word), Numbers (файлы Microsoft Excel) или Keynote.
 3
3
. Затем просто перетащите файл (или несколько) в окно программы в браузере. Спустя мгновение все документы будут доступны для работы с iPhone, iPad или Mac.
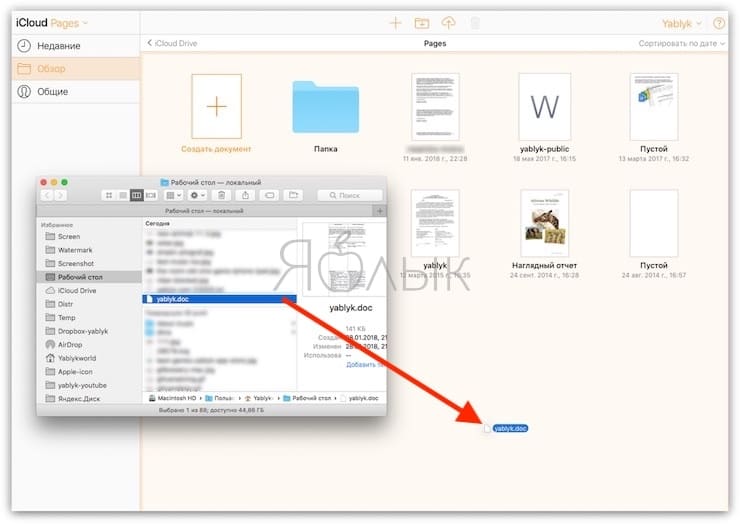
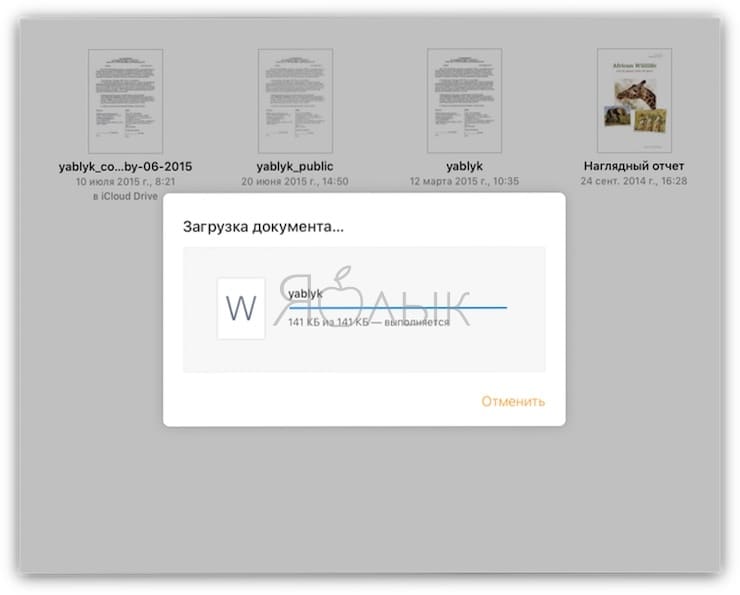
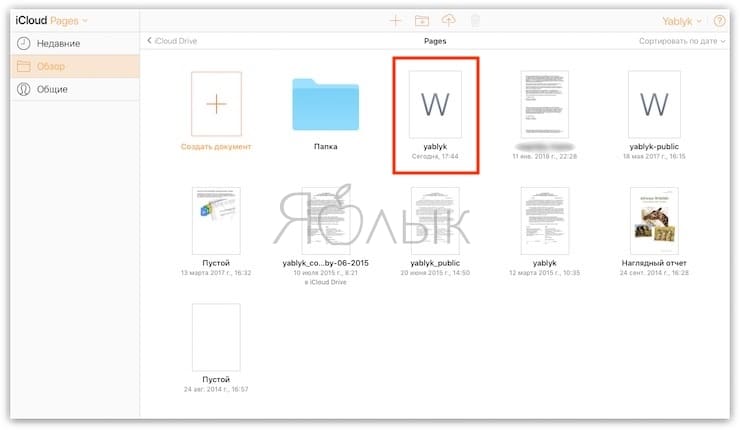
Повторимся, вышеуказанный способ можно использовать не только для документов iWork
, но и для файлов MS Office (Word, Excel) для Windows.
Для редактирования загруженных файлов, просто открывайте их в онлайн-редакторе.
При желании, можно добавить пользователя для совместного редактирования документа онлайн.
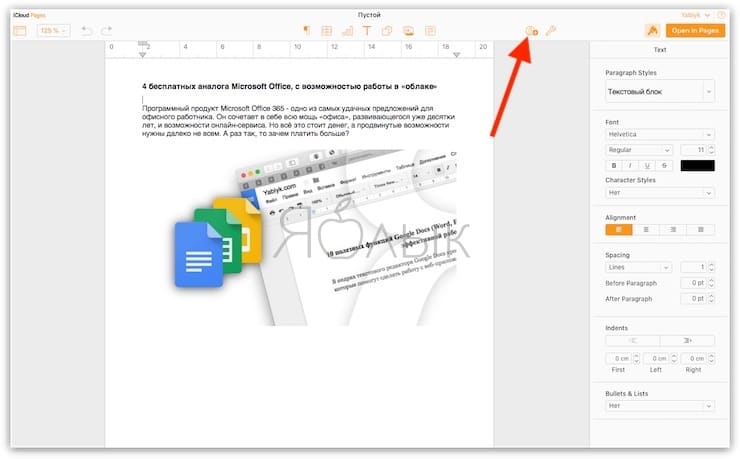
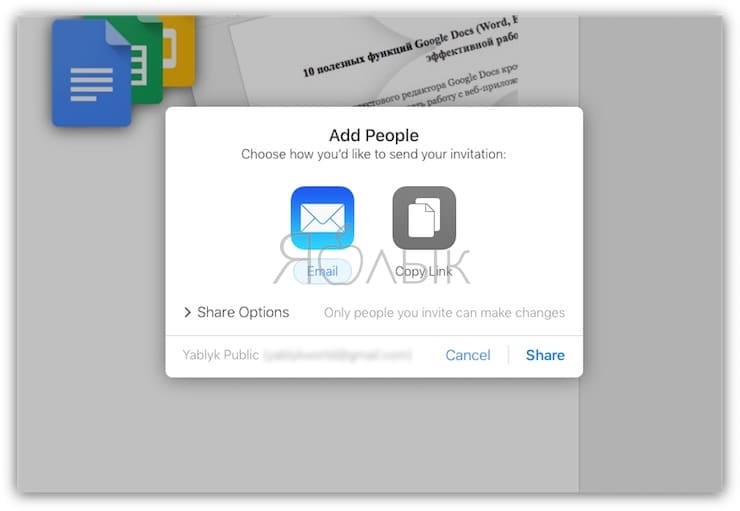
– качественное хранилище для документов на вашем iPhone или iPad. Им можно пользоваться так же, как и Finder на Mac. Вы можете создать разные папки для скачивания и хранения разных типов файлов: фотографий, PDF-файлов, текстовых документов и т.д.
Раньше фотографии можно было сохранять только в Фото, а текстовые документы – в Заметки. Но теперь вы можете создать разные папки для вдохновляющих фотографий, PDF с рецептами и др. Кроме того, приложение Файлы можно подключить к iCloud и Dropbox, и ваши документы будут синхронизованы на всех устройствах.
Сохранение в Файлы на iOS 11 тоже было улучшено. Оно включено по умолчанию, предлагается как вариант везде и работает намного лучше, чем «Сохранить в iCloud» на iOS 10. На iPad файлы даже можно перетягивать, и они моментально сохранятся в приложение.
Ebook Reader – читалка книг для iOS
- Скачать Ebook Reader.
- Разработчик: Ebooks.com.
- Оценка пользователей: 2.
Приложение выглядит так, как iBooks в начале своей карьеры: книги стоят на деревянной полке. Такие же теплые тона выбраны по умолчанию для чтения книг
При чтении можно делать закладки, заметки на полях, подчеркивать важное в тексте, что пригодится при обучении
Меню при чтении вызывается однократным нажатием в поле текста. Срабатывает не всегда корректно: стоит чуть задержаться и запускается инструмент выделения текста.
Управление яркостью дисплея, настройки чтения и шрифтов при этом находятся не в первом экране меню. Яркость дисплея, к сожалению, меняется только из меню.
Ebook Reader — заимствует у iBooks не только деревянные полочки. Это прежде всего магазин литературы, просто загруженные на iPhone файлы он не читает. В App Store очень много подобного рода сервисов, и отличить их от собственно читалок можно только установив приложение.
Синхронизация фото через iCloud
При помощи облачного хранилища от компании Apple в считанные секунды можно перенести фотографии и видео. Пользователи могут получить доступ к содержимому как на сайте https://www.icloud.com/, так и через скачанную программу на компьютер с Windows. После выполненных действий все снимки будут автоматически синхронизироваться между устройствами по мере добавления, а также изменения на любом из девайсов будут корректироваться на всех платформах, привязанных к единой учетной записи Apple ID.
Перед началом убедитесь, что на iPhone стоит последняя версия прошивки для корректной работы. Загрузите утилиту iCloud на официальном сайте https://support.apple.com/ru-ru/HT204283.
Примечание: если вы до этого синхронизировали файлы через iTunes, а после этого активируете данную функцию, то появится сообщение вида «Фото и видео, синхронизированные с iTunes, будут удалены». В результате все снимки из галереи останутся на компьютере, на котором производился перенос, а фотографии с iPhone удалятся.
- Проверьте, подключены ли оба устройства к беспроводной сети Wi-Fi. Если да, то продолжайте следовать инструкции;
- Авторизуйтесь на ПК в скачанном приложении iCloud под той же учетной записью, что и на том устройстве, с которого вы желаете синхронизировать галерею;
- Запустите функцию «Фото iCloud», если она еще не активирована. Для этого на своем iPhone запустите «Настройки», перейдите в самую первую вкладку, где написано ваше имя, далее в «iCloud» и установите тумблер в активное положение на строчке «Фото iCloud»;
- Откройте скачанную программу и включите ту же самую функцию. После этого действия все фотографии и видео отобразятся на компьютере или в браузере. К тому же, к ним можно получить доступ и на компьютере – на Windows создастся специальная папка, где вы можете найти все интересующие файлы. Она так и будет называться «iCloud Photos».
Как переименовать папку
Если создать несколько каталогов на рабочем столе, в них можно легко запутаться. Иногда их общее число соответствует количеству приложений, что крайне неудобно. Но вам намного проще будет разобраться в многообразии папок, если для каждой придумать имя. Например:
- Игры.
- Важные.
- Для общения.
- Бронирование билетов и так далее.
Задать имя для раздела можно на этапе создания. Но, если вы не выполнили операцию сразу же, в дальнейшем не составит труда повторить ее вновь:
- Открыть созданный ранее каталог.
- Нажать на его название.
- Задать новое имя для папки.
Как видите, переименование действительно выполняется в два счета. Не нужно иметь никаких навыков продвинутого пользователя. Аналогичным образом можно поступить через iTunes:
- Подключить Айфон к ПК.
- Открыть Айтюнс и перейти в раздел «Программы».
- Выбрать рабочий экран и нажать на одну из папок.
- Кликнуть на имя каталога.
- Изменить название по своему усмотрению.
Теперь вернемся назад и вспомним, как создавали альбомы и плейлисты для фото и музыки соответственно. Их названия тоже можно менять. Операция выполняется по схожему принципу, а значит нужно просто нажать на имя каталога и придумать для него новое название.
Работа с документами на iPhone
Редактирование документов Office – процедура, которую люди вынуждены выполнять ежедневно; было бы странно, если бы гаджеты Apple не позволяли этого делать. Корректировать файлы Word и Excel на iPhone можно – но не за счёт собственных средств гаджета.
Встроенное ПО iPhone не позволяет пользователю работать с документами Office. При необходимости срочно внести коррективы в файлы форматов Word и Excel с «яблочного» гаджета придётся скачивать стороннее приложение из AppStore.
К счастью, подобных программ в официальном магазине Apple – множество. На примере одной из них мы продемонстрируем, что обработка офисного документа на Айфоне – на самом деле весьма простая процедура.
Как скачать PDF на iPhone
Скачать PDF на iPhone не сложно, если пользователь действует в рамках стандартной парадигмы Apple. Документы PDF, как и другие файлы, синхронизируются с компьютером или облаком через iTunes или iCloud. После этого их можно открывать на iPhone. Смотрите соответствующие статьи на нашем сайте.
Другое дело, если файл PDF пришел по почте или попался в интернете.
Во-первых, не нужно паниковать. Приложение Mail и браузер Safari, равно как и любые другие браузеры для iOS, позволяют просматривать PDF. Однако при этом сами файлы не сохраняются на накопителе смартфона или в облаке. Чтобы открыть PDF в следующий раз, придется открывать почту, искать нужное письмо или вспоминать ссылку на страницу в интернете.
Чтобы скачать PDF в браузере Safari, нужно тапнуть один раз по документу. Появится дополнительное меню. PDF можно открыть в приложении iBooks или нажать пункт еще.
Если выбрать iBooks, то iPhone предложит в первый раз выбрать местоположение для PDF. Можно сразу сохранить его в iCloud, а можно отказаться от этой опции, тогда он будет добавлен в библиотеку встроенной читалки электронных книг от Apple. Мы рекомендуем выбирать iCloud, так как в этом случае PDF потом будет доступен большему числу сторонних приложений. Если ограничится использованием библиотеки iBooks, то другие приложения могут и не найти документ автоматически. Придется его переносить.
Допустим PDF пришел по почте. В приложении Mail также есть встроенный просмотрщик файлов этого формата. Он же позволяет и рецензировать документы PDF. Чтобы запустить режим разметки, нужно нажать на замок в правом нижнем углу.
В режиме разметки PDF можно подчеркивать и выделять текст, писать текст поверх документа и даже подписать его от руки на экране iPhone. Если есть iPad Pro, то это можно сделать и стилусом. Правда, одна незадача, режим разметки строго привязан к Mail. После завершения работы будет автоматически сформировано ответное письмо, с прикрепленным к нему PDF с пометками. Сохранить его на накопителе фактически нельзя.
Итак, чтобы сохранить PDF на iPhone в браузере Safari нужно нажать на ссылку Еще рядом с Открыть в iBooks, а в просмотровщике Mail эту функцию выполняет кнопка Поделиться в левом нижнем углу. После нажатия откроется меню с возможными действиями. Здесь можно скопировать, распечатать документ, отправить его в iCloud, либо открыть/импортировать в любом из приложений для работы с PDF. На них и остановимся далее. В итоге PDF будет либо добавлен в облачное хранилище, откуда его можно открыть любым совместимым приложением, либо добавлен в библиотеку iBooks или другого приложения. При этом в зависимости от функционала приложения и его настроек PDF будет недоступен или доступен для других программ.
Как скачать вордовский документ на iPhone?
Есть 3 способа загрузить документ Word или другой офисной программы в приложение «МойОфис Документы» — все они в равной степени действенные.
Как скинуть текстовый документ на Айфон с компьютера?
Если вы желаете перебросить файл с ПК на iPhone, вам следует использовать в качестве посредника электронную почту. Действуйте так:
Шаг 1. Зайдите с ПК в свой почтовый ящик и отправьте письмо с вложенным вордовским документом на собственный же адрес.
Шаг 2. Откройте почтовый ящик на Айфоне через браузер Safari или специальное приложение. Пользователи сервиса от Rambler, например, могут прибегнуть к помощи программы «Rambler / Почта», доступной в AppStore.
Шаг 3. Выберите в почтовом ящике один из разделов: «Отправленные» или «Входящие». Там вы и найдёте письмо, которое отправили с ПК. Откройте это письмо.
Шаг 4. Загрузите вложение из письма в память Айфона. В приложении «Rambler / Почта» сделать это можно, нажав на стрелку, направленную вниз.
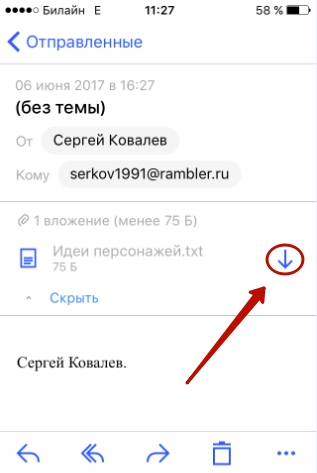
Шаг 5. Откройте вложение, кликнув на него. Затем нажмите кнопку «Поделиться».
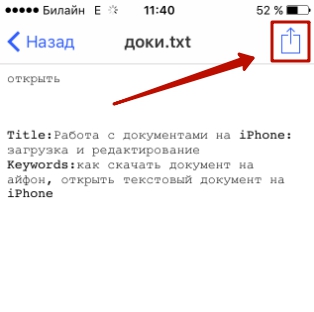
Шаг 6. Среди вариантов выберите «Скопировать в «Документы».
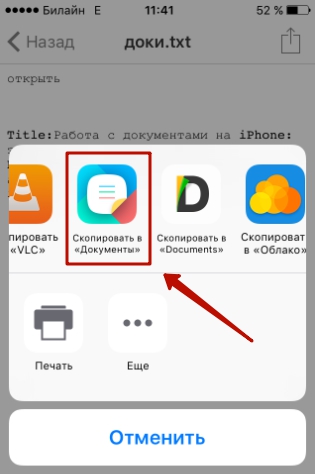
После этого программа «МойОфис Документы» запустится автоматически. В разделе «На устройстве» программы вы найдёте загруженный текстовый файл.
Как перенести документ на Айфон через облако?
Способ загрузки Word-файла через почту удобным не назовёшь. Куда проще скинуть документ в текстовый редактор посредством одного из облачных сервисов. Использовать можно, например, сервис iCloud Drive, к которому каждый из поклонников «яблочной» продукции имеет доступ.
Загрузка документа в «МойОфис Документы» через iCloud Drive производится так:
Шаг 1. Зайдите на сайт www.iCloud.com и авторизуйтесь.
Шаг 2. В главном меню выберите раздел «Pages».

Шаг 3. Скиньте документы в «Pages». Кликните на шестерёнку и в появившемся меню выберите вариант «Загрузить документ в iCloud…».

Затем через «Проводник» выберите на ПК файл, который вам нужен, и нажмите «Открыть».

После этого вы можете закрыть вкладку iCloud на ПК.
Шаг 4. Запустите на Айфоне приложение «МойОфис Документы» и кликните на кнопку со знаком «+».
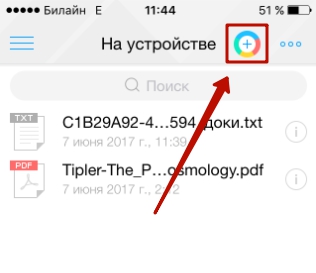
Далее нажмите «Загрузить документ».
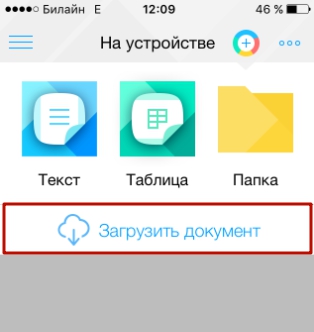
Шаг 5. Через появившееся меню выберите, из какого облачного хранилища вы хотите импортировать файл. Мы предпочтём вариант «iCloud Drive».
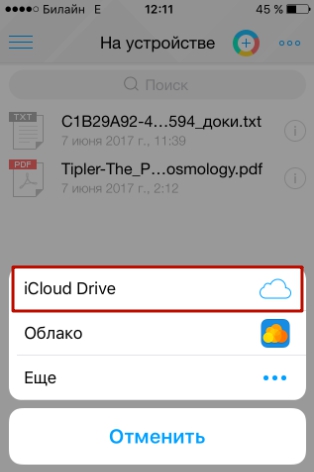
Шаг 6. Проследовав в раздел «iCloud Drive», вы увидите папку «Pages».
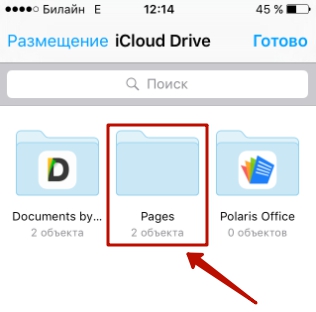
Откройте эту папку – в ней вы найдёте документ, который сбрасывали с компьютера.
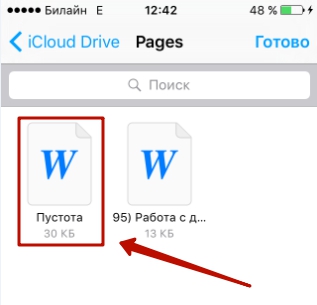
Кликните на документ, и он окажется загруженным в текстовый редактор.
Как скачать документ Office через браузер Safari?
Если вы хотите скинуть в память Айфона документ, доступный в интернете (например, книгу), можно вообще не прибегать к помощи ПК и произвести загрузку прямо из встроенного браузера гаджета. Делается это так:
Шаг 1. Запустите Safari и найдите в интернете файл, который желаете скачать.
Шаг 2. Откройте этот документ в браузере и кликните на экран гаджета. В верхней части экрана появится кнопка «Открыть в…»
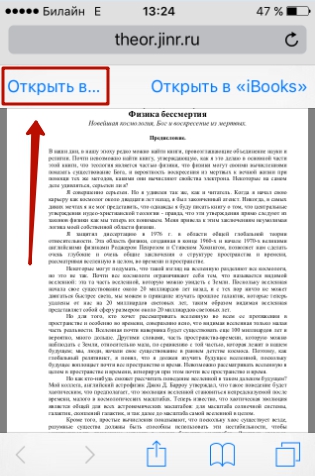
Нажмите на неё – так вы вызовете меню.
Шаг 3. В меню выберите вариант «Скопировать в «Документы».
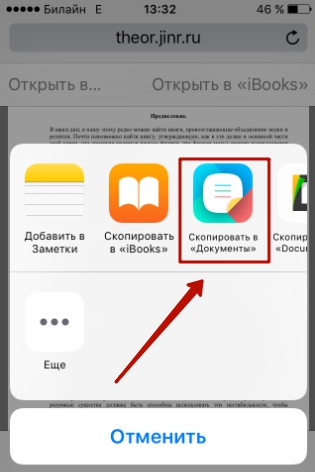
Затем нажмите «Готово».
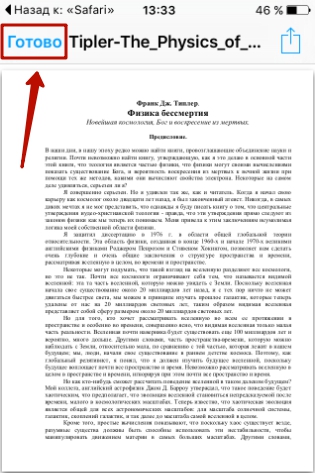
Загруженная книга будет доступна в разделе «На устройстве» приложения «МойОфис Документы».
Способы открыть документ PDF в приложении «Книги» на iPhone
С помощью приложения «Книги» («Apple Books») можно сохранять, открывать и подписывать PDF-документы, а также предоставлять к ним общий доступ на айфонах, айпадах и айподах тач.
Добавить файлы можно во вкладке «Библиотека» этой программы, а просмотреть – с любого устройства через iCloud Drive. «Книги» могут сохранять ПДФники из сообщений электронного ящика или сайтов на просторах интернета.
В первом случае:
- На iPhone, iPad или iPad touch переходят на любой файл формата ПДФ и открывают его.
- Выбирают функцию «Поделиться» и пункт «Скопировать в Книги».
- Просматривают документ в соответствующем приложении.
Аналогичным образом делают и с веб-страницами:
- Через стандартный браузер Сафари переходят на конкретную страницу.
- Нажимают на кнопку «Поделиться».
- Выбирают для этого «Книги».
Важно! Если необходимо сохранить только текст и изображения без разметки, необходимо переключиться на вид «аА», расположенный в верхней части экрана и выбрать «Отобразить в режиме чтения»
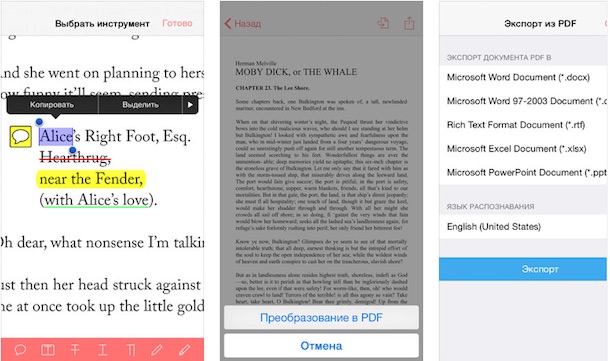
Большинство программ может сохранять документы на Гугл Диск
Pages
Приложение Pages входит в состав iWork и является продуктом разработчиков Apple. Программа поддерживает открытие и экспорт наиболее популярных форматов документов.
По умолчанию созданные в Pages документы сохраняются с расширением *.pages. Однако вы можете выбрать другой формат при экспорте.
- Откройте документ и нажмите на кнопку с тремя точками.
- Выберите пункт «Export».
- Укажите подходящий формат.
- Выберите способ отправки.
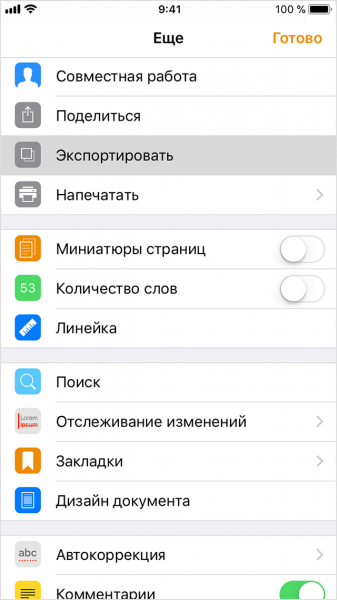
С помощью iCloud вы можете предоставить к документам, которые хранятся в Pages, общий доступ – это позволит работать с текстом командой. Если вы задаетесь вопросом, как сохранить на Айфон текстовый документ, созданный на компьютере, то здесь тоже поможет iCloud.
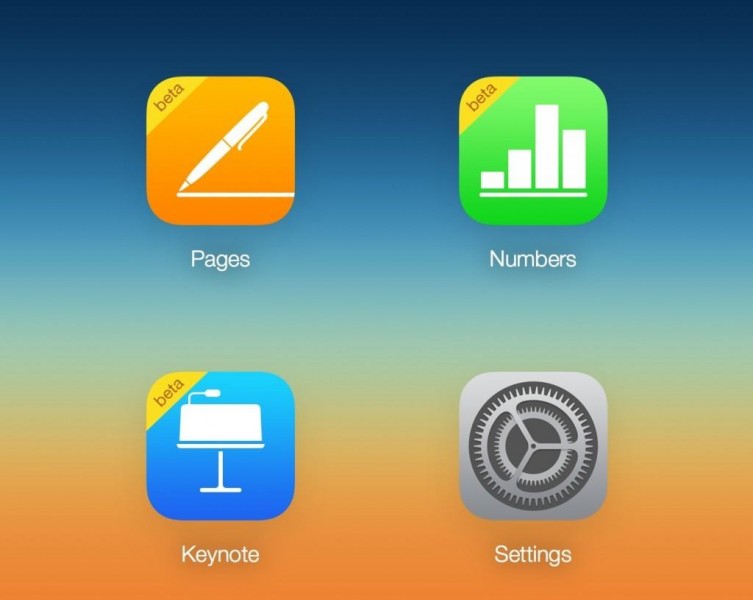
Загруженный в облачное хранилище документ будет доступен на iPhone в приложении iCloud Drive в папке Pages. Кроме того, в самом приложении Pages есть менеджер файлов, в котором сохраняются все документы, которые были созданы или ранее открывались в редакторе.
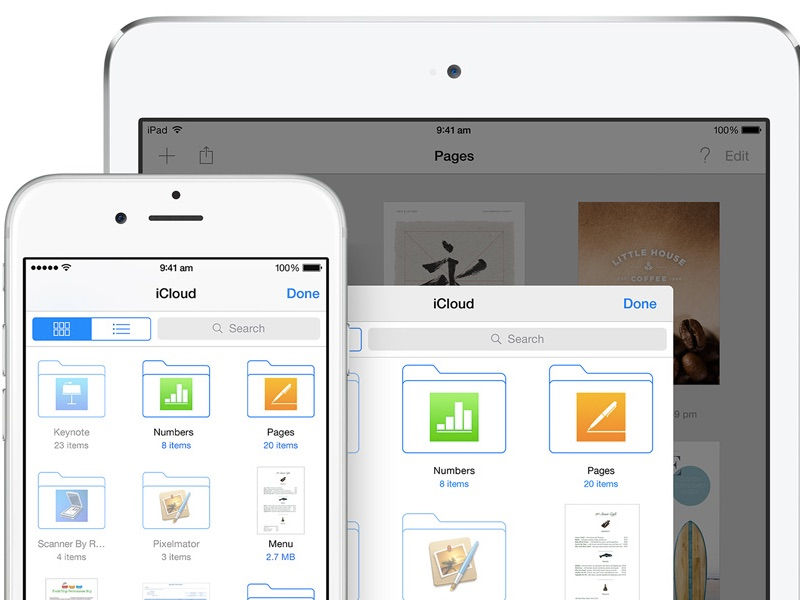
Вместо iCloud можно использовать для переноса файлов iTunes и iTools. Например, чтобы переместить файл на iPhone через iTools:

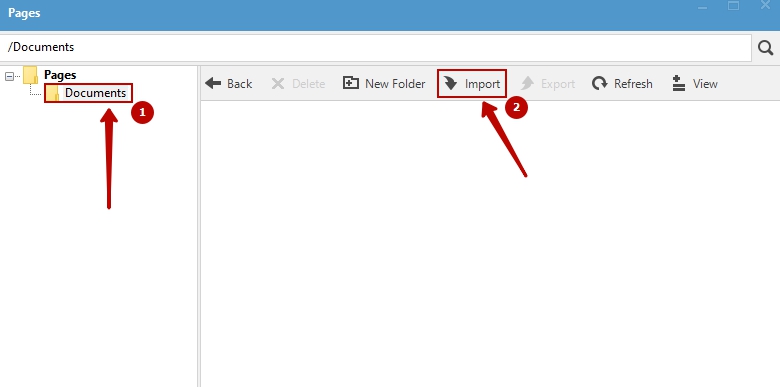
Чтобы открыть файл на iPhone, запустите Pages, нажмите на плюс и выберите опцию копирования данных с iTunes.
Какие приложения поставить в первую очередь

Стандартных программ, которые установлены на Айфоне по умолчанию, не достаточно для повседневного использования гаджета. А в пучине множества приложений из AppStore можно легко запутаться. Поэтому предлагаем ознакомиться со списком самых полезных программ на iOS:
Yahoo Погода (самый красивый и точный виджет).
2ГИС (удобные оффлайн-карты со встроенным справочником).
iBooks (книжная библиотека).
Prism (сервис обработки фото).
Vellum Wallpapers (огромное количество обоев для рабочего стола).
Конечно же, в современном мире нельзя обойти стороной социальные сети. Но здесь все зависит от личных предпочтений пользователя. Практически все соцсети представлены в магазине AppStore, так что найти Instagram или VK не составит труда.
Часть 4: передача файлов с компьютера на iPhone
Как уже говорилось выше, если у вас нет хорошей передачи iPhone для копирования и передачи файлов iOS, все будет очень сложно. Tipard iPhone Transfer Ultimate это инструмент для управления, резервного копирования и передачи всех ваших iOS-файлов. Кроме того, вы можете копировать файлы в iTunes без существующих файлов, которые нужно удалить, включая файлы резервных копий iCloud. Передача файлов PDF — это лишь небольшая часть всех групп передачи файлов iOS. Все данные iOS безопасны и без потерь управляются с использованием различных предлагаемых фильтров.
Существует три типа методов передачи файлов в формате iOS, которые являются iPhone для компьютеров, компьютеров для iPhone и iDevice для iDevice. Таким образом, никаких ограничений на передачу файлов о загруженных PDF на устройствах iOS нет. Вам не нужно беспокоиться о версиях iOS, здесь поддерживаются все последние iDevices.
Перенос PDF-файлов с компьютера на iPhone
Шаг 1
Подключите iOS к компьютеру.
Используйте USB-кабель для подключения вашего iPhone к компьютеру.
Шаг 2
Выберите файлы PDF для передачи.
Перейдите в левую панель, чтобы найти, где находятся загруженные файлы PDF.
Шаг 3
Перенос сохраненного PDF в iPhone.
Когда вы увидите всплывающее окно, выберите папку PDF или файлы PDF, которые вы хотите перенести на iPhone.
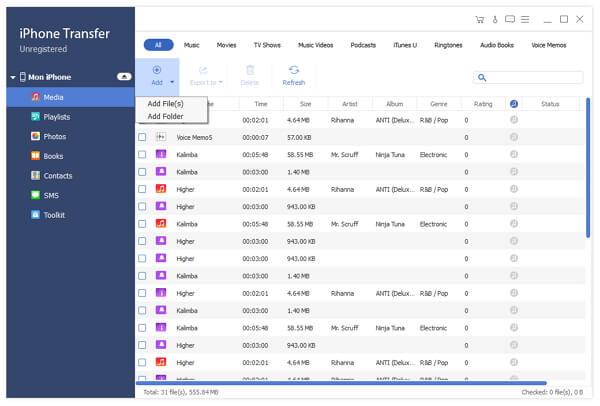
Как создать новую папку на Айфоне
Для разных типов программ можно создать отдельные каталоги:
- Игры.
- Такси.
- Офисные приложения.
- Социальные сети.
- Мессенджеры и так далее.
Вариативность создания папок не ограничивается предложенными категориями. Вы можете сделать свое хранилище, поместив в него самые разные программы, вне зависимости от того, имеют они сходства или нет.
Чтобы создать папку на рабочем столе Apple iPhone понадобится:
- Разблокировать устройство.
- Удержать палец на иконке одного из приложений и наложить ее на значок другой программы.
- Выделенные утилиты поместятся в один каталог.
- В дальнейшем можно добавить и другие приложения в этот раздел путем обычного перемещения пальцем.

Правила русского языка pro
Зачем нужно правильно писать

Разработчик: Aleksey Mezhevikin Категория: Образование
Это приложение выручает, когда есть сомнения в правописании слов и надо быстро свериться с правилами русского языка.
Программа отлично справляется с поставленной задачей. Можно проверить грамматику, пунктуацию и воспользоваться поиском для быстрого перехода к нужному правилу.
Бесплатно скачать *75₽ за полный доступ
Приложения качайте, но и про гаджеты не забывайте:

️ Портативная акустика JBL Charge 4 — 7 990 руб. ️ Чехол для iPhone 11 Pro Max, темно-фиолетовый — 1 290 руб. ️ Беспроводное ЗУ Native Union, 10Вт — 6 490 руб.
PDF на iPhone без iTunes
Стандартным способом «доставки» PDF на смартфон является синхронизация с помощью iTunes, однако загрузить PDF на iPhone можно и другими способами. Их существует несколько.
- Загрузить PDF на iPhone без iTunes можно с помощью iCloud. iBooks уже достаточно давно поддерживает облачное хранилище Apple. Также с ним совместимы и сторонние приложения для чтения и редактирования PDF. Инструкция простая: сначала нужно с компьютера отправить PDF в iCloud, а затем в настройках iBooks указать облако в качестве одного из источников файлов. Также можно использовать и другие облачные хранилища, например, Dropbox или OneDrive.
- Приложение Acrobat Reader и FoxIt Reader, а также некоторые другие предлагают пользователям собственные облака. Если Acrobat используется для работы с PDF-файлами на офисном компьютере и на iOS, то синхронизировать документы можно в рамках одного приложения, не прибегая к помощи iTunes.
- В условиях, когда пользователь находится на чужом компьютере, на помощь придет функция загрузки по Wi-Fi, которая есть в FoxIt Reader. Приложение создает FTP-сервер, который доступен по прямому IP в локальной сети. Нужно набрать указанный приложением адрес в браузере на декстопе и далее следуя инструкциям загрузить PDF на iPhone без iTunes.
- Чтобы загрузить PDF на iPhone без iTunes можно также воспользоваться и почтой. Достаточно просто послать файл самому себе. Далее его можно будет выгрузить из Mail в нужное приложение.
Вывод
PDF – незаменимый формат, который позволяет легко передавать документы с одной платформы на другую, сохраняя их отображение, а также дает возможность распечатать их на любом принтере.
Встроенные инструменты iOS позволяют сохранить и открыть PDF на iPhone, однако их функциональность далека от идеальной.
Как скачать видео или музыку на iPhone
Способ скачивания аудиозаписи или видеофайла зависит от места, где находят нужные пользователю данные:
- файл на персональном компьютере — скачать через программное обеспечение iTunes;
- файл в интернете — использовать приложения для просмотра фильмов и прослушивания музыки.
Операционная система iOS отличается крайне защищённость от любого внешнего фактора риска. Поэтому ещё в разработке первых версий iPhone и iPad компанией Apple было принято решение о запрете использования устройства, как прибора для передачи файлов через USB-соединение. Так как этот способ связи с персональным компьютером может перенести на «яблочные» гаджеты вирусы.
Итак, чтобы перенести видеозапись или музыку на «яблочный» смартфон через iTunes, необходимо выполнить следующую инструкцию:
- Запустить программное обеспечение iTunes (при его отсутствии скачать с официального сайта Apple).
- Нажать на вкладку «Файл».
- Выбрать опцию «Добавить файл в медиатеку».
- Выбрать необходимый медиафайл.
- Подключить смартфон к персональному компьютеру посредством USB-кабеля.
- Нажать на иконку мобильного телефона, появившуюся в левом верхнем углу окна программы.
- В меню «Настройки» (блок слева) открыть вкладку соответствующую файлу(«Фильмы», «Музыка», «Телешоу», «Звуки» и прочие).
- Нажать на галочку рядом с названием «Синхронизировать».
- Согласиться с изменениями, при помощи клавиши «Применить».
- Нажать на вкладку «»Синхронизировать» (левый нижний угол).
После этого произойдёт синхронизация библиотеку программного обеспечения iTunes и внутренней памяти смартфона. По завершении процесса видеофайл или аудиозапись будет перенесена на iPhone.
Также не стоит забывать про специализированные сервисы для просмотра фильмов и прослушивания музыки, такие как онлайн-кинотеатры, плееры или магазины развлекательного контента. Вот краткий список популярных ресурсов подобного типа:
- «Apple Music»;
- «Яндекс.Музыка»;
- «BOOM»;
- «iTunes Store»;
- «КиноПоиск HD»;
- «Google Play»;
- «Ivi»;
- «Okko».
Все перечисленные сервисы обладают возможностью скачивать купленные или приобретённые в аренду фильмы и сериалы, загружать на устройство добавленную музыку. При этом расширение файла всегда будет соответствовать портативному гаджету.
Как создать папку для музыки, фото или видео
Разумеется, в упорядочивании нуждаются далеко не только приложения на рабочем столе Айфона. Также владелец мобильного устройства наверняка захочет объединить фото, видео или музыку в отдельную папку. Так как подобные файлы не располагаются на главном экране, действовать нужно иначе.
В случае с фотографиями и видео мы будем создавать альбомы. Чтобы справиться с задачей, понадобится:
- Открыть приложение «Фото».
- Выбрать вкладку «Альбомы».
- Нажать на значок в виде плюсика.
- Выбрать параметр «Новый альбом».
- Указать название.
- Нажать кнопку «Сохранить».
- В следующем окне будет предложено выбрать фотографии для добавления в альбом.
- Сделать свой выбор и нажать кнопку «Готово».
Для объединение музыкальных композиций в единый каталог понадобится приложение «Музыка». Здесь владельцу Айфона предлагается создать несколько собственных плейлистов. По сути плейлист играет роль папки, но представляет собой набор песен. Для создания такого каталога нужно:
- Открыть приложение «Музыка».
- Выбрать раздел «Плейлисты».
- Тапнуть по заголовку «Новый плейлист».
- В конце нажать кнопку «Готово».
Созданный вами плейлист будет отображаться в одноименном разделе приложения «Музыка». Аналогичным образом можно создать практически неограниченное количество каталогов, чтобы систематизировать свою фонотеку.
Какую программу выбрать?
Тематические порталы «в один голос» рекомендуют скачать и установить Document 6 от Readdle – менеджер файлов и браузер, «два в одном». Однако на самом деле удобной эту программу не назовёшь – новичку может оказаться сложно разобраться с нею. Document 6 имеет и другой недостаток – это приложение предъявляет высокие требования к «операционке»; нужна iOS версией выше 9.0. Пользователю есть смысл поискать достойную альтернативу программе от Readdle.
«МойОфис Документы» — совсем свежий отечественный продукт, появившийся в AppStore только в конце 2016 года.

Этот текстовый редактор способен похвастать современным лаконичным дизайном и предельной простотой. По сравнению с Polaris Office программа «МойОфис Документы» меньше весит (около 80 Мб) и предлагает больше способов импорта документов «со стороны». Именно на примере российского приложения мы и будет изучать способы обработки офисных документов на Айфоне.
Правила русского языка pro
Зачем нужно правильно писать

Разработчик: Aleksey MezhevikinКатегория: Образование
Это приложение выручает, когда есть сомнения в правописании слов и надо быстро свериться с правилами русского языка.
Программа отлично справляется с поставленной задачей. Можно проверить грамматику, пунктуацию и воспользоваться поиском для быстрого перехода к нужному правилу.
? Бесплатно скачать *75₽ за полный доступ
? Приложения качайте, но и про гаджеты не забывайте:

️ Портативная акустика JBL Charge 4 — 7 990 руб.
️ Чехол для iPhone 11 Pro Max, темно-фиолетовый — 1 290 руб.
️ Беспроводное ЗУ Native Union, 10Вт — 6 490 руб.

iPhones.ru
Рекомендую только лучшие приложений.
PocketBook Reader – читалка книг для iPhone
- Скачать PocketBook Reader.
- Разработчик: Content Management S.A.
- Оценка пользователей: 3,5.
PocketBook — довольно известный аппаратный ридер, однако это еще и приложение для iOS, а также магазин электронных книг Bookland. Приложение может быть интересно из-за хорошего выбора литературы на русском языке.
PocketBook Reader умеет синхронизироватьcя с Dropbox, а также закладки на нескольких устройствах, поддерживается настройка зон касания экрана, автопрокрутка. Страница масштабируется стандартным жестом, что удобно, когда нужно быстро подстроить текст.
Однократное нажатие на тексте вызывает меню в виде колеса. Здесь есть быстрые настройки чтении, яркости дисплея, блокировка поворота, поиск. Можно делать заметки и выделать текс — стандартные функции ридера электронных книг.
Еще одна особенность PocketBook — сервис пользовательских рейтингов и рецензий. Можно подобрать себе книгу по вкусу.