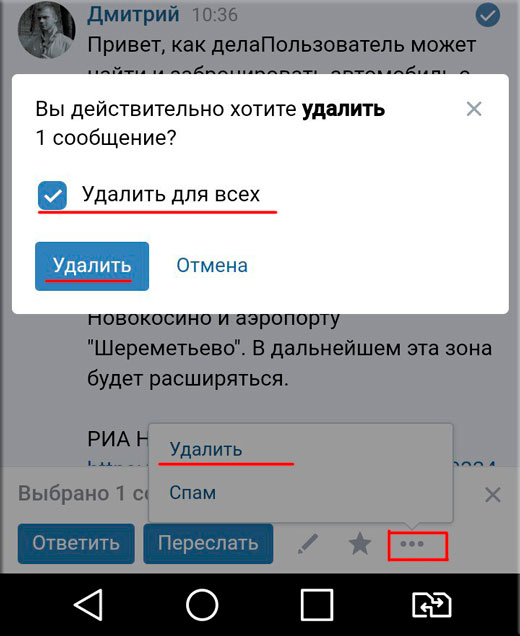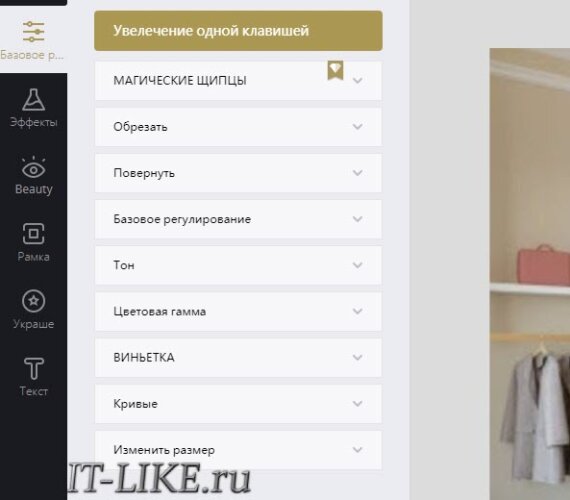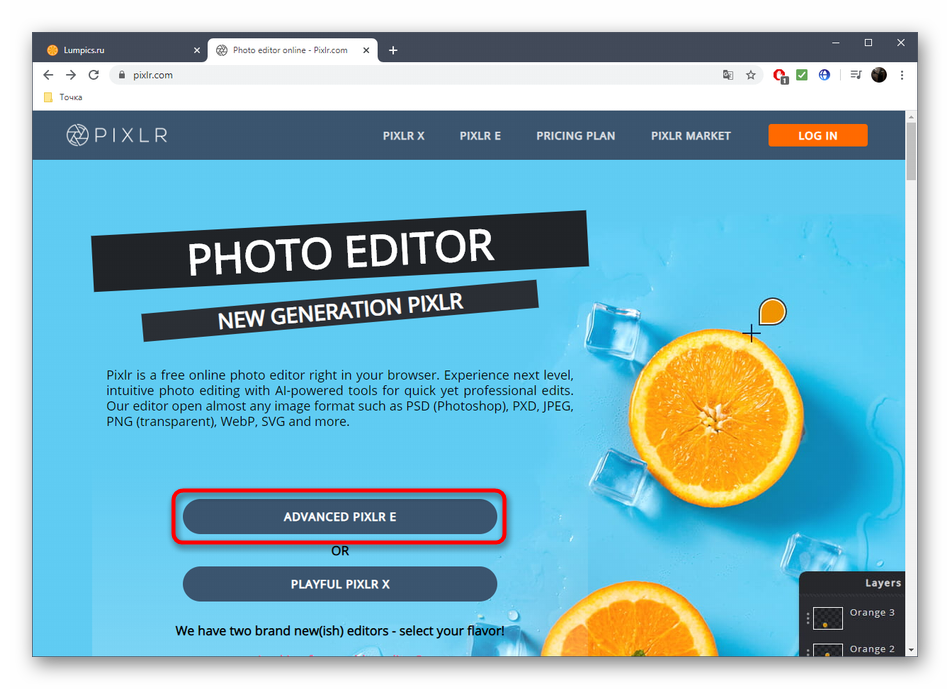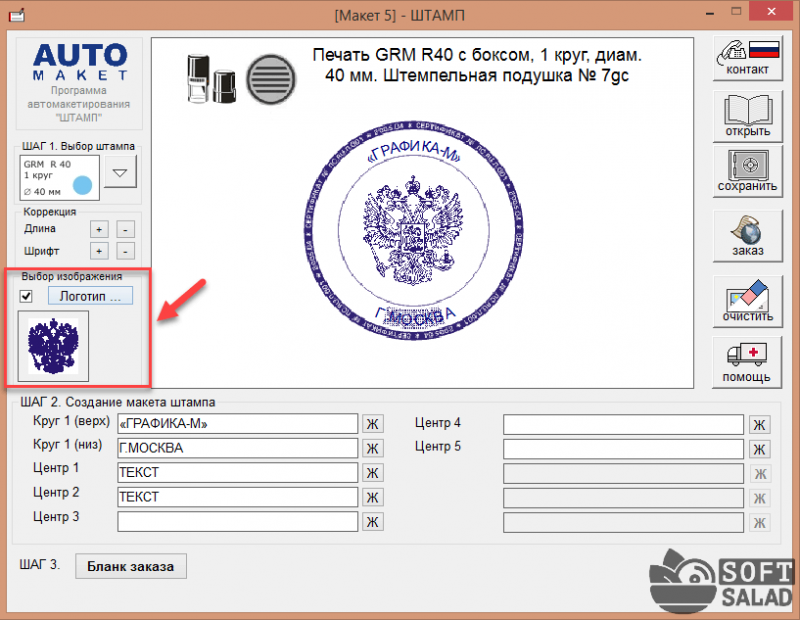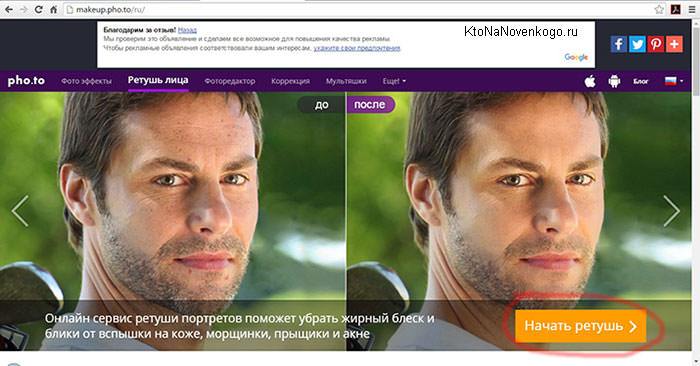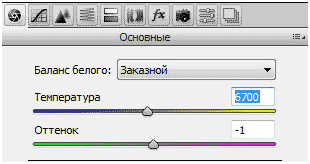Как создать коллаж из фотографий за пару кликов
Содержание:
- Pixlr: объединить несколько фото в одно – это просто!
- Источники коллаж-вдохновения
- Как сделать коллаж в Instagram Stories из видео
- Настройка длительности показа фотографий
- Как склеить два фото в стандартном приложении Paint
- Зачем объединять две фотографии в одну, что такое фотоколлаж
- Google Фото
- Further information
- Loupe
- Превратите любые фотографии в коллаж за пару кликов!
- Коллаж + рамки на русском
- Shape Collage
- Baby Collage для детей
- Детский фотоколлаж
- Frame Collage
- Фоторедактор-коллаж
- Photo Collage
- PIP Collage Maker
- MOLDIV
- Семейный коллаж
- Все статьи учебника
Pixlr: объединить несколько фото в одно – это просто!
Pixlr – самый продвинутый сервис из предложенных здесь. Щелкаем на вкладку «Коллаж» на сайте – она поможет склеить 2 фото онлайн.
В открывшемся окне конструктора фотоколлажей выбираем горизонтальную или вертикальную сетку для двух изображений.
cr
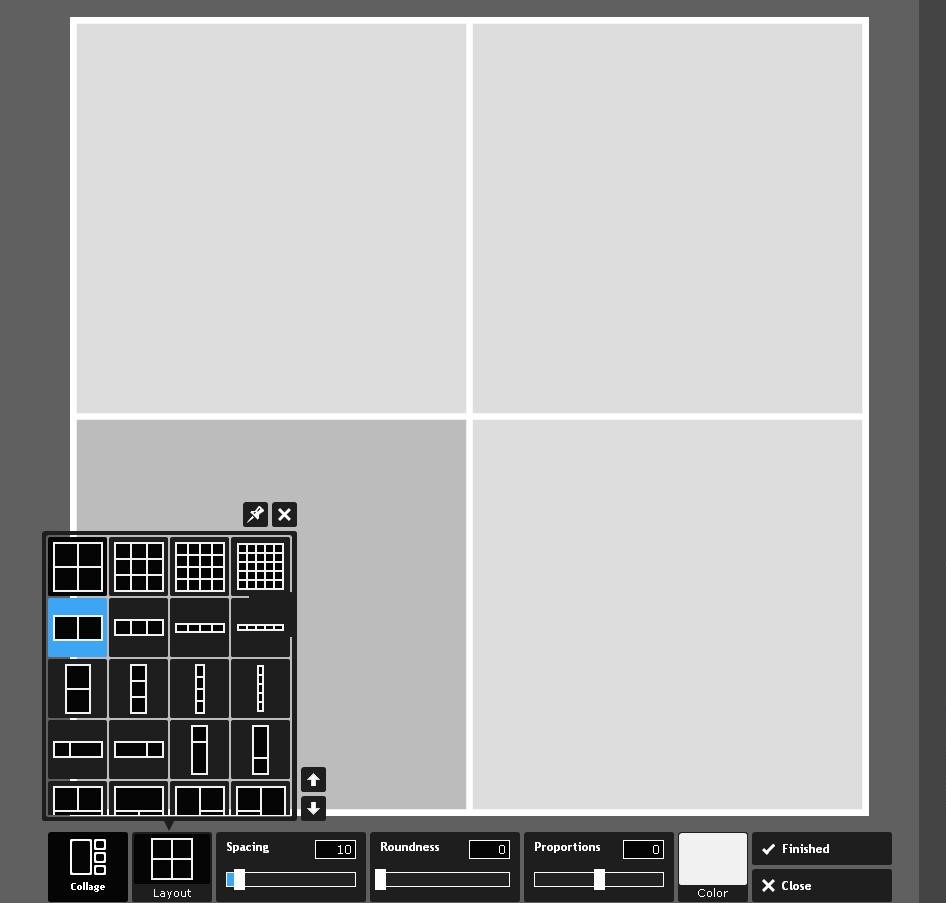 В процессе работы легко можно будет изменить макет коллажа, так что можете поэкспериментировать с разными вариантами
В процессе работы легко можно будет изменить макет коллажа, так что можете поэкспериментировать с разными вариантами
В каждое окошко вставляем соответствующий снимок. Удобно, что можно загружать с компьютера сразу несколько фотографий.
 Для каждой картинки доступны такие действия: заменить на другую, отредактировать и удалить
Для каждой картинки доступны такие действия: заменить на другую, отредактировать и удалить
В нижнем меню вы можете регулировать толщину и цвет границ, настраивать закругленность углов, а также изменять пропорции изображения.
Когда вы получите желаемый результат, необходимо нажать на кнопку «Закончить» внизу экрана. Далее вам предложат дополнить склейку рамками, эффектами, стикерами или надписями.
Кстати, если вы хотите не просто соединить 2 фото онлайн, а сделать полноценный красивый фотоколлаж, обязательно ознакомьтесь с нашим обзором 5 сервисов для создания коллажей.
 Pixlr обладает огромным ассортиментом полезных функций для редактирования фотографий
Pixlr обладает огромным ассортиментом полезных функций для редактирования фотографий
После нажатия на «Сохранить» (в левом верхнем углу) вы перейдете к выбору названия и качества загружаемой на компьютер фотографии. Это финальный этап, после которого вы сможете наслаждаться результатом своей работы.
Источники коллаж-вдохновения
За огромной подборкой аналоговых коллажей идите на @collage_expo.
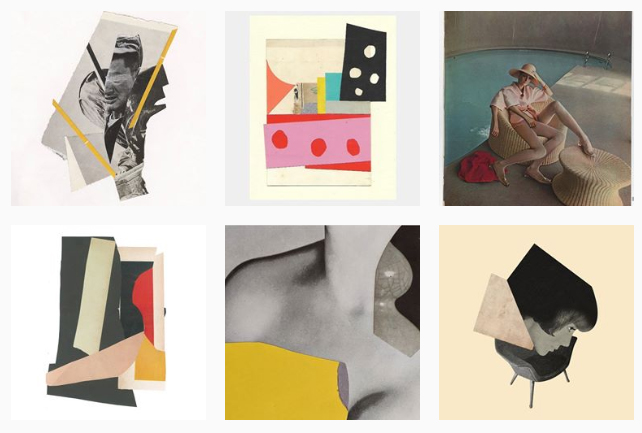
И вот еще коллажисты, у которых очень круто получается создавать нереальное:
-
John Gall — комфортный олдскульный стиль и прекрасное чувство «сочетабельности».
-
Kensuke Koike — гениальные трансформации, простые, но мощные идеи.
-
Jesse Draxler — стильный мрачняк.
-
John Stezaker — минимум манипуляций и wow-эффект.
-
K Young — идеальная работа с negative space (не добавление, а вычитание).
На творчество может натолкнуть что-угодно: от фильма или книги до обычной прогулки в парке. Меня часто вдохновляют художественные книги. Пока читаю, в голове возникают визуальные образы.
Как сделать коллаж в Instagram Stories из видео
Процесс вёрстки сторис из видео очень похож на работу с фотографиями. Последовательность действий фактически та же:
- Запустить приложение
- Найти в галерее приложения подходящий шаблон
- Добавить необходимые видеофайлы
- Сохранить получившийся коллаж в галерею или выгрузить в Instagram
Отличаться процесс может только тем, что добавление видео в шаблон может длиться ощутимо дольше, т.к. файл форматируется и обрабатывается для внедрения в будущую сторис.
Рассмотрим процесс на примере приложения «Story Maker — создатель историй для Instagram» для Android:
Сразу после отображения логотипа приложения выберите подходящий шаблон. Для этого нажмите на него.

Отобразится шаблон с возможностью редактирования. Можно внести в него изменения. Например, добавьте текст. Для этого имеется кнопка внизу экрана.

Напечатайте текст. Подтвердите изменения кнопкой справа над клавиатурой.

Текст добавится в коллаж. Можно перейти к загрузке видеофайлов. Нажмите на зону со знаком «+» и выберите из галереи необходимый файл.

Видеофайл можно обрезать, если необходимо. Когда закончите редактирование, нажмите на «галочку» в правом нижнем углу. Обработка файла займёт некоторое время, после чего изображение появится в коллаже.

По аналогии добавьте второе фото. Когда создание коллажа будет завершено нажмите «Сохранить» в правом нижнем углу, чтобы отправить его в галерею.

По итогам через приложение Instagram вы сможете выгрузить созданный коллаж из галереи в свои сторис.
Это интересноКак настроить массовый просмотр сторис в Инстаграм
Настройка длительности показа фотографий
Второй способ — это настроить длительность показа фотографий по умолчанию, перед тем, как добавлять их в проект.
Для начала нужно вычислить длительность показа одной фотографии. Для это нам нужно одну секунду разделить на количество фото.
Допустим, нам нужно получить 30 кадров в секунду. Тогда 1/30=0,0333333333333333. При настройке длительности, мы можем использовать число с точнотью до тысячной доли. Поэтому полученное число 0,033.
Если бы нам нужно было 25 кадров в секунду, было бы еще проще: 1/25=0,040.
Теперь, чтобы настроить длительность фотографий нужно в меню «Options» (Опции) выбрать команду «Preferences» (Предпочтения). В окне предпочтений перейти на вкладку Editing (Правка) и ввести полученное значение (0,033) в поле «new still image length (seconds)» (длительность новых изображений (в секундах)) (рис. 5).
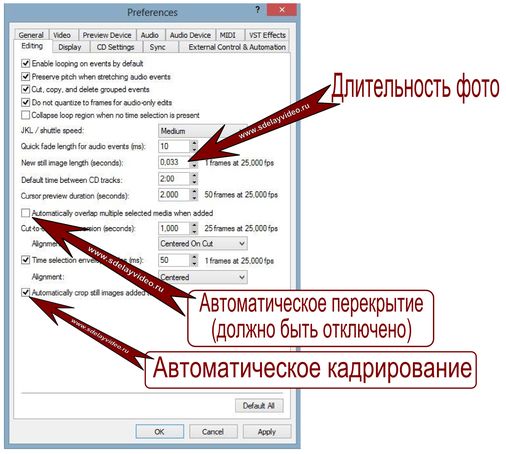
Рисунок 5. Настройки показа изображений.
Обратите внимание, что функция «Automatically overlap multiple selected media when added» (Автоматически перекрывать файлы при добавлении) должна быть отключена, то есть галочка напротив данного поля должна быть снята. Кстати, здесь же можно включить автоматическое кадрирование изображений (см
рис. 5)
Кстати, здесь же можно включить автоматическое кадрирование изображений (см. рис. 5).
По завершению настроек жмем «Ок» и теперь все добавляемые в проект фотографии будут иметь настроенную длительность.
Преимущество данного метода в том, что изображения могут называться как угодно, а так же сними можно работать по одной. То есть вы имеете возможность в любое время, как удалить любую фотографию, так и добавить новую.
Недостаток — отсутствие достоинств первого способа.
На этом урок окончен. Тем, кто увлекается фотографией, рекомендую ознакомится с интересным способом создания слайд-шоу с фоном из фотографий.
Как склеить два фото в стандартном приложении Paint
Возможно до этого момента вы даже не подозревали, что на вашем компьютере есть приложение, которое может справиться с задачей по соединению двух фотографий. Я тоже в своё время не сразу об этом узнал, а только спустя время, когда уже научился работать в сторонних программах.
Но перейдём к делу. Чтобы быстро найти приложение Paint на компьютере, нужно в левом нижнем углу открыть поиск. В зависимости от версии Windows, расположение поиска может отличаться. Я показываю на примере Windows 10.
Открываем поиск и пишем название программы. Компьютер выдаст вам нужный результат вверху. Нажимаете на значок и запускаете приложение.
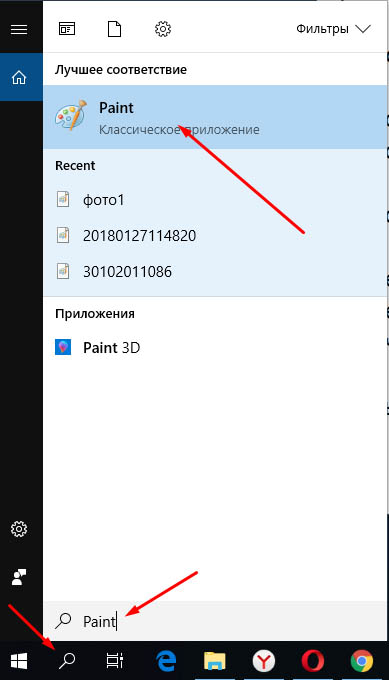
Теперь нужно загрузить первую фотографию, чтобы её отредактировать. В левом верхнем углу программы нажимаем “Файл”, затем “Открыть”.
После чего откроется окно для выбора расположения фотографии. Находите нужное фото и просто нажимаете на него. Если фотография слишком большая, то можно уменьшить её масштаб справа внизу ползунком.
После того, как подогнали масштаб, нужно обрезать лишнее. Для этого переходим на верхнюю панель инструментов и нажимаем “Выделить”, а затем выбираем “Прямоугольная область”.
Появляется маркер выделения. Теперь нужно зажать левую кнопку мыши и не отпуская её, потянуть маркер сверху вниз и в сторону, таким образом выделить область, которую мы хотим оставить.

Затем вверху на панели нажимаем “Обрезать”.
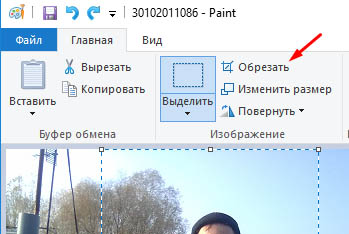
Теперь у нас получилась обрезанная по краям фотография, которую нужно сохранить.
Переходим в уже знакомый нам “Файл”, выбираем “Сохранить как”, а затем выбираем нужный формат. Я обычно выбираю “Изображение в формате JPEG”.
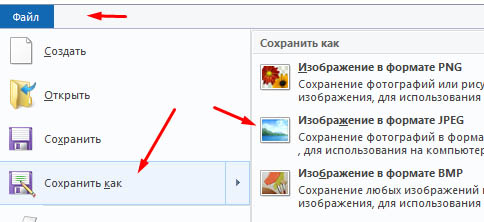
Программа предложит выбор места для сохранения, а также можно задать название файла.
После того, как сохранили первую фотографию, прямо на ней нужно открыть вторую точно таким же образом “Файл”, “Открыть” и уменьшить масштаб при необходимости.
Затем, как и с первой фотографией делаем обрезку. “Выделить” – “Прямоугольная область” – “Обрезать”.
Теперь на подготовленной фотографии нужно создать место для второго фото. Для этого подводим курсор к правому краю фотографии и зажав левую кнопку мыши растягиваем полотно до примерно нужных размеров. Ничего страшного, если растянем больше, потом можно поправить.
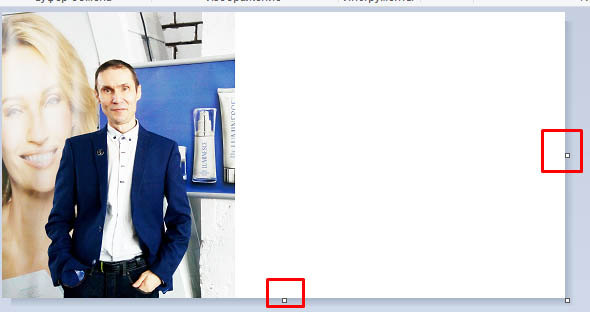
Теперь в правую часть чистого полотна нужно поместить первую фотографию. Для этого переходим в левый верхний угол программы и нажимаем “Вставить”, а из выпадающего списка выбираем “Вставить из”.
Откроется окно выбора. Выбираем ранее сохранённое фото просто нажав на него мышкой.
Если вы соединяете фотографии разных форматов и размеров, то подогнать размер можно нажав вверху на “Изменить размер”, а затем подобрать масштаб в процентах или пикселях.
В данном случае первая обработанная фотография меньшего размера. Перетаскиваем её мышкой на правую сторону и подбираем размер.
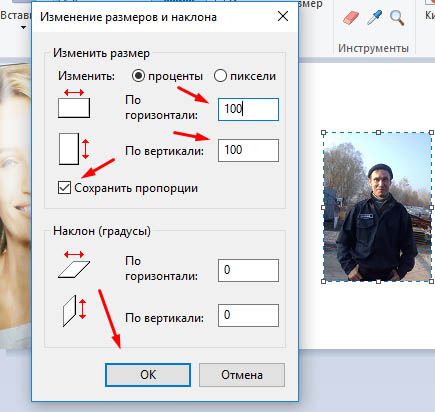
Когда подогнали размер, выставляем второе фото ровно с первым и “задвигаем” оставшийся пустой холст справа таким же образом как выдвигали, то есть зажав маркер левой кнопкой мыши. Если вам больше ничего не требуется, то сохраняете фотографию точно так, как сохраняли первую.
Если же нужен текст на фотографии, то делаем следующее. Выдвигаем внизу полосу чистого полотна мышкой. Затем на панели вверху выбираем инструмент ТЕКСТ, кликнув по заглавной букве.
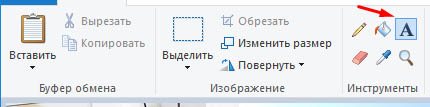
Затем кликаем левой кнопкой мыши на чистом полотне внизу. Открываются параметры текста, которые можно настроить. Выбираем размер, цвет шрифта, стиль, а затем пишем нужный текст. Чтобы уменьшить размер поля ввода, после того, как написали текст, просто регулируем его мышкой потянув за маркеры.
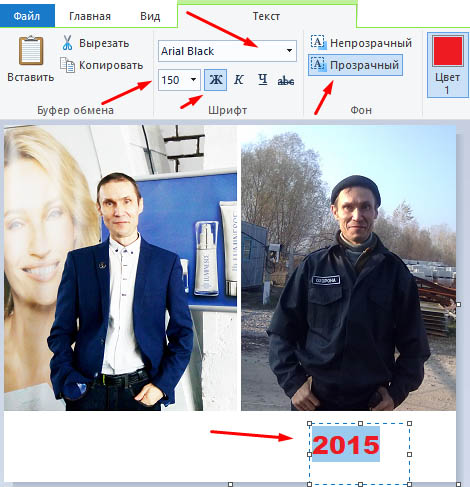
Чтобы передвинуть текст в нужное место, подводим курсор мышки к самому краю до появления курсора с четырьмя стрелками. Когда курсор появился, зажимаем левую кнопку и перемещаем текст.
Таким образом можно добавлять несколько полей с текстом и размещать их в нужных местах. Итогом работы может быть вот такая смонтированная из двух фотографий композиция.

На этом у меня всё. Надеюсь, статья “Как соединить две фотографии в одну без фотошопа” была вам полезна. Самая лучшая поддержка для меня — это ваша обратная связь. Успехов и процветания вам!
Мне нравится16Не нравится1
Зачем объединять две фотографии в одну, что такое фотоколлаж
 Здравствуйте друзья! Вы наверное не раз видели в сети Интернет фотографии, где на одном фоне одной картинки отображаются другие изображения. Зачем совмещать картинки таким образом? В основном для создания нового уникального фото. Это нужно тем людям, которые например, работают на фрилансе и делают подобные картинки на заказ. Или же пользователям, владеющими собственными сайтами, блогами, группами в соц-сетях.
Здравствуйте друзья! Вы наверное не раз видели в сети Интернет фотографии, где на одном фоне одной картинки отображаются другие изображения. Зачем совмещать картинки таким образом? В основном для создания нового уникального фото. Это нужно тем людям, которые например, работают на фрилансе и делают подобные картинки на заказ. Или же пользователям, владеющими собственными сайтами, блогами, группами в соц-сетях.
Подобный рисунок принято называть фотоколлаж. Что такое фотоколлаж? Это одна картинка, на которой размещено множество других картинок. Например, на фоне природы гуляют люди. Далее мы узнаем, как объединить 2 фото в одну.
Google Фото
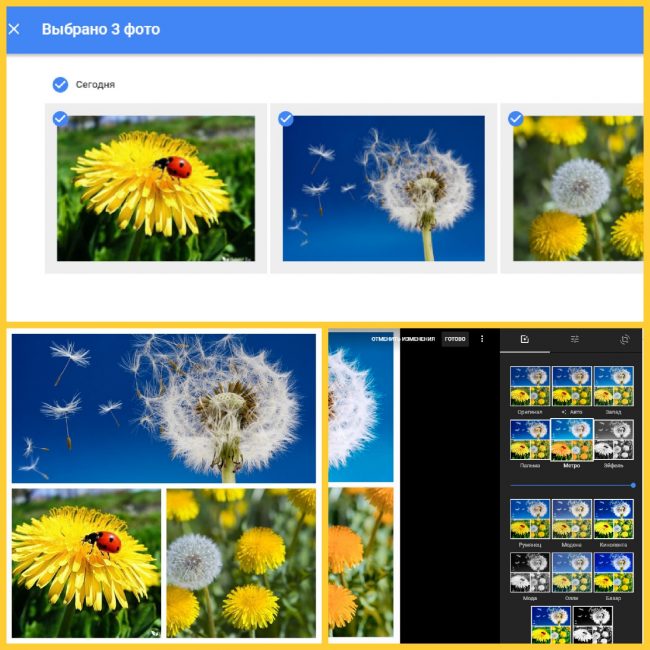
Создание коллажа в Google: выбор фотографий из альбома Google, автоматическое создание, настройка фильтров
Нет ничего проще, чем зайти в редактор от Google. В нем можно создавать коллажи, однако от вас требуется лишь загрузить фото. Все остальное будет сделано за вас, и даже форму сайт выбирает вам.
Кроме того, на сервисе нет ни стикеров, ни рамочек, а количество ячеек для фото определяется в зависимости от количества загруженных фото. После этого для них подбирается стандартный шаблон.
Для создания шаблона вам нужно загрузить фотографии из памяти компьютера. После этого вы выбираете нужное количество фото из альбома Google и нажимаете «Создать».
Система автоматически создаст вам картинку. Единственное, что можно изменить – это наложить фильтр поверх фотографий.
Стоит отметить, что в системе Google довольно красивые и яркие фильтры, которые есть не во всех редакторах.
Further information
- Collage Infos
- Price
- Delivery times

Image: Photo collage printed onto acrylic glass.
Information on the photo collage
- More than 250 collage templates
- Add custom text
- 2 to 100 photos in one collage
- Print size up to 160 x 120 cm
- Delivery in 48 hours
/wp-content/uploads/photo-collage-video.mp4
Video: photo collage on canvas
Available on the following products:
- Canvas
- Arylic glass
- Alu-Dibond
- Poster
| XS | 20 x 20 cm | £19.00 | £19.00 | £19.00 | — |
| XS | 30 x 20 cm | £39.00 | £39.00 | £39.00 | £17.90 |
| XS | 30 x 30 cm | — | — | — | £19.90 |
| XS | 40 x 20 cm | £39.00 | — | — | £19.90 |
| XS | 40 x 30 cm | £49.00 | £49.00 | £49.00 | £19.90 |
| XS | 40 x 40 cm | — | £59.00 | £59.00 | £21.90 |
| XS | 45 x 30 cm | — | £59.00 | £59.00 | — |
| S | 50 x 50 cm | £69.00 | — | — | £24.90 |
| S | 60 x 20 cm | £49.00 | — | — | £19.90 |
| S | 60 x 30 cm | £59.00 | — | — | £19.90 |
| S | 60 x 40 cm | £69.00 | £79.00 | £79.00 | £21.90 |
| S | 60 x 45 cm | £69.00 | £79.00 | £69.00 | £23.90 |
| S | 60 x 60 cm | — | £89.00 | £89.00 | — |
| S | 80 x 20 cm | £62.00 | — | — | £19.90 |
| S | 80 x 40 cm | £74.00 | — | — | £27.90 |
| M | 80 x 60 cm | £79.00 | £89.00 | £89.00 | £36.90 |
| M | 80 x 80 cm | £89.00 | £109.00 | £109.00 | £52.90 |
| S | 90 x 30 cm | £69.00 | — | — | £26.90 |
| M | 90 x 60 cm | £89.00 | £99.00 | £99.00 | £40.90 |
| M | 100 x 25 cm | £69.00 | — | — | £26.90 |
| M | 100 x 50 cm | £87.00 | — | — | £40.90 |
| M | 100 x 75 cm | £109.00 | £179.00 | £292.00 | £53.90 |
| L | 100 x 100 cm | £119.00 | £139.00 | £139.00 | £68.90 |
| M | 105 x 70 cm | £110.00 | — | — | £50.90 |
| M | 120 x 30 cm | £77.00 | — | — | £32.90 |
| M | 120 x 40 cm | £89.00 | — | — | £35.90 |
| M | 120 x 60 cm | £103.00 | — | — | £51.90 |
| L | 120 x 80 cm | £119.00 | £149.00 | £149.00 | £74.90 |
| L | 120 x 90 cm | £119.00 | £149.00 | £149.00 | £77.90 |
| L | 120 x 120 cm | £139.00 | — | — | — |
| M | 125 x 25 cm | £74.00 | — | — | £29.90 |
| M | 140 x 35 cm | £89.00 | — | — | £42.90 |
| M | 150 x 30 cm | £69.00 | — | — | £38.90 |
| L | 150 x 50 cm | £105.00 | — | — | £55.90 |
| XL | 150 x 100 cm | — | £309.00 | — | — |
| M | 160 x 30 cm | £85.00 | — | — | — |
| L | 160 x 40 cm | £97.00 | — | — | £54.90 |
| XL | 160 x 120 cm | £169.00 | — | — | — |
| L | 175 x 35 cm | £99.00 | — | — | £52.90 |
| XL | 180 x 60 cm | £129.00 | — | — | £69.90 |
| XL | 200 x 40 cm | £109.00 | — | — | £60.90 |
| XL | 200 x 50 cm | £119.00 | — | — | £71.90 |
| XL | 210 x 70 cm | £149.00 | — | — | — |
All prices incl. VAT
When will your canvas be delivered:
Preferred size 1:1 Square20 x 20 cm50 x 50 cm80 x 80 cm100 x 100 cm120 x 120 cm4:3 Classic40 x 30 cm60 x 45 cm80 x 60 cm100 x 75 cm120 x 90 cm160 x 120 cm3:2 Classic30 x 20 cm60 x 40 cm90 x 60 cm105 x 70 cm120 x 80 cm2:1 Panorama40 x 20 cm60 x 30 cm80 x 40 cm100 x 50 cm120 x 60 cm3:1 Panorama60 x 20 cm90 x 30 cm120 x 40 cm150 x 50 cm180 x 60 cm210 x 70 cm4:1 Panorama80 x 20 cm100 x 25 cm120 x 30 cm140 x 35 cm160 x 40 cm200 x 50 cm5:1 Panorama125 x 25 cm150 x 30 cm160 x 30 cm175 x 35 cm200 x 40 cm
Shipping to United KingdomIrelandNetherlands
| TODAYOrdernow | Next Day*EXPRESSdeliveryguaranteed | PRIO**deliveryexpected | STANDARDdeliveryexpected | ||||||
| Thurs | Fri | Sat | Sun | Mon | Tue | Wed | Thurs | Fri | Sat |
| 17Dec. | 18Dec. | 19Dec. | 20Dec. | 21Dec. | 22Dec. | 23Dec. | 24Dec. | 25Dec. | 26Dec. |
Order weekdays until 11 a.m.:* Guaranteed delivery next working day** Prioritised production and standard delivery
We deliver with:
Shipping to United KingdomIrelandNetherlands
Show all sizes
All prices incl. VATShipping discount from 2nd product of same sizeAll Delivery times
Loupe
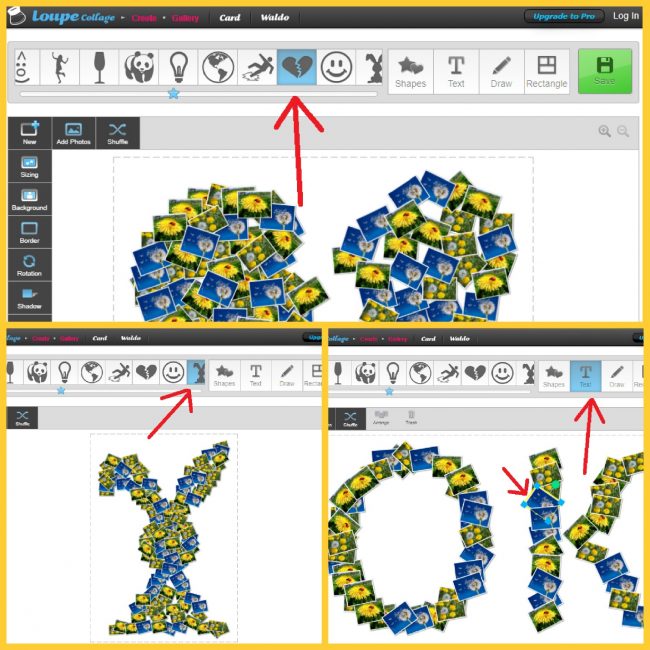
Создание коллажа в Loup: коллаж в виде разбитого сердца, зайчика и слово «ОК»
Луп – очень креативный сервис по созданию коллажей. На нем вы найдете интересные формы для комбинирования фотографий, которых больше нет ни в одном сервисе.
Дело в том, что Луп составляет из загруженных фото картинки и даже слова. Если вы хотите, к примеру, «написать» свое имя фотографиями, введите текст и подождите.
Также можно нарисовать свой собственный рисунок черным маркером, и Луп построит картинку из выбранных вами фотографий.
Порядок работы Луп таков:
- Луп собирает ваши фото в нужную картинку или надпись в рандомном порядке и разбирает при требовании новой картинки;
- при необходимости можно подправить его работу (повернуть какую-либо фотографию, изменить ее размер или вообще убрать);
- для ускорения сбора картинки из фотографии можно пару раз кликнуть по экрану.
Луп работает даже с картинками, содержащими мелкие детали. Как ни странно, из таких силуэтов получаются отличные фото, которые можно распечатать для веселого праздника или же просто повесить на свою стену.
Также вы можете сделать коллаж из фото своих друзей или родных и преподнести его в качестве подарка.
Превратите любые фотографии в коллаж за пару кликов!
Каждый из нас периодически берет в руки фотоаппарат или смартфон, чтобы запечатлеть отдельные моменты жизни. Но один снимок – лишь отдельный миг. Иногда хочется рассказать целую историю, последовательно расположив яркие кадры. Для этого вам понадобится редактор фото и коллажей. В данной статье мы рассмотрим, как создавать красивые фотоколлажи, а поможет нам в этом программа для обработки фото ФотоМАСТЕР.
Начало работы
Для начала необходимо скачать фоторедактор коллажей и установить его на компьютер. Бесплатный установочный файл находится на официальном сайте. После установки и запуска откроется экран приветствия, и вам будет предложено начать работу. Откройте фотографию, которая станет фоном.
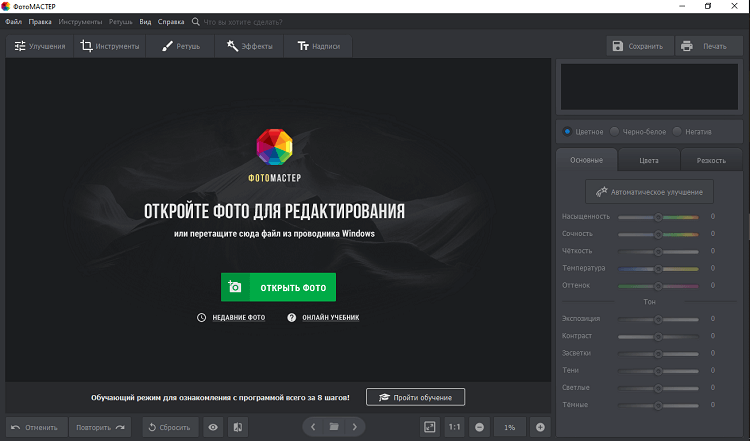
Откройте фото в программе
Функция «Вставка картинки»
Создание коллажа осуществляется через функцию «Вставка картинки», которая находится во вкладке «Инструменты». Выберите ее в в выпадающем списке или перейдите к ней в одноименном разделе.
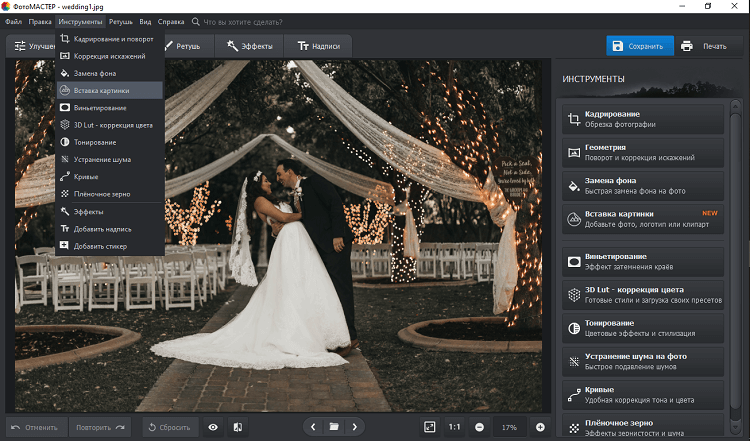
Выберите инструмент «Вставка картинки»
Чтобы сделать полноценный коллаж, нужно открыть еще несколько изображений. Щелкните по пункту «Выбрать из файла» и добавьте в программу дополнительные фото с компьютера. Открытое изображение автоматически располагается по центру фона. Для перемещения просто зажмите его и перетащите в другое место экрана.
Чтобы изменить размер, наведите курсор на один из углов объекта. Когда появится косая стрелка, зажмите левую кнопку мыши и потяните за угол фотографии. Таким же образом добавьте остальные файлы и распределите их на основном фоне. Можно сразу подкорректировать открытые снимки, управляя ими через вкладку «Настройки» в левой боковой колонке. Чтобы удалить снимок, выделите его и нажмите на клавиатуре Delete.
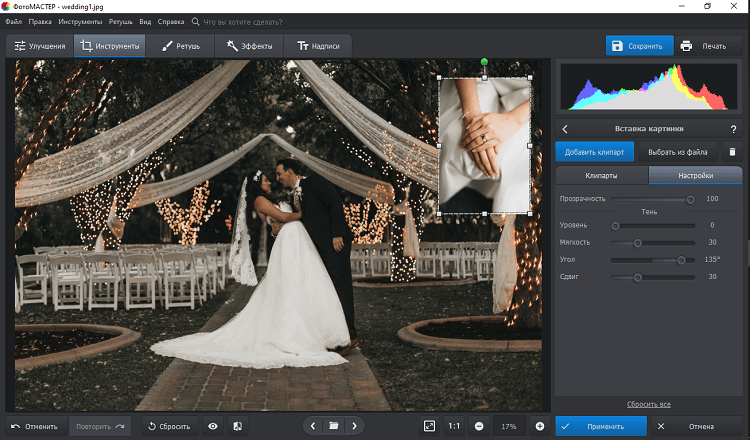
Добавьте фотографию и настройте ее положение
Дополнительные функции
Когда вы закончите собирать основной макет, можно разнообразить его дополнительными деталями, которые оживят вашу работу. В программе есть большая библиотека клипартов – красочных векторных графических объектов. Кликните на синюю кнопку «Добавить клипарт» и выберите среди предложенных вариантов понравившееся изображение.
Ни один из вариантов не устраивает? Вы можете открыть свою картинку, нажав «Выбрать из файла». Размер клипарта изменяется тоже при помощи мыши. Небольшая деталь: если вы хотите расположить на макете сразу несколько клипартов, убирайте выделение с предыдущего, иначе выделенный объект будет автоматически заменен новым.
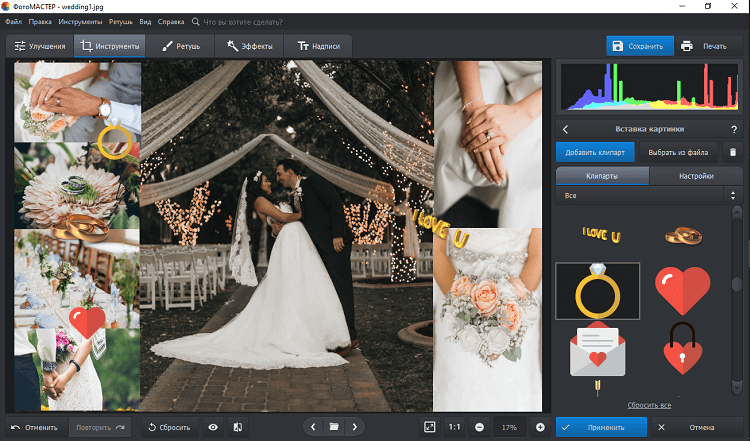
Дополняйте композицию клипартом
Добавление и изменение текста
Предположим, теперь вы хотите добавить на фотографию дату события с красивым фоном. Для этого щелкните «Надпись» на верхней панели инструментов. Этот пункт позволяет создавать подписи и применять к ним разнообразные стили. Также здесь находится коллекция стикеров.
Находим стикер в виде рамки и добавляем его на фото. Сверху накладываем дату кнопкой «Добавить текст». Надпись можно изменить в специальном окошке справа. Чуть ниже находится библиотека стилей. Она влияет на то, как будет отображаться созданная надпись: можно добавить тень, изменить цвет и стиль шрифта, сделать наклонное начертание.
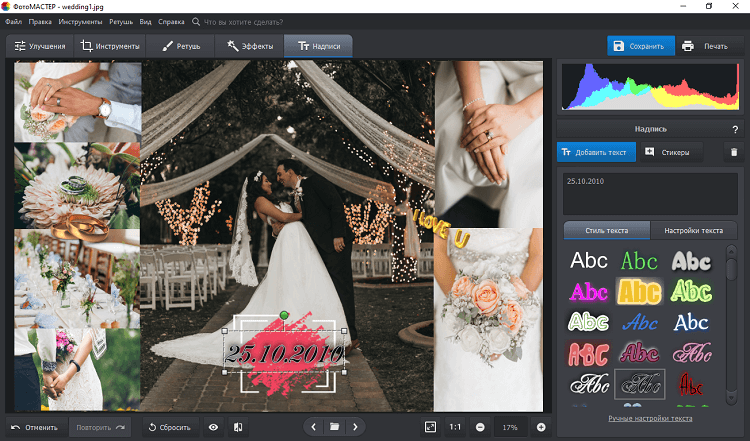
Добавляйте надписи поверх коллажа
Если ни один из предустановленных стилей вам не подходит, измените текст самостоятельно во вкладке «Настройки текста». Там вы сможете задать шрифт, изменить цвет и размер.
Применение эффектов
Итак, основной коллаж готов, но вы забыли обработать главное фото? Сейчас самое время наверстать упущенное, ведь ФотоМАСТЕР позволяет сделать это на любом этапе работы. Самый простой и быстрый способ — перейти в «Эффекты» и в правой боковой колонке примените понравившийся вам шаблон.
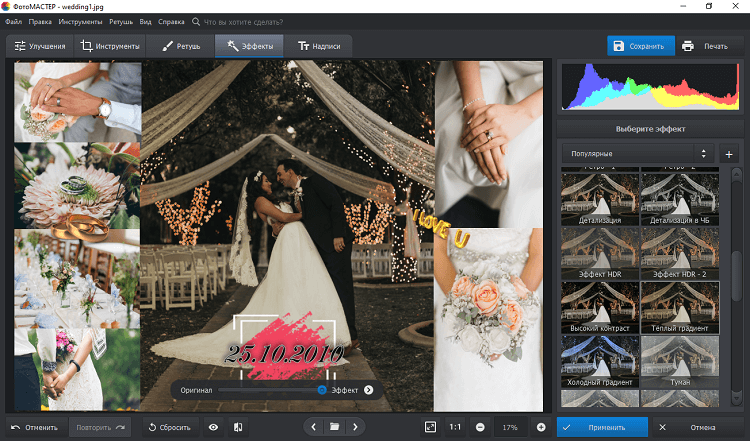
Применяйте эффекты к фоновому изображению
Чтобы просмотреть все пресеты, выберите библиотеку из выпадающего списка справа. Доступные наборы эффектов: «Винтажные», «Быстрые улучшение», «тонирование», «Световые», «фотопленки» и «Кинофильм». Также можно создать свою библиотеку, собрав в нее эффекты из разных списков. Регулировать эффект можно при помощи специальной шкалы. Потяните ползунок ближе к надписи «Оригинал», и изменение станет менее выраженным. Когда результат вас полностью устроит, кликните по кнопке «Применить».
Коллаж + рамки на русском
class=»img-responsive»>Яркое позитивное приложение с большим количеством вариантов оформления коллажей и рамок. Старые снимки приобретут новое дыхание. Готовый результат превратится в поздравительную открытку или картинку для социальных сетей. Тематические варианты оформления на любой вкус. Простое управление с настройки и подсказками создадут уникальный коллаж. Рейтинг — 4,6.
Скачать приложение для Android
Shape Collage
class=»img-responsive»>Отличается необычной функцией — создание фигуры основного макета. Выбираете форму и фотографии для заполнения — снимки автоматически перемешиваются и предоставляется результат. Программа содержит более ста различных форм для создания коллажа. Присутствует функция подписи фото. Коллаж сохраняется в наилучшем качестве. Полмиллиона скачиваний. Рейтинг 4,8.
Скачать приложение для Android, аналогичное для iOS
Baby Collage для детей
class=»img-responsive»>Приложение c встроенным искусственным интеллектом помогает мамам отследить взросление своих деток. Разработчики создали невероятно красивые макеты для коллажа. После добавления нового снимка, откорректируйте — поменяйте размер, угол наклона, улучшите цвет. Добавьте подпись, рост, вес, первые слова или забавные стишки с песенками. 50 тысяч установок, рейтинг 4,7.
Скачать приложение для Android, похожее для iOS
Детский фотоколлаж
class=»img-responsive»>Из альбома детских фотографий создает милые открытки на русском языке, поздравления с именинами или Днем рождения. Дизайнерские шаблоны необычных форм можно украсить множеством стикеров с игрушками, милыми животными, машинками, цветочками. Мастер-корректор поможет подогнать исходное фото под нужный размер, добавить надпись или наклейку. Ребенок может участвовать в процессе или сам освоить программу — все просто и доступно.
Скачать приложение для Android, похожее для iOS
Frame Collage
class=»img-responsive»>Содержит функцию «3D коллаж» — создает объемные фотографии и перемешивает с простыми. Мощный редактор — создаст базу для безграничного творчества. Дальше дело за пользователем: более двухсот рамок-макетов, тексты, наклейки, стикеры, шрифты, фон. Высокий рейтинг в Google Play — 4,7.
Скачать приложение для Android
Фоторедактор-коллаж
class=»img-responsive»>Подходит для творческих людей любого возраста. Мастер подгоняет и корректирует фотографии для загрузки в макет. Снимки можно обработать фильтрами, добавить спецэффекты, украсить забавными наклейками или надписями с красивым шрифтом. После сохранения картинка готова к загрузке в социальные сети (Instagram, Whatsapp, Facebook). Коллаж разрешают отправить на электронную почту без потери качества.
Скачать приложение для Android, для iOS
Photo Collage
class=»img-responsive»>Программа проста в пользовании: удобный интерфейс, все доступно и понятно, справится даже новичок. Встроен мощный фоторедактор. Выбираем макет, загружаем снимки, при необходимости редактируем — коллаж готов. Среди украшений: надписи, шрифты, клип искусства, наклейки и смайлы. Миллион установок, рейтинг 4,6.
Скачать приложение для Android, для iOS
PIP Collage Maker
class=»img-responsive»>Веселое приложение для позитивных и креативных людей с творческим началом. Красочные макеты дизайна с объемными эффектами, позволят по-новому взглянуть на привычные фото или создать новые, более подходящие под требуемые параметры. Уникальные творческие объекты приложения, нестандартные, с причудливыми формами, никого не оставят равнодушными.
Скачать приложение для Android, для iOS
MOLDIV
class=»img-responsive»>Раскрывает возможности для любителей фото. Ценители селфи оценят камеру красоты с бьюти — фильтрами. Более ста восьмидесяти фильтров и рамок для оформления — материал для создания максимально оригинального коллажа. Свободное редактирование. Готовые картинки сохраняются в максимально высоком разрешении.
Скачать приложение для Android, для iOS
Семейный коллаж
class=»img-responsive»>Целевое приложение с рамками и макетами на семейную тематику. Интерфейс прост в использовании. Рамки содержат от трех до шести фото. Редактирование происходит с помощью легкого касания. На готовый коллаж добавляются, цитаты с милым содержанием. Отправите на электронную почту или в печать — качество готовой картинки порадует. Рейтинг 4,9.
Скачать приложение для Android, похожее для iOS
Все статьи учебника
Основы
Создаёте коллаж впервые? Статьи из этого раздела расскажут всё о ключевых правилах составления фотоколлажей, а также познакомят с интерфейсом и основными принципами работы с инструментами программы ФотоКОЛЛАЖ.
- Как создать фотоколлаж
- Работа с шаблонами в программе ФотоКОЛЛАЖ
- Добавление рамок, масок и эффектов
- Добавление надписей и клипарта
- Работа с фотографиями: свойства, кадрирование
- Как вырезать объект с картинки
Инструкции
Остались вопросы или сомневаетесь в назначении той или иной функции? Вы однозначно найдёте ответы в статьях ниже! В этом разделе собраны обучающие уроки и пошаговые инструкции, которые в полной мере раскроют функционал редактора ФотоКОЛЛАЖ на конкретных примерах.
- Что такое коллаж?
- Красивый коллаж из нескольких фотографий
- Коллаж из фотографий своими руками
- Как сделать коллаж желаний
- Как правильно сделать коллаж
- Что такое постер?
- Как сделать постер из фотографии
- Как сделать открытку с фотографией
- Как сделать коллаж из фото
- Как сделать из нескольких фотографий одну
- Выбор фона для коллажа
- Фоторедактор для создания коллажей
- Программа для оформления фотографий: обзор возможностей
- Фоторамка для коллажа из нескольких фотографий
- Как сделать много фото в одной фотографии
- Как сделать коллаж из фото на компьютере
- Как на одном листе разместить несколько фотографий
- Как сделать ретро постер своими руками
- Программа для создания фотокниги
- Как сделать фотокнигу своими руками
- Как выбрать фон для коллажа
- Как наложить фото на фото
- Программа для создания афиш, постеров и плакатов
- Как создать фотоальбом на компьютере
- Как сделать надпись на фотографии
- Программа для вставки текста в картинку
- Программа для вставки фото в рамки
- Как объединить фото
- Как сделать фотоальбом своими руками
- Как правильно сверстать фотокнигу самостоятельно
- Как сделать открытку своими руками
- Как сделать коллаж из 3 фотографий
- Как сделать коллаж из 2 фото
- Сравнение с Artensoft Photo Collage Maker
- Как сделать коллаж с текстом
- Как сделать коллаж из 4 фото
- Идеи для коллажа из 5 фото
- Как сделать фотомонтаж своей фотографии
- Программа для фотомонтажа
- Как сделать белый фон на фотографии
- Программа для изменения фона на фото
- Как поменять фон на фото
- Как вставить лицо в фото
- Как создать постер на компьютере
- 3 способа создать коллаж для сторис в Инстаграме и ВК
- Как сделать коллаж А4
- Как сделать коллаж А3