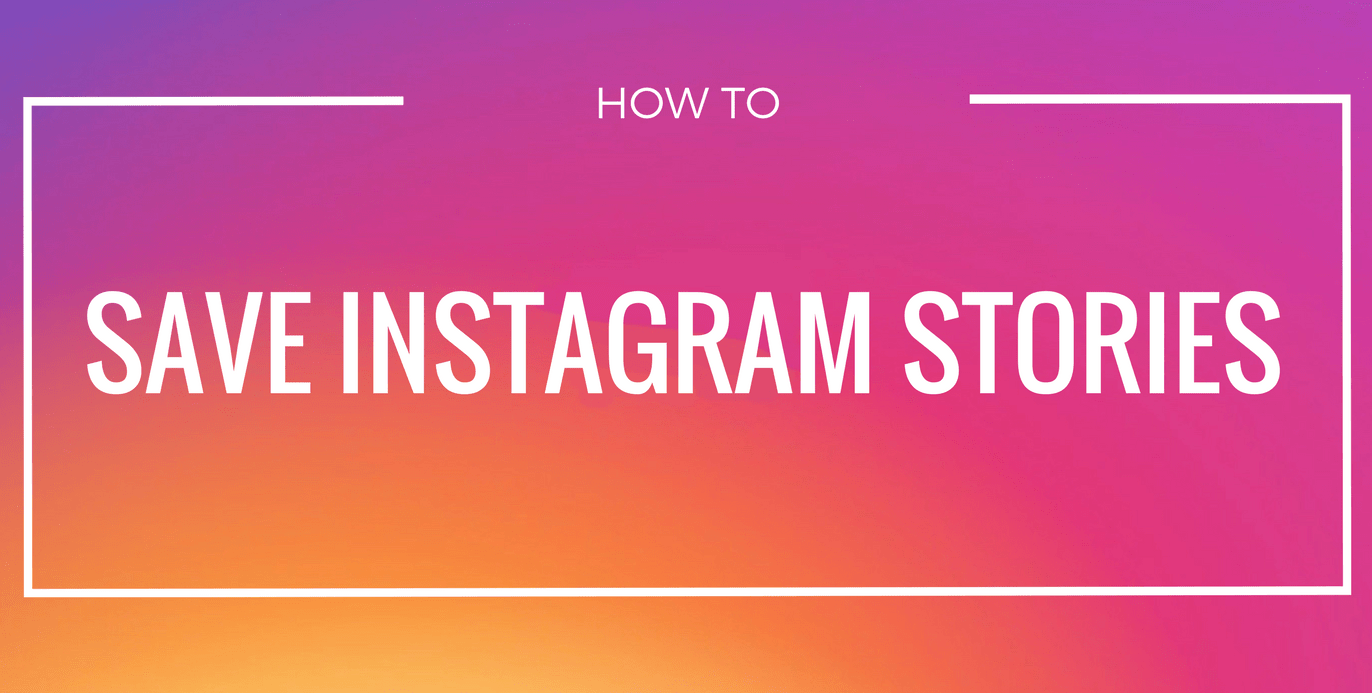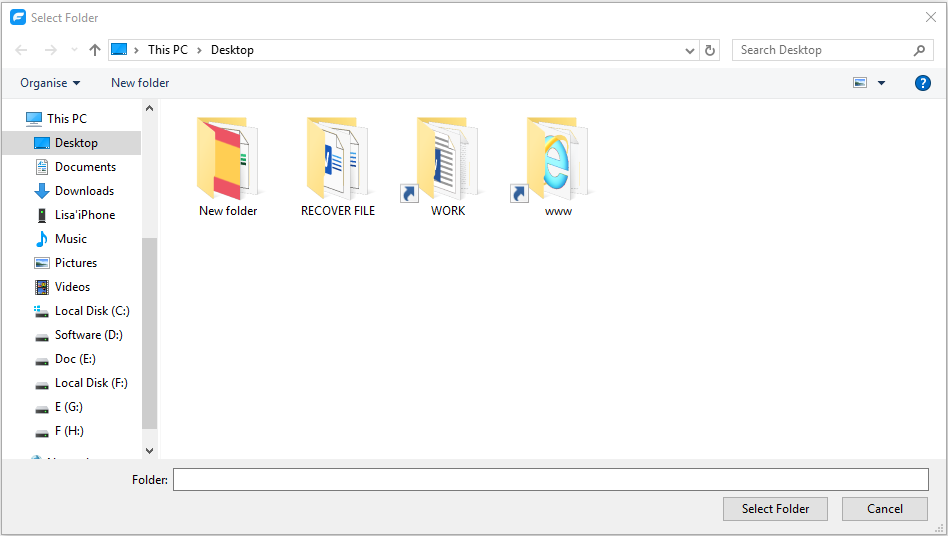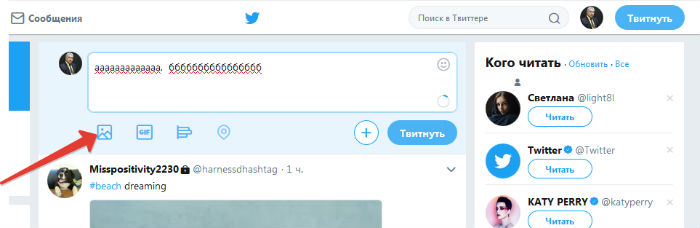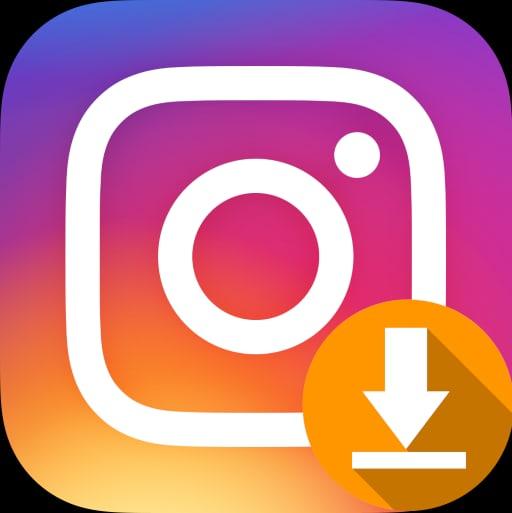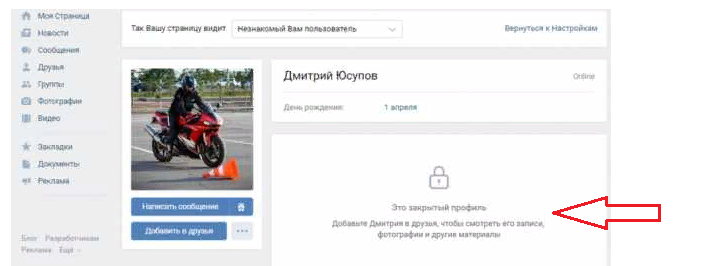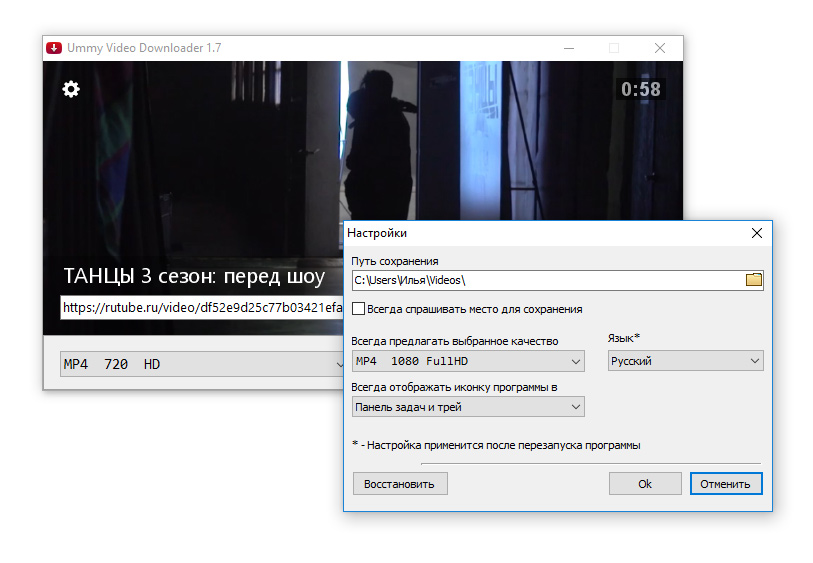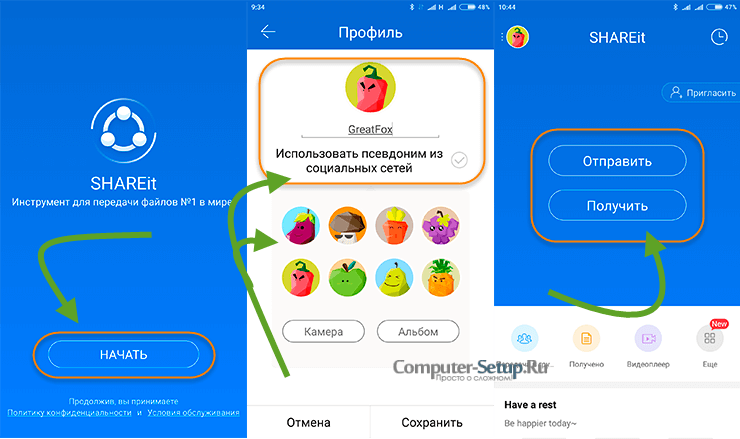Как скачать фото из instagram на компьютер, планшет или смартфон
Содержание:
- Альтернативные способы
- Сохранение изображений на телефон
- 5 хитрых способов выделения файлов
- Делаем скриншот
- Через Яндекс Диск
- Как сохранить фото на компьютер и установить на рабочий стол
- О том, как выделить все файлы в папке
- Резервное копирование фотографий с помощью Dropbox, Google Диска или другой облачной службы
- Как копировать фотографии с iPhone на MacBook?
- На Android устройствах
- Простой способ сохранения фото и картинок
Альтернативные способы
Существуют способы, которые помогут переместить файлы не используя iTunes.
Через Проводник
Данный способ обладает значительным преимуществом из-за своей простоты. Для реализации метода:
- Подключите телефон через кабель.
- На экране смартфона нажмите «Доверять».
- Зайдите в «Проводник» («Мой компьютер») → «iPhone» (либо имя устройства, которое указано в настройках гаджета).
- «Internal Storage» → «DCIM».
- Здесь вы увидите папки, которые хранят в себе фото.
- Выделите необходимые файлы → скопируйте (переместите) в нужную папку на ПК.
Важно! Обратно добавить фотографии таким же способом не получится, используйте iTunes
Использовав облако
Облачное хранилище — это онлайн-сервис, хранящий файлы на удаленных серверах, доступ к которым можно получить с любого устройство. Облако удобно использовать для передачи файлов на разные операционные системы либо для быстрого доступа к элементу (фото, видео, документ и т.д.) в любой точке мира.
На рынке существует широкий выбор хранилищ, среди которых Google Drive, OneDrive, Gavitex, MEGA, Яндекс.Диск, Облако Mail.Ru, Dropbox и т.д. Рассмотрим на примере iCloud и OneDrive.
iCloud
Сервис от Apple доступен только для фирменной продукции компании (iPhone, iPad, MacBook и т.д.).
Важно! Для работы с iCloud на вашем iPhone нужно включить фотопоток («Настройки» → «iCloud» → «Фотопоток» → «Вкл»)
Зайдите на сайт через браузер компьютера.
Для входа введите данный Apple ID.
Во вкладке «Фото» отобразятся все фотографии и видео с телефона.
Выберите нужный файл → Кликните на него → «Загрузить выбранный объект».
Обратите внимание! Загрузка произойдет в папку по умолчанию. Для выбора нескольких фото одновременно, зажмите «Ctrl» и кликайте на нужные файлы.
OneDrive
Популярное облако от Microsoft, которое можно установить на любую операционную систему. Рассмотрим на примере Windows 10.
- Установите OneDrive на компьютер.
- Запустите программу → Войдите в свою учетную запись Microsoft.
Совет! Зарегистрироваться можно на сайте компании.
- Загрузите приложение на iPhone из App Store.
- Войдите в эту же учетную запись.
- Вкладка «Файлы» → «Добавить».
- «Выложить» → Выберите фото → «Открыть».
- Дождитесь окончания загрузки.
- Зайдите в папку программы на ПК.
- Дождитесь синхронизации (файлы появятся в папке) → Скопируйте выбранные фото.
Сохранение изображений на телефон
Сохранение фотографий из Одноклассников возможно не только в браузере на компьютере, но и через веб-обозреватель или приложение на телефоне.
Через мобильный браузер
Чтобы скачать фотографию через мобильный браузер, нужно:
- Открыть веб-обозреватель, загрузить ОК.
- Найти фотографию, которую необходимо скачать.
- Нажать на изображение на несколько секунд, пока не появится меню с действиями.
- Выбрать «Сохранить картинку».
Изображение будет скачано в папку для загрузок.
Через приложение
Для загрузки фото через мобильное приложение нужно:
- Открыть программу.
- Найти изображение.
- В верхней части окна кликнуть по кнопке с тремя точками для выбора действий.
- Выбрать «Сохранить на устройство».
Появится уведомление об успешном завершении действия.
5 хитрых способов выделения файлов
Если это файл, откройте папку, в которую вы хотите его вставить. Поэтому надо бы начать: «Откройте папку с нужными вам файлами в режиме «плитка». Хотя и в других режимах это тоже работает.
Она позволит удалить исходный файл или текст и вставить его в новом месте. Вы не можете вырезать текст оттуда, где его нельзя редактировать, например, с веб-сайтов или компакт-дисков.
Или удалить файл так, чтобы он не попал в «корзину»?
Оказывается, выбор файлов — это своего рода искусство. Для выбора нескольких смежных файлов кликните левой кнопкой мыши на пустой области вблизи первого файла и, не отпуская кнопку, тяните мышку вниз и вправо. С помощью клавиш можно, удерживая Ctrl, добавить файлы по одному или, удерживая Shift, выбрать сразу несколько файлов.
Если вы использовали Shift или поле выделения для выбора первых пяти файлов в папке, то можете, удерживая Ctrl, выделить дополнительные файлы без потери первоначально выделенных элементов.
Как копировать и вставлять текст?
Или, чтобы выбрать несколько следующих друг за другом файлов, используйте кнопки со стрелками, чтобы найти первый файл, а затем, удерживая Shift, расширьте выделение при помощи кнопок со стрелками.
После этого можно даже воспользоваться Ctrl для выделения и отмены выделения отдельных файлов.
Как правило, это работает гораздо быстрее, — не говоря уже о том, что более точно, — чем при попытке выделить файлы вручную.
И несколько слов об использовании шаблонов файлов в Total Commander. Для тех, кто «не в теме», скажу только, что альтернативный менеджер файлов, очень популярный, хотя и платный. Нажмите клавишу + на цифровой клавиатуре (это справа). Его еще обозначают Gray+ или Num+. Или выберите одну из команд выделения (Выделить группу / Снять выделение группы) в меню Выделение.
Пример 2: *.exe — выделить все файлы, кроме программ. Если вы в дороге одной рукой держите ноутбук, то выделять файлы довольно сложно.
В Проводнике нажмите на раскрывающуюся кнопку Упорядочить , выберите Параметры папок и поиска, а затем включите параметр Использовать флажки для выбора элементов.
Нажмите OK, и теперь все файлы в папке будут с чекбоксами. Теперь для того, чтобы выбрать файл, достаточно поставить флажок.
Думаю, большинство считает, что выделение файлов — простая операция. Полное руководство по выделению файлов, ужатое в три минуты вашего времени.
Если вам интересно, как пользоваться группировкой файлов в окне проводника — советую ознакомиться с циклом видео про проводник.
Журнал «Как сделать всё самому» рассказывает о разных полезных советах, которые пригодятся каждому человеку в его жизни, независимо от пола и возраста.
А что делать, если надо быстро удалить сразу несколько файлов? Или если у вас возникла необходимость удалить файлы только с определённым расширением, а другие оставить? В этой статье мы поговорим о различных способах удаления файлов с жесткого диска компьютера. В операционной системе Windows предусмотрена отличная функция восстановление ранее удаленного файла — КОРЗИНА. Конечно, все мы ей неоднократно пользовались и очень благодарны разработчикам за её присутствие в системе.
На самом деле все просто, для того чтобы удалить файл полностью (минуя корзину) достаточно выбрать нужный файл и воспользоваться комбинацией клавиш Shift+Delete. Кстати если навести на файл курсор мыши, нажать правую кнопку и удерживая «Shift» выбрать пункт «Удалить», то вы произведете аналогичное действие.
Подробнее об этом можно прочесть здесь – «Как удалить файлы полностью». Очень часто возникает ситуация, когда необходимо удалить сразу несколько файлов.
Поэтому я сейчас вам расскажу, как удалить сразу несколько файлов с компьютера легко и просто.
Как вы, наверное, уже догадались, теперь достаточно лишь нажать кнопку «Del» и эти два файла удалялся. Кроме волшебной клавиши «Ctrl», есть ещё одна служебная клавиша способная помочь в быстром удалении файлов – «Shift». Разберем удаление файлов и папок с помощью клавиши «Shift» на примере. Кликнете по файлу левой кнопкой мыши, затем удерживая «Shift» кликните по второму файлу. Заметили?
Как удалить сразу несколько файлов с компьютера
Для того, чтобы выделить все файлы в папке, достаточно нажать клавишу «Ins» («Insert»). Теперь удаление всех файлов в папке должно занять секунды. Если вам необходимо удалить файлы только с определённым расширением, достаточно отобразить файлы в виде списка, затем отсортировать их по расширению.
Этим способом удобно пользоваться, если файлы отображаются в режиме «плитка». Как видите, в окне остались только те файлы, в названии которых присутствует слово-ключ «num». Теперь просто выделите их клавишей«Shift» и удалите.
Делаем скриншот
Это доступный всем способ скопировать фото из чужого профиля в Инстаграме. Сделать это можно на разных устройствах.
В телефоне
Чтобы сделать фотографию экрана, нужно нажать определенную кнопку или комбинацию клавиш. Они отличаются в зависимости от фирмы и модели гаджета. У меня телефон от Asus, в нем нужно нажать и удерживать кнопку «Недавние документы» в правом нижнем углу.
Возможные комбинации на телефонах других производителей:
- блокировка экрана + убавление громкости – они обычно находятся на боковой панели устройства;
- долгое зажимание кнопки питания до появления меню;
- кнопка меню + «Назад»;
- в Айфонах нажимаем круглую кнопку «Home» в сочетании с блокировкой, расположенной на боковой части гаджета.
Если не удалось обнаружить нужное сочетание или волшебную кнопку, зайдите в Play Маркет или App Store и скачайте одно из приложений:
ScreenMaster, Screenshot Easy, Скриншот Pro, Lightshot для Андроид или Screen Capture для телефонов на Windows.
Скриншоты сохраняются в папку со всеми фото или в отдельный раздел в галерее.
Учтите, сохранится все, что видно в данный момент на экране и, возможно, придется обрезать картинку. Об этом я расскажу дальше.
Создавайте популярный контент, привлекайте целевых подписчиков и конвертируйте их в покупателей.
Подробнее о курсе
На компьютере
У нас на блоге есть статья о том, как сделать качественные скриншоты. В ней рассмотрено 5 способов с деталями и пояснениями. Я покажу один из них, который доступен всем без установки дополнительных программ.
Находим нужную фотографию в веб-версии Instagram и нажимаем на клавиатуре кнопочку «Prt Sc». Она находится в самом верху ближе к правому краю. Теперь идем в меню «Пуск», которое скрывается под иконкой Windows в левом нижнем углу экрана. И находим стандартную программу Paint.
Нажимаем комбинацию клавиш «Ctrl» + «V» или находим в верхней панели кнопку «Paste» или «Вставить». Перед нами должно появиться изображение экрана, включающее фото, которое мы хотим сохранить.
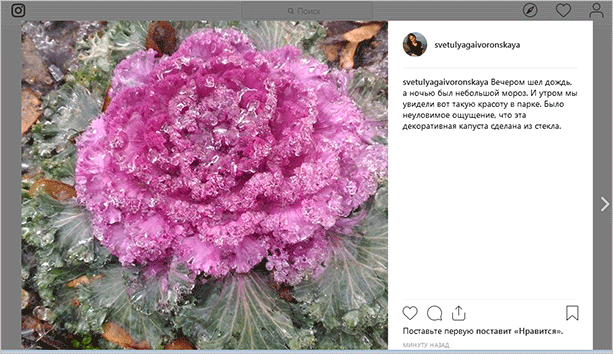
Мы скопировали весь экран полностью, а нужна нам только фотография. Поэтому обрезаем все ненужное. Для этого жмем на опцию «Выделить» или «Select» и обрисовываем нужную область.

Нажимаем сочетание клавиш «Ctrl» + «C». Затем открываем новый документ.
Нажимаем «Вставить» и сохраняем полученное изображение. Если оно получилось меньше, чем белое поле, за правый нижний уголок убираем пустое пространство.
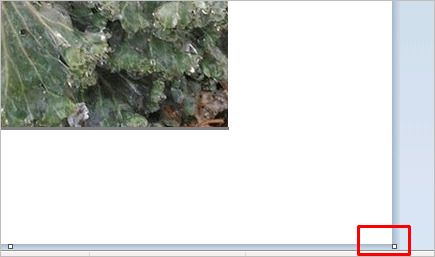
Все, осталось только сохранить фото.
Через Яндекс Диск
Яндекс Диск – популярное облачное хранилище. Оно позволяет загружать различные файлы и размещать их на собственном выделенном серверном пространстве. Удается освободить место на ПК и создать резервную копию.

При помощи Диска можно скопировать сразу все фото. Нужно:
- Зайти на страницу сервиса в свою учетную запись.
- Выбрать пункт «Все фото».
- Кликнуть на импортирование из соцсетей.
- Выбрать среди предложенных вариантов значок ОК.
- Разрешить доступ к информации на странице.
- Сервис проведет копирование снимков.
- Появится специальная папка с фотографиями из ОК.
Но существует важный нюанс: скачать снимки удается исключительно с личной страницы. Вы не сможете скопировать фотографии другого пользователя, нужно пройти авторизацию через аккаунт ОК.
Преимущества:
- Простота скачивания.
- Можно скопировать все снимки сразу.
- Процедура занимает минимум времени.
- Не возникает затруднений.
- Данный способ можно использовать для создания резервной копии.
- С Яндекс Диска удается при необходимости скопировать снимки на ПК.
Как сохранить фото на компьютер и установить на рабочий стол
Добрый день, друзья. Технологии развеваются все стремительнее. В последнее время, всё больше людей овладевают навыками работы с компьютером. Для тех из нас, кто работой с компьютером овладел давно, привычные действия кажутся обычными.
Мы в своей работе с компьютером многое делает на автомате, не задумываясь. К примеру: — печатаем, не глядя на клавиатуру, чем я в данный момент и занимаюсь. Еще лет 12 назад это казалось удивительным. Сейчас этим никого не удивишь.
Большинство из нас это воспринимает как данность и мало кто из блогеров задумывается о том, что рядом с нами живут люди, которые только начинают своё знакомство не только с интернетом, но с компьютером вообще.
Именно для таких людей я начинаю выпуск серии статей, посвящённых разделу новичок ПК. Одним из первых вопросов, я решил разобрать «Как сохранить фото на компьютер».
О том, как выделить все файлы в папке
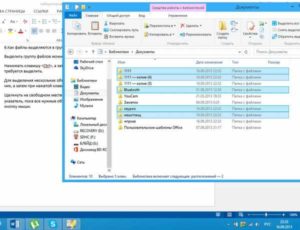
Совершенно любая информация, которая присутствует и добавляется на компьютер, содержится в файлах и имеет свои размеры, а также форматы. Для того чтобы эти файлы не были разбросаны по всему компьютеру, а также их не приходилось долго искать, пользователи создают папки и называют их соответствующими именами.
Папки могут быть использованы для различных потребностей, а также таким образом можно отделить одни файлы от других. К примеру, можно привести самые популярные папки, которые вам наверняка хоть раз приходилось создавать, а точнее, эти папки имеют названия (музыка, фотографии, документы, игры и так далее).
Сегодня мы решили вам рассказать о нескольких способах, как выделить все файлы в папке.
Перед тем как проводить любую операцию с файлами, их потребуется выделить.
Выделять файлы можно разными путями, все зависит от того, сколько файлов вам следует выделить, а точнее – вы можете выделить один файл, определенное количество файлов или же все подряд файлы, которые содержатся в определенной папке. Если вам нужно узнать, как быстро выделить все файлы, тогда для этого дела вы можете использовать мышку или клавиатуру. Все просто.
Традиционный манипулятор
Давайте сначала разберем вариант, как выделить все файлы в папке при помощи мыши.
Для этого вам потребуется использовать сначала левую кнопку мыши, именно она и будет проводить выделение, а с помощью правой кнопки мыши вы уже сможете выполнить определенную задачу.
Например, вы сможете копировать файлы, удалить их или переместить в необходимо место. Давайте теперь перейдем к пошаговой инструкции.
Сначала вам нужно открыть ту папку, в которой содержатся необходимые файлы. Наведите курсор на свободное место, к примеру, в самом верху папки, после чего нажмите левую клавишу мышки и начните тянуть курсор от первого файла до самого последнего. В таком случае вы выделяете сразу все файлы.
Теперь вы знаете, как сразу выделить все файлы с помощью мыши, и если внимательно прочитать инструкцию, тогда сразу можно понять то, что в этом нет ничего сложного.
Используем клавиши
Теперь рассмотрим вариант, как можно копировать файлы из папки при помощи мыши и клавиатуры одновременно. Для того чтобы выделить необходимые файлы, вам потребуется использовать специальные комбинации на клавиатуре, а также левую кнопку мыши. В этом варианте мы решили сразу привести несколько способов, поэтому отнеситесь к прочтению внимательно.
Первый способ. Открываем необходимую папку с файлами, после чего нажимаем комбинацию «Ctrl+А» на клавиатуре
Если файлы по какой-то причине не скопировались, тогда вам следует обратить свое внимание на раскладку клавиатуры, она обязательно должна быть переключена на английский язык. Этот способ подходит только для выделения сразу всех файлов, которые содержатся в папке
Второй способ. Выделяем курсором мыши первый файл, который находится в папке, после этого зажимаем и удерживаем кнопку «Shift» на клавиатуре и отправляемся с помощью колесика в самый низ папки.
Далее нажимаем на последний файл с помощью левой кнопки мыши.
Третий способ. Сначала вам нужно нажать левой кнопкой мыши по необходимому файлу, затем на клавиатуре зажать и удерживать кнопку «Ctrl», и далее просто выбирать необходимые файлы для выделения. Вы сможете выбрать все необходимые файлы, после чего задать им необходимую команду.
Проводник
Сейчас рассмотрим, как выделить все файлы в папке с помощью командных возможностей меню папки. В любой операционной системе «Windows» папки открываются в новых окнах, они обладают специальной строкой, в которой находятся различные команды меню, среди всех возможностей также присутствуют действия по выделению всех или определенных файлов. Давайте сейчас разберем, как это выполняется.
Для начала вам следует открыть нужную папку. Если у вас установлена операционная система «Windows 7», тогда вам необходимо сразу выполнить команду «Упорядочить», а далее просто нажать на функцию “Выделить все”.
Если вы работаете с операционной системой «Windows XP», тогда действовать вам нужно немного по-другому. Нажимаем «Правка», а далее – “Выделить все файлы”. Как видите, вопрос, как выделить все файлы в папке, не является таким сложным. Тем более есть множество вариантов его решения.
Total Commander
Сейчас вкратце рассмотрим, как в “тотале” выделить файлы. Первым делом открываем программу Total Commander, далее в специальном меню выбираем функцию выделения, после чего нажимаем выделить все. В принципе, в программе вы можете использовать все способы, которые мы написали выше.
Резервное копирование фотографий с помощью Dropbox, Google Диска или другой облачной службы
ICloud удобен, но вы не ограничены только данной облачной службой для хранения информации. К счастью, существуют другие облачные сервисы хранения ресурсов, такие как Dropbox, OneDrive и Google Drive, все они имеют автоматическую резервную копию фотографий с вашего iPhone, встроенную в их приложения для iOS.
Инструкция для Dropbox
- Шаг 1. Загрузите и установите приложение Dropbox для iOS.
- Шаг 2. Войдите в свою учетную запись Dropbox. Если вы впервые регистрируетесь в приложении Dropbox, у вас будет возможность включить загрузку фотографий на следующем экране. Нажмите это и разрешите Dropbox получать доступ к вашим фотографиям.
Если вы ранее регистрировались в приложении Dropbox, откройте «Настройки»> «Загрузка камеры». Включите загрузку с камеры и разрешите Dropbox получать доступ к вашим фотографиям. Ваши фотографии будут загружены в вашу папку Dropbox, когда ваш телефон будет подключен с помощью Wi-Fi (если вы не включите «Использовать мобильную передачу данных», и в этом случае ваши фотографии будут загружены в режиме реального времени).
Инструкция для Google Диска:
- Шаг 1. Загрузите и установите приложение Google Диск для iOS.
-
Шаг 2. Войдите в Google Диск с учетной записью Google. Если вы впервые входите в приложение Google Диск, у вас будет возможность включить резервное копирование фото и видео на следующем экране. Нажмите «Включить» и выберите размер, который вы хотите, чтобы ваши фотографии и видео были загружены.
- Высокое качество — уменьшится вес и качество изображения (незначительно).
- Оригинальное качество — фотографии будут загружены в оригинальном формате.
Разрешите Google Диску получать доступ к вашим фотографиям, и ваши фото будут автоматически скопированы при подключении к Wi-Fi.
Если вы ранее регистрировались в приложении Google Диск, вы можете найти настройки резервного копирования фотографий, выбрав «Настройки»> «Фотографии» и включив папку «Google Фото».
Инструкция для других облачных хранилищ:
Если выбранная вами служба облачных хранилищ не предлагает автоматическое резервное копирование фотографий с помощью своего приложения, вы все равно сможете создать резервную копию своих фотографий с помощью IFTTT — службы автоматизации, которая позволяет вам соединять приложения, веб-службы и устройства вместе.
Шаг 1. Зарегистрируйтесь в IFTTT.
- Шаг 2. На вашем iPhone загрузите IFTTT-приложение и войдите в свою учетную запись. Откройте приложение IFTTT и нажмите значок, который выглядит как чаша в правом верхнем углу, а затем нажмите значок «Настройки» в нижнем правом углу. В меню «Настройки» нажмите «Каналы», а затем выполните поиск «Фотографии iOS». Нажмите значок iOS Photos и «Подключиться».
- Шаг 3. Откройте IFTTT на вашем компьютере. Нажмите «Каналы» и найдите службу облачного хранилища, которую хотите использовать. Box, Evernote, Dropbox, Google Drive, Flickr и Seagate Personal Cloud могут быть подключены. Нажмите значок службы облачного хранилища, который вы хотите использовать для подключения к своему IFTTT.
Шаг 4. Введите в строке поиска «photo backup». Например, если вы хотите создать задачу, которая будет копировать ваши фотографии с iOS в Box, выполните поиск «iOS Photos Box». Вы найдете множество функций, созданных другими участниками (вы также можете создать свою собственную задачу, если не можете найти то, что ищете, но это немного сложнее). Нажмите на задачу, которую вы хотите использовать, и нажмите «Добавить», чтобы добавить его в свои. После того, как вы настроите переменные, используемые задачи (например, имя папки, в которой будут сохранены ваши фотографии), ваши фотографии будут автоматически загружены в службу хранения облачных хранилищ.
Как копировать фотографии с iPhone на MacBook?
Наконец, ещё один совет для людей, которые недавно приобрели свой первый смартфон и ноутбук от Apple, то есть iPhone и MacBook.
Вы можете использовать метод передачи файлов с телефона на компьютер, который не имеет столь же хорошего эквивалента в Windows. Речь идет о функции AirDrop, которая мгновенно обнаруживает MakBook (и iPhone) на вашем iPhone и позволяет быстро передавать даже большие файлы, не устанавливая ничего и не создавая учетной записи.
Вы просто выбираете фотографии на своем iPhone, нажимаете «Поделиться» и выбираете AirDrop.
С помощью этой функции вы также можете напрямую импортировать фотографии или сканы документов, снятых камерой телефона.
Есть некоторые программы и службы, доступные на Android и Windows, которые упрощают процесс копирования файлов по беспроводной сети (например, AirDroid), но они требуют установки приложения, использования определенной страницы, создания дополнительных учетных записей и не так интуитивно понятны и просты в использовании, как Apple AirDrop.
На Android устройствах
Необходимо скачать и установить программу, которая делает скриншот экрана (например Супер Скриншот из Play Market). Она является аналогом компьютерной кнопки PrintScreen. Чтобы она сработала, назначается либо особая комбинация кнопок, либо некие манипуляции с телефоном (встряхивание или переворачивание).
- Заходим на понравившееся фото.
- Кликаем по нему, чтобы оно открылось в полноэкранном режиме.
- Слегка встряхните телефоном и программа сделает скриншот текущего экрана.
- Заходим в изображения, находим наше фото и обрезаем края интерфейса.
- Сохраняем полученное изображение.

Простой способ сохранения фото и картинок
Для начала нам нужно узнать, увеличивается ли фотография, которую мы хотим скачать из интернета. Чтобы это проверить, нужно навести на изображение курсор (стрелку мышки). Если внешний вид изменится, и он станет рукой с вытянутым пальцем, значит, картинка увеличивается.
Нажимаем на нее один раз левой кнопкой мышки и фотка открывается в большем размере. Правда, иногда вместо этого может открыться другой сайт. Но такое случается не часто.
Если изображение увеличилось, то сохранять нужно именно такой вариант, а не маленькую копию.
Рассмотрим скачивание фото на примере Одноклассников . Сначала наводим на картинку курсор. Он меняет свой вид на руку с вытянутым пальцем.
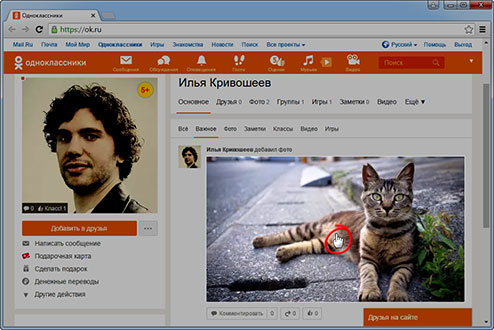
Щелкаем один раз левой кнопкой мыши и картинка открывается в увеличенном размере.
1 . Щелкаем по фото правой кнопкой мышки и в списке выбираем пункт «Сохранить картинку как…» (или какой-то похожий пункт).
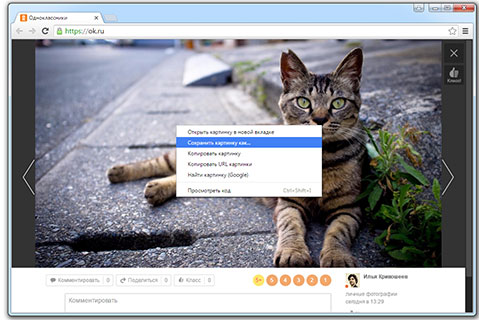
2 . В появившемся окошке выбираем место в компьютере, куда нужно отправить фотографию.
Например, я хочу, чтобы это изображение было на моем компьютере в Локальном диске D, в папке «Картинки». Значит, в левой части окошка выбираю диск D.
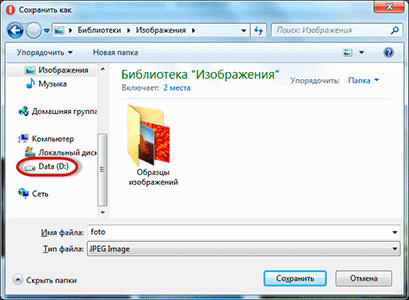
Появляются папки и файлы, которые в нем есть. Выбираю нужную мне папку «Картинки» и открываю ее в этом самом окошке – щелкаю по ней два раза левой кнопкой мыши.
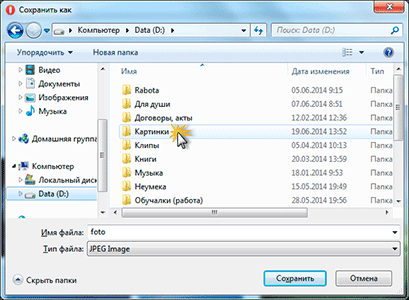
3 . Когда место в компьютере выбрано, нажимаем на кнопку «Сохранить» в окошке.
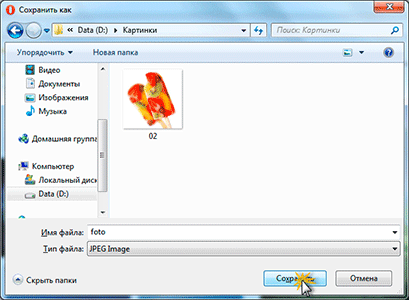
Теперь можно открыть то место на компьютере, куда сохраняли фото, и проверить, есть ли оно там.
А сейчас попробуйте сохранить на свой компьютер вот этот рисунок.

Обратите внимание: при наведении на него курсора рука с вытянутым пальцем не появляется. Это значит, что картинку нельзя увеличить – можно сохранить только в таком размере