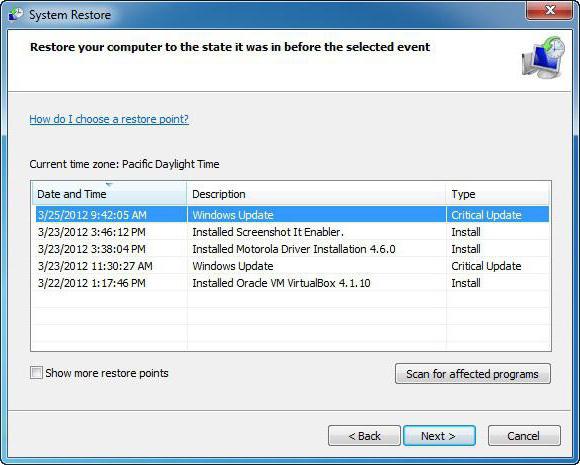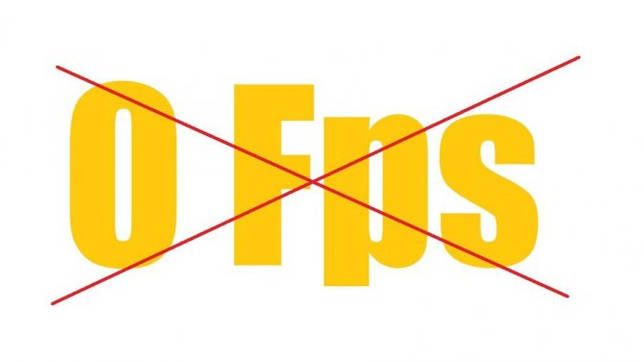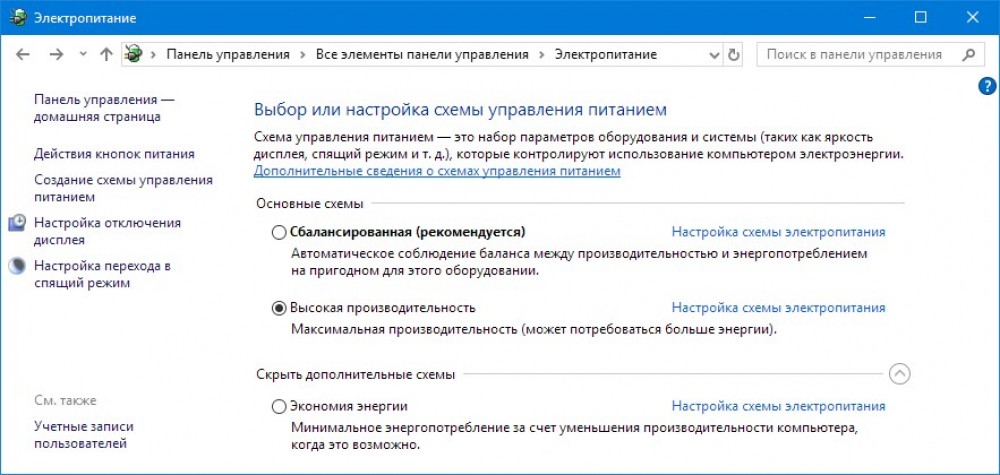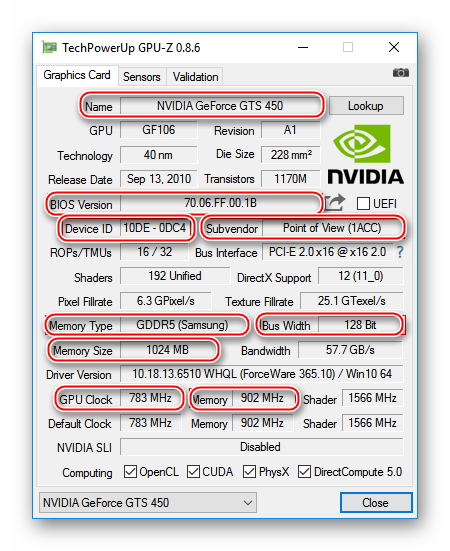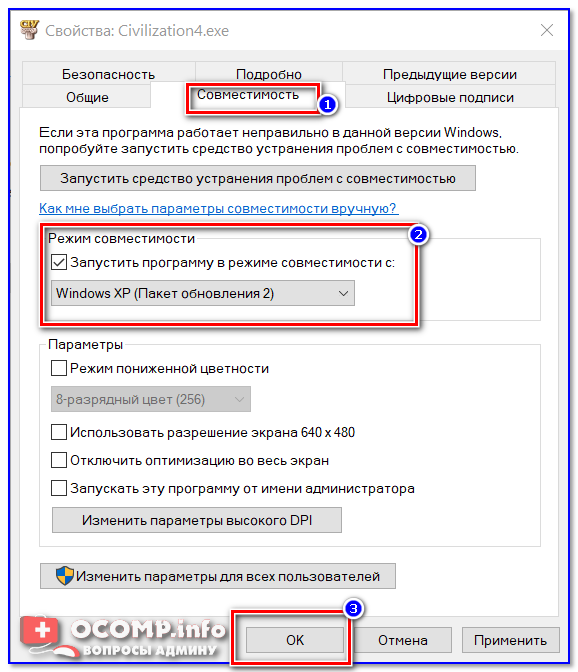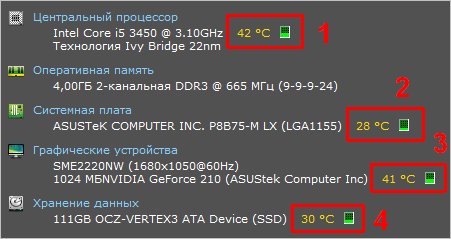Разгон видеокарты nvidia
Содержание:
- Увеличение частоты ядра
- Энтузиастам на заметку
- Снятие ограничений на разгон в MSI Afterburner
- Предупреждение
- Как разогнать видеокарту на ПК вручную
- Стоит ли разгонять видеокарту?
- Разгоняемся!
- Преимущества разгона видеокарты
- Этап 3
- Разгон видеокарты NVIDIA GeForce
- Какие видеокарты стоит разгонять
- Как можно улучшить производительность видеокарты
Увеличение частоты ядра
Первое, что вам нужно сделать, это открыть GPU-Z и посмотреть базовые значения частоты ядра (Default Clock). В нашем случае видеокарта GTX 1080 от компании Gigabyte работает на частоте 1633 Мгц.
Далее открываем MSI Afterburner и первым делом двигаем ползунок Power Limit вправо до упора. Это позволит видеокарте работать на полную мощность. После этого мы начинаем увеличивать значение Core Clock. Рекомендуем начать с шага в 50 МГц. Не забывайте подтверждать изменения с помощью кнопки «Apply«.

Сворачиваем программу и открываем Furmark. Выбираем максимальное разрешение доступное для вашего экрана (Resolution) и 8Х сглаживание (Anti-aliasing). Ставим галочку напротив «Fullscreen«. Запускаем стресс-тест (GPU stress test).
Рекомендуется крутить бублик (народное название Furmark) минимум 10 минут. Таким образом вы дадите видеокарте прогреться до максимальных значений, и график температуры выровняется. Кроме того, вы проверите графический процессор на стабильность. Если вы увидите ошибку по типу «графический драйвер перестал отвечать и был остановлен», то стресс-тест можно прекращать. Это говорит о том, что чип не держит выбранную частоту, и ее требуется понижать. Также на экране могут появиться артефакты (различные искажения изображения). Это тоже свидетельствует о слишком высокой выбранной частоте. За здоровье комплектующей можете не переживать. Ни артефакты, ни ошибки, связанные с работой драйверов — не могут ей навредить. В таком случае требуется просто перезагрузить ПК, и работа устройства придет в норму.

Если же никаких проблем в работе видеокарты не наблюдается, то можно продолжать повышать частоту и каждый раз прогонять в тесте. Требуется делать это до тех пор, пока вышеуказанные проблемы не обнаружатся. Тогда просто слегка понижаем частоту на 10-20 МГц и снова прогоняем в тесте. Если все работает стабильно, то можно переходить к следующему этапу — тестирование в играх.
Сам по себе бенчмарк не отображает общей картины, это всего лишь синтетический тест. И хоть игры редко способны загрузить видеокарту на все 100%, они всё же более требовательны к работе графического ускорителя. Бывает так, что стресс-тест карта проходит без проблем, а вот в игре появляются артефакты. В таком случае просто снижаем частоту и ищем максимальные значения частоты, при которых видеокарта работает без нареканий. В нашем случае удалось подняться частоту на 150 МГц, что в итоге равнялось 1783 Мгц.
Энтузиастам на заметку
Из всего вышесказанного можно заключить, что видеокарты класса hi-end модернизировать не стоит. На самом деле это не так, но для охлаждения таких монстров используются системы другого уровня и другой ценовой категории. В частности, кулеры на основе модуля Пельтье. Принцип их работы заключается в следующем: в самом кулере расположена специальная пластина, при пропускании тока через которую происходит перенос тепла с одной ее стороны на другую. Главный недостаток подобного охлаждения — высокое энергопотребление. Кроме того, сам по себе модуль Пельтье не отводит тепло, а лишь перераспределяет его, так что без вентилятора не обойтись.
Особый интерес представляют водяные системы охлаждения. Главными их особенностями являются громоздкость и низкий уровень шума, а порой и полная бесшумность. Обычно такие системы состоят из резервуара, радиатора, помпы (зачастую в готовых системах эти три компонента соединяют в единое целое) и непосредственно блоков водяного охлаждения. Обычно их два: один для центрального процессора и один для графического. Таким образом, можно заняться разгоном не только видеокарты, но и центрального процессора. Принцип работы такого охлаждения прост: благодаря помпе жидкость в системе постоянно циркулирует. Нагретая вода уходит за пределы корпуса — в резервуар, где она охлаждается. Просто и эффективно, обойдется такая система примерно в $200.
|
Zalman Reserator 1 V2 — комплексная система водяного охлаждения для процессора и видеокарты. |
| Экстремальный разгон |
|
Какие ассоциации вызывают у вас слова «азот» и «экстремальный тюнинг»? Готов поспорить, первое, о чем вы подумали, — стритрейсинг и Need for Speed. Однако эти слова относятся и к миру компьютеров. Подавляющее большинство людей разгоняют компьютер из чисто практических целей, например, чтобы увеличить fps в любимой игре. Но есть и исключения. Существует целое сообщество пользователей, для которых разгон стал смыслом жизни. Они готовы тратить огромное количество времени и денег ради одной цели — хотя бы на несколько дней стать обладателем нового рекорда быстродействия. Подобные рейтинги обычно составляются на основе результатов тестов в 3 DMark — существуют специальные сервера статистики, на которые можно отправлять свои результаты. Методики, используемые энтузиастами, имеют мало общего с обыденностью. Любимые их инструменты — вольтмод (изменение напряжения, подаваемого на отдельные элементы) и жидкий азот (не закись!). |
Снятие ограничений на разгон в MSI Afterburner
У некоторых видеокарт функции, которые относятс к разгону, могут быть значительно ограничены или вообще заблокированы. Обычно такие ограничение бывают у бюджетных и мобильных видеокарт (ноутбуки). Но, в некоторых случаях, ограничения можно обойти. Для этого нужно включить не официальный режим работы программы MSI Afterburner.
Чтобы сделать это нужно зайти в папку программой (обычно это C:\Program Files (x86)\MSI Afterburner), найти там файл «MSIAfterburner.cfg» и открыть его с помощью простого текстового редактора (Блокнот, Notepad++).
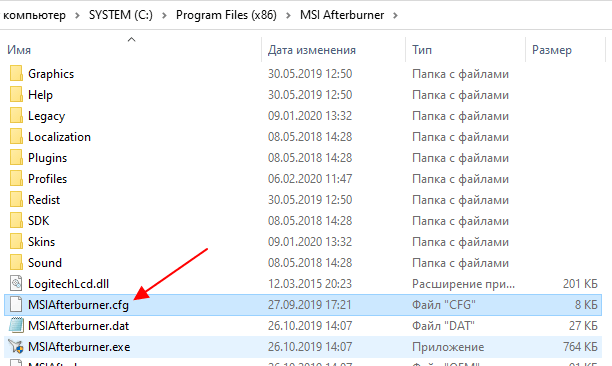
В данном файле нужно найти строку с параметром «UnofficialOverclockingEULA» и после знака «=» и пробела вставить следующий текст:
I confirm that I am aware of unofficial overclocking limitations and fully understand that MSI will not provide me any support on it
Таким образом мы соглашаемся с дополнительными рисками, которые связаны со снятием ограничений на разгон, а также с тем, что компания MSI не несет ответственности за возможный ущерб.
После этого нужно изменить значение параметра «UnofficialOverclockingMode» с «» на «1».
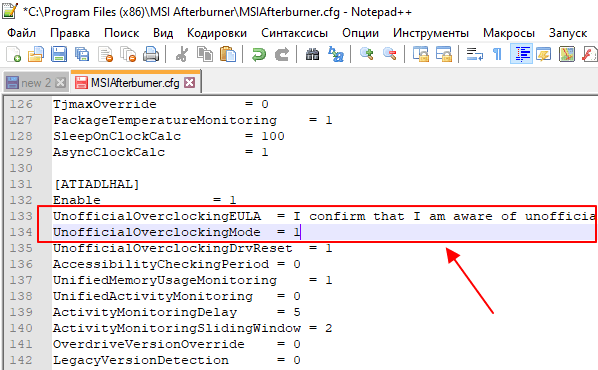
А также поменять значения параметров «UnlockVoltageControl» и UnlockVoltageMonitoring» с «» на «1».
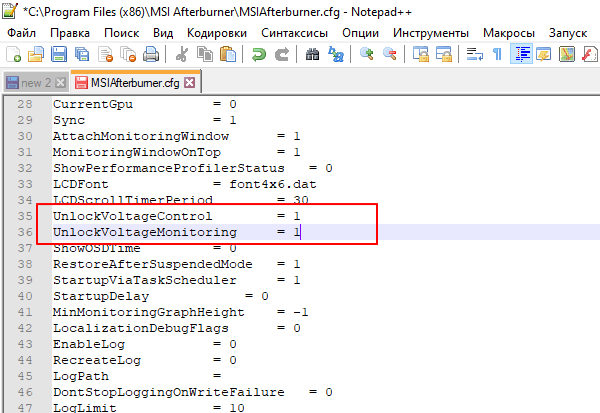
После сохранения файла с настройками нужно перезапустить программу MSI Afterburner. Вполне возможно, что ограничения, которые не позвояли вам разгонять видеокарту, будут сняты. Но, этот трюк работает далеко не всегда. Иногда разгон жестко заблокирован в BIOS видеокарты и обойти такое ограничение можно только перепрошивкой.
Предупреждение
Первое, что надо учитывать при разгоне видеокарты, это ее охлаждение. Особенно это актуально для запуска самых передовых видеоигр, которые создают колоссальную нагрузку на видеопроцессор. Если у вас стоит слабый кулер на видеокарте, или же средства охлаждения отсутствуют вовсе, то дважды подумайте перед тем, как разгонять железо. Также не рекомендуем разгонять видеокарты в ноутбуках. Практически любой специалист сервисного центра подтвердит, что количество случаев сгорания видеокарт после разгона гораздо выше у ноутбуков, чем у стационарных ПК со средней системой охлаждения. Плюс, далеко не все карты поддерживают функцию разгона.
Помимо вышеперечисленного стоит учитывать, что далеко не во всех играх на полную катушку расходуются ресурсы видеокарты. Например, в StarCraft 2 основная нагрузка идет именно на процессор. И значительный прирост нельзя получить через разгон видеокарты. Поэтому стоит внимательно изучить особенности той игры (или программы), для ускорения которой Вы собираетесь разгонять карту.
Опытные пользователи стараются разгонять лишь старые видеокарты при хорошей системе охлаждения, когда уже назревает проблема покупки нового графического процессора. Поэтому им не будет очень жалко, если их старая карточка не выдержит новой нагрузки. Также MSI Afterburner можно использовать для занижения параметров, чтобы уменьшить среднюю температуру видеокарты и продлить ей жизнь.
Как разогнать видеокарту на ПК вручную
Рекомендуется использовать именно ручной разгон персонального компьютера, поскольку, как правило, именно эта процедура чаще всего дает возможность получения положительного результата.

В случае, если пользователь хочет разогнать модель видеокарты AMD Radeon, то ему потребуется установить конкретное значение для тактирования памяти или же ядра, а в случае с видеокартами модели Nvidia GeForce пользователь должен выбрать те значения, на которые это тактирование должно повышаться.
Рекомендуется начинать с повышения тактовой частоты графического вида примерно на 35-50 МГц. В случае, если значение будет стабильным, пользователь может увеличить его еще примерно на 15-20 МГц. Благодаря этому он сможет получить наивысшее значение, которое будет оставаться стабильным.

Процесс синхронизации процессора может быть ограничен пределами мощности, то есть разгон видеокарты может улучшить качество ее производительности, однако это может привести к большему количеству потребления электрической энергии, а также повышению температур. В результате этого система охлаждения будет работать очень шумно. Владельцу устройства стоит проводить эксперименты, например, увеличивая предельную мощность на 5 или же 10%, а после проверяя то, какое влияние это оказывает на производительность устройства и его температуру.
Более опытный пользователь может при желании немного повысить уровень напряжения. Это так же, как и увеличение количества мощности позволит сделать работу персонального компьютера более стабильной, однако из-за этого будет повышаться большее количество электрической энергии, а температура устройства будет повышаться. В результате система охлаждения будет работать заметно шумнее. В связи с этим не рекомендуется повышать напряжение слишком сильно, достаточным будет повысить его примерно на 10%.

Необходимо отметить, что данную работу лучше доверить профессионалу.
Стоит ли разгонять видеокарту?
Большинство пользователей спрашивают, стоит ли разгонять. Конечно, это решает значение в тестах, но получиться ли увидеть ощутимую разницу в играх? Ответ
зависит от видеокарты, компьютера и приложений, которые предпочитаете играть.
Допустим, разгон моего GTX 560 Ti был весьма полезным. В тестовом прогоне Battlefield 3 моя графическая карта выдавала колебания от 40 до 60 FPS. После разгона его частота кадров не
падала ниже 50.
Ускорение графической карт будет уместно если не дала результатов программные настройки(Подробнее читайте: Как повысить фпс?)
Это анекдотическое, но реальное улучшение. Приложения которые не поддерживаются компьютером, в них не получится играть, но это сделает игру чуточку
гладкой — посредством увеличения графических настройки. Каждая видеокарта отличается, и две графические карты не ускорит её. Также зависит от приложений, которые играете, и какие устройства подключены к компьютеру,
— если процессор слабое место, тогда разгон видеокарты приведет к меньшим повышениям, если таковые имеются.
Разгоняемся!
А теперь переходим к основному этапу нашей задачи – непосредственно к разгону. В отличие от оверклокинга ЦП, где нужные параметры обычно сразу выставляют в BIOS, видеокарточки разгоняют с помощью утилит. И лишь самые опытные (и безбашенные) оверклокеры затем переносят полученные данные в видеоБИОС. Но я не советую вам следовать их примеру: это рискованно, во-первых, потерей гарантии, а во-вторых, если переразогнанная карта вдруг откажется стартовать, чтобы вернуть изначальные параметры видеоБИОС, придется его выпаивать и перепрошивать на программаторе.
Разгон видеокарт представляет собой насильственное повышение тактовой частоты ГП (ядра, шейдерного блока) и видеопамяти относительно их исходного уровня.
Утилит для разгона достаточно много. Для NVIDIA это:
- NVIDIA System Tools (ранее называлась nTune).
- NVIDIA Inspector.
- NvClock (только для Linux и FreeBSD).
- EVGA Precision X.
Для AMD:
- AMD GPU Clock Tool.
- MSI Afterburner.
- ATITool (поддерживает в основном ГП, выпущенные до 2007 года).
- ATI Tray Tools (тоже поддерживает в основном старые карты).
Кроме них существуют и другие утилиты от производителей видеокарт и сторонних разработчиков, поддерживающие видеочипы разных типов. К последним относятся известная и несколько устаревшая RivaTuner и PowerStrip.
Для разгона карточки GeForce GTX 650 я воспользуюсь утилитой EVGA Precision X, созданной компанией EVGA на основе технологий RivaTuner. Она содержит массу опций для тонкой настройки карт NVIDIA, но мне потребуется лишь часть из того, что мы видим на главном экране.
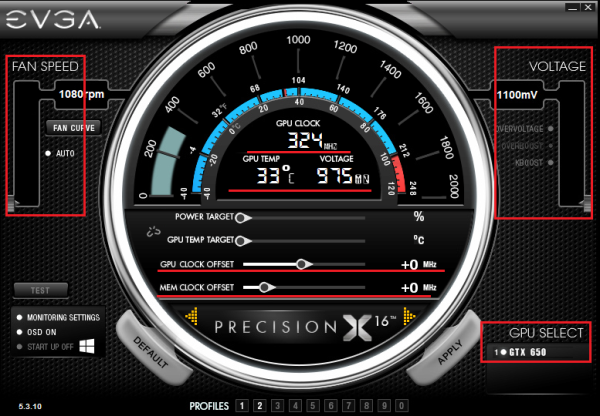
Итак, в центре показаны текущие (исходные) параметры карточки:
- GPU Clock – тактовая частота графического процессора.
- GPU Temp – соответственно, температура ГП.
- Voltage – напряжение питания ядра ГП.
Эти же данные отражены на шкале.
Ниже находятся ползунки:
- Power Target – предел энергопотребления графического процессора (можно установить 100% и ниже). Оптимальное значение – максимум.
- GPU Temp Target – верхний порог температуры GPU – задаем в пределах 90-105 градусов.
- GPU Clock Offset – смещение частоты ядра ГП относительно базовой.
- Mem Clock Offset – смещение частоты памяти относительно базовой.
Слева находится ползунок управления скоростью вентиляторов системы охлаждения GPU – Fan Speed. Справа – ползунок регулировки напряжения питания GPU – Voltage.
Я начну с того, что увеличу на 50% скорость вращения вентиляторов – передвину вверх слайдер «Fan Speed» и нажму «Apply». Это улучшит охлаждение ГП.
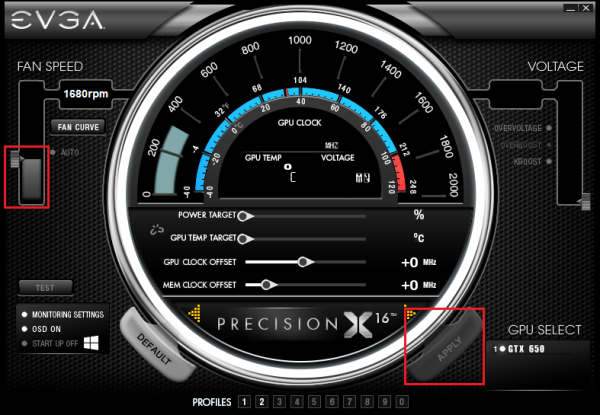
Следом небольшими шагами – по 10-15% от базового уровня, я подниму частоты ядра GPU (кстати, вместе с ним ускоряется шейдерный блок) и памяти. Это делается перемещением ползунков в правую сторону или вводом значений с клавиатуры. Снова нажму «Apply» и проконтролирую изменение температуры.
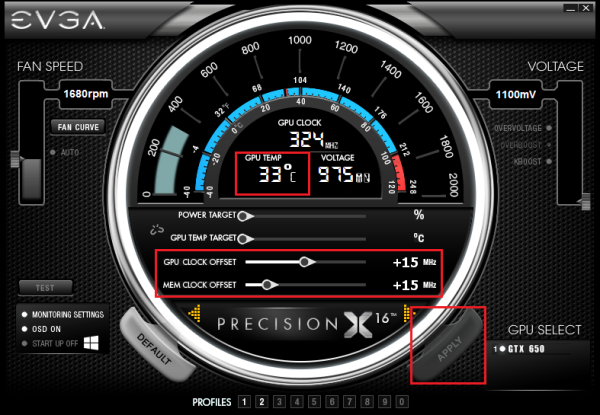
Далее я слегка увеличу напряжение питания GPU, выбрав возле ползунка «Voltage» опцию «Overvoltage» и переместив его вверх. Шаг прироста в моем примере составил 25 mV. Снова сохраню настройку нажатием «Apply» и запущу тест стабильности.
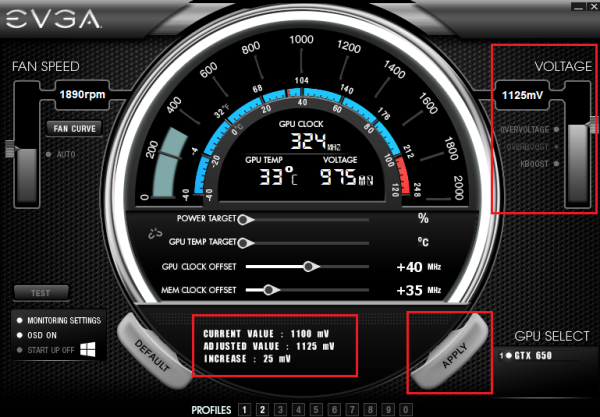
Когда результат разгона меня удовлетворит, я сохраню полученные настройки в профиль, щелкнув по кнопке с цифрой внизу окна. Всего в EVGA Precision X можно создать 10 таких профилей, например, для каждой игры.
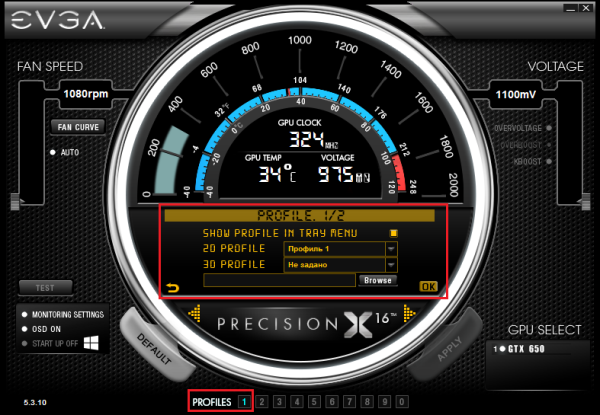
Чтобы сбросить настройки на умолчания, достаточно нажать кнопку «Default», а если программа перестала отвечать – просто закрыть ее или перезагрузить компьютер.
Разгон видеокарты с помощью EVGA Precision X и других подобных ей утилит непостоянный. Он включается только тогда, когда программа запущена и в нее загружен один из профилей. Чтобы графика работала на повышенных частотах по умолчанию, настройки, как я говорил, переносят в BIOS карточки, но мы так делать не будем. Ибо повышения FPS можно добиться и без риска испортить дорогостоящее железо.
Удачных вам экспериментов, и не забудьте поделиться результатами своих рекордов с нами!
Преимущества разгона видеокарты
- Быстродействие. Это главная причина, почему стоит заниматься оверклокингом. Увеличенная частота улучшает работу устройства. Это дает возможность пользоваться программами и играми, которые требуют наличия мощного железа. Владельцу доступны новые компьютерные ресурсы. Многие производители указывают заниженную величину максимальной частоты, есть определенный запас. Именно он и используется при программном разгоне.
- Экономия. Самый простой способ получить более качественное железо — приобрести дорогостоящее оборудование. Можно сэкономить бюджет, и разогнать видеокарту до максимального параметра. Это актуально из-за высоких цен на комплектующие ПК, чем мощнее оборудование, тем оно дороже.
- Замена неэффективного элемента. Часты ситуации, когда видеокарта работает хуже других комплектующих. Низкая эффективность одной детали негативно сказывается на функциональности всей системы. Выявление проблемы, покупка, замена — все эти действия отнимут много времени, сил и финансов. Разгон устройства наиболее эффективен в данном случае.
- Прибыль. Данное преимущество относится к профессиональным пользователям, которые постоянно покупают, продают и меняют железо компьютера. Можно приобрести видеокарту с небольшой частотой вращения по низкой цене, и разогнать ее до более мощной величины. При перепродаже устройства будет заметная выгода. Однако есть большой риск — оверклокинг может закончится поломкой прибора.
- Азарт. Владельцы ПК, которые занимаются разгоном компьютерного оборудования уже давно, отмечают, что в процессе возникает небольшое волнение. Иногда процедура заканчивается выходом прибора из строя. Профессионализм и опыт имеют большое значение при этом, однако удача также важна. Эти ощущения нравятся профессионалам, получится ли усовершенствовать устройство, или нет. Для новичков разгон видеокарты — сложный процесс с характерными рисками.

Этап 3
Поиск информации на вашей видеокарте. Выполнение процесса разгона без предварительного уведомления о вашей видеокарте может вызвать ненужную потерю времени и неизбежные головные боли. Цель состоит в том, чтобы найти ту же частоту, полученную другими пользователями с помощью вашей собственной видеокарты, а также то, что обычно считается безопасным уровнем напряжения вашей карты.
-
- Не используйте эти цифры сразу на своей видеокарте. Поскольку каждая карта отличается, невозможно узнать, что может случиться, если вы введете неправильные цифры. Скорее, используйте их в качестве руководства во время процесса разгона, чтобы оценить эффективность ваших параметров.
- Посетите некоторые форумы, чтобы найти другие примеры, у которых есть собственная видеокарта.
- Не рекомендуется разгон графического процессора ноутбука. Ноутбуки имеют больше проблем, рассеивающих тепло, и разгон может привести к быстрому повышению температуры, опасно.
Разгон видеокарты NVIDIA GeForce
Для того, чтобы разогнать видеокарту NVIDIA GeForce придерживайтесь нашей пошаговой инструкции и у вас все получится. Ведь разгон видеокарты может принести вам огромное удовольствие в итоге, если вы все сделаете правильно.
Определяемся с программами для разгона видеокарты и его мониторинга. В нашем руководстве это будет MSI Afterburner (сайт) и GPU-Z (сайт). Они полностью бесплатны и доступны для скачивания на официальных сайтах.
Узнаём частоту памяти и графического ядра. Имейте в виду, что потенциальный разгон для стабильной работы видеокарты производится на показатель, который превышает стоковые на 5-15%.
Запускаем тест производительности на стоковых (заводских) параметрах. Для этого можете использовать MSI Kombuster, 3DMark или любой бенчмарк. Также, довольно достоверно демонстрируют возможности видеокарты последние игры от известных разработчиков, особенно на максимальных параметрах графики
Во время теста обращаете пристальное внимание на температуру, производительность и стабильность работы. Записываем или запоминаем показатели.
Проводим первоначальную настройку MSI Afterburner
Для этого запускаем приложение и переходим в настройки (Settings). Затем в вкладке «Основные» выбираем графический процессор, для которого необходимо провести разгон (если у вас их несколько). После этого в свойствах совместимости выставляем все возможные галочки (управление и форсирование напряжения для опытных пользователей), напротив «Разрешить доступ к ГП» выставляем пользовательский. Если же Вы решили поиграть с напряжением для более серьёзного разгона — выберите напротив управления напряжением «расширенное MSI«. Нажимаем «ОК» и возвращаемся в приложение.
Начинаем постепенно двигать 3й ползунок — Core Clock (частота ядра). Для начала добавляем 30-50 MHz и проверяем стабильность работы, используя тест. Во время теста ищем на экране появление «артефактов» (чёрных квадратов), которые при превышении максимальной мощности видеокарты будут регулярно появляться в разных частях монитора. Если артефактов нету — накидываем ещё пару десятков MHz , проводя за каждым разом тестирование. Когда артефакты начнут проявляться — возвращаетесь к отметке стабильной работы и снимаете еще 5-10 MHz на всякий случай (возможны очень редкие появления чёрных квадратов, которые на глаз не заметны, однако могут сократить срок службы видеокарты в несколько раз).
После нахождения оптимального значения запускаем тестирование на 1-2 часа и следим за температурой. Если она не превышает 85-90 градусов (зависит от производителя) — можем приступать к разгону Memory Clock (частота видеопамяти).
Передвигаем ползунок частоты видеопамяти на 50-60 Mhz и проводим тест. Заметьте, что частота памяти имеет более широкий диапазон для разгона и может быть увеличена на значение, которое превышает разгон частоты ядра в 2 раза. Находим оптимальное значение, скидываем 20 MHz для более стабильной работы и сохраняем изменения нажатием «Apply«. После этого проводим в тесте или игре 2-3 часа. Если результат и температура устраивает — сохраняете применённые значения в профиль (выбираете от 1 до 5 и нажимаете «Save«) или ставите галочку под профилями в строке «Apply ovecloking at system startup«, после чего разгон будет автоматически применяться после запуска системы.
Для окончательного убеждения в стабильности разгона можете произвести перезапуск ПК и проверить всё ещё раз. Кстати, новые модели видеокарт NVIDIA GeForce имеют больший потенциал для разгона, однако и напряжение с температурой подымается к более высоким показателям.
Какие видеокарты стоит разгонять
Далеко не все видеокарты хорошо поддаются разгону, и далеко не каждую видеокарту стоит разгонять. Сразу скажем, что не стоит пытаться разгонять мобильные видеокарты (видеокарты в ноутбуках). Это опасно из-за повышенного риска перегрева и малоэффективно с точки производительности. То есть, даже если вам удастся немного разогнать видеокарту в ноутбуке, то прирост производительности будет настолько мал, что его будет трудно заметить даже в синтетических тестах. Ну а в реальной жизни он будет вообще не заметен.
Также не стоит пытаться разгонять бюджетные видеокарты для настольных компьютеров. Причины те же, что и для мобильных видеокарт. На бюджетных видеокартах обычно используется примитивная система охлаждения, что повышает риск перегрева. А возможный прирост производительности настолько мал, что смысла в разгоне нет никакого. К бюджетным видеокартам относятся модели из серии NVIDIA GeForce GT, NVIDIA GeForce GTS, AMD Radeon HD, AMD Radeon R5, а также младшие модели из линейки AMD Radeon R7.
Кроме этого не стоит заниматься разгоном видеокарт с пассивным охлаждением и видеокарт, у которых раньше были проблемы с охлаждением. В общем, если у вашей видеокарты горячий нрав, то о разгоне лучше забыть.
Отдельно нужно отметить видеокарты с заводским разгоном
Их можно разгонять, но это нужно делать с особой осторожностью. Поскольку такие видеокарты и так работают на грани своих возможностей.
Как можно улучшить производительность видеокарты
Повысить производительность видеокарты можно, начиная с банальной чистки и оптимизации ПК, заканчивая аппаратным разгоном. Обо всех способах далее.
Программные методы
Прежде чем браться за разгон, стоит улучшить работу самого ПК, почистив и оптимизируя работу системы и установив последние версии драйверов. Не стоит игнорировать это, ведь данный метод может дать неплохой прирост производительности не только видеокарте, но и остальным компонентам компьютера.

Оптимизация работы ПК
Если было замечено не только падение FPS, но и Windows стал загружаться медленнее и работать хуже, то оптимизация компьютера крайне необходима. Оптимизировать ПК можно:
- С помощью дефрагментации накопителя.
- Очиститьреестр от ошибок.
- Отключить все программы с автозагрузкой.
- Обновить или переустановитьоперационнуюсистему.
- Проверить компьютер на наличие вирусов.
- Очистить ПК отненужныхприложений.
Большинство из этих пунктов можно сделать с помощью различных программ, например, CCleaner и HitmanPro устранят проблемы с реестром, очистят ПК от ненужных программ и вирусов.
Установка последних обновлений драйверов
Хорошая работа компьютера и подключенных к нему устройств зависит от того, установлены ли последние версии драйверов.
Драйвер – это программа, которая отвечает за устройство и посредничает между ним и остальной частью системы. Поэтому одним из наиболее часто предлагаемых советов в случае странного поведения видеокарты или ПК в целом, является обновление драйверов. Обновить их можно вручную, скачав драйвер с сайта производителя, либо с помощью специальных программ (например, Driver Booster Free, DriverPack Solution или SlimDrivers).

Драйверы на видеоадаптеры выпускаются постоянно, поэтому стоит установить GeForce Experience для видеокарт от Nvidia и Radeon Software для AMD. Эти программы будут извещать о появлении нового драйвера, и через них можно его скачать и установить.
Аппаратный разгон
Разгон – это процесс увеличения скорости устройства за пределы его заводских спецификаций. Идея разгона заключается в том, чтобы заставить данный компонент работать на максимальной скорости, сохраняя при этом его стабильную работу. Этот процесс может быть связан как с процессором, оперативной памятью, так и с видеокартой. И хотя для этих трех компонентов разгон происходит по-разному, общие принципы остаются неизменными. Подробная информация о безопасном способе повысить производительность видеокарты будет далее.

Также стоит обратить внимание на то, что неправильный разгон каждой части компьютера, в нашем случае GPU, грозит повреждением оборудования. Следует также обратить внимание на то, что вмешательство в технические характеристики и способ работы GPU приводит к потере гарантии от производителя
Улучшенное охлаждение
Видеокарты в настоящее время имеют большую вычислительную мощность, чем процессоры, что автоматически нагревает их сильнее. Высокая температура может привести к ухудшению работы и полному выходу из строя оборудования. Некоторые видеоадаптеры при превышении аварийной температуры замедляют свою скорость до 25 %, что вызывает скачки FPS.
Идеальное решение для снижения температуры на ядре видеокарты, чтобы использовать весь ее потенциал – это установка водяного охлаждения. Это значительно понизит температуру чипа, также водяное охлаждение обычно поставляется со специальным держателем, который будет удерживать видеокарту в ПК. Это предотвращает разрыв слота PCI-Express на материнской плате, контакты на плате и видеокарте будут лучше держаться, что значительно продлит жизнь видеоадаптера.
Также стоит задуматься о покупке корпуса со встроенными кулерами. Такие корпусы понижают общую температуру внутри компьютера, что будет полезно не только для видеокарты, но и для остальных комплектующих.