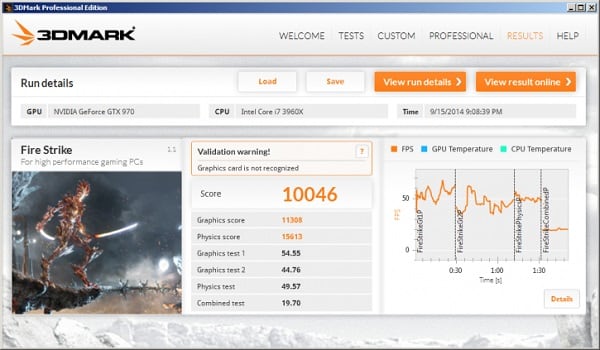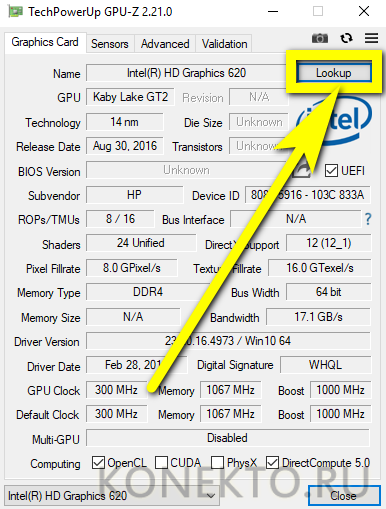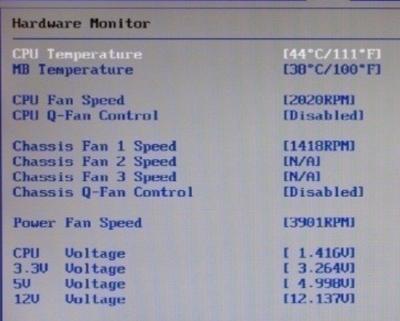Неисправность вентилятора на видеокарте
Содержание:
- Очистка кулера от пыли и других препятствий
- Другие программы для разгона GPU
- Очистите и смажьте
- Другие проблемы, блокирующие работу вентиляторов
- Как изменить скорость вращения вентилятора видеокарт NV > —> —>
- Как подобрать «правильный» кулер к видеокарте
- Подробности по различным регуляторам в SpeedFan
- Самые лучшие ноутбуки по мнению покупателей
- Как управлять скоростью вращения кулера на ПК или ноутбуке
- Управление кулером видеокарт AMD с помощью MSI Afterburner
- Как оно бывает — шум, пыль и прочее
- Причина 6: проблемные настройки BIOS
- Шумит кулер в компьютере
- Как настроить скорость вращения кулера на компьютере
- Управление кулером графических адаптеров AMD с помощью Catalyst
- Что делать, если разгон не помог в охлаждении
- Управление кулером видеокарт AMD с помощью Catalyst
- Как найти виновника и решить проблему
- Причины поломки вентиляторов
- Увеличение скорости вращения кулера на видеокарте
- Маленький трюк, позволяющий снизить температуру видеокарты
Очистка кулера от пыли и других препятствий

Самая распространенная причина того, что вентиляторы видеокарт не вращаются, — это накопление пыли и мусора на лопастях. Вентиляторы, используемые в графических процессорах, имеют очень низкий крутящий момент. Пыль имеет большое значение, препятствует на пути и затрудненяет движение или доводит до полной иммобилизации лопастей, для чего не требуется много времени.
Благодаря своей функции отвода горячего воздуха от видеокарты, вентиляторы постоянно взаимодействуют с ошибочными частицами и пылью, которые неизменно попадают в компьютер. Со временем этот мусор останавливается на лопастях. Проблема особенно распространена, если ПК не использовался или не чистился в течение некоторого времени.
Имейте у себя баллон со сжатым воздухом, откройте свой ПК, найдите графический процессор, а затем удалите остатки пыли с лопастей. Вы даже можете пойти дальше, отсоединив вентилятор от видеокарты и удалить пыль с обеих сторон лопастей сжатым воздухом.
Если вы решите снять вентиляторы с графической карты, воспользуйтесь возможностью очистить теплоотвод (если он есть у видеокарты) от скопления пыли и распылите по плате еще раз, стараясь не задеть компоненты системных деталей, чтобы их не повредить.
Другой подобной причиной неисправных вентиляторов считается неуместная прокладка кабелей, которая распологается над двигателем вентилятора. Со временем провода могут обвиснуть и задевать лопасти, препятствуя движению. Если все таки требуется проложить провод, то лучше удлините его до нужной длины и проложите в обход.
Другие программы для разгона GPU
В таблице ниже будут кратко описаны другие эффективные утилиты, использующиеся для повышения производительности GPU на ПК.
Таблица программ для разгона GPU.
| Название программы | Описание |
|---|---|
| GPU-Z | Предлагает полноценный функциональный набор, связанный с диагностикой видеокарты. Речь идет о максимально надежном мониторинге за основными данными, касающимися температурных параметров, питания, ядер. Сведения отражены в онлайн режиме. Интерфейс является понятным и удобным |
| NVIDIA Inspector | Считается функциональной программой, использующейся для повышения производительности игровых видеокарт. Решаются проблемы, связанные с высоким пингом и регулярными зависаниями у геймеров. Благодаря ускорению основной комплектующей гарантируется прирост основных ресурсов |
| PowerStrip | Представляет собой очередное приложение, необходимое для разгона видеокарт. Нужно быть предельно осторожным при использовании, поскольку чрезмерное превышение параметров наверняка приведет к риску поломки комплектующих |
| ATITool | С помощью простой утилиты получится в значительной степени повысить уровень качества картинки за счет увеличения самой производительности. В приложении присутствует специальный режим «форсаж», улучшающий ресурсы объема видеоадаптера |
| EVGA Precision X | Неплохой софт, который необходим для разгона офисных видеокарт. Поддерживаются основные типы старых и новых моделей GPU |
Очистите и смажьте
Извлеките видеокарту и быстро очистите её, чтобы ничто не блокировало вентиляторы физически (пыль и пух). Тряпка для пыли и дыхание – всё, что вам нужно для удаления пыли, однако, для очистки компонентов ПК настоятельно рекомендуется использовать баллончик со сжатым воздухом. После очистки графического процессора вы можете переустановить видеокарту, снова подключить её и перезагрузить систему. Загрузите графически насыщенную игру и подождите, пока вентиляторы начнут вращаться.
На старых видеокартах может возникнуть проблема износа подшипников вентилятора. Немного масла поможет «вернуть к жизни» подшипник, но вы должны убедиться, что это легкое механическое масло, которое также называют смазочным маслом, и ни в коем случае не используйте WD40!
Чтобы смазать подшипники, нужно снять пластиковые вентиляторы, и для этого вам понадобится очень маленькая отвертка, которая может вставляться между лопастями. Дважды проверьте (с помощью интернета), как удалить вентиляторы с вашей конкретной видеокарты, но обычно там 6-8 винтов вокруг центра вентилятора, который удерживает его на месте. После того, как лопасти сняты, нанесите небольшое количество масла на центральные подшипники, только экономьте масло, так как всегда можно добавить, но избыток может больше навредить.
Совет: удалите излишки масла салфеткой после нанесения, так как нужно получить хорошее покрытие, а не маленькую лужу.
Другие проблемы, блокирующие работу вентиляторов
Иногда в новой сборке кабель может быть ослаблен либо потому, что забыли полностью его подключить (это случается со всеми), либо он не был полностью «усажен» на место. Отключите компьютер и снимите боковую панель, чтобы посмотреть. Помните, что некоторые графические процессоры с низким энергопотреблением не используют кабели питания PCIe, поскольку вместо этого они могут отключать питание, поступающее через шину.
Если кабель PCIe подключен и ваш графический процессор распознается как подключенный, но вентиляторы по-прежнему не вращаются, попробуйте заменить кабель PCIe запасным из коробки блока питания и повторите тестирование. На этом этапе, если вентиляторы всё ещё не вращаются, это будет другой проблемой.
Следующие шаги
Если вы проверили свои кабельные соединения, и всё подключено, как и должно быть, но вы всё ещё не видите вращения вентиляторов под нагрузкой, есть несколько других вещей, которые мы можем рассмотреть далее.
Почти всегда стоит обновить драйверы, когда вы сталкиваетесь с аппаратной проблемой, так как это может решить проблему без особых усилий, как перезагрузка системы. Даже если вы недавно обновили драйверы, возможно, стоит удалить их и переустановить ещё раз на случай, если что-то было повреждено.
Для устранения неполадок мы можем устранить вероятность того, что это проблема с материнской платой, сначала удалив графический процессор из сборки, а затем запустив ПК с подключенным монитором к материнской плате. Если ваш компьютер загружается без проблем, это значит что с материнской платой нет проблемы, которая мешает вентиляторам GPU вращаться.
Как изменить скорость вращения вентилятора видеокарт NV > —> —>
Приветствую, дорогие друзья, знакомые, читатели и прочие личности. Как я обещал еще во времена статьи «Пара слов об охлаждении видеокарты», сегодня речь пойдет о, для начала, том как изменить скорость вращения вентилятора на видеокартах NVIDIA (со временем будет статья и о карточках AMD ).
В частности, кому-то просто хочется тишины, чему препятствует шум из корпуса, который, зачастую, вызывает как раз система охлаждения видеокарты. В рамках этой статьи, я хочу рассказать Вам, как изменить минимально допустимую скорость вращения вентиляторов на карточке, а так же настроить зависимость скорости вращения от температуры, чтобы сохранить адекватность работы системы охлаждения (т.е не просто снизить процентный порог, а сделать адекватную реакцию кулера на температуру, чтобы, когда нужно, оный разгонялся, а когда система простаивает наоборот затихал).
Как подобрать «правильный» кулер к видеокарте
Покупка нового кулера – достаточно серьезный шаг
Здесь важно не ошибиться и взять вариант, совместимый с вашей картой. Если вы сами не специалист в этом вопросе, обращайтесь только к профессионалам
- Возьмите старый кулер. Даже если вам нужна более мощная модель, он поможет подобрать устройство по размеру и месту расположения креплений. Ведь кулеры выпускают абсолютно разные, и может так случится, что новый просто не поместится в корпус или его отверстия для фиксации не совпадут с теми, что на видеокарте.
- Узнайте модель корпуса, чтобы избежать проблем, описанных в первом пункте.
- Посмотрите полное название вашей видеокарты со всеми буквами, цифрами и прочими знаками:
- модель графического процессора;
- название производителя;
- номер внутри линейки.
- Если, хотя бы в теории, вы планируете менять видеокарту, покупайте универсальный кулер.
- Продумайте, в каком режиме будет работать видеокарта: какого плана запускаются программы на ПК, будет ли делаться разгон вентилятора или наоборот вам нужен «тихий» охладитель… В зависимости от этого подбирается кулер определенной мощности:
- если в процессе работы на видеокарту нет сильной нагрузки, конечно, лучше всего купить вентилятор, который при нормальной работе будет издавать шум не более 40 Дб. Шумность напрямую зависит от количества оборотов лопастей в минуту (RPM). В этом случае будет достаточно низкого уровня «L»;
- для работы в современных графических редакторах или запуска игр нового поколения видеокарте нужно достаточно сильное охлаждение. Поэтому, быстрее всего, придется пожертвовать тишиной в пользу мощности охладителя и купить уровня «H»;
если нужен компромисс, попробуйте кулер с уровнем оборотности «M», или, при достаточном бюджете, купите негабаритное маломощное устройство с медным основанием – медь значительно лучше проводит тепло, чем алюминий. Внимания заслуживают и радиаторы с большим количеством тонких, но широких ребер – они достаточно эффективны. Но их придется очищать от пыли чаще других.

Многие пользователи спрашивают, можно ли можно поставить другой кулер на видеокарту. Если у вас есть свободный, например, для процессора, ним можно воспользоваться. Только придется повозиться. Во-первых, маловероятно, что совпадут отверстия для крепления. В таких случаях некоторые «умельцы» прибегают к нестандартному способу фиксации – резинками для денег. Но лучше всего найти другой, более надежный, например, просверлить новые отверстия.
Во-вторых, разъемы для подключения кулера к питанию отличаются, соответственно, просто вставить выход во вход на видеокарте не получится. Нужно будет убрать контакт и:
Вариант 1. Воспользоваться переходником – скрутить провода кулера и переходника в соответствии цветовой маркировке.
Вариант 2. Напрямую припаять провода кулера к разъему на видеокарте.
Подробности по различным регуляторам в SpeedFan
Рассказываю, что есть что в случае с показателем скорости вращения (измеряется в RPM, т.е в количестве оборотов в минуту):
- SysFan (Fan1), — показывает скорость вращения крутилки (я имею ввиду вентилятор), подключенного к гнезду SysFan на мат.плате. Это может быть как кулер, установленный на чипсете, так и любой другой, попросту воткнутый в этот разъем (все разъемы на мат.плате подписаны соответствующим образом);
- CPU0 Fan (Fan2), — показывает скорость вращения крутилки на процессоре, т.е вентилятора воткнутого в разъем CPU_Fan на мат.плате;
- Aux0 Fan (Fan3), — рассказывает о текущей скорости вращения вентилятора, подключенного к разъему AUX0;
- CPU1 Fan (Fan4), — аналогично CPU0, но только если у Вас есть второй процессор или разъем для кулера с меткой CPU1_Fan;
- Aux1 Fan (Fan5), — аналогично Aux0, т.е показывает скорость вращения для кулера, воткнутого в разъем AUX1_Fan;
- PWR Fan (Fan6), — бывает, что здесь указана скорость вращения кулера, установленного в блоке питания (не всегда), либо попросту скорость того вентилятора, что воткнут в разъем PWR_Fan на там.плате.
Еще раз отмечу, что каждому параметру тут соответствует разъем на мат.плате и почти любой кулер можно воткнуть в любой из оных и тогда его показатель будет отображаться в соответствующей графе.
Естественно, что оный должен быть воткнут через маленький 3-pin-разъем в мат.плату, а не запитан от блока питания. Чтобы было наглядно давайте покажу Вам фото.
Самые лучшие ноутбуки по мнению покупателей
Ноутбук Apple MacBook Air 13 with Retina display Late 2018 на Яндекс Маркете
Ноутбук Xiaomi Mi Notebook Air 13.3″ 2018 на Яндекс Маркете
Ноутбук Lenovo ThinkPad Edge E480 на Яндекс Маркете
Ноутбук Acer SWIFT 3 (SF314-54G) на Яндекс Маркете
Ноутбук Acer ASPIRE 7 (A717-71G) на Яндекс Маркете
Приветствую, дорогие друзья, знакомые, читатели и прочие личности. Как я обещал еще во времена статьи «Пара слов об охлаждении видеокарты», сегодня речь пойдет о, для начала, том как изменить скорость вращения вентилятора на видеокартах NVIDIA (со временем будет статья и о карточках AMD ).
В частности, кому-то просто хочется тишины, чему препятствует шум из корпуса, который, зачастую, вызывает как раз система охлаждения видеокарты. В рамках этой статьи, я хочу рассказать Вам, как изменить минимально допустимую скорость вращения вентиляторов на карточке, а так же настроить зависимость скорости вращения от температуры, чтобы сохранить адекватность работы системы охлаждения (т.е не просто снизить процентный порог, а сделать адекватную реакцию кулера на температуру, чтобы, когда нужно, оный разгонялся, а когда система простаивает наоборот затихал).
скидки от 50% Хотите знать и уметь больше?
Обучим, расскажем, покажем, трудоустроим!Станьте опытным пользователем, администратором серверов и сетей, веб-дизайнером или кем-то из смежной сферы!
Как управлять скоростью вращения кулера на ПК или ноутбуке
Случается так, что владелец ПК сталкивается с излишне шумной работой девайса. При этом устройство только куплено или недавно почищено, кулер смазан, и никаких причин для шума быть не должно. Шум в работе ноутбука или системного блока – это почти всегда вина вентилятора. Его обороты должны быть настроены таким образом, чтобы узел мог качественно справляться с работой, то есть охлаждать чипсет или видеокарту, но при этом делать это не на максимуме возможностей. Однако автоматическая регулировка скорости не всегда работает корректно, и пользователи настраивают параметры вручную, уменьшают или, наоборот, увеличивают количество оборотов. О том, как это сделать – в статье ниже.
Управление кулером видеокарт AMD с помощью MSI Afterburner
Буквально сразу подсказали о существующей программке Msi Afterburner, в которой всё по-человечески. Оказывается, действительно, сие чудо программистской мысли отлично работает, да еще и написана софтинка, судя по информации, на базе движка вышеупомянутого RivaTuner.
Управляется программа просто и очень приятно. В программе есть несколько ползунков в окне управления слева и окно мониторинга справа:
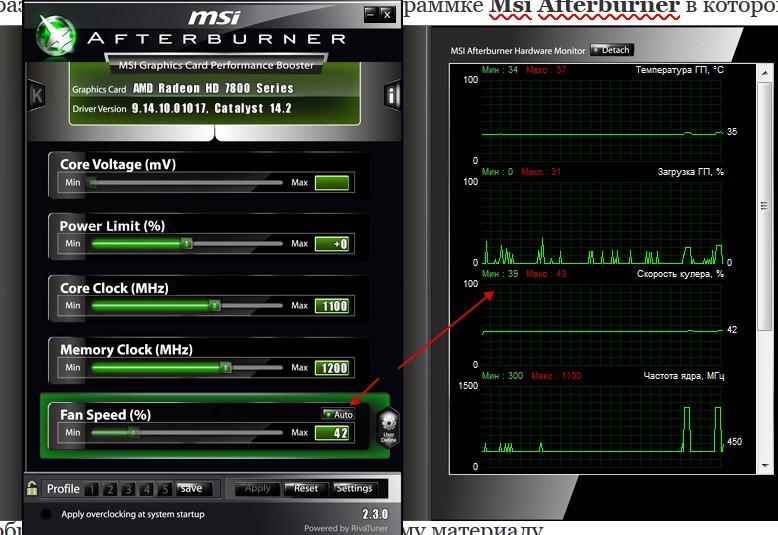
Нажав на кнопочку «Auto» можно выключить автоматический режим и перейти к управлению вертушкой с помощью ползунка, т.е. вручную. Скорее всего, при первом включении сей функции Вас спросят, мол, хотите ли Вы перейти к расширенному графику для настройки зависимости скорости вращения от температуры. Соглашайтесь. Если же Вы отказались или этого не произошло, то воспользуйтесь кнопочкой «Settings» и вкладкой «Кулер» (появится после нажатия кнопочки «Settings»).
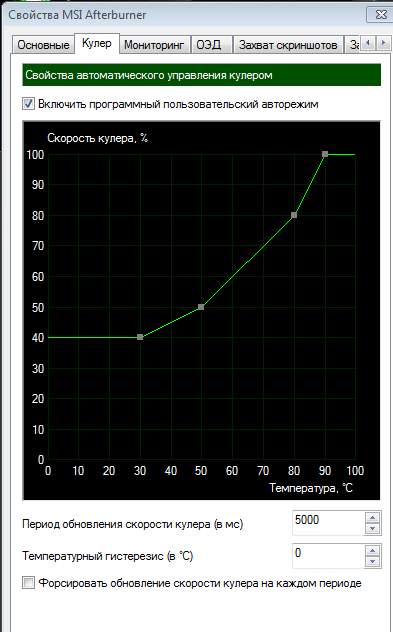
В появившемся окне задайте устраивающие Вас параметры и наслаждайтесь, собственно, работой, не забыв поставить соответствующую галочку «Включить пользовательский авторежим» и автозагрузку программы при старте системы, что делается на основной вкладке настроек:
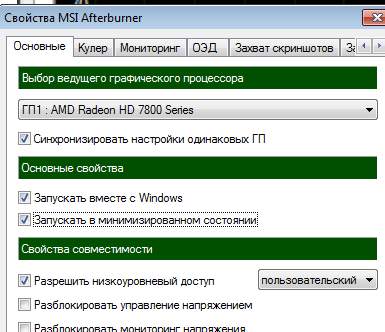
Вот такие вот пироги. Пользуйтесь на здоровье.
Как оно бывает — шум, пыль и прочее
Начну с небольшой предыстории. Дело в том, что вот уже несколько лет у меня дома живет (теперь уже жила) мощнейшая зеленая (NVIDIA) карточка от Palit. Оная, не смотря на давность модели (GTX 285, 2Gb 512 bit) меня всем устраивает (тянет совершенно любые полновесные приложения и игры на макс. настройках и без тормозов).
Точнее почти всем, — чего я никогда не любил, так это шумных кулеров, а у этой карты он именно такой (там двукулерная система охлаждения, которая мало того, что при простое далеко не тихая, так при нагрузках, разгоняясь до 70-100%, напоминает собой турбину самолёта (и возможно даже не одного)).
С годами шуметь это чудо техники стало совсем неприлично, а посему я решил применить всю мощь инженерной мысли ( 🙂 ), а именно, разобрать и смазать кулера маслом (что уже неоднократно проделывалось мною в жизни на всяких там вентиляторно-образных девайсах). Само собой, чем дальше, тем больше вставал вопрос уже не как охладить видеокарту, а как уменьшить шум.
Как не смешно, но эффект получился прямо противоположный, а именно, карточка начала не только шуметь, но и вдобавок шелестеть кулером (я использовал масло из ванночки, в котором когда-то отмачивал подшипники с роликов и куда, вероятно, попало некоторое количество песочка). В общем, как говорят в интернете, полный fail 🙂
Причина 6: проблемные настройки BIOS
Шумит кулер в компьютере
Когда пользователь жалуется вам, что его компьютер громко шумит, на самом деле существуют только два типа компонентов, которые могут создавать этот шум: дисководы и вентиляторы охлаждения. Но в большинстве случаев вы обнаружите, что шум генерируется одним из вентиляторов охлаждения внутри компьютера. Большинство компьютеров имеют три охлаждающих вентилятора, один внутри блока питания, один на самом корпусе и один на процессоре. Разумеется, каждый из этих охлаждающих вентиляторов разработан таким образом, чтобы обеспечить максимальную прохладу всей системы, создавая постоянный воздушный поток внутри корпуса, в который будет поступать холодный воздух при перемещении горячего воздуха.
Если какой-либо из этих охлаждающих вентиляторов выходит из строя, система может перегреться и вызвать сбои в работе. Так что ваше первое желание — просто заменить шумный вентилятор. Хотя это довольно простая операция, но это не всегда необходимо. Во многих случаях кулер нуждается только в одной капле масла.
Как настроить скорость вращения кулера на компьютере
Осуществить настройку можно как программно (правками в BIOS, установкой приложения SpeedFan), так и физически (подключив вентиляторы через реобас). Все способы имеют свои плюсы и минусы, реализуются по-разному для различных устройств.
На ноутбуке
В большинстве случаев шум вентиляторов ноутбука вызван блокированием вентиляционных отверстий или их загрязнением. Снижение скорости кулеров может привести к перегреву и быстрому выходу девайса из строя.
Если шум вызван неправильными настройками, то решается вопрос в несколько шагов.
Через BIOS
- Перейдите в меню BIOS, нажав в первой фазе загрузки компьютера клавишу Del (на некоторых устройствах — F9 или F12). Способ входа зависит от типа BIOS — AWARD или AMI, а также производителя материнской платы.
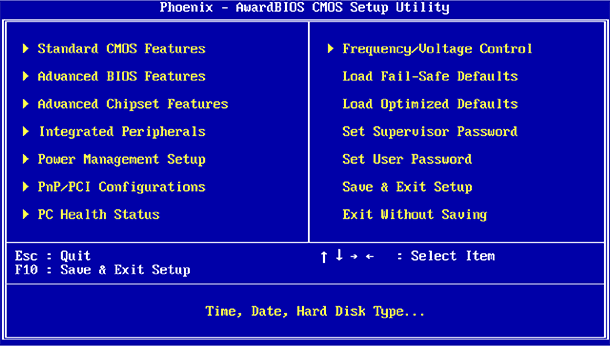
Зайдите в настройки BIOS
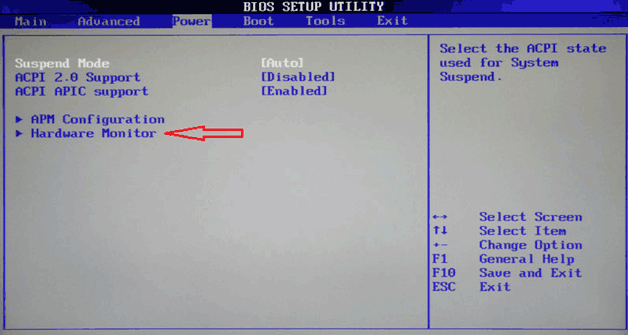
Перейдите во вкладку Power
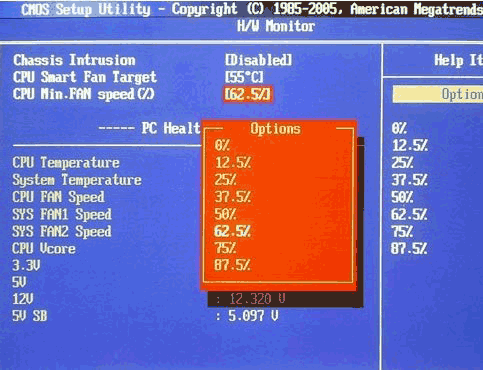
Выберите нужную скорость вращения кулера
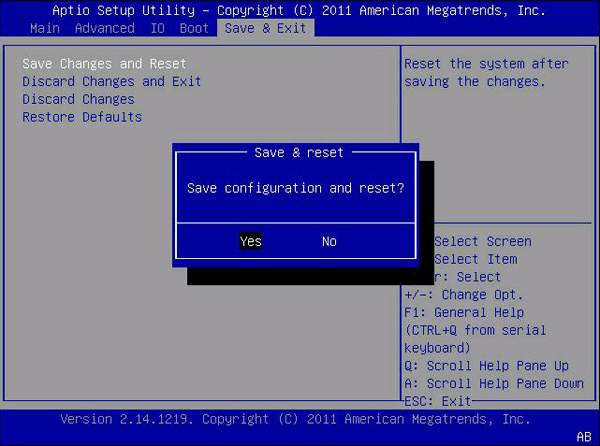
Сохраните изменения, после чего компьютер автоматически перезагрузится
В инструкции намеренно были указаны разные версии BIOS — большинство версий от разных производителей железа будут хоть немного, но отличаться друг от друга. Если строки с нужным названием не нашлось, ищите похожую по функционалу или смыслу.
Утилитой SpeedFan
- Скачайте и установите приложение с официального сайта. В главном окне отображается информация о температуре на датчиках, данные о загрузке процессора и ручная настройка скорости вентилятора. Снимите галочку с пункта «Автонастройка вентиляторов» и выставьте количество оборотов в процентах от максимального.
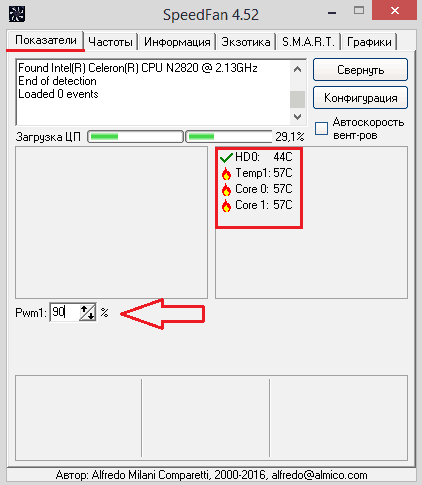
Во вкладке «Показатели» установите нужный показатель скорости
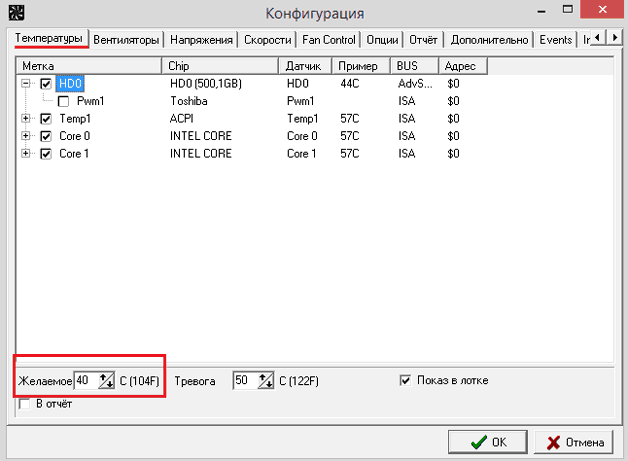
Установите нужный параметр температуры и сохраните настройки
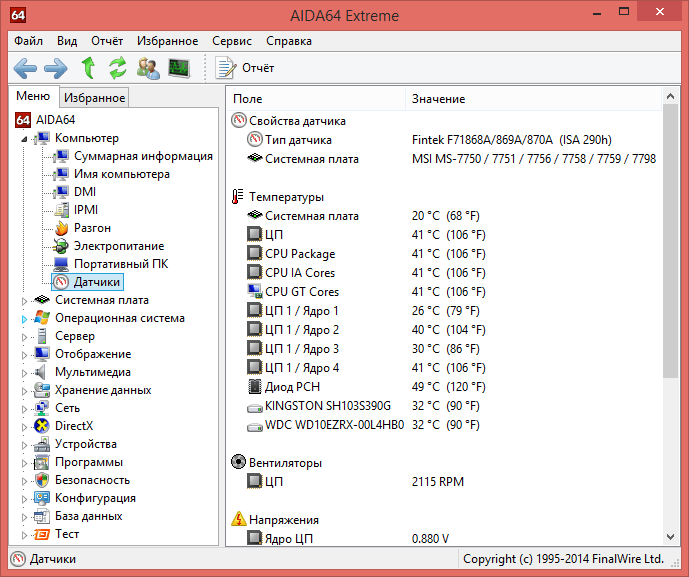
С помощью программы можно проконтролировать показатели температуры при максимальной нагрузке
На процессоре
Все способы регулировки кулеров, указанные для ноутбука, отлично работают и для процессоров настольных ПК. Помимо программных методов регулировки, у десктопов есть и физический — подключение вентиляторов через реобас.

Реобас позволяет настраивать скорось без использования программного обеспечения
Реобас или контроллер вентиляторов — устройство, позволяющее управлять скоростью кулеров напрямую. Элементы управления чаще всего выносятся на отдельный пульт или переднюю панель. Главным плюсом использования этого устройства является прямой контроль над подключенными вентиляторами без участия BIOS или дополнительных утилит. Недостатком — громоздкость и избыточность для обычного пользователя.
На покупных контроллерах скорость кулеров регулируется через электронную панель или механическими ручками. Управление реализовано при помощи увеличения или уменьшения частоты импульсов, подаваемых на вентилятор.
Сам процесс корректировки называется ШИМ или широтно-импульсная модуляция. Использовать реобас можно сразу после подключения вентиляторов, до запуска операционной системы.
На видеокарте
Управление охлаждением встроено в большинство программ для разгона видеокарты. Проще всего с этим справляются AMD Catalyst и Riva Tuner — единственный ползунок в разделе Fan точно регулирует количество оборотов.
Для видеокарт от ATI (AMD) следует зайти в меню производительности Catalyst, затем включить режим OverDrive и ручное управление кулером, выставив показатель на нужное значение.

Для видеокарт от AMD скорость вращения кулера настраивается через меню
Устройства от Nvidia настраиваются в меню «Низкоуровневые системные настройки». Здесь галочкой отмечается ручной контроль вентилятора, а затем скорость регулируется ползунком.

Установите ползунок регулировки температуры на нужном параметре и сохраните настройки
Настройка дополнительных вентиляторов
Корпусные вентиляторы также подключаются к материнской плате или реобасу через стандартные разъёмы. Их скорость может быть отрегулирована любым из доступных способов.
При нестандартных способах подключения (например, в блок питания напрямую) такие вентиляторы будут работать всегда на 100% мощности и не станут отображаться ни в BIOS, ни в установленном софте. В таких случаях рекомендуется либо переподключить кулер через простой реобас, либо заменить или отключить его полностью.
Работа вентиляторов на недостаточной мощности может привести к перегреву узлов компьютера, причиняя вред электронике, снижая качество и срок работы. Исправляйте настройки кулеров только в том случае, если вы полностью понимаете, что именно делаете. В течение нескольких дней после правок контролируйте температуру датчиков и следите за возможными проблемами.
Управление кулером графических адаптеров AMD с помощью Catalyst
Если видеокартой устройства является ATI Radeon, то для начала изменения скорости вращения нужно будет воспользоваться Catalyst Control Center. Зачастую программа расположена на диске с «дровами» для GPU и инсталлируется рядом других обновлений.
Для начала ее использования необходимо выполнить ряд действий.
-
Скачать программу с официального ресурса.
-
Произвести инсталляцию на ПК, затем совершить его перезагрузку.
-
После загрузки ОС нужно клацнуть правую часть мышки на рабочем пространстве. Будет главное меню, в нем стоит выбрать «Catalyst Control Center».
-
Затем будет отображено основное меню, в котором нужно нажать на раздел «ATI Overdrive».
-
Откроется окно, в нем потребуется найти изображение замочка (находится под названием GPU) и вновь нажать по нему левой кнопкой мышки (ЛКМ).
-
Далее ставится галочка возле «Enable Manual Fan Control», нажимается «Apply». Теперь можно будет настраивать разгон видеокарты по своему усмотрению.
Что делать, если разгон не помог в охлаждении
Если вы увеличили скорость вращения вентилятора, а видеокарта продолжает перегреваться:
- Проверьте кулер на работоспособность. Можно воспользоваться теми же программами, что и для разгона или подключить его к другому устройству.
- Почистите вентилятор и саму видеокарту от пыли, замените термопасту.
- Купите новый кулер.
В любом случае, если элементы компьютера перегреваются, стоит попробовать сделать разгон кулера. Покупка нового обойдется значительно дешевле, чем видеокарты. А для того, чтобы позаботиться об охладительной системе, не стоит устанавливать максимальные обороты на постоянной основе. Лучше задайте график повышения и понижения скорости в зависимости от температуры охлаждаемого элемента.
Управление кулером видеокарт AMD с помощью Catalyst
Собственно, насколько я помню, в отличии от «зелёных» карточек NVIDIA, у AMD-шников с некоторых пор (а может давно, не знаю точно) есть базовая возможность регулировать крутилку на уровне драйверов, используя многострадальный Catalyst и режим AMD OverDrive. Вещь, насколько я знаю по своей новой видеокарте, в общем-то рабочая, но вообще мне никогда не нравилась громоздкость драйверов и сопутствующего Radeon’ов. Впрочем, на эту тему позанудствую потом, а пока кратко о том, как оно включается.
- Запускаем AMD Catalyst Control Center (здесь и далее пример приведен на базе беты драйверов за 25 февраля 2014 года), дважды задавив мышкой соответствующую иконку в трее (возле часов):
- Справа вверху жмакаем в кнопочку «Параметры», где выбираем пункт «Расширенное представление»:
- В меню слева находим пункт «Производительность», в котором живет подпункт «AMD OverDrive». Там проставляем две галочки, одна из которых зовется «Включить Graphics OverDrive», а вторая «Включить ручное управление вентилятором». Сразу предупреждаю, что вторая галочка без первой не работает (во всяком случае, так было на момент написания статьи).
- Задаём ползунком нужное количество процентов и жмакаем в кнопочку «Применить».
- Готово.
Вот так вот всё просто, как я и говорил изначально, да и как, думаю, было известно многим из Вас. Точнее условно просто. Почему условно? Позанудствую, как и обещал. Дело в том, что ничего настолько неудобного, чем это решение, придумать было сложно. Первое время конечно кажется, мол, включил и забыл, а на практике оказывается, что после перезагрузки в некоторых системах и случаях AMD забывает, какое окно было открыто последним. Лечится это, как правило, убранной на главной странице галочкой «Отображать эту страницу при запуске»:
Но не везде и не всегда помогает, т.е. приходится снова лезть в настройки по всему вышеуказанному пути, чтобы переключить опять ползунок в другое положение (например, мне теперь нужно не 20 процентов, а 60). Мне решительно непонятно, почему нельзя было сделать как в RivaTuner, а именно, возможность указать устраивающее меня минимальное количество оборотов в процентах, а потом задать минимальную температуру, максимальную температуру, рабочую температуру и температурный диапазон, опираясь на которые уже регулировались бы обороты больше-меньше. Ну, или как это было сделано в ATI Tray Tools (который ныне ни жив ни мёртв при общении с большинством условно-новых линеек карточек, а с некоторыми из стареньких работает только после плясок с DLL, бубном и в прыжке):
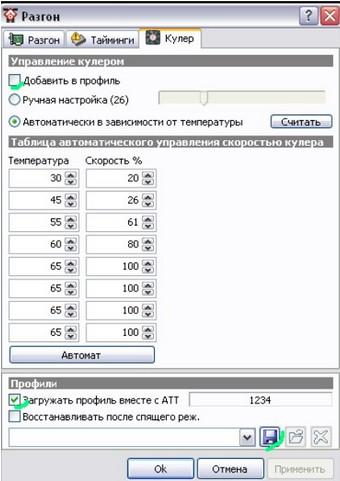
Красиво же? Красиво.
Ну, или хотя бы, чисто по-человечески, вынести регулирование оборотов в трей, ведь вынесли же, блин, настройки 3D, которые меняются в 30 раз реже.
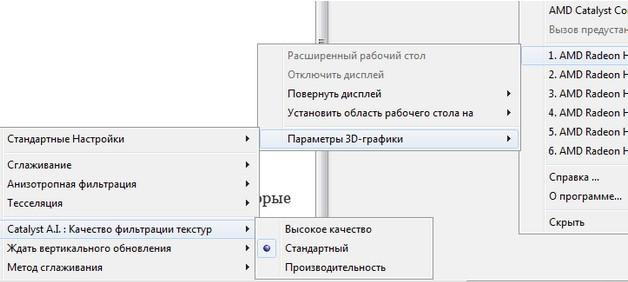
В общем.. Обидно. Очевидные, казалось бы, вещи, но не предусмотрены нафиг никем. Я понимаю, что многие тут могут написать, мол, зачем вообще настраивать это всё руками, пускай работает как есть, в зависимости от температуры по предусмотренному производителями сценарию.. Но тут есть вагон и маленькая тележка нюансов, которые связаны с громкостью кулера, температурными режимами и много чем еще, что не связано с обсуждаемой темой статьи, равно как и то, что Вы сейчас читаете 🙂
Как найти виновника и решить проблему
Если ваше подозрение пало на подсистему видео, сделайте следующее:
- Проверьте надежность соединения монитора и видеовыхода ПК. Подсоединять и отсоединять видеокабель следует только на выключенном компьютере! Несмотря на поддержку горячего подключения интерфейсами DisplayPort и HDMI, казусы иногда случаются.
- Подключите монитор к ПК другим заведомо исправным кабелем через другие разъемы.
- Подключите компьютер к заведомо исправному монитору или TV.
- Установите видеокарту в другой слот материнской платы.
- Сбросьте настройки BIOS на умолчания.

- Замените видеокарту на заведомо исправную и совместимую с вашей материнской платой. Проблемы совместимости нередко возникают на ПК, собранных на заводе. Зачастую такие системы не работают ни с каким другим оборудованием, кроме того, что входит в комплект.
- Вместо замены видеокарты для диагностики можно использовать видео, встроенное в процессор.
Проделав эти операции, в 99% случаев вы обнаружите проблемный узел. Дальше остается одно из двух – нести его в ремонт или покупать новый.
При подозрении на сбой инициализации действовать придется иначе:
- Отключите питание ПК (штепселем из розетки или переключателем на блоке питания) и 20-30 секунд держите нажатой кнопку Power. Это удалит из устройств остаточный заряд, который может создавать помехи при запуске системы.
- Отключите все дискретные устройства, которые не нужны для старта компьютера: звуковое, сетевое и прочее периферийное оборудование.

- Сбросьте настройки BIOS.
- Извлеките планки оперативной памяти и установите вместо них одну исправную. Проверьте ее работу в разных слотах.
- Проверьте правильность установки и целостность контактов процессора. Убедитесь, что он подходит вашей плате.
- Проверьте сохранность начального загрузчика BIOS – извлеките из гнезд всю оперативную память и включите компьютер без нее. Даже частично сохранный BIOS отреагирует на это пищанием спикера (если есть) или сигналами индикаторов на материнской плате и клавиатуре.
- Если начальный загрузчик уцелел, восстановите BIOS по инструкции к вашей материнской плате, если она поддерживает эту возможность. А если слетел, то увы, поможет только прошивка на программаторе.
Если вы нашли источник сбоя на этом этапе диагностики, значит, ваш случай относительно простой, но не факт, что не затратный. Если это память или процессор, смените их на совместимые рабочие, если BIOS, то большинство современных десктопных материнок умеют его восстанавливать.
Дальнейшие поиски без специальных средств и знаний довольно затруднительны, но если есть желание покопаться, можете воспользоваться post-картой – доступным и недорогим инструментом диагностики невключения и сбоев инициализации ПК. Что она собой представляет и как работает, F1comp рассказывал в статье о спикере.

Подойдет любая модель, которая совместима с интерфейсами вашего компьютера.
При отсутствии желания выяснять детали неполадки закрыть вопрос можно проще – заменой материнской платы. Если плата не из дорогостоящих топовых моделей, это может быть экономически более оправдано, чем ремонт.
Причины поломки вентиляторов
Очень редко по причине недостатка питания кулер на видеокарте не крутится. Что делать в этом случае? Как минимум можно попробовать установить более мощный блок питания, после чего вентиляторы вновь запустятся. Но довольно редко подобная проблема случается из-за недостатка питания. Скорее всего, имеет место именно аппаратная (физическая) поломка.

Еще один вариант решения, который навряд ли поможет (но надежда есть): снимаете видеокарту, протираете спиртом контакты, подключаете обратно. Если кулеры закрутятся, то значит, имело место окисление некоторых контактов, из-за чего ток не поступал к вентиляторам, и те не вращались.
В этом случае карту необходимо снять и отнести в сервисный центр. Если на нее есть гарантия, то ремонт обойдется бесплатно. В противном случае придется заплатить. Подобная поломка достаточно распространена, и ремонт ее прост. Вероятнее всего, проблема заключается в том, что к кулерам не поступает ток, что говорит о перебое какой-либо дорожки на схеме видеокарты.
Увеличение скорости вращения кулера на видеокарте
Самый простой и доступный способ увеличить скорость вращения кулеров на видеокарте – это воспользоваться программой MSI Afterburner. Это бесплатная программа, разработанная компанией MSI и доступна для скачивания с ее официального сайта.
Основное предназначение MSI Afterburner – это разгон видеокарты. С ее помощью можно изменить напряжение на графический чип, уровень потребления энергии, температурный лимит, тактовую частоту графического чипа и памяти, а также скорость вращения кулеров. Кроме этого, данная программа позволяет отслеживать FPS, а также основные параметры компьютера, прямо во время работы компьютерных игр. При этом MSI Afterburner одинаково хорошо работает как с видеокартами NVIDIA, так и с видеокартами AMD. В общем, в этой программе есть почти все, что вам может понадобиться для управления видеокартой.
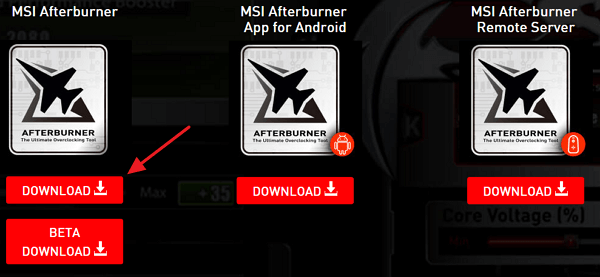
Дальше нужно распаковать скачанный архив и запустить установку программы. В процессе установки просто следуйте инструкциям, который будут появляться на экране.
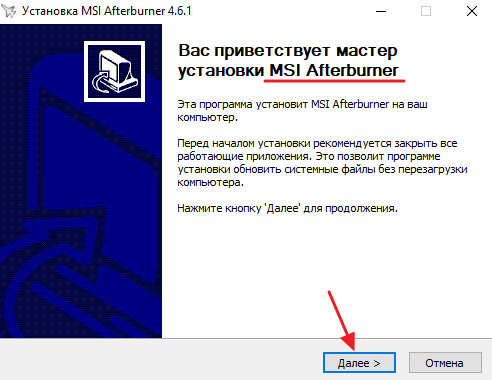
После окончания установки появится окно предлагающее установить программу RivaTuner Statistics Server. Соглашаемся с предложением и также устанавливаем и ее.
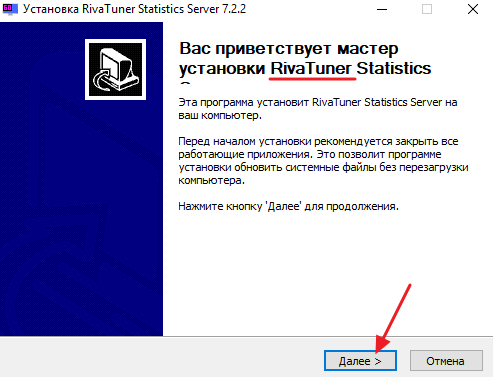
После завершения установки запускаем программу MSI Afterburner и видим достаточно яркий и, на первый взгляд, непонятный интерфейс. Не стоит пугаться, если немного разобраться, то здесь все очень просто.
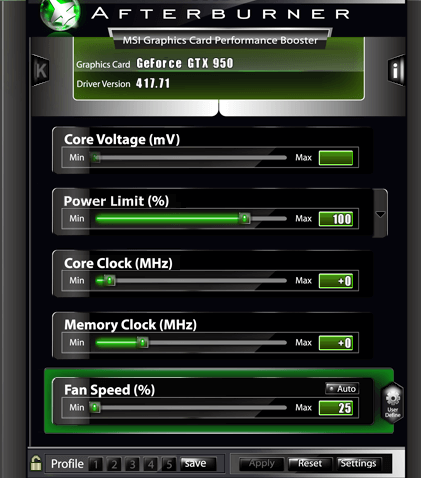
В нижней части окна MSI Afterburner вы увидите ползунок, с помощью которого можно управлять кулерами видеокарты. Для того чтобы увеличить скорость вращения кулеров переместите ползунок вправо и нажмите на кнопку «Apply». В результате вы должны услышать увеличение уровня шума от компьютера. Это явный признак того, что скорость вращения вентиляторов повысилась.
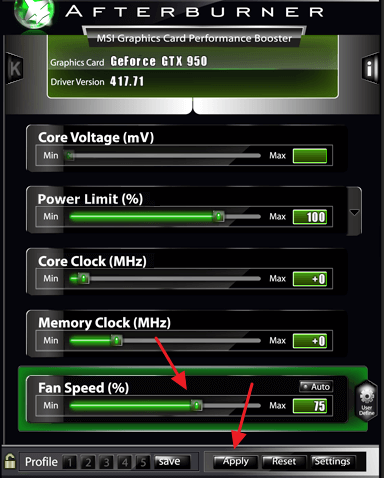
Наблюдать за изменением оборотов вентилятора можно в правой части программы, где есть все нужные графики.
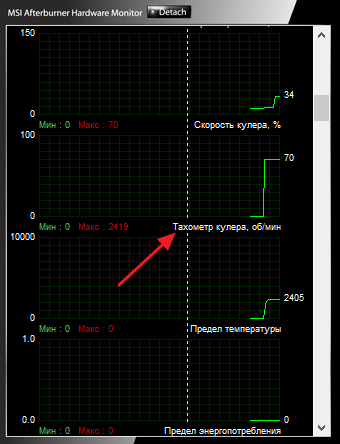
Также в MSI Afterburner есть 5 профилей, в которые можно сохранить разные настройки и переключаться между ними тогда, когда это необходимо.
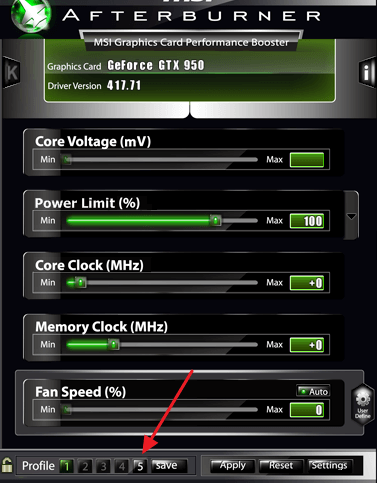
Переключаясь между профилями, можно быстро увеличивать или уменьшать скорость вращения кулеров на видеокарте.
Маленький трюк, позволяющий снизить температуру видеокарты
Я не буду останавливаться на том, как измерить температуру видеокарты и её окружения, благо я уже говорил об этом в статье «Температура компонентов компьютера: как измерить и какими должны быть», а знатоки железа, разгона (и плюс-минус заядлые игроки) и вовсе наверняка наслышаны и пользуются такой вещью как RivaTuner (я еще упомяну его в статье про разгон) или ATI Tray Tools. Посему приступлю сразу к практике и поговорю о том как охладить видеокарту лучше. Но сначала немного предыстории.
Как Вы наверняка знаете, температур у видеокарты несколько. В основном, главные из них три (точнее именно с этих трех обычно снимаются показания датчиков), — это температура графического ядра, температура памяти и температура окружения.
Если с первой еще всё понятно и она контролируется кулером, непосредственно прилепленным с помощью радиатора, тепловых труб и прочих радостей систем охлаждения, то со второй+третьей несколько печальней, ибо производитель редко заботится о качественном обдуве видеопамяти (в лучшем случае стоят радиаторы, которые, между прочим, обдуваются горячим воздухом внутри кожуха охлаждения) и вообще окружения как такового.
Попробуйте поиграть пару часиков, а потом открыть корпус и дотронуться рукой до видеокарты. Не знаю как у Вас, а у меня (даже при мощном двукулеровом охлаждении от Palit с выбросом тепла за пределы корпуса) на верхней поверхности платы можно смело жарить яичницу.