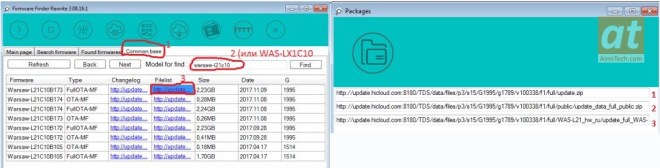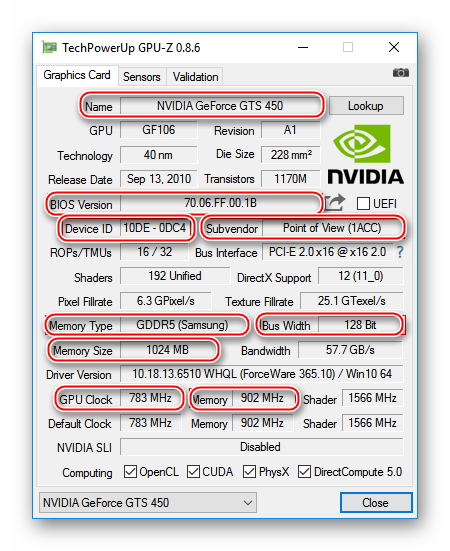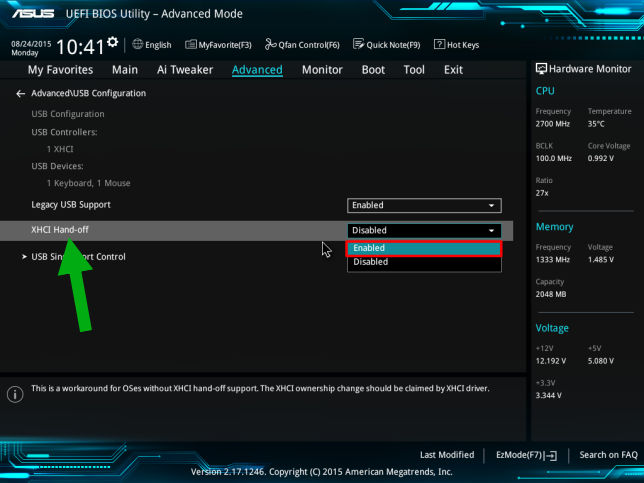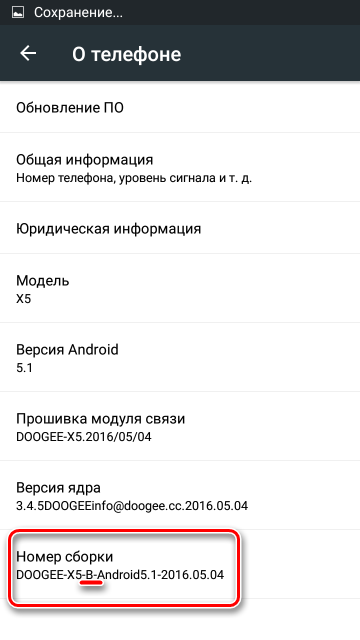Nvflash 5.667.0
Содержание:
- Что нужно для прошивки?
- Гайд по прошивке видеокарты
- Как настроить видеокарту в BIOS
- Как прошить БИОС видеокарты?
- Прошивка BIOS видеокарты AMD
- Возможные ошибки при прошивке и как их исправить
- Прошивка биоса видеокарты
- Разгон видеокарт NVIDIA и AMD Radeon для майнинга
- Модификация BIOS видеокарты в ноутбуке
- Прошивка BIOS видеокарты через DOS
- Предупреждения перед работой
- Включение видеокарты в Диспетчере устройств
- Зачем нужна программа NVFlash?
Что нужно для прошивки?
Видеокарты из ноутбуков нельзя перепрошить напрямую. Та же ситуация с интегрированными графическими чипами. У них просто нет своей BIOS, которая хранилась бы во внутренней памяти видеоадаптера (Video ROM). Обновления на него устанавливают через основную БИОС компьютера.
Во время загрузки Firmware нельзя отключать ПК. Предугадать, когда возникнут проблемы с электричеством, невозможно. Поэтому воспользуйтесь устройством бесперебойного питания, если оно у вас есть.
Перед тем как прошить видеокарту NVIDIA, узнайте её спецификации и установленную версию BIOS. Это можно сделать при помощи программы CPU-Z. Найдите её в сети, скачайте и запустите. Вам нужна информация из раздела «Graphics Card».

- Модель устройства («Name»);
- Его идентификатор («Device ID»);
- Тип, размер и частоту видеопамяти («Memory Type». «Memory Size» и «Memory Clock»);
- Ширину шины («Bus Width»);
- Частоту ядра видеоадаптера («CPU Clock»);
- Текущую версию БИОС («Version BIOS»);
- Производителя («Subvendor»). Там не всегда указана NVIDIA. У неё много партнёров, которые создают модели этой марки — ASUS, Gigabyte, MSI, Palit.
Спецификации потребуются при выборе Firmware. Актуальные программы можно найти на официальном сайте производителя. Если их там нет, напишите в любом поисковике запрос «Прошивка для видеокарты ». Подойдёт, к примеру, сервис «techpowerup». Скачайте ПО, которое создано специально для определённой модели графической платы. Ориентируйтесь на её характеристики и текущую версию БИОС. Файл Firmware должен иметь формат .rom. Не загружайте ничего с сомнительных ресурсов.
Обновление доступно только для видеоадаптера с одним графическим процессором. Если их два, установка ПО может закончиться плохо. Обычно количество указано в названии модели.
Перед установкой:
- Обновите драйвера NVIDIA;
- Подготовьте флэш-накопитель или карту памяти (понадобится для загрузки через DOS);
- Создайте резервную копию старой Firmware. Для этого в программе CPU-Z нажмите на кнопку в виде стрелочки (она находится рядом с версией BIOS), выберите «Save to file» и укажите путь к папке. Так вы всегда сможете вернуться к предыдущей версии ПО.
Гайд по прошивке видеокарты
Прошивка видеокарты для майнинга очень просто выполняется с помощью приложения с графическим интерфейсом ATIWinflash и одной из программ для модификации БИОСа. Она подразумевает выполнение следующих действий:
1. Сохранение БИОСа, содержащегося в видеокарте в файл для модификации и резервирования. Копирование исходного БИОСа в безопасное место нужно для того, чтобы можно было вернуть карту в исходное состояние в случае неудачной прошивки или по другим причинам.
Для этого производят следующие действия:
- Запускают от имени администратора приложение ATIWinflash. Для этого нужно нажать на иконку файла правой кнопкой мыши и выбрать соответствующую команду;
- В меню System Video Devices выберите нужную видеокарту;
- Нажимают кнопку Save (правая кнопка в нижнем ряду из трех кнопок) и указывают путь для сохранения файла;
- По окончанию копирования БИОСа появиться сообщение об успехе. Полученный файл можно модернизировать, а также скопировать оригинал для резервирования.
2. Модернизация параметров заводского БИОСа, которая производится путем прошивки страпов (таймингов) с низких частот в более высокие.
Как правило, при модифифкации файла БИОС производят запись таймингов памяти с частоты 1500 или 1625 мегагерц во все строки БИОС-а с более высокими частотами. При использовании PolarisBiosEditor-1.6.7 модификацию таймингов можно произвести автоматически одним нажатием кнопки. Для этого производят следующие действия:
- запускают программу Polaris BIOS Editor;
- нажимают кнопку OPEN BIOS;
- нажимают кнопку One click timing patch;
- сохраняют модифицированный БИОСа в нужное место путем нажатия кнопки Save as под новым именем, например RX570-mod.rom.
Кроме того, можно изменять другие параметры видеокарты, но это удобнее делать в программе SRBPolaris BIOS editor. Они фактически не влияют на скорость майнинга, но могут уменьшить энергопотребление (что можно успешно делать в программе для майнинга или разгона прямо в операционной системе Windows и без прошивки этих значений в Биос, что, при неверном выборе значений, увеличивает риск повреждения карты).
3. Запись новой версии в чип видеокарты, которая производится следующим образом:
- Запускают от имени администратора приложение ATIWinflash. Для этого нужно нажать на иконку файла правой кнопкой мыши и выбрать соответствующую команду;
- В меню System Video Devices выбирают нужную видеокарту;
- Нажимают кнопку Load Image (левая кнопка в нижнем ряду из трех кнопок) и выбирают модифицированный файл;
- Нажимают среднюю кнопку Program (TM) RX470 Grap и ожидают окончания прошивки;
- По окончанию прошивки нового БИОСа появиться сообщение об успехе и предложение перезагрузить компьютер;
- Перезагружают компьютер, если появляется ошибка 43, то необходимо запустить Atikmdag patcher, пропатчить драйвера и снова перезагрузить компьютер.
- Проверка работы видеокарты на стабильность работы. Она заключается в тестовом запуске программы для майнинга, проверке вольтажа, частот и ошибок памяти в HWinfo.
Как настроить видеокарту в BIOS
Как и все операции в BIOS, настройку видеоадаптера следует проводить строго по инструкции, так как неверные действия могут привести к значительным сбоям в работе ПК. Придерживаясь описанных ниже действий, вы сможете выполнить настройку своей видеокарты:
Запустите компьютер или в том случае, если он уже был включен, перезагрузите.
Сразу же после запуска ПК нажмите на «Delete» или клавиши от F2 до F12. Это необходимо сделать, чтобы попасть непосредственно в меню BIOS
Здесь очень важно успеть нажать на нужную кнопку до того, как начнётся загрузка ОС, поэтому рекомендовано жать её постоянно, вплоть до того момента, пока не осуществится переход в настройки. Некоторые компьютеры имеют свои уникальные клавиши, которые помогают попасть в БИОС
Вы можете узнать о них, просмотрев документацию к ПК.
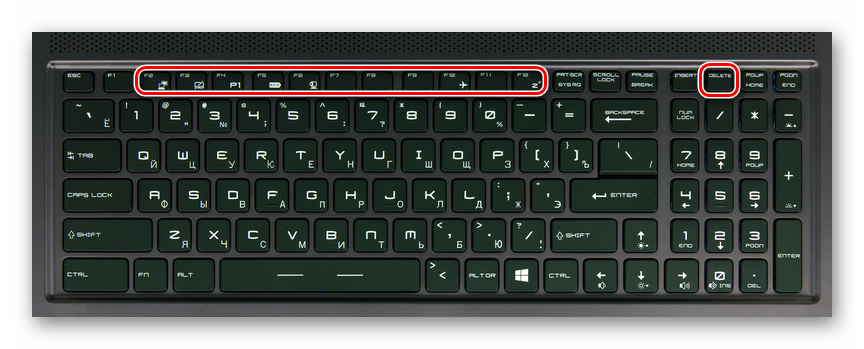
Нажмите на значение «Chipsetsettings». Этот пункт может иметь и другое название, но в любом случае оно будет содержать такой фрагмент – «Chipset». Иногда необходимый раздел можно обнаружить в меню «Advanced». Все пункты и наименования настроек схожи между собой, вне зависимости от используемого компьютера. Чтобы перескочить с одного пункта на другой, воспользуйтесь стрелочками клавиатуры. Обычно в нижней части экрана отображается подсказка, как переходить с одной позиции на другую. Для подтверждения перехода в раздел нажмите кнопку Enter.
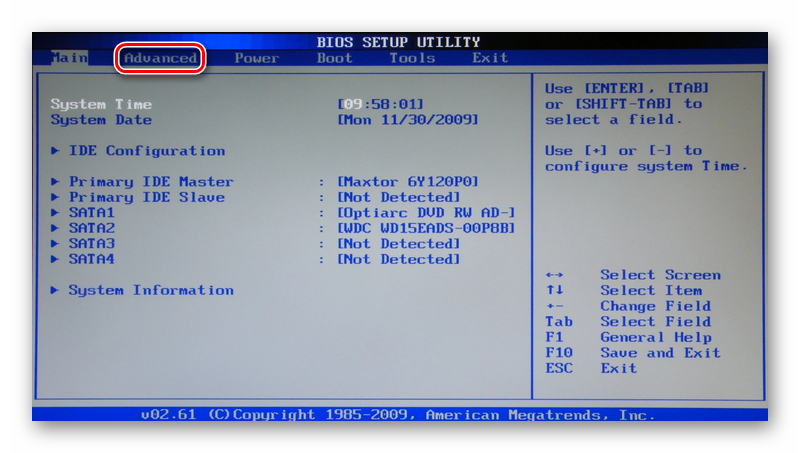
Перейдите в раздел «Graphics Aperture Size», который также может иметь и другое название — «Aperture Size». В любом случае нужный пункт будет содержать частицу «memory» или «size». В открывшемся окне вы можете указать любой необходимый объем памяти, но он не должен превышать объём вашей текущей оперативной памяти. Желательно не отдавать больше 20% вашей ОЗУ под нужды видеокарты, так как это может замедлить работу компьютера.
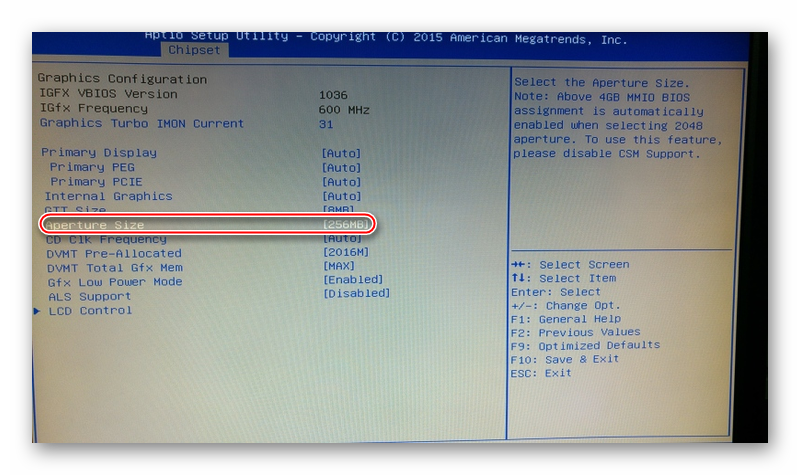
Крайне важно правильно закончить работу в BIOS. Для этого нажмите кнопку Esc или выберите пункт Exit в интерфейсе БИОС. Обязательно выберите пункт «Save Changes» и нажмите Enter, после чего останется только нажать на клавишу Y. Если не выполнить пошагово последний описанный пункт, произведенные вами настройки не сохранятся и все придется начинать заново.
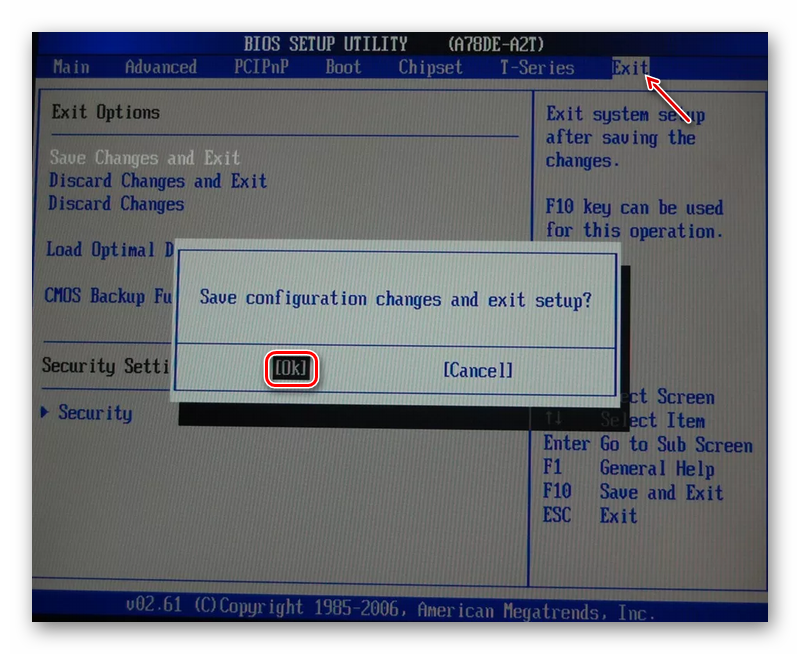
Компьютер автоматически перезагрузится с соблюдением настроек, указанных в BIOS.
Как вы смогли убедиться, настроить видеокарту не так сложно, как кажется на первый взгляд. Самое главное – следовать инструкциям и не предпринимать никаких действий, кроме тех, которые описаны в этой статье.
Опишите, что у вас не получилось.
Наши специалисты постараются ответить максимально быстро.
Как прошить БИОС видеокарты?

Обычные пользователи после установки операционной системы и драйверов для всех устройств о своем железе больше не вспоминают, а вот геймеры всячески пытаются выжать еще немного дополнительной производительности из системы.
Один из элементов компьютера, над которым они «колдуют», это видеокарта. Кроме программных настроек и смены драйверов они еще иногда обновляют БИОС видеокарты.
Далее мы рассмотрим, как прошить БИОС видеокарты через Windows и через DOS.
Прошивка БИОСа видеокарты процедура не сложная, но в то же время очень опасная. Стоит обновить БИОС видеокарты не той прошивкой или выключить питание компьютера во время прошивки, и видеокарта станет нерабочей. Восстановить ее можно, но об этом позже.
Прошить БИОС видеокарты можно двумя способами, через DOS и непосредственно из операционной системы Windows. Предпочтительнее менять прошивку BIOS видеокарты через DOS, так как при этом возникает гораздо меньше ошибок.
Прошивка BIOS видеокарты через DOS
Для начала прошивки необходимо подготовится и собрать необходимые программы. Первым делом необходимо скачать программу для прошивки.
Особенно популярны две программы, это nvflash для прошивки видеокарт Nvidia, и atiflash для прошивки видеокарт ATI. Далее понадобится файл самого БИОСа и утилита для создания загрузочной флешки.
По-хорошему, если BIOS будет скачиваться со стороннего ресурса, понадобится еще программа для проверки скачанного файла, т.е. для определения, BIOS это или что-то другое. Для этого подойдет программа RBE Bios Editor.
Когда все файлы готовы, записываем их на загрузочную флешку. Распаковываем программу для прошивки и в эту же папку записываем сам файл прошивки, назвав его примерно так «newbios.rom». Еще нам понадобится текущая рабочая прошивка BIOS. Вытащить текущую версию можно с помощью программы для прошивки.
Загружаем компьютер с загрузочной флешки и первым делом сохраняем текущую рабочую версию БИОСа.
Если установлена только одна видеокарта, то тут все просто, записываем в командной строке название используемой утилиты с командой для сохранения текущей версии BIOS, указываем номер адаптера «0» и имя сохраняемого файл.
Если все записано сразу в корень флешки, команда будет следующего вида для видеокарты ATI «atiflash -s 0 oldbios.rom» без кавычек.
Для заливки новой версии БИОС используем команду «atiflash.exe -p 0 newbios.rom».
Вот все команды последней версии программы ATIFLASH v4.17 для прошивки видеокарт ATI
В случае с видеокартой Nvidia команды немного отличаются. Для сохранения старой версии BIOS вводим команду «nvflash -b 0 oldbios.rom», а для определения номера адаптера команду «nvflash —list».
Для прошивки нового BIOS в видеокарту Nvidia можно записать самую простую команду «nvflash newbios.rom», если заливается родной для видеокарты БИОС, и команду «nvflash -i0 -4 -5 -6 newbios.
rom», если требуется залить модифицированный БИОС на одну из установленных в систему видеокарт. «-i0» в этом случае определяет номер адаптера.
Основные команды программы NVFlash для прошивки видеокарт Nvidia
Прошивка BIOS видеокарты через Windows
Прошивка BIOS видеокарты через Windows позволяет сделать все без создания загрузочных носителей. Принцип проведения прошивки при этом не меняется, нужно будет только скачать версии программ NVFlash и ATIFlash для Windows, вызвать командную строку и провести все необходимые операции. Но из-под Windows все же не рекомендуется прошивать БИОС видеокарт.
Неудачная прошивка BIOS видеокарты
Если скачать БИОС с немного другими параметрами, например, не угадать с типом памяти или версией видеокарты, то после прошивки такой версией видеокарта скорее всего даже не будет определяться. Тоже самое произойдет, если во время прошивки отключить питание. Решить это проблему можно, но для этого понадобится еще одна видеокарта.
Если есть несколько разъемов PCI Express, то вторую видеокарту можно просто установить в соседний разъем и установить на нее приоритет при загрузке.
Загружаем систему и просто прошиваем нашу нерабочую видеокарту сохраненной ранее версией БИОС. Если же разъем только один, то нерабочую видеокарту нужно будет подключить к PCI разъему с помощью удлинителя или переходника.
Но нужно быть очень внимательным и правильно выбирать номер адаптера, иначе будет две нерабочих видеокарты.
Возможно Вас это заинтересует:Как увеличить производительность видеокарты Geforce?Как увеличить память видеокарты на ноутбуке?Шумит кулер видеокартыUSB видеокарта
Прошивка BIOS видеокарты AMD
Предупреждаю: прошивать BIOS видеокарты необходимо в строгом соответствии с нижеуказанной инструкцией. Если что-то пойдет не так, на экране могут появиться артефакты (искажения), и придется воспользоваться услугами сервисного центра. Делайте данную процедуру на свой страх и риск. Не стоит проводить ее, так сказать, «от балды».
Для начала необходимо узнать версию BIOS и пару дополнительных характеристик. Сделать это можно двумя способами – с помощью встроенной утилиты или сторонней программы GPU-Z.
Привожу пример – у меня ноутбук Lenovo, видеокарта дискретная, AMD Radeon R5 M330 (да, не самая новая, но мне хватает). Соответственно, есть специальная встроенная утилита от разработчиков для ее настройки – AMD Radeon Settings. Войти в нее не трудно – нажимаю по рабочему столу правой кнопкой мыши для вызова контекстного меню и вижу, что первой в списке стоит нужная мне программа. Если она у вас есть, попробуйте посмотреть характеристики через нее.
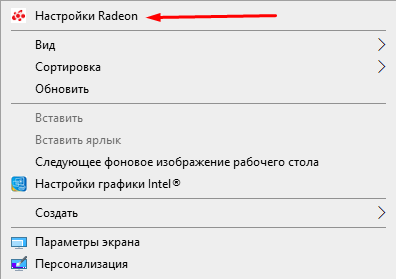
Открываю настройки AMD для поиска версии BIOS видеокарты
У меня открывается новое окно, я перехожу в раздел «Система». Будут показаны параметры не только видеокарты, но и моего ноутбука в целом, в том числе объем памяти, версия процессора и ОС Windows. Перехожу в ту вкладку, где отображаются данные по видеокарте, и вижу в одной из строк нужное мне значение. Я могу даже скопировать его – просто нажимаю на эту ячейку, чтобы вышло контекстное меню. Там же нахожу модель GPU, ее тип, объем памяти и частоту (все это есть).

Открываю соответствующую вкладку в программе, после чего копирую данные
Многие рекомендуют воспользоваться программой GPU-Z. Да, это отличное решение, но именно у меня она не работает. Я ее скачала, открыла, переключила со встроенной на дискретную видеокарту и обнаружила, что ни в одной, ни в другой не отображается версия BIOS.
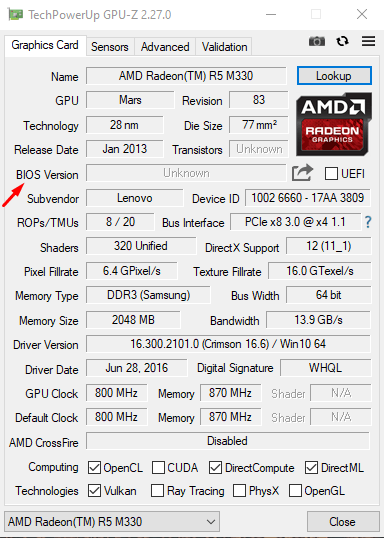
Те же данные можно найти в программе GRU-Z, но, как видно на скрине, они у меня не отображаются
Если у вас иная ситуация, помимо версии BIOS нужно найти в списке встроенной утилиты те же данные, что я указала выше (модель, тип, память и частота).
Открываю приложение GPU-Z для сохранения старой версии прошивки для возможности отката до нее, мало ли чего может случиться. Ну, ясное дело, что сохранить ее можно только при наличии данных в соответствующей графе. Нажимаю на кнопку, расположенную рядом с ней, и прошивка будет сохранена.
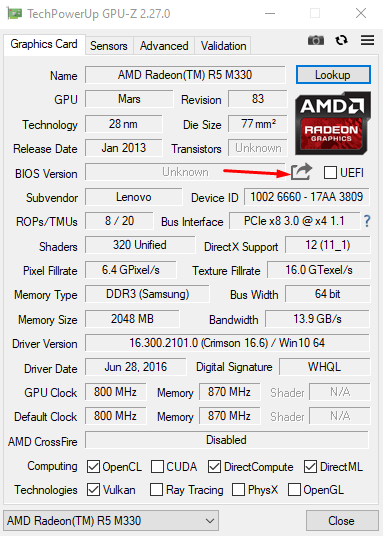
Нажатием на эту кнопку я могу сохранить старую версию BIOS видеокарты, если она, конечно, имеется
Далее приступаю к поиску прошивки видеокарты, и для этого я использую найденные данные. Вообще, рекомендуется зайти на сайт https://www.techpowerup.com/gpu-specs/, где после настройки фильтров можно найти нужную прошивку. Моей там не оказалось (все не как у людей), но, как я поняла, это потому, что она 2013 года выпуска.
Скачиваю архив и распаковываю в любое удобное место. Далее скачиваю приложение RBE BIOS Editor с этого же сайта.

Скачиваю RBE BIOS Editor с официального сайта разработчика
Устанавливаю приложение и открываю его. Выбираю пункт «Load BIOS» и открываю недавно распакованный файл. После этого убеждаюсь, что была скачана верная прошивка, просмотрев заранее информацию в окне «Information».
Дальше открываю вкладку «Clock Settings», проверяю в ней параметры частоты и напряжения. Отмечу, что они должны совпасть с теми, что были указаны в GPU-Z.
После этого создаю загрузочную флешку и перемещаю в ее корневую папку приложение-прошивальщик ATIflah и два файла – старую и новую версии. Можно переименовать их в new и old для удобства
Обращаю внимание, что оба файла должны иметь формат ROM. Прошивальщик я скачиваю с techpowerup.com/download/ati-atiflash/.
Все, теперь можно начинать процедуру! Перезагружаю компьютер, перехожу в BIOS и настраиваю режим загрузки так, чтобы чтение с USB разъема стояло в приоритете. Выключаю компьютер/ноутбук, вставляю загрузочную флешку в разъем и запускаю его.
Если все предварительные операции были выполнены удачно, на экране отобразится командная строка. Ввожу в нее вот такую команду:
atiflash.exe -p 0 new.rom
Нажимаю на кнопку Enter, чтобы запустить процесс перепрошивки. Жду, когда она завершится, и перезагружаю компьютер, предварительно вытащив из USB-разъема флешку.
Возможные ошибки при прошивке и как их исправить
При прошивке Bios могут возникнуть следующие ошибки:
- Прошивка файла не от той видеокарты или испорченного варианта. Это может случиться при прошивке в риге с несколькими разными видеокартами. Если в неправильно прошитую карту вставлен монитор, то система не запуститься. Если монитор вставлен в другой адаптер, то карта просто не будет определяться системой или будет отображаться как неизвестное устройство.
- Прошивка файла с неправильными установками, при которых система работает нестабильно (сильный разгон, очень маленькие тайминги и очень сильное понижение напряжения). Эта ошибка легко исправляется путем прошивки заводского БИОСа.
В случае, если видеокарта не определяется, но в ней есть резервный Bios, то достаточно переключиться на резервный вариант, загрузить компьютер с него, дождаться полной загрузки системы, переключить Bios в испорченный вариант и прошить исходный файл.
Если испорчены оба Bios-а, или Биос всего один, но есть другая видеокарта или встроенное в процессор графическое ядро, то сохраняется возможность загрузиться в операционную систему с выводом изображения на другую видеокарту.
Это позволит произвести восстановление по алгоритму, аналогичному прошивке:
- Запустить интерпретатор командной строки cmd от имени администратора.
- Перейти в директорию, куда распакована программа AtiFlash. Для этого вводится команда C:\AtiwinFlash\AtiFlash (где C:\ Atiflash\ — путь к папке, где находится программа Atiflash) и нажимается ввод.
- Ввести команду AtiFlash -i и нажать ввод. Должна появиться таблица с информацией о всех адаптерах АМД, установленных в системе, даже тех, у которых испорчен BIOS.
- В графе test будет информация о прохождении инициализации видеокарт. Если какая-то из них не прошла тест, то в этой строке будет информация об ошибке. Нужно запомнить номер адаптера (первая колонка), который не прошел инициализацию, ввести команду AtiFlash -f -p 0 bios.rom (где 0 – номер сбойной видеокарты, а bios.rom – файл с правильным БИОСом, который должен находиться в той же папке, что и программа AtiFlash) и нажать ввод.
- По окончанию прошивки появиться сообщение об успехе и предложение перезагрузить компьютер.
После перезагрузки видеокарта должна будет определяться операционной системой. Если появляется ошибка 43, то необходимо запустить Atikmdag patcher, пропатчить драйвера и снова перезагрузить компьютер.
Если AtiFlash не видит видеокарты или не получается даже принудительно прошить Биос, то возможно придется произвести его замену программатором с выпаиванием микросхемы, для чего придется обращаться к специалистам.
Прошивка биоса видеокарты
Как вы поняли из названия, на нужно прошить именно bios, а именно изменить тайминги. Особенно хорошо прошивка биос помогает в майнинге эфира (eth).
Внимание! Прошиваете и изменяете тайминги bios видео карты, вы на свой страх и риск! Что будет с гарантией точно не известно.
И так, прошивка биоса видеокарты amd начинается с необходимых программ.
Программы для прошивки видеокарт:
1. Ati flash программа для прошивки видеокарт amd, а именно, для сохранения старой прошивки и заливки новой — скачать Ati flash 2.7.4 (2.77).
2. Polaris BIOS Editor для редактирования таймингов биоса видеокарты, данная версия подходит для все видов памяти — скачать Polaris BIOS Editor 1.6.6.
3. Atikmdag patcher — нужен для того, что бы после прошивки таймингов видеокарта работала корректно, и не было ошибок — скачать Atikmdag patcher 1.4.6.
Весь основной набор для прошивки bios видеокарты под майнинг из под windows собран.
И так скачиваем — Ati flash. Распаковываем в удобное для вас место, запускаем ATIWinflash (.exe) обязательно от имени администратора. Правой кнопкой мыши на файл и запустить от имени администратора.

Теперь нам нужно сохранить наш оригинальный bios выбранной видеокарты.
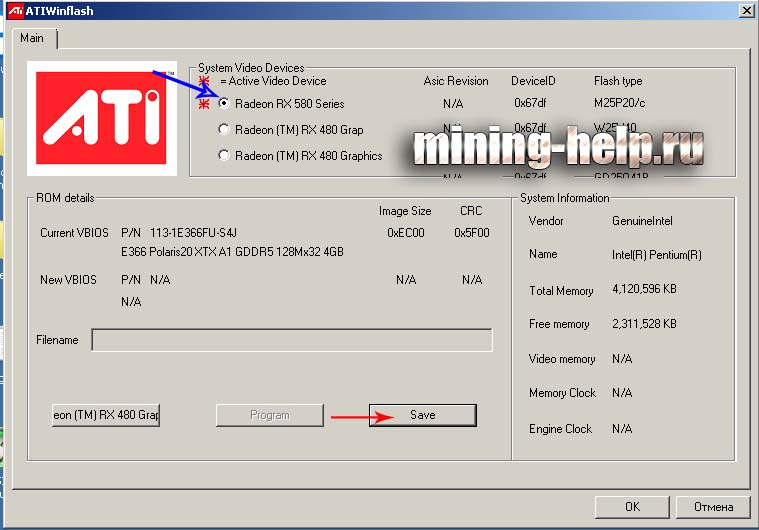
Выберем видео карту какую будем прошивать (синяя стрелка), и далее жмем «Save» (красная стрелка) и сохраняем.
ВНИМАНИЕ! Биос сохраняем, и делаем еще одну копию! Или сохраняем 2 раза под разными именами. Один биос мы будем редактировать (изменять тайминги)
А один Биос надо оставить стандартным, что бы если что-то пойдет не так, залить его назад. Сохранили, вам вылетит табличка, что сохранено. Убедились что файлы лежат там где вы их сохраняли.
Теперь если еще не скачали, то скачиваете — Polaris BIOS Editor. Распаковываем в удобное для вас место, и запускаем файл PolarisBiosEditor (.exe). И с помощью этой программы для изменения таймингов биоса, открываем сохраненный ранее биос.

Жмем OPEN BIOS (Красная стрелка). И вы должны увидеть примерно такое.
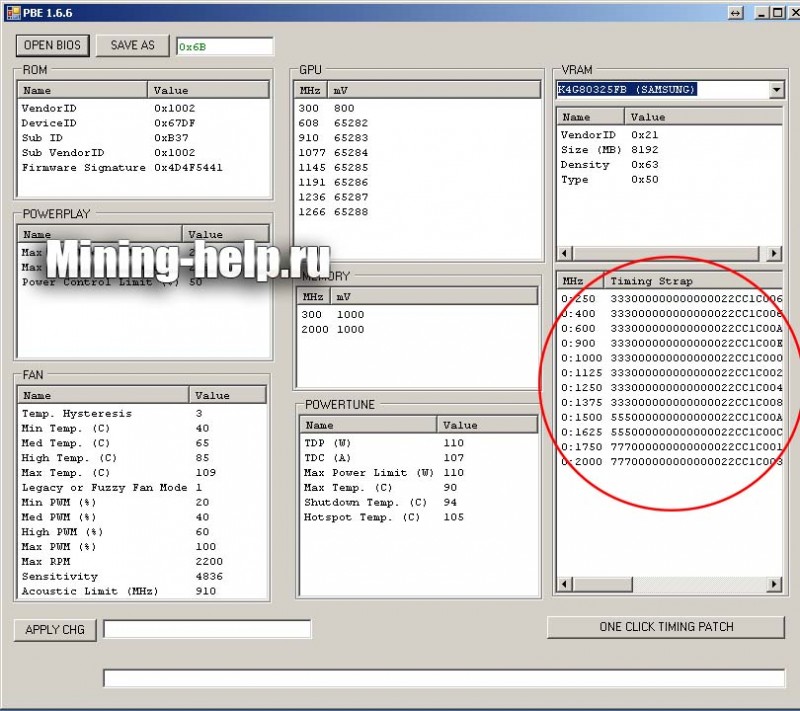
Где обведено красным это и есть наши тайминги.
Далее нам надо изменить их, для каждой видео карты свои настройки таймингов, их надо подбирать. В новой версии Polaris BIOS Editor программа сама их подбирает, по вашему биосу для прошивки и типа памяти, будь это Elpida, Samsung, Hynix, Micron и так далее. Если все таки например скорость упала или маленькая, то возможно программа не правильно подобрала, и придется подбирать в ручную.
И так, как сделать что бы программа подобрала тайминги сама, или подобрать вручную я выложил видео что бы было понятней. Но если вдруг у вас видео не грузится, я сделал текстовую версию со скринами под видео.
Теперь выложу скрины, на случай если видео не грузится. И так, после того как открыли биос в Polaris BIOS Editor.
Жмем One CLICK TIMING PATCH, и потом сохраняем прошивку нажав SAVE AS. Это автоматический подбор таймингов, новая фишка от программы Polaris BIOS Editor. Если у вас вдруг тайминги не подойдут, например видео карты будет медленнее майнить, то придется подбирать тайминги вручную. Все же придется посмотреть как то видео.
И так после того как сохранили тайминги, запускаем опять ATIWinflash (.exe) обязательно от имени администратора.
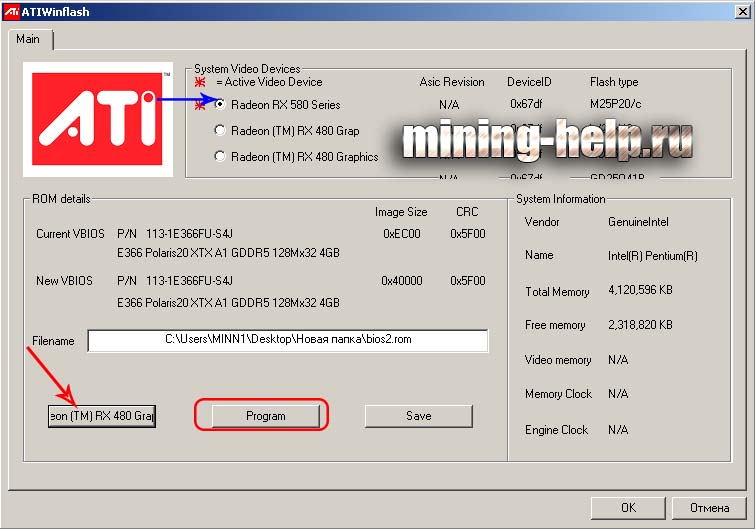
И так, думаю все понятно. Выбираем карту (синяя стрелка), потом выбираем нашу прошивку где вы её сохранили (красная стрелка). Далее жмем Program и ждем, компьютер может немного под виснуть, но пока карта программируется, ничего делать не надо. Потом вылетит окошко что видео карты прошита. Все прошивка биоса видеокарты amd radeon для майнинга закончена. После этого перезагружаем компьютер.
Но у вас скорее всего будут проблемы. После прошивки:
Не видит видеокарту
Ошибка 43
Не паникуйте, это легко решается установкой патча — скачать Atikmdag patcher 1.4.6. Скачали, разархивировали. Запустили и нажали Да. После того как пропатчили, перезагрузитесь. И вуаля, все работает.
После прошивки видим следующие результаты (под разгоном).
Это прошитая rx 580 nitro + от сапфир. Тайминги с 1500.
По разгону:
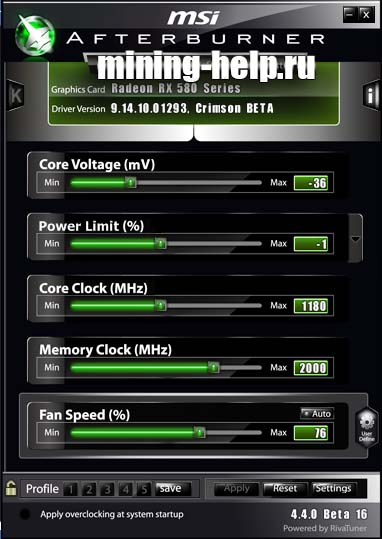
Если у вас скорость после прошивки не сильно увеличилась, вам нужно поставить драйвера либо блок чейн, либо DAG fix. Но об этом статья позже. Вроде бы все.
Так же советую прочитать.
Всем спасибо за внимание. Пока
Так же хотел добавить что прошивка bios видеокарты nvidia для майнинга не нужна! Она ничего не даст.
Разгон видеокарт NVIDIA и AMD Radeon для майнинга
Для разгона видеокарт необходимо знание двух составляющих — как прошить БИОС и какие настройки выставлять в специальной программе. Потребуется помощь MSI Afterburner. После установки базовых настроек можно приступать к разгону графического процессора. Требуется изменить частоту работы памяти и ядра в управлении ПО.
Разгон памяти и ядра производится по очереди. Такой подход позволяет точно определить эффективность настройки:
- Первый этап — настройка ядра. Регулятор перемещается на 50 МГц вперед, после чего нажимается кнопка применения настроек. Далее запускается программа для проверки работы оборудования для майнинга. Если видеокарта функционирует стабильно, добавляется еще 50 МГц. Мероприятия производятся до момента отключения драйвера, что свидетельствует о достижении крайней точки разгона. Теперь необходимо вернуться на 50 МГц назад и прибавлять уже по 10 МГц до момента отключения драйвера. Так подбирается максимально допустимый режим разгона.
- Второй этап — настройка частоты памяти. Применяется аналогичный подход.
Модификация BIOS видеокарты в ноутбуке
Вступление
Все началось после того, как я сделал upgrade своего ноутбука НР 8510. Я поменял процессор и видеокарту. В тот момент я стал счастливым обладателем видеокарты NVIDIA Quadro FX 570M. До замены у меня стояла ATI HD 2600 Mobility, которая значительно уступала по производительности Quadro FX 570M. Но и всей вычислительной мощности Quadro FX 570M мне было мало. Пришлось использовать штатные средства разгона RivaTuner. Предельные частоты я определил, создал профиль… Но разгон видеокарты был возможен только в Windows, а я еще пользуюсь Linux и MacOS X. В Linux я знаю только одну утилиту для разгона, да и та не работает с моей видеокартой. А вот в MacOS такие утилиты вовсе отсутствуют! А как не хотелось терять производительность, тем более зная, что еще есть запас. Этот факт не давал мне покоя около года. Я перепробовал целую кучу способов, утилит, но результат был нулевой. Но все же была надежда найти способ и прошить BIOS видеокарты с нужными частотами, но не так все просто оказалось…
Подготовка
Итак, в наличии ноутбук НР 8510pw, имеющий следующие характеристики:
Для выполнения задачи потребовались:
- BIOS ноутбука;
- ADDCC V3 (для работы требует установленного .NET FrameWork) для декомпилирования BIOS НР;
- HPQFlash (patched) для прошивки BIOS ;
- CabPack для упаковки файла прошивки;
- RivaTuner для контроля частот и температуры;
- NiBiTor для просмотра и поиска HEX значений в BIOS видеокарты;
- любой HEX-редактор (я использовал HxD) для изменения HEX-значений в системном BIOS ;
- 3DMark 05
Прошивка BIOS видеокарты через DOS
Для начала прошивки необходимо подготовится и собрать необходимые программы. Первым делом необходимо скачать программу для прошивки. Особенно популярны две программы, это nvflash для прошивки видеокарт Nvidia, и atiflash для прошивки видеокарт ATI. Далее понадобится файл самого БИОСа и утилита для создания загрузочной флешки. По-хорошему, если BIOS будет скачиваться со стороннего ресурса, понадобится еще программа для проверки скачанного файла, т.е. для определения, BIOS это или что-то другое. Для этого подойдет программа RBE Bios Editor.
Когда все файлы готовы, записываем их на загрузочную флешку. Распаковываем программу для прошивки и в эту же папку записываем сам файл прошивки, назвав его примерно так «newbios.rom». Еще нам понадобится текущая рабочая прошивка BIOS. Вытащить текущую версию можно с помощью программы для прошивки.
Загружаем компьютер с загрузочной флешки и первым делом сохраняем текущую рабочую версию БИОСа. Если установлена только одна видеокарта, то тут все просто, записываем в командной строке название используемой утилиты с командой для сохранения текущей версии BIOS, указываем номер адаптера «0» и имя сохраняемого файл. Если все записано сразу в корень флешки, команда будет следующего вида для видеокарты ATI «atiflash -s 0 oldbios.rom» без кавычек.
Если в системе имеется две видеокарты одного производителя, нужно будет узнать номер адаптера, над которым мы собираемся проводить различные манипуляции. Для этого используется команда «atiflash -i» или «atiflash -ai» и запоминаем необходимый номер адаптера.
Для заливки новой версии БИОС используем команду «atiflash.exe -p 0 newbios.rom».
Вот все команды последней версии программы ATIFLASH v4.17 для прошивки видеокарт ATI
В случае с видеокартой Nvidia команды немного отличаются. Для сохранения старой версии BIOS вводим команду «nvflash -b 0 oldbios.rom», а для определения номера адаптера команду «nvflash —list». Для прошивки нового BIOS в видеокарту Nvidia можно записать самую простую команду «nvflash newbios.rom», если заливается родной для видеокарты БИОС, и команду «nvflash -i0 -4 -5 -6 newbios.rom», если требуется залить модифицированный БИОС на одну из установленных в систему видеокарт. «-i0» в этом случае определяет номер адаптера.
Основные команды программы NVFlash для прошивки видеокарт Nvidia
Предупреждения перед работой
Перед тем, как начать апгрейд BIOS, необходимо изучить следующие пункты:
- БИОС у видеокарт, которые уже интегрированы в процессор или материнскую плату (часто такое решение можно встретить в ноутбуках), не требует обновления, так как у них его нет;
- Если вы используете несколько дискретных видеокарт, то обновить за раз вы сможете только одну, остальные на время обновления придётся отключить и подключить уже после того, как всё будет готово;
- Не нужно производить апгрейд без веских на то причин, например, таковой может быть несовместимость с новым оборудованием. В остальных случаях перепрошивка является нецелесообразной процедурой.
Этап 1: подготовительные работы
В качестве подготовки необходимо сделать следующие вещи:
- Создать запасную копию текущей прошивки, чтобы в случае неполадок можно было сделать бэкап;
- Узнать подробные характеристики видеокарты;
- Загрузить актуальную версию прошивки.
Воспользуйтесь данной инструкцией, чтобы узнать характеристики вашей видеокарты и сделать резервное копирование BIOS:
Скачайте и установите программу TechPowerUp GPU-Z, которая позволит произвести полный анализ видеокарты.
Чтобы просмотреть характеристики видеоадаптера, после запуска ПО перейдите во вкладку «Graphics Card» в верхнем меню
Обязательно обратите внимание на пункты, которые отмечены на скриншоте. Желательно сохранить где-нибудь указанные значения, так как они вам понадобятся в дальнейшем.
Прямо из программы вы можете сделать резервную копию BIOS видеокарты
Для этого нужно нажать на иконку выгрузки, которая расположена напротив поля «BIOS version». При нажатии на нее программа предложит выбрать действие. В данном случае вам требуется выбрать вариант «Save to file…». Затем также потребуется выбрать место для сохранения копии.
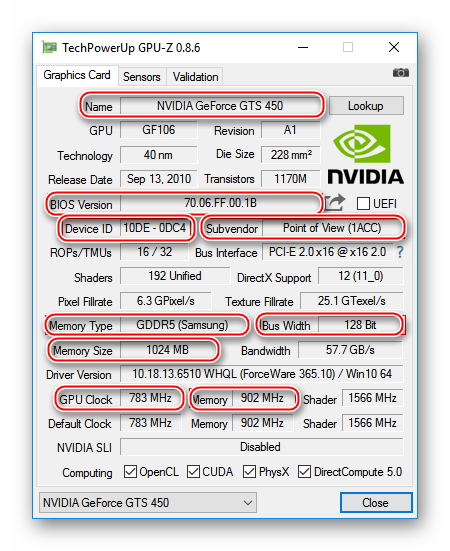
Теперь вам нужно скачать актуальную версию BIOS с официального сайта производителя (или любого другого ресурса, которому можете доверять) и подготовить её к установке. Если вы хотите как-либо изменить конфигурацию видеокарты при помощи перепрошивки, то отредактированную версию BIOS можно скачать с различных сторонних источников. При скачивании с таких ресурсов обязательно проверяйте скачанный файл на наличие вирусов и верного расширения (должно быть ROM). Также рекомендуется скачивать только с проверенных источников с хорошей репутацией.
Скачанный файл и сохранённую копию необходимо перенести на флешку, с которой будет вестись установка новой прошивки. Перед тем, как использовать флешку, её рекомендуется полностью отформатировать, а только потом скидывать ROM-файлы.
Этап 2: перепрошивка
Обновление BIOS на видеокарте потребует от пользователей умение работать с аналогом «Командной строки» — DOS. Воспользуйтесь этой пошаговой инструкцией:
- Загрузите компьютер через флешку с прошивками. При успешной загрузке вместо операционной системы или стандартного БИОСа вы должны увидеть интерфейс DOS, который очень похож на обычную «Командную строку» из ОС Windows.
Стоит помнить, что данным способом возможно перепрошить только однопроцессорную видеокарту. При помощи команды – nvflash –list можно узнать количество процессоров и дополнительную информацию о видеокарте. Если у вас видеокарта с одним процессором, выведется информация об одной плате. При условии, что адаптер имеет два процессора, компьютер обнаружит уже две видеокарты.
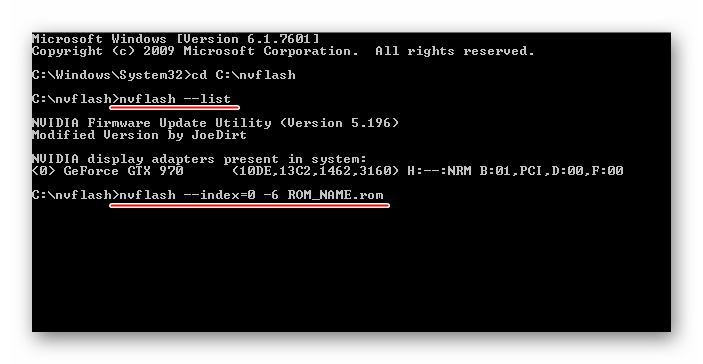
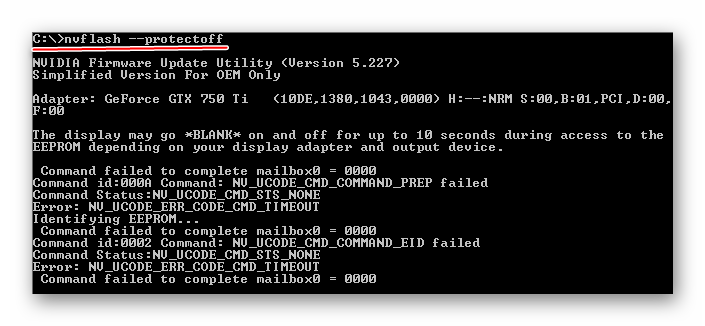
Теперь нужно ввести команду, которая перепрошьёт БИОС. Выглядит она следующим образом:
nvflash -4 -5 -6 (имя файла с актуальной версией BIOS) .rom
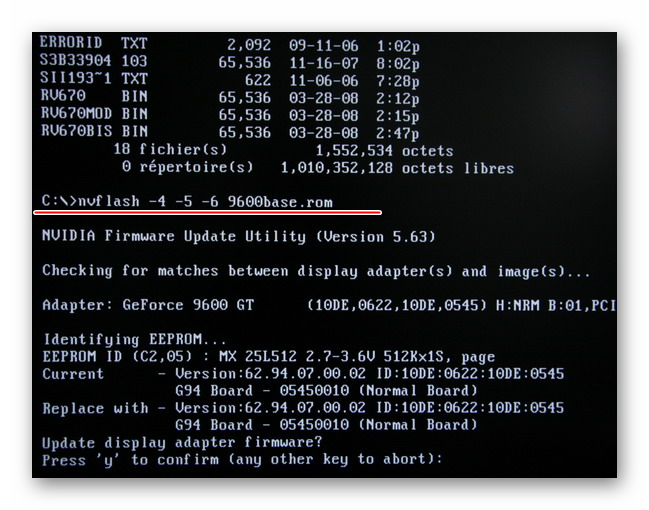
По завершению перезагрузите компьютер.
Если же по каким-то причинам видеокарта с обновлённым BIOS отказывается работать или работает нестабильно, то для начала попробуйте скачать и установить для неё драйвера. При условии, что это не помогло, придётся откатить все изменения назад. Для этого воспользуйтесь предыдущей инструкцией. Единственное – вам придётся поменять в команде в 4-м пункте название файла на то, которое носит файл с резервной прошивкой.
В случае, если вам нужно обновить прошивку сразу на нескольких видеоадаптерах, потребуется отсоединить карту, которая уже обновлена, подсоединить следующую и проделать с ней всё то же самое, что и с предыдущей. Аналогично поступите со следующими, пока все адаптеры не будут обновлены.
Без острой необходимости производить какие-либо манипуляции с БИОСом на видеокарте не рекомендуется. Например, настроить частоту можно при помощи специальных программ для Windows или при помощи манипуляций со стандартным BIOS. Также не стоит пытаться поставить различные версии прошивок из непроверенных источников.
Включение видеокарты в Диспетчере устройств
Еще одной альтернативой использования BIOS является Диспетчер устройств. Системная утилита позволит не только выполнить включение нужной видеокарты, но и обновить драйвера.
Инструкция:
- Открыть свойства ярлыка «Мой компьютер».
- Слева выбрать «Диспетчер устройств».
В представленном списке раскрыть строку «Видеоадаптеры». Если на ноутбуке установлено две видеокарты, то они здесь отобразятся.
Кликнуть правой кнопкой по нужной, в контекстном меню выбрать «Включить». Здесь же выполняется обновление или установка драйверов.
Обратите внимание
Если действие выполняется на стационарном ПК, то дополнительно потребуется переключить шнур монитора: с встроенной видеокарты на внешнюю или наоборот. Перед этим следует в обязательном порядке отключить питание компонентов.
Это все способы, как включить встроенную и дискретную видеокарту на компьютере или ноутбуке. BIOS является главной системой, которая контролирует работу составляющих элементов, но в то же время есть гораздо более простые методы включения и переключения графических процессоров: программа от производителя или Диспетчер устройств.
Зачем нужна программа NVFlash?
Как и упоминалось выше, NVFlash служит для перепрограммирования чипов BIOS поддерживаемых видеокарт. Подобная необходимость может возникнуть в одном из следующих случаев:
- Зависания, самопроизвольное выключение/перезагрузка компьютера по причине неисправностей видеокарты.
- Наличие всевозможных графических «артефактов» (цветные полосы, битые пиксели и т.п.) на экране монитора, подключенного к проблемной видеокарте.
- Полная неработоспособность графического адаптера и другие.
Утилита NVFlash также используется для обновления прошивки видеочипов BIOS с целью устранения различных ошибок предыдущих версий. О необходимости перепрошивки обычно сообщается производителем видеокарты на чипах NVIDIA.