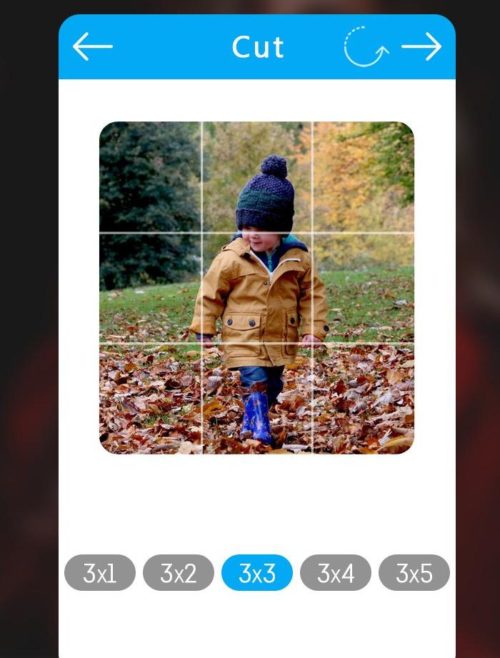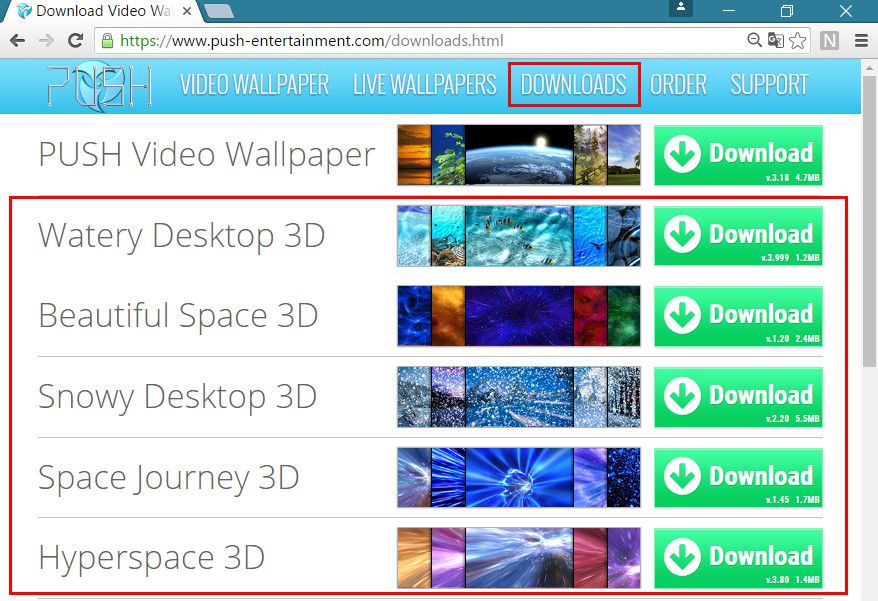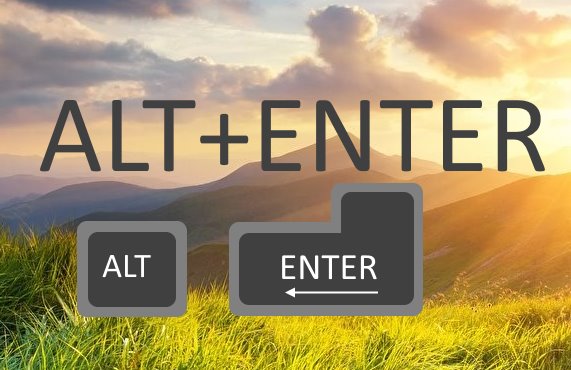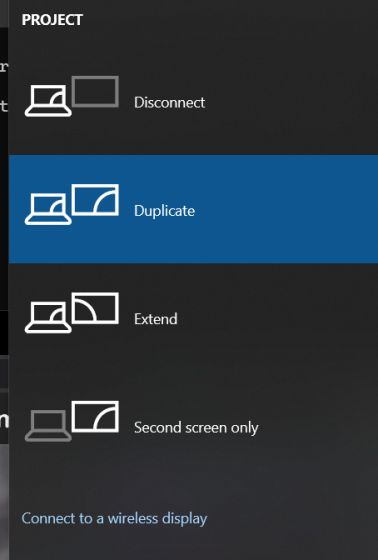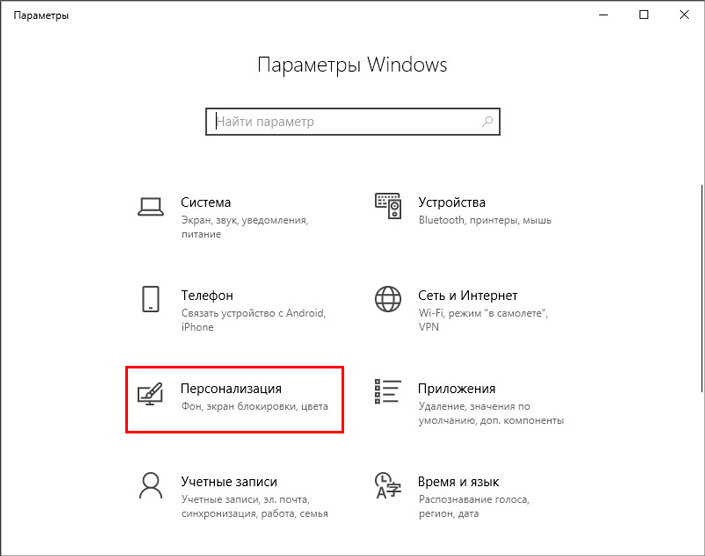Как разделить экран на 2 части андроид
Содержание:
- Изображения
- Разделите экран в Windows 10 с помощью функции Snap Assist
- Как разделить экран на 2 части Андроид
- Меню
- Google изменила режим разделения экрана Split Screen в смартфонах на Android P
- Управление двумя окнами
- Разделение экрана на Honor
- Как открыть/сделать двойной экран на телефоне Андроид
- Создание разделенного экрана
- Как настроить режим разделенного экрана для Android
- Как разделить экран планшета на 2 части
- Как установить многооконный режим на Андроид
- Как разделить экран смартфона на две части
Изображения
Слайд-шоуГалерея слайд-шоуМодальные изображенияЛайтбоксАдаптивная Сетка изображенияСетка изображенияГалерея вкладокОверлей изображенияСлайд с наложенным изображениемМасштабирование наложения изображенияНазвание наложения изображенияЗначок наложения изображенияЭффекты изображенияЧерно-белое изображениеТекст изображенияТекстовые блоки изображенийПрозрачный текст изображенияПолное изображение страницыФорма на картинкеГерой изображениеПараллельные изображенияОкругленные изображенияАватар изображенияАдаптивные образыЦентрировать изображенияМиниатюрыПознакомьтесь с командойЛипкое изображениеОтражение изображенияВстряхните изображениеПортфолио галереяПортфолио с фильтрациейМасштабирование изображенияИзображение увеличительное стеклоПолзунок сравнения изображений
Разделите экран в Windows 10 с помощью функции Snap Assist
В Windows 10 есть несколько способов разделить экран, но самый простой — с помощью функции Snap Assist. Эта функция должна быть включена в меню «Пуск»> «Настройки»> «Система»> «Многозадачность», хотя она должна быть включена по умолчанию..
Snap Assist позволяет перетащить окно в угол или сторону экрана, чтобы «привязать» его туда, что, в свою очередь, освобождает место для привязки других приложений в результирующем пустом пространстве экрана.
Вы можете легко расположить все окна бок о бок, щелкнув правой кнопкой мыши на панели задач и выбрав Показать окна рядом. Если открыто несколько окон, их размер будет изменен в соответствии с размером экрана.
Чтобы разделить экран в Windows 10 с помощью Snap Assist с помощью мыши:
1.Откройте два или более окон или приложений.
2. Наведите указатель мыши на пустую область в верхней части одного из окон, удерживая левую кнопку мыши, перетащите окно в левую часть экрана. Перемещайте его до упора, пока ваша мышь не перестанет двигаться.
3. Отпустите мышь, чтобы привязать это окно к левой части экрана. Теперь оно должен заполнить половину экрана или угол, если вам удалось перетащить его туда.
4. Выберите любое другое окно, которое теперь открыто с правой стороны, чтобы привязать его к правой стороне экрана.
5.Теперь, когда два экрана расположены рядом друг с другом, перетащите разделяющую их линию, чтобы изменить размер обоих окон одновременно. Это полезно, если вам нужно увидеть больше одного окна, а размер другого окна вы можете просто уменьшить.
Вы также можете использовать клавиши Windows + стрелка влево и Windows + стрелка вправо для привязки окон.
Как разделить экран на 2 части Андроид
Разработчики операционной системы стараются сделать интерфейс максимально удобным, чтобы обладатель смартфона беспрепятственно мог воспользоваться той или иной функцией. Поэтому опцию разделения экрана активируется не одним, а несколькими способами. Каждый из представленных вариантов подходит для определенной ситуации. Внимательно изучите все способы, чтобы понять, который из них будет удобен именно для вас.
С помощью тапов
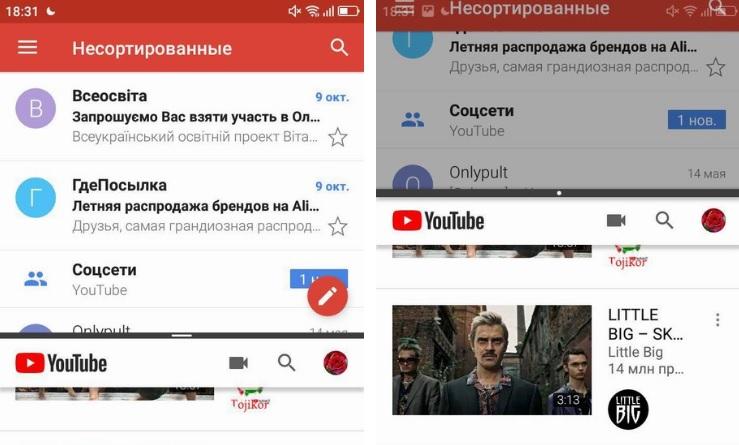
Касания (тапы) – основной элемент управления Андроид-смартфона. Он используется на всех моделях с сенсорным экраном. В том числе при помощи тапов можно активировать такую функцию, как создание двух окон.
Для входа в режим «двойного» экрана потребуется:
- Нажать кнопку многозадачности (диспетчер задач).
- Выбрать одно из запущенных приложений, перетащив его окно в левую или правую (верхнюю/нижнюю) сторону экрана (зависит от положения смартфона).
- Нажать на окошко второго открытого приложения.
- Отрегулировать окна по их величине.
Если вы держите телефон в вертикальном положении, то экран разделится на верхнее и нижнее окно. В горизонтальном положении окна открываются слева и справа
Калибровка размера позволяет выделить более важное приложение. Например, можно сделать больше окно новостного портала, а плеер видео уменьшить для проигрывания в фоне
Это не единственный вариант активации режима тапом. Также можно выполнить операцию следующим способом:
- Открыть любое приложение.
- Перейти в режим многозадачности.
- Выбрать программу для второго окна.
- Отрегулировать положение окон.
Оба способа позволяют пользователю активировать функцию при помощи простых касаний экрана. Если вы умело управляетесь жестами, данный вариант включения специального режима будет наиболее удобным. В противном случае рекомендуем рассмотреть альтернативные способы.
В панели быстрых настроек

Помимо рассмотренных вариантов с касаниями экрана довольно легко режим активируется из панели быстрых настроек, которая также называется «Панель уведомлений». Открытие происходит свайпом сверху вниз на главном экране смартфона. В появившемся окне можно заметить иконку в виде шестеренки. Ее и следует нажать, так как тап по символу позволит быстро открыть настройки устройства.
Далее необходимо открыть раздел «System UI Tuner» настроек телефона. Здесь потребуется активировать опцию разделения экрана. Теперь смартфон заработает в режиме двойного окна, благодаря чему можно работать сразу с двумя приложениями. В каждом окне откройте нужную программу и пользуйтесь полезной опцией.
С помощью приложения Floating Apps Free

Если ни один из основных способов вам не показался удобным, воспользуйтесь программой Floating Apps Free. Она доступна для бесплатной загрузки через Google Play и позволяет на 100% использовать мультиоконный режим.
К числу основных возможностей программы относятся:
- Использование заметок и калькулятора в любом удобном месте.
- Просмотр вложений электронной почты, не выходя из самого приложения.
- Одновременный просмотр нескольких PDF-файлов.
- Плавающий браузер для отложенного просмотра ссылок.
- Быстрый перевод текста через словарь.
Floating Apps Free доступна в том числе на русском языке. Поэтому вы легко сможете разобраться с работой приложения даже в том случае, когда впервые пытаетесь активировать многооконный режим.
Меню
Панель значковЗначок менюАккордеонВкладкиВертикальные вкладкиЗаголовки вкладокВкладки полной страницыВверх НавигацияОтзывчивый TopnavПанель поискаИсправлена боковая панельБоковая навигацияПолноэкранная навигацияМеню Off-CanvasНаведение с помощью кнопокМеню горизонтальной прокруткиВертикальное менюНижняя навигацияОтзывчивый снимок NavСсылки на нижнюю границуСсылки справаЦентрированные ссылки менюИсправлено менюСлайд-шоу в прокруткеСкрыть Navbar в прокруткеПрикрепленное NavbarВыпадающие окна HoverНажмите «Раскрывающиеся окна»Раскрытие в ТопнавеРаспространение в СиденеОткроется панель NavbarDropupMega MenuпагинацияПанировочные сухариГруппа кнопокГруппа вертикальных кнопокВажная социальная панельОтзывчивый заголовок
Google изменила режим разделения экрана Split Screen в смартфонах на Android P
Android 10.05.2018 | 1
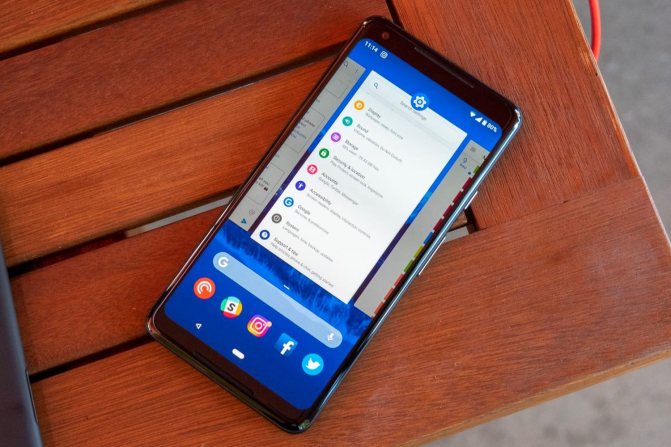
Два дня назад состоялся релиз второй бета-версии операционной системы Android P, скачать и установить которую на свои смартфоны уже могут владельцы многих моделей. Помимо внедрения нового дизайна и изменения привычного интерфейса, американская корпорация добавила в новую ОС парочку новых возможностей, а также изменила работу старых. Новшества не обошли стороной даже решим разделения экрана на смартфонах, который теперь работает иначе.
Теперь для активации режима разделения экрана Split Screen нужно выполнять другие действия. К счастью, все довольно просто. Чтобы одновременно работать с двумя приложениями на смартфоне под управлением Android P необходимо перейти в меню многозадачности, где отображаются все запущенные приложения, находящиеся в фоновом режиме. После этого следует нажать на иконку нужного ПО и удерживать на ней палец до тех пор, пока на экране не появится дополнительное меню.
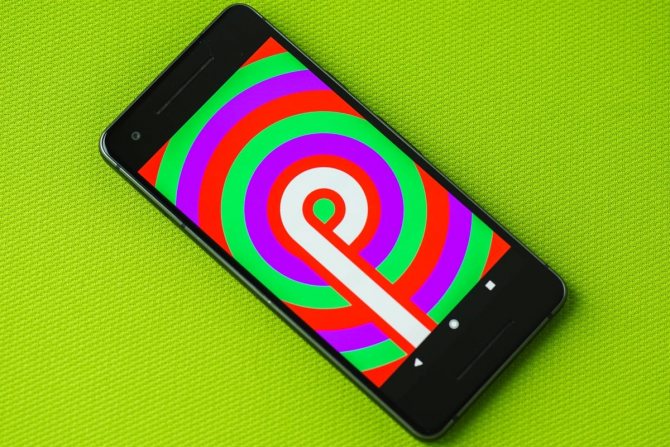
В появившемся меню есть два кнопки, первая из которых позволяет просмотреть информацию о приложении, запустив настройки, а вторая активирует режим Split Screen. Выбрав второй вариант телефон сразу же предложит найти в списке вторую программу для запуска в режиме разделения экрана. После выбора произойдет их совместный запуск. В итоге, пользователь получит возможность одновременно использовать сразу два приложения.
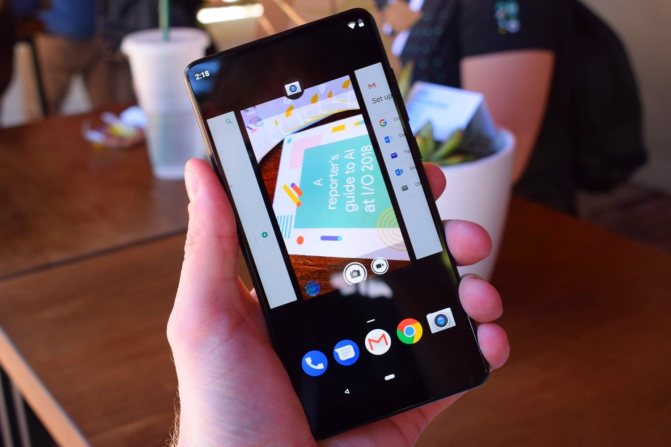
Более того, размеры окон можно регулировать, передвигая границу, которая изначально находится ровно по центру. Чтобы закрыть какое-то из двух приложений, запущенное одновременно, необходимо протянуть границу до верхнего или нижнего краев экрана. В таком случае смартфон сам перейдет в режим работы с одной программой. Функция Split Screen является особенно удобной на телефонах, оснащенных большой диагональю экрана.
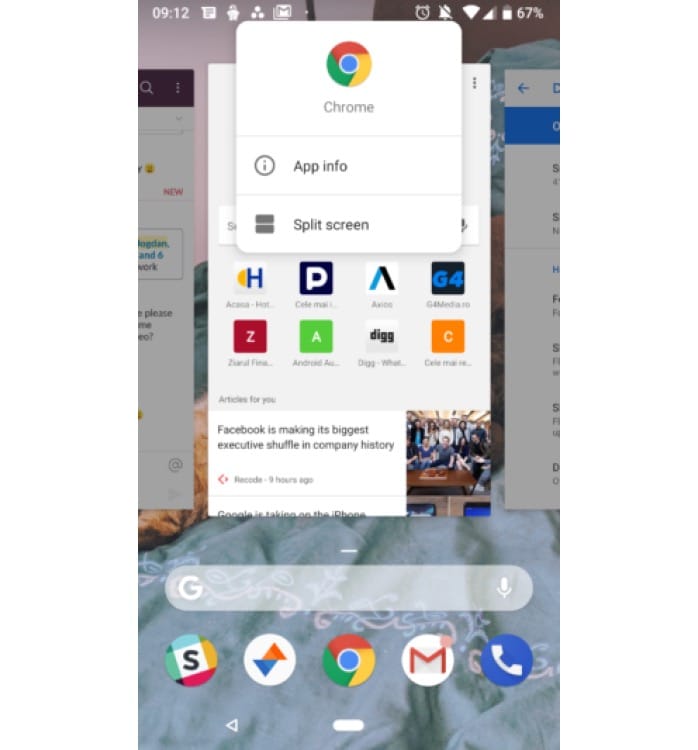
Нельзя не заметить, что из-за измененных алгоритмов работы режима разделения экрана сейчас с ним совместимы не все приложения. Веб-браузер Google Chrome новшество в Android P полностью поддерживает, а вот стороннее приложение Netflix для просмотра сериалов – нет. Поскольку до релиза финальной версии новой операционной системы еще более трех месяцев, то разработчики совершенно точно успеют оптимизировать свое ПО, поэтому причин для опасений нет.
Ранее стало известно о том, что Google добавила в Android P нативную поддержку сканеров лица и радужной оболочки глаза.
До 10 мая все желающие могут бесплатно получить спортивный браслет Xiaomi Mi Band 4, потратив на это всего 2 минуты.
Присоединяйтесь к нам в Google News, Twitter, Facebook, ВКонтакте, YouTube и RSS чтобы быть в курсе последних новостей из мира технологий будущего.
Канал AKKet.com в Telegram
Получайте уведомления о новых материалах прямо в мессенджере — на iOS, Windows, Android и Linux. Android PGoogleСмартфоныФункции
Управление двумя окнами
Управлять разделенным дисплеем на телефонах Хонор и Хуавей можно тремя путями.
Самостоятельно перемещать регулятор размера, таким образом уменьшая его или увеличивая.
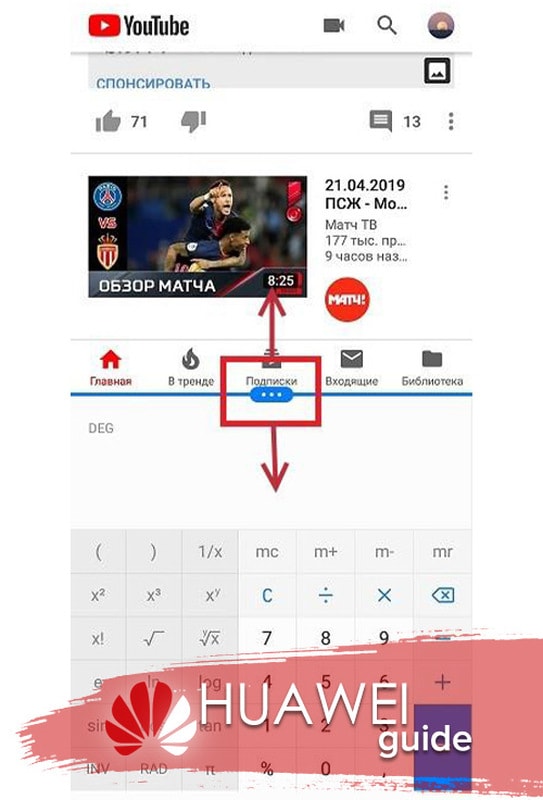
- Если нажмете на эту клавишу, выскочат две дополнительные функции:
- иконка с вертикальными полосками имеет значение «Поменять окна местами», с помощью которой верхняя прога переместится вниз, а нижняя вверх;
- крестик в круге означает «Закрыть нижнее окно», что позволяет убрать ссылку, которая находится внизу.
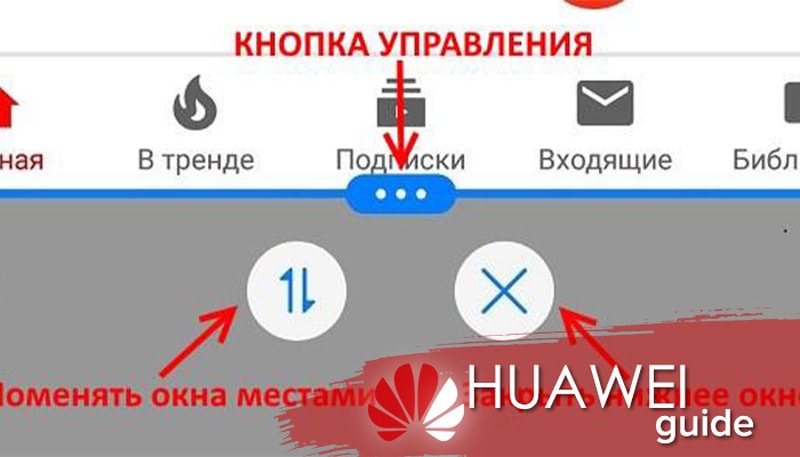
Немного изменится нижняя панель навигации:

- значок «Назад» выполняет тот же функционал, что и всегда — возвращает на предыдущий шаг работы мобильного устройства;
- вместо кнопки с квадратом появятся два прямоугольника, что значит «Выбор приложений» — нажав увидите перечень ресурсов, которым доступен этот режим Huawei;
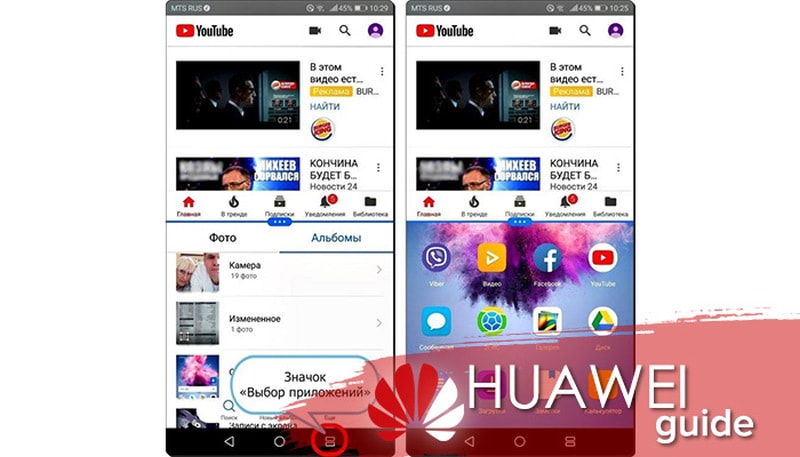
если нажмете внизу на иконку с кружком, которая еще называется «Рабочий экран», верхнее окно станет размером меньше и клавиша управления перейдет вверх.
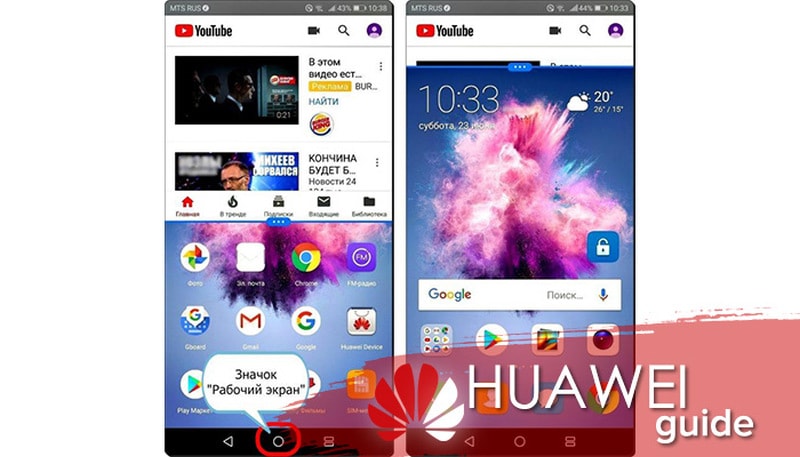
Других функций регулирования активных ссылок нет. Но данные возможности очень простые. Сложностей в использовании возникнуть не должно.
Если у Вас остались вопросы или есть жалобы — сообщите нам
Разделение экрана на Honor
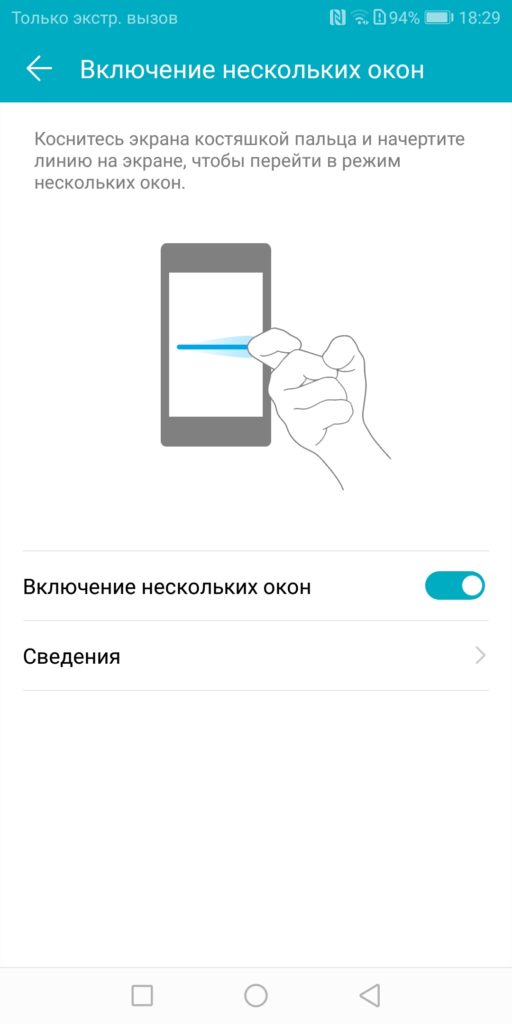
Выполнение описанной ранее операции на продукции от Honor выполняется двумя способами.
Инструкция по первому способу:
- Запустите необходимое приложение и сверните.
- Нажмите на кнопку в форме квадрата, расположенную в правом нижнем углу.
- Перед вами будут показаны открытые на данный момент программы.
- Нажмите на кнопку двух окон, расположенную вверху окна приложения.
- В результате нажатия программа, на которой была нажата эта кнопка, будет перемещена в верхнюю часть дисплея, а в нижней будут отображены все утилиты, которым доступна данная функция.
- Выберите вторую программу, после чего она отобразится в нижней части дисплея.
Другой вариант тоже простой. Они практически не отличаются друг от друга, но именно второй позволяет быстрее сделать разделение.
Инструкция по второму способу:
- Запустите программу и проведите двумя пальцами вверх, в результате чего она окажется в верхней части экрана.
- Внизу выберите необходимую программу и она откроется в нижней части экрана. Так дисплей будет разделен на две части.
Таким образом, функция разделения экрана является не только удобной в использовании, но и простой. Ее несложно вызвать, если ваш смартфон поддерживает данную опцию. Опробовав все способы можно выявить наиболее понятный и удобный под свои нужды.
Читайте далее:

Блокировка экрана на адроид, лучшие программы и настройка

5 лучших программ для записи видео с экрана телефона Андроид

Always on Display – что это за функция и как работает

О чем сигнализирует изображение андроида с восклицательным знаком?
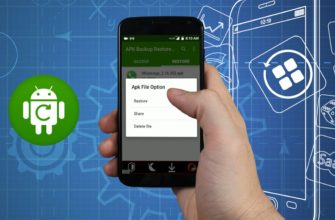
3 способа открыть файл apk для Android
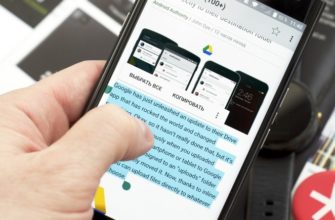
Что такое буфер обмена в системе Андроид и где находится
Как открыть/сделать двойной экран на телефоне Андроид
На телефоне второй экран можно открыть через стандартные настройки или сторонние приложения. Устройства на ОС Андроид ниже версии 6.0 не могут по умолчанию активировать данный режим.
Стандартные средства на чистом Андроид
Инструкция:
- Запускаем программы, которые мы хотим использовать в разных экранах. Затем открываем перечень запущенного софта. Для этого следует снизу вверх перетянуть индикатор, а в некоторых моделях девайсов достаточно использовать отдельную кнопку.
- В списке с программами выбираем софт для размещения сверху экрана и жмем на его значок. Тапаем на «Разделить экран» в меню. Если данный раздел отсутствует, то проверяем, доступен ли он для иных приложений.
Выбранная программа разместится сверху, а список с иными запущенными приложении будет доступен снизу. В этом списке можно выбрать программу для размещения в нижнем окне. Для этого просто на нее следует нажать.
Двойной экран получен. Теперь мы можем работать с разным софтом в нижней и в верхней части окна.
В работе двойного экрана можно выделить следующие особенности:
- Существуют гаджеты, на которых можно изменять размер каждого отдельного окна. Для этого пользователю необходимо выполнить перемещение полосы по центру. Если данную полосу перенести вниз или вверх до конца, то гаджет будет функционировать в нормальном режиме.
- Некоторыми программами не поддерживается работа с 2-мя экранами. Поэтому дня них вкладка «Разделить окно» может отсутствовать.
- В разных моделях гаджетов способ управления двумя экранами может отличаться.
Разделяем экран на телефоне Самсунг
Инструкция:
- Когда вы запустили все программы, которые должны быть размещены на 2-х экранах, жмем на кнопку со их списком.
- Жмем на иконку приложения, которое будет находиться сверху экрана, затем выбираем раздел «Запуск в режиме раздельного экрана».
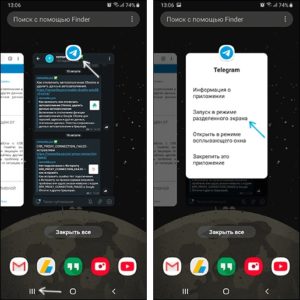
Программа расположится сверху, а для нижнего окна Самсунга вы сможете выбрать иную утилиту.
Готово, режим 2-х окон активирован.
Floating Apps
Данная утилита позволяет открыть программы в отдельных окнах. Зачастую Floating Apps используется на планшетах, но и на телефонах приложение отличается довольно вместительным экраном.
- Скачиваем и инсталлируем Floating Apps из Плей Маркета.
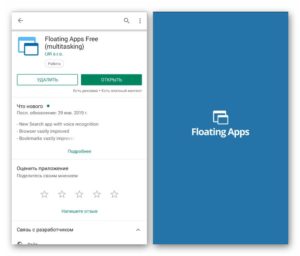
На главной странице доступно меню с основными опциями. Жмем по вкладке «Приложения» для запуска списка доступных приложений.
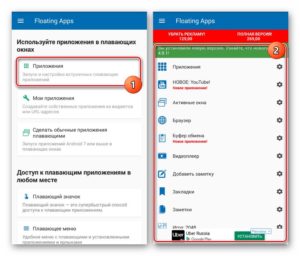
Выбираем подходящий вариант, после чего ожидаем запуск всплывающего окна. В списке предлагается ограниченное число программ, но их число постоянно обновляется.
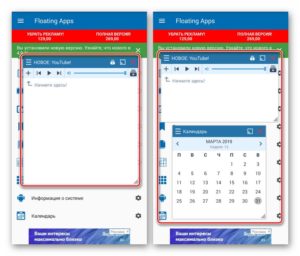
Появившиеся окна будут открыты поверх иных программ по умолчанию. Чтобы их перемещать по экрану телефону следует использовать блок с названием и перетягивать их.
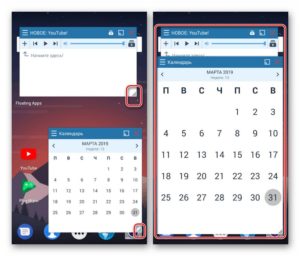
Для масштабирования окон используются стрелочки в нижнем правом углу. У пользователя есть возможность произвольно изменить окно вне зависимости от размеров экрана.
Окно будет свернуто после тапа на квадрат. Закрывается окно после нажатия на крестик.
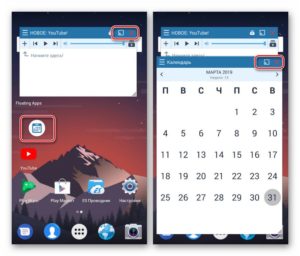
Функциональные возможности утилиты позволяют изменять цвет и дизайн окон.
Создание разделенного экрана
Шаг 1) добавить HTML:
Пример
<div class=»split left»> <div class=»centered»>
<img src=»img_avatar2.png» alt=»Avatar woman»> <h2>Jane
Flex</h2> <p>Some text.</p> </div></div><div class=»split right»> <div class=»centered»>
<img src=»img_avatar.png» alt=»Avatar man»> <h2>John
Doe</h2> <p>Some text here too.</p> </div>
</div>
Шаг 2) добавить CSS:
Пример
/* Split the screen in half */.split { height: 100%;
width: 50%; position: fixed; z-index: 1; top: 0;
overflow-x: hidden; padding-top: 20px;}/* Control the left side
*/.left { left: 0; background-color: #111;}/* Control the right side */.right {
right: 0; background-color: red;}/* If you want the content centered horizontally and
vertically */.centered { position: absolute; top: 50%;
left: 50%; transform: translate(-50%, -50%); text-align:
center;}/* Style
the image inside the centered container, if needed */.centered img {
width: 150px; border-radius: 50%;}
❮ Назад
Дальше ❯
Как настроить режим разделенного экрана для Android
Совместимые приложения
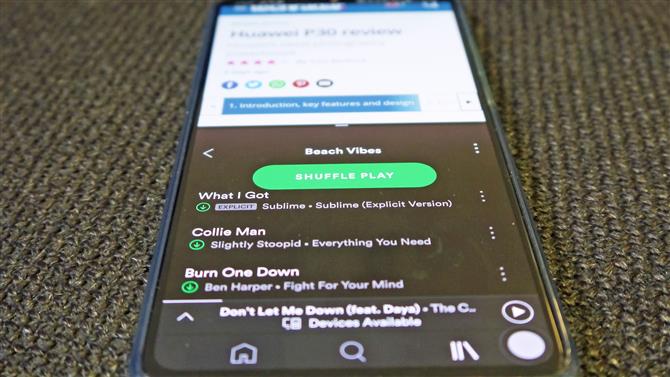
Некоторые из самых популярных приложений, совместимых с разделенным экраном:ХромSpotifyWhatsAppщебетfacebookGmailYouTubeМагазин игр
Прежде чем вы положитесь на любую странную комбинацию приложений для разделения экрана, стоит помнить, что не все приложения поддерживают режим разделенного экрана на Android — такие, как Netflix, режим камеры и некоторые игры, такие как Candy Crush, должны быть просмотр в полноэкранном режиме.
1. Найти совместимые приложения
Чтобы выяснить, какие приложения вы можете использовать в режиме разделенного экрана, вам нужно перейти к контейнеру недавно использованных приложений — вы можете сделать это, нажав квадратный значок в нижней части экрана, или проведя пальцем по определенным телефонам, если у вас есть трехкнопочная навигация отключена.
Это открывает ваши недавно использованные приложения, так что вы можете легко вернуться к тому, что вы делали ранее.
Вы заметите, что над некоторыми приложениями находится значок, состоящий из двух маленьких прямоугольников, расположенных один над другим — он указывает, какие приложения вы можете использовать для режима разделенного экрана, поэтому, если у вас нет значка, вам не повезло.
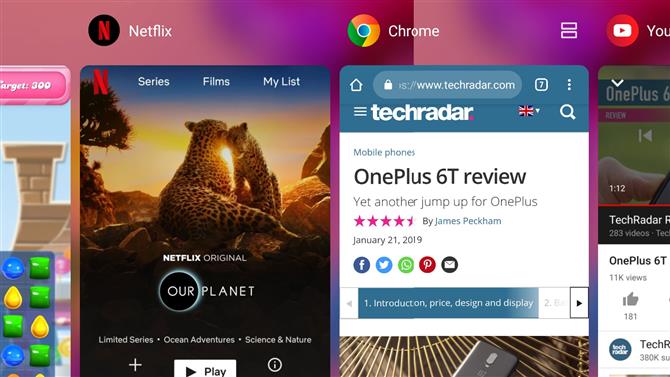
У Netflix нет иконки, а у Chrome. Изображение предоставлено TechRadar
2. Выберите первое приложение в меню многозадачности.
Чтобы запустить режим разделенного экрана на Android, выберите этот значок для приложения, которое вы хотите видеть сверху. Когда вы это сделаете, экран будет разрезан пополам, с выбранным вами приложением вверху и главным меню внизу.
3. Выберите второе приложение из списка совместимости.
Чтобы открыть второе приложение, прокрутите список совместимых приложений, показанный в пустой половине, и коснитесь того, которое хотите заполнить эту часть экрана.
Полоса между приложениями может быть перемещена, поэтому, если вы хотите, чтобы одно из них было намного меньше другого, просто нажмите и удерживайте разделитель и перетаскивайте его, пока оно не окажется в идеальном для вас положении.
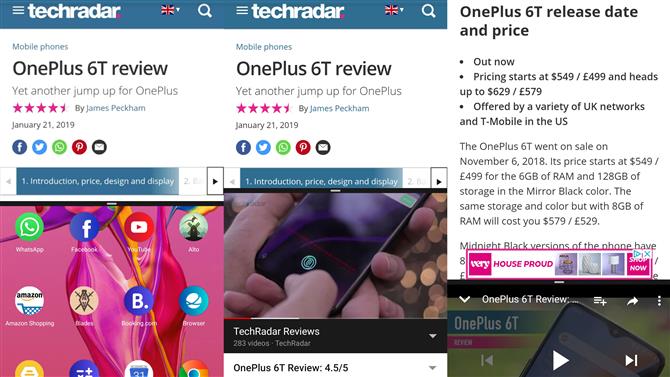
На левом изображении мы открыли одно приложение, в середине мы открыли второе внизу, а на третьем мы изменили размеры приложений, чтобы увидеть больше текста. Изображение предоставлено TechRadar
Как разделить экран планшета на 2 части
На самом деле, здесь все аналогично, хотя многие пользователи считают, что многооконность на планшетах создается по-другому. Это не так: имея любое устройство под управлением Android, вы можете воспользоваться одним из вышеприведенных методов, и получите прекрасно функционирующую мультиоконность.
Единственное отличие – это окна более больших размеров, исходя из габаритов дисплея. Конечно же,здесь видим только плюсы. Вкладки не будут сильно сжиматься, если диагональ экрана составляет от 7 дюймов, и всю информацию вы сможете спокойно прочитывать без лишнего пролистывания.
Как установить многооконный режим на Андроид
Функцию активируют через:
- пользовательский интерфейс;
- стороннее ПО, активирующее инструменты, встроенные в операционную систему.
Пользовательский интерфейс
Функция встречается в смартфонах от Xiaomi, Samsung, LG и прочих. Для ее активации:
- Запустите софт, который необходимо вывести сверху.
- Откройте окно многозадачности тапнув на квадрат или сделав соответствующий жест. У моделей от Сяоми нажмите на три вертикальных линии.
- Карточку с открытым ПО сдвиньте вниз и выберите «В окне».
- Снизу тапните по программе для запуска во втором окне.
- Регулируйте размер с помощью разграничительной черты.
На смартфонах от Xiaomi и Redmi:
- Запустите 2 необходимых проекта.
- Нажмите на «Разделить экран».
- Зажмите палец на софте и перетащите его вверх.
- Выберите вторую программу из запущенных для отображения ее снизу.
Чтобы функция работала для всех приложений, даже в тех, в которых это не предусматривали разработчики:
- В «Настройках» откройте «О телефоне».
- 7 раз тапните по «Версия прошивки», пока не появится сообщение «Теперь вы в режиме для разработчиков».
- Вернитесь в основное меню настроек и перейдите во вкладку «Специальные возможности».
- Выберите «Для разработчиков».
- Опуститесь вниз до категории «Приложения» и активируйте «Изменение размера в многооконном режиме».
С помощью Ярлык Split Screen
Представленное приложение доступно в Play Маркет и работает только на смартфонах на базе Android начиная с 7.0. Чтобы воспользоваться софтом:
- Установите приложение.
- Зайдите в главное меню и нажмите «Разделить экран».
- Пользователя перенесет в окно «Специальные возможности», где необходимо включить «Разделить экран».
- Зажмите кнопку многозадачности, чтобы активировать разделение.
Проект не работает, если:
- в прошивке встроено оконное разделение;
- использовать жесты вместо наэкранных клавиш навигации;
- выбранное ПО не поддерживает одноименный тип отображения.
Многооконный режим на Андроид — удобная функция для работы с несколькими программами, которая встречается в моделях смартфонов от популярных вендоров.
Как разделить экран смартфона на две части
Теперь практика – какими же методами можно добиться двойного экрана? Способов существует несколько, и каждый из них довольно простой и понятный.
Способ 1: с помощью тапов
Это самый распространенный и легкий вариант, работающий только на операционных системах не старее Android N. Запускаем несколько приложений или открываем определенное кол-во вкладок в браузере.
Кликаем по кнопке многозадачности (обычно она расположена или в центре наэкранной панели, или слева). Появляется перечень всех запущенных программ и окон. Выбираем одну вкладку и проводим движение вверх или вниз.
Экран мгновенно разделяется, и в верхней части мы уже можем наблюдать нужное окно. Аналогично поступаем со вторым приложением. Немного сдвигаем его и проводим двойной тап. Готово, появилось два экранчика с разделителем в виде линии, которую можно регулировать.
Способ 2: с помощью панели быстрых настроек
Это уже более нестандартный метод, который срабатывает не на всех моделях мобильных устройств. Но он гораздо проще вышеописанного! Так что начнем:
- Открываем движением вниз верхнюю панель быстрых настроек и кликаем на изображение шестеренки. Удерживаем палец в течение нескольких секунд. Гаечка должна завертеться, и вы можете увидеть новое всплывающее уведомление о добавлении функции «System UI Tuner»;
- Заходим в меню данной функции и активируем разделение экрана жестом. Теперь открытие многооконного режима будет происходить просто по свайпу вверх. Согласитесь, очень удобно, а главное – быстро.
Способ 3: с помощью программы Floating Apps Free
Floating Apps Free – великолепное приложение для разделения экрана, умеющее создавать настоящую мультиоконность. Вы можете не просто разделить экран пополам, но и создать три, четыре и больше отдельных окон (лучше на планшете).
Вкладки накладываются друг на друга и активируются при одноразовом нажатии на них. Перемещаются в любую точку экрана, увеличиваются или уменьшаются. Это просто идеальный вариант для людей, которые ценят свое время, но и имеют огромное количество задач для выполнения на телефоне.
Developer:
Price:
Free
Приложение находится в свободном доступе на Google Play, скачивается и устанавливается стандартным способом. Утилита совершенно бесплатна и не требует root-прав.
На странице с описанием приложения имеются несколько видеороликов, которые помогут вам разобраться с интерфейсом, хотя он и так интуитивно понятен.
Но минусы, к сожалению, есть, а именно: инструмент не поддерживает разделение абсолютно всех программ и игр. Вообще выделяется около 40-60 приложений, которые могут быть уменьшены в многооконности. Среди них присутствуют самые популярные и востребованные:
- YouTube, Facebook, Twitter, Вконтакте, Viber, Wats App, Telegram;
- Заметки, Калькулятор, Файловый менеджер, Настройки, видео и аудио проигрыватели;
- Документы, Переводчик, Word;
- И прочие известные сервисы.
Как видим, в перечне присутствуют даже те программы, которые не имеют поддержки встроенного split screen. Так что программа крутая, и мы вам ее рекомендуем!