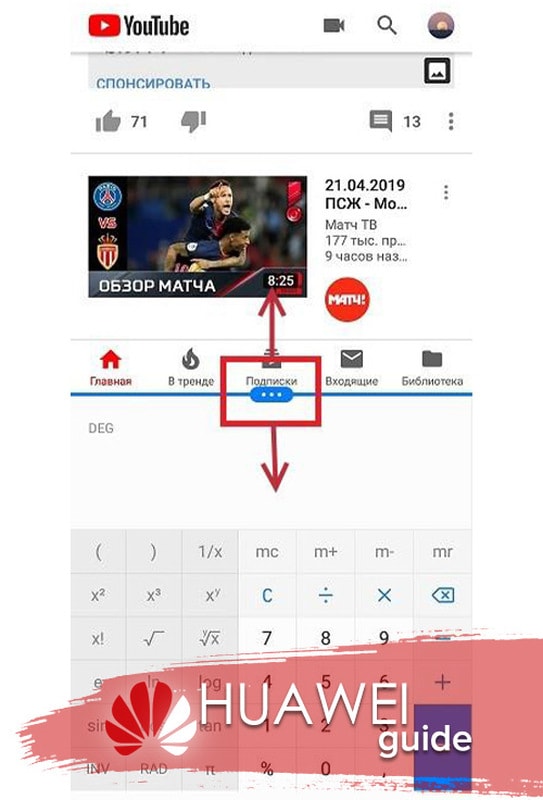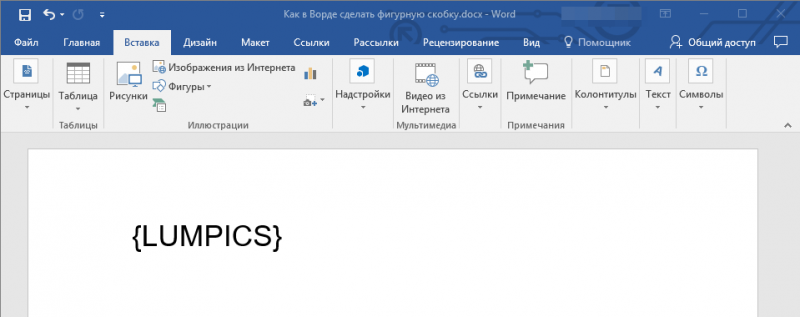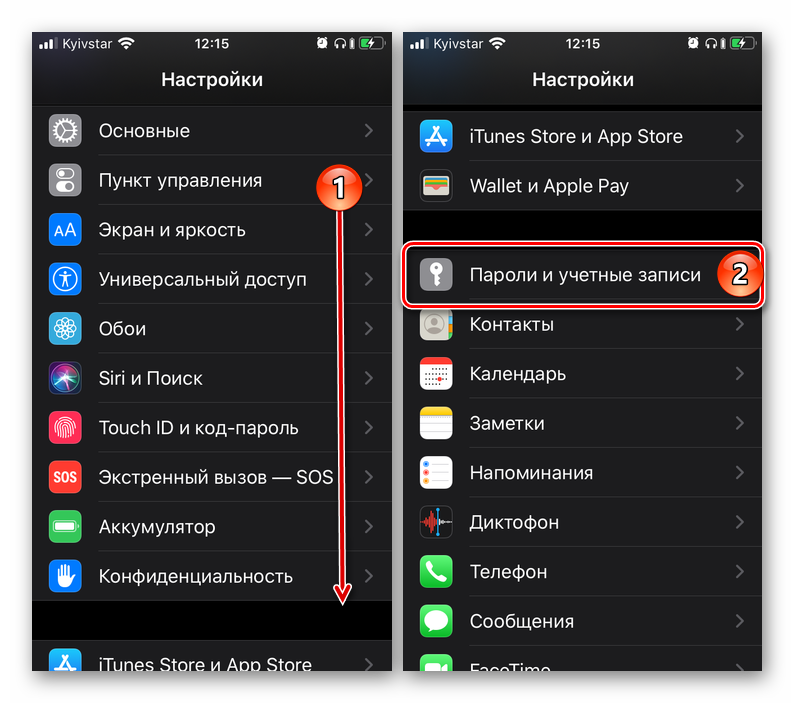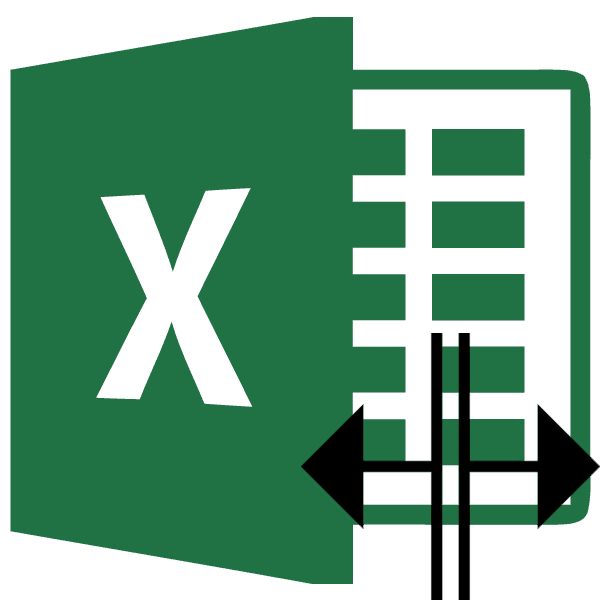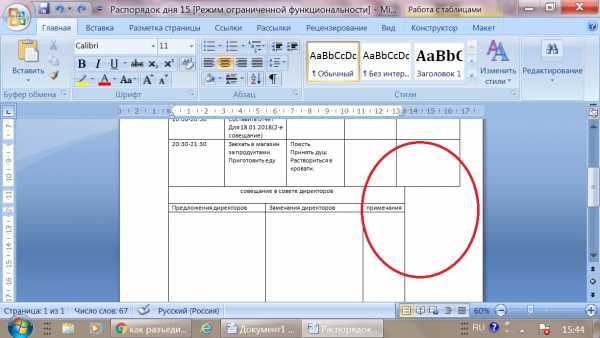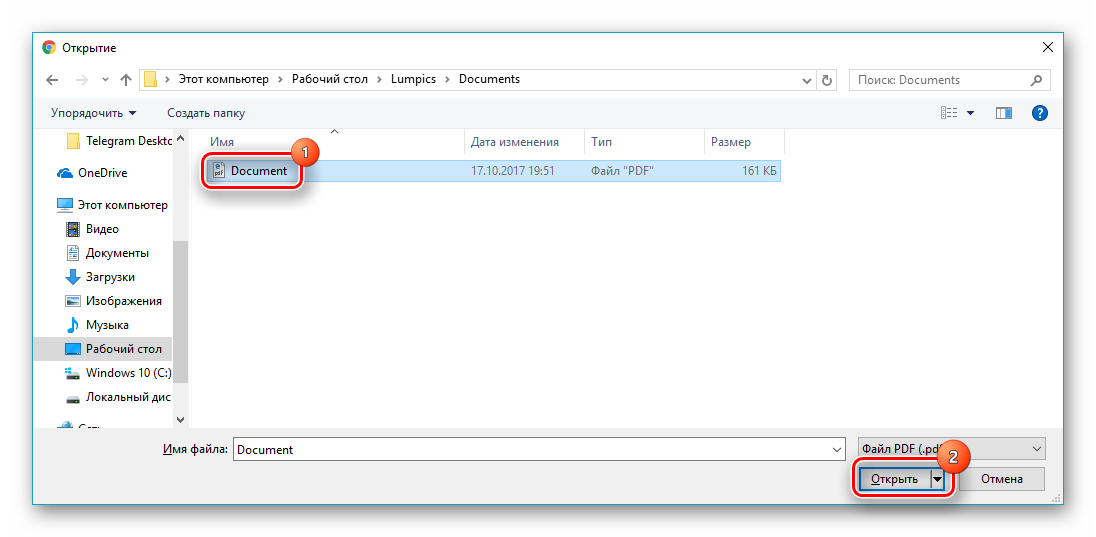Как разделить файл на части: несколько способов
Содержание:
- Как разделить экран в Windows XP
- Зачем нужно разбивать файлы на части
- IMGonline: как разделить фото на части
- Зачем разделять изображение на части для публикации в Instagram
- Личная жизнь
- Особенности работы на разделенным документом
- Синонимы к слову «разделить»
- Разбиение видео на части
- Теорема Фалеса
- Перед началомBefore You Begin
- Приложения для нарезки на Android
- Croper.ru — графический редактор онлайн
- Разделение страницы на 2 части в Word горизонтально
- Как нарезать фотографии на телефоне
- Как разделить файл на части с помощью WinRar?
- Как сделать нарезку снимка на смартфоне
- Как разделить файл на части с помощью Total Commander?
- Способы нарезки фото на компьютере
- Доступные варианты разбиения
- iLovePDF
- Разделяем на айфоне
Как разделить экран в Windows XP
Для того, чтобы разделить свой дисплей по середине горизонтально или вертикально, в первую очередь, необходимо открыть два приложения, скажем Word и Excel. Теперь нажмите на одну из вкладок в панели задач Windows, а затем нажмите и удерживайте клавишу CTRL на клавиатуре. Удерживая нажатой клавишу CTRL, нажмите на на панели задач на другую вкладку. Сейчас они должны быть выбраны обе (они должны иметь более темный фон, чем другие вкладки).
Разделение экрана, также называемое многоэкранным, — это техника, часто используемая при редактировании видео, для одновременного отображения двух или более видеороликов на одном экране. Используя эту функцию, вы можете создавать фантастические эффекты, например, класть вас и клонировать себя, разговаривая друг с другом.
Перейдите на вкладку «Разделить экран» на «Фильморе», чтобы получить доступ к библиотеке макетов. Выберите макет, который подходит вам лучше всего, и перетащите его на видеодорожку на временной шкале, как показано ниже. Перетащите каждый из ваших исходных видеоклипов в область, где вы хотите их удалить. Примечание. Вы можете выбрать параметр поля и выбрать конкретный цвет, если хотите добавить границу поля в каждый клип. Вы также можете нажать кнопку динамика, чтобы отключить видео. Перетаскивая ползунок, вы также можете настроить время начала каждого клипа.
Теперь, когда оба приложения выбраны на панели задач, щелкните правой кнопкой мыши на любой из них и выберите Tile Vertically
из контекстного меню опций. Теперь вы должны получить Word на одной стороне экрана и Excel с другой стороны! Если вы хотите разместить их в альбомной ориентации, а не книжной, просто выберите опцию Tile Horizontally
.
Вы также можете разделить экран между тремя или более приложений, просто выбрав больше приложений в панели задач! Довольно просто! Так можно разделить экран, если у вас один монитор. Если у вас есть более одного монитора, вы не сможете разделить экран между окнами программ на втором мониторе с помощью утилит Windows XP или Windows 7. Обе операционные системы поддерживают несколько мониторов, но они просто расширяют текущий рабочий стол на несколько дополнительных мониторов.
По умолчанию длительность разделения экрана составляет 5 секунд, вы можете перетаскивать маркер экрана вперед или назад, чтобы настроить продолжительность. Вы можете настроить продолжительность во всех стилях разделенного экрана, за исключением экрана «3 сканирования».
Но вы можете навести указатель мыши на разделенный экран, и как только курсор мыши изменит форму, вы можете начать перетаскивание экрана до нужного размера. Компания является большой на новинках этой версии, которая будет последней. Рождество на торте: пользователи версий 7 и 8 могут пройти бесплатную версию 10. Виртуальный рабочий стол позволяет вам моделировать несколько экранов.
Это означает, что вы будете иметь только одну панель задач, и вы можете перетащить приложения на другие мониторы, но не разделить их по методу, описанному выше. В Windows 8.1, каждый монитор может иметь свой собственный рабочий стол, и вы можете разделить несколько программ на нескольких мониторах.
Зачем нужно разбивать файлы на части
 Здравствуйте друзья! Казалось бы в век современных и мощных компьютеров можно не разделять различные файлы на части. Ведь компьютеры сохраняют в своей памяти гигабайты данных. В этом иногда возникает необходимость. Зачем нужно разбивают файлы по частям? Начнём эту статью с ответа на этот вопрос.
Здравствуйте друзья! Казалось бы в век современных и мощных компьютеров можно не разделять различные файлы на части. Ведь компьютеры сохраняют в своей памяти гигабайты данных. В этом иногда возникает необходимость. Зачем нужно разбивают файлы по частям? Начнём эту статью с ответа на этот вопрос.
На это есть несколько основных причин, почему следует разбивать файлы на части. Например, Вы загружаете на облачное хранилище какую-либо информацию, которая имеет большой объём данных. А в облачном хранилище, у неё есть ограничение на загрузку. Как правило, больше 1-2 гигабайта загружать нельзя. Поэтому, здесь уместно этот файл разделить на части и тем самым помещать его туда по частям. Кстати, есть сервис DroMeFile, который позволяет единовременно загружать файлы размером до 50 Гбайт.
Запись файлов на CD-диск или флеш-накопитель. В этом случае, делают разбивку файлов на части, так как объёмная информация может не поместиться на диск или флешку. Конечно, могут быть и другие причины, из-за которых разбивают файлы на части. Но этих будет достаточно, чтобы дальше в подробностях рассмотреть вопрос, как разбить файл на части с помощью четырёх эффективных способов.
IMGonline: как разделить фото на части
Сервис IMGonline предлагает множество удобных функций для обработки фотографий. Сайт имеет очень простой русскоязычный интерфейс и соответствующие пояснения на каждой странице, поэтому разобраться в нем несложно.
Загружаем на сайт нужную фотографию.
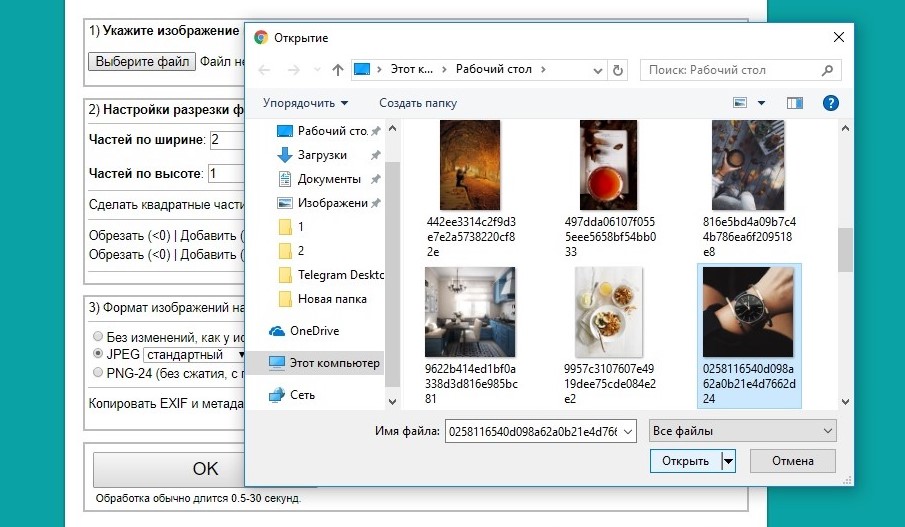 IMGonline поддерживает форматы BMP, GIF, JPEG, PNG и TIFF
IMGonline поддерживает форматы BMP, GIF, JPEG, PNG и TIFF
Указываем желаемое количество частей, на которое разделится изображение, а также его формат.
 В редакторе есть специальная функция, позволяющая разрезать картинку для дальнейшей публикации в Instagram.
В редакторе есть специальная функция, позволяющая разрезать картинку для дальнейшей публикации в Instagram.
Нажимаем «ОК».
 Дальше мы можем скачать архив со всеми фрагментами разрезанного фото или отдельно открыть каждый из них.
Дальше мы можем скачать архив со всеми фрагментами разрезанного фото или отдельно открыть каждый из них.
Вот и все! Наслаждайтесь результатом!
Зачем разделять изображение на части для публикации в Instagram
Существует ряд ситуаций, в который может пригодиться разделение снимка на несколько частей. Перед тем, как мы перейдем к софтам и программам, позволяющим это осуществить, коротко разберем каждую ситуацию:
Разрезать фото для Инстаграм нужно, если оно слишком большое. При публикации некоторые его элементы автоматически обрезаются. К примеру, такое происходит, если юзер решил опубликовать панораму.
Создание профиля-лендинга
Чтобы привлечь внимание потенциальных клиентов к продукции или мероприятию, нужно разрезать баннер. Перейдя на такую страницу, пользователи сразу увидят рекламное объявление.
Организация розыгрыша или конкурса на скидки
Чтобы создать интригу в ведении коммерческого блога, иногда из одной картинки делают мозаику.
Разделять фотографии на 3, 6, 9 или 12 элементов можно, чтобы выделиться на фоне остальных инстаграмеров. Блогеры предварительно продумывают концепцию ведения страницы. А потом выбирают внешний вид сетки постов.
Личная жизнь
В 1983 году Джонни Депп начал встречаться с художницей Лори Энн Эллисон, они поженились в канун Рождества того же года. Развелись в 1985 году.
В 1989 году начал встречаться с актрисой Дженнифер Грей. Их роман продлился недолго.
С Вайноной Райдер Джонни был вместе с 1989 по 1993 годы. Пять месяцев они жили вместе, ещё через пять месяцев на её безымянном пальце появилось кольцо. Но их отношения закончились до того, как они успели пожениться.
В 1994 году он начал встречаться с британской супермоделью Кейт Мосс.
В 1998 году его новой возлюбленной стала Ванесса Паради, французская актриса и певица. У них родились двое детей — дочь Лили-Роуз Мелоди в мае 1999 и сын Джон Кристофер (Джек) Депп III в апреле 2002 года. 19 июня 2012 года публицист Деппа сделала заявление, что Депп и Паради расстались, в последние два года Депп и Паради не посещали публичные мероприятия вместе. Позднее оба актёра подтвердили разрыв, назвав его добровольным, и заявили, что остались друзьями.
Причиной разрыва стали отношения Деппа с партнёршей по фильму «Ромовый дневник» Эмбер Хёрд, начавшиеся в 2011 году. В январе 2014 года он сделал ей предложение. 3 февраля 2015 года Депп и Хёрд поженились, но уже в мае следующего года Эмбер подала на развод, сославшись на непримиримые разногласия. Это была особенно тяжёлая неделя для Деппа, поскольку его мать умерла за три дня до этого. В январе 2017 года развод был официально оформлен.
Джонни Депп купил остров Little Halls Pond Cay в Багамском архипелаге.
Один раз канал CNN сообщил о смерти актёра в автокатастрофе. Но в итоге оказалось, что «новость» была работой хакеров, взломавших сайт канала.
У Деппа плохое зрение — он с детства плохо видит левым глазом, а на правый глаз он близорук, в связи с этим ему постоянно приходится носить очки.
Проблемы с законом
В 1994 году Деппа арестовали в связи с якобы намеренной порчей мебели в отеле Нью-Йорка.
Снова был арестован в 1999 году за драку с папарацци во время ужина снаружи лондонского ресторана.
Особенности работы на разделенным документом
Существуют некоторые особенности, когда страница в Word поделена на 2 части:
| Особенности: | Пояснения: |
|---|---|
| При переводе строки на другой блок при помощи клавиши ENTER ничего не получится. | Чтобы это сделать, необходимо использовать мышь. |
| Расстояние между разделенными блоками называется промежутком, а также внутренним отступом. | По умолчанию программа создает его размером в полдюйма. Если нужно этот параметр можно изменить в настройках. |
| Размер отдельных колонок при необходимости также можно изменять. | Для этого нужно установить необходимые параметры в разделе «Колонки». |
| Количество колонок зависит от ширины страницы. | Если брать в расчет стандартные настройки, то на одном листе поместиться до 12 колонок. |
| Текст, который разделен на 2 или 3 колонки отлично воспринимается в альбомной ориентации страницы. | Именно в таком формате создается большинство брошюр. |
| Все настройки и режимы форматирования текста можно применять к колонкам. | Отличием является лишь то, что левой или правой границей, является поля колонок. |
| Чтобы колонка не растягивалась по ширине, необходимо использовать символ разрыва колонки. | Для этого перейдите на «Вставка», «Разрыв» и на этом окне укажите опцию «Новая колонка». Нажмите «Ок». Последующий текст, который расположен за колонкой, будет перенесен на следующую страницу. |
В статье мы разобрали, каким образом можно поделить страницы в документе на две части в Ворд разными способами.
Синонимы к слову «разделить»
Найдено 94 синонима. Можно найти больше синонимов, нажимая на слова.
- скачать
- распечатать
- Синонимы строкой
- Скрыть словосочетания
| № | Синоним | Кол-во | Начальная форма |
|---|---|---|---|
| 1 | взаимный | 13 | взаимный |
| 2 | вырыть пропасть | 4 | вырыть пропасть |
| 3 | глубоко разделенный | 1 | |
| 4 | декомпозировать | 3 | |
| 5 | деленный | 3 | делить |
| 6 | диспаратный | 5 | диспаратный |
| 7 | дифференцировать | 19 | дифференцировать |
| 8 | дробленный | 16 | дробить |
| 9 | дробный | 16 | дробный |
| 10 | изрубить | 11 | изрубить |
| 11 | ломать | 132 | ломать |
| 12 | нарезать | 35 | нарезать |
| 13 | обоюдный | 8 | обоюдный |
| 14 | ответный | 8 | ответный |
| 15 | отделить овец от козлищ | 6 | отделить овец от козлищ |
| 16 | отклассифицировавший | 6 | |
| 17 | отклассифицированный | 6 | |
| 18 | отсортировать | 15 | отсортировать |
| 19 | перегородить | 16 | перегородить |
| 20 | перегрызть | 5 | перегрызть |
| 21 | передуванивший | 3 | |
| 22 | перекусить | 23 | перекусить |
| 23 | перепилить | 11 | перепилить |
| 24 | перервать | 7 | перервать |
| 25 | перерубить | 7 | перерубить |
| 26 | перетертый | 10 | перетереть |
| 27 | поделить | 7 | поделить |
| 28 | поделиться | 18 | |
| 29 | подразделенный | 4 | подразделить |
| 30 | попилить | 17 | попилить |
| 31 | принять участие | 33 | принять участие |
| 32 | проведший грань | 7 | |
| 33 | проведший межу | 6 | |
| 34 | продифференцировать | 3 | продифференцировать |
| 35 | разбить | 165 | разбитый, разбить |
| 36 | разбросать | 38 | разбросать |
| 37 | развёрстанный | 3 | |
| 38 | разверстать | 5 | разверстать |
| 39 | развесить | 12 | развесить |
| 40 | разветвлённый | 10 | |
| 41 | развешать | 10 | развешать |
| 42 | развить | 51 | развить |
| 43 | разграничить | 11 | разграничить |
| 44 | раздать | 15 | раздать |
| 45 | раздвинуть | 42 | раздвинуть |
| 46 | раздвоить | 7 | раздвоить |
| 47 | раздербанивший | 10 | |
| 48 | раздерганный | 14 | раздергать |
| 49 | разлепить | 5 | разлепить |
| 50 | разложить | 38 | разложить |
| 51 | разлучить | 8 | разлучить |
| 52 | размежеванный | 7 | размежевать |
| 53 | размежевать | 12 | размежевать |
| 54 | разнять | 20 | разнять |
| 55 | разобщить | 30 | разобщить |
| 56 | разодрать | 27 | разодрать |
| 57 | разорвать | 62 | разорвать |
| 58 | разрезать | 75 | разрезать |
| 59 | разрознить | 29 | разрознить |
| 60 | разрубить | 13 | разрубить |
| 61 | разукрупнить | 4 | разукрупнить |
| 62 | разъединить | 71 | разъединить |
| 63 | разъять | 5 | разъять |
| 64 | раскассировать | 10 | раскассировать |
| 65 | расколоть | 38 | расколоть |
| 66 | раскромсать | 4 | раскромсать |
| 67 | раскусить | 38 | раскусить |
| 68 | распилить | 11 | распилить |
| 69 | распластовать | 4 | распластовать |
| 70 | распороть | 9 | распороть |
| 71 | распределенный | 35 | распределенный, распределить |
| 72 | распределить | 38 | распределить |
| 73 | рассадить | 11 | рассадить |
| 74 | рассекший | 19 | рассечь |
| 75 | расслоенный | 4 | расслоить |
| 76 | расслоить | 4 | расслоить |
| 77 | рассортировать | 11 | рассортировать |
| 78 | расчлененный | 19 | расчленить |
| 79 | расщеплённый | 11 | |
| 80 | расщипать | 4 | расщипать |
| 81 | рваный | 42 | рваный |
| 82 | резать | 84 | резать |
| 83 | ректификованный | 4 | ректификованный |
| 84 | ректификовать | 9 | ректификовать |
| 85 | ректифицированный | 11 | ректифицировать |
| 86 | ректифицировать | 10 | ректифицировать |
| 87 | рубить | 53 | рубить |
| 88 | сепарированный | 8 | сепарировать |
| 89 | сломать | 87 | сломать |
| 90 | флотированный | 2 | флотировать |
| 91 | фрагментированность | 3 | |
| 92 | фракционированный | 4 | фракционировать |
| 93 | фракционировать | 4 | фракционировать |
| 94 | члененный | 5 | членить |
Разбиение видео на части
Допустим нам нужно разбить файл размером 5,67Гб так, чтобы каждый фрагмент не превышал больше 4 Гб.
Запускаем программу с ярлыка на рабочем столе или в меню «Пуск» (ярлык «mkvmerge GUI»). В главном окне, в разделе «Входные файлы» нажимаем на кнопку «добавить» и выбираем желаемый файл на диске компьютера.
Переходим на вкладку «Глобальные» и в разделе «Разбиение» выбираем соответствующий режим разбиения файла. В программе предусмотрено 7 режимов разбиения:
- разбить по размеру;
- разбить после этого времени;
- разбить после тайм-кода;
- разбить по частям на основе тайм-кодов;
- разбить на части на основе номеров кадров/полей;
- разбить после кадров/полей с номерами;
- разбить перед главами.
Ниже подробно описаны все режимы разбиения, но чаще всего встречаются два случая: нужно разделить фильм на несколько частей и нужно вырезать конкретную часть фильма.
Разделение на части заданного размера
Для разделения файла на несколько частей заданного размера выберите пункт «разбить по размеру» и в поле «Размер» укажите желаемый размер в килобайтах (K), мегабайтах (M) или гигабайтах (G), поставив после размера соответствующую букву. Примеры: 512K, 700M, 4G. Такая градация связана с тем, что программа «понимает» только целые числа.
Важно!!! Эмпирически установлено, что для того, чтобы фрагмент поместился на диск с файловой системой FAT-32, в поле размер нужно ввести значение «4088M», а возможно и меньшее
В поле «Имя выходного файла» укажите путь и название конечных файлов.
Нажмите на кнопку «Начать обработку» и дождитесь завершения обработки файла.
По окончанию обработки будут созданы файлы (фрагменты видео), в конце имени каждого из которых будет добавлен номер: «-001», «-002» и т.д. Файл оригинала видео останется незатронутый.
Видео
Сохранение заданной части видео
Для сохранения заданной части видео нужно выбрать режим «разбить по частям на основе тайм-кодов» и указать временные метки начала и конца желаемого фрагмента видео, например: «00:05:00-00:15:00», что значит — сохранить 10 минут видео начиная с 6-й минуты исходного фильма.
Если вас интересуют остальные варианты «раскройки» видео, ниже предоставлено описание всех режимов разбиения. Также в конце статьи описана обратная операция по склеиванию фрагментов видео.
Теорема Фалеса
Если с делением на две или четыре равные части всё более или менее понятно, то деление отрезка на n равных частей вызывает определённые трудности. Здесь приходит на помощь формула параллельных прямых, описанная в теореме Фалеса.
Суть теоремы состоит в том, что при отложении одинаковых отрезков на одной прямой и проведении через концы этих отрезков параллельных прямых, пересекающих другую прямую, то и на второй прямой будут отложены равные между собой отрезки.
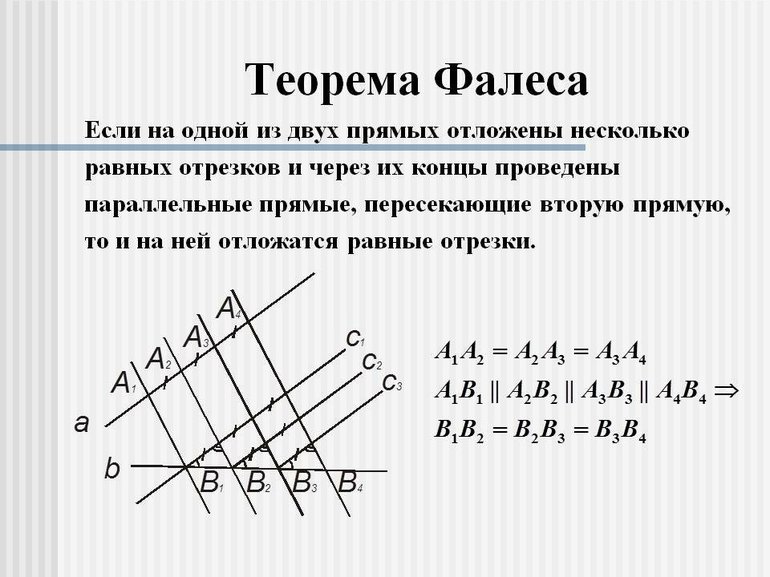
Например, на определённой прямой необходимо отмерить пять одинаковых отрезков. Для начала из точки А следует провести прямую линию, которая будет направлена в сторону противоположного конца отрезка (точки В) под острым углом относительно исходной прямой. Теперь при помощи циркуля на этой линии следует отложить пять равных отрезков. Из точки, отмерившей последний отсек, следует очертить линию в точку В. Затем провести прямые, параллельные той, которая проходит через точку В. Каждая линия должна проходить через отмеченные циркулем точки. При условии, что все линии будут строго параллельны друг другу, на исходной прямой будет отложено пять равных отрезков.
Зная, как производить деление на одинаковые части, можно, например, понять, как разделить треугольник на 4 равные части или более. По указанным вариантам деления на сегменты можно производить следующие действия:
- делить прямоугольник на несколько одинаковых прямоугольников;
- разделять треугольник, а соответственно, и его угол на две и более частей;
- рассекать прямой угол на три равных угла;
- разбивать окружность на одинаковые участки.
Предыдущая
ГеометрияПротиволежащий катет в прямоугольном треугольнике — определение, формулы и задачи
Следующая
ГеометрияПлощадь треугольника через радиус описанной окружности — формулы и примеры определения
Перед началомBefore You Begin
Приложения для нарезки на Android
Чтобы разделить картинку на части, владелец Андроида должен загрузить дополнительное программное обеспечение. Сделать это можно в официальном магазине приложений и программ – Google Play. Мы составили подборку софтов, которые позволяют делать коллажи из нескольких элементов одного снимка.
1. InstGrid Photo Grid Maker for Instagram
Чтобы скачать софт на телефон, в поисковой строке Google Play вводим соответствующий запрос. Кликаем «Установить», ждем, пока на рабочем столе появится иконка программы, и открываем ее.
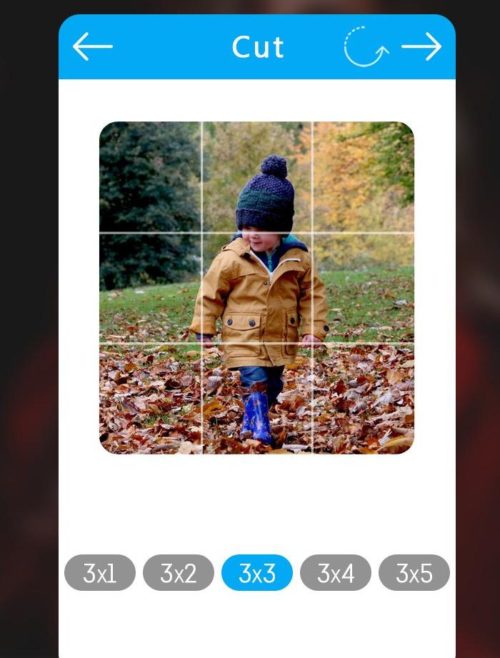
Переходим к схеме нарезки фотографии. И сразу подметим, что алгоритм работы сервисов, рассмотренных нами далее, будет аналогичным:
- на главной странице сервиса кликаем по строке «Load photo»;
- выбираем файл из галереи, нажатием кнопки «3×3» разделяем его на 9 частей (количество элементов можно менять в зависимости от ситуации);
- далее, чтобы разрезать фото, устанавливаем область его обрезки, перемещая рамку и нажимая «Next» в правом верхнем углу;
- при необходимости прикрепляем стикеры или текст, еще раз нажимаем «Next»;
- запоминаем порядок разрезанных картинок, нажимаем на троеточие, чтобы перейти в меню;
- кликаем «Download».
После загрузки обработанных файлов в галерею устройства их порядок изменится
Поэтому, выкладывая их в инсту, нужно обращать внимание на этот момент
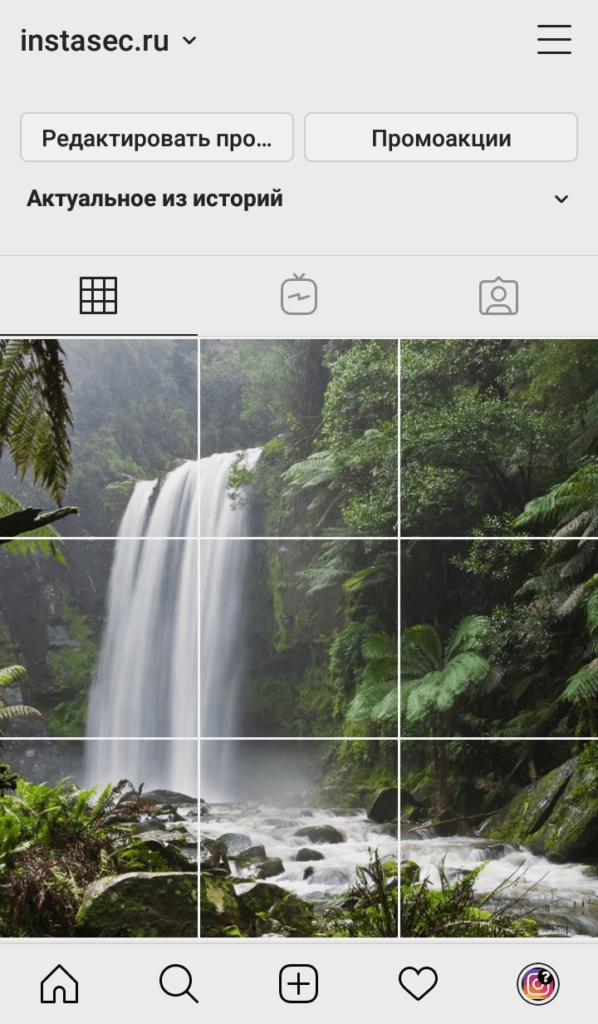
2. Сетки для Instagram
Бегло ознакомившись с сервисом, мы выяснили, что оно отлично подходит как для опытных инстаграмеров, так и для новичков. В приложении есть бесплатная и платная версии. Разница меду ними в том, что работе в бесплатной версии периодически препятствуют всплывающие рекламные ролики.
Интерфейс полностью на английском, но не составит усилий понять его на интуитивном уровне. Выкладывать файлы можно прямо из программы, или скачивать их в галерею. Если не хочется каждый раз разрезать картинку на части онлайн, можно смело скачивать «Сетки для Instagram».
3. 9square
Чтобы произвести впечатление на аудиторию нестандартным оформлением профиля, можно юзать Grid Photo. Здесь также есть реклама, но пользователям, не желающим покупать платную версию, приходится мириться с этим.
Третий инструмент из нашей подборки позволяет перемещать и поворачивать снимки. Инстаграмеры могут выбирать разрешение сетки из заданного списка: 3×1, 3×2, 3×3. При синхронизации софта со своей страницей в Инстаграмме публиковать разделенное фото можно сразу после обрезки.
Croper.ru — графический редактор онлайн
Данный сервис – это полифункциональный сетевой аналог графического редактора «Фотошоп», доступный онлайн. Среди его возможностей имеется необходимая нам обрезка изображения.
Для выполнения указанных действий:
- Перейдите на сайт croper.ru.
- Выберите «Файлы» — «Загрузить с диска» (через «Обзор» — «Загрузить»).
- После загрузки изображения нажмите на «Операции» — «Редактировать» — «Обрезать изображение».
- С помощью появившегося инструментария укажите границы обрезаемого изображения, затем нажмите на «Применить».
- Для сохранения результата нажмите на «Файлы» — «Сохранить на диск».
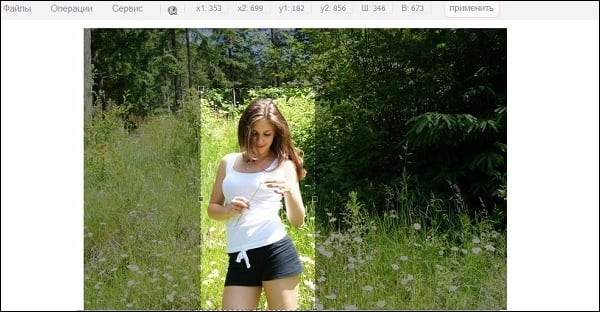
Выделите нужную часть изображения, а затем нажмите на «Применить» вверху
Разделение страницы на 2 части в Word горизонтально
Для этой задачи у программы имеются штатные инструменты. Две колонки текста будут иметь каждая свою полосу прокрутки, а также каждую можно редактировать отдельно от другой. Но, несмотря на то, что части текста мы будем наблюдать в разных областях, настройки, вносимые в одну из них, могут также распространяться и на весь документ.
Порядок действий:
- Откройте раздел «Вид» и выделите группу инструментов «Окно». Нам нужен инструмент «Разделить».
- Нажимаем на него и видим, что документ разделен полосой по горизонтали на 2 блока. Для этого действия есть еще горячие клавиши. Нажав на CTRL+ALT+S будет произведено то же действие со страницей.
Используя мышь, указав стрелочкой на горизонтальную или вертикальную линию и удерживая ее, можно изменить размер блока с текстом обычным перетаскиваем до нужного размера. С первого впечатления может показаться, что работать сразу с двумя блоками сложно. Но работая с большим объемом текста в этом режиме, вы убедитесь, насколько проще это делать, удерживая 2 блока текста в поле зрения.
Если нужно убрать разделение страницы на две части, переходим на вкладку «Вид» и в разделе «Окно» делаем клик на кнопке «Снять разделение». Нужно сказать, что разделение документа на 2 части не касается самого документа, а относится к программной оболочке. При сохранении и последующем открытии этого же документа он откроется в обычной форме, одним блоком.
Как нарезать фотографии на телефоне
Для продвижения аккаунта Instagram, некоторые пользователи создают баннеры из нескольких фотографий. Подобную фишку может сделать каждый. Для этого нужно заранее подготовить снимок.
Что можно сделать из нарезанного изображения:
- бесконечная лента. От 6 до 12 частей располагают по очереди в Ленте;
- панорамный снимок в карусели. Картинку в высоком разрешении разбивают на части и размещают в карусели;
- игры-пазлы. Подписчики должны угадать, какое изображение будет следующим.
Нарезать фото можно как на Android, так и iOS. Чтобы разбить снимок на части, потребуется установка дополнительного программного обеспечения.
Приложение для Android
В сети существует огромное количество приложений, позволяющих разделить изображение на части. Одним из популярных редакторов является «InstGrid Photo Grid Maker for instagram».
Сначала его нужно скачать:
- Скачать из Play Маркет «InstGrid».
- Нажать «Установить».
- И открыть.
Когда редактор будет установлен можно перейти к нарезке изображения. Перед этим требуется найти подходящее фото.
После запуска InstGrid, нужно:
- Нажать на надпись: «Load Photo».
- Выбрать фото из галереи — разделить фото на 9 частей, кликнув на 3×3 (размер можно изменять по необходимости).
- Переместить рамку для обрезки снимка — нажать кнопку «Next» (верхний правый угол).
- Добавить надпись и смайлы — кликнуть по кнопке «Next».
- Запомнить нумерацию картинок — открыть меню с тремя точками.
- Выбрать «Download».
После загрузки номера картинок изменяются, поэтому на это нужно обращать внимание при добавлении в Инстаграм
Приложение для iPhone
Владельцы Айфонов также могут установить приложение, позволяющее разделить фото на несколько частей.
Чтобы скачать редактор, нужно:
- Перейти в AppStore и скачать «Grids for Instagram».
- Нажать «Установить».
- И открыть приложение.
После инсталляции, необходимо запустить редактор. Чтобы кадрировать снимок, нужно:
- Добавить фотографию из галереи.
- Выбрать размерность сетки для обрезки.
- Нажать «Start Over».
Как разделить файл на части с помощью WinRar?
Самый распространенный и простой способ разбить файл на несколько частей – это использовать программу-архиватор WinRar. Данный способ наиболее прост, поскольку программа WinRar установлена на большинстве компьютеров, и собрать по частям разделенный файл несложно, также как и «порезать» его
Обратите внимание, что для выполнения указанных ниже инструкций требуется установленная программа WinRar
Чтобы разделить файл на части в программе WinRar необходимо:
- Нажать правой кнопкой на файле, разделение которого на части планируется, и выбрать пункт «Добавить в архив…».
- Сверху в появившемся меню можно выбрать имя файла. Также программа позволяет задать размеры частей, на которые будет поделен файл, при этом предлагая самые распространенные размеры. Также можно задать пароль, который необходимо будет ввести для сбора деталей файла в один. После того как были выбраны все параметры, следует нажать на кнопку «ОК», в результате чего начнется создание нескольких архивов-частей файла.
- Программа WinRar информативна, и процесс разбития файла на несколько частей будет сопровождаться окном состояния.
- После того как файл будет разделен на части, они появятся в выбранной на этапе задания параметров папке.
Как объединить файлы, разделенные в программе WinRar на части:
- Первым делом необходимо убедиться, что все части файла находятся в одной папке.
- После этого следует нажать на любой из созданных частей-архивов правой кнопкой мыши и выбрать пункт «Извлечь в текущую папку». Если есть необходимость извлечь файл в другую папку, то это можно настроить в меню, которое появится при нажатии на пункт «Извлечь файлы…».
- Программа WinRar самостоятельно объединяет все части разбитого файла воедино, разархивируя его в необходимом порядке.
Как можно видеть, процесс разделения файла на части с помощью программы WinRar довольно простой. К его плюсам можно отнести архивацию выбранных файлов, то есть по окончанию разбития на части они весят меньше, чем оригинальный объект. Это позволяет разделить файл на меньшее количество частей.
Как сделать нарезку снимка на смартфоне
Чтобы создать баннер из нескольких изображений, можно разделить картинку на части онлайн или с помощью приложения. Для этого не нужно владеть какими-то особыми навыками, достаточно заранее подготовить файл.
Из нарезанной фотографии можно сформировать бесконечную новостную ленту. Просто выкладываем в профиль от 6 до 12 отдельных элементов по очереди. Если фото панорамное, его можно опубликовать в режиме «карусель»
Важно, чтобы у контента было высокое разрешение. Также владелец блога может устроить для своей аудитории игру-паззл
Фолловеры должны угадывать, какая картинка будет следующей, чтобы собрать цельное изображение.
Разделить файл можно на устройстве с любой операционной системой. Но чтобы сделать это, необходимо установить дополнительную программу.
Как разделить файл на части с помощью Total Commander?
Не менее известной программой, чем WinRar, среди опытных пользователей компьютеров является Total Commander. Программа используется в различных целях, в том числе и для работы с файлами и папками на компьютере. Она позволяет с легкостью разделить файл на части, нажав несколько кнопок.
Чтобы разделить файл на части в программе Total Commander следует:
Как объединить файлы, разделенные в программе Total Commander на части:
В отличие от WinRar, программа Total Commander не занимается архивацией файлов, а это значит, что части файла суммарно займут примерно столько же места, сколько отдельный объект. Однако у Total Commander имеется одно серьезное преимущество – он значительно быстрее, чем WinRar, делит файлы на части и собирает их воедино, что полезно при работе с большим объемом информации.
Прогресс не стоит на месте и вместе с увеличением объемов жестких дисков для компьютеров, увеличивается объем файлов и программ, которые устанавливают пользователи. Также увеличиваются архивы программ, файлы образов резервных копий систем и виртуальных дисков и порой, чтобы их сохранить, приходится делить такие файлы на части.
В этой статье вы найдете советы и подробную инструкцию, как разбить файл на части и как его потом восстановить с помощью четырех разных программ.
Способы нарезки фото на компьютере
Когда смартфон разряжен, пользователи выходят в социальную сеть через компьютер. Возникает вопрос, как разделить фото на 2 части и более, используя ПК. Для данной цели лучше всего подходит графический редактор PhotoShop и GIMP.
В первом случае нужно:
- Открыть графический редактор.
- Добавить фото — открыть меню «Просмотр».
- Навести курсор на «Показать» и выбрать «Сетку».
- Перейти в «Редактирование» — выбрать «Установки».
- Кликнуть на «Направляющие, сетка и фрагменты».
- Задать количество частей, на которые нужно разделить фото.
После обработки, снимок нужно сохранить.
В редакторе GIMP загрузить фотографию, а затем:
- Открыть меню «Вид» — выбрать «Показать сетку».
- Кликнуть на «Прилипать к сетке» — перейти в раздел «Изображение».
- Выбрать «Настроить сетку».
Доступные варианты разбиения
Разбить по размеру
Как уже говорилось выше, этот режим режет файл на куски определенного размера. Символы «G», «M» и «K» могут использоваться, для указания гига/мега/килобайт соответственно. Все единицы — степени 1024 (G = 10243, M = 10242 и K = 1024).
Разбить после этого времени
Длительность, после которой будет создан новый выходной файл. Время может быть указано либо в формате «ЧЧ:ММ:СС.ннннннннн», либо как количество секунд с приписанным в конце «s». Вы можете опустить количество часов «ЧЧ» и число «ннннннннн» наносекунд. Если наносекунды указаны, вы можете использовать до девяти цифр после запятой. Примеры: 01:00:00 (через час) или 1800s (после 1800 секунд).
Разбить после тайм-кода
Тайм-коды, после которых будет начат новый выходной файл. Тайм-коды относятся ко всему потоку, а не к каждому индивидуальному выходному файлу. Тайм-коды могут быть указаны или в формате «ЧЧ:ММ:СС.ннннннннн» или как число секунд с указанным в конце «s». Вы можете опустить число часов «ЧЧ». Вы можете определить до девяти цифр для числа наносекунд «ннннннннн» или вообще их не указывать. Если использовано два или больше тайм-кода, они разделяются запятыми. При этом можно смешивать форматы. Примеры: 01:00:00,01:30:00 (после одного часа и после одного часа и тридцати минут) или 1800s, 3000s, 00:10:00 (после трех, пяти и десяти минут).
Разбить по частям на основе тайм-кодов
Разделяемый запятыми список временных диапазонов содержания, которые нужно сохранить. Каждый диапазон состоит из времени начала и окончания, разделённых «-«, например «00:01:15-00:03:20». Если тайм-код начала не указан, будет использован тайм-код конца предыдущего диапазона, если такого нет — начало файла. Тайм-коды могут быть предоставлены либо в формате «ЧЧ:ММ:СС.ннннннннн», либо как число секунд с указанным в конце «s». Если перед начальным тайм-кодом диапазона стоит «+», его содержание будет записано в тот же файл, что и предыдущий диапазон. В противном случае для него будет создан новый файл.
Разбить на части на основе номеров кадров/полей
Разделяемый запятыми список диапазонов номеров кадров/полей, которые нужно сохранить. Каждый диапазон состоит из номеров начального и конечного кадра/поля, разделённых «-«, например «157-238». Нумерация производится с единицы. Этот режим берёт для вывода только первую видеодорожку. Если вывод не является видеодорожкой, разбиение произведено не будет. Числа, заданные с этим аргументом, интерпретируются на основе числа блоков Matroska в выводе. Один блок Matroska содержит либо полный кадр (для прогрессивного видео), либо одно поле (для чересстрочного). mkvmerge не различает эти варианты и просто считает количество блоков. Если номер начального кадра не указан, будет использован номер конечного кадра предыдущего диапазона, если такого нет — начало файла. Если перед номером первого кадра диапазона стоит «+», его содержание будет записано в тот же файл, что и предыдущий диапазон. В противном случае для него будет создан новый файл.
Разбить после кадров/полей с номерами
Разделяемый запятыми список кадров/полей, после которых требуется разбиение. Нумерация производится с единицы. Этот режим берёт для вывода только первую видеодорожку. Если вывод не является видеодорожкой, разбиение произведено не будет. Числа, заданные с этим аргументом, интерпретируются на основе числа блоков Matroska в выводе. Один блок Matroska содержит либо полный кадр (для прогрессивного видео), либо одно поле (для чересстрочного). mkvmerge не различает эти варианты и просто считает количество блоков.
Разбить перед главами
Используется или команда «all» (всё), которая выделяет все главы, или разделенный запятыми список номеров глав, перед которыми нужно делать разбиение. Нумерация производится с единицы. Разбиение будет произведено перед первым ключевым кадром, тайм-код которого больше либо равен тайм-кодам перечисленных глав. Глава, начинающаяся на нулевой секунде, никогда не становится точкой разбиения и отбрасывается без уведомления. Этот режим использует только самый верхний уровень глав во всех записях редакций.
iLovePDF
Чтобы разделить ПФД-документ на части в режиме онлайн, не устанавливая на компьютер дополнительное ПО, можно воспользоваться одним из бесплатных онлайн-сервисов; лучший на сегодня вариант — сайт iLovePDF. Юзеру понадобится:
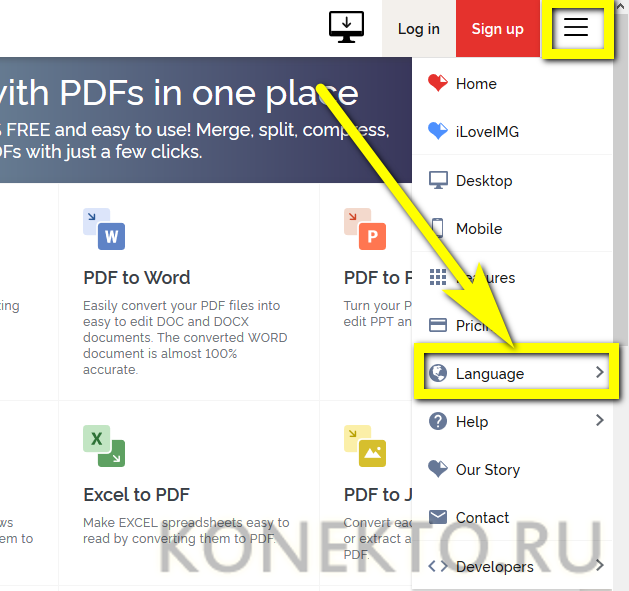
И выбрать русский язык.
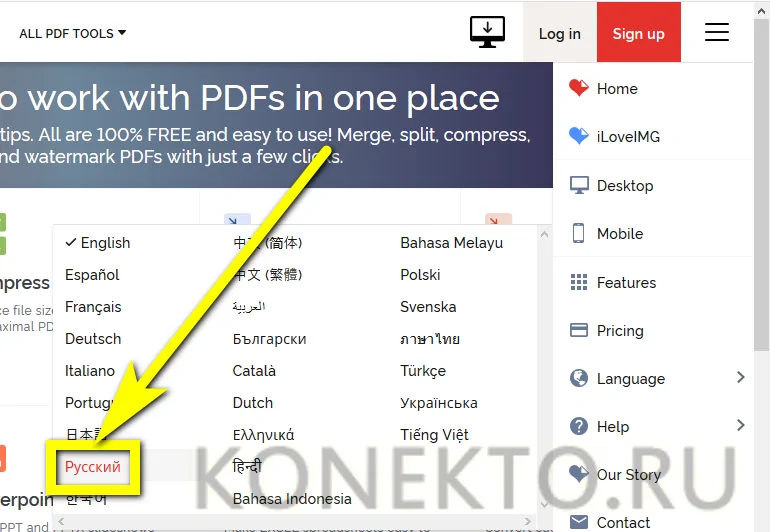
Кликнуть по кнопке «Разделить PDF» на главной странице.
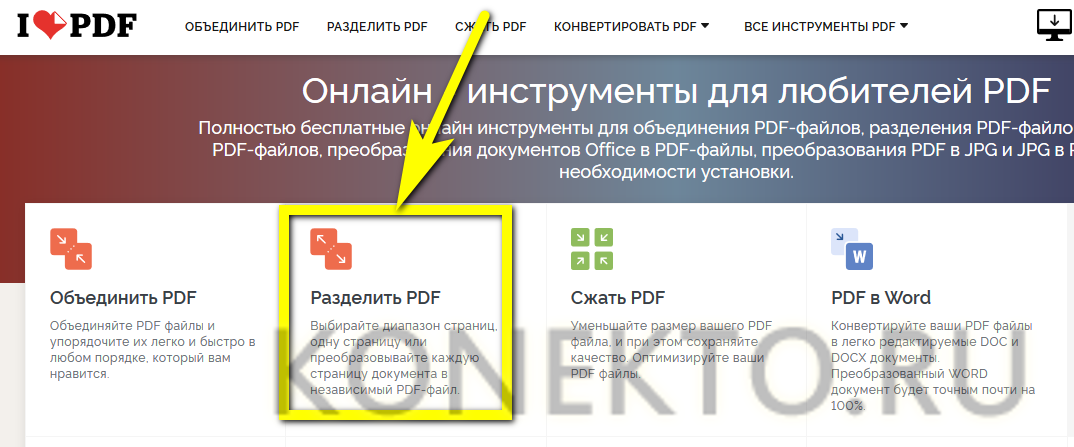
Загрузить исходный файл на сайт с помощью кнопки — или просто перетащить его на страницу.
По завершении первичной обработки — переключиться на вкладку «Разделить по диапазону».
Если нужно, чтобы каждая часть документа содержала определённое количество листов (например, при разбивке текста по главам), следует остановиться на подвкладке «Пользовательские диапазоны» и задать разброс для первого фрагмента.
Затем — кликнуть по кнопке «Добавить диапазон».
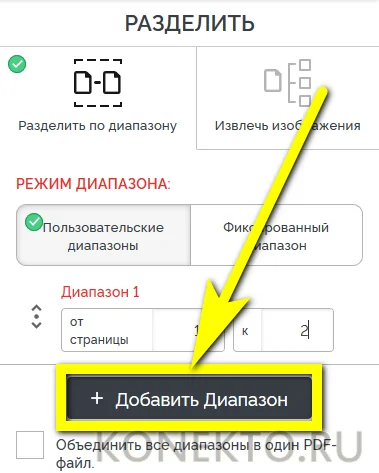
И установить количество страниц для второй и последующих частей. По завершении — нажать на кнопку «Разделить PDF».
И загрузить архив с частями на жёсткий диск.

Как видно на примере, в ZIP-файле содержатся все части разделённого документа с указанием после основного имени диапазона исходных страниц.
Если ПДФ планируется разбить на части с равным количеством страниц, нужно перейти к подвкладке «Фиксированный диапазон», указать в единственном редактируемом поле соответствующий параметр и проверить в нижнем поле, сколько фрагментов получится на выходе.
По желанию пользователь может продолжить редактировать PDF — инструментарий сайта более чем впечатляет.
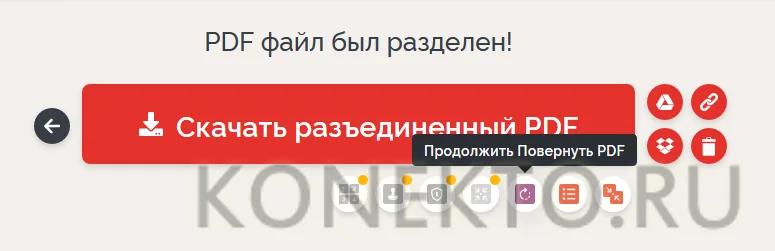
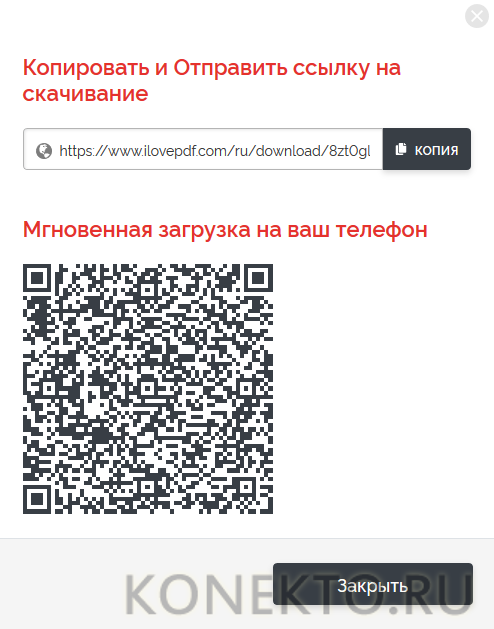
Разделяем на айфоне
Для Айфон есть много возможностей и приложений, которые помогают разделить экран. Рассмотрим сначала штатный способ разделения экранов. Войдите в основные настройки Айфона и включите раздел «Разрешить несколько программ». Данная функция поможет вам смахивать окна в разные стороны на Айфоне.
Кроме того, есть приложения по разделению экрана. Их можете скачать из магазина АппСторе:
- Split Web Browser. Данное приложение является браузером. Скачайте и установите его на Айфон. Затем откройте в нем несколько окон.
- Multitasking Split Screen. Чтобы работать с этим приложением, его так же скачаете с АппСторе. Далее запустите на Айфоне и сможете разделять окна по два экрана.
Использование перечисленных приложений – бесплатное. При работе с ними может всплывать реклама.