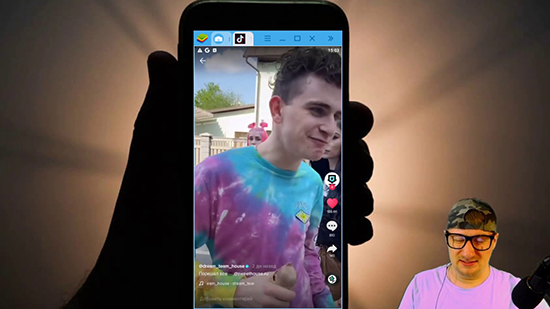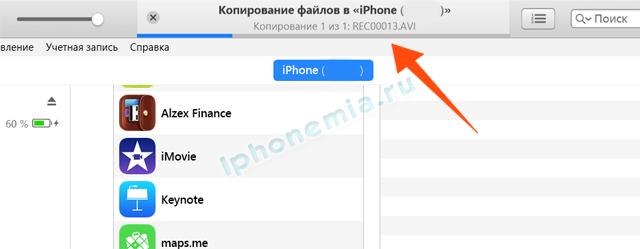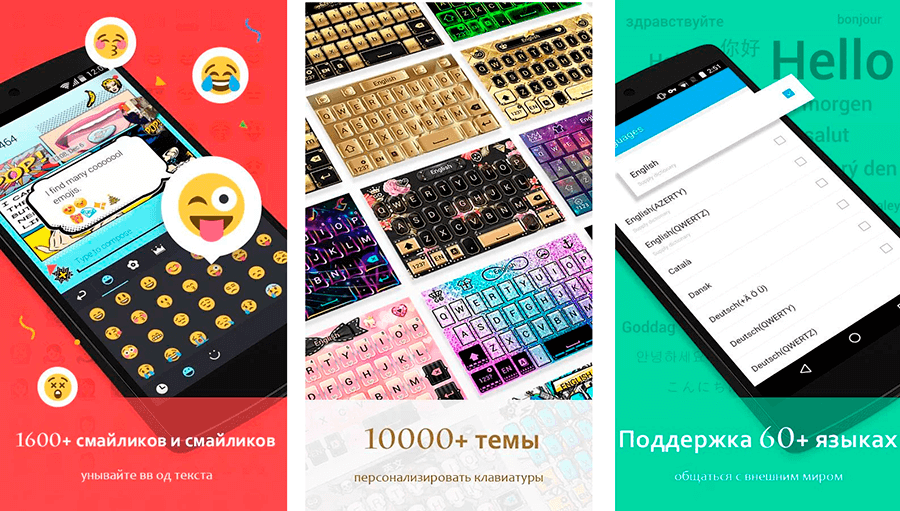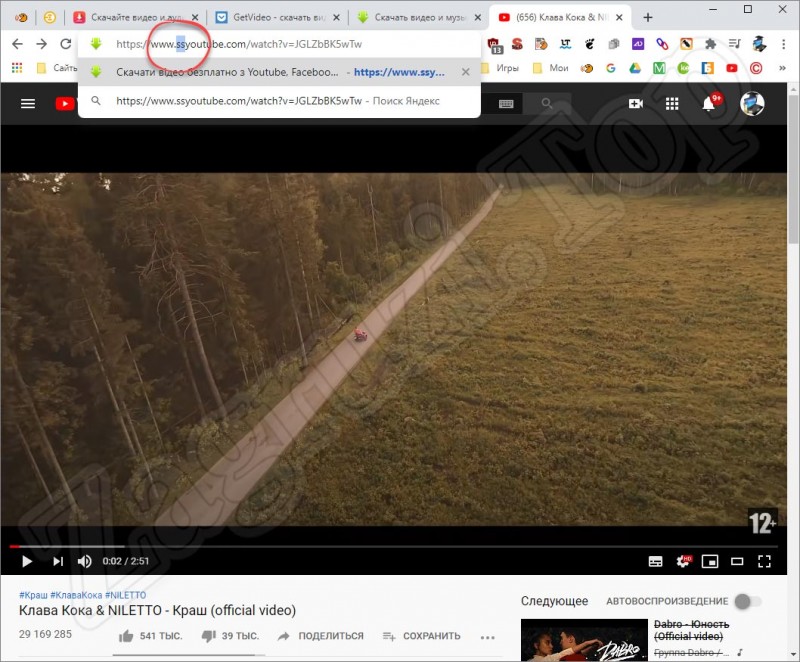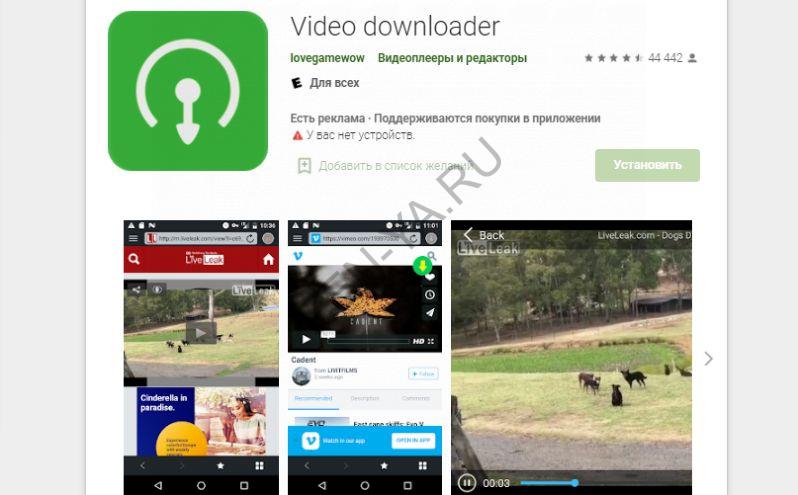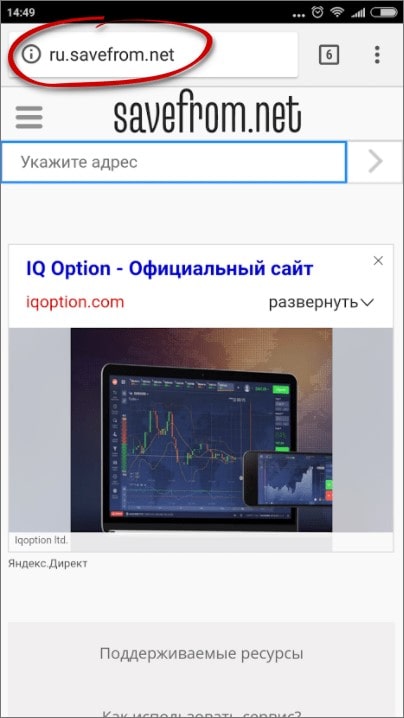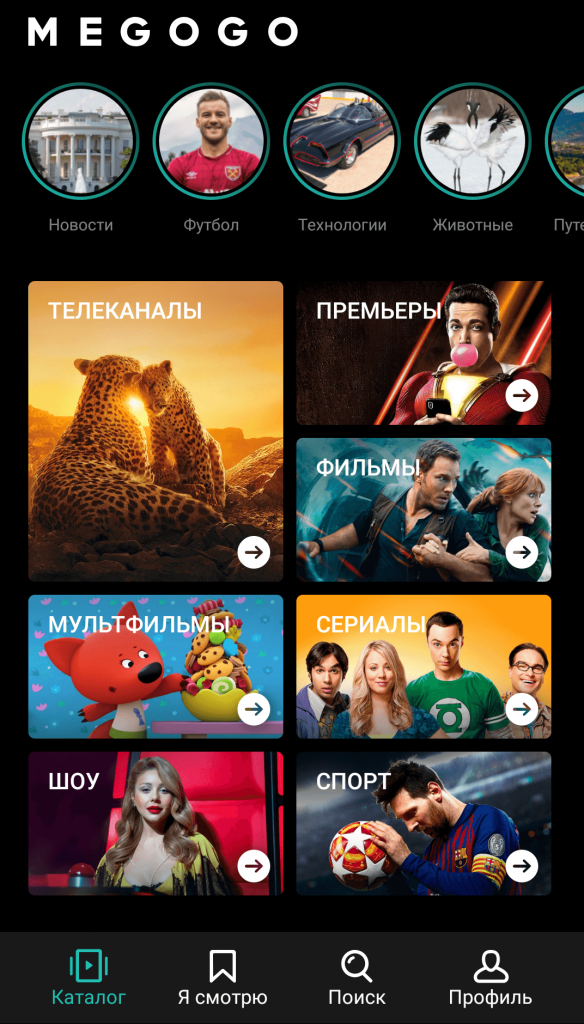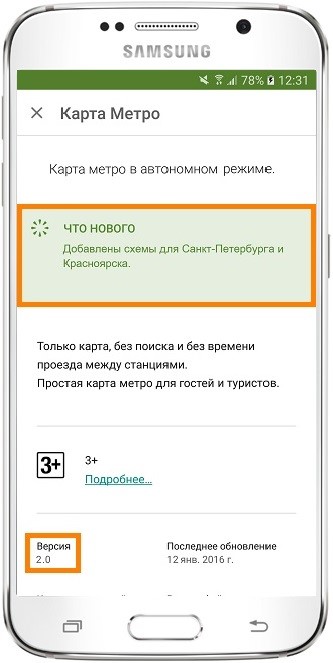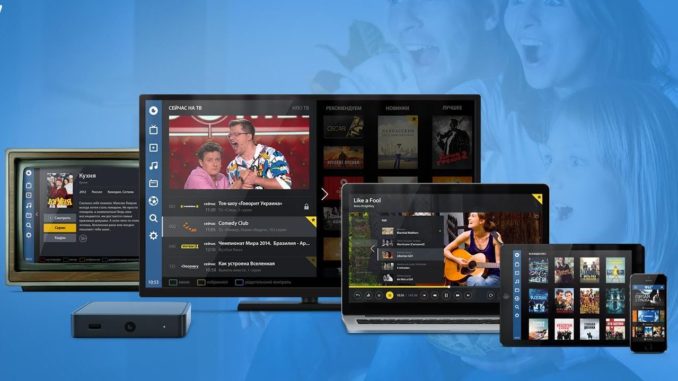Топ-7 приложений для быстрой и качественной обрезки любого видео на андроид
Содержание:
- Для Айфона
- Нарезка мелодий вызова
- Приложение Wondershare Filmora
- Рингтон сделать – MP3 вырезать
- Как обрезать видео на Айфоне
- Как записать видео с экрана с помощью приложения Mobizen
- Подборка приложений для обрезания видео
- Рингтон резак
- Как обрезать видео на телефоне через специальные приложения
- Как обрезать и нарезать видео на Android
- Adobe Premiere Rush
- Лучшие приложения для обрезки видео в Инстаграме
- Как обрезать видео на iPhone:
- Дополнительная информация
- Переворачиваем видео на iPhone
- Использование триммера AndroVid Video Trimmer
- Google Photos
- Скриншот на Huawei с помощью горячих клавиш
- Movavi Clips
- Почему нельзя обрезать видео в Тик ток
Для Айфона
Утилита InShot, распространяемая в свободном доступе, легка в применении и вырежет кусочек фильма из середины. После скачивания и установки:
- зайдите в программу и во фрейме «Создать новое» тапните «Видео»;
- произойдёт автоматический редирект в раздел «Фото» для отметки клипа, подвергающегося изменению;
- клик по произвольному файлу перебрасывает в окно, подобное появлявшемуся, когда мы разбирали, как обрезать видео для Сторис в Инстаграме штатным методом. Аналогичная шкала кадров вверху и индикатор, отображаемый при обработке, внизу;
- коснитесь надписи «Выбрать», чтобы на iPhone началось сжатие;
- по происшествие завершения сжатия появится фрейм с правкой;
- тапните по значку ножниц;
- нажмите на иконку, выделенную на изображении, чтобы извлечь часть ролика из середины, и поиграйтесь стрелочками на кадрах в целях выбора оптимального отрезка;
- отметьте галочку для подтверждения;
- коснитесь в InShot слова «Поделиться» и дождитесь окончания трансформации;
- обрежьте ролик для фотохостинга тапом по кнопке «Instagram». Доступна подгонка под иные мессенджеры и простое сохранение фрагмента.
Нарезка мелодий вызова
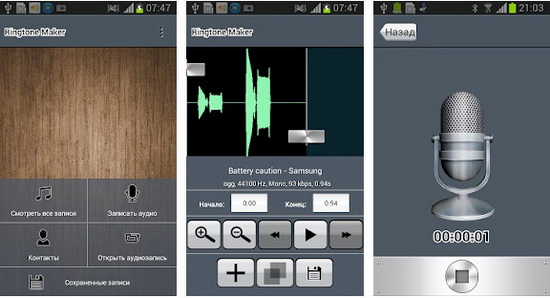
Ещё одна простая и удобная утилита для редактирования треков. В ней нет ничего особенного: выбираем файл, обрезаем и сохраняем. Все!
Приложение имеет очень маленький вес, простое и интуитивно понятное управление и очень быструю скорость работы.
На главном экране доступны четыре опции:
- Выбрать трек из галереи;
- Записать аудио;
- Изменение звука контакта;
- Открыть аудиозапись через отдельный проводник — уникальна особенность для этого приложения.
Разберем каждое меню по отдельности в следующей таблице:
| Пункт меню | Описание возможности |
|---|---|
| Смотреть все записи. | Простое меню со всеми треками, в котором можно выбрать нужный для редактирования. Есть лупа для поиска по названию. Других способов сортировки, увы, нет. |
| Записать аудио. | Записать любой звук на микрофон. |
| Контакты. | Редактировать мелодию для каждого контакта отдельно. |
| Открыть аудиозапись. | Открыть любую аудиозапись через сторонний проводник. Открывается приложение «Недавние документы». Для открытия нужного проводника открываем левое меню и выбираем внизу нужное приложение, затем уже в нём ищем нужный трек. Рекомендуется использовать такие приложения как Проводник (File Manager) либо MK Explorer (File Manager). |
После загрузки звука переходим к его редактированию. В этом приложении все просто и понятно. Есть два ползунка, отвечающих за границу обрезки. Их перемещение указывает место, которое стоит сохранить, а которое удалить. Внизу есть кнопки приближения и отдаление пентаграммы и кнопка сохранения, а также воспроизведения. Кстати, при нажатии на определённый участок музыка начнет играть именно с него.
Developer:
Price:
Free
Wondershare Filmora – это универсальная и простая в использовании программа для редактирования видео, которая поможет вам мгновенно настроить любой видеоряд и упорядочить его в современный клип на вашем Android-телефоне. Приложение оснащено интуитивно понятным интерфейсом, возможностью перетаскивания по длине, широкоформатной поддержкой и удобными инструментами редактирования.
С его помощью вы можете создавать потрясающие домашние фильмы за считанные минуты абсолютно без проблем и значительных временных затрат!
Производительность телефона и функции приложения могут повлиять на время обработки видеопотока. Прежде чем разбираться, как обрезать видео на своем Андроиде, прочитайте минимальные системные требования для корректной работы приложения.
Рингтон сделать – MP3 вырезать
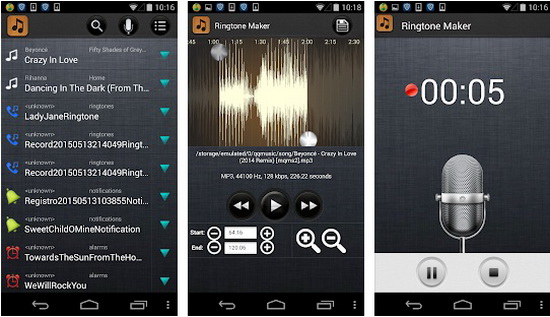
Очень интересное приложение для обрезки, позволяющее не только удобно обрезать, но ещё и добавлять затухание в начале и конце.
Благодаря этому приложению, вы можете легко обрезать ненужные моменты в начале и конце трека, а также быстро установить его в качестве мелодии звонка, уведомления или даже будильника.
При первом запуске предлагается выбрать мелодию для редактирования. Отображается как музыка из внутреннего и внешнего носителя, так и встроенные звуки, то есть системные.
Если найти нужный файл сложно, воспользуйтесь поиском вверху по кнопке с лупой, либо откройте меню начального экрана (три точки вверху справа, возле лупы) и выберите сортировку всех файлов. Доступны четыре вида сортировки, а именно: по трекам, по альбомам, по исполнителям и по продолжительности воспроизведения (длительности). Ещё через боковое меню доступна запись звука через микрофон. Выбираем нужный трек и переходим к редактированию. Для этого нажмите на три серые точки напротив названия трека и выберите «Изменить».
После того, как вы выбрали нужный трек, переходим к его редактированию. Здесь все стандартно, есть две линии, которые ограничивают трек в начале и в конце. Передвигайте правую полоску, чтобы настроить длительность, левую полоску, чтобы задать место обрезки. Вот и всё.
Внизу есть удобное меню для более точной настройки. Там можно точно настроить начало и конец вплоть до миллисекунд, написав свое значение. Ещё в этом меню меняется общая длинна обрезки, делается приближение или отдаление пентаграммы музыки.
Для добавления затухания в начале и в конце нажмите на значок громкости вверху справа. Появится меню с настройками появления и затухания. Укажите количество секунд затухания и/или появления, затем измените регулировку громкости, она позволит изменить силу кроссфейда (чем значение больше, тем сильнее уменьшается громкости в течение заданных секунд).
Как дополнение, это приложение умеет вырезать, копировать и вставлять части песни. Для этого выделите нужный фрагмент, откройте меню вверху справа и выберите одно из действий. Например, вы можете вырезать фрагмент в центре, чтобы его не было, либо скопировать начало и вставить его в середину и так далее.
Кстати, в боковом меню есть удобная функция настройки мелодии на определенный контакт. На главном экране откройте боковое меню и выберите «Контакт». Здесь очень удобно задавать рингтон на определенный контакт. К сожалению, добавлять можно только мелодии в системе. Но это не проблема, для того, чтобы добавить любую мелодию в систему нужно перекинуть её в определённую папку. Она находится по такому пути: /media/audio/notifications. Откройте эту папку и перекиньте туда любую музыку в формате mp3. Если же вы не нашли этого пути, просто создайте папки с таким же названием по такому пути. Все операции делаются в проводнике. Вполне подойдет стандартный проводник, но можно скачать такие приложения как Проводник (File Manager) либо MK Explorer (File Manager).
Developer:
Price:
Free
Как обрезать видео на Айфоне
На Айфонах ситуация аналогичная.
1. Заходим в приложение «фото» и нажимаем на нужное видео.
2. В правом верхнем углу нажимаем «изменить».
3. Внизу на ленте прокрутки видео нужно выбрать область, которую хотите обрезать. Для этого по краям ленты есть стрелочки, указывающие вправо и влево. Зажмите их и передвигайте по горизонтали, пока не выделите желаемую область, стрелочки при этом станут желтыми.
4. Нажмите «готово» и сохраните результат.
На Айфонах для этой цели также можно скачать сторонние приложения. Самые популярные из них — «Splice», «Movavi Clips», «VivaVideo», «Filmmaker Pro», «InShot».
У всех приложений схожие функции. Выберите редактор по душе и вперед.
Теперь вы знаете, как обрезать видео на телефоне. Экспериментируйте, удивляйте, впечатляйте.
Как записать видео с экрана с помощью приложения Mobizen
В Google Play можно найти десятки приложений с помощью которых осуществляется захват изображения с экрана. Одной из лучших в своем роде является программа Mobizen. Она не перегружена лишними настройками и проста в использовании.
Developer:
Price:
Free
После установки программы кликните на ее иконку. Всплывет окно с предложением протестировать полную версию Mobizen. Для этого придется оформить подписку, но в течение пробного периода деньги списываться не будут. Если не интересует, нажмите кнопку «Try later» и выберите «Yes».

Также убедитесь, что программе предоставлено специальное разрешение на отображение поверх других окон. Для этого зайдите в диспетчер приложений и откройте настройки Mobizen. Выберите пункт «Отображение поверх других приложений» и активируйте переключатель.


Управление приложением осуществляется с помощью «плавающей» кнопки AirCircle, которая выводится на экран по нажатию значка Mobizen. А по клику на саму кнопку раскроется меню, состоящее из трех пунктов. Также элементы управления записью будут добавлены на панель уведомлений.
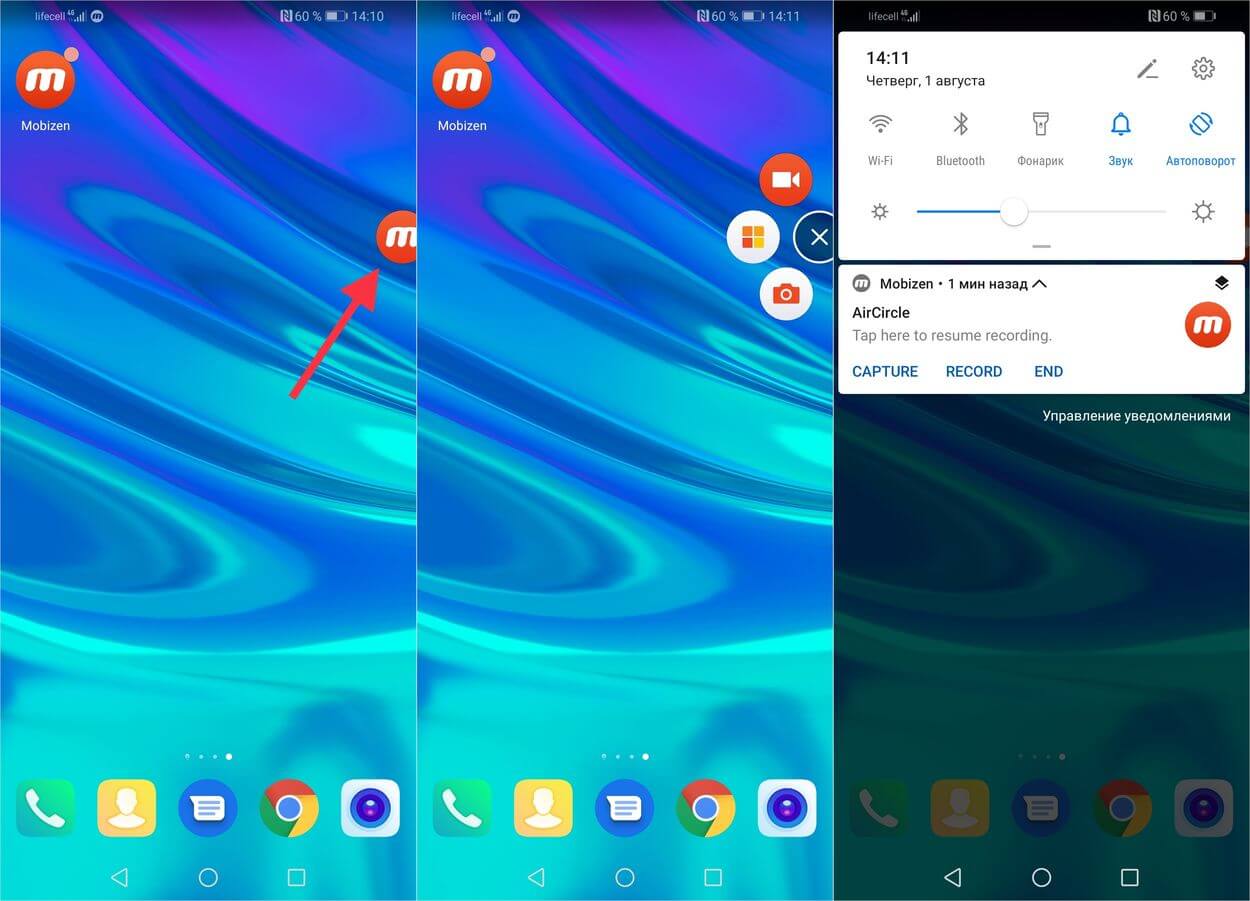
Чтобы запустить съемку, кликните на значок видеокамеры либо выберите «Record» на панели инструментов. Затем предоставьте Mobizen доступ к файлам на устройстве и разрешите приложению записывать аудио.


Всплывет окно с уведомлением о том, что Mobizen получит доступ к изображению на экране. Выберите «Начать», после чего запустится обратный отсчет, а затем начнется съемка.

Чтобы остановить запись, раскройте панель уведомлений и нажмите «Stop» либо откройте меню (для этого щелкните на кнопку AirCircle) и кликните на первый значок.

После завершения съемки можно удалить ролик, нажав «Delete», либо перейти на вкладку со скринкастами, кликнув на кнопку «Watch video». Также на эту вкладку можно попасть раскрыв меню AirCircle и щелкнув на второй значок.

Чтобы просмотреть ролик, кликните на него и выберите приложение с помощью которого будете это делать.

Также в Mobizen встроен видеоредактор. В нем можно обрезать видео, склеить несколько роликов в один, настроить громкость звука и наложить музыку. Чтобы перейти к редактированию видео, щелкните на соответствующий значок под нужным роликом.

Еще в приложении доступны настройки, которые собраны на третьей вкладке. Можно изменить разрешение, качество и кадровую частоту скринкастов, отключить запись звука, вывести на дисплей изображение с фронтальной камеры, убрать вотермарк, настроить длительность обратного отсчета, сделать кнопку AirCircle прозрачной либо заменить ее иконку на любое изображение.


Записи экрана, созданные с помощью Mobizen, сохраняются в одноименной папке во внутренней памяти. Также они отображаются в приложении Галерея в разделах «Все фото» и «Видео».


Подборка приложений для обрезания видео
Редактор видео и фото Музыка – один из лучших видео и фото редакторов. Умеет:
- Разрезать / Обрезать видео, удалять фрагменты из видео;
- Делать цветные границы, размывать границы;
- Добавлять текст и смайлы к фото и видео;
- Переворачивать фото и видео;
- Применять красивые фильтры.
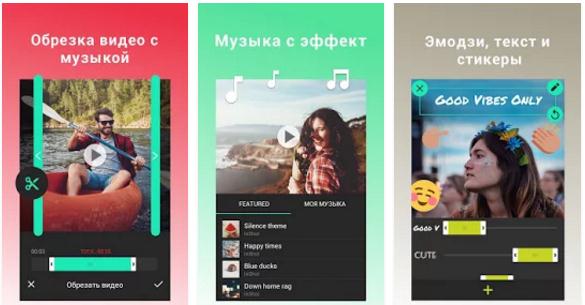
VidTrim — Video Editor – отличное приложение для обработки видео. С помощью него можно:
- Обрезать видео;
- Склеивать видео;
- Поворачивать видео;
- И т.д.
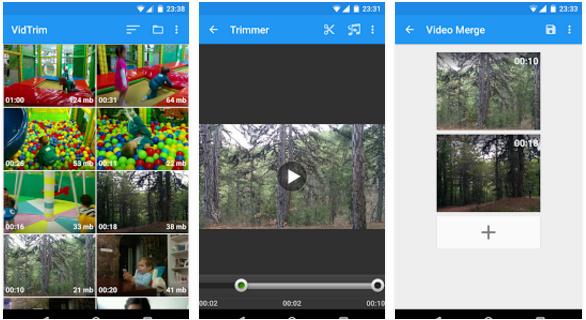
AndroVid — Видео редактор – удобный редактор, обладающий множеством полезных функций:
- Обрезка видео, вырезание лишних частей;
- Объединение нескольких видео в одно;
- Преобразование видео в другие форматы;
- Изменение разрешения для уменьшения размера;
- Создание слайд-шоу;
- Поворот видео;
- Добавление текста к видео;
- Добавление различных эффектов к видео.
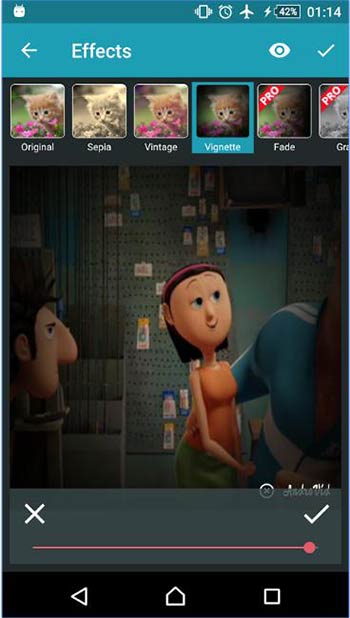
Video Trimmer Guru – приложение для нарезки и сжатия видео. С помощью него можно:
- Легко и быстро разрезать / обрезать видео;
- Добавить музыку;
- Организовать захват видеокадров;
- Добавить видео эффекты для Instagram;
- И прочее.
Quik- бесплатный Видеоредактор – бесплатное Андроид-приложение для обрезки видео на телефоне.
Не забудьте поделиться статьей «Андроид приложение для обрезки видео на телефоне» с друзьями.
Современные смартфоны могут делать фотографии и снимать видео очень высокого качества. Многие пользователи даже отказываются от профессионального оборудования для съемки в пользу телефона с хорошей камерой. Но, в большинстве случаев, после съемки видео нуждается в обработке. В этой статье мы рассмотрим ряд бесплатных приложений, с помощью которых можно обрезать видео прямо на телефоне с операционной системой Andro >
Рингтон резак
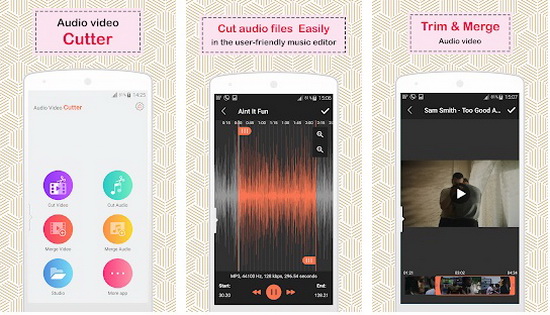
Приложение с простым и понятным функционалом и парой особенных фишек. На главном экране все уже знакомо, но есть немного отличий.
Все поделено на четыре пункта, переключение между которыми осуществляется посредством свайпа направо либо налево.
Первое меню «Library» это все песни, далее «Folder» – встроенный проводник, который поможет быстро открыть одну из стандартных папок со стандартными треками, музыкой, загрузками и прочим. Увы, проводник не может открыть не родные папки, поэтому для добавления своей музыки придется искать файл в списке всех звуков, благо есть поиск. Следующее меню «Cropped» – это все уже отредактированные файлы. И последнее меню «Contact» это управление всеми контактами, а точнее проигрываемой музыки во время звонка от них.
Чтобы начать редактировать музыку нужно нажать на троеточие напротив названия файла, затем выбрать «Cut». В этом меню ещё можно воспроизвести музыку (play), переименовать (rename), удалить (delete), поделится (share) и поставить на рингтон (Set as).
Во время редактирования все действия довольно просты и понятны. Есть шкала всего трека и область, которую мы сохраняем, а вокруг неё удаляем. Перемещаем границы таким образом, чтобы внутри неё осталось все, что нужно сохранить. Ниже можно более точно настроить положение той или иной границы по доли секундам. Также внизу можно воспроизвести выделенную область.
Developer:
Price:
Free
Как обрезать видео на телефоне через специальные приложения
Встроенный редактор, а также популярные сервисы, косвенно связанные с обработкой видео, не позволяют применить все нужные изменения в ролике. Зачастую нам нужно не только обрезать клип, но и добавить различные эффекты. Сделать это можно лишь при помощи специальных приложений, которые доступны в Google Play. Представляем вам 3 наиболее популярные программы.
YouCut
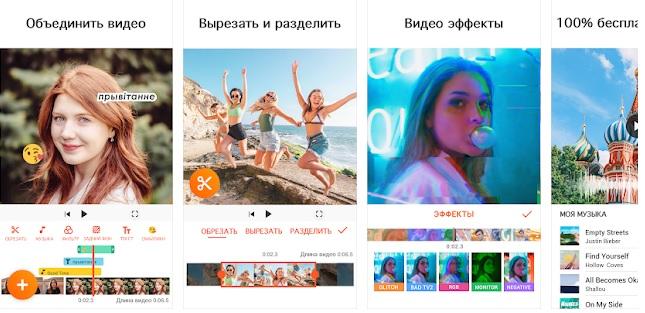
Эту программу загрузили уже больше 10 миллионов раз. На Google Play приложение имеет высокую оценку 4,8/5, что говорит о высоком уровне лояльности пользователей, которые полностью удовлетворены работой YouCut.
Программа не требует подключения к интернету, а значит, вы можете заниматься редактированием роликов в любой удобный момент. К числу основных особенностей YouCut относятся следующие:
- Обрезка и нарезка видео.
- Объединение роликов.
- Добавление музыки.
- Изменение скорости.
- Предустановленные фильтры.
- Сохранение в формате HD, а также быстрая отправка через социальные сети.
- Отсутствие водяных знаков.
И это далеко не весь список функций, благодаря котором приложение имеет огромную популярность. Программа абсолютно бесплатна, а ее интерфейс не вызовет вопросов даже у новичков. Для начала работы достаточно запустить YouCut, выбрать видео, отредактировать его и сохранить конечный результат.
AndroVid
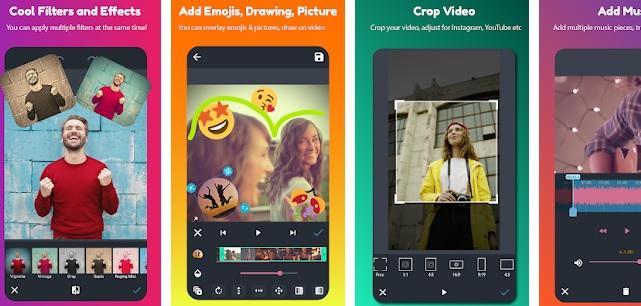
Еще одна популярная программа для обрезки видео, имеющая не такую высокую оценку скачавших (4,4/5), но при этом пользующаяся завидной популярностью у владельцев Андроид-устройств.
AndroVid имеет довольно привычный, но от этого не менее привлекательный функционал:
- Обрезка, редактирование и разделение видеозаписей.
- Бесплатное использование музыки.
- Настройка цвета, прозрачности и ширины кадра.
- MP3-конвертер.
- Улучшение качества видео.
Функция обрезки в AndroVid реализована очень хорошо. Она рассматривается разработчиками в качестве основное, поэтому пользователь при добавлении ролика в редактор сразу увидит ползунки для регулирования отрезка.
InShot
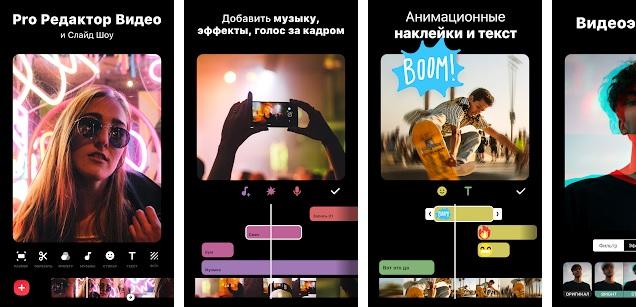
Пожалуй, самое популярное приложение на Андроид, предназначенное для редактирования видео. Количество загрузок перевалило за отметку в 100 миллионов, и практически каждый отзыв в Google Play несет положительный оттенок.
Это полностью бесплатная программа с широким функционалом:
- Поддержка большинства известных форматов.
- Продвинутое редактирование, включая обрезку видео.
- Извлечение аудиопотока.
- Предустановленные фильтры и эффекты.
- Интеграция со всеми популярными социальными сетями.
Обрезав видео на нужные отрезки, вы сразу же сможете поделиться им в Instagram, Facebook или YouTube. Для этого на этапе сохранения нужно нажать соответствующую кнопку.
Разработчики программы готовы в круглосуточном режиме отвечать на сообщения пользователей, но практически все скачавшие не имеют претензий к работе приложения. Чтобы в этом убедиться, достаточно почитать отзывы на Google Play. Простота и удобство – главный девиз InShot, который реализуется на все 100%.
У приложений InShot и YouCut один разработчик, поэтому их интерфейс так похож друг на друга.
| Название | Размер | Версия Андроид | Наличие платной версии | Оценка на Google Play |
| YouCut | 24 Мб | 4,3 и выше | Нет | 4,8/5 |
| AndroVid | 29 Мб | 5,0 и выше | Есть (149 рублей) | 4,4/5 |
| InShot | 31 Мб | 4,1 и выше | Нет | 4,8/5 |
Как обрезать и нарезать видео на Android
1. Используя встроенную функцию
Первый способ, о котором стоит упомянуть, — это совершенно бесплатный способ. В этом случае вам не придется устанавливать какое-либо стороннее приложение. Все, что мы здесь делаем, — это используем скрытую функцию (которая идет на Android по умолчанию).
- Сначала откройте видеоплеер по умолчанию, который можно найти на вашем мобильном телефоне Android.
- Затем выберите записанное видео и начните воспроизводить его на своем Android-устройстве.
- Теперь вам нужно нажать на кнопку меню. Откроется меню настроек, связанных с видео.
- Теперь вам нужно из списка выбрать функцию обрезки.
- На этом этапе вы должны нажать пальцем и аккуратно переместить рамку для того, чтобы выбрать начальную и конечную точки по вашему желанию.
- Как только процесс обрезки будет завершен, сохраните результат прямо на вашем Android-устройстве. Вот и все!
2. Обрезка видео на Android-телефоне от Samsung
Популярность смартфонов Samsung описывать просто бессмысленно. Именно из-за популярности этой марки мы включили в эту статью метод, предназначенный именно для телефонов Samsung. Этот процесс выполняется путем открытия галереи или видео.
- Просто выберите свое видео и нажмите на кнопку с тремя точками (кнопка параметров), которая находится в правом верхнем углу. Зайдите в “Редактировать -> Студия -> Обрезка видео”.
- После открытия инструмента обрезки видео Samsung вам нужно воспользоваться желтым маркером, чтобы переместить видео в точку, где происходит действие видео. Тогда у вас появится свобода выбора начальной и конечной точек.
- После завершения процесса обрезки нужного видеоклипа выберите “Готово”.
- Затем появится всплывающее окно с просьбой указать имя обрезанного видеоклипа. Однако, в отличие от чистого метода для Android, Samsung не сохраняет обрезанный видеофайл автоматически. Следовательно, вам нужно указать желаемое имя файла, а затем нажать кнопку “Сохранить”.
- Получив видеоклип нужной длины, если вам нужно поделиться им, просто нажмите на кнопку выбора (три точки), которую вы найдете в правом верхнем углу. Выберите “Поделиться через” и нужный вариант.
3. Используя инструмент для обрезки видео AndroVid — AndroVid Video Trimmer
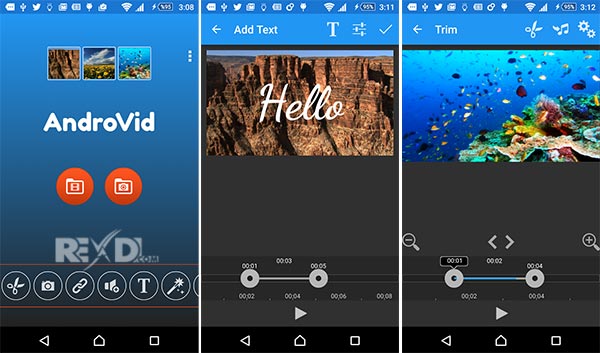
Вот как можно обрезать видео с помощью внешнего приложения на устройстве Android. Сначала установите AndroVid Video Trimmer и запустите его. Подождите несколько секунд, пока все видео на вашем устройстве загрузятся. Выберите видео, которое нужно отредактировать.
- Выберите режим разделения. Затем оставьте маркер на временной шкале видео, где вам нужно вырезать видео. Затем вам нужно нажать на значок ножниц, который можно найти в правом верхнем углу. Затем инструмент начнет обрабатывать видео и разбивать его на две части.
- После завершения обработки система спросит вас, хотите ли вы заменить оригинал или сохранить результат как новое видео. После выбора варианта будет сохранено новое видео.
4. С помощью FilmoraGo
FilmoraGo — это еще одно приложение, которое вы можете использовать для обрезки видео на Android. Пользовательский интерфейс является более дружелюбным, поэтому при его использовании вам будет не о чем беспокоиться. Или же вы можете попробовать наше новое приложение для редактирования Youtube-видео — vlogit.
Просто откройте приложение и запустите видео, которое нужно обрезать. Затем в верхней части экрана справа вы найдете кнопку обрезки. Нажмите на отметку, после чего вам нужно будет определить длину видео. После завершения вам будет предложено сохранить клип.
В зависимости от качества видео время обработки в этих приложениях может варьироваться. Кроме того, на время обработки могут влиять производительность телефона и функции приложения.
Liza Brown
Liza Brown является писателем и любителем всего видео.
Подписаться на @Liza Brown
Adobe Premiere Rush
Если вы активно используете продукты от Adobe, а особенно в случае наличия подписки на Creative Cloud, возможно, наиболее удобным Android видеоредактором для вас окажется Adobe Premiere Rush. Русский язык интерфейса присутствует, в бесплатной версии доступны не все функции, варианты титров и эффектов.
Из опробованных мною видеоредакторов для Android, Adobe Premiere Rush показался мне самым удобным для использования и наиболее функциональным, здесь есть очень многое:
- Простая работа с несколькими дорожками аудио и видео.
- Отличная реализация работы с титрами и набор готовых титров (в бесплатной версии ограничен).
- Хороший набор эффектов и переходов, удобная работа с ними.
Я могу быть предвзятым (так как на компьютере пользуюсь Adobe Premiere Pro), но логика работы и функциональность мне показались реализованными наилучшим образом. Кроме этого, для Premiere Rush вы легко найдете обучающие ролики на YouTube (даже если это будут видео для ПК-версии редактора, можно смело смотреть: она мало чем отличается от мобильной).
Но есть и недостатки:
- Нестабильная работа. Тормоза в некоторых моментах, которых не ожидаешь (и которые не повторяются в других редакторах при тех же действиях). Однако, возможно, это как-то связано с моим планшетом — Samsung Galaxy Tab S7, так как в отзывах о программе похожие проблемы наблюдаются и у других пользователей с этим же устройством.
- Скудные настройки экспорта видео (экспорт производится на вкладке «Совместное использование» на случай, если будете искать).
Как итог — рекомендую попробовать, если вам нужно что-то, похожее на серьезную программу для видеомонтажа на Android. Скачать Adobe Premiere Rush можно из Play Маркет — https://play.google.com/store/apps/details?id=com.adobe.premiererush.videoeditor
Лучшие приложения для обрезки видео в Инстаграме
Как обрежете видео для Сторис в Инстаграме штатными средствами, знайте – это не предел возможностей J Речь идёт об ограниченном функционале правки роликов в музыкальной программе.
Для выбора фрагмента в средине дорожки понадобится помощь дополнительных утилит. Также сторонний софт позволяет справиться с другими задачами:
- добавление рамок;
- создание декоративных «плюшек»;
- фильтрация итоговой картинки;
- добавление фото;
- эффекты и пр.
Предлагаемые приложения делят контент на равные 10- либо 15-секундные промежутки, не нарушая правил соцсети. Некоторые решения подходят для одной ОС, другие – универсальны.
Как обрезать видео на iPhone:
Владельцам iPhone видеоролики обрезать можно даже стандартным инструментом «Фото». Хотя при желании, можно воспользоваться более функциональными приложениями. Теперь обо всех способах подробнее.
Без программ
Когда заходит речь о том, чтобы обрезать видео без потери качества, сразу вспоминается приложение iMovie. Да, оно бесплатное, и да, оно хорошо справляется с задачей. И всё-таки приходится скачивать дополнительное приложение, что тратит лишний трафик и время. Зато программа «Фото» доступна по умолчанию всем владельцам более-менее новых смартфонов.
Как обрезать видео на телефоне iOS:
- Открываем приложение «Фото».
- Переходим в меню «Альбомы» в раздел «Видео». Можем выбрать ролик и любым другим методом.
- Один раз наживаем на видео и сверху выбираем пункт «Изменить».
- Снизу экрана показывается некоторое количество кадров с видео, а по бокам раскадровки находятся стрелки. Их можно перетащить до нужного уровня для изменения длины видео. Чтобы убедиться, что выбран правильный отрезок видео, есть возможность воспроизвести видеоролик.
- Как только подобран нужный отрезок, нажимаем на кнопку «Готово» и выбираем «Обрезать оригинал». Для сохранения обоих роликов, оригинала и обрезанного, нажимаем на вариант «Сохранить как новое». Если выбрать «Обрезать оригинал» файл перезаписывается, и некоторые ценные кадры могут исчезнуть с телефона.
Если сейчас нет необходимости в оригинальном видео, лучше сохранять ролик отдельно, и затем удалять оригинал. В этом случае появляется возможность восстановить удалённый видеоролик на протяжении месяца, именно столько он находится в корзине.
Использование специальных сервисов
Есть несколько сервисов, которые готовы в режиме онлайн произвести обрезку видеоролика.
Лучшие из онлайн-сервисов:

YouTube – это огромный видеохостинг, у которого есть функциональный онлайн-редактор. Проблема Ютуб в том, что приходится сначала загружать видео, редактировать его, а затем скачивать. Правда, пользоваться сторонними программами не нужно, загрузить свои видео возможно штатными средствами сервиса. Алгоритм действий:
- Выбираем видео с памяти телефона.
- Жмём на кнопку «Изменить».
- Кликаем на «Улучшить видео», а затем – «Обрезка».
- Нажимаем на кнопку «Сохранить» и ждём завершение обработки видео.
- Возвращается в «Менеджер видео» на вкладку «Видео» и жмём на кнопку рядом с «Изменить».
- Выбираем пункт «Скачать файл MP4».

Online Video Cutter – это хороший сервис для обрезки роликов. Он поддерживает загрузку видео с памяти смартфона, облака и даже сайтов, но только по прямой ссылке. Из недостатков: не работает с файлами более 500 Мб и не поддерживает Ютуб. Зато позволяет менять качество от 240p до fullHD. После завершения работы с сервисом можем скачать ролик или добавить его на облако.

Дополнительная информация
Рассмотрев процедуру запуска съемки и нюансы использования опции, изучим возможные проблемы. Порой пользователи сталкиваются с неисправностями.
Как улучшить качество записи экранного видео?
Иногда пользователи жалуются на плохое качество снятого видео. При использовании предустановленных возможностей изменить данный параметр нельзя. Для улучшения качества скачайте программу DU recorder. Главное преимущество представленного сервиса заключается не только в возможности осуществлять съемку, но и производить более глубокую настройку опции. В настройках вы найдете специальный раздел, позволяющий выбрать качество видео.
Переворачиваем видео на iPhone
Стандартные программы не позволяют повернуть видео на iPhone, поэтому предстоит воспользоваться только сторонними приложениями. Остановимся на самых популярных.
Rotate & Flip Video – это простое и бесплатное приложение, предназначенное для простого редактирования видео.
Приложение Rotate & Flip Video
Алгоритм действия:
-
Для начала нужно скачать приложение. Затем запускается софт, и нажимаете на «Start»:
-
Выбираем папку с видео. В списке нажимаем на видео которое нужно перевернуть.
-
После чего загружается видео и внизу, мы видим стрелку с надписью 90 градусов. Нажимать нужно до того момента пока вы не добьетесь нужного эффекта. После чего требуется сохранить изменения, для этого нажать на галочку в верхнем углу с правой стороны.
iMovie – это еще одно популярное и бесплатное приложение, которое позволяет перевернуть или же обрезать видео. Для начала его нужно скачать, затем выполнить следующие действия:
-
Нажмите на нужное для редактирования видео в галереи.
-
В нижней панели экрана нажимаем на иконку приложения iMovie.
-
Видео откроется с возможностью редактуры. Для того чтобы повернуть, нужно прижать экран двумя пальцами и изменить градус поворота.
-
После того, как был изменен градус, нужно нажать на «Готово».
Два простых и бесплатных приложения за пару минут помогут вам повернуть видео на iPhone. Независимо от того, какой у вас смартфон, данный процесс займет минимум времени, а количество программ для переворачивания видео предостаточно, остается только скачать приложение.
Использование триммера AndroVid Video Trimmer
Данный пример относится к тому случаю, когда необходимо обрезать видео, используя внешнее приложение в устройстве Android.
- Сначала установите AndroVid Video Trimmer из Гугл Плей Маркета и запустите его.
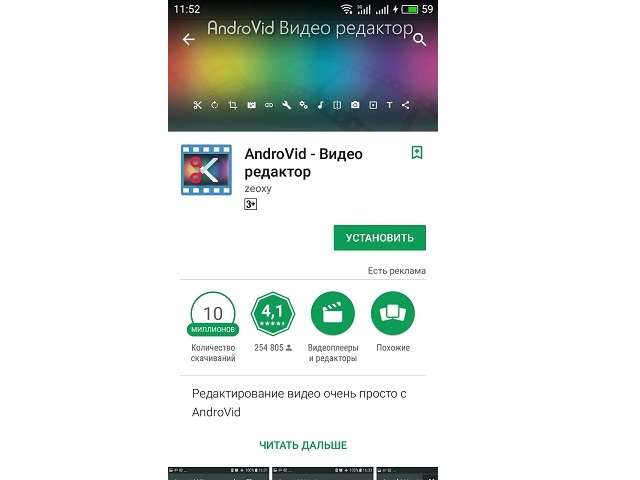
Подождите несколько секунд, пока программа просканирует устройство и загрузит все видео, имеющиеся на данном гаджете.
Выберите видео, которое нужно отредактировать.
Выберите режим разделения.
Затем установите маркер на временной шкале видео в том месте, где необходимо начать обрезку, и далее вторым касанием на окончании отрезка требуемого видеоролика.
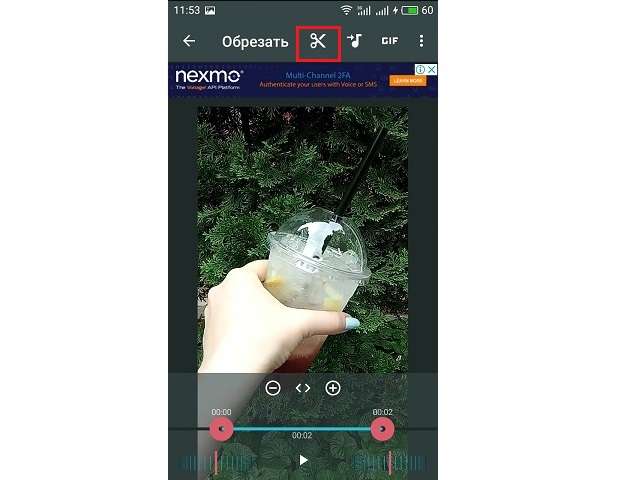
Нажамаем на значок ножниц, который можно найти в верхнем правом углу.
Инструмент начнет обрабатывать видео и разбивать его на две части – вырезанный кусок и оставшийся видеоряд.
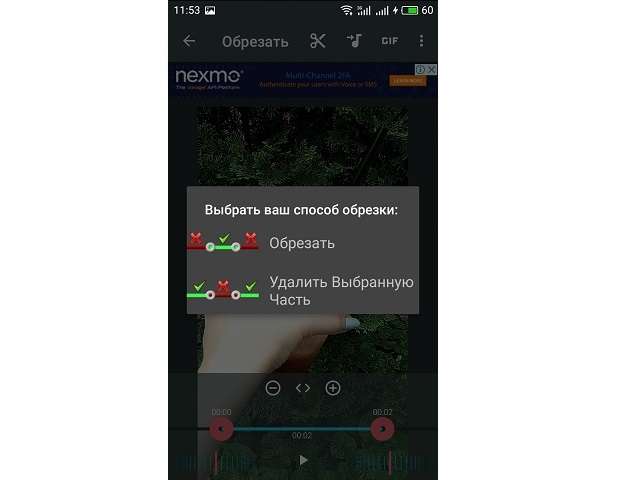
Как только обработка будет выполнена, система спросит вас, хотите ли вы заменить оригинал или сохранить полученный файл в качестве нового видео. После выбора обрезанный ролик будет сохранен в указанное место.
Google Photos
Всего пару лет назад обрезка ролика на мобильном устройстве была целой проблемой, особенно, поскольку на каждом телефоне она немного отличалась. Сегодня, благодаря приложению Google Photos, выполнить такую операцию можно не только быстро, но и достаточно просто и легко, независимо от того, какое устройство вы используете (главное чтобы операционная система была именно андроид).
- Запустите приложение «Фотографии».
Необходимо сначала настроить параметр «Резервное копирование и синхронизация» (по умолчанию переключено в положение «on» – включено, но стоит проверить вручную).
Откройте ролик, которое вы хотите обрезать и увидите маленький значок карандаша внизу – инструмент управления.
Если видео старое и сохранено на смартфоне до установки приложения Google Photos, то необходимо будет подождать, пока оно загрузится в общую галерею и будет синхронизировано.
Используйте инструмент выбора для обрезки и кнопку прокрутки для поворота видео.
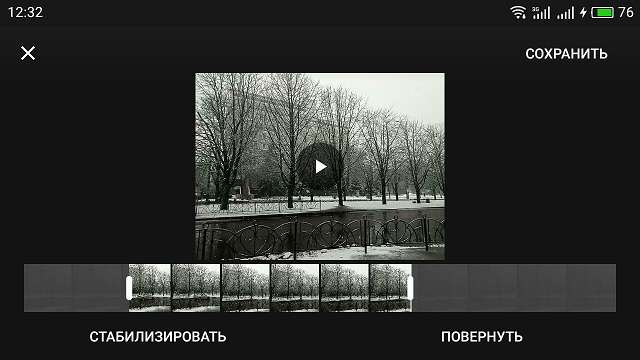
Выделите раздел видео, которое вы хотите сохранить отдельным файлом, затем нажмите кнопку «Сохранить» в правом верхнем углу.
На самом деле существует еще огромное множество способов, как обрезать видео на телефоне под Андроид, но все примеры рассмотреть, к сожалению, не получится.
Скриншот на Huawei с помощью горячих клавиш
Если в данный момент времени на экране вашего мобильного устройства находится то, что нужно запечатлеть, тогда одновременно зажимаем кнопку питания и клавишу уменьшения громкости приблизительно на 2 секунды, после чего прозвучит звуковой сигнал и появится уведомление о сохранении изображения. Сохраненный снимок экрана можно просмотреть зайдя в галерею.
Также с только что сделанным скриншотом можно выполнить некоторые действия:
- Отправить — моментально поделиться отснятой областью экрана с помощью месенджеров, либо отправить по беспроводной сети.
- Изменить — отредактировать изображение во встроенном редакторе, изменив его размер, добавив текст и прочее.
- Длинный скриншот — если отображаемая область не помещается в экран и для её просмотра необходима прокрутка.
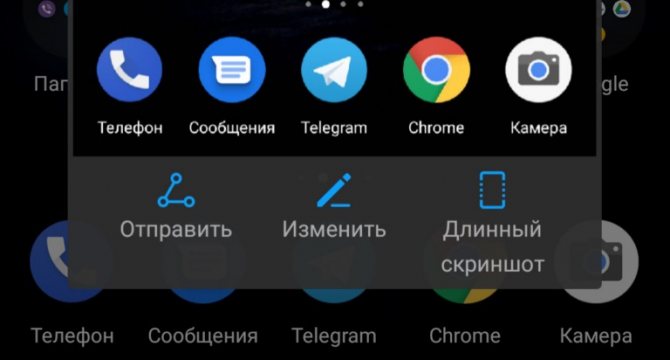
В качестве наглядного примера Вы можете просмотреть как сделать скриншот на Honor10 на видео ниже:
Movavi Clips
Топ самых популярных программ для монтажа видео на Android возглавляет Movavi Clips. Очевидный плюс приложения, который пользователь оценит сразу после скачивания – отсутствие необходимости в регистрации, пользоваться утилитой утилитой можно сразу после просмотра небольшой инструкции.
Приложение предлагает пользователю загрузить для редактирования фотографию или видеоролик.
После этого потребуется выбрать размер исходного видео, для пользователей Инстаграм предлагаются готовые шаблоны для квадратного видео и вертикального, используемого в сторис.
Если потребуется разрезать видеоклип, необходимо кликнуть на ножницы посредине экрана внизу.
Для удаления «лишнего» отрезка, необходимо смахнуть его вниз.
Также под видеоклипом пользователь видит все возможные функции программы. К примеру, можно добавить фон, надпись, предварительно выбрав необходимый шрифт и цвет.
Активные пользователи социальных сетей оценят наборы «масок», которыми можно разнообразить видео:
Довольно интересной выглядит функция наложения фильтра, которая позволяет сделать съемку более красочной или, наоборот, «устарить», добавив фильтр «выгорание».
Для больших видеофрагментов можно применить функцию увеличения скорости проигрывания, что позволит перемотать менее важные детали клипа и обратить внимание зрителей на основные моменты съемки
Бесплатная версия приложения сохраняет видео с ватер марками. Если пользователь желает создавать собственные видеоклипы без логотипа приложения, потребуется купить премиум-версию. Ее стоимость составляет около 15$ разово или 2$ за каждый месяц пользования.
В целом приложение удобное и интуитивно понятное, научиться пользоваться с первого раза может даже новичок. Единственным минусом является необходимость покупать платную версию или создавать клипы с логотипом Movavi.
Почему нельзя обрезать видео в Тик ток
Как было сказано выше, обрезать клип в Тик ток невозможно. Либо пользователь снимает клип, включает и выключает съемку в нужный ему момент, либо снимает ролик в Галерее и помещает их в редакторе социальной сети.
С одной стороны, это неудобно. Не всегда получается с первого раза снять в нужном кадре, правильно и быстро. С другой стороны, это облегчает поиск интересного и качественного контента. Программа создана недавно, так что «пробиться» в популярных пользователей несложно.
Кроме того, не у всех пользователей есть Iphone. Некоторые телефоны не такие «сильные». Они не могут обеспечить хороший просмотр ролик, без зависаний. Для облегчения работы функция редактирования недоступна.