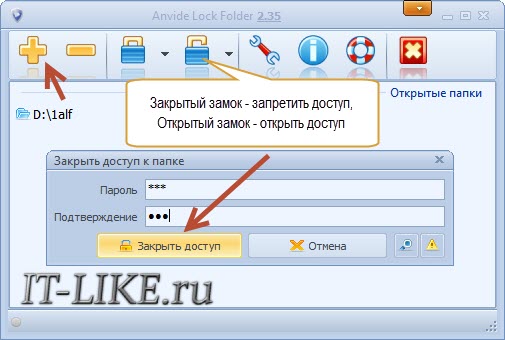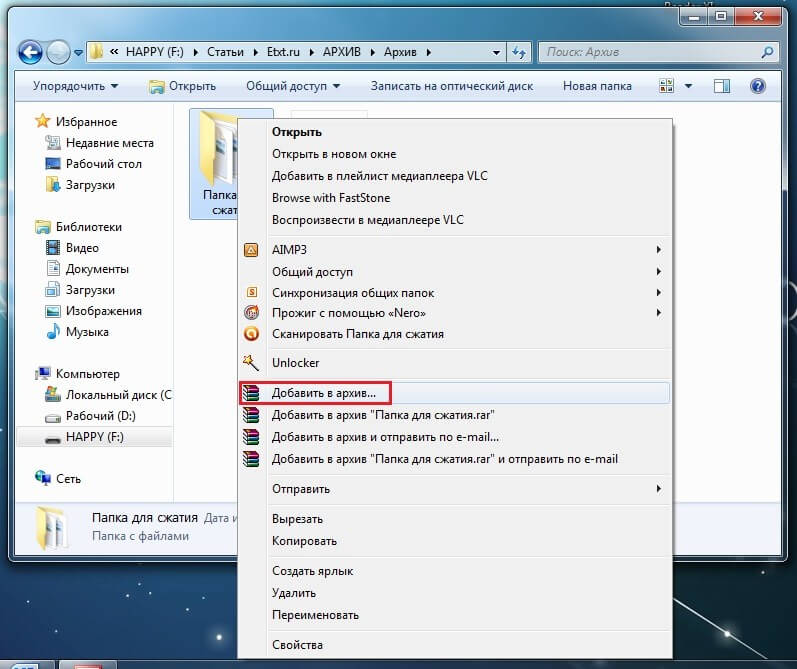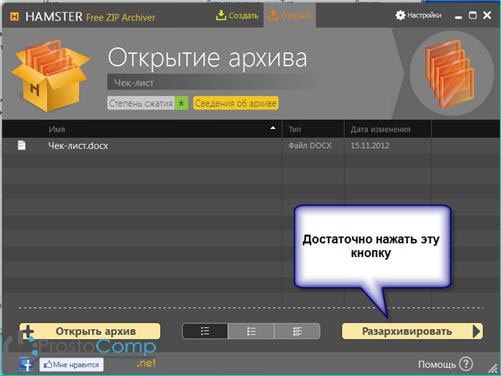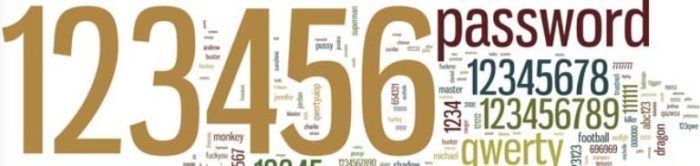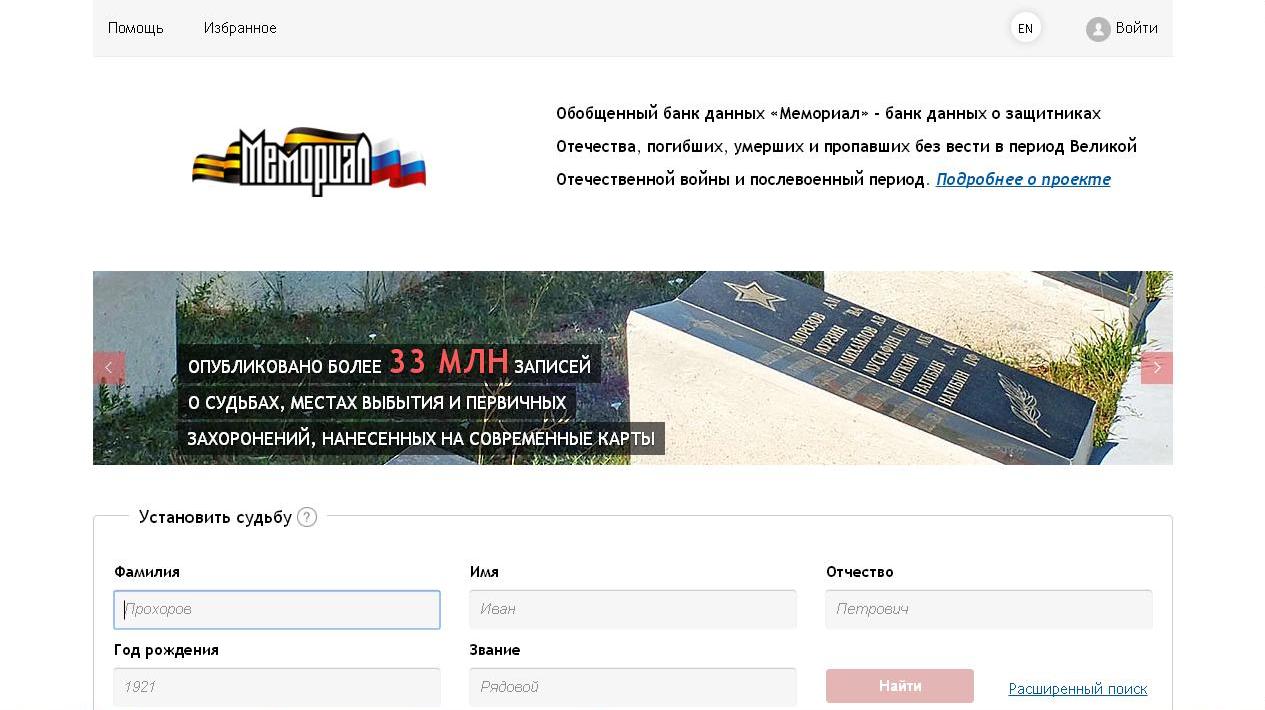Как взломать запароленный rar или zip архив?
Содержание:
- При создании нового
- Как поставить пароль на архив в разных программах
- Скачиваем и распаковываем утилиту для взлома архивов
- Создание архива с паролем в 7-Zip
- Как поставить пароль на архив
- Как поставить надежный пароль на папку через TrueCrypt
- Дополнительные возможности
- Как поставить пароль на файл Excel 2007, 2010, 2013 и 2016
- WinRar
- Как установить пароль на папку заархивировав ее
- Как поставить пароль, если пользователей несколько?
- Обходим пароль
- Как поставить пароль на архив при помощи архиватора 7zip
- Заключение
При создании нового
Для того, чтобы добавить пароль на архив, достаточно воспользоваться архиватором WinRAR без использования каких-либо других сторонних приложений. Сейчас мы посмотрим, как операция осуществляется при создании нового архива.
Итак, чтобы добавить пароль на архив, необходимо выполнить следующее:
- Переходим к файлу, который нужно добавить в архив и кликаем по нему правой кнопкой мыши. Затем выбираем опцию «Добавить в архив…».

- В отобразившемся окне выбираем «Установить пароль…».
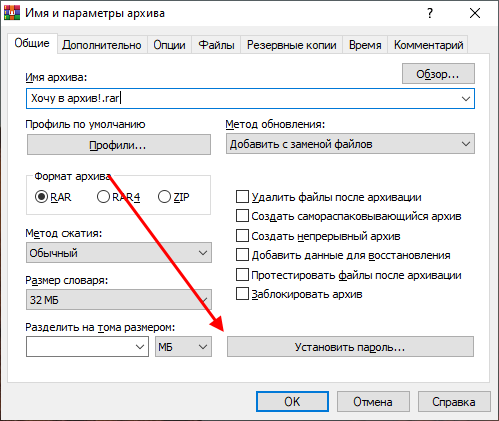
- Вводим пароль и нажимаем на кнопку «ОК». При желании подключаем дополнительные опции «Отображать пароль при вводе» и «Шифровать имена файлов».
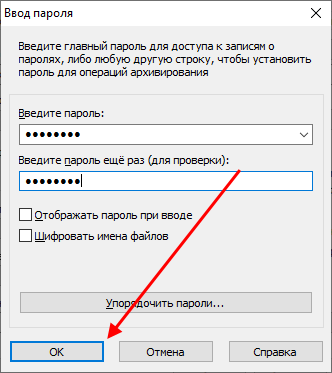
- В завершении нажимаем на кнопку «ОК» для архивации выбранных файлов с паролем.
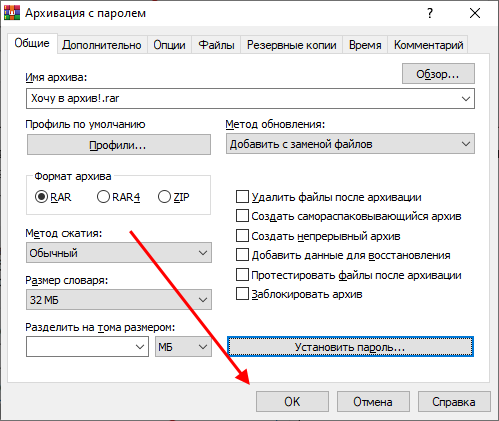
- Готово! Теперь для того, чтобы разархивировать архив, потребуется ввести пароль, который был создан ранее.
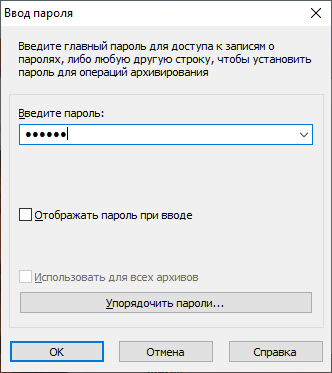
Таким образом вы можете создавать новые архивы со своим уникальным кодом. Чтобы ваш архив разархивировал другой человек, нужно будет сообщить ему кодовое слово. Рекомендуем не создавать простой пароль, если вы храните особо важную информацию. Легкий пароль могут взломать злоумышленники, если получать доступ к архиву.
Как поставить пароль на архив в разных программах
Запароленный архив это отличный способ обезопасить свои данные от посторонних лиц, как при передаче конфиденциальных файлов в интернете, так и просто для их хранения на своем компьютере.
Поэтому вопрос — «как поставить пароль на архив», так часто возникает у многих пользователей. В действительности, сделать это довольно просто, практически все архиваторы позволяют установить его без каких-либо проблем.
Совсем недавно мы обсуждали, как заархивировать файл и папку, сегодня в подробностях рассмотрим, как при этом можно установить на них пароль, чтобы защитить свои данные. И делать мы будем это, как обычно в самых популярных форматах .RAR, .ZIP, 7z и т.д.
Пароль можно задать как на весь архив целиком, так и на отдельные файлы. Он задается только в момент его непосредственного создания или при добавлении новых элементов, т.е. уже готовый запаролить не получиться — придется вначале разархивировать.
Важно! — Чтобы ваш пароль точно не взломали, используйте, как строчные, так и заглавные буквы, а также цифры. И неплохо, чтобы он был не менее 8 символов
Так, его будет практически нереально взломать даже при помощи платных программ.
Как поставить пароль на архив в WinRAR
Начнем с самого популярного и известного архиватора для форматов .RAR и .ZIP. Если у вас его нет на компьютере, то скачайте винрар, а затем инсталлируйте.
1. Начните создание архива, можете сделать это, как через контекстное меню, так и через саму программу.
а) Наведите курсор на нужную папку или файл и кликните по ним правой кнопкой мышки, в выпавшем меню перейдите по строке «Добавить в архив…».
б) Или выберите нужные элементы непосредственно в проводнике самого ВинРАР и нажмите на кнопку «Добавить».
Увеличить
2. Откроется окошко с параметрами, щелкните по кнопке — «Установить пароль…» и введите его, после этого нажмите на «ОК». Если вы хотите скрыть содержимое, то дополнительно включите галочку напротив строки — «Шифровать имена файлов».
Как, видите с ВинРАР защитить свои данные довольно просто, и это никак не сказывается на скорости архивации и ее качестве.
Как поставить пароль на архив в 7zip
Еще одна довольно популярная и известная программа архиватор, к тому же абсолютно бесплатная. Имеет свой формат сжатия 7z. Скачайте 7-zip и инсталлируйте.
Процесс запароливания по действиям не сильно будет разниться от того же WinRAR.
1. Так же, начните процесс архивирования любым удобным для вас методом.
а) Выберите необходимые файлы/папки и кликните по ним правой кнопкой мыши, далее в появившемся меню направьте курсор на пункт «7-Zip» и перейдите по «Добавить к архиву…».
б) Откройте 7-Зип, в проводнике выделите необходимое содержимое, после чего щелкните по значку зеленого плюсика с надписью «Добавить».
2. В открывшемся окне «Добавить к архиву», в разделе «Шифрование», введите пароль и, если требуется скрыть содержимое, включите галочку напротив строки «Шифровать имена файлов». Далее нажмите на «ОК».
Как это сделать
На этом запароливание с помощью 7-Зип будет закончено.
Как поставить пароль на архив в WinZip
Еще один достаточно интересный архиватор, который обладает хорошим функционалом и отличным качеством архивации. Если он у вас не инсталлирован — скачайте винзип и сделайте это.
С ВинЗип действия будут немного другими, но ничего затруднительного так или иначе в них нет.
1. Способ — через контекстное меню:а) Кликните по необходимым элементам мышкой (правой кнопкой) и перейдите по пунктам — «WinZip» — «Добавить к архиву…».
б) Откроется новое окно, включите галочку напротив пункта «Шифрование файлов», и далее нажмите на кнопку «Добавить».
в) Введите пароль. Помните, он должен быть не меньше 8 символов.
г) Осталось только сохранить, в верхнем меню перейдите по пунктам — «Файл» — «Сохранить».
Увеличить
2. Способ — через программу:а) В самом правом столбце, которая называется «Макрокоманды» — включите переключатель «Шифрование».
б) В левом столбце «Файлы», как в проводнике, выберите необходимые вам элементы, после чего поместите их в средний столбец «Создать ZIP» и назначьте пароль.
в) После этого сохраните его, так же, как и в первом способе.
В заключение
Теперь вы знаете, как уберечь свои данные от чужих глаз или злоумышленников. Надеюсь эта информация поможет вам и заглядывайте к нам почаще, будет еще много чего интересного. Удачи вам в сети!
Рассказать друзьям
Скачиваем и распаковываем утилиту для взлома архивов
И скачиваем последнюю версию или для архиватора RAR или для 7-zip.
Наверное RAR более распространен поэтому скачаем для него. Если у вас есть видеокарта и вы хотите ее использовать, то спуститесь чуть ниже до раздела cRARk download и выберите рекомендованную версию для NVIDIA GPU или AMD GPU
Обратите внимание на рекомендации по поводу драйверов. Рекомендуется установить самые последние драйвера
Утилиту Crark скачали. Распаковываем.
Как открыть архив RAR можно прочитать тут. При распаковке архива выйдет окошко с требованием пароля. Просто нажимаем ОК.
Скачали, распаковали. Переходим к настройке.
Создание архива с паролем в 7-Zip
С помощью бесплатного архиватора 7-Zip можно создавать архивы 7z и ZIP, устанавливать на них пароль и выбирать тип шифрования (а распаковывать можно и RAR). Точнее, можно создавать и другие архивы, но установить пароль возможно лишь на два указанных выше типа.
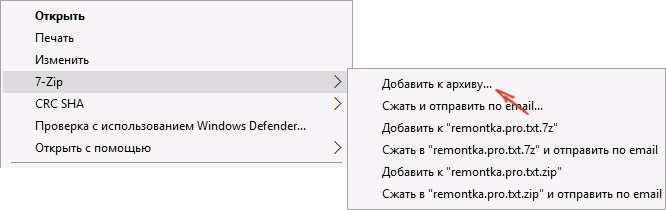
Так же, как и в WinRAR, в 7-Zip создание архива возможно с помощью пункта контекстного меню «Добавить к архиву» в разделе Z-Zip или из главного окна программы с помощью кнопки «Добавить».
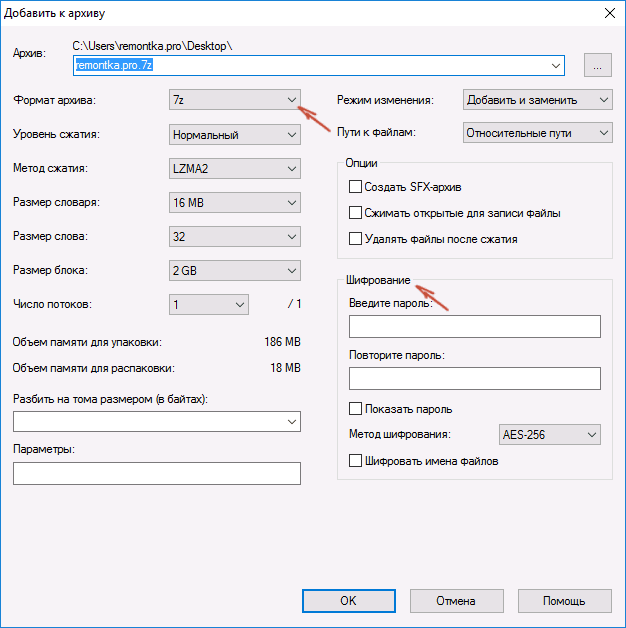
В обоих случаях вы увидите одинаковое окно добавления файлов в архив, в котором, при выборе форматов 7z (по умолчанию) или ZIP будет доступно включение шифрования, при этом для 7z доступно также и шифрование файлов. Просто задайте желаемый пароль, при желании включите скрытие имен файлов и нажмите Ок. В качестве метода шифрования рекомендую AES-256 (для ZIP имеется также ZipCrypto).
Как поставить пароль на архив
Поставить пароль на архив можно в тот момент, когда создается новый архив. Только при создании свежего архива в программе WinRAR есть необходимые вкладки и поля, чтобы указать пароль.
НЕ получится поставить пароль на старый архив, который был уже создан ранее. Причина проста – в программе просто не будет полей для ввода пароля.
Для создания нового архива с паролем:
- Выделите те файлы, которые нужно архивировать.
- Кликните по выделенным файлам правой кнопкой мышки.
- Появится меню, в котором выберите «Добавить в архив…».
- Откроется окно архиватора, то есть, окно программы WinRAR.
- Укажите в открывшемся окне архиватора имя архива без кавычек, например, «Тест с паролем».
- Затем в окне программы WinRAR откройте вкладку “Дополнительно» (рис. 1) или, в зависимости от версии программы, это может быть вкладка «Общие». Нужно найти кнопку «Установить пароль…»:

Рис.1. Архивация с паролем
Для задания пароля в окне программы WinRAR на вкладке «Дополнительно» (или на вкладке «Общие») нужно нажать на кнопку «Установить пароль…» (см. рис. 1).
После чего в открывшемся окне следует ввести пароль, и повторить его второй раз для проверки. После нажатия на кнопку «ОК» архив будет создан с паролем.
Обращаю внимание на то, что после создания архива с паролем НЕ следует надеяться на свою память или на иные чудеса науки и техники. Любой человек может забыть даже тот пароль, который, как ему кажется, забыть невозможно
Поэтому надо подумать о том, как и где именно сохранить пароль к архиву. Бережного бог бережет.
Как поставить надежный пароль на папку через TrueCrypt
Как я уже упоминал чуть выше, есть различные программы, которые позволяют реализовать столь очевидную для пользователей Windows идею — закрыть доступ к папке с помощью пароля. Таких программ довольно много (например, Folder Lock, DirLock, Anvide Lock Folder, File lock, Lim LockFolder и др.), но понимающий толк в компьютерах пользователь, скорее всего, их сможет обойти. Поэтому, если вы хотите что-то спрятать от своих домочадцев или коллег по работе на своем компе, то они вам вполне пойдут.
Но зачастую требуется что-то более радикальное, когда взлом запароленной папки потребует чудовищных усилий и вычислительных мощностей, что, естественно, отпугнет большинство потенциальных взломщиков. К такому роду инструментов можно отнести программу TrueCrypt, которая позволяет поставить пароль не то, что на директорию, а даже на весь компьютер целиком (полностью зашифровать системный раздел, если вам это понадобится).
Про работу с ней я уже довольно подробно писал:
- О TrueCrypt
- Как поставить пароль на папку
- Как поставить пароль на компьютер
- Как запаролить флешку
К сожалению, на сегодняшний день разработчики уже не выпускают новых версий программы, ибо перешли на работу в BitLocker (Микрософт), но вы можете по этой ссылке. Во всяком случае у меня она отлично работает.
Немного поясню, что означает в TrueCrypt «поставить пароль на папку», ибо это несколько отличается от рассмотренных выше вариантов. В этой программе вы создаете контейнер из любого имеющегося на вашем компьютере и только что созданного файла.
Обнаружить то, что он является контейнером для чего-то, будет очень сложно, да и к тому же внутри этого контейнера (фактически папки с файлами и другими каталогами) можно создать скрытый контейнер, о котором уж точно никто не догадается. Хакеры очень активно используют эту программу для сокрытия, например, своей переписки, ибо сложно даже найти запороленную (зашиврованную) информацию, не говоря уже об ее взломе.
Так вот, этот самый контейнер шифруется и расшифровывается на лету (вы этого даже не заметите) и работать с ним можно будет как с обычной директорией (даже скорее как с переносным жестким диском или флешкой, ибо эта запароленная папка подключается в Windows именно как новый виртуальный диск).
Т.о. можно будет копировать туда что-то, удалять, переносить стандартными средствами операционной системы (через Проводник или, например, Тотал Коммандер).
По окончании работы вы просто размонтируете виртуальный диск, и доступ к вашим данным уже не сможет никто получить (кто пароля не знает). Замечательная штука.
Все детали работы с TrueCrypt по установке паролей на флешку, папку или даже весь компьютер смотрите по приведенным чуть выше ссылкам. И помните, что абсолютной защиты не существует (вы можете сами сообщить пассворд под нажимом), но среди всех прочих методов защиты данных эта программа является одним из самых оптимальных вариантов. ИМХО.
Удачи вам! До скорых встреч на страницах блога KtoNaNovenkogo.ru
 * Нажимая на кнопку «Подписаться» Вы соглашаетесь с политикой конфиденциальности.
* Нажимая на кнопку «Подписаться» Вы соглашаетесь с политикой конфиденциальности.
Подборки по теме
- Описание полезных программ
- Полезные онлайн-сервисы
- Вопросы и ответы
- Использую для заработка
- Все необходимое для вебмастеров
Использую для заработка
- ВоркЗилла — удаленная работа для всех
- МираЛинкс — платят за размещение статей
- ГоГетЛинкс — монетизация сайтов
- Анкетка — платят за прохождение тестов
- Etxt — платят за написание текстов
- Кьюкоммент — биржа комментариев
- Поиск лучшего курса обмена
- 60сек — выгодный обмен криптовалют
- МоеМнение — бонусы за прохождение опросов
- Бинанс — надёжная биржа криптовалют
- ВкТаргет — заработок в соцсетях (ВК, ОК, FB и др.)
Рубрика: Используем программы, Отвечаю на частые вопросы
Дополнительные возможности
Кроме стандартного функционала архиватор обладает рядом дополнительных возможностей, которые мы сейчас немного поподробнее рассмотрим.

- Тестирование производительности. Данный инструмент позволяет запустить специальную утилиту, которая проверяет настолько хорошо оптимизирован ваш архив и с какой скоростью он может работать.
- Мы можем просматривать или удалять отдельные файлы, не распаковывая весь архив.
- Есть также удобный поиск (который можно настраивать) и мастер упаковки для новичков. Последняя возможность помогает пройти все этапы архивации или извлечения данных. При этом на каждом шагу присутствуют подробные подсказки.
- Кроме этого, тут есть кнопка отображения подробной информации об архиве.
- Содержимое любого архива можно проверить при помощи антивируса. При этом сам антивирус вы можете выбрать в начале настройки анализа. Это позволяет убедиться в безопасности содержимого архива еще до его извлечения.
- Любой архив мы можем преобразовать в самораспаковывающийся SFX.
Это далеко не полный перечень возможностей, однако, с остальными функциями вам придется ознакамливаться уже самостоятельно.
Как поставить пароль на файл Excel 2007, 2010, 2013 и 2016
Есть два способа запаролить файл Excel, первый, при непосредственном сохранении документа, и второй, во время работы — опишем их оба.
1 способ — при сохранении:
1. Откройте Microsoft Excel и нужный вам документ (книгу) или создайте новый. Перейдите по пункту меню «Файл» в верхнем левом углу программы и далее кликните по вкладке «Сохранить как».
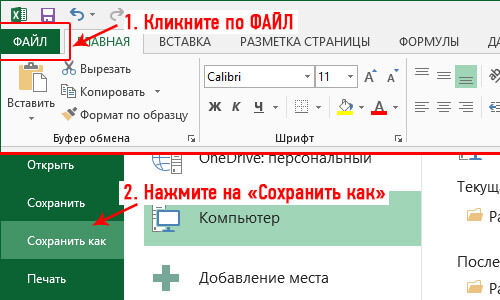
2. Выберите расположение, куда необходимо сохранить, если нужной папки нет в списке — нажмите на кнопку «Обзор» и выбирайте место уже там. В Эксель 2007 этого делать не нужно — сразу переходите к следующему пункту.
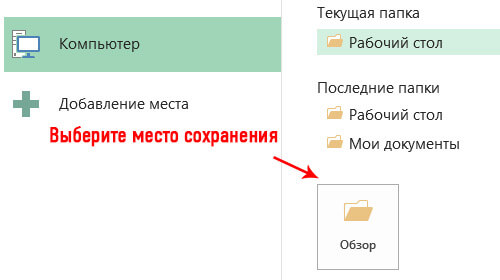
3. Откроется новое окошко, кликните в нем по меню с выпадающим списком «Сервис» и далее по «Общие параметры…».
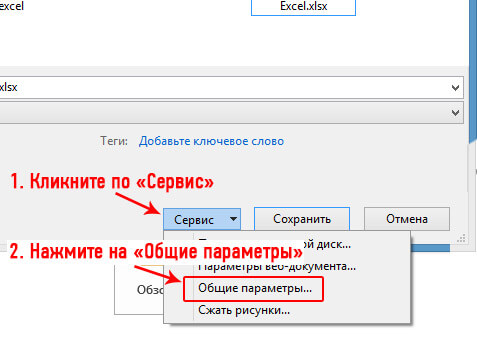
4. Откроется новое окно, в котором вам предложат два варианта. Назначить блокировку для открытия документа и для внесения каких-либо изменений в нем.
- Для открытия — не откроется без ввода
- Для изменения — откроется без ввода, но в режиме чтения, можно будет даже, что-то поменять, но сохранить не получится — не совсем понятная функция, т.к. книгу все равно можно будет сохранить под другим именем
Выберите нужный вам вариант, введите свой уникальный пароль, нажмите на «ОК» и подтвердите его в новом окне. Далее сохраните.
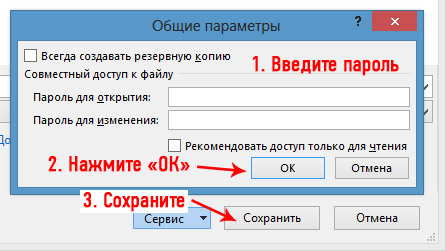
После этого, каждый раз при открытии этой книги XLS, будет открываться окошко с требованием ввести ранее заданный вами пароль, т.е. никто кроме вас не сможет посмотреть, что там и уж тем более выполнять какие-либо редактирующие действия.
2 способ — в программе:
В данном случае запароливание будет работать именно на открытие, на изменение внутри оно никак не подействует.
1. Откройте пункт меню «Файл» в верхнем меню и на первой же вкладке «Сведения» кликните по кнопке «Защита книги» и далее по «Зашифровать с использованием пароля». В Эксель 2007 — перейдите по иконке в виде «Office» — «Подготовить» — «Зашифровать документ».
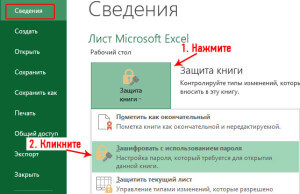
Версии выше
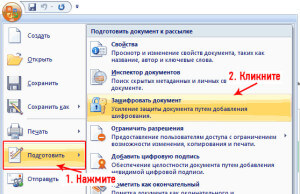
2007
2. В открывавшемся окошке назначьте пароль и нажмите на кнопку «ОК» после чего еще раз проделайте это действие. После того, как вы сохраните свою работу — изменения вступят в силу.

После проделанных действий можете быть уверены, что ваши документы будут в сохранности и никто кроме вам не сможет посмотреть, что в них хранится.
2 способ — как запретить изменение внутри книги?
1. Зайдите в раздел «РЕЦЕНЗИРОВАНИЕ» верхнего меню, там нам нужно два пункта: «Защитить лист» и «Защитить книгу».
Уже тут можете смело играть с настройками, а именно с тем, что именно вы бы хотели заблокировать: ячейки, столбцы и т.д.
WinRar
В качестве альтернативы 7-ZIP рассмотрим продукт под названием WinRar. Эта программа одно время была практически синонимом слова «архиватор». Инструкция по установке и использованию такова:
Выберите директорию для программы и нажмите «Установить». Понимающие разработчики разместили на том же экране и лицензионное соглашение (все равно его никто не читает);
По завершению установки предлагается проассоциировать WinRar с типами архивов, интегрировать программу в контекстное меню Проводника и при необходимости разместить на рабочем столе ее ярлык. Большинству пользователей будет достаточно просто нажать на «ОК», так как типовые настройки уже сделааны
Обращу внимание, что программа может открывать и файлы, строго говоря архивами не являющиеся (например, дисковые образы в формате iso). По сравнению с 7-ZIP, WinRar поддерживает гораздо больше видов архивов, в том числе и собственно 7z;
Для создания защищенного архива откройте Проводник, выделите архивируемые файлы, сделайте правый клик и выберите в контекстном меню «Добавить к архиву»;
Укажите имя архива, выберите его формат и степень сжатия
Нажмите кнопку «Установить пароль»;
Дважды введите пароль, если нужно укажите на необходимость шифрования имен файлов (дополнительная степень защиты) и нажмите «ОК»;
Нажмите на «ОК» еще раз.
Архив создан, при попытке его открыть система потребует ввод пароля.
Как установить пароль на папку заархивировав ее
Однако простых вариантов решений этой проблемы (встроенными в Windows средствами) по-прежнему нет. Точнее, есть ряд методов, которые никакой конфиденциальности не гарантируют, а лишь дают «защиту от дурака». Полагаться на них не имеет особого смысла. В этой же публикации я хочу сделать акцент на способе, позволяющем сделать из любого каталога сейф высшей категории защищенности, но для этого придется поставить в ОС дополнительную программу.
Она была изначально построена на открытом коде и априори (значение слова) не содержала закладок, позволяющих разработчикам получить доступ к вашим запароленным данным. К сожалению, сейчас разработчики продались BitLocker, продукты которой уже идут с закрытым кодом, а значит ваши папки с паролями, при желании, могут быть вскрыты с помощью бэкдоров. Однако, TrueCrypt по-прежнему можно найти и использовать для своих задач.
Но для начала приведу более простой в использовании, но менее надежный способ (компетентные органы и специалисты взломать каталог смогут, но ваши родственники и знакомые — нет). Заключается он в том, что нужную папку можно будет заархивировать с паролем, чтобы не знающий его человек провести процесс разархивации уже не смог бы.
Все вы наверное хорошо знакомы с архиваторами. Среди них есть как платные, так и бесплатные версии. Но кроме своего основного функционала — создания архивов для экономии места на диске и для ускорения пересылки данных по интернету, современные архиваторы позволяют шифровать заключенные в архив данные и защищать их с помощью паролей. Именно этой их возможностью мы и воспользуемся.
Давайте попробуем заархивировать папку и поставить не нее пароль сначала на примере бесплатного архиватора (7-Zip), а потом на примере платного (WinRAR), который, однако, установлен практически на всех компьютерах. Думаю, что хотя бы один из них у вас имеется, а если нет, то вы всегда сможете их установить, перейдя на официальные сайты разработчиков этих программ (почему скачивать софт нужно только с официальных сайтов).
Итак, если у вас установлен в Windows архиватор 7-Zip, то для того, чтобы заархивировать в нем любую папку (либо набор файлов и каталогов), будет достаточно кликнуть по ней правой кнопкой мыши и выбрать из выпадающего контекстного меню пункты «7-Zip» — «Добавить к архиву»:
В результате вы увидите окно настроек архивирования, где помимо других настроек сможете задать пароль для доступа к этому архиву, а точнее зашифровать все содержимое папки (одновременно его архивируя), а данный код будет являться ключом к расшифровке.
Особенностью «архивирования с паролем» каталогов через 7-Zip является то, что в созданный архив (папку) можно будет войти без ввода пассворда, а при попытке открытия любого файла от вас потребуют его ввода:
Если же вы хотите запаролить доступ не только к файлам данного каталога, но и запретить без ввода пароля просмотр содержимого этой папки, то просто поставьте в окне настроек архивирования (второй скриншот отсюда) галочку в поле «Шифровать имена файлов». После этого при попытке посмотреть содержимое архива будет всплывать приглашение о вводе пассворда.
Как поставить пароль при архивировании папки в WinRAR
Можете также для одновременной архивации и запароливания папки использовать возможности второго из упомянутых выше архиваторов — WinRAR. Как я уже упоминал — он платный, но в рунете почему-то с этим не особо считаются.
Если WinRAR у вас в Windows уже установлен, то просто кликаете правой кнопкой мыши по тому каталогу, на который требуется установить пароль, и выбираете из контекстного меню пункт «Добавить в архив»:
В открывшемся окне переходите на вкладку «Дополнительно» и жмете на кнопку «Установить пароль»:
Здесь вам предложат придумать и ввести пароль, который станет ключом к вашей заархивированной папке, а также вы можете поставить галочку в поле «Шифровать имена файлов», чтобы никто не смог просмотреть содержимое архива без ввода пассворда (чуть выше мы об этом уже говорили):
После этого два раза жмете на ОК и пробуете войти в созданный архив с помощью придуманного вами пассворда. Если все получилось, то можете удалять оригинальную папку, содержимое которой нужно скрыть от посторонних глаз. А по мере необходимости будете просто входить в эту заархивированную и запароленную папочку. Немного напряжно все время вводить пароль, но безопасность требует жертв. ИМХО (что это такое?)
Как поставить пароль, если пользователей несколько?

- Подключите технику в источник питания, запустите систему, выйдите в основной экран рабочего стола.
- После этого выполните вход в систему, откройте меню «пуск» любым возможным способом.
- Среди основных разделов выберите «панель управления», зайдите в неё.
- В открывшемся диалоговом окне выберите пункт «учётные записи пользователей», в предложенных возможностях будет пункт о смене или создании пароля пользователя.
- Введите основные данные, придумайте комбинацию и дополнительный вопрос. Затем сохраните изменения и выполните повторный запуск. В окне приветствия программа автоматически попросит вас ввести данные.
- То же самое проделайте для остальных учётных записей, чтобы создать защищённую систему для разных пользователей.
- При необходимости можно оставить один вариант учётной записи без защиты, чтобы в случае утери пароля зайти в систему.
После правильного выполнения система запомнит несколько вариантов и будет распознавать всех зарегистрированных пользователей по созданным паролям. Для этого вам нужно будет выполнить загрузку и вход под одним из пользовательских режимов, а затем ввести соответствующую комбинацию.
Обходим пароль
В любой системе Windows существует несколько учетных записей, в том числе Администратор, с помощью которого мы и будем проводить наш эксперимент. Единственный нюанс, учетная запись Администратора видна только в безопасном режиме. Можно конечно же и в обычном режиме в него войти, но для этого потребуются дополнительные настройки и манипуляции, которые мы с Вами не будим рассматривать в данной статье.
Когда вы зайдете в безопасный режим, вам предложат выбрать учетную запись, с помощью которой произвести вход в систему. Нужно выбрать Администратора. Этот пользователь на компьютерах может отображаться по-разному, например Admin, Администратор или Administrator.
В большинстве случаев, примерно 90% о нем никто не подозревает и поэтому не ставят ему пароль. Его возможности практически безграничны. Так вот именно с помощью него мы и будим проводить наш эксперимент по взлому пароля других пользователей вашего компьютера.
Итак начнем.
Взлом пароля в Windows XP
Включаем наш компьютер и заходим в безопасный режим, для того чтобы в него войти нужно воспользоваться полезной F8.

Появляется окно с выбором пользователя, выбираем «Администратора» и заходим в систему. Если у вас попросили пароль, то данный метод не сработает и нужно будит воспользоваться специальными программами например ERD Commander. Если же все прошло удачно, идем дальше.
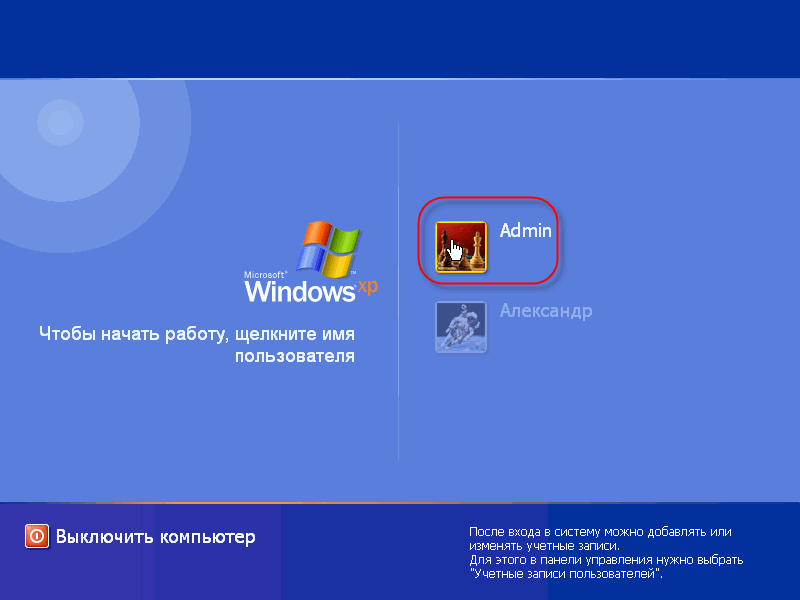
Заходим в меню «Пуск >>> Панель управления».
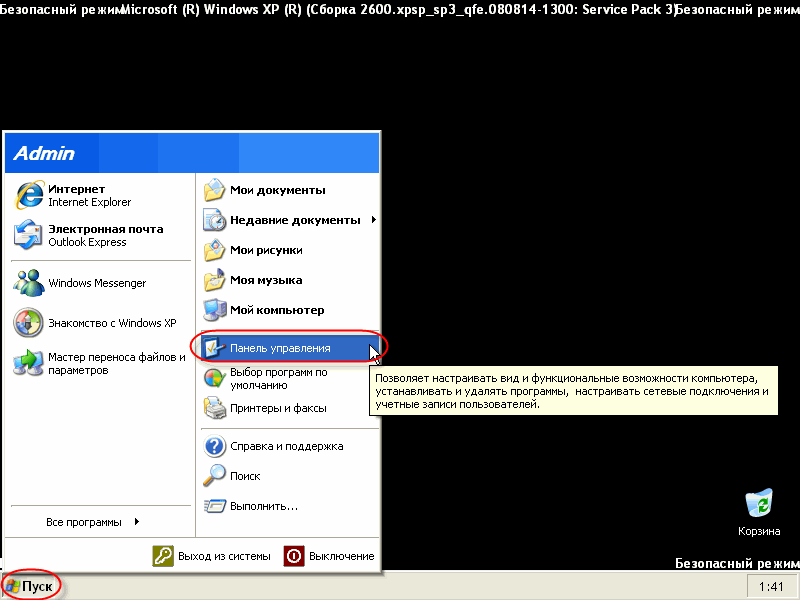
Находим «Учетные записи пользователей».
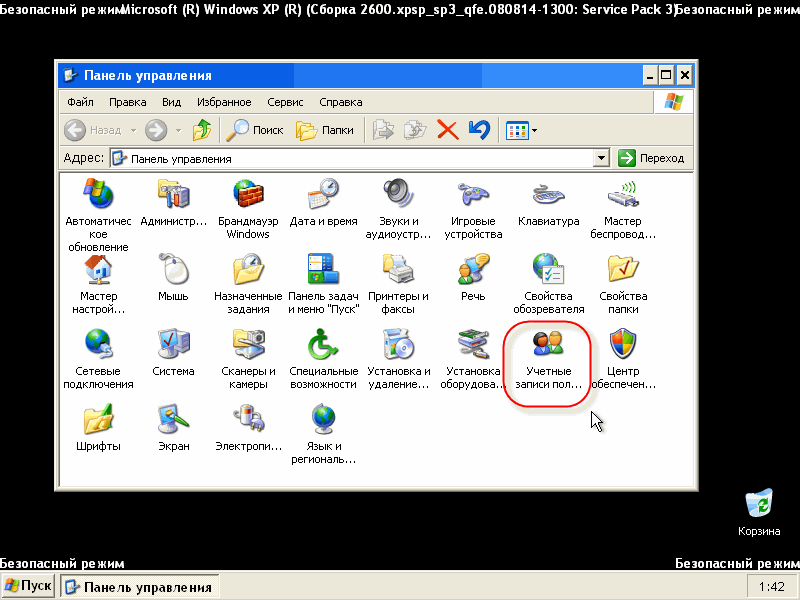
Заходим в нужную учетную запись, в которой необходимо взломать или поменять пароль.
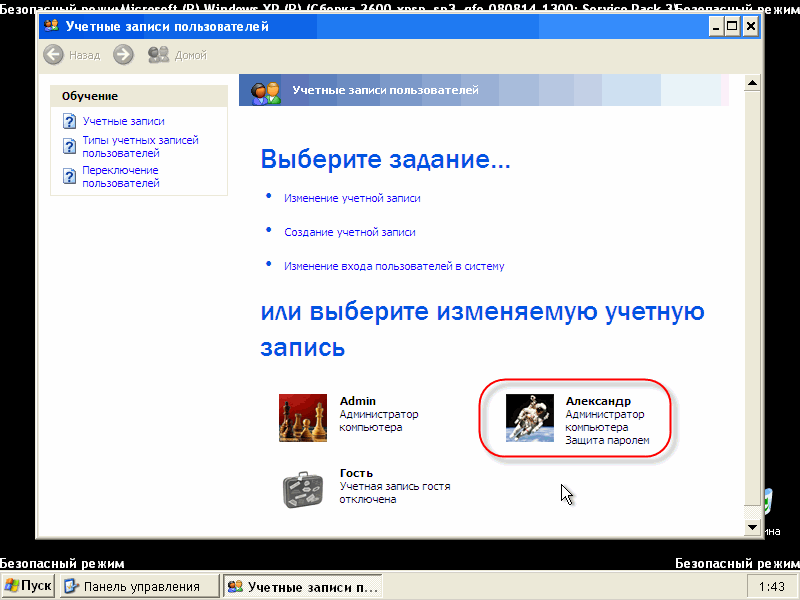
Среди предложенных пяти возможностей, выбираем ту которая находиться посередине, то есть «Удаление пароля».
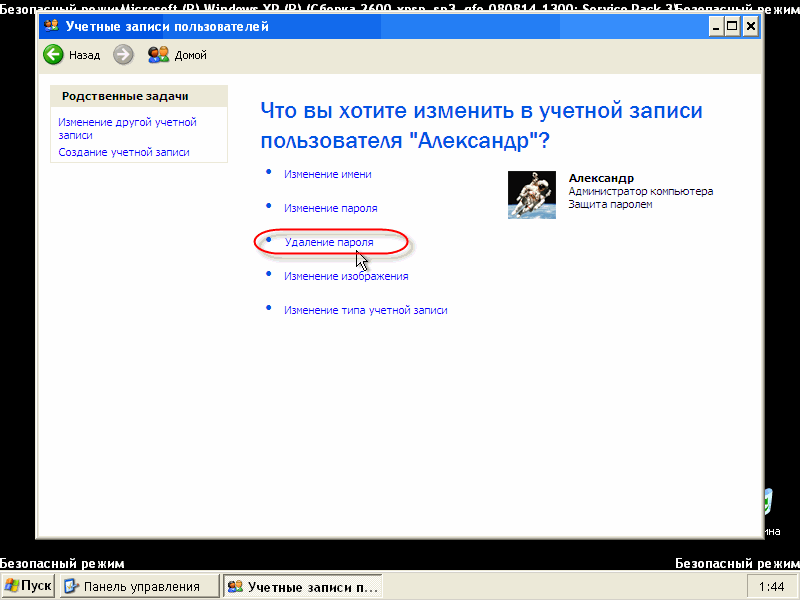
Вам зададут вопрос: «Вы действительно хотите удалить пароль … ?». Жмем по кнопке «Удалить пароль».
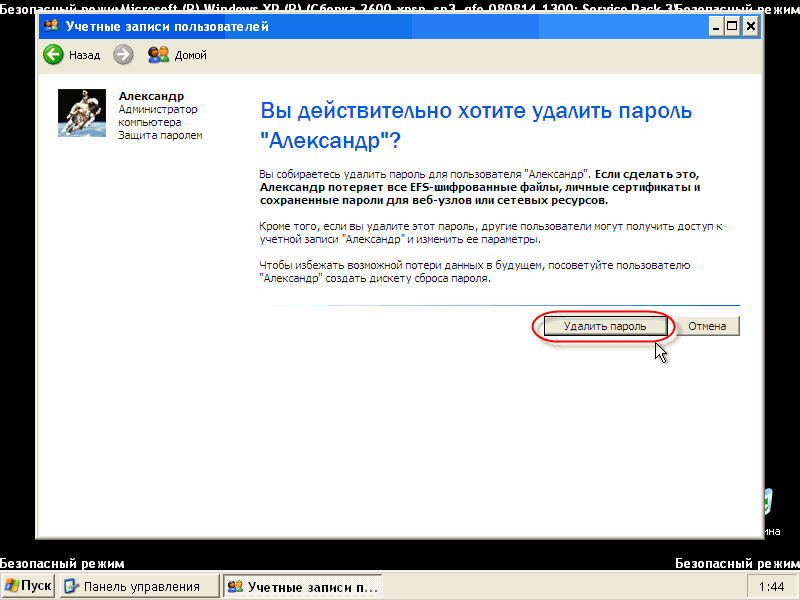
Закрываем все открытые окна и перезагружаем наш компьютер. После перезагрузки, он должен запуститься в обычном режиме и пароля быть не должно — если вы его удалили, если же изменили — то нужно будет набрать новый пароль.
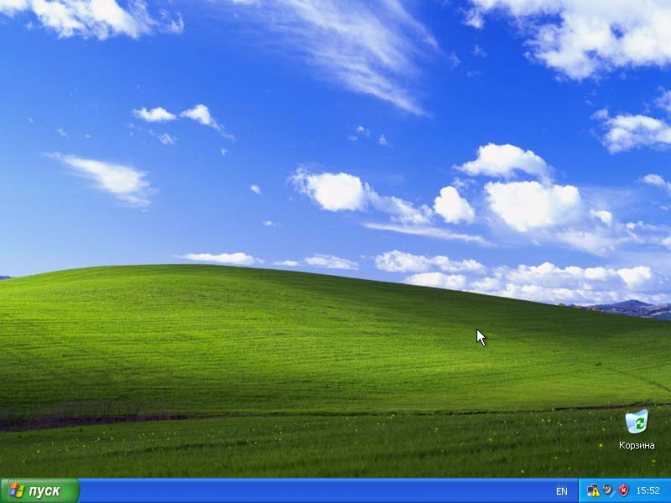
Представляю ваш восторг — когда все заработает ))).
Как поставить пароль на архив при помощи архиватора 7zip
Еще одним очень популярным архиватором является архиватор 7zip. В отличие от WinRAR данный архиватор является полностью бесплатным. Для того чтобы поставить пароль на архив при помощи 7zip вам необходимо кликнуть правой кнопкой мышки по файлам и выбрать пункт меню «7zip – Добавить к архиву».

После этого перед вами откроется окно с настройками архивации. В программе 7zip интерфейс намного проще и понятней. Здесь нет вкладок, и все функции размещены в одном окне. Для того чтобы поставить пароль на архив вам нужно ввести пароль в два поля, которые находятся под надписью «Шифрование».

После того как мы ввели нужный пароль можно изменить другие параметры архивации. Если же вас все устраивает, то нажимайте на кнопку «Ok».

После нажатия на кнопку «Ok» начнется процесс архивации ваших файлов. Как и в случае WinRAR, этот процесс может занять некоторое время, в зависимости от объема данных и производительности вашего компьютера.
Заключение
Основные моменты статьи, это конечно же настройка crark. Тут лучше больше времени потратить на точную настройку параметров перебора, чем ждать кучу дней выбрав полный перебор (?*)
Что бы стало чуть чуть понятнее посмотрите пожалуйста видео
https://youtube.com/watch?v=KtQtZl_F7Wc
В комментарии автор (ник Опиум) дал полезную информацию (она приведена ниже)
Поделюсь опытом, кстати автор в статью мог бы и добавить опытные данные из комментариев для наглядности.
Потестил приложение получил следующие результаты (На борту i7-4790K + GTX 970):
1. Тест-бенчмарк показал прим.16000 паролей в сек.( забыл точно:))
2. В бою — пароль из 6 цифр (прямым перебором) подобрал за 16,84сек. rate-19240 паролей\сек.
3. Сделал еще один тест по словарю. (сделал в екселе список дат от 1 января 1900 до 31 дек 2017. т.е. если пароль это какая-то дата рождения человека.) Скормил проге и архив запароленный датой 18081975 (Это не мой др:))) результат — 48,70сек. rate-567p/s. В словаре 42735 комбинаций и пробежит он их соответсвенно за 75сек.Так что вывод — по словарю почему-то скорость падает колоссально. Или я что то не указал.
4. Скачал словарь русского языка А. А. Зализняка с обычным (лексикографическим) порядком следования в нем 93342 слова. для пароля выбрал посередине и длинное «круговращательный» чтобы брутом такое никогда не подобрать. Итак результат — 4 мин.03с. rate-130p\s. Так что не так уж быстро со словарем… Кстати при переборе по словарю GPU загарает и ниче не делалает да и на ЦП нагрузка всего 16-18% (по ядрам на 2 или на 3 ядра по 40-60% накидывает остальные 6 также загарают:)) изза этого скорость такая низкая. как заставить трудиться со словарем всю машину так и не понял я. Ну да ладно.
ДАЛЕЕ:
5. Архив с паролем «yoy» 3 лат мал буквы (прямой перебор) — 1.33cек, rate-13753p\s.
6. Архив с паролем «weng» 4 лат мал буквы (прямой перебор) — 18.75cек, rate-21946p\s.
7. Архив с паролем «r5t6» 4 лат мал буквы+цифры (прямой перебор) — 43.53cек, rate-22177p\s.
Вот и все. Вывод: Прога годная подобрать можно свой забытый. Со словарем проще. такое слово бы сто веков не хватило бы подобрать прямым перебором, а по словарю 4 минуты При условии что это реальное слово а не загогулины.
Разбить на несколько машин по словарю нецелесообразно видно по скорости работы — прямой перебор в 170раз быстрее, т.е если только словарь не описывает возможные варианты забытого пароля. переборные словари в экселе быстро делаются.
Подсчитав для моего вертолета пароль из 6 симв лат, строчн + загл + цифры понадобится 30 суток (перебрать все варианты) естессно оно будет меньше ну гдето 20 суток мне кажется.
Остальные выводы за вами друзья!))
Спасибо, огромное.