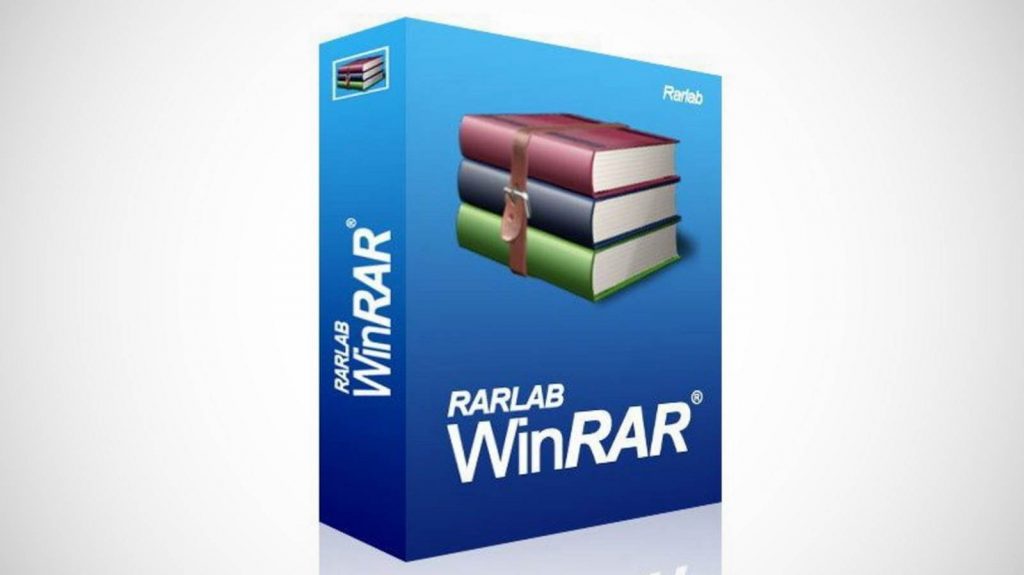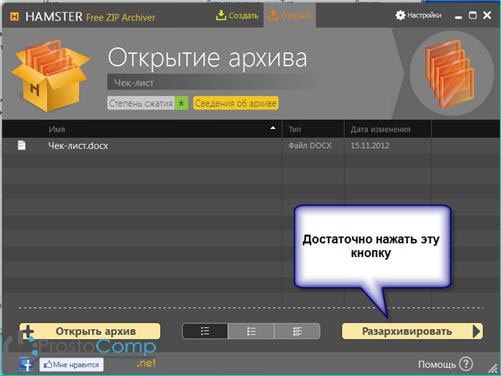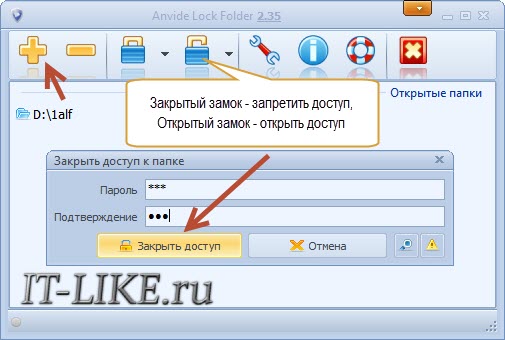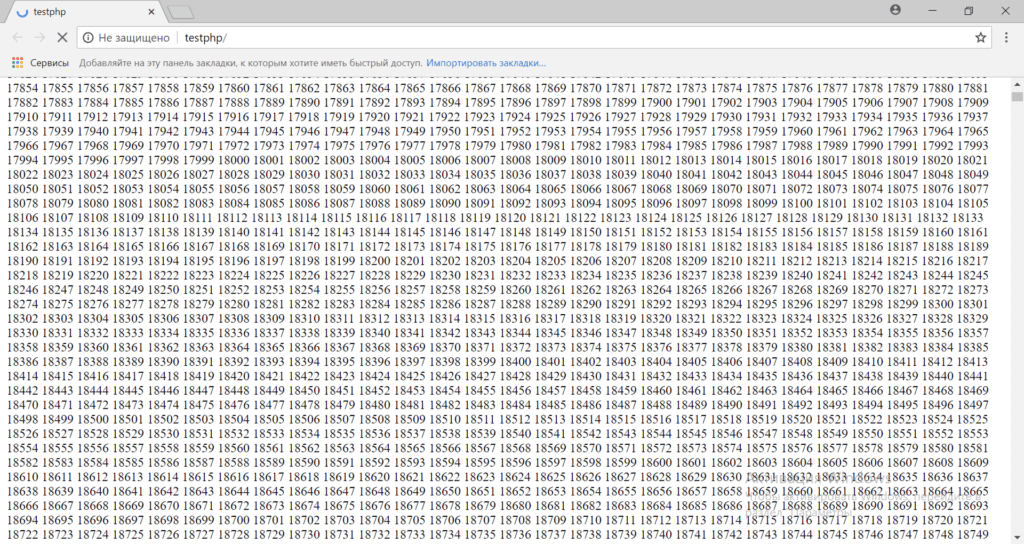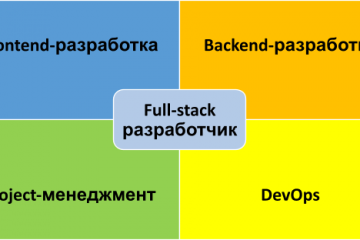Архив — что такое? типы архивов
Содержание:
- Как открыть ZIP файлы на Mac
- Как открыть ZIP файлы на ПК
- Зачем архивировать?
- Архивация в ZIP силами программы WinRAR
- Особенности извлечения SFX-архивов
- Технология
- Прочие толкования
- Что это за архив?
- Архивирование с использованием программы Winrar
- Создаем архив при помощи стороннего софта
- WinRAR
- Преимущества
- Архив организации и его функции
- Что такое архив?
- Ручная архивация данных Windows 7
Как открыть ZIP файлы на Mac
Теперь посмотрим, как открыть ZIP-файлы на Mac. Ниже вы найдете те придложения, которые, по моему скромному мнению, представляют лучшие решения такого типа. Испытайте их прямо сейчас, я уверен, что они вас удовлетворят.
Стандартная утилита сжатия
Compression Utility – «стандартный» инструмент компьютеров Apple, благодаря которому можно открывать различные типы сжатых архивов и создавать ZIP-файлы. Использовать его очень просто.
На самом деле, всё, что вам нужно сделать, это найти значок ZIP-файла, к которому вы хотите перейти, щелкнуть по нему правой кнопкой мыши и выбрать Открыть в появившемся контекстном меню, чтобы извлечь содержимое в текущей позиции.
В качестве альтернативы того, что указал вам выше, вы можете открыть интересующий вас ZIP-файл, просто дважды щелкнув по нему.
Имейте в виду, что если ZIP-архив, который вы хотите открыть, защищен паролем, вам будет предложено ввести его.
Keka
Ещё один отличный инструмент, который вы можете использовать для открытия файлов ZIP на Mac – Keka. Это бесплатная программа, благодаря которой вы можете извлечь все основные форматы сжатых файлов, включая ZIP, RAR, ZMA и т.д. с помощью простого перетаскивания. Также позволяет создавать новые архивы и всё это бесплатно, но в Mac App Store доступен платный вариант, который может быть куплен для того, чтобы поддержать и вознаградить труд разработчиков.
Для того чтобы выполнить скачивания Keka, перейдите на соответствующий сайт и нажать на кнопку Скачать vx.x.xx. По завершении загрузки откройте полученный пакет .dmg и перетащите значок Keka в папку приложений MacOS. Затем щелкните правой кнопкой мыши по нему и выберите пункт Открыть в контекстном меню, чтобы открыть программу, обходя ограничения, наложенные Apple на несертифицированных разработчиков (операция, которая должна выполняться только при первом запуске).
Теперь, когда вы видите окно Keka на столе, перетащите значок ZIP-файла, чтобы извлечь его, дождитесь начала и завершения процедуры извлечения. Содержимое ZIP-файла будет сохранено в том же месте, что и исходный сжатый архив.
В качестве альтернативы тому, что я указал выше, вы можете извлечь ZIP-архив на вашем Mac с Keka, щелкнув правой кнопкой мыши по его значку, выбрав пункт Открыть с помощью в появившемся контекстном меню, а затем → Keka.
Я также отмечаю, что если ZIP-файл, который вы хотите извлечь, защищен паролем, вам также будет предложено ввести последний, чтобы продолжить.
Другие программы для открытия ZIP файлов на Mac
Ни одно из предложенных мною решений для открытия ZIP-файлов в macOS не убедило вас, и вы хотели бы, чтобы я порекомендовал альтернативы? Нет проблем… вы можете найти их в списке ниже.
iZip Archiver – это ещё одно бесплатное приложение, которое позволяет распаковывать наиболее популярные форматы сжатых архивов на Mac
Обратите внимание, что оно также позволяет просматривать содержимое архивов без необходимости их предварительного извлечения. Помимо распаковки, он также поддерживает создание файлов ZIP.
Unarchiver – бесплатное и простое в использовании приложение, которое позволяет извлекать ZIP-архивы и другие типы сжатых файлов, даже защищенные паролем
Он также обеспечивает доступ к содержимому файлов изображений ISO и BIN и файлов .exe для Windows. Однако, создание новых архивов не допускается.
WinZIP – менеджер ZIP-архивов, который я указывал вам для использования с Windows. Он также доступен для Mac и даже в этом случае позволяет простым и быстрым способом создавать и открывать ZIP-файлы и другие форматы сжатых архивов, предоставляя пользователям различные дополнительные функции.
Как открыть ZIP файлы на ПК
Если Вас интересует, как открыть файлы ZIP на вашем компьютере с установленной Windows? Тогда решения, на которые вы должны положиться, и указания, которым вы должны следовать, приведены ниже.
Менеджер архивов по умолчанию
Чтобы открыть ZIP-файлы, сохраненные на вашем компьютере, вы можете сначала обратиться к стандартному диспетчеру сжатых архивов Windows, который позволяет сжимать и распаковывать файлы, относящиеся к рассматриваемому типу, не прибегая к использованию сторонних решений.
Чтобы использовать его, найдите значок ZIP-файла, который вы хотите извлечь, щелкните правой кнопкой мыши по нему и выберите пункт Извлечь все в контекстном меню.
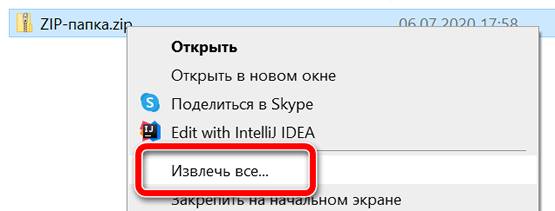
В появившемся окне нажмите кнопку Обзор и укажите место вывода, в которое следует извлечь данные, затем выберите, следует ли автоматически отображать извлеченные файлы в конце процедуры или нет, отметив галочкой или оставив соответствующий флажок, и нажмите кнопку Извлечь.
В качестве альтернативы тому, что я только что указал, вы можете просто дважды щелкнуть по интересующему ZIP-файлу и затем перетащить файлы, которые вы хотите извлечь из архива, из открытого окна, освободив его в том положении, которое предпочитаете.
Помните, что если ZIP-файл, который вы хотите открыть, защищен паролем, вам также будет предложено ввести его, чтобы распаковать.
7-Zip
Вы предпочитаете использовать сторонние инструменты для открытия ZIP-файлов в Windows, включающие дополнительные функции? В таком случае, я предлагаю обратиться к 7-Zip. Это бесплатная программа, широко используемая и высоко ценимая пользователями. Она с открытым исходным кодом и позволяет разархивировать файлы ZIP, RAR, 7Z и т.д. Она также позволяет создавать ZIP-архивы и архивы в других форматах, а также создавать / извлекать запароленные и многотомные защищенные архивы.
Чтобы скачать её на ваш компьютер, зайдите на соответствующий сайт и нажмите ссылку Download, в соответствии с версией Windows, используемой на вашем ПК (64-битная или 32-битная), в верхней части страницы.
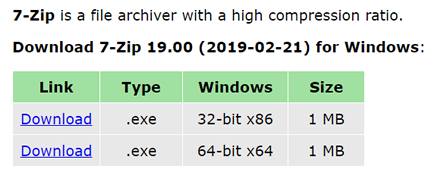
После завершения загрузки откройте полученный файл .exe и в окне, показанном на рабочем столе, нажмите кнопки Да, Установить и Закрыть.
После завершения установки щелкните правой кнопкой мыши значок ZIP-файла, который вы хотите извлечь, и выберите в контекстном меню, которое отображается, 7-Zip → Открыть элементы. В открывшемся окне на экране нажмите кнопку Извлечь, затем укажите место на вашем компьютере, в котором вы хотите сохранить извлеченные файлы, и нажмите кнопку ОК.
В дополнение к тому, как я уже указал, в контекстном меню вы также можете выбрать другие параметры для извлечения: указать точное местоположение в Windows, в которое нужно извлекать файлы, или извлечь конкретные элементы.
Имейте в виду, чтобы открывать защищенные паролем ZIP-файлы, при извлечении архива вам будет предложено ввести его.
Другие программы для открытия ZIP файлов на ПК
Ни одно из предложенных мною решений по открытию ZIP-файлов в Windows не убедило вас, и вы хотели бы, чтобы я порекомендовал какую-нибудь альтернативу? Сказано – сделано!
Вот список дополнительных программ, полезных для этой цели:
- WinRAR – известный менеджер сжатых архивов, который позволяет просто и быстро создавать и открывать файлы ZIP и RAR. Он платный, но вы можете попробовать его бесплатно в течение 40 дней. Впоследствии, программа продолжает работать, но с навязчивыми баннерами, которые рекомендуют покупку лицензии, и блокирует создание зашифрованных архивов RAR.
- WinZIP – это ещё один известный менеджер архивов, благодаря которому можно сжимать и распаковывать файлы этого типа, создавать сжатые архивы, защищенные шифрованием AES, и напрямую обмениваться документами в облачных сервисах хранения. Он платный, но его можно использовать в течение пробного периода в 22 дня.
Зачем архивировать?
Архивировать файлы и папки пользователи персональных компьютеров начали уже в восьмидесятых годах XX века. В то время имеющиеся ресурсы для хранения данных были малого объема, жесткие диски позволяли хранить 10, 20 и 40 Мегабайт (Мб) информации. Поэтому возникала проблема, как хранить большой объем данных. Производили сжатие (архивирование) данных.
В дополнение к этому, существующие на тот момент средства передачи данных (дискеты и модемные линии связи) затрудняли перенос информации с компьютера на компьютер. Дискеты позволяли записать 360 Килобайт (Кб), 720 (Кб), 1,2 (Мб) и 1,44 (Мб) информации. Приходилось сжимать исходную программу архиватором и разбивать архив на несколько частей по размеру дискет. В то время пользователи носили их с собой пачками. Интернет подключался в основном через телефонные линии, передача данных осуществлялась с использованием модема с предельной скоростью 56 Килобайт в секунду. И то, эта скорость была чисто теоретически. Соответственно большие файлы передавались часами! Выходили из положения, передавая файлы уже в сжатом виде.
Шло время, мощность компьютеров возрастала стремительно. Стало возможным хранить большие объемы данных, но выросли так же и потребности, поэтому на сегодняшний день архивирование остается актуальным процессом.
Архивация в ZIP силами программы WinRAR
Если вы сжимаете объёмные материалы, и хотите сделать это максимально эффективно, стоит воспользоваться помощью специальных утилит. Например, WinRAR – она очень популярна в нашей стране.
Кстати, она не только быстро, качественно сжимает материалы, но ещё и может использоваться совершенно бесплатно. Итак, приступим!
После того, как была выполнена установка WinRAR на компьютере, кликните по выбранным файлам правой кнопкой мыши. Вы сразу видите 4 новых пункта с изображением упакованных книжек. Нас интересует первый пункт «Добавить в архив»:
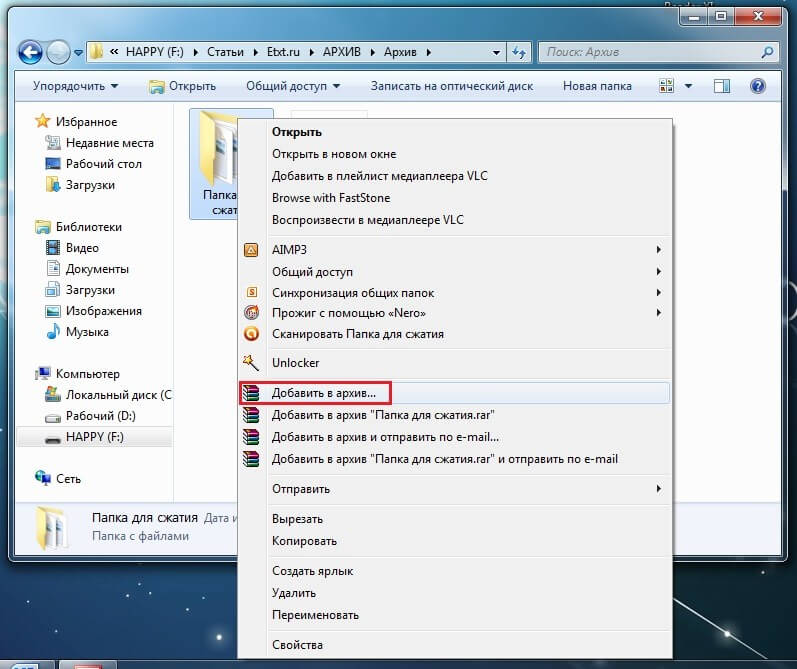
В появившемся окошке есть замечательная возможность настроить такие параметры:
- Формат. Какому формату отдать предпочтение? Выбирать вам, но когда нужен ZIP, в списке расширений он тоже есть.
- Метод обновления. Например, можно выбрать «С заменой».
- Тип сжатия. Чем выше качество, тем больше времени уйдёт на работу. Но и результат будет максимальным.
- Доступ к файлу (установка пароля, если в этом есть необходимость).
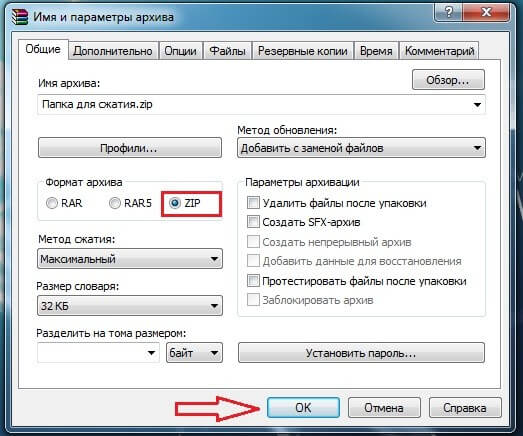
Также программа ВинРАР предлагает несколько дополнительных параметров. Например, архивацию в фоновом режиме, выключение ПК после завершения архивирования, создание резервной копии, добавление комментария и так далее.
И не забудьте кликнуть «ОК», чтобы запустить процесс:
Вполне ожидаемо, что наш сжатый файлик появится в папке рядом с оригиналом:
Как видите, и здесь с архивацией файлов не возникло никаких вопросов.
Особенности извлечения SFX-архивов
Существует отдельный и по-своему уникальный формат архивов – самораспаковывающиеся. Называются они SFX и имеют расширение Exe после точки. Суть такой упаковки в том, что содержит том как саму архивную часть, так и специальный код. Благодаря этому он способен самостоятельно распаковать содержимое, дополнительные программы для этого не нужны. Это очень удобный формат, если на компьютер стоит свежая система и приложения для разархивации еще нет. Иногда такой формат используется злоумышленниками для незаметной инсталляции вредоносного ПО вместе с другим программами.
Когда необходимо сжать, упаковать большое количество данных, информацию с диска, чтобы можно было его потом запустить, используют формат архива ISO. Распаковать его можно любым архиватором, которые были описаны выше (WinRar, WinZIPm 7-zip). Вам просто нужно кликнуть ПКМ по тому, выбрать подходящий для вас вариант извлечения. При двойном нажатии на файл вы увидите содержимое образа. Можно распаковать полностью все документы или выбрать отдельные и извлечь.
Есть специальная программа, которая относится к группе профессиональных инструментов для работы с ISO-файлом. Приложение открывает возможность распаковать образ, монтировать его в привод, создавать архивы и выполнять другие действия с архивом. Называется утилита UltraISO, для ознакомления доступна Trial версия, затем ее нужно оплатить. Для работы с программой используйте эту инструкцию:
- Установите на компьютер приложение и запустите его.
- Откройте необходимый образ при помощи пункта «Файл», далее «Открыть». Можно также использовать комбинацию клавиш Ctrl+O.
- Выделите содержимое образа и кликните ПКМ. Появится меню, где нужно нажать на строку «Извлечь».
- Выберите директорию, куда будет скопирована информация и ждите, пока программа завершит распаковку.

Простым архиватором для извлечения файлов
Начиная с 7 версии операционной системы Windows при установке у вас появляется возможность открывать любые архивы с расширение ZIP. Для этого вам не нужно скачивать дополнительные программы или утилиты. Встроенный инструмент системы распознает архив и может самостоятельно его распаковать, но касается это только ZIP формата, RAR он не сможет обработать. Для извлечения файлов вам нужно:
- Кликнуть правой кнопкой по упакованному тому.
- Найти в меню строчку «Извлечь все…», нажать на нее.
- Появится новое диалоговое окно, укажите путь, куда распаковать содержимое.
- Если поставить галочку напротив опции «Показать извлеченные файлы», то после процедуры разархивации появится папка с распакованными документами.
- При желании можно не извлекать содержимое и запустить доку мент прямо из архива.
Программой-эмулятором для создания образа исходного диска
Для работы со сложными архивами, которые не только содержат отдельные документы, но и выступают полноценной копией установочного или загрузочного диска, используются программы-эмуляторы. Примером такого приложения можно считать рассмотренную выше UltraISO или Daemon Tools Lite. Последняя утилита распространяется в урезанной версии бесплатно, разработчики предлагают ее скачать, чтобы опробовать стандартные функции.
Вы можете распаковать содержимое при помощи Daemon Tools или создать виртуальный привод и «вставить» образ в него. Последняя версия утилиты автоматически отправляет образ в привод. Далее просто перейдите в мой компьютер, найдите виртуальный диск из списка, кликните дважды по нему. Вы увидите содержимое образа и можете использовать его по-своему усмотрению так, словно у вас вставлен настоящий компакт-диск.

Технология
К сожалению, в операционных системах, типа windows 7 и выше не стоят по умолчанию программы для создания архивов. Вам придется скачать программу. Самая популярная из них – WinRAR и загрузить ее можно с официального сайта win-rar.ru.
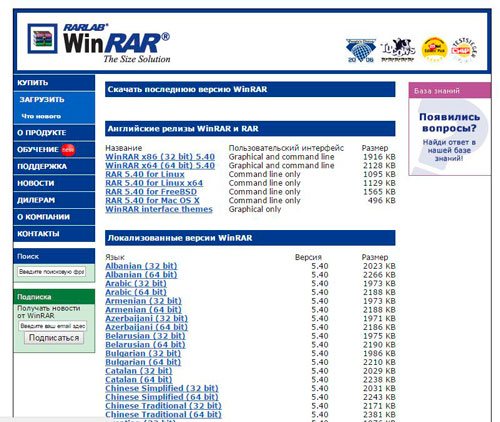
Лицензия стоит 29 долларов для 1 компа, но существует скидочная система при приобретении нескольких утилит. Узнать подробности вы можете все там же, на официальном сайте. Программа переведена на русский и еще множество языков. Ее популярность не знает границ и используется по всему миру.
После установки она встроится в большинство стандартных функций. К примеру, открываю папку, выделяю несколько файлов и нажимаю правую кнопку мыши. Можно сразу создать архив с именем по умолчанию статьи.rar, а можно выбрать функцию add to archive. С первой опцией все вроде бы понятно, так что выберу вторую.
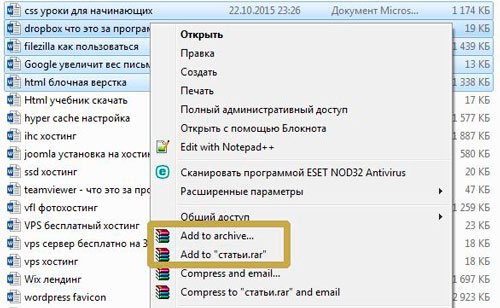
Можно самостоятельно задать название (цифра 1), выбрать место, куда сохранится новый архив (цифра 2), подобрать лучший размер (3), а также установить пароль на папку (цифра 4).
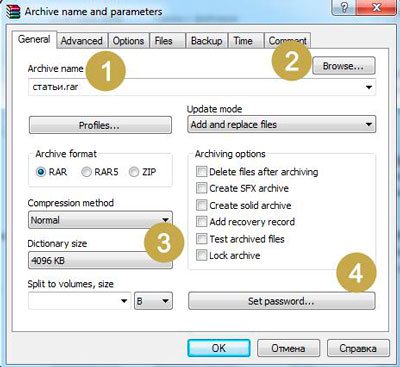
Как вы видите, после запаковки все файлы остаются в том же виде на вашем компьютере, но создается еще и дополнительный архив. В нем хранятся эти же файлы.
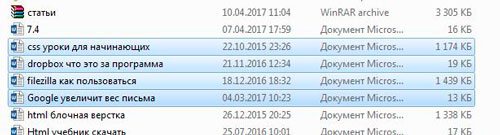
Вы можете открыть его и посмотреть всю информацию.
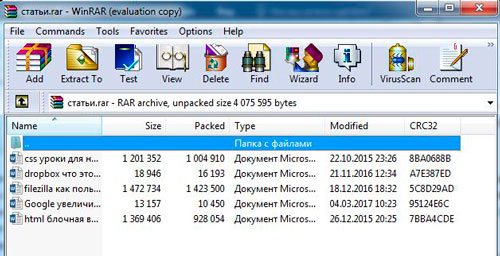
Эти простые действия помогут вам увеличить пространство на жестком диске, привести в порядок и организовать работу на компьютере.
Если вас интересуют и другие методы оптимизации и увеличения собственной продуктивности работы за компьютером, могу посоветовать курс Евгения Попова.

В нем собраны лучше советы и программы, которые помогут быстрее и качественнее совершать различные действия и быть профессионалом даже в мелочах. Мастерски выполнять работу и юзать самые популярные программы, как это делают специалисты. Что называется, использовать ноутбук на полную мощность.
Вот в принципе и все. Если вам понравилась эта статья, не забывайте подписываться на рассылку, чтобы узнавать больше интересной информации. До новых встреч и удачи в любых начинаниях.
Прочие толкования
Это такие, как:
- Электронные издания, а также книги и периодические сборники, в которых напечатаны документы и материалы. Пример: «На страницах электронного архива материал выглядит не хуже, чем в журнале, а, может быть, и лучше, так как при подготовке к публикации, в меру имеющихся возможностей, были устранены некоторые недостатки полиграфии».
- Компьютерные данные, которые в сжатом виде длительное время хранятся на внешних носителях, с целью обеспечить возможность их использования в дальнейшем. Пример: «На карманном компьютере архив занимает совсем немного места. Несомненно, это является большим удобством».
Далее будет рассмотрено происхождение русского слова «архив».
Что это за архив?
Заархивированная специальной программой под названием «WinRAR» информация занимает меньше памяти в компьютере и носителях, а также экономит трафик во время пересылки по сети. А также архив можно сделать запароленным, то есть защитить информацию, находящуюся внутри него.
Если пользователь сталкивается с ограничением размеров пересылаемых или сохраняемых на дисках файлов, то с помощью приложения создаются многотомные архивы. Однако такие разбитые файлы потом необходимо собрать воедино. Далее описаны методики, как распаковать файл архива, созданного утилитой «WinRaR».
 Сжатую «винраром» информацию можно извлечь не только родной программой, но и другими архиваторами. Необходимо отметить, что собственные инструменты операционной системы не способны распаковать такие файлы.
Сжатую «винраром» информацию можно извлечь не только родной программой, но и другими архиваторами. Необходимо отметить, что собственные инструменты операционной системы не способны распаковать такие файлы.
Поэтому в компьютеры на Windows или MAC нужно устанавливать предназначенные для этих целей программы. Это касается и мобильных платформ, например, для извлечения информации из архивов на девайсе Android, тоже требуется инсталляция специального приложения, о которых пойдет речь ниже, либо установить одну из программ-оболочек со встроенными в них архиваторами.
Примером одной из популярнейшей программы является «Total Commander», но часто для простых пользователей такой «комбайн», напичканный многочисленными утилитами, бывает излишен.
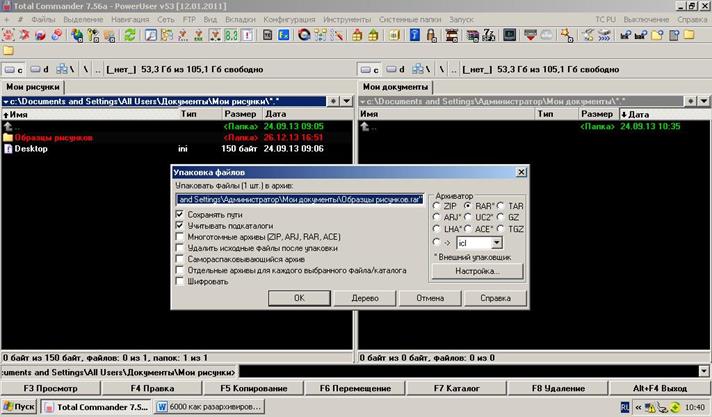 Поэтому в первую очередь рекомендуется применить бесплатную и небольшую программку «7-Zip».
Поэтому в первую очередь рекомендуется применить бесплатную и небольшую программку «7-Zip».
Архивирование с использованием программы Winrar
Мы уже упоминали, что на сегодня эта программа считается золотым стандартом в категории архиваторов. Строго говоря, качество сжатия здесь не самое высокое, но высокая универсальность сделала своё дело, и по количеству проданных копий Winrar лидирует в своей категории (без учёта пиратских копий).
Рассмотрим, как правильно архивировать файлы и папки в формате rar, используя эту программу.
Алгоритм довольно простой: выбираем папку или файл, подлежащие сжатию, кликаем ПКМ и выбираем в появившемся контекстном меню пункт «Добавить в архив». Строк, начинающихся с этой фразы, будет 4, нас интересует вторая, в которой после «Добавить в архив» указано имя файла/каталога, который нужно сжать.
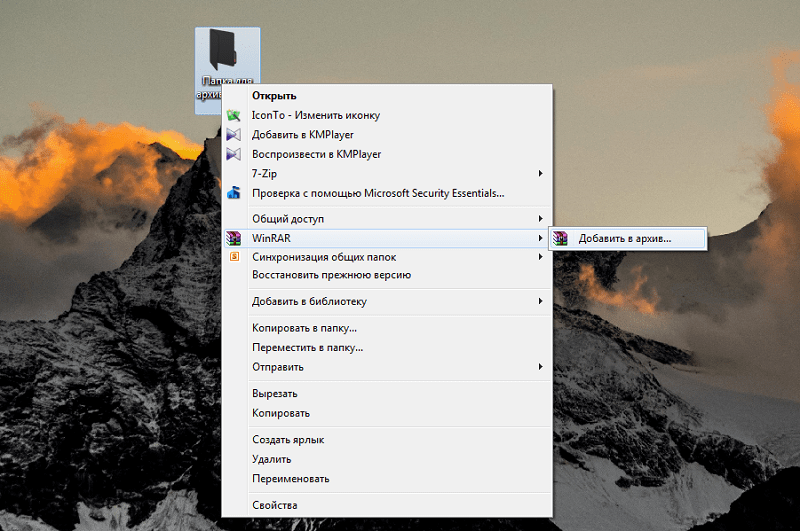
Никаких подтверждений не нужно, сразу после выбора пункта меню запустится процесс архивирования, ход которого будет отображаться в отдельном окне. После завершения процедуры на диске появится файл с тем же именем и расширением rar.
Вы можете оценить, насколько уменьшился размер файла или каталога. Для этого кликните на папке, которую вы архивировали, ПКМ и выберите пункт «Свойства». Запомните значение параметра «Размер» и проделайте ту же операцию с архивом. Скажем, для файла формата doc степень сжатия будет высокой (примерно в пять раз), для больших текстовых файлов txt – ещё больше.
А вот для фотографий (jpg), видео (avi) или музыки (mp3) сжатие не даст практически никакого эффекта, он будет нулевым или минимальным. А всё потому, что файлы в таком формате уже сжаты при их создании, но не архиваторами, а специальным ПО.
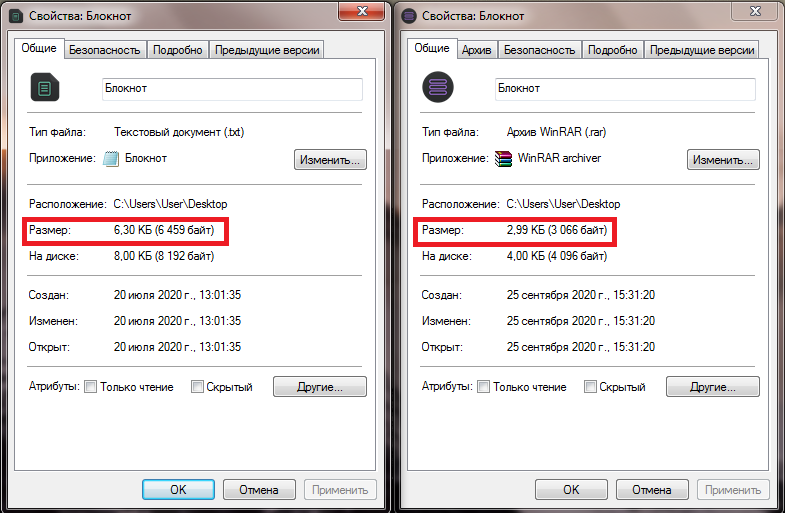
Мы уже отмечали, что формат архива непригоден для чтения обычными программами, поэтому если вы скачали или вам переслали архив rar, его нужно разархивировать.
Прочем, если Winrar на вашем компьютере уже установлен, то делать это в принципе необязательно. Дважды щёлкнув по архиву, вы сможете увидеть его содержимое и даже открыть некоторые файлы, кликнув по ним. Но такой способ удобным назвать трудно, поэтому лучше архивный файл всё-таки разархивировать.
Итак, снова дважды щёлкаем по архиву, получаем тот же результат – новое окно с содержимым архива. Но нас интересует верхнее меню программы – кликаем на вкладке «Извлечь…». Откроется новое окно, в котором будет предложен путь, куда будет разархивировано содержимое сжатого файла. По умолчанию это будет каталог с таким же именем, но вы можете изменить этот путь по своему усмотрению, вплоть до создания новой папки.
Разумеется, разархивировать можно не весь архив, а отдельные файлы или подкаталоги, причём точно таким же способом – поставив курсор на нужный элемент и нажав кнопку «Извлечь…»
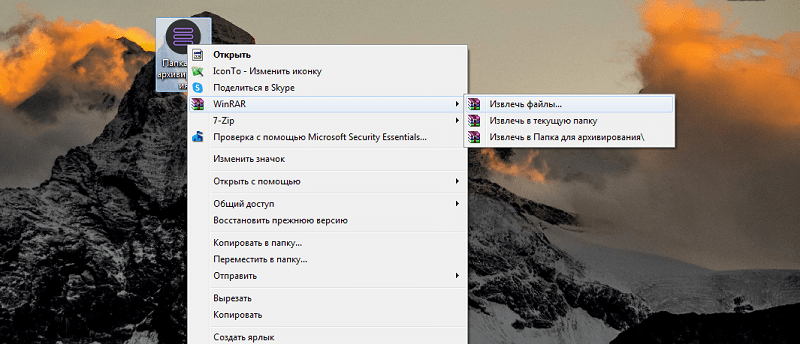
После разархивирования файл rar можно удалять с компьютера.
Отметим, что хотя Winrar является платной программой, для новых пользователей предоставляется возможность опробовать её в деле на протяжении 40 дней после скачивания. При этом функционал программы будет таким же, но при каждом использовании будет выскакивать окно с предупреждением, что вы используете триальную версию и просьбой приобрести лицензию. Если вы этого не сделаете, то по окончании пробного периода архиватор перестанет работать.
Узнать, лицензионная у вас версия или пробная, можно и другим способом – кликнув по любому архиву, выбрать в окне программы вкладку «Справка» в верхнем меню, а затем подпункт «О программе». Появится новое окошко, внизу которого будет написано «40-дневаная пробная версия» или «Владелец копии». В последнем случае вы – обладатель легальной версии архиватора с неограниченным сроком использования.
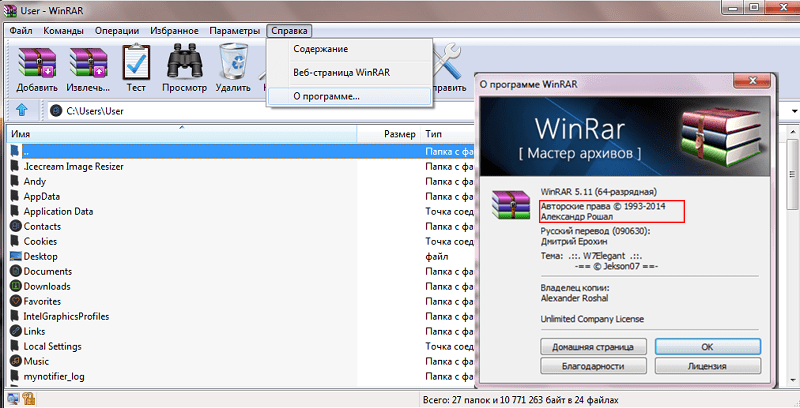
Создаем архив при помощи стороннего софта
На просторах всемирной сети можно найти множество программ данной категории. Всевозможные 7-Zip, ACB, ACE, ARJ, JAR, WaveZip, WavPack, WinRAR, WinZip, PowerArchiver, ZipMagic и прочие, имея некоторые различия, выполняют одну основную задачу – создают архивы. Далее мы разберём принцип их работы на примере самых популярных.
WinRAR — самый популярный архиватор
Эта программа является самой популярной. Её интуитивно понятный интерфейс позволяет разобраться в тонкостях создания архива пользователю любого уровня подготовки. И так, если вы уже установили программу себе на компьютер, то вам необходимо:
- Запустить программу;
- Используя его как обычный проводник найти необходимую папку;
- Выделить её;
- В левом верхнем углу нажать кнопку Add или «Добавить»;
- Установить параметры архивирования в появившемся меню (имя, формат, степень сжатия, разделение по томам, пароль и пр.);
-
Нажать OK.
Также, помимо описанного выше способа, можно воспользоваться другим методом:
- Кликните правой кнопкой мыши по необходимой папке;
- Выберите во всплывшем окне Add to archive…» или «Добавить в архив…»;
- В открывшемся меню параметров проделайте манипуляции из предыдущего метода.
Выбравшие во втором пункте «Добавить в архив «название.rar»» или Add toname.rar»» получат одноимённый архив в формате «.rar» в этой же папке.
Если же вас интересует как заархивировать папку с паролем, то для этого всего лишь необходимо в меню параметров сжатия нажать кнопку «Установить пароль…» или Set password…» и задать желаемую комбинацию.
Архиватор — 7-Zip
Это ещё один популярный архиватор, довольно часто встречающийся на компьютерах пользователей. Многие отдают ему предпочтение по причине того, что он абсолютно бесплатный. По принципу своей работы и методам создания архива он практически не отличается от WinRAR. Процесс также может быть реализован двумя способами:
- Через интерфейс программы (процесс запускается командой из меню программы);
-
Через контекстное меню (команда на архивацию даётся из выпадающего после нажатия на папку правой кнопкой мышки меню).
Как и в случае использования WinRAR, у пользователя имеется возможность задать имя, формат, степень сжатия, пароль и пр.
WinZip — альтернативный архиватор для Windows
Отличительной особенностью данного архиватора является обширный набор доступных функций. Помимо этого, от предыдущих двух он отличается внешним видом. А значит алгоритм в ответе на вопрос как заархивировать папку с файлами будет несколько иным. Чтобы создать архив из самой программы, необходимо:
- Запустить WinZip;
- В левом верхнем углу выбрать раздел меню «Файл»;
- Далее кликаем на функцию «Создать файл Zip;
- Теперь из левого окна программы (выступает в роли проводника) необходимо перетащит целевую папку в правое окно;
- Снова нажимаем «Файл»;
-
Выбираем функцию «Сохранить».
Помимо этого, процесс архивации может быть запущен из контекстного меню. Для этого правой кнопкой мышки кликаем на необходимую папку, выбираем «Добавить к архиву…» и в уже знакомом окне выполняем описанные выше шаги.
WinRAR
В приложение встроен анализатор, способный в автоматическом режиме подбирать механизм и очередность сжатия и извлечения файлов.
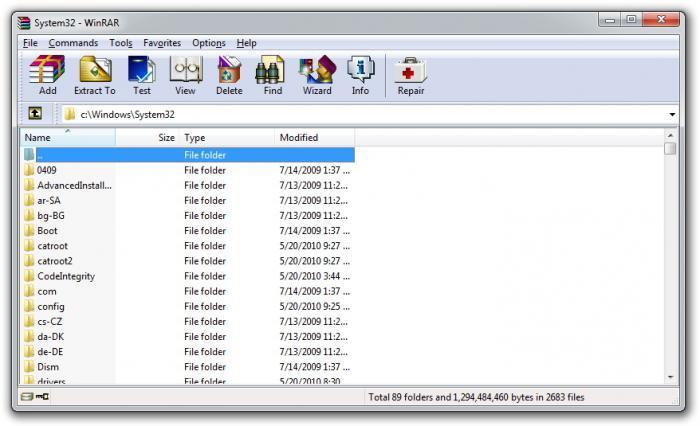 После инсталляции приложения с официального источника разработчика, можно эксплуатировать ее бесплатно чуть больше месяца. К сожалению, с момента истечения ознакомительного срока, отобразится окно с предложением ее купить.
После инсталляции приложения с официального источника разработчика, можно эксплуатировать ее бесплатно чуть больше месяца. К сожалению, с момента истечения ознакомительного срока, отобразится окно с предложением ее купить.
Процесс работы с приложением похож на описанный выше для 7-Zip, то есть достаточно клацнуть ПКМ по архиву.
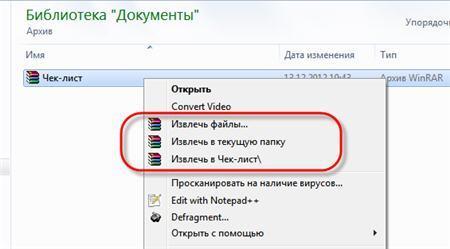 Далее выбрать нужное пользователю действие. Для новичков рекомендуется кликнуть по строчке «Извлечь в текущую папку», чтобы потом не искать извлеченный материал по всему компьютеру. Если архив защищен кодом, то потребуется ввести пароль.
Далее выбрать нужное пользователю действие. Для новичков рекомендуется кликнуть по строчке «Извлечь в текущую папку», чтобы потом не искать извлеченный материал по всему компьютеру. Если архив защищен кодом, то потребуется ввести пароль.
Для продвинутых пользователей более интересным будет вариант «Извлечь файлы». В результате отобразится меню с гибкими настройками действий, в том числе, например, с ручным указанием месторасположения распаковываемых файлов.
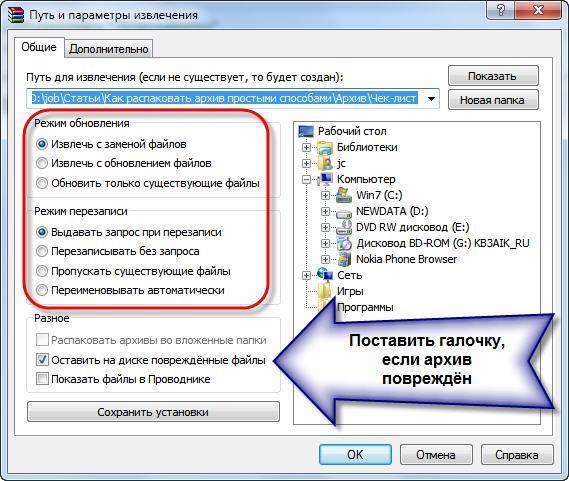 В случае наличия поврежденного сжатого файла рекомендуется поставить отметку в соответствующем пункте.
В случае наличия поврежденного сжатого файла рекомендуется поставить отметку в соответствующем пункте.
Программа предоставляет удобный инструментарий для работы в самом окне приложения.
 В главном окне программы доступен предварительный просмотр содержимого архива, а также выборочное извлечение и открытие документов.
В главном окне программы доступен предварительный просмотр содержимого архива, а также выборочное извлечение и открытие документов.
Преимущества
Преимущество архивов заключается в том, что совершенно не важно какого типа и размера документы вы собираетесь запаковать. Они станут единой папкой, которую без проблем можно передать другу через интернет
Вся разница в формате rar, именно он и отвечает за архивы.
Мой блог создан для новичков и мне не хочется грузить вас лишними терминами. В конце концов, лишь немногие знают как устроена лампочка, но это не мешает нам с вами ее активно использовать
Поэтому, давайте только об основном и важном

Даже файл большого размера передастся быстро и не отнимет много сил и времени, если вы используете архив. Было несколько файлов в разных форматах, стал один и в rar. Другу не придется искать все документы, относящиеся к вашему делу по папке «Загрузки». Он просто откроет архив и вуа-ля. Они предстанут его вниманию во всей красе.
Вам и самому будет намного проще найти на компьютере все документы, относящиеся к диплому, отчету за январь или конкретной статье в блог.
Если я пользуюсь услугами копирайтеров, то обычно прошу скидывать ТЗ, сам текст и картинки для публикации единым архивом. Это позволяет сократить время на поиски всех нужных файлов, относящихся к конкретной статье.
Еще одно преимущество архивов – они немного уменьшают конечный размер папки.
Архив организации и его функции
Архив организации — это комплекс мер по обеспечению временного хранения документов, которые уже не используются в повседневной деятельности компании, но имеют важное значение. Архив является:
Архив является:
- структурным подразделением компании;
- системой, обеспечивающей длительную сохранность бумажных и электронных документов;
- комплексом мер по систематизации, хранению и дальнейшей передаче документов в госархивы.
Архивное хранилище может быть создано в подразделении, отвечающем за организацию документооборота в компании, либо выделено в отдельную структурную единицу — архив.
В небольших фирмах формирование и функционирование архива может быть возложено на секретаря, кадровика или бухгалтера. Начиная с бизнеса среднего размера целесообразно вводить в штатное расписание отдельных сотрудников, которые будут заниматься только архивом.
Крупные компании, с разветвленной структурой и большим количеством бизнес-направлений, могут выделять архив в отдельные подразделения.
Конкретные решения по организации архивов необходимо принимать исходя из объема документооборота.
При организации архивного хранения документации необходимо руководствоваться правилами, утвержденными Минкультом еще в 2015 году (приказ № 526).
В первую очередь, архив необходимо обеспечить помещениями для хранения и приема-выдачи документов, а также рабочим местом для архивариуса.
В качестве архива можно использовать подходящие помещения в офисе компании, либо выделить на территории организации отдельное здание для архива.
Помещения должны отвечать определенным требованиям для сохранности архива (приказ № 526).
В первую очередь необходимо обеспечить пожарную безопасность, определенное сочетание температуры и влажности. Кроме того, на бумажные документы не должен попадать свет. Архив нужно располагать как можно дальше от помещений, в которых присутствуют посторонние запахи или вещества, наносящие повреждения бумажным или электронным носителям — пищеблоков, химлабораторий, вольеров для животных и т. д.
Для хранения документов необходимо закупить специальные стеллажи, шкафы и коробки.
Самым простым примером архива организации можно назвать хранение документов в небольших фирмах. Как правило, в таких субъектах хозяйствования все делопроизводство и архивирование документации возложено на секретаря. Рядом с его рабочим местом устанавливают специальный шкаф, в котором и содержатся архивные документы.
Что такое архив?
Он представляет собой файл, который содержит себе один или несколько других файлов, папок, в сжатом виде, при этом размер файлов в архиве может быть уменьшен за счёт сжатия, а может остаться практически неизменным, что зависит и от типа самих файлов и от программы, которой происходила запаковка в архив.
Архивные файлы бывают различных типов, например: RAR, ZIP, 7z, TAR, BZ и прочие. Зависит от того, в какой программе был создан архив.
Теперь выделю для чего они нужны при работе и преимущества их использования:
-
Основное причина использования архивов при работе с компьютером — возможность передавать при помощи них сразу несколько файлов как один, например, по почте, когда не удобно передавать их по отдельности или попросту не получается этого сделать.
Чтобы было понятнее, представьте, что вам нужно передать кому-нибудь 20 книг + какие-нибудь документы из нескольких листов в файлах. Так вот, мы, конечно, можем передавать всё это добро по очереди, по отдельности, но это неудобно и займёт больше времени. А можно ведь просто погрузить всё в коробку, плотно упаковав и передать её нужному человеку.
Вот в этом примере коробка — это и есть тот самый файл-архив, в который вы сложили другие файлы и передали всё разом, вероятно уменьшив при этом и общий объём, если плотненько упаковали 🙂
Теперь к реальному примеру: нужно передать человеку по почте или другим способом 100 файлов-документов. Можно каждый прикреплять к письму на почте, можно все их перенести в папку «облака» и дать ссылку на скачивание, а можно быстренько упаковать всё в архив и отправить любым из удобных и подходящих способов.
Кстати, во втором случае из примера выше (перенести все файлы в папку облака), получатель так или иначе получит эти файлы в виде одного архива, после чего будет распаковывать у себя на компьютере если только не решит каждый файлик загружать по отдельности.
Потому что при скачивании откуда-либо сразу нескольких файлов, они, как правило, упаковываются в архив, чтобы загружался один файл, а не несколько.
-
Дополнительные возможности, такие как: установка пароля, возможность разбить архив на части. То есть вы можете установить пароль на архив и никто не сможете распаковать его и получить доступ к файлам, пока не введёт ваш пароль. Будет доступен лишь просмотр содержимого архива (т.е. будет видно названия файлов и папок, содержащихся в нём).
Если создаваемый архив планируется большого объёма (веса), то при его создании можно настроить автоматическое его разбиение на тома заданного размера, а при распаковке 1-го из них будут распакованы все остальные как единый архив.
-
Сжатие файлов. Каждый архив способен сжимать файлы, которые в него упаковываются. Как я выше упомянул, зависит это и от самих файлов, например, лучше все сжимаются текстовые файлики, хуже фото, видео и другие архивы.
Но также зависит и от программ архиваторов, о чём расскажу ниже…
Ручная архивация данных Windows 7
Для ручной архивации данных Windows 7 достаточно в открывшемся окне «Архивация и восстановление» нажать на кнопку «Архивировать». Если кнопка «серая» и нажать на нее невозможно, значит, к компьютеру не подключен внешний жесткий диск, на который можно выполнить архивацию. Кнопка «Архивировать» обведена выше на рисунке в красную рамку.
Если внешний жесткий диск для архивации данных Windows 7 есть, и он подключен к ПК, то далее будет предложено создать архив данных пользователя ПК на него. В архив попадут данные:
из папки «Мои документы»,
с Рабочего стола
и со всех дисков ПК (C:, D: и т.п.).
Архив будет сделан автоматически. Пользователь может во время архивации свернуть программу в значок Панели задач.
Ниже на рисунке показано, как выглядит окно программы «Архивация и восстановление» в процессе ручной архивации данных Windows 7. Ход архивации можно проследить в строке состояния «Выполняется архивация…» (цифра 1 на скриншоте).
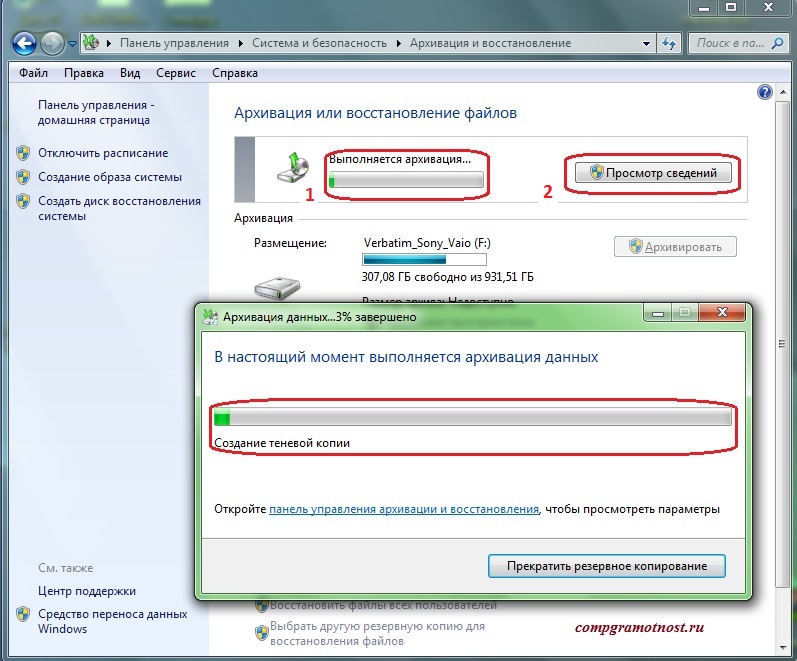
Окно программы «Архивация и восстановление» в процессе ручной архивации данных Windows 7
Второе окно «Архивация данных … N% завершено» открывается, если нажать на кнопку «Просмотр сведений» (цифра 2 на скриншоте).
Архив, создаваемый программой «Архивация и восстановление», является настоящим архивом, а не копией. Он создается и записывается на внешний жесткий диск таким образом, чтобы его нельзя было изменить. Чтобы данные в архиве хранились в том виде, какими они были в момент архивации.
Все другие методы архивации, включая архивацию с помощью WinRAR, предполагают возможность внесения изменений в файлы, хранящиеся в архиве. Здесь же – нет. Хотя, конечно, кто захочет, все равно сможет влезть внутрь архива, созданного программой «Архивация и восстановление», но это равносильно тому, чтобы самому себя высечь. Зачем?!
Если рассмотреть создаваемый архив данных пользователей «изнутри», то он представляет собой… многотомный архив WinRAR – файлы с расширением .zip! Посмотрите на скриншот – это файлы, созданные программой «Архивация и восстановление» во время очередного сеанса архивации данных Windows 7. Получился многотомный архив, не много не мало 444 файла (тома) в этом архиве:
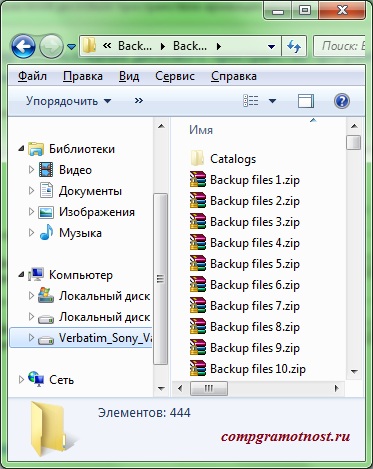
Файлы, созданные программой «Архивация и восстановление», во время сеанса архивации данных Windows 7
Но пользователю, применяющему программу «Архивация и восстановление», не нужно об этом думать, не нужно настраивать параметры архива WinRAR, не нужно думать, какие файлы и папки следует помещать в архив. Все это за него автоматически сделает программа «Архивация и восстановление».
Вы все еще сомневаетесь? Совершенно напрасно!