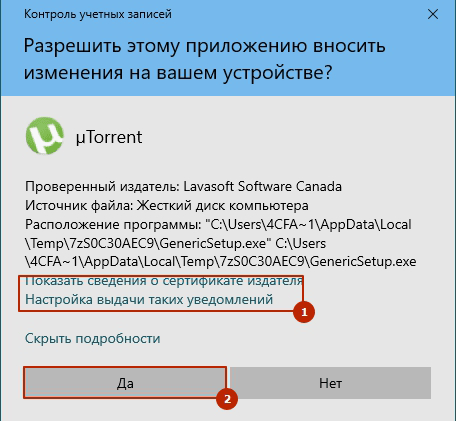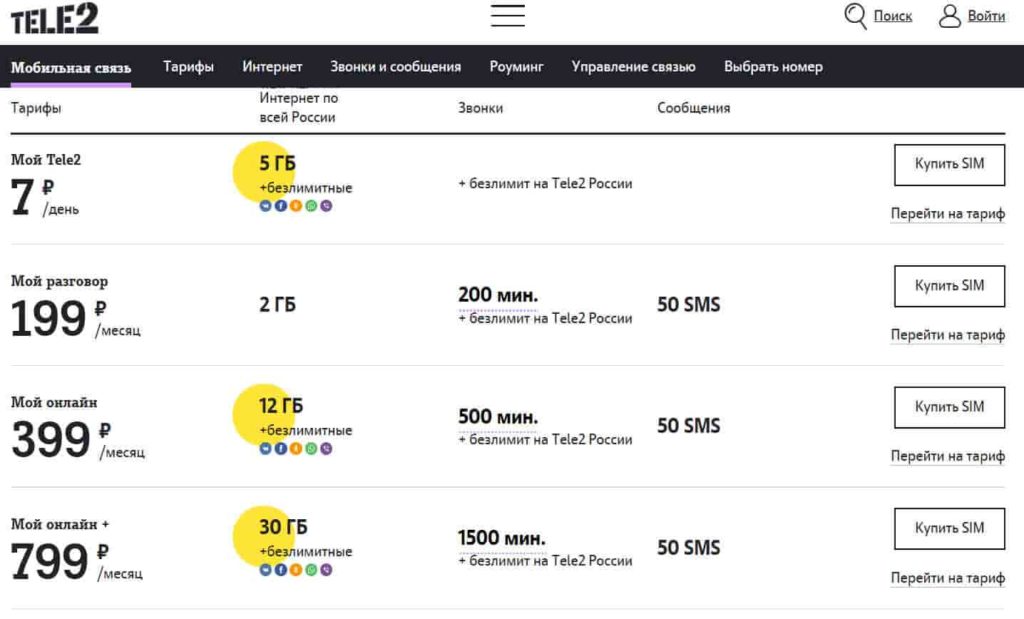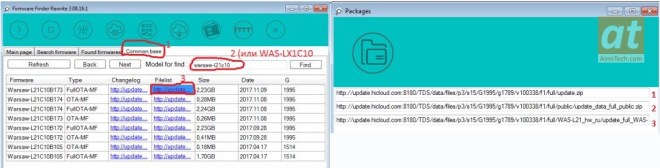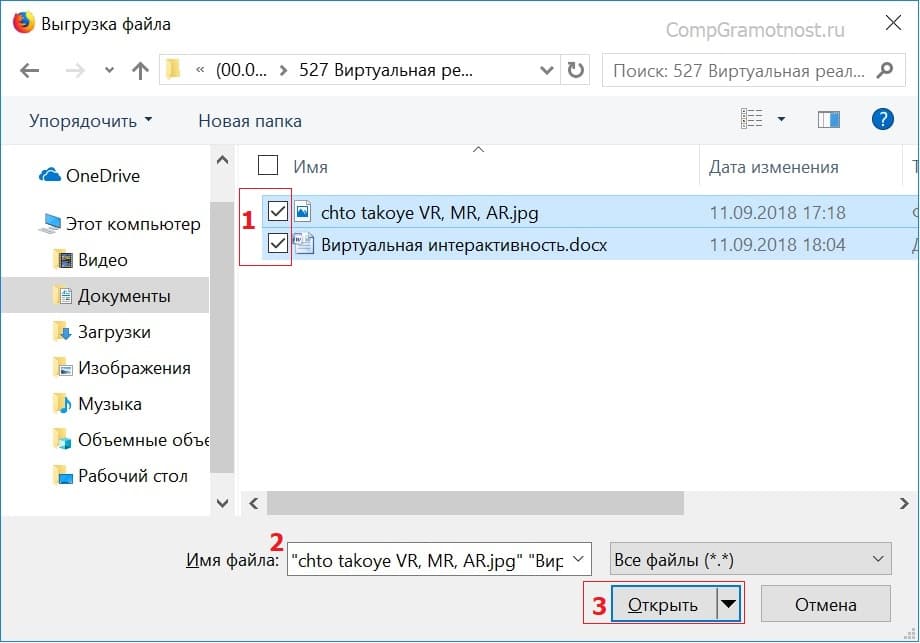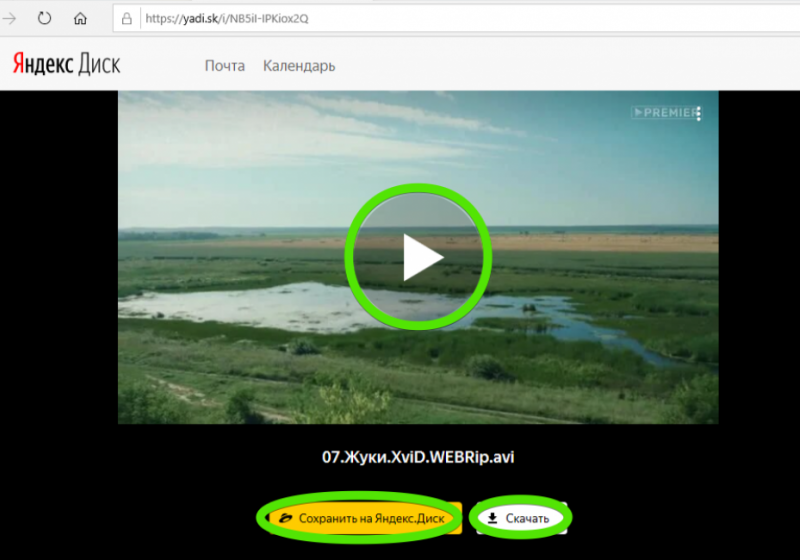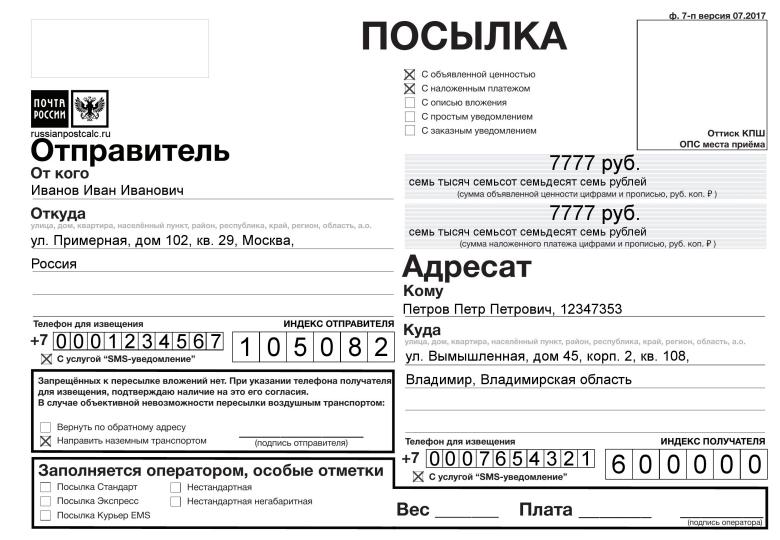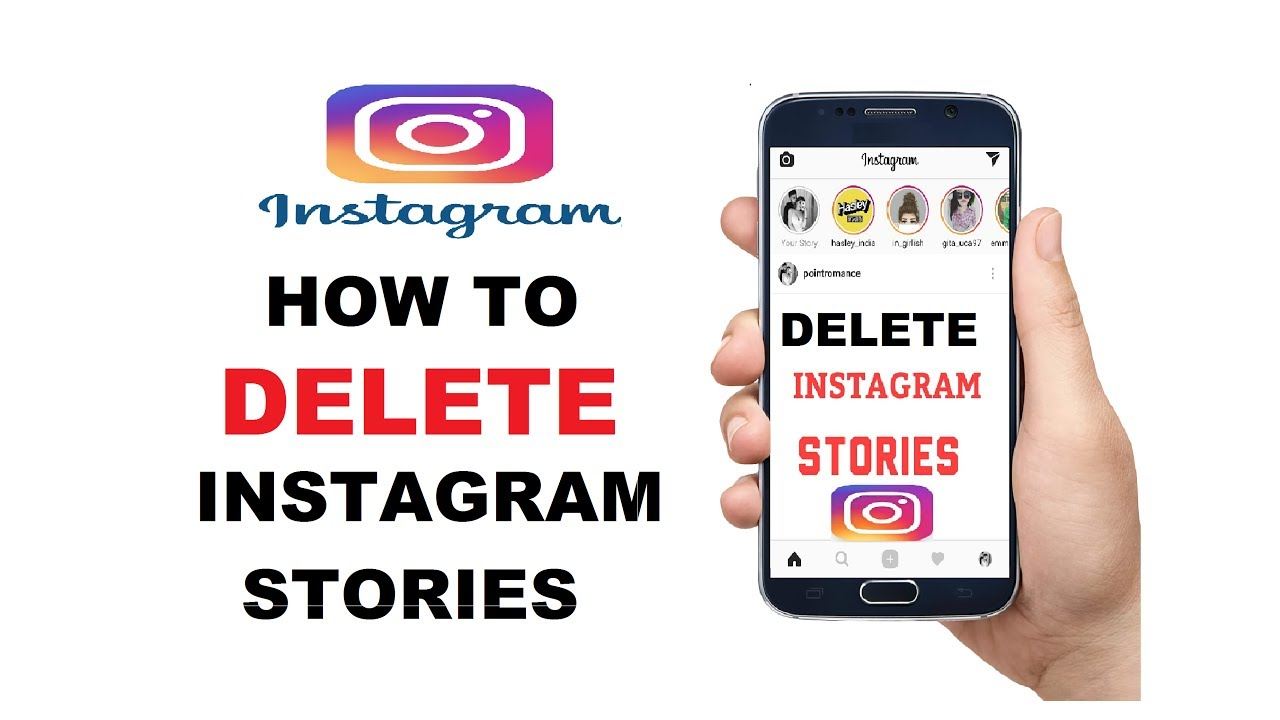Как заархивировать файлы для отправки по почте: инструкция
Содержание:
- Понятие «архивация файла» и ее целесообразность
- Как заархивировать документы для отправки по почте?
- Подвиды архивов
- Структура и штатное расписание организации
- Сжимаем файлы перед отправкой по email
- Архиваторы — программы ТОП
- Онлайн сервисы вам не нужны
- Архивация данных пользователя персонального компьютера
- Как архивировать папки и файлы в WinRaR
- Архивы под паролем
- Работа с архивами | Понятие архиватора
- Как заархивировать данные в Windows
- Создаем архив при помощи стороннего софта
- Приложение Total Commander
- Как сжать фотографию и сохранить качество
Понятие «архивация файла» и ее целесообразность
Именно поэтому возникает вопрос о создании специального архива, в котором можно в считанные минуты найти ценные сведения, при минимальных затратах. Кроме того, вы сможете не только освободить свой рабочий стол или диск от многочисленных иконок и ярлыков, но и дополнительно очистить память компьютера, поскольку архивированные файлы и папки сохраняются в сжатом виду, благодаря чему занимают меньше места, чем исходные документы.
Естественно, каждый пользователь ПК неоднократно сталкивался с таким понятием как архивация. Несмотря на то, что само слово звучит старомодно и устрашающе, сам процесс предельно прост и полезен. Процедура представлена обыкновенным сжатием файлов и папок, которые содержат различного рода документы.
Архивация просто необходима для тех, кто является постоянным пользователем электронной почты, приложений и программ, поскольку вы сможете уменьшить размеры любого документа или файла.
Так, например, достаточно заархивировать файл, содержащий электронную книгу и ее размер уменьшиться в несколько раз, при этом сохраняя качество, текст или имеющиеся изображения.
В нашей статье мы рассмотрим существующие виды архивов, возможные способы архивации, возможность блокировки сжатых файлов, с целью сохранения конфиденциальных данных, а также различные меры безопасности, препятствующие взлому другими пользователями. Иконка архива выглядит следующим образом.
Как заархивировать документы для отправки по почте?
Архивы — это один из самых удобных и надежных способов сохранить свою информацию на компьютере. Конечно, существуют ситуации, в которых архив может быть поврежден при копировании и передаче, а в таком случае есть опасность потерять множество данных.
Однако наличие программ, способных восстановить потерю, делает возможность архивирования одним из самых лучших способов передачи данных. Итак, как заархивировать файлы для отправки по почте? Какой архиватор лучше использовать? Об этом читайте в данной статье.
Виды
Заархивировать файлы для отправки по почте и не только можно с помощью двух основных инструментов. Наиболее распространенными в наше время являются архиваторы 7ZIP и WinRAR.
По своей сути они очень похожи, однако второй обладает большим инструментарием и способен открывать большее количество типов архивов.
Например, он распознаёт образы дисков формата ISO и может их открыть как обычную папку, не требуя при этом каких-либо других специальных программ.
Также существует одна особенность. В то время как ЗИП распространяется бесплатно, РАРовская программа требует ключа активации и является условно платной.
Почему «условно»? Вы можете скачать уже взломанную версию архиватора на любом из многочисленных сайтов с программами либо торрент-трекере.
Если же вы скачиваете официальную версию, то она будет работать даже без ключа активации, единственное неудобство — непрерывно всплывающее окно с требованием ввести ключ.
Создание ЗИП-архива
Итак, вы скачали и установили WinRAR. Теперь вы можете приступать к работе с архивами. Существует множество типов архивов, и все их можно пересылать через интернет.
Давайте рассмотрим, как заархивировать файлы для отправки по почте. ЗИП-архивы не очень распространены, однако бывают люди и организации со странностями.
Например, вы учитесь дистанционно, а институт принимает файлы исключительно в ЗИП-архивах. Почему? А кто его знает, просто так им захотелось.
- Соберите все необходимые вам файлы и папки в одном месте. Лучше, если это будет отдельная папка.
- Нажмите на неё правой кнопкой мышки и выберите пункт «Добавить в архив…».
- В открывшемся окне от вас потребуется только переставить галочку с WinRar на ZIP.
- Теперь выбираете имя архива и метод сжатия (сжатый архив будет меньше по размеру, чем исходные файлы).
- Нажимаете «Ок». Архив будет создан в ту же папку, где и все файлы.
RAR-архив
Если же вам необходимо знать, как архивировать файлы для отправки по почте в самый обыкновенный и распространённый тип архива, то это делается еще проще. Проделайте те же самые действия, что указаны в пунктах 1 и 2 предыдущего списка, за небольшим исключением.
Вы можете быстро добавить все файлы в архив, без дополнительных параметров, просто нажав ПКМ и выбрав «Добавить в архив «Новая папка». Готовый архив получит соответствующее название.
Кроме быстрого создания архива, вы можете создать некоторые модификации. После 2-го пункта инструкции в диалоговом окне вы можете установить галочки напротив определённых параметров.
- SFX-архив. Или, по-русски, — самораспаковывающийся. Имеет разрешение, как обычные исполняемые файлы (.ехе). Суть в том, что, для того чтобы его распаковать, вы должны будете просто щелкнуть два раза по нему левой кнопкой мышки. После этого просто следуете диалоговым окнам и распаковываете его куда нужно.
- Многотомный (непрерывный) архив. Из файлов создаётся несколько небольших архивов, очень удобных для пересылки через интернет. Но распакованы они могут быть только тогда, когда будут собраны все вместе в одной папке. Вы можете совместить этот тип с предыдущим.
Автоматизм
Кроме как заархивировать файлы для отправки по почте, вы можете провести этот процесс практически полностью автоматически.
Если у вас установлена программа вроде Microsoft Outlook, вам просто потребуется ассоциировать её с RAR-архивом.
Подвиды архивов
Самораспаковывающиеся архивы (SFX)
Самораспаковывающиеся архивы часто также называют SFX-архивами (от англ. SelF-eXtracting — самоизвлечение). В отличие от обычного архива, самораспаковывающийся архив имеет формат исполняемого файла (в Windows это файл с расширением .EXE), для извлечения данных из которого (а также нередко для тестирования и показа списка содержимого) не требуется отдельная программа — всё выполняется средствами самого SFX-архива. Иными словами, вы просто запаковываете информацию в SFX-архив, а получателю нужно лишь запустить этот SFX-архив (в аналогичной ОС), чтобы получить разархивированную информацию.
Примечание. В действительности SFX-архивы — это обычные архивы, к которым прикреплён небольшой исполняемый модуль-распаковщик, поэтому при необходимости (например из-за опасения, что этот исполняемый модуль может быть заражен вирусом) для работы с SFX-архивом можно использовать соответствующий внешний архиватор, не запуская сам SFX-файл.
Многотомные архивы
Многотомные архивы — это архивы, состоящие из нескольких частей. Такие архивы поддерживаются в ряде популярных форматов архивов — в RAR, ZIP, 7z и др. Чтобы создать многотомный архив, нужно при упаковке файлов просто выбрать размер частей, на которые будет разделён результирующий архив. Многотомные архивы особенно удобны для упаковки даже плохо сжимаемых огромных файлов (например образов видеодисков), так как позволяют их сохранять на носителях меньшего объёма. Некоторые архиваторы (например RAR) умеют автоматически определять размер каждого тома в зависимости от свободного объема на текущем носителе, используемом для архивирования, что позволяет максимально эффективно использовать многотомные архивы, скажем, для переноса данных с компьютера на компьютер на нескольких флэш-накопителях разного объёма.
Непрерывные архивы
Непрерывное (англ. — solid) архивирование — это разновидность архивирования, при котором все добавляемые в архив файлы рассматриваются архиватором как один непрерывный поток данных. Благодаря такому подходу удаётся добиться существенного увеличения степени сжатия, особенно при упаковке множества однотипных файлов сравнительно (с величиной «скользящего словаря» архиватора) небольшого размера.
Помимо очевидного преимущества (более сильное сжатие) непрерывные архивы имеют и свои недостатки. Так как данные в непрерывном архиве это один сплошной поток, то чтобы извлечь какой-либо файл, сначала нужно распаковать все файлы, которые находятся в архиве перед этим файлом, поэтому извлечение файлов, расположенных в конце архива, происходит медленнее. Также медленнее, чем в обычном (не solid) архиве, выполняются операции, изменяющие содержимое архива (добавление и удаление файлов). Кроме того, если архив по какой-то причине окажется повреждённым, то из него удастся извлечь только файлы, находящиеся до места повреждения, а вся информация после этого места окажется утерянной. Иными словами, непрерывные архивы хороши для упаковки и хранения данных, изменять которые требуется редко.
Структура и штатное расписание организации
Структура создается (как правило, в виде схемы) исходя из направлений деятельности организации и, конечно, бюджета. Минимальная структура – это один работник (индивидуальный предприниматель или единственный участник – учредитель ООО). Он один во всех лицах: руководитель, главный бухгалтер, секретарь, архивист. Однако по договорам может нанимать соисполнителей.
Если в ООО штат небольшой (например, десять работников), то в штатное расписание могут входить:
• руководитель организации – 1 ед.;
• заместитель руководителя – 1 ед.;
• главный бухгалтер – 1 ед.;
• бухгалтер-кассир – 1 ед.;
• секретарь (он же делопроизводитель и архивист) – 1 ед.;
• сотрудники (по основному профилю организации) – 5 ед.
На первых порах, пока объем работы небольшой, секретарь успешно справляется с двумя направлениями: ведет делопроизводство и создает архив. Главное, навести порядок в документах. Для этого необходимо составить номенклатуру дел, в основе которой лежит штатное расписание организации.
Сжимаем файлы перед отправкой по email
Многие используют электронную почту как инструмент передачи изображений, программ, документов. Стоит учитывать, что при попытке обменяться тяжелыми файлами может возникнуть ряд проблем: слишком большой объем передать не удастся в принципе из-за ограничений почтового клиента, загрузка допустимого размера на сервер будет долгой, ровно как и последующее скачивание, а возникшие перебои в работе интернет-соединения могут привести к разрыву закачки. Поэтому перед оправкой требуется создать единый файл минимального объема.
Способ 1: Сжатие фотографий
Чаще всего по электронной почте отправляют фотографии высокого разрешения. Для быстрой доставки и легкого скачивания получателем необходимо сжать фото, используя специальные утилиты. Самый простой метод – использование «Диспетчера рисунков» из пакета Microsoft Office.
- Откройте любое приложение с помощью данного софта. Затем выберите опцию «Изменить рисунки» на верхней панели инструментов.
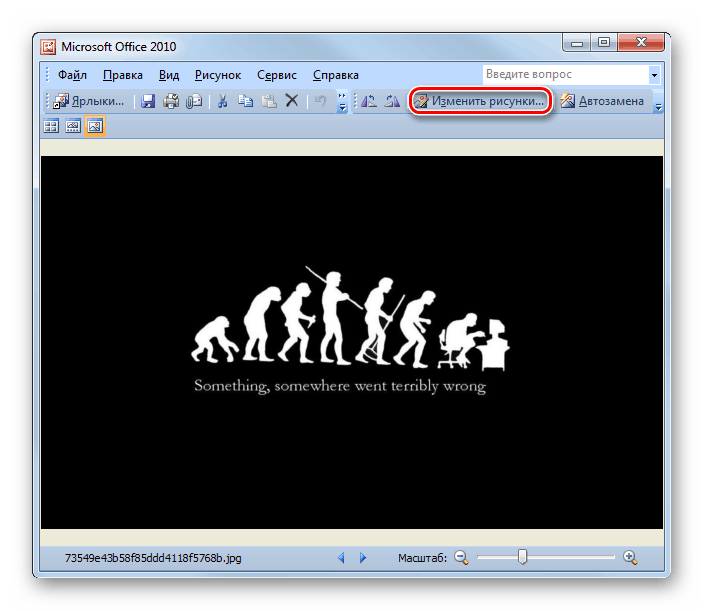
Откроется новый раздел с набором функций для редактирования. Выбираем «Сжатие рисунка».
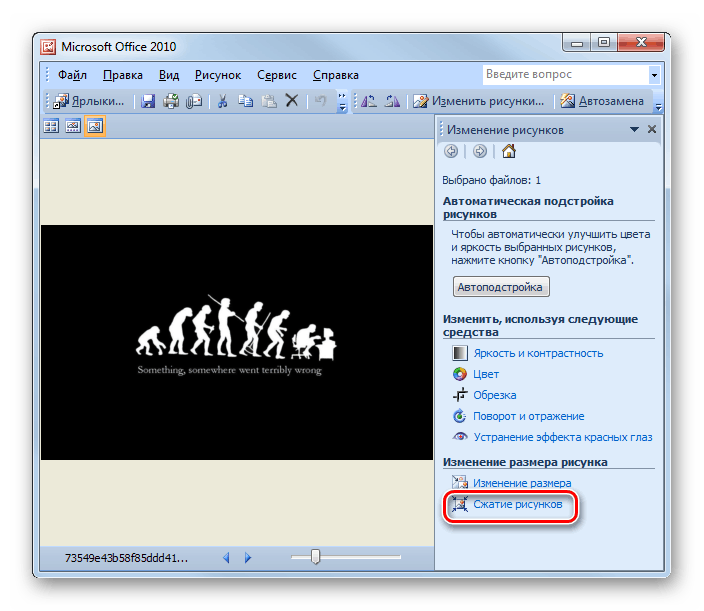
На новой вкладке нужно выбрать назначение сжатия. Ниже будет показан исходный и конечный объем фото после сжатия. Изменения вступают в силу после подтверждения кнопкой «ОК».
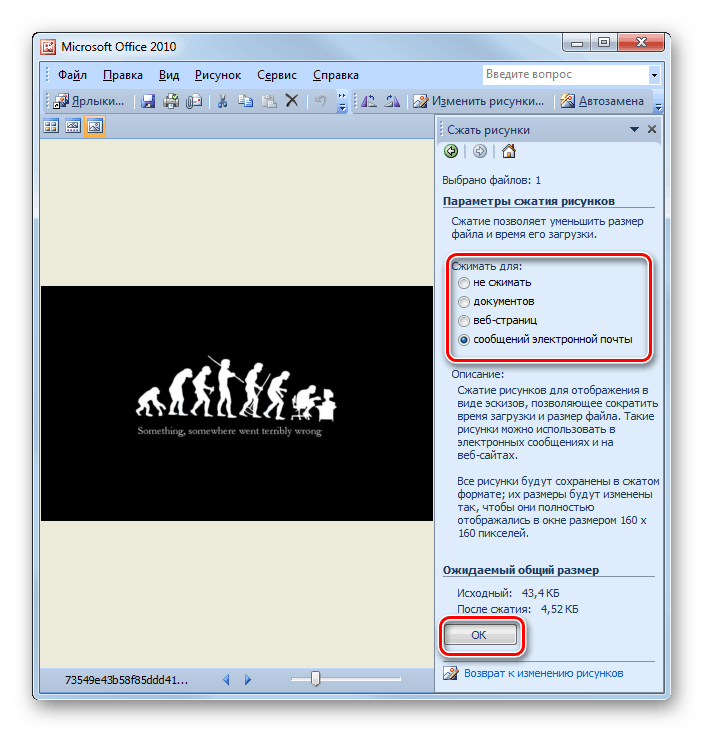
Если такой вариант вам не подходит, вы можете воспользоваться альтернативным программным обеспечением, работающим по аналогичному принципу и позволяющему удобно уменьшать вес фото, не портя его качество.
Подробнее: Самые популярные программы для сжатия фотографий
Способ 2: Архивация файлов
Теперь разберемся с количеством отправляемых файлов. Для комфортной работы, необходимо создать архив, в котором объем файлов будет уменьшен. Самая популярная программа для архивации – WinRAR. В нашей отдельной статье вы можете прочитать, как создать архив через это приложение.

Подробнее: Сжатие файлов в программе WinRAR
Если ВинРАР вам не подходит, присмотритесь к бесплатным аналогам, о которых мы рассказали в другом материале.

Подробнее: Бесплатные аналоги WinRAR
Для создания именно ZIP-архива, а не RAR, можете воспользоваться программами и инструкциями по работе с ними при помощи следующей статьи.
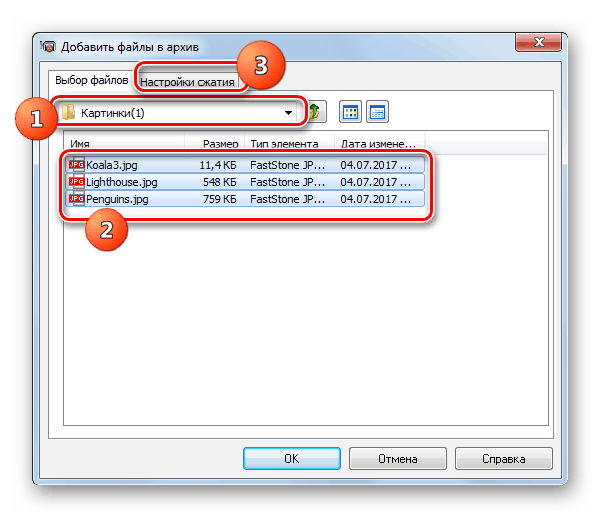
Подробнее: Создание ZIP-архивов
Пользователи, которые не хотят устанавливать никакое программное обеспечение, могут воспользоваться онлайн-сервисами, предлагающими без лишних сложностей сжать файлы.

Подробнее: Сжимаем файлы онлайн
Как видите, архивация и сжатие – простые процедуры, значительно ускоряющие работу с электронной почтой. Используя описанные методы, вы сможете снизить объем файлов в два и более раза.
Опишите, что у вас не получилось.
Наши специалисты постараются ответить максимально быстро.
Архиваторы — программы ТОП
WinRAR
Адрес: WinRAR
WinRAR является самым лучшим и популярным архиватором на данный момент. Он работает быстро, не требует много ресурсов от системы и встраивается в контекстное меню проводника, что делает работу еще удобнее. Так, достаточно лишь кликнуть правой кнопкой мыши по архиву, выбрать интересующий пункт из контекстного меню и программа быстро выполнит задание.
Особенности:
- Поддержка всех форматов: ZIP, RAR, 7z, RAR4 и многих других
- Встраивается в контекстное меню
- Сжатие высокого качества
- Работает на: Windows, Mac OS, Linux и мобильных системах
- Запароливание
- Создание самораспаковывающихся контейнеров
- Комментарии
- Удобный проводник
- Добавление элементов в контейнер
- Проверка на вирусы
7-Zip
Адрес: 7-Zip
Бесплатное программное обеспечение с очень хорошими параметрами сжатия и наличием своего формата контейнеров — 7z. Обладает простым и легким интерфейсом, в котором очень легко разобраться. Есть все функции, которые могут понадобиться рядовому пользователю. Распространяется абсолютно бесплатно. По скорости работы — очень достойный софт.
Особенности:
- Распаковывает все основные форматы
- Архивирование в популярные контейнеры
- Быстрая скорость работы
- Наилучшая степень сжатия
- Самораспаковывающиеся контейнеры
- Утилита тестирования производительности
- Шифрование
- Плагины, встраиваемые в другой софт
- Интеграция в проводник
WinZip
Адрес: WinZip
Мощная программа, очень давно на рынке и является одной из лучших. По сравнению с конкурентами обладает просто огромным функционалом. Работает очень быстро и качественно. WinZip читает все современные форматы запакованных данных и позволяет с ними работать.
Особенности:
- Полная работа с запакованными файлами: создание, извлечение, дополнение
- Декомпрессия
- Интеграция в проводник
- Работа с облачными сервисами
- Шифрование
- Усиленные режимы компрессии
- Запись на CD, DVD и другие диски
- Водяные знаки
- Работа с FTP
- Самораспаковывающийся формат
PeaZip
Адрес: PeaZip
Понимает и позволяет работать с большинством, если не со всеми популярными и современными типами файлов-архивов. Функционирует очень быстро. Обладает приятной графической оболочкой, пользоваться им одно удовольствие. Все основные функции есть и работают они отлично.
Особенности:
- Поиск внутри
- Установка фильтров
- Задания
- Шифрование
- Закладки
- Запароливание
- Генератор ключей для доступа
- Свой формат — Pea
- Самораспаковывающийся формат
В заключение
Это были основные сведения, которые нужно знать по этой теме с примерами. Установите себе какое-нибудь ПО из списка выше, и вы всегда сможете открывать файлы, скачанные из интернета.
Онлайн сервисы вам не нужны
Удивительно, что около 50 человек в месяц ищут онлайн сервис, который поможет создать zip архив.
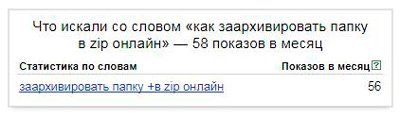
Мало того, что электронных ресурсов, выполняющих эту функцию, мне найти не удалось, так еще и, на мой взгляд, это занятие совершенно бесполезное. Из интернета мы качаем множество документов в формате rar или zip, а значит без WinRar нам не обойтись. Не получится открыть эти файлы.
Кроме того, винрар позволяет выполнить массу полезных операций. К примеру, сжать документы для экономии дискового пространства или поставить пароль на папку, чтобы до нее не добрались посторонние.
В общем, я искренне считаю, что мне пора переписывать статью про четыре программы, которые должны быть установлены на любой компьютер и дополнять ее информацией о этой утилите.
Ну, теперь, когда все встало на свои места, можно переходить к пошаговому руководству.
Архивация данных пользователя персонального компьютера
И, конечно, архивацию данных можно использовать для создания собственных архивов. Например, пользователь хранит все свои личные и уникальные данные на диске C: в папке «Мои документы». Папка эта может быть очень даже приличного размера, десятки, сотни гигабайт. Где-то нужно хранить архивы этих данных, а то ведь не дай бог, что-нибудь случится, например, с жестким диском. И где тогда возьмешь потерянные данные, откуда их восстановишь? Более детальные возможности архивации описаны в другой статье. Но то – системные методы защиты от любых возможных повреждений компьютера и операционной системы.
А если все-таки хотим только сохранить на внешнем носителе одни лишь данные пользователя из огромной по размерам папки «Мои документы»? Вот тут на помощь и придет архивация данных посредством программ архиваторов. Кликаем правой кнопкой мышки по папке «Мои документы» и запускаем архивацию: в одном большом-пребольшом архивном файле, в нескольких файлах многотомного архива, с паролем или без него.
Как архивировать папки и файлы в WinRaR
А теперь перейдем к практике. Сейчас мы научимся сжимать файлы и папки при помощи программы WinRaR. Если на Вашем компьютере установлена программа 7 Zip, то смело опускайтесь ниже — там информация для Вас. Если же у Вас нет ни того ни другого, то еще ниже 🙂
Для начала научимся архивировать файлы и папки. Делается это очень просто. Нажмите правой кнопкой мышки по файлу или папке с файлами. Появится вот такой список.
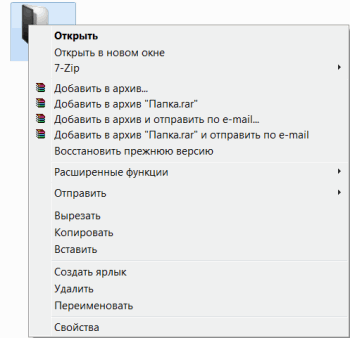
Как Вы уже догадались, нас интересуют пункты, которые начинаются со слов «Добавить в архив» (Add to).
Нам нужен второй пункт из этой серии. У меня он называется «Добавить в архив “Папка.rar”» (Add to “Папка.rar”). У Вас будет почти такой же пункт, только вместо «Папка.rar» будет написано название Вашего файла (папки) .rar.

Нажмите на этот пункт. Возможно, на некоторое время появится вот такое окошко. Дождитесь, пока оно пропадет.

А теперь посмотрите внимательно на файлы и папки. Должен появиться новый файл. Он будет выглядеть примерно так:
Вот это и есть тот файл или та папка, которую Вы заархивировали.
А теперь давайте посмотрим, насколько уменьшился размер. Нажмите правую кнопку мышки на файле или на папке, которую Вы сжимали. Из списка выберите пункт «Свойства».
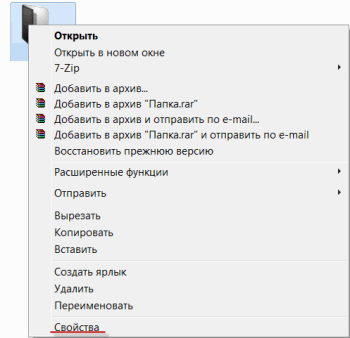
Появится новое окошко. Запомните размер и закройте его.
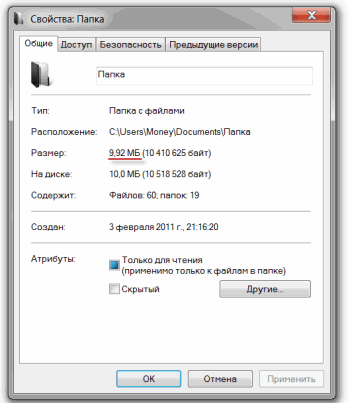
Теперь нажмите правой кнопкой по новому файлу-архиву и выберите пункт «Свойства».
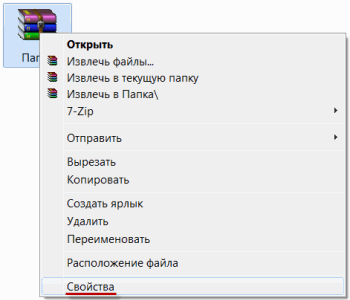
Скорее всего, его размер будет меньше, чем размер изначального файла (папки).
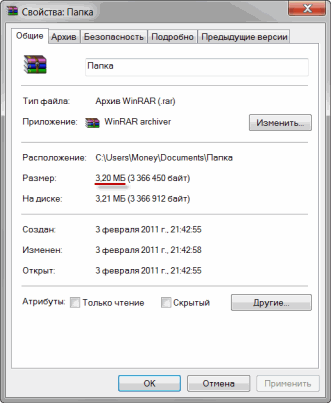
Но так бывает не всегда. Например, если Вы будете таким образом сжимать фотографии, видео или музыку, размер может остаться прежним или измениться совсем незначительно. Для сжатия фото, музыки и видео используются другие программы, не архиваторы.
А теперь научимся разархивировать, то есть доставать из архивов информацию.
Вообще-то, можно этого и не делать. Попробуйте просто открыть файл-архив. Внутри Вы увидите то, что было заархивировано. И оно совершенно спокойно открывается. Но все-таки это не очень удобно. Поэтому лучше все-таки вытаскивать информацию из архива.
Перед тем, как достать из файла-архива информацию, откройте его.
Откроется необычное окошко. Посмотрите в его середину – там показаны файлы или папки, которые прячутся в архиве. То есть, если мы его разархивируем, то эти файлы (папки) «вылезут» наружу.

Закройте окошко и нажмите правой кнопкой мышки по этому файлу. Нас интересуют два похожих пункта – «Извлечь в текущую папку» (или «Extract Here») и «Извлечь в какое-то название» (или «Extract to какое-то название»).
Если, когда Вы открывали архив, в середине окошка был один файл или одна папка, то нажимайте «Извлечь в текущую папку» (Extract Here). А если там было несколько файлов (папок), нажимайте «Извлечь в какое-то название» (Extract to какое-то название).
Вот и все. После того, как Вы нажмете на нужный пункт, файлы или папки извлекутся, и архив можно будет удалить.
А теперь давайте узнаем, какая у Вас версия программы WinRaR – та, которая со временем перестанет работать, или же та, которая будет работать постоянно.
Для этого нам нужно открыть любой файл-архив. Когда он откроется, в этом окошке нажмите на надпись «Справка» или «Help» (вверху) и из списка выберите пункт «О программе» (About…).
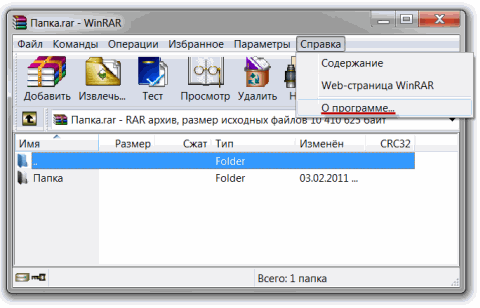
Появится небольшое окно. Если в нем написано «40-дневная пробная копия» (40 days trial copy), то это означает, что Ваша программа в ближайшем будущем перестанет работать. Имеет смысл скачать бесплатную программу для архивации (об этом читайте ниже).
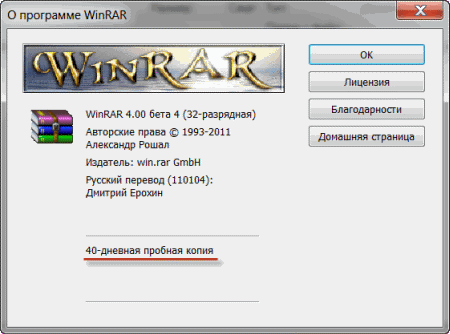
А если в этом окошке написано «Владелец копии» или «Registered to», то программа будет работать – можно не беспокоиться, ничего не скачивать. И дальше читать тоже необязательно.
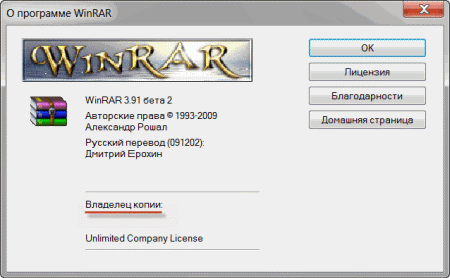
Архивы под паролем
Архивы можно создавать с паролем. Тогда никто посторонний, не знающий пароль, не сможет извлечь и архива помещенные в него папки и файлы.
О создании архивов папок и файлов с паролем, чтобы никто посторонний не смог, не зная пароля, извлечь папки и файлы из архива – можно прочитать тут.
Архивацию с паролем нужно делать с осторожностью, так как в случае, если пароль забыт, утерян, восстановление данных из архива будет невозможно, совсем невозможно, ну, никак!
Архив с паролем также можно прикреплять к письмам или к разным электронным площадкам, где требуется отправить сразу несколько файлов или даже папок с файлами. Пароль к архиву в таком случае лучше не отправлять в том же электронном письме, и тем более не помещать файл с паролем внутрь архива – получится ситуация либо «сейф с торчащим из него ключом», либо «ключ от сейфа находится в сейфе» – обе ситуации бессмысленные с точки зрения сохранности данных в архиве.
Пароль от архива лучше отправлять адресату, получателю архива с папками и файлами, отдельно, например, с помощью СМС-ки, с помощью сообщения и тому подобным образом. Наконец, пароль можно отправить и по электронной почте, но отдельным письмом, не прямо в том же письме, где вложен передаваемый архив, защищенный паролем.
Работа с архивами | Понятие архиватора
Для того чтобы работать с архивами существуют так называемые программы-архиваторы. Они позволяют:
-
Упаковать нужные файлы и папки в архив с нужными настройками;
-
Распаковать файлы из созданного архива, чтобы работать с ними в привычном виде, в папке.
Процесс упаковки, то есть создания архива называют архивацией, а обратный процесс (распаковка) — разархивацией.
Таким образом, архиватор — это программа, позволяющая создавать архивы с нужными настройками, выполнять операции по работе с ними (просмотр и управление их содержимым), а также выполнять их разархивацию.
Есть множество различных программ-архиваторов, но я выделю 3 самых популярных:
-
WinRAR, пожалуй, самый известный и востребованный, умеющий создавать 3 типа архивов (rar, rar4, zip), задавать при множество настроек и разархивировать любые типы архивов.
Подробнее о нём и о том как с ним работать рассказано здесь »
-
7-Zip, не менее популярный, но в отличие от 1-го абсолютно бесплатный и ничего не просит (винрар постоянно напоминает и внесении «пожертвования»), также умеет работать в любыми типами архивов.
Всё самое нужное о нём рассказано здесь »
-
Встроенный в Windows Zip-архиватор, который, собственно, доступен только в системах Windows и не умеет практически ничего кроме создания и распаковки обычных ZIP-архивов. Но для начала, когда ещё нет на компьютере ничего другого, вполне сгодится 🙂
О том как с ним работать подробно расписано здесь »
Как заархивировать данные в Windows
Чтобы создать архив не обязательно устанавливать дополнительный софт на компьютер, это можно сделать и встроенными средствами ОС. Но, выбор форматов будет не велик — только «.ZIP».
Чтобы сделать его, щелкните мышкой (правой кнопкой) по требуемому файлу или папке и направьте курсор на пункт «Отправить», далее, в выпавшем меню кликните по пункту «Сжатая ZIP-папка».
Откроется окно с процессом «Сжатие…», после чего архив будет создан. Время создания зависит от объема данных, которые вы сжимаете. Дальше вы сможете открывать и пользоваться им, как простой папкой.
Данный способ весьма прост. Он пригодится если у вас нет возможности прибегнуть к стороннему софту для этих целей. Но, к сожалению, он имеет и минусы, такие как, только один формат — «.ZIP», отсутствие возможности указать параметры запаковки, т.е. метод сжатия, обновления, пароль и т.д.
Создаем архив при помощи стороннего софта
На просторах всемирной сети можно найти множество программ данной категории. Всевозможные 7-Zip, ACB, ACE, ARJ, JAR, WaveZip, WavPack, WinRAR, WinZip, PowerArchiver, ZipMagic и прочие, имея некоторые различия, выполняют одну основную задачу – создают архивы. Далее мы разберём принцип их работы на примере самых популярных.
WinRAR — самый популярный архиватор
Эта программа является самой популярной. Её интуитивно понятный интерфейс позволяет разобраться в тонкостях создания архива пользователю любого уровня подготовки. И так, если вы уже установили программу себе на компьютер, то вам необходимо:
- Запустить программу;
- Используя его как обычный проводник найти необходимую папку;
- Выделить её;
- В левом верхнем углу нажать кнопку Add или «Добавить»;
- Установить параметры архивирования в появившемся меню (имя, формат, степень сжатия, разделение по томам, пароль и пр.);
-
Нажать OK.
Также, помимо описанного выше способа, можно воспользоваться другим методом:
- Кликните правой кнопкой мыши по необходимой папке;
- Выберите во всплывшем окне Add to archive…» или «Добавить в архив…»;
- В открывшемся меню параметров проделайте манипуляции из предыдущего метода.
Выбравшие во втором пункте «Добавить в архив «название.rar»» или Add toname.rar»» получат одноимённый архив в формате «.rar» в этой же папке.
Если же вас интересует как заархивировать папку с паролем, то для этого всего лишь необходимо в меню параметров сжатия нажать кнопку «Установить пароль…» или Set password…» и задать желаемую комбинацию.
Архиватор — 7-Zip
Это ещё один популярный архиватор, довольно часто встречающийся на компьютерах пользователей. Многие отдают ему предпочтение по причине того, что он абсолютно бесплатный. По принципу своей работы и методам создания архива он практически не отличается от WinRAR. Процесс также может быть реализован двумя способами:
- Через интерфейс программы (процесс запускается командой из меню программы);
-
Через контекстное меню (команда на архивацию даётся из выпадающего после нажатия на папку правой кнопкой мышки меню).
Как и в случае использования WinRAR, у пользователя имеется возможность задать имя, формат, степень сжатия, пароль и пр.
WinZip — альтернативный архиватор для Windows
Отличительной особенностью данного архиватора является обширный набор доступных функций. Помимо этого, от предыдущих двух он отличается внешним видом. А значит алгоритм в ответе на вопрос как заархивировать папку с файлами будет несколько иным. Чтобы создать архив из самой программы, необходимо:
- Запустить WinZip;
- В левом верхнем углу выбрать раздел меню «Файл»;
- Далее кликаем на функцию «Создать файл Zip;
- Теперь из левого окна программы (выступает в роли проводника) необходимо перетащит целевую папку в правое окно;
- Снова нажимаем «Файл»;
-
Выбираем функцию «Сохранить».
Помимо этого, процесс архивации может быть запущен из контекстного меню. Для этого правой кнопкой мышки кликаем на необходимую папку, выбираем «Добавить к архиву…» и в уже знакомом окне выполняем описанные выше шаги.
Приложение Total Commander
Приложение Total Commander кроссплатформенное – оно доступно не только для десктопных, но и для мобильных версий операционных систем. Утилита доступна и для ОС «Виндоус». В программе можно заархивировать документ и из папки сделать архив. Для этого откройте главное окно программы и выберите кнопку упаковки файлов:
Приложение Total Commander кроссплатформенное
В открывшемся меню настроек архивации выберите тип формата конечного заархивированного файла, метод сжатия и нажмите ОК.
Эта программа удобна тем, что имеет главное окно и адаптирована для работы с пользователем. Оперировать всеми архивами компьютера можно всего лишь в одном окошке. Эта программа позволяет пользователю не только визуализировать все архивы системы, но и проводит сжатий большинством доступных на сегодняшний день методов архивации.
Как сжать фотографию и сохранить качество
19.02.15 49.8K
Каждый день активный пользователь сети Интернет сталкивается с огромным количеством фотографий: это и реклама, и новости, и просто общение с друзьями, которые хотят поделиться своими впечатлениями от какого-либо фото.
Часто перед пользователями возникает вопрос: «как сжать фотографию?», потому как «большой вес» изображения является причиной следующих неудобств:
- Проблема трафика – в мире остаются страны и города, в которых можно воспользоваться только беспроводным интернетом, соответственно, он тарифицируется по количеству загруженных байт, поэтому фотографии необходимо сжимать, чтобы человек мог загрузить их при необходимости, а не тратить весь трафик на одно изображение;
- Скорость загрузки веб-страниц – даже у тех пользователей, которые подключены к высокоскоростному интернету, будут возникать проблемы с загрузкой «тяжелых» фотографий, то есть, вся страница будет загружена, а снимок еще какое-то время будет догружаться. Также необходимо помнить про загрузку страницы на устройства, использующие мобильный интернет, скорость которого мала, а слишком тяжелые фотографии еще более замедляют этот процесс;
- Ограничения по размеру – социальные сети и различные сайты выставляют ограничения на размер загружаемых фотографий – это необходимо для их нормального функционирования;
- Оригинальный размер – фотографии, занимающие много места на носители информации, на самом деле имеют размер в несколько раз больше, чем тот, в котором они отображаются на экране, что вызывает различные казусы с загрузкой в/из интернета.
Чтобы таких проблем не возникало, нужно сжимать фотографии для интернета. Для личного пользования, то есть, просмотра на своем ПК или ноутбуке, это необязательно.