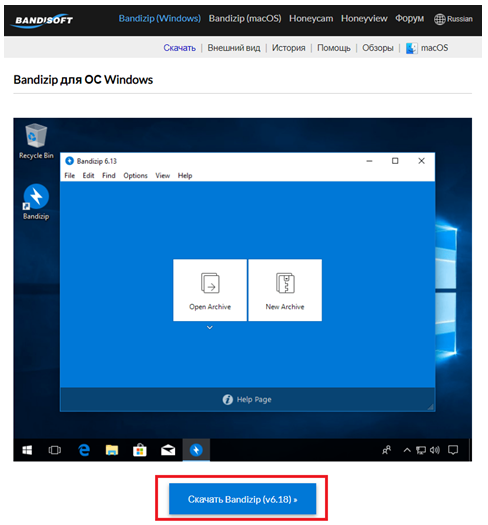7-zip для windows
Содержание:
- Для чего нужны файлы с расширением 7z
- Раcпаковка 7zip-архивов
- О программе
- Codec overview
- Установка ассоциаций программы с нужными типами архивов
- Устранение неполадок при открытии файлов 7Z
- Вопросы разработчиков
- Особенности программы – почему стоит скачать 7зип
- 7-Zip что это за программа
- Описание ключей и команд 7z
- Извлечение файлов 7Z с помощью веб-приложения
- Почему архиватор не желает открывать ZIP-архив?
- Как открыть зашифрованные архивы и зачем они нужны?
- Настройка 7-zip
- Актуальность программы 7zip
- Телефоны на базе Андроид
- Для владельцев Айфона и Айпада
- Как открыть ZIP файлы на ПК
- Открыть 7z файл на MacOS
- Как пользоваться 7-zip
- Особенности
- Как открыть файл 7z на виндовс 8
Для чего нужны файлы с расширением 7z
Перед началом рассмотрения инструкций по запуску и разархивированию данного типа файлов необходимо узнать, зачем он вообще нужен. Расширение файла *.7z представляет собой уникальный формат данных, который создается и используется в программе-архиваторе 7-ZIP.
К сведению! По сравнению с ZIP и RAR он является более новым и многофункциональным, а также обеспечивает высокую степень сжатия информации для сохранения еще большего количества места на жестком диске.
Основными характеристиками формата являются:
- полностью открытая архитектура данных;
- повышенная степень сжатия;
- надежное шифрование информации посредством AES-256;
- работа с гигантскими файлами вплоть до миллиардов гигабайт;
- поддержка Unicode.
Обратите внимание! Формат 7z был выпушен на основе программы 7-ZIP в 1999 г. программистом И. Павловым
Разработчик позаботился о том, чтобы расширение могло работать со множеством алгоритмов шифрования, сжатия и предварительной обработки информации.
Для чего нужны подобные типы файлов, понятно. Раньше вопрос о сжатии файлов стоял остро, так как диски и флешки обладали крайне маленьким объемом памяти. Люди пытались придумать алгоритмы сжатия двоичных данных, чтобы они занимали как можно меньше места на носителях, но могли распаковываться обратно и полноценно работать или запускаться. Именно тогда придумали первый формат архивных данных ZIP, который и по сей день является одним из наиболее популярных.
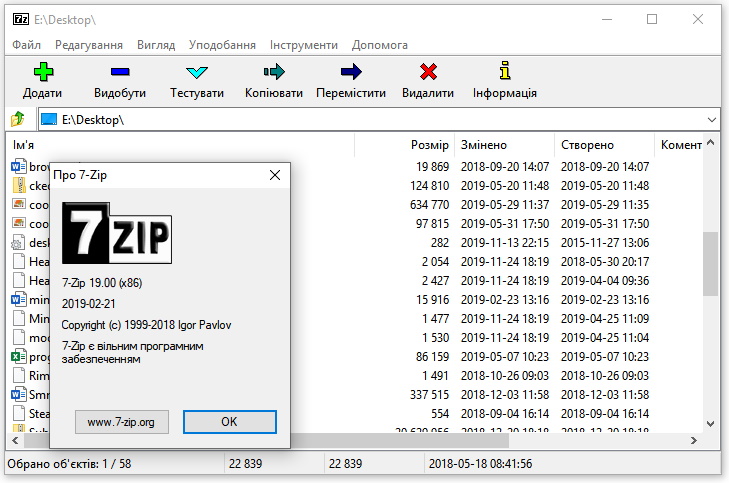
Интерфейс программы
Позже был придуман RAR, но это не исключило ZIP, который к тому времени поддерживался практически каждой специальной программой и операционной системой. 7z — это новый и современный архив, который реализует множество новых функций и предоставляет широкий спектр возможностей для его использования. Он позволяет переносить на флешке или хранить на жестком диске крупные файлы, которые занимают существенное количество места в распакованном виде, сокращая их вес.
Важно! По сравнению с относительно старыми форматами ZIP и RAR он сильнее сжимает любые типы данных. При проведенных тестах RAR и ZIP показали приблизительно одинаковые результаты, а вот 7-ZIP обошел их на 1-1,5 %
Раcпаковка 7zip-архивов
Когда поддержка 7-Zip установлена, то для распаковки .7z файлов вы можете использовать графические утилиты (например, File Roller, Ark), средства файлового менеджера вашего дистрибутива (если есть поддержка), а также командую строку.
Для работы с 7-Zip архивами через командную строку используется команда 7z
Распаковать в текущую директорию
Чтобы распаковать .7z архив в текущую директорию с сохранением структуры директорий, которые находятся внутри архива, выполните в терминале команду:
Файлы архива будут распакованы в текущую директорию. Если в архиве содержатся директории, то при распаковке их структура будет сохранена.
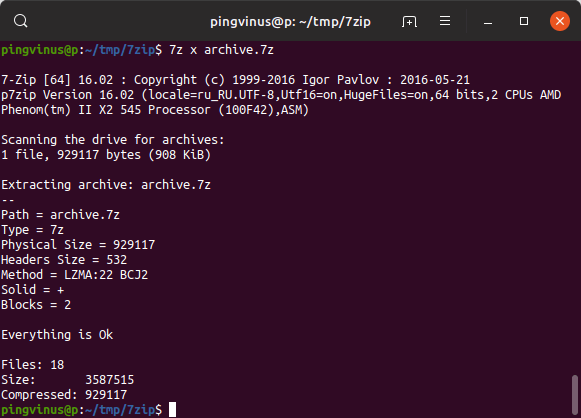
Распаковать в определенную директорию
Чтобы распаковать архив в определенную директорию используется опция -o, за которой без пробела указывается путь до директории.
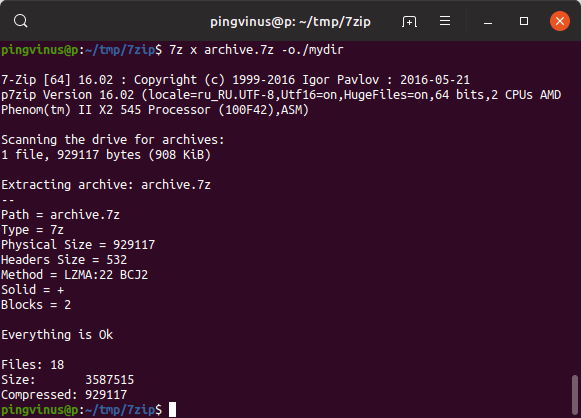
Распаковать без сохранения структуры директорий
Можно распаковать .7z архив, не сохраняя структуру директорий. То есть, если внутри архива есть директории и файлы в них, то при распаковке все файлы будут распакованы в одну директорию. Для этого используется опция (команда) e.
О программе
Программа встраивается в контекстное меню проводника ОС Windows, предлагая свои возможности при нажатии правой кнопкой мыши. Следы ПО встречаются в файловых менеджерах, например Total Commander. Поддерживается несколько алгоритмов сжатия, основные из которых LZMA и LZMA2, подробнее в Wikipedia.
Пользователям предоставлена возможность бесплатно скачать открытый код продукта. Он распространяется по лицензии GNU LGPL. Разработка собственного формата позволила обогнать конкурентов в степени сжатия.
Восстанавливает (распаковывает) программа, но не сжимает, следующие форматы:
- NTFS;
- ISO;
- XAR и др.
Сжатие и восстановление в file manager 7-Zip предусмотрено для следующих расширений:
- 7z;
- ZIP;
- GZIP;
- TAR и др.
Функции архиватора 7-Zip
- сжатие файлов в архиве под паролем;
- анализ производительности персонального компьютера;
- сжатие в самораспаковывающийся архив, что актуально для расширения 7z;
- возможность применения аппаратного ускорения;
- поддерживается Unicode.
Степень сжатия при архивации
Выберите подходящий для вашего объема данных уровень сжатия.
Пользователями проводились замеры, которые показывают фактическое преимущество архиватора. Исходный размер файла составлял 13 547 363 байта. После работы 7-Zip значение изменилось до 12 891 143 байт. Затрачено времени: 12 минут.
Неоспоримые достоинства распаковщика:
- бесплатный архиватор 7-Zip можно скачать на официальном сайте;
- собственный метод компрессии данных;
- используется как файловый менеджер или проводник;
- открытый код позволяет пользователям прописывать команды для работы;
- представлена русская версия софта;
- интерфейс переведен на 74 языка;
- работает на любых компьютерах, включая устаревшие модели;
- архивация доступна на всех известных операционных системах, включая мобильный Android;
- сжимать файлы можно быстрее, чем на софте конкурентов.
Команды в контекстном меню спрятаны в отдельный раздел 7-Zip, что не очень удобно при работе с архивами.
Codec overview
-
Zstandard v1.4.5 is a real-time compression algorithm, providing high compression ratios. It offers a very wide range of compression / speed trade-off, while being backed by a very fast decoder.
Levels: 1..22
-
Brotli v.1.0.9 is a generic-purpose lossless compression algorithm that compresses data using a combination of a modern variant of the LZ77 algorithm, Huffman coding and 2nd order context modeling, with a compression ratio comparable to the best currently available general-purpose compression methods. It is similar in speed with deflate but offers more dense compression.
Levels: 0..11
-
LZ4 v1.9.3 is lossless compression algorithm, providing compression speed at 400 MB/s per core (0.16 Bytes/cycle). It features an extremely fast decoder, with speed in multiple GB/s per core (0.71 Bytes/cycle). A high compression derivative, called LZ4_HC, is available, trading customizable CPU time for compression ratio.
Levels: 1..12
-
LZ5 v1.5 is a modification of LZ4 which gives a better ratio at cost of slower compression and decompression.
Levels: 1..15
-
Lizard v1.0 is an efficient compressor with very fast decompression. It achieves compression ratio that is comparable to zip/zlib and zstd/brotli (at low and medium compression levels) at decompression speed of 1000 MB/s and faster.
- Levels 10..19 (fastLZ4) are designed to give about 10% better decompression speed than LZ4
- Levels 20..29 (LIZv1) are designed to give better ratio than LZ4 keeping 75% decompression speed
- Levels 30..39 (fastLZ4 + Huffman) adds Huffman coding to fastLZ4
- Levels 40..49 (LIZv1 + Huffman) give the best ratio, comparable to zlib and low levels of zstd/brotli, but with a faster decompression speed
-
Fast LZMA2 v1.0.1 is a LZMA2 compression algorithm, 20% to 100% faster than normal LZMA2 at levels 5 and above, but with a slightly lower compression ratio. It uses a parallel buffered radix matchfinder and some optimizations from Zstandard. The codec uses much less additional memory per thread than standard LZMA2.
Levels: 1..9
Установка ассоциаций программы с нужными типами архивов
Дело в том, что сразу после установки программы, она может не связать все возможные форматы файлов архивов с собой. То есть программа не будет видеть архивы как свои родные 🙂 И файлы эти могут отображаться так:
Поэтому лучше сразу связать с программой все возможные типы архивов, с которыми вы работаете, например, zip, rar, 7z, tar, gz, cab, может ещё файлы образов iso и какие-либо другие.
Для этого откройте саму программу 7-Zip File Manager (найти можно в меню «Пуск» или через поиск системы, набрав «7-zip») от имени администратора. Да, это обязательно, поскольку иначе настройки в программе не будут сохранены. Для этого кликните правой кнопкой мыши по файлу запуска программы и выберите соответствующий пункт:
Теперь в программе перейдите в меню «Сервис» и выберите «Настройки»:
На вкладке «Система» кликайте мышкой (левой кнопкой) в столбце «Все пользователи» напротив строк, соответствующих типу архива, которые вы хотите связать с программой 7-zip. Например, хотите чтобы архивы ZIP и RAR открывались через неё по умолчанию, кликните по соответствующим строкам. И для сохранения, нажмите «Применить», а затем «ОК».
Готово! Теперь 7zip будет видеть отмеченные вами типы архивов как свои в вот такой вид примерно будут иметь их значки:
Теперь рассмотрим как распаковывать и открывать архивы…
Устранение неполадок при открытии файлов 7Z
Общие проблемы с открытием файлов 7Z
7-Zip не установлен
Дважды щелкнув по файлу 7Z вы можете увидеть системное диалоговое окно, в котором сообщается «Не удается открыть этот тип файла». В этом случае обычно это связано с тем, что на вашем компьютере не установлено 7-Zip для %%os%%. Так как ваша операционная система не знает, что делать с этим файлом, вы не сможете открыть его дважды щелкнув на него.
Совет: Если вам извстна другая программа, которая может открыть файл 7Z, вы можете попробовать открыть данный файл, выбрав это приложение из списка возможных программ.
Установлена неправильная версия 7-Zip
В некоторых случаях у вас может быть более новая (или более старая) версия файла 7-Zip Compressed File, не поддерживаемая установленной версией приложения. При отсутствии правильной версии ПО 7-Zip (или любой из других программ, перечисленных выше), может потребоваться загрузить другую версию ПО или одного из других прикладных программных средств, перечисленных выше. Такая проблема чаще всего возникает при работе в более старой версии прикладного программного средства с файлом, созданным в более новой версии, который старая версия не может распознать.
Совет: Иногда вы можете получить общее представление о версии файла 7Z, щелкнув правой кнопкой мыши на файл, а затем выбрав «Свойства» (Windows) или «Получить информацию» (Mac OSX).
Резюме: В любом случае, большинство проблем, возникающих во время открытия файлов 7Z, связаны с отсутствием на вашем компьютере установленного правильного прикладного программного средства.
Даже если на вашем компьютере уже установлено 7-Zip или другое программное обеспечение, связанное с 7Z, вы все равно можете столкнуться с проблемами во время открытия файлов 7-Zip Compressed File. Если проблемы открытия файлов 7Z до сих пор не устранены, возможно, причина кроется в других проблемах, не позволяющих открыть эти файлы. Такие проблемы включают (представлены в порядке от наиболее до наименее распространенных):
Вопросы разработчиков
Почему при компиляции в Visual C++ 6.0 архиватора 7-Zip или LZMA SDK возникает ошибка?
Для компиляции исходных файлов вам нужно использовать Visual C++ 6.0 или выше. Некоторые файлы также требуют новую платформу SDK от microsoft.com.
Если вы используете MSVC, установите директорию SDK вверху списка директорий «Include files» и «Library files». Это может быть найдено в «Tools / Options / Directories».
Последние версии платформы SDK не совместимы с MSVC6. Поэтому вы должны использовать Windows Server 2003 PSDK (февраль 2003) с MSVC6.
Могу ли я использовать файлы EXE или DLL архиватора 7-Zip в коммерческих приложениях?
Да, но вы должны придерживаться следующих требований:
- Указать в документации, что вы используете часть программы 7-Zip;
- Указать в документации, что 7-Zip находится под лицензией GNU LGPL;
- Вы должны поставить ссылку на сайт www.7-zip.org, где можно найти исходный код.
Как мне добавить поддержку архивов 7z к моему ПО?
Единственный путь — использовать 7za.dll (можно скачать на sf.net). 7za.dll работает с интерфейсом COM. При этом он не использует стандартный интерфейс COM для создания объектов. Вы можете найти маленький пример в исходном коде. Полным примером может служить сам архиватор 7-Zip, поскольку он использует этот dll. Также 7za.dll используют архиваторы WINRAR, PowerArchiver и другие.
Еще один путь — вызвать версию для командной строки 7za.exe.
Могу ли я использовать исходный код 7-Zip в коммерческих программах?
Поскольку 7-Zip находиться под лицензией GNU LGPL вы должны следовать правилам этой лицензии. В основном это означает, что любой код, содержащий код LGPL, должен быть под этим действием этой лицензии. К примеру, вы можете изменить код 7-Zip, или использовать часть кода 7-Zip и компилировать это в DLL.
При этом исходный код этого DLL (в том числе с вашими модификациями / добавлениями / обертками) должен быть под лицензией LGPL или GPL. Любой другой код в вашей программе может быть лицензирован как вам будет угодно. Эта схема позволяет пользователям и разработчикам изменять код LGPL и переделывать DLL. Більше про ліцензування безкоштовних програм можна дізнатися здесь. Также вы можете узнать больше о LZMA SDK, который доступен в более либеральной лицензии.
Особенности программы – почему стоит скачать 7зип
Ключевым отличием 7zip от других подобных программ является работа одновременно с 5 форматами для сжатия. Прямой конкурент WinRAR может преобразовывать файлы только в архив RAR или ZIP, что в большинстве ситуаций оказывается не самым удобным решением.
Также в 7зип присутствует функция обновления архива. Благодаря ей можно заменить файлы или просто синхронизировать их. Если пользователь хочет, чтобы любые манипуляции со сжатым файлом выполнял он, то может поставить пароль для дополнительной защиты. Отдельного внимания заслуживает возможность разделять один архив на равные части. Подобное используется в ситуациях, когда необходимо записать архив на CD или DVD.

Программа автоматически разделит крупный архив, поможет записать все на носитель, и затем соберет после использования на другом компьютере. Единственным недостатком 7zip стоит назвать отсутствие возможности проверять архивы на наличие вирусов. Замены данной функции здесь нет, и пользователь сжатыми данными не сможет узнать, что файл поврежден.
Из плюсов можно также отметить и тот факт, что работа программы существенно не скажется на производительности системы, а значит не помешает ему продуктивно выполнять другие задачи.
Формат 7z – это отличительная особенность данного архиватора, которая позволяет быстро и эффективно сжимать файлы, что выгодно выделяет программу 7 zip среди конкурентного программного обеспечения. В основе технологии сжатия лежит применение специальных конвертеров и фильтров.
Стоит отметить и другие возможности программного обеспечения 7 зип:
- Максимальное шифрование данных в формате ZIP и 7z.
- Самораспаковка для файлов 7z.
- Интеграция с проводником.
- Удобный менеджер файлов.
- Наличие версии для командной строки.
- Дополнительный плагин для FAR Manager.
- 87 языковых пакетов.
Добавить ко всем этим возможностям можно еще и кроссплатформенность. В данный момент 7зип работает на всех версиях операционных систем Linux, Unix, Windows, Mac OS и Android.
7-Zip что это за программа
Выделим основные преимущества использования 7-Zip:
- Архиватор находится в общем доступе, его использование абсолютно бесплатно;
- Для скачивания программы не нужна регистрация;
- При использовании программы не нужна активация: никаких пробных тестовых периодов — скачал и сразу пользуйся;
- 7-Zip более эффективно уменьшает файлы за счёт собственного способа компрессии;
- Время, затрачиваемое на сжатие или распаковку файлов через 7-Zip, меньше, чем у аналогичных программ;
- Работает с множеством различных форматов;
- Имеется функция установки пароля;
- Можно использовать как «проводник»;
- Можно прописывать команды;
- Устанавливается практически на весь известный операционный функционал, в том числе Windows и Linux;
- Работает на устаревших компьютерах;
- Ответы на вопросы, возникающие при использовании программы, можно найти на официальном форуме;
- Простой понятный интерфейс, удобный для любого пользователя;
- 7-Zip выпущен на 74 языках мира;
Описание ключей и команд 7z
В синтаксисе работы с 7zip идут команды и ключи.
Описание основных команд
| Команда | Описание |
|---|---|
| a | Добавление файлов в архив. Если архивного файла не существует, создает его. |
| d | Удаление файла из архива |
| e | Извлечение файлов из архива. Все файлы оказываются в одной папке. |
| l | Вывод содержимого архива. |
| rn | Переименовывание файла внутри архива. |
| u | Обновление файлов в архиве. Если файла нет, создает новый. |
| x | Извлечение файлов из архива. Пути сохраняются. |
Описание ключей
Часто используемые:
| Ключ | Описание |
|---|---|
| -t | Тип архива. По умолчанию создаются файлы в формате 7z. Примеры, -tzip, -tgz |
| -ssw | Включить файл в архив, даже если он в данный момент используется. Для резервного копирования очень полезный ключ. |
| -mx | Уровень компрессии. 0 — без компрессии (быстро), 9 — самая большая компрессия (медленно). Например, -mx4 |
| -p | Пароль для архива. Например, -pStrong2!3paSsword |
| -o | Задает директорию, например, в которую будут распакованы файлы. |
| -r | Рекурсивное архивирование для папок. Задается числом от 0 (все каталоги) до количества уровней каталогов, которые нужно включить в архив. |
Другие полезные ключи:
| Ключ | Описание |
|---|---|
| -sdel | Удалить файлы после создания архива. |
| -sfx | Создание самораспаковывающегося sfx-архива. |
| -y | Утвердительно ответить на все вопросы, которые может запросить система. |
| -x | Исключить файлы или папки из архива. |
| -v | Позволяет разбить архив на фрагменты. Если указать -v1g, то архив будет разбит на части по 1 Гб. |
| -mmt | Количество потоков процессора, которые можно задействовать для работы программы. -mmt=4 укажет работать в четыре потока. |
Полный список ключей и команд можно получить командой 7z —help.
Извлечение файлов 7Z с помощью веб-приложения
Если у вас есть только пару архивов для извлечения, загрузка программного обеспечения может быть излишней. К счастью, существует хороший онлайн-сервис, который Вы можете использовать. Он не хранят ваших файлов и удаляют их в течение нескольких минут после их извлечения.
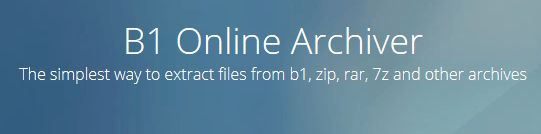
- Перейдите на главную страницу B1 Online Archiver, нажмите на большую кнопку Click here.
- Во всплывающем окне перейдите к файлу 7Z на вашем компьютере и нажмите кнопку Открыть.
- Сервис начнет извлечение.
- После завершения извлечения вы увидите список всех файлов и папок в файле 7Z. Вы можете скачать любой из файлов на свой компьютер и просматривать любые изображения с веб-сайта, используя значки справа.
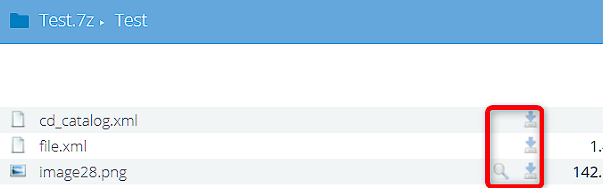
Независимо от того, какую ОС вы используете, 7Z файлы могут быть извлечены с помощью многих сторонних вариантов программного обеспечения или с помощью онлайн-приложений.
Почему архиватор не желает открывать ZIP-архив?
В 99% этих случаев это означает, что архив содержит неверные заголовки. Другие программы ZIP могут открывать некоторые архивы с неправильными заголовками, так как эти программы просто игнорируют ошибки.
Если у вас есть такой архив, пожалуйста, не обращайтесь к разработчикам 7-Zip по этому поводу. Вместо этого попробуйте найти программу, которая использовалась для создания архива, и сообщите разработчикам этой программы, что их программное обеспечение не совместимо с ZIP.
Есть также некоторые ZIP-архивы, которые были закодированы с помощью методов, не поддерживаемых 7-Zip, например, WAVPack (WinZip).
Как открыть зашифрованные архивы и зачем они нужны?
На практике открыть сжатый Zip файл с паролем достаточно просто. Вы обязательно увидите диалоговое окно, которое предложит ввести код. В противном случае операция будет отменена. Количество попыток ввода не ограничивается и если вы его забыли, то можете перебирать их бесконечно.
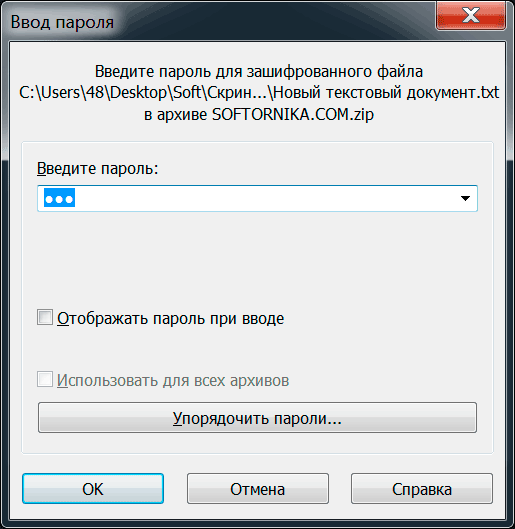
Для восстановления пароля есть специальные программы, но им понадобится много времени для достижения нужного результата. Иногда речь идет даже о неделях.
Как зашифровать файл так, чтобы злоумышленники не смогли извлечь из него данные? Ведь речь может идти не о фотографиях с отдыха, а о важной коммерческой информации. Итак, наши советы по созданию ключа
Итак, наши советы по созданию ключа.
- Длина от 20 символов;
- Обязательно вставлять спецсимволы, цифры и заглавные буквы.
Придумать это вручную сложно, но можно. Мы предлагаем воспользоваться онлайн генераторами, которые сделают всё за вас.
На выходе вы получите примерно следующее: Vj@Er#FO}ocZR5Ma9SAs6~kH.
Даже если кто-то захочет взломать такой архив, то это будет крайне сложная задача. Если этого покажется мало, то можете хранить его на flash накопителе со сканером отпечатка пальца. Такая двойная защита уже не по зубам даже матерым хакерам.
Даже если вы потеряете устройство, то можете быть спокойны – дальнейшее целевое использование нереально.
Настройка 7-zip
Как установить 7-zip File Manager мы разобрались, теперь уделим несколько секунд настройкам. В целом программа готова к работе и сама выбирает язык. Если этого не случилось, его нужно выставить вручную, зайдя в настройки программы (в английской версии «Tools -> Options» -> Language). После этого можно зайти в «Сервис -> Настройки» и пробежаться по вкладкам.

Как уже говорилось, программа не нуждается в особой настройке и этот шаг можно пропустить. Интерес могут представить разве что вкладка 7-Zip. После установки 7-zip File Manager при нажатии правой кнопкой мыши в проводнике на любом файле в меню будет присутствовать набор действий, который можно совершить при помощи архиватора.

Именно этот набор можно изменить в вышеупомянутой вкладке, отметив чекбоксы нужных вам пунктов.
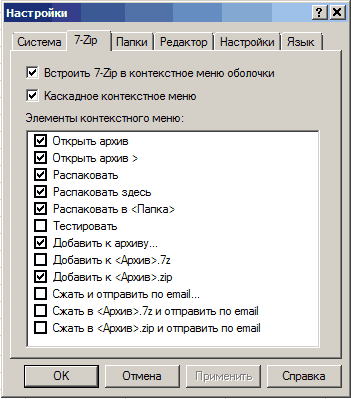
Теперь можно перейти непосредственно к работе, которая в большинстве случаев осуществляется через проводник и кнопки мыши, не отличаясь от работы с другими архиваторами.
Актуальность программы 7zip
Перед каждым из нас время от времени встаёт задача отправить электронное письмо, в которое нужно вложить слишком много файлов. В общем-то, задача абсолютно решаемая, если только вы не боитесь, что при скачивании файлов из письма ваш адресат что-нибудь забудет скачать.
Или же другая задача: ваш файл или файлы велики по объёму и вряд ли пройдут через электронную почту. Можно посмотреть на проблему с другой стороны: вы получили письмо с вложением неизвестного вам формата – 7z и начинается активно искать в Интернете ответ на вопрос: расширение 7z чем открыть.
Программное обеспечение распространяется абсолютно бесплатно и дает возможность легко добавлять необходимые файлы в архив или извлекать их оттуда. Скачать архиватор 7zip вы можете у нас на сайте абсолютно бесплатно. За дистрибутивом также можно обратиться на сайт разработчика, где представлено два последних релиза программы. Скачивать дистрибутив со сторонних сайтов и торрентов, потому что это большой риск установить себе на компьютер вредоносное программное обеспечение.
Счастливых пользователей 7zip ждет удобный интерфейс, который даст возможность оперативно найти необходимые файлы для дальнейшей архивации. Программа поможет проверять, копировать, перемещать и удалять файлы.
Скорость работы с данными в программе на таком же высоком уровне, как и в WinRAR. Причем программное обеспечение работает со всеми основными форматами: ISO, WIM, RAR, ZIP и TAR. Форматы RAR, ISO, NSES и другие 7 зип может только распаковывать, перечисленные ранее – как распаковывать, так и упаковывать в них файлы.
Поэтому если вам регулярно приходится работать с архивами, то вам необходимо скачать программу для открытия 7z файлов и других его собратьев по сжатию.
Телефоны на базе Андроид
Даже современные дорогие смартфоны чаще всего оснащаются не очень большим объёмом встроенной памяти. По этой причине их владельцы с целью её экономии сжимают мультимедиа с помощью архиваторов. Еще чаще прибегают к этому способу, когда надо переслать большое количество файлов.
Если вам пришло именно такое вложение и вы не знаете как открыть Zip файл на Андроиде, то для вас мы создали понятную инструкцию.
Важно! Любые приложения мы будем скачивать исключительно с Play Market, т.к. каждое из них проходит многочисленные проверки на соответствие правилам
Там будут отсутствовать вирусы и другие угрозы.
- Установить;
- Дать соответствующие разрешения;
- Теперь переходим в место, где находится zip файл;
- Ставите напротив галочку и кликаете по иконке сверху;
- Выбираете место распаковки.
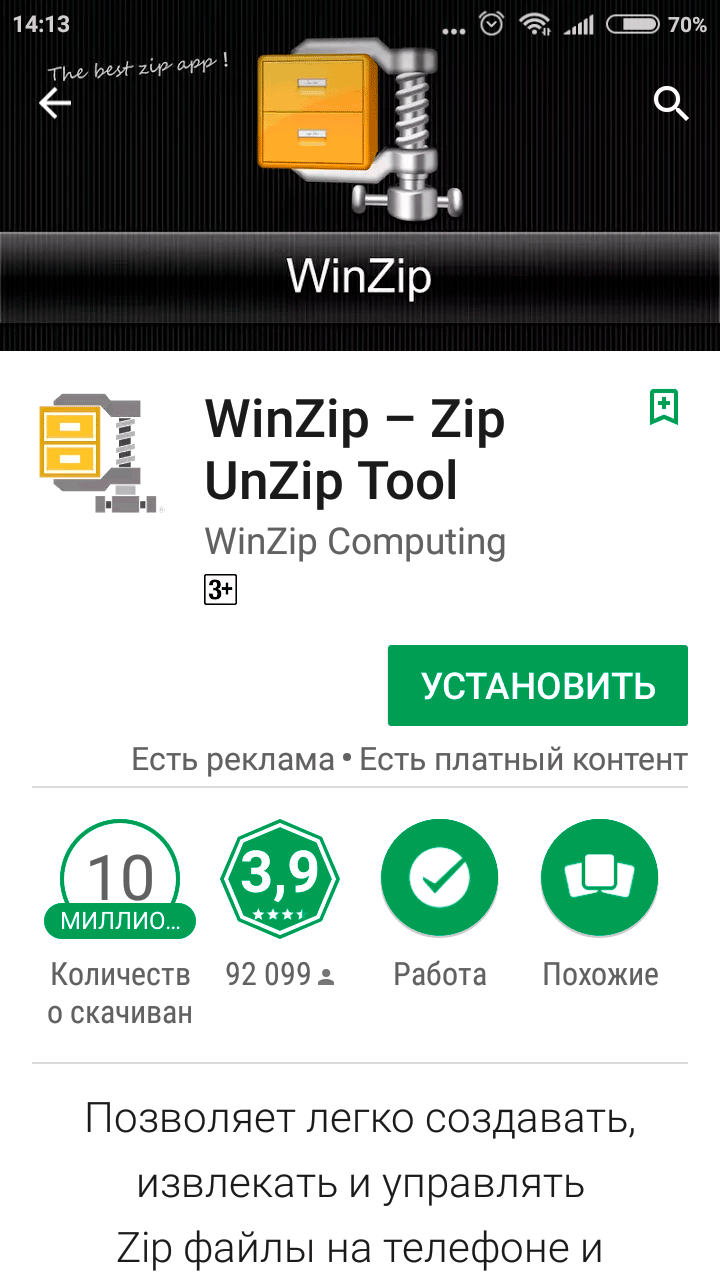
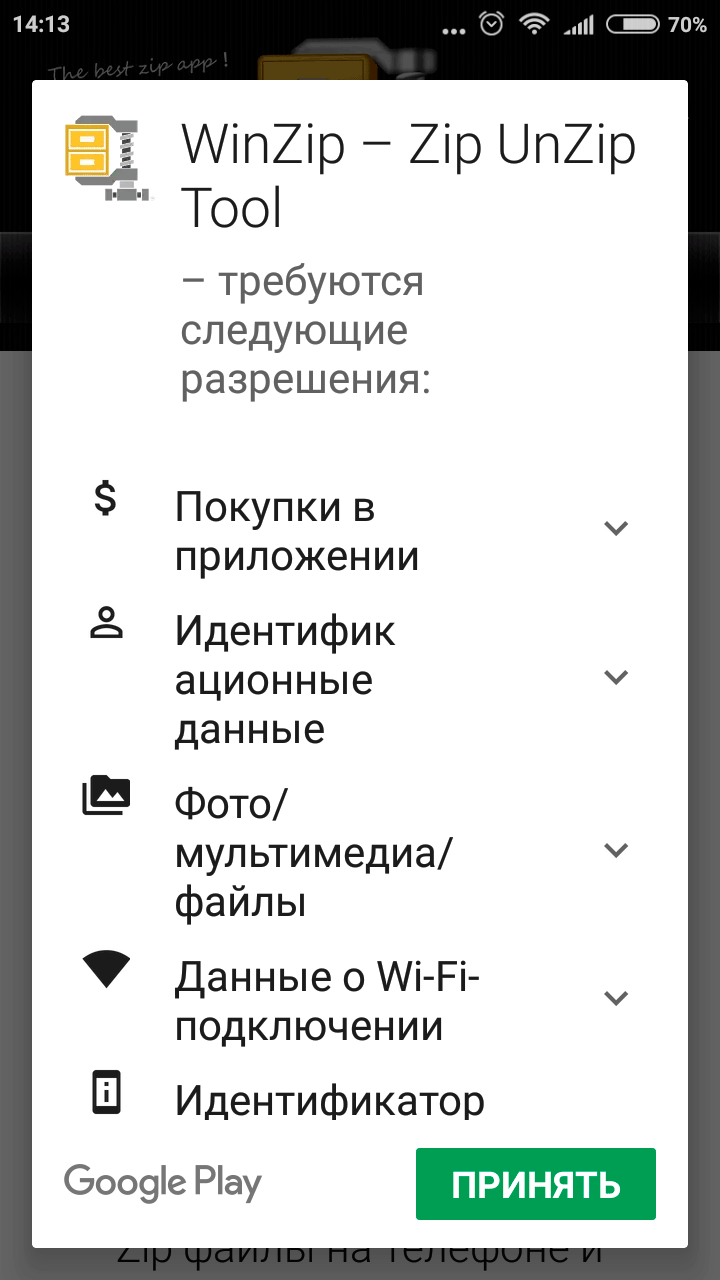
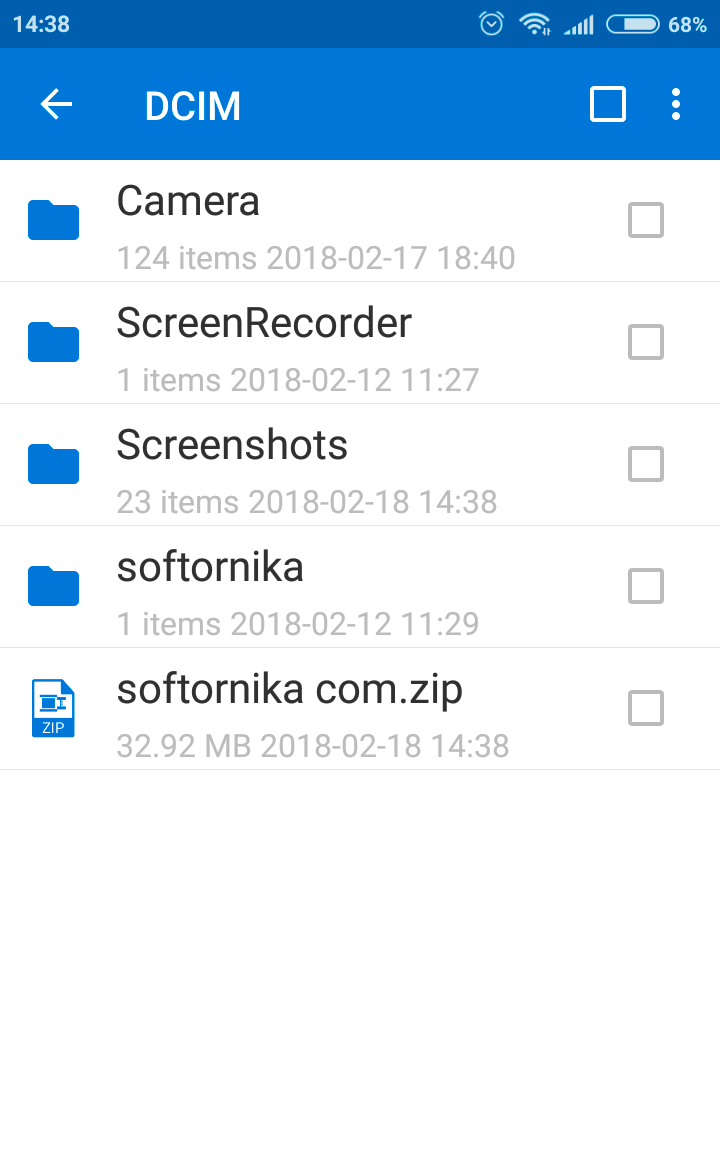
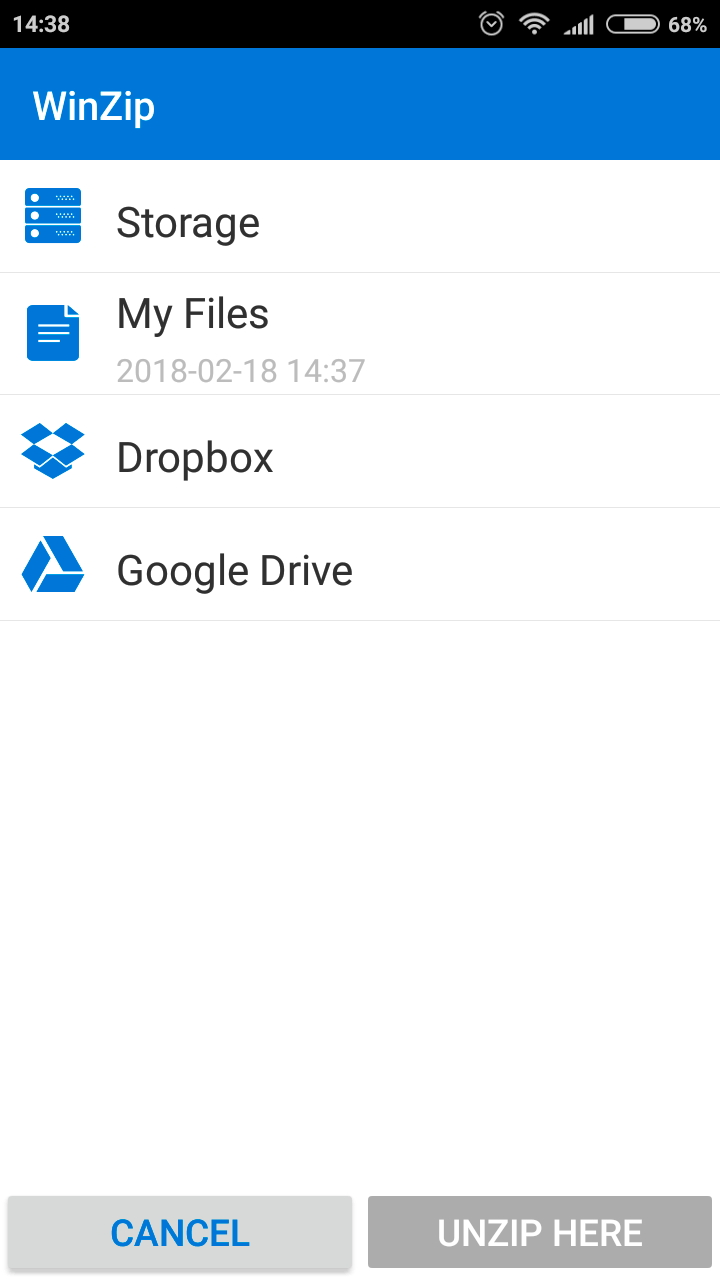
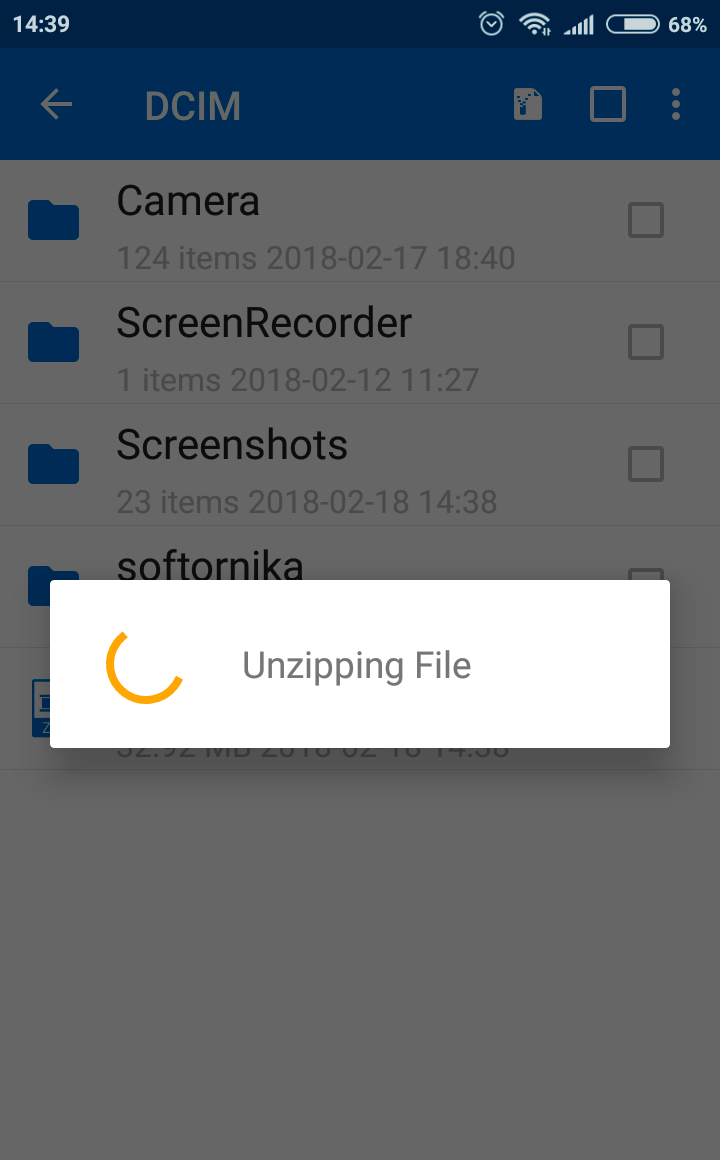
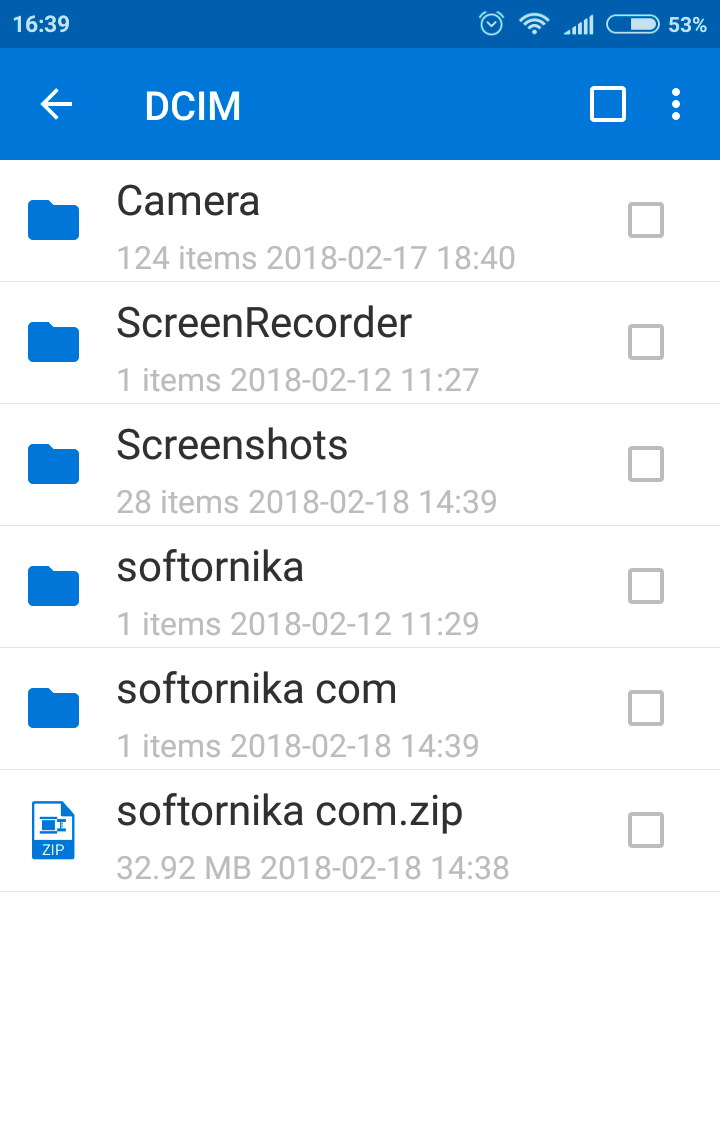
Другие аналогичные приложения будут работать по такому же алгоритму, поэтому одного примера вполне хватит, чтобы вы поняли суть.
Для владельцев Айфона и Айпада
Для распаковки на этих устройствах некоторые люди прибегают к довольно сложному и запутанному варианту. Через браузер Safari загружается файл и затем открывается в «Заметках», а оттуда пересылается в iCloud Drive.
Подобное решение это показатель смекалки, но назвать это удобным никак нельзя.
А как открыть Zip файл на Айфоне и Айпаде наиболее удобным способом? Да так же как и на компьютере или планшете. Достаточно загрузить программу, которая избавит вас от ненужных действий. Все же владельцам таких престижных телефонов повышенный комфорт при выполнении рядовых задач тоже важен.
Представляем самое популярное ПО в Apple Store:
- iZip – Zip Unzip Unrar – помимо стандартного функционала может отправить документ на печать, послать по электронной почте, сжимает песни из iTunes Music и т.д. Требуется iOS 10.0;
- ZipApp Free The Unarchiver – может импортировать данные из других приложений и email, а также передает их по FTP;
- Unzip tool(zip/rar/un7z) – бесплатная утилита, однако имеется всплывающая реклама. Если это вас не смущает, то смело устанавливайте её;
- WinZip: #1 zip & unzip tool – пожалуй одна из самых удобных из представленных здесь. Обязательно оцените её интерфейс и продуманность. К сожалению отсутствует русская локализация;
- RAR APP – классическое решение, которое отличается легкостью и простотой.
Этого вполне хватит. Вам остается только выбрать наиболее удобное из них, основываясь на собственных ощущениях.
Как открыть ZIP файлы на ПК
Если Вас интересует, как открыть файлы ZIP на вашем компьютере с установленной Windows? Тогда решения, на которые вы должны положиться, и указания, которым вы должны следовать, приведены ниже.
Менеджер архивов по умолчанию
Чтобы открыть ZIP-файлы, сохраненные на вашем компьютере, вы можете сначала обратиться к стандартному диспетчеру сжатых архивов Windows, который позволяет сжимать и распаковывать файлы, относящиеся к рассматриваемому типу, не прибегая к использованию сторонних решений.
Чтобы использовать его, найдите значок ZIP-файла, который вы хотите извлечь, щелкните правой кнопкой мыши по нему и выберите пункт Извлечь все в контекстном меню.
В появившемся окне нажмите кнопку Обзор и укажите место вывода, в которое следует извлечь данные, затем выберите, следует ли автоматически отображать извлеченные файлы в конце процедуры или нет, отметив галочкой или оставив соответствующий флажок, и нажмите кнопку Извлечь.
В качестве альтернативы тому, что я только что указал, вы можете просто дважды щелкнуть по интересующему ZIP-файлу и затем перетащить файлы, которые вы хотите извлечь из архива, из открытого окна, освободив его в том положении, которое предпочитаете.
Помните, что если ZIP-файл, который вы хотите открыть, защищен паролем, вам также будет предложено ввести его, чтобы распаковать.
7-Zip
Вы предпочитаете использовать сторонние инструменты для открытия ZIP-файлов в Windows, включающие дополнительные функции? В таком случае, я предлагаю обратиться к 7-Zip. Это бесплатная программа, широко используемая и высоко ценимая пользователями. Она с открытым исходным кодом и позволяет разархивировать файлы ZIP, RAR, 7Z и т.д. Она также позволяет создавать ZIP-архивы и архивы в других форматах, а также создавать / извлекать запароленные и многотомные защищенные архивы.
Чтобы скачать её на ваш компьютер, зайдите на соответствующий сайт и нажмите ссылку Download, в соответствии с версией Windows, используемой на вашем ПК (64-битная или 32-битная), в верхней части страницы.
После завершения загрузки откройте полученный файл .exe и в окне, показанном на рабочем столе, нажмите кнопки Да, Установить и Закрыть.
После завершения установки щелкните правой кнопкой мыши значок ZIP-файла, который вы хотите извлечь, и выберите в контекстном меню, которое отображается, 7-Zip → Открыть элементы. В открывшемся окне на экране нажмите кнопку Извлечь, затем укажите место на вашем компьютере, в котором вы хотите сохранить извлеченные файлы, и нажмите кнопку ОК.
В дополнение к тому, как я уже указал, в контекстном меню вы также можете выбрать другие параметры для извлечения: указать точное местоположение в Windows, в которое нужно извлекать файлы, или извлечь конкретные элементы.
Имейте в виду, чтобы открывать защищенные паролем ZIP-файлы, при извлечении архива вам будет предложено ввести его.
Другие программы для открытия ZIP файлов на ПК
Ни одно из предложенных мною решений по открытию ZIP-файлов в Windows не убедило вас, и вы хотели бы, чтобы я порекомендовал какую-нибудь альтернативу? Сказано – сделано!
Вот список дополнительных программ, полезных для этой цели:
- WinRAR – известный менеджер сжатых архивов, который позволяет просто и быстро создавать и открывать файлы ZIP и RAR. Он платный, но вы можете попробовать его бесплатно в течение 40 дней. Впоследствии, программа продолжает работать, но с навязчивыми баннерами, которые рекомендуют покупку лицензии, и блокирует создание зашифрованных архивов RAR.
- WinZIP – это ещё один известный менеджер архивов, благодаря которому можно сжимать и распаковывать файлы этого типа, создавать сжатые архивы, защищенные шифрованием AES, и напрямую обмениваться документами в облачных сервисах хранения. Он платный, но его можно использовать в течение пробного периода в 22 дня.
Открыть 7z файл на MacOS
Для этой ОС есть профессиональный архиватор iZip, который также актуален для мобильных устройств на 9 iOS. Он поддерживает все типы документов и работает с запароленными элементами. Он сжимает тексты, изображения, видео и аудио, пересылает сжатые данные по электронной почте. С его помощью можно делиться ими в сетях и распечатывать содержащуюся в них информацию.
Ещё одна простая бесплатная программа для открытия 7z файлов на Mac OS — это разархиватор The Unarchiver. Он работает с исходным типом и многими другими расширениями, в числе которых rar, zip, tar, 7zip, pap. Он доступен для загрузки в AppStore.
Пошаговая инструкция
Рассмотрим как использовать это приложение для работы с нашим расширением.
Выберите в настройках список форматов, которые будут открываться, (вам необходимо отметить в них 7zip). Он может быть выделен по умолчанию — так что вам не придётся ничего менять.
Для того, чтобы выполнить просмотр — сделайте двойной клик по объекту. Содержимое сразу же распакуется в исходную папку.
Эта инструкция актуальна для любого вида архивов на Мас.
Как пользоваться 7-zip
Теперь несколько советов о том, как пользоваться 7zip для Windows XP.
Как упаковать файлы в архив
Представьте, что вам нужно объединить 4 документа в 1 архив, чтобы это кому-то отправить. Всё, что необходимо сделать:
- Выделить нужные файлы.
- Кликнуть по ним правой кнопкой мыши.
- В появившемся перечне будет строка с подписью «7-Zip». Следует направить на неё курсор.
- Появится ещё один перечень с доступными вариантами. Оптимально – нажать на «Добавить к «.zip»».
- В папке, в которой вы находитесь, будет создан архив с соответствующим названием. Останется лишь воспользоваться им.
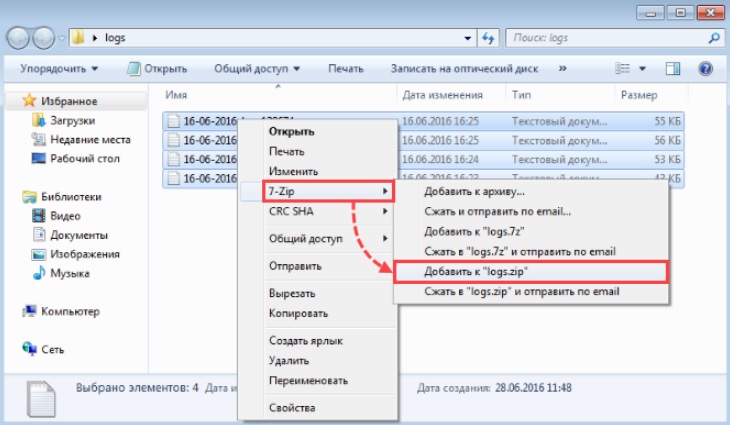
Работа с программой при её запуске
Также можно отдельно запустить установленный 7zip для Windows XP. Перед вами появится окно, которое условно делится на 3 основных части:
- Зона настройки архиватора. Тут не так много этих самых параметров, однако их вполне хватает обычному пользователю. То есть, всё, что нужно для комфортной работы, имеется в наличии.
- Проводник. Там, непосредственно, отображается путь к тому или иному файлу. Можно быстро искать на компьютере всё, что необходимо запаковать или распаковать.
- Перечень файлов того или иного раздела. То, что вы найдёте, удобно отражено в списке.
- Опции, позволяющие выполнять работу с файлами. Самая верхняя зона окна. Там можно выбрать всё, что нужно, в том числе получение справочной информации.
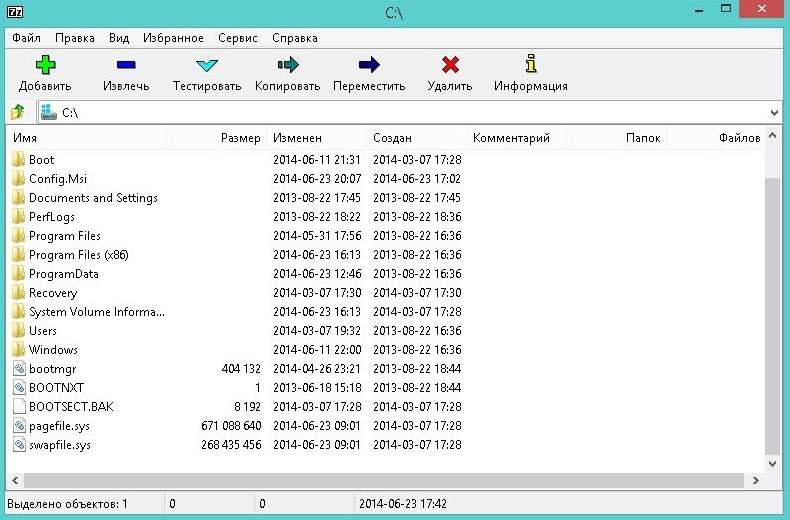
Следует отметить функцию «Тестирование». Она предназначена для того, чтобы проверить степень производительности архиватора. Если на компьютере процессор более 2 ГГц, то сжатие 1 МБ информации должно происходить за 1 секунду. Что касается распаковки, то тут речь о размере до 20 МБ за 1 секунду.
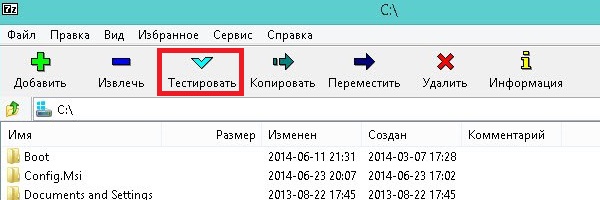
Разбивка файла на несколько частей
Если предстоит обработать большой файл, потребуется воспользоваться разбивкой его на несколько частей. Например, это может быть фильм на пару ГБ.
Укажите формат архива 7z, а затем настройте графу «Разбить на тома размером (в байтах)».
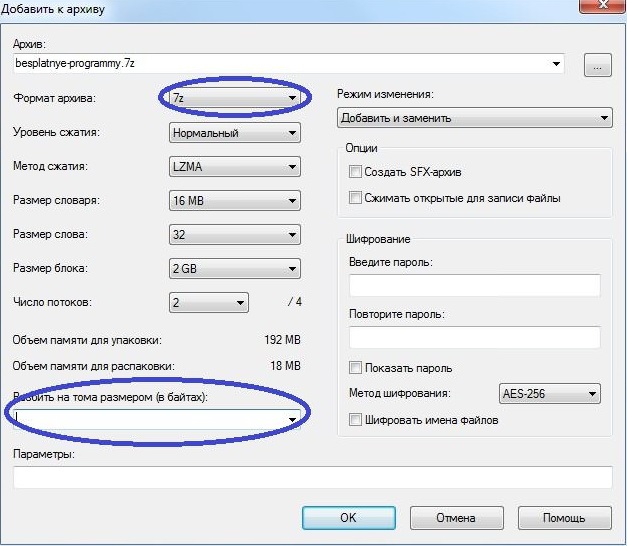
Чтобы понимать, что всё сделано правильно и корректно, воспользуйтесь проверкой от архиватора. Выберите нужный файл и кликните «Тестировать». Если есть проблемы, в итоге программа укажет на существующие ошибки.
Особенности
После установки программы в ОС Windows, она встраивается в проводник. Таким образом, работать с 7зип становится значительно проще. Стоит отметить, что в процессе создания архивов можно устанавливать на них пароли для дополнительной защиты. В результате увидеть содержимое без вашего пароля никто не сможет. 7zip разрабатывался на инновационном алгоритме шифрования, а именно AES-256. Прежде всего он предоставляет высокую степень защищенности содержимого архива. Но также это положительно сказывается на способностях сжатия. Архивы 7зип значительно меньше, чем те что созданы другими архиваторами.
Как открыть файл 7z на виндовс 8
Виндовс 8 ничем кардинальным от десятки не отличается. По крайней мере в отношении работы с архивами. Если на персональном компьютере или ноутбуке под управлением этой операционной системы установлена программа 7—ZIP, то распаковать и открыть файл этого расширения можно будет аналогичным способом, описанным для десятки.
В контекстном меню работы с файлом будет пункт программы с быстрыми действиями. Разумеется, можно воспользоваться и другим способом, перейдя в интерфейс программы. Пошаговая инструкция по открытия подробно описана ниже:
- Запустить программу и перейти в ее основное меню.
- Нажать на иноку с действием «Открыть».
- Указать путь к каталогу, в котором находится файл, и выбрать его.
- Дождаться его анализа и показа всех документов, хранящихся в нем.
- Выбрать один, несколько или все файлы (для быстрого выбора следует нажимать «Ctrl + A»).
- Перейти в меню и нажать на «Распаковать».
- Указать место распаковки, а также ряд дополнительных параметров (пароль, конфигурации перезаписи и т. д.).
- Дождаться окончания распаковки и перейти в каталог с распакованными данными для последующей работы с ними.

Содержимое архива
Как видно, работа с программой 7-ZIP в виндовс 8 ничем не отличается от десятки. Аналогичная ситуация и с семеркой, о которой более подробно сказано в следующем разделе. Также не стоит забывать и о других приложениях, способных работать с данными типами архивов.