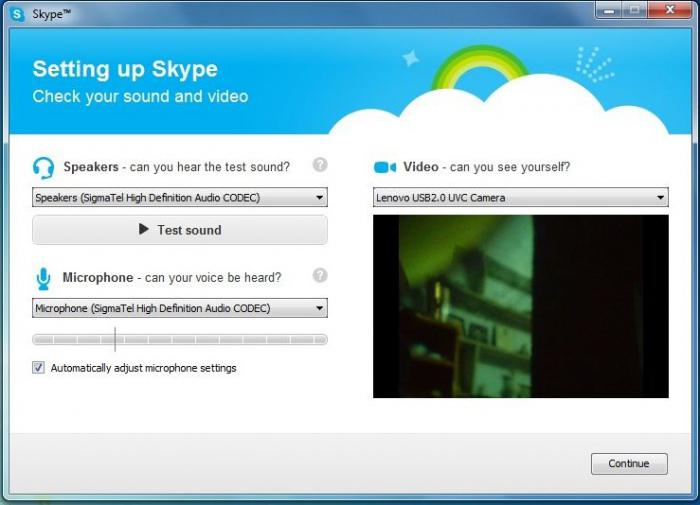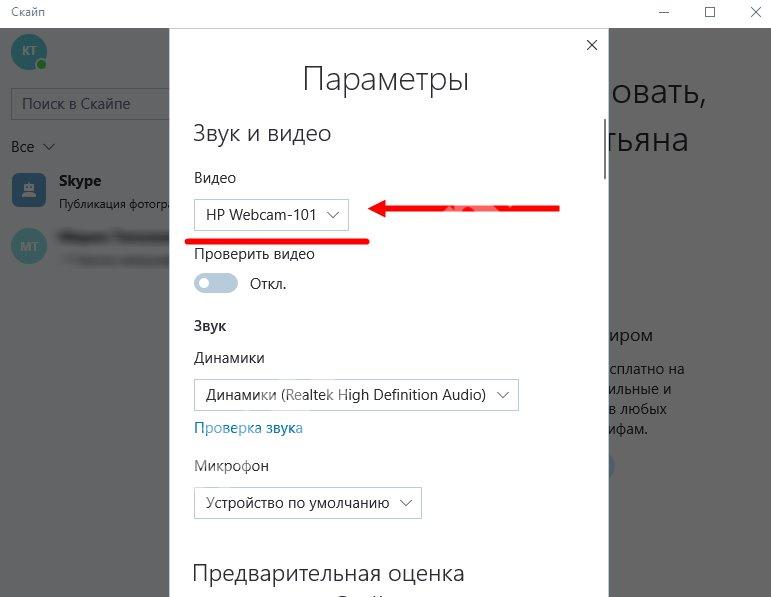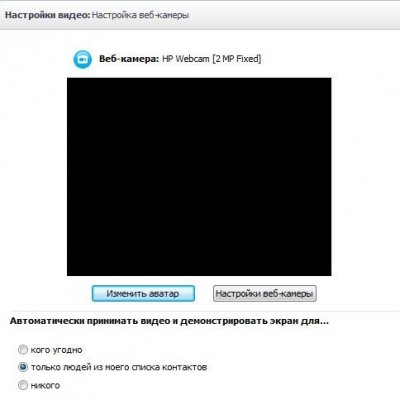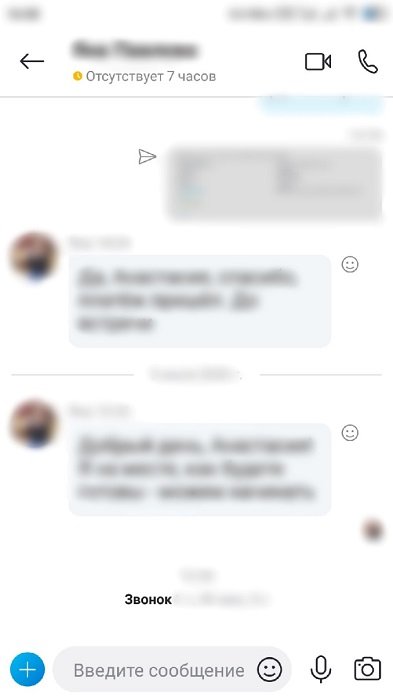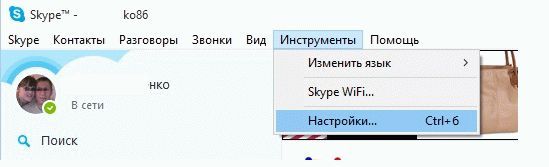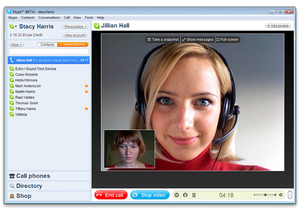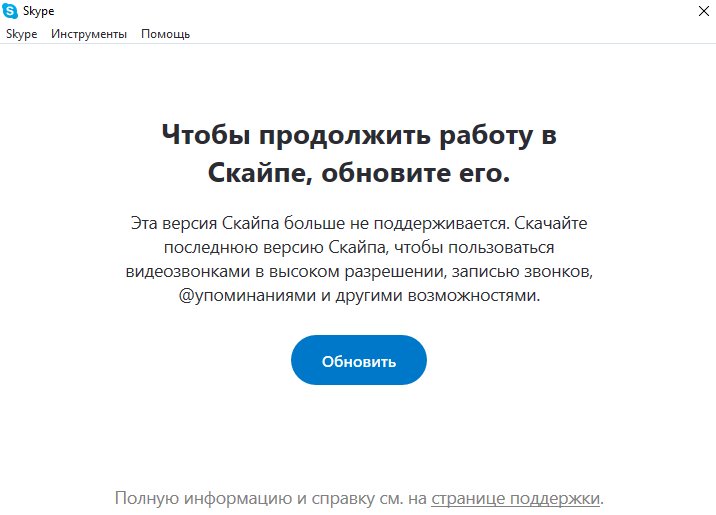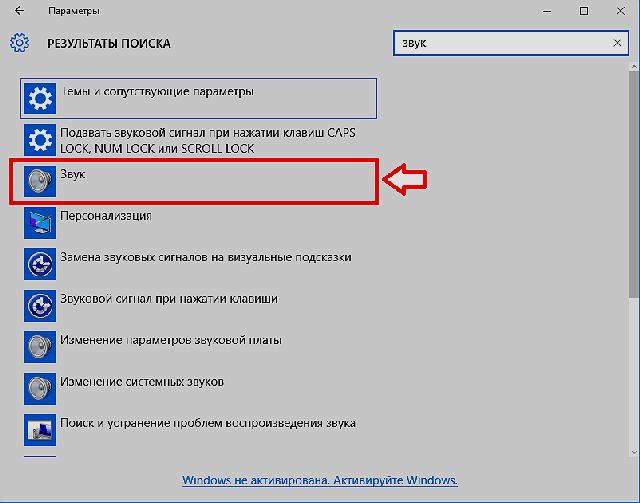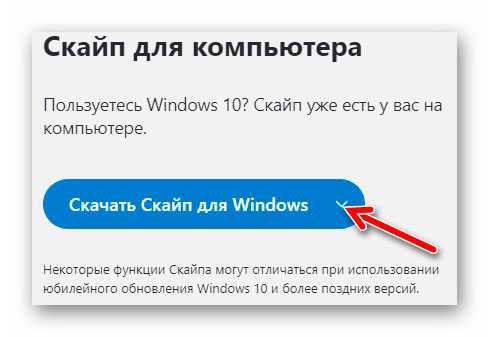Проблемы skype: отсутствие звука
Содержание:
- Настраиваем звуковое сопровождение в Skype
- Включаем звук
- Как проверить правильность работы микрофона?
- Проблемы с подключением
- Резюме
- Настройки нового Скайпа
- Устранение проблем с хрипящим звуком при разговоре
- Проблемы в работе
- Шаг 2: идем в настройки Скайпа
- Как проверить микрофон в скайпе
- Проверка настройки в Скайпе
- Перед настройкой…
- Правильная настройка звука для общения по Skype
- Первый запуск
Настраиваем звуковое сопровождение в Skype
Для качественного общения важно не только четко и громко разговаривать, но и слышать собеседника
Поэтому проверке звука в Скайпе нужно уделить особое внимание, чем мы сейчас и займемся
Пошаговая инструкция по проверку звука в Skype:
- Открываем мессенджер, переходим в пользовательские параметры.
- Кликаем на пункт «Настройки звука», в правой части окна корректируем громкость записи и воспроизведения голосов.
- Перемещаем ползунок на величину, отвечающую вашим потребностям.
- С помощью функции «Контрольного звонка» тестируем технические характеристики микрофона и динамиков.
Для повышения громкости Skype достаточно переместить соответствующий ползунок вправо.
Включаем звук
Если вы не слышите собеседника или он вас, проблема заключается в некорректной настройке системных параметров. прежде всего убедитесь в физическом подключении устройств, затем переходим к программным возможностям.
Вашему вниманию несколько советов, которые помогут включить звук в Скайпе:
- Открываем трей, кликаем ПКМ на значок динамика, выбираем устройства записи и вывода.
- В небольшом окне видим подключенные устройства, в соответствующем поле видим их текущий статус. При необходимости перемещаем ползунок, отвечающий за включение.
- Запускаем мессенджер, переходим в настройки звукового сопровождения.
- Убедитесь, что система, в качестве основной периферии, использует нужные объекты. В противном случае исправьте оплошность.
- Тестовый звонок боту или товарищу поможет определить успешность проведенных операций.
Для отключения звука в Скайпе достаточно выбрать неактуальный микрофон и динамики, что нивелирует шансы услышать собеседника, пообщаться с ним.
Более продвинутый вариант управления параметрами вкл/выкл заключается в установке комбинации горячих клавиш, сочетание которых активирует одни из сценариев. Процедура регистрации проводится силами пользовательских настроек рассматриваемого мессенджера.
Вашему вниманию пошаговая инструкция:
- выбираем раздел «Дополнительные» во вкладке «Инструменты»;
- останавливаемся на категории «Горячие клавиши»;
- активируем вышеназванную функцию, появляется окошко, где мы демонстрируем уникальное сочетание кнопок;
- сохраняем внесенные изменения.
Как проверить правильность работы микрофона?
Если используется ноутбук со встроенным микрофоном, нужно убедиться, что он не отключен. В случае беспроводного микрофона – что батарея заряжена. Тем не менее, если Скайп не может обнаружить микрофон, в ближайшее время пользователь получит соответствующее объявление.
Тестовый вызов также является одним из самых простых способов, чтобы проверить, есть ли проблемы с микрофоном или нет. Нужно позвонить на Echo123 и записать свое сообщение. Если пользователь может услышать свой собственный голос после звукового сигнала, то настройка микрофона выполнена правильно. Если есть проблемы, переходите к следующему шагу.
Для устранения неполадок нужно выполнить следующие действия в операционной системе Windows:
- В меню Пуск выбрать вкладку «Звук».
- В открывшемся диалоговом окне перейти на вкладку записи.
- Двойным щелчком открыть опцию «Микрофон HD», а затем выбрать вкладку «Общие», чтобы увидеть, включено ли устройство.
- Нажать на вкладку «Уровни» и установить уровень микрофона на 100% , а усиления на уровне 0.0.
- Нажать на кнопку «Применить».

Проблемы с подключением
Ещё одна проблема, которой обладает «Скайп» – настройки сети. Очень часто провайдер, предоставляющий услуги Интернет, закрывает порты, которые, на его взгляд, несут опасность проникновения вирусов. Стандартный порт для подключения «Скайпа» попадает в этот список. Поэтому при невозможности подключения в главном окне авторизации нужно нажать кнопку «Настройки» и перейти в раздел «Соединения». Порт для входящих соединений установить 10631, затем обязательно снять флажок напротив поля, предлагающего использовать альтернативные порты 80 и 443. Больше никаких настроек производить не нужно. Изменения сохранить и перезапустить программу. И если после проведенных манипуляций с соединение проблему решить не удалось, то нужно смотреть в сторону установки старых версий «Скайп». Профессионалы в области компьютерных технологий рекомендуют ставить версии программы 6.13 или 6,14. Они работают в любой операционной среде Windows, не имеют рекламы и легко подключаются к серверу без дополнительных «танцев с бубном».
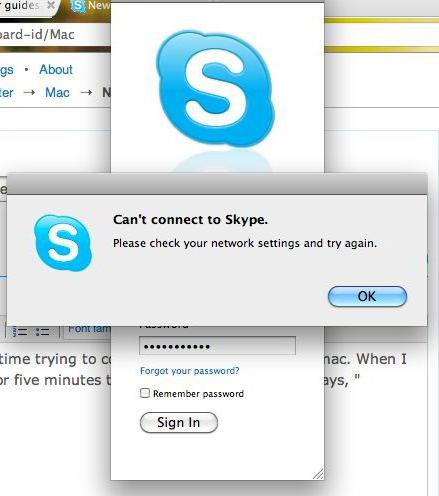
Резюме
Как видно из всего ранее сказанного, нет ничего сверхсложного в том, как настроить звук в «Скайпе». С этой задачей может справиться даже начинающий пользователь, который относительно недавно начал свое знакомство с цифровыми технологиями, так что берем и настраиваем акустическую систему под нужды «Скайпа». В этом точно нет ничего сложного.
Популярная программа от разработчиков Виндовс – Скайп удобна своей многофункциональностью. Вы имеете возможность совершать бесплатные звонки по всему земному шару, отправлять сообщения и создавать видеоконференции для нескольких пользователей, подключенных одновременно. Однако, чтобы насладиться функционалом программы, необходимо провести предварительные настройки, о которых будет сказано в данной статье.
Как настроить скайп на ноутбуке windows 7, 8, 10
Первым делом, естественно, нужно будет зарегистрироваться. Создайте Вашу личную учетную запись сразу после первого запуска программы, указав удобный для Вас логин и придумав надежный пароль. Заполните небольшую анкету, предлагаемую разработчиками, вставив в соответствующие поля нужные для работы данные.
Можно не заполнять анкету, если Вы переходите в аккаунт Скайпа через Фейсбук или ранее созданную учетку Майкрософт.
Как настроить звук на скайпе на ноутбуке
Выполните правый клик мышкой по надписи Echo/Sound Test Service и кликните по предложенному пункту В«ПозвонитьВ». Так Вы сможете проверить заданные по умолчанию настройки звука. Если Вы все сделали правильно, через несколько секунд воспроизведется запись Вашего голоса. Проверьте качество звука и установленные параметры громкости.
Как настроить микрофон в скайпе
Если что-то Вас не устраивает или качество записи не такое, как хотелось бы, следуйте описанному алгоритму:
Кликните по В«ИнструментыВ», далее отметьте В«НастройкиВ».
Разверните вкладку с названием В«Настройка звукаВ».
Проверьте, чтобы ползунки громкости в параметрах не были установлены в крайнем левом или нижнем положениях
Также обратите внимание на цифры в области В«МикрофонВ» и В«ДинамикиВ».
Перейдите в раздел В«ЗвукиВ», если требуется отключить звуковые уведомления системы. Отключите звуки с помощью соответствующей кнопки.
Как настроить камеру в скайпе на ноутбуке
Откройте ссылку с надписью В«Настройки видеоВ» слева в списке меню, чтобы проверить, правильно ли Вы выставили параметры камеры. Можно улучшить показатели, поэкспериментировав с яркостью, контрастностью и т. д.
Как настроить скайп на ноутбуке виндовс 7, 8, 10: дополнительные параметры
Разверните вкладку под названием В«Общие настройкиВ» и найдите пункт В«Запускать Скайп при запуске ВиндовсВ». Поставьте галку, если Вам нужен одновременный запуск Скайп при каждом включении компьютера. Сохраните произведенные изменения.
Здесь же можно выбрать фотографию и поставить ее на аватар, который все пользователи будут видеть в разделе контактов. Можно использовать изображение, хранящееся на диске, или сделать новый снимок через веб-камеру.
Откройте раздел В«Настройки безопасностиВ», чтобы установить список пользователей, которые могут звонить Вам по Скайпу. При необходимости можно поставить отметку, позволяющую делать это только людям из Вашего списка контактов. Здесь же можно отключить рекламные блоки от Майкрософта.
Пополнение баланса в Скайпе
- Нажмите на кнопку набирателя номера (средняя клавиша под поисковой строчкой).
- Справа в списке меню выберите надпись В«Внести деньги на счет в СкайпеВ».
- Укажите необходимую сумму и следуйте шагам, которые предложит система.
Кликом по кнопке набирателя номера также можно звонить на номера стационарных или мобильных телефонов.
- https://skypeshe.ru/faq/nastrojka-zvuka-v-skajpe
- https://www.syl.ru/article/174352/new_kak-nastroit-zvuk-v-skaype-poetapnoe-rukovodstvo
- http://www.atmir.ru/sovety/473-kak-nastroit-skajp-na-svoem-noutbuke.html
Настройки нового Скайпа
Скачали себе последнюю версию мессенджера и хотите наладить работоспособность? Давайте приступим к нашему алгоритму, позволяющему настроить Скайп!
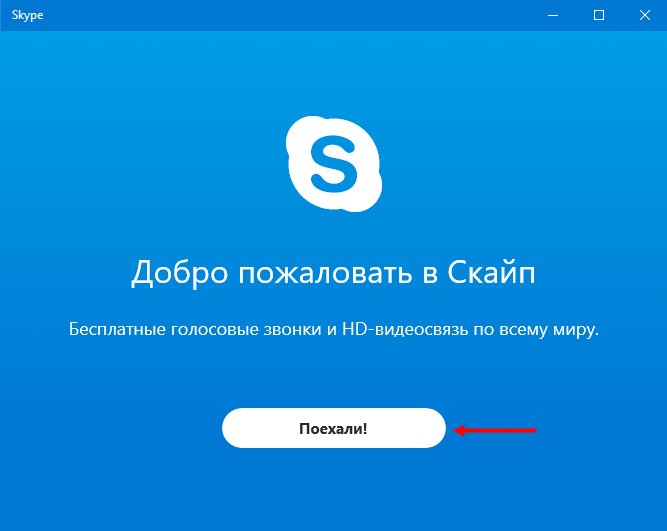
При первом входе вы получите возможность осуществить автоматическую настройку Скайпа – система сама даст все необходимые инструкции. Вы сможете проверить работоспособность:
- Динамиков;
- Микрофона;

Веб-камеры.

Чтобы качественно настроить Скайп на компьютере для дальнейшей работы, нужно сделать следующее:
- Проверить подключение устройств видео и звука;
- Уровень громкости и чувствительности;
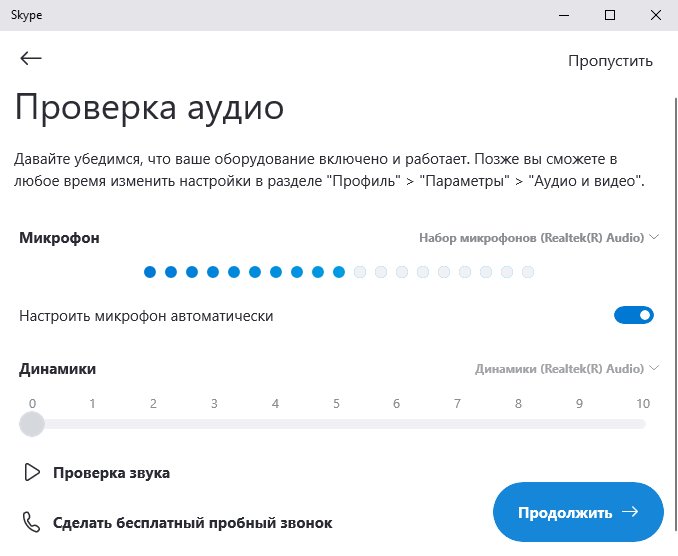
- Включить или отключить автоматический подбор оптимальных параметров;
- Проверить качество звука, снимков и видео.
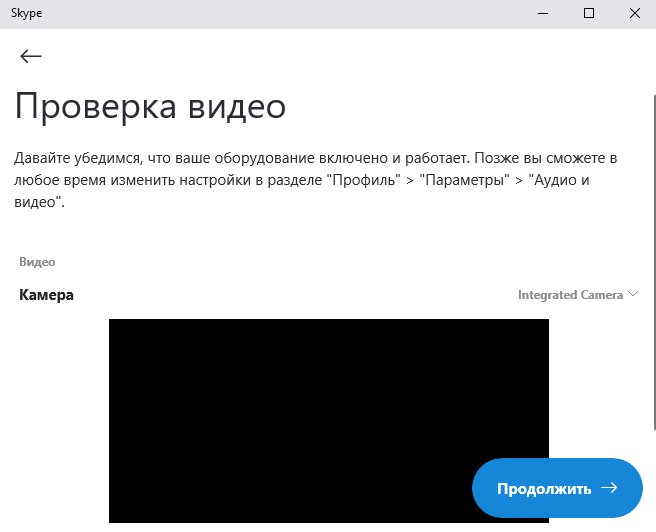
Разобрались, как настроить Скайп на ноутбуке – теперь можно приступать к работе и наслаждаться процессом общения.
Расширенные возможности
Не останавливайтесь на первой произведенной настройке – вы можете выбрать и другие параметры, персонализирующие мессенджер. Мы голосуем за то, чтобы сделать программу идеально удобной и комфортной для повседневного пользования!
После открытия вы увидите иконку с тремя точками на верхней панели – щелкните по ней, чтобы войти в «Настройки».
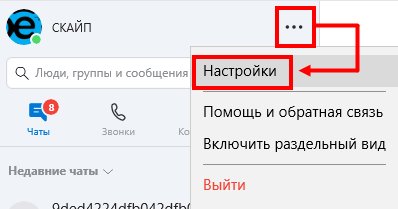
Пробежимся по основным разделам, чтобы настроить Скайп?
Учетная запись и профиль. Укажите мобильный телефон и электронную почту, выберите местоположение и дату рождения, загрузите фото профиля;
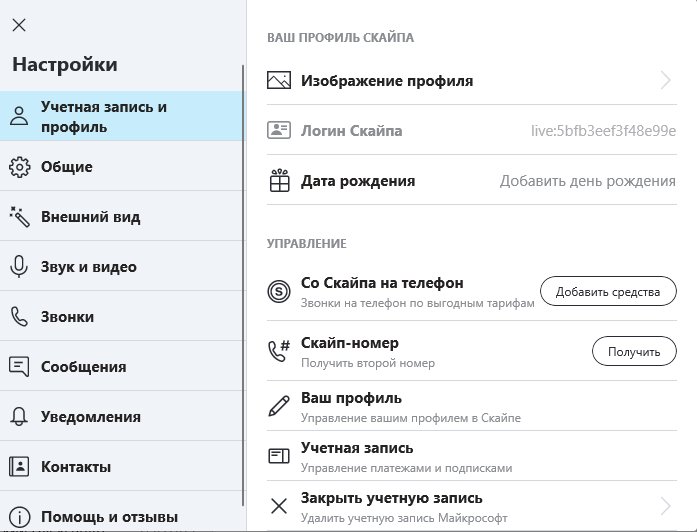
Общие. Выберите язык, включите сочетания клавиш или отображение иконки мессенджера на рабочем столе;
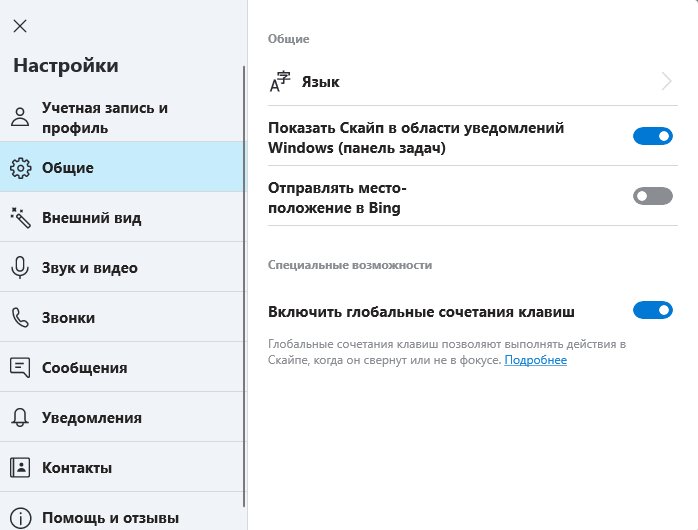
Внешний вид. Определите тему оформления из множества вариантов;
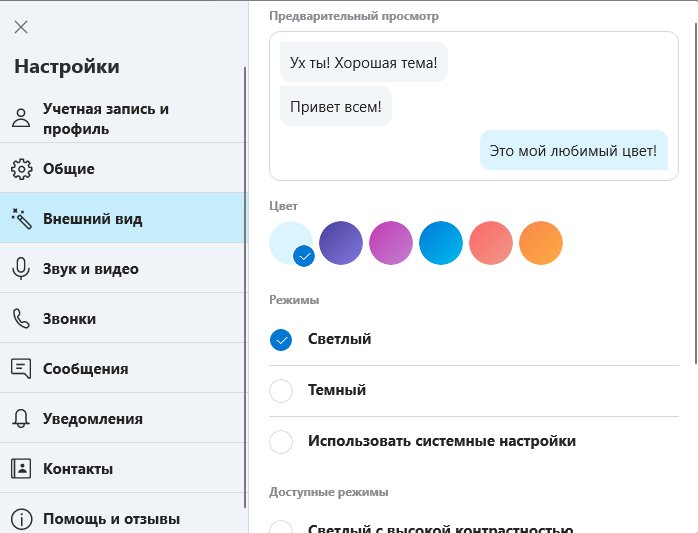
Звук и видео. Отрегулируйте камеру, динамики и микрофон, сделайте пробный бесплатный звонок для проверки;
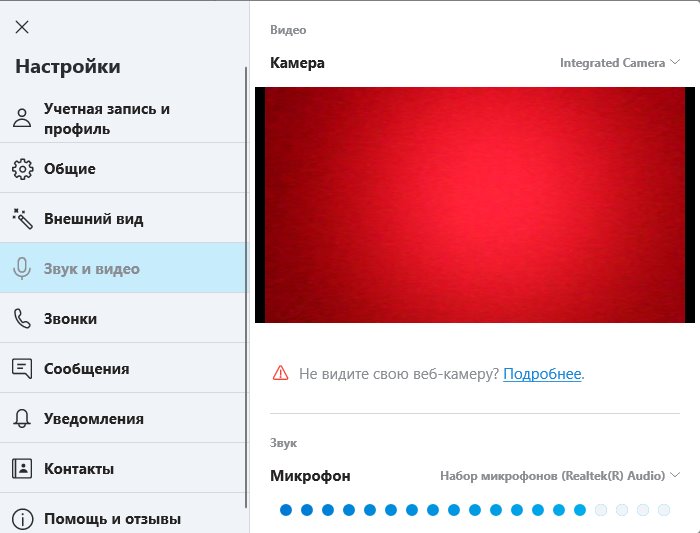
Звонки. Включите идентификатор звонящего и переадресацию, поработайте с субтитрами, активируйте разрешение на звонки от определенных контактов;
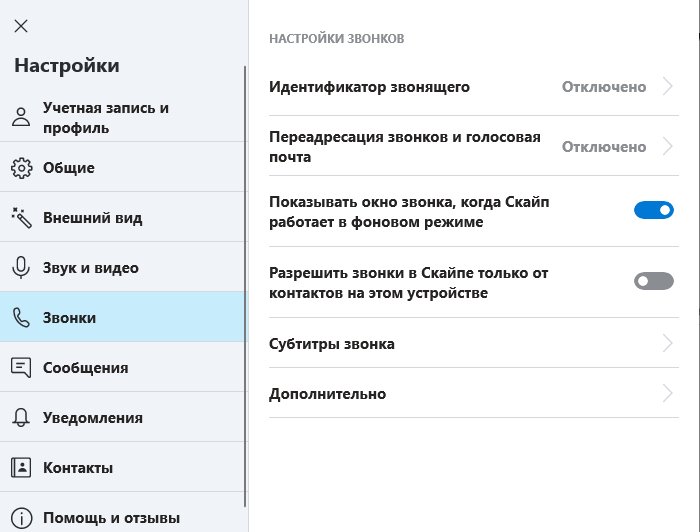
Сообщения. Активируйте уведомления о прочтении, выберите отображение смайликов. Определите режим предпросмотра ссылок и размера текста, выберите клавишу для отправки сообщений. Выберите путь сохранения файлов и активируйте автоматическую загрузку фотографий;
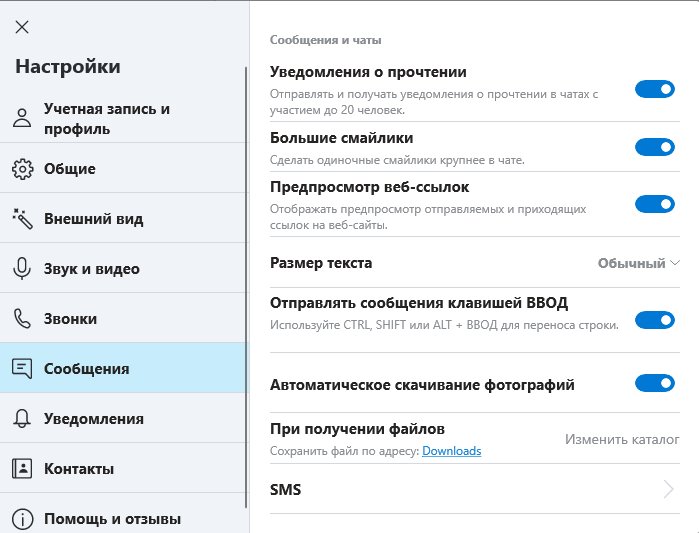
Уведомления. Выберите, какие события будут сопровождаться визуальным или звуковым сигналом;
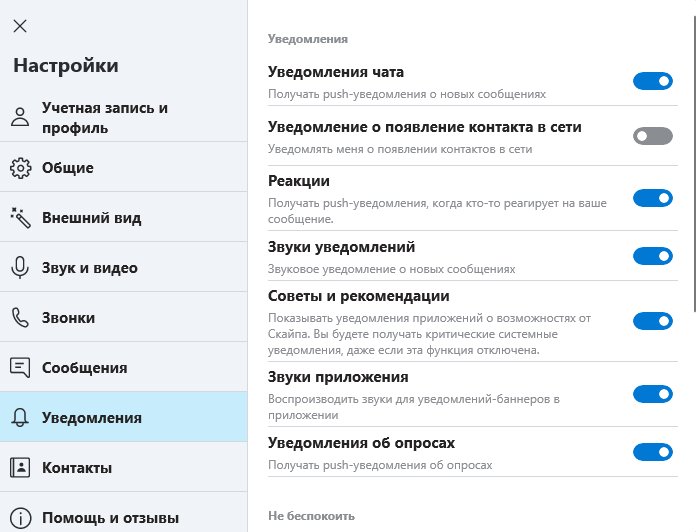
Контакты. Включите синхронизацию и просмотрите черный список.
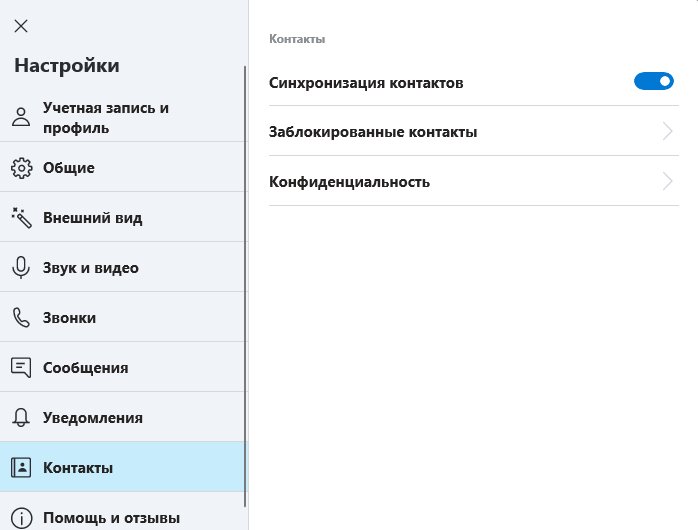
Отличия нового Скайпа от старого
Мы с вами смогли настроить Skype наилучшим образом! В нашей статье речь идет о новой версии – чем же она отличается от старого варианта Скайпа?
- Исчезли лишние иконки;
- Пропала реклама;
- Улучшилась адаптация под разные экраны;
- Появилась возможность создания коллекций – там копятся все файлы, полученные от определенного пользователя;
- Изменился дизайн, стали доступны темы оформления;
- Появилась панель с уведомлениями, где демонстрируются действия профиля;
- Сами настройки были перенесены в упрощенную новую панель.
Больше вопросов нет? Загружайте новый мессенджер Скайп, настройте его и начинайте деловое или личное общение прямо сейчас! Теперь давайте поговорим про настройки старой версии Скайпа.
Устранение проблем с хрипящим звуком при разговоре
Неполадки со звуковой составляющей в Скайпе не могут возникнуть сами по себе. Причины неисправности обычно кроются в воспроизводящих устройствах и их настройке на компьютере. В частности, проблемы часто замечаются при повреждении динамиков или наушников, однако их работу проверить легко: нужно лишь включить любую песню.
Если же с ними все в порядке, возможны следующие варианты неисправностей:
- настроены дополнительные звуковые опции;
- произошел конфликт драйверов оборудования и системы;
- сбились пользовательские настройки мессенджера.
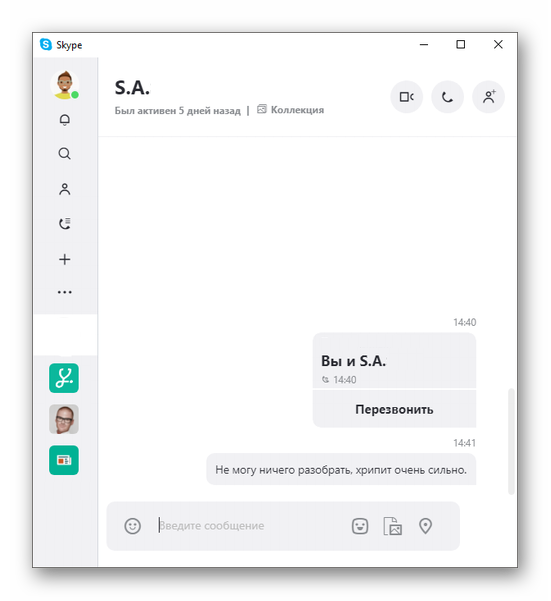
Способ 1: отключение дополнительных аудионастроек
Нередко пользователи для создания объемности акустики, ее усиления и повышения качества прибегают к дополнительной настройке воспроизводящих устройств, предусмотренной стандартными инструментами Windows. К сожалению, Скайп предпочитает работать без них, поэтому при разговоре могут начинаться хрипения.
Отключить все надстройки поможет несложный алгоритм:
- Кликнуть правой кнопкой мыши на системный значок аудио в трее и выбрать строчку «Устройства воспроизведения».
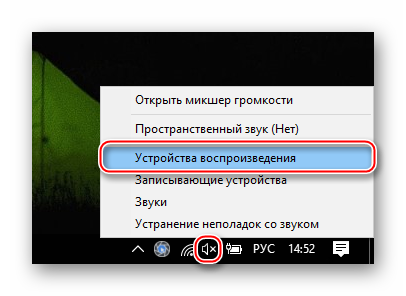
- Выбрать источник с зеленой отметкой (устройство по умолчанию) и открыть «Свойства».
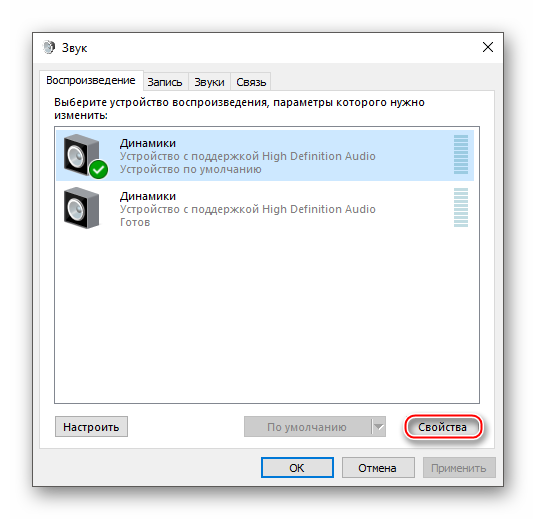
- Перейти во вкладку «Enhancements», выбрать пункт «Disable all enhancements» и нажать «Применить».
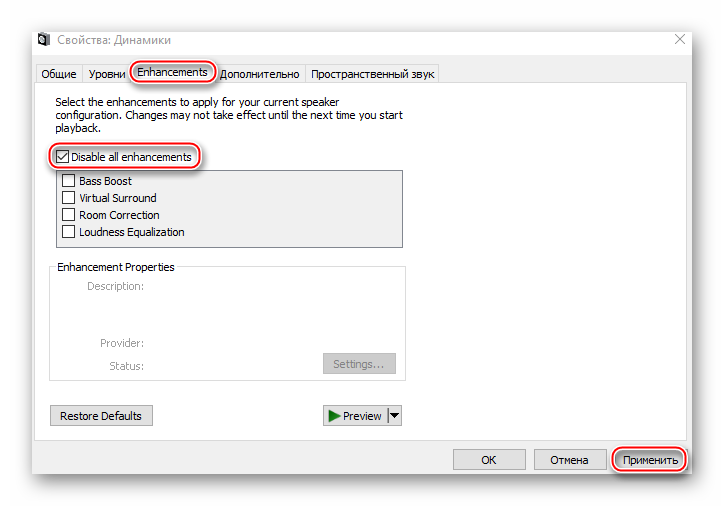
- Перейти во вкладку «Дополнительно», выбрать из выпадающего списка первое значение и нажать «Применить», после чего закрыть окно.
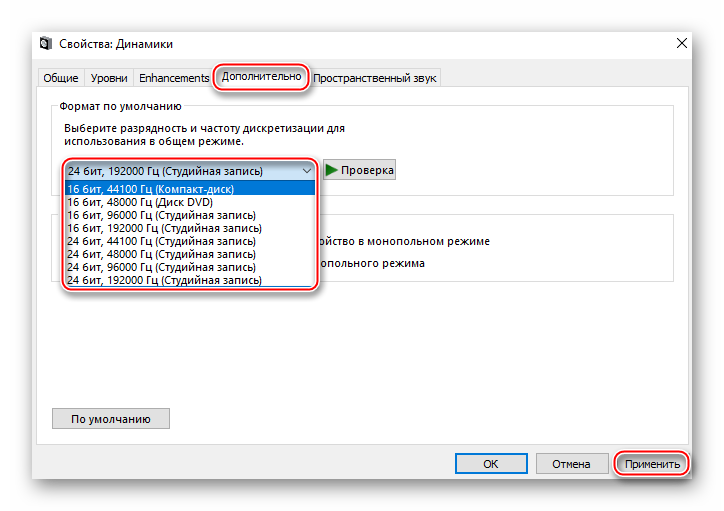
Способ 2: удаление и повторная установка звуковых драйверов
При возникновении проблем с драйверами пользователи обычно начинают их обновлять. Такой подход является ошибочным, поскольку вся информация об их работе и взаимодействии с программами и оборудованием остается, в Skype хрипит звук также, как и до обновления.
Избавиться от проблемы поможет следующая весьма замысловатая процедура:
- Найти и загрузить подходящий динамикам или наушникам звуковой драйвер. Рекомендуется искать на сайтах производителей оборудования или ПК, но также можно воспользоваться сервисами Driver.ru или DriverPack Solution).
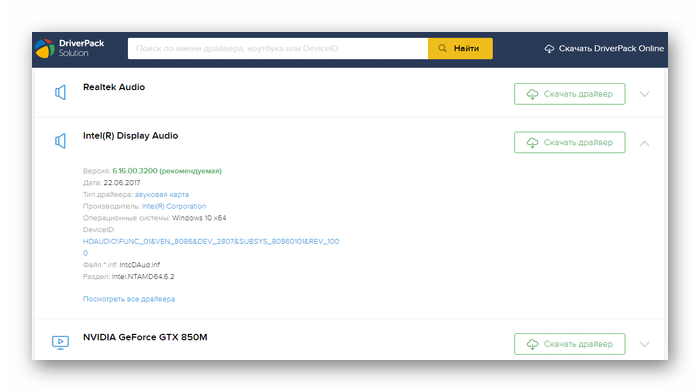
- Открыть «Мой компьютер», выбрать вкладку «Компьютер» и открыть «Свойства системы».
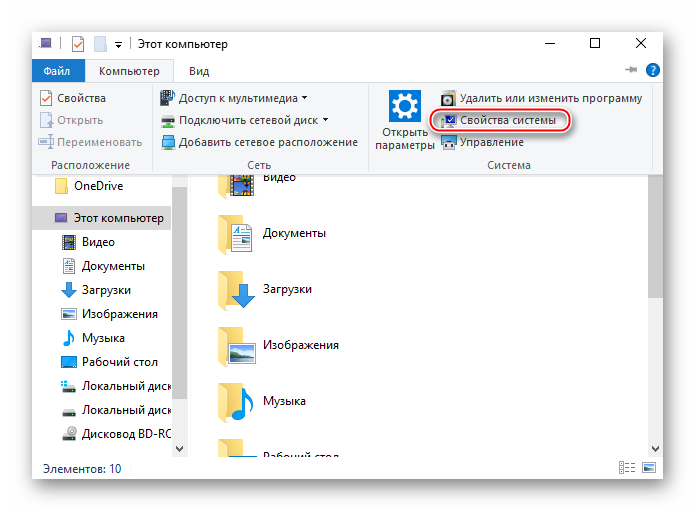
- В параметрах компьютера выбрать «Диспетчер устройств».
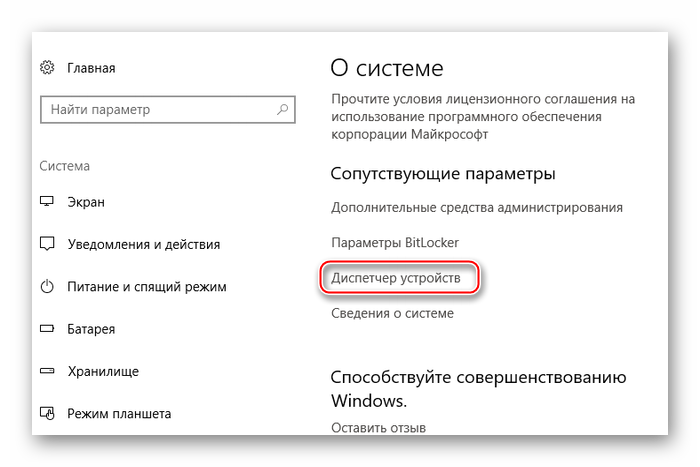
- Открыть вкладку «Звуковые, игровые и видеоустройства», кликнуть правой кнопкой на подходящий драйвер и выбрать «Удалить устройство».
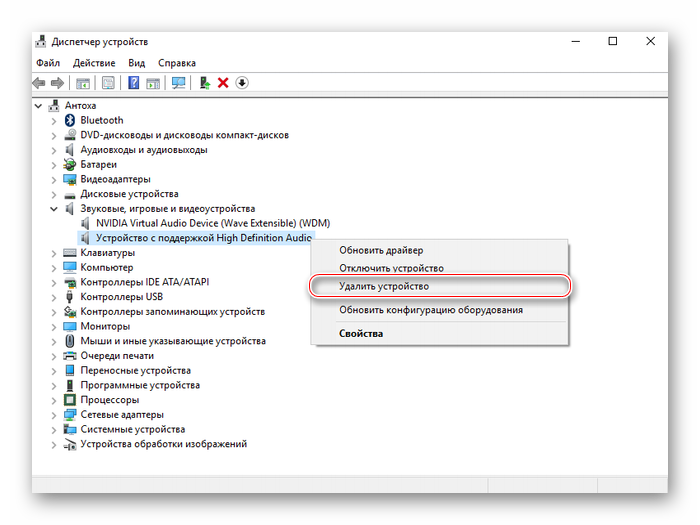
- Установить драйвер и перезагрузить компьютер.
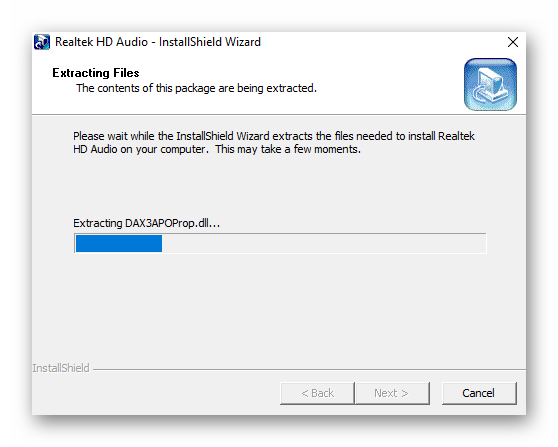
Способ 3: удаление пользовательских данных
Самой безобидной из перечисленных проблем является сбой настроек пользователя. Если неисправность кроется именно в настройках звукового оборудования, однако даже при ее устранении все равно хрипит звук в Скайпе, сброс пользовательских данных может весьма эффективно помочь.
Для этого потребуется несколько простейших действий:
- Открыть скрытую папку «Roaming» через функцию «Выполнить» («Win» + «R») путем ввода команды: %appdata%\
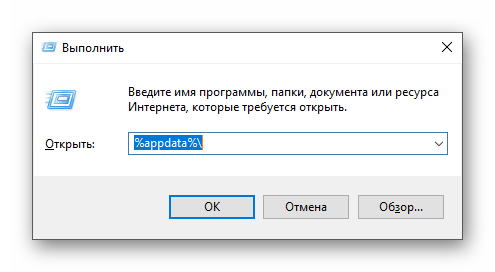
- Удалить папку «Skype» и перезагрузить компьютер.
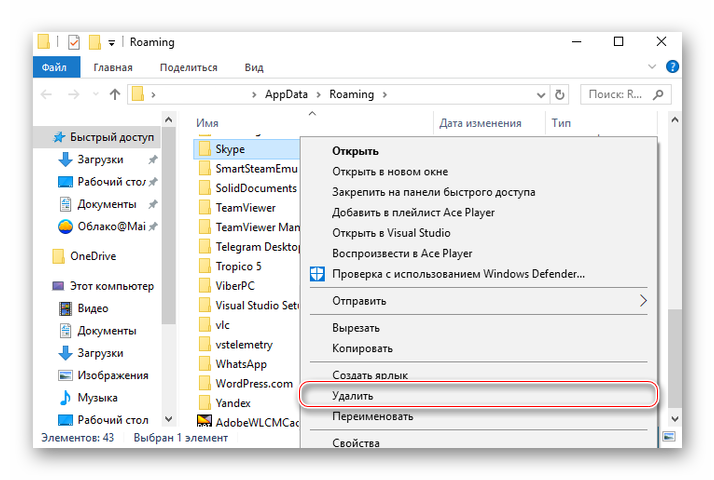
Проблемы с хрипом и искажением звуков возникают довольно часто, однако не все пользователи догадываются о первопричинах, относя все к неисправной работе Скайпа. Фактически же главная неполадка – неправильная настройка звукового оборудования.
голос
Рейтинг статьи
Проблемы в работе
Если вы все настроили, почему звука все равно нет? Проверьте следующие варианты:
Попробуйте осуществить звонок (голосовой вызов) в Скайпе любому абоненту (кроме «Echo…»), чтобы проверить микрофон. Если во время звонка на экране отображается значок с перечеркнутым микрофончиком, значит звук отключен в самой программе — нажмите на этот значок, чтобы включить его обратно.
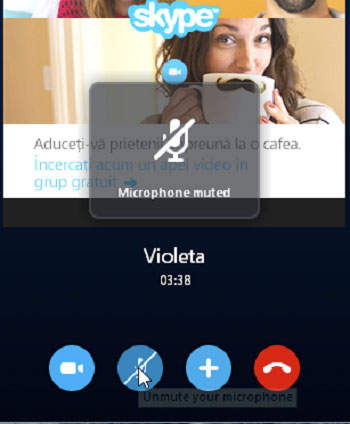
Если к вашему ПК или ноуту подключено несколько аналогичных устройств, используемых для получения звука, это тоже может мешать целевому микрофону работать верно. Требуется выключить все остальные ненужные устройства и, перезагрузив комп, попробовать проверить звук Скайпа еще раз.
Чтобы проверить, какие именно устройства подключены к вашему компьютеру, зайдите по этому пути: «Пуск» – «Панель управления» – «Оборудование и звук» – «Звук». В открывшемся окне в первой вкладке, которая называется «Воспроизведение», вы можете увидеть все подобные устройства.
Если вы не хотите (или не можете) отключать другие звукоснимающие устройства, клацните правой кнопкой по названию нужного, который вы в данный момент подключаете, и выберите из выпадающего меню пункт «Использовать по умолчанию».
Если разъем вашего микрофона имеет прямоугольную форму (USB) и не работает, хотя включен, попробуйте отключить его штекер, а затем воткнуть его в другие аналогичные разъемы вашего компьютера (ноутбука).

Если система (ОС Виндоус или иная) не видит ваше устройство даже после выполнения всех наших инструкций по подключению и настройке звука для Скайпа, значит, нужно установить драйвера. Это можно сделать двумя способами:
1.Вставить в CD-ROM диск с драйверами, который всегда прилагается к самому микрофону при его покупке, и следовать инструкциям, появляющимся на экране.
2.Скачать драйвера с официального сайта компании, которая произвела ваш микрофон, и установить их.
Если звук есть (и это подтверждает ваш собеседник в Скайпе), но он «шипит», «квакает» или является таковым, что невозможно разобрать отдельные слова, возможно, у вас (или у вашего провайдера) проблемы со связью. В таком случае, пока не будет нормальной, постоянной скорости интернета, поговорить в программе не получится.
Когда очень плохо слышно (микрофон тихо работает), эту проблему можно попытаться решить следующим образом: попробуйте уровнять разницу в звуке между шумом и вашим голосом. Для этого воспользуйтесь одним из способов:
- Пододвиньтесь поближе к микрофону, чтобы он мог воспринимать звук отчетливее.
- Проверьте следующее: не закрывает ли ничего микрофон и его звукозаписывающую головку и не мешает ли ничего свободному прохождению волн звука?
- Постарайтесь убрать фоновый шум (перед вами – усилитель, поэтому все звуки, которые попадают в него, будут усиливаться, даже посторонний шум).
- Попробуйте уменьшить немного общую громкость (слишком большой уровень звука может создавать эхо, из-за которого ничего не слышно). Это можно сделать там же, где вы ставили галочку об автонастройке.
Более подробную информацию о том, как устранять проблемы с неработающим микрофоном в Скайпе, вы можете прочитать здесь.
Настройте микрофон в программе, проверьте настройки вашей операционной системы — и вы сможете разговаривать сколько угодно с вашими близкими и друзьями с помощью Skype!
Шаг 2: идем в настройки Скайпа
Если другие файлы слышно нормально, а звук пропадает только при звонках в Скайп, возможно, дело в настройках самой программы. Быстро попасть в нужный раздел настроек можно, выбрав «Звуковые настройки» в меню «Звонки».
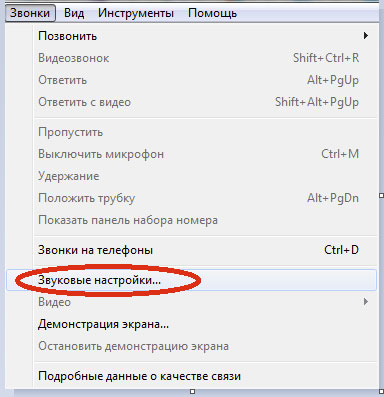
Если во время звонка вам не удалось услышать собеседника, то проблема в колонках. Поэтому в правой части нас интересуют настройки динамиков.

У многих пользователей не стоит галочка возле пункта «Автоматическая настройка динамиков», а вместо этого виден ползунок, показывающий уровень громкости.
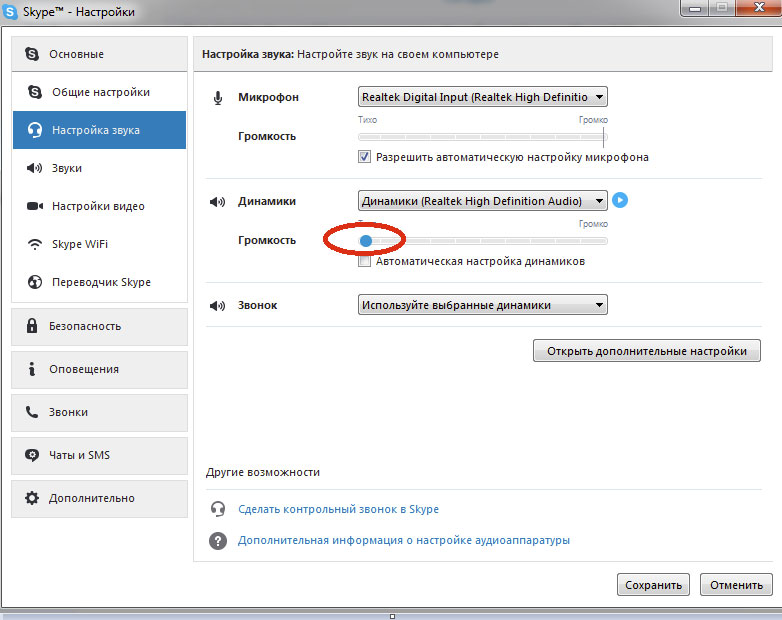
На картинке он стоит на минимуме, именно из-за этого во время исходящего или входящего звонка пользователь может не слышать собеседника. Передвиньте его вправо, увеличив громкость. А теперь нажмите на расположенную рядом кнопку “Play”.
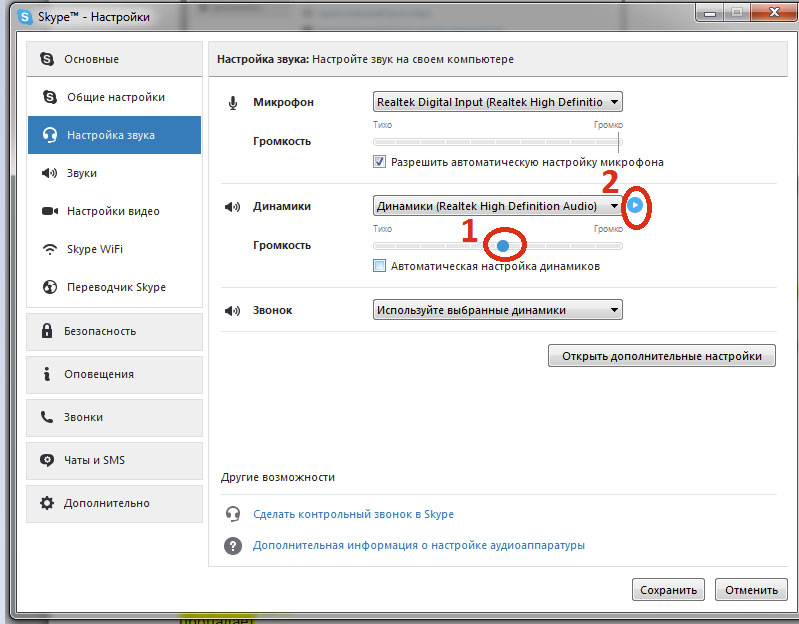
Если проблема была в положении ползунка, то в колонках или наушниках у вас появится звук, а индикатор уровня громкости станет зелёным.
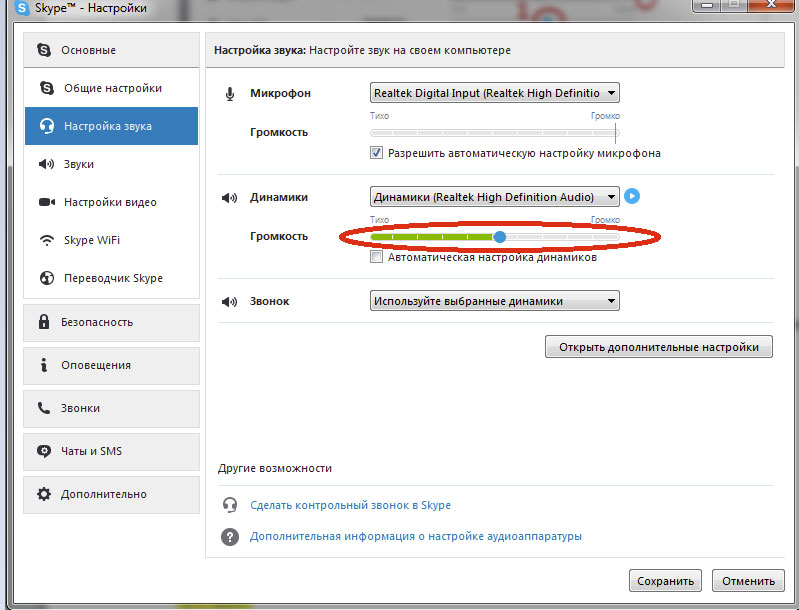
Если этого не произошло, следует проверить, что ваш Скайп принимает за колонки. Иногда настройки сбиваются, и программа не может найти настоящие динамики, поэтому принимает за них другое устройство (например, микрофон). Узнать это можно, нажав на название модели динамиков. Когда вы это сделаете, появится выпадающий список.
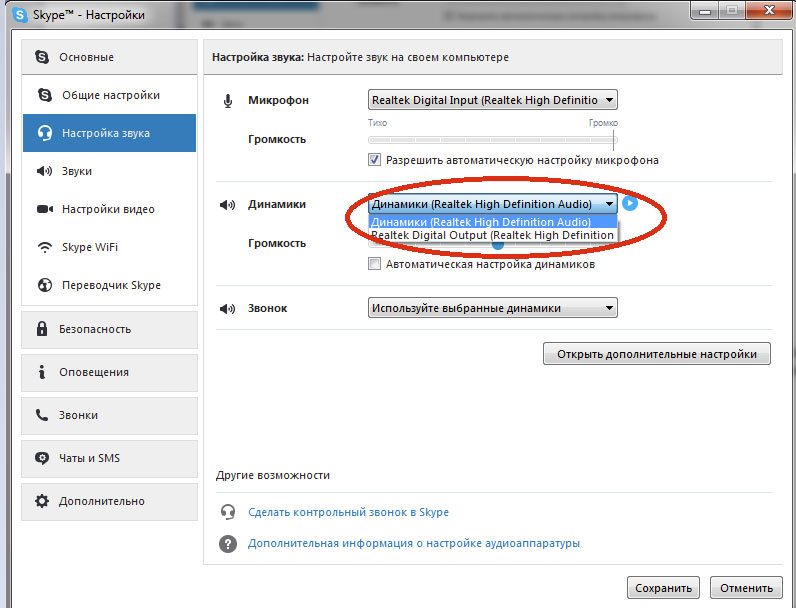
И даже если вы совсем не разбираетесь в «железе», просто выбирайте по очереди все варианты, которые предлагает Скайп (обычно их не очень много) – и снова нажимайте на “Play”. Эти действия часто помогают всё наладить, если в Скайпе пропал звук.
А окончательно проверить, решена ли проблема, вы можете с помощью тестового звонка в Echo / Sound Test Service. Это робот Скайпа, который есть в списке контактов у каждого.
Также его можно вызвать, нажав на ссылку «Контрольный звонок» в меню настроек звука.
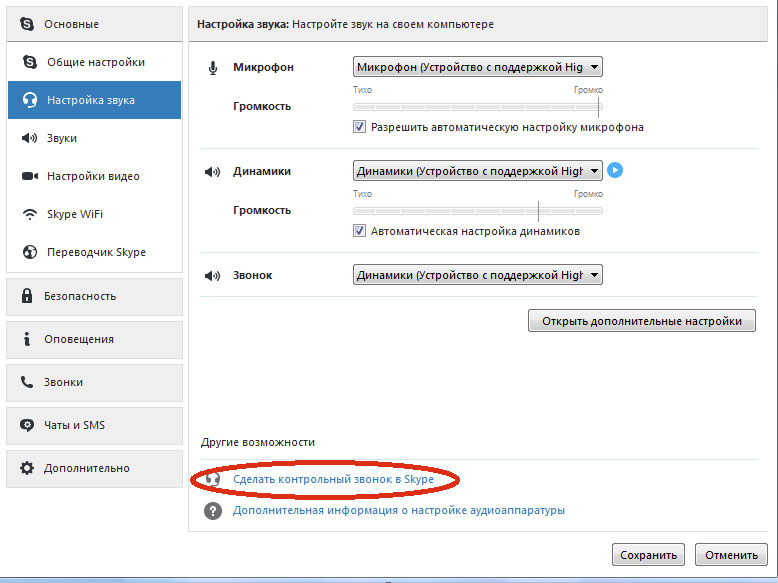
Если же эти действия ни к чему не привели и вместо голоса робота у вас в колонках тишина, вероятнее всего, Скайпу не удается обнаружить звуковую плату. Чтобы решить эту проблему, нужно переустановить или обновить драйвера. Но делать это нужно только в том случае, если ни один другой способ решения этой проблемы вам не помог.
Как проверить микрофон в скайпе
Чтобы выполнить такую несложную процедуру, понадобится следующее:
- Открыть само приложение Skype и в перечне доступных учетных записей нажать на строчку «Echo/Sound Test Service».
- Выполнить пробный вызов (эта функция доступна без каких-либо финансовых затрат). Пользователю представится возможность произнести короткое сообщение, после чего воспроизвести его.
- Если устройство звукозаписи исправно функционирует, можно будет прослушать произнесенное сообщение. Если созданную запись не удалось воспроизвести, значит устройство микрофона требует проведения дополнительной проверки и последующей настройки.
Для начала, естественно, необходимо убедиться, что устройство звукозаписи подключено в соответствующий разъем.
Как настроить?
Если устройство звукозаписи установлено правильно, можно приступать к настройке.
Для этого нужно выполнить такие простые действия:
- На центральной панели приложения, в появившемся меню необходимо выбрать пункт «инструменты», после чего нажать на надпись «настройки», в которой понадобиться направить курсор на клавишу «настройка звука».
- После этого потребуется произнести несколько слов в установленный микрофон. Датчик громкости в таком случае должен загореться зеленым цветом и отобразить уровень издаваемого звука.
- Если ничего такого не происходит, нужно последовательно нажать в поле, расположенном рядом с изображением «микрофона» все имеющиеся выпадающие строки, активировать каждую, пока устройство звукозаписи не начнет правильно функционировать.
Если нужного результата после этого не удалось добиться, значит устройство звукозаписи работает недостаточно исправно. Также возможно наличие проблемы, связанной с качеством установленных драйверов. Однако, такие трудности возникают крайне редко.
Чтобы такую проблему можно было решить, при помощи системного меню «Пуск» необходимо активировать панель управления и открыть приложение «Звуки и аудиоустройства». После этого в меню «аудио» нужно найти пункт «Запись звука» и выполнить проверку устройства звукозаписи, приподняв переключатель уровня звука максимально вверх. Далее нужно нажать клавишу «ОК».
Следующий шаг – повторение первоначальной процедуры настройки устройства звукозаписи. В случае, если устройство работает нормально, остается выполнить последний шаг.
Это такой-же контрольный звонок. Осуществив его, можно убедиться, что устройство звукозаписи работает нормально. Подобные звонки можно осуществлять в неограниченном количестве.
Проверка не требует абсолютно никаких финансовых затрат.
После успешно проделанной операции, каждый может знать, как проверить микрофон в скайпе. Для того, чтобы программа работала нормально, достаточно подключить любое устройство звукозаписи, подходящее для персональных компьютеров или ноутбуков.
В большинстве ситуаций, если микрофон подключен правильно, никаких трудностей с работой не возникает.
Почти на каждом компьютере звуковая карта работает нормально. Однако, возникают случаи, когда такие комплектующие выходят из строя. В подобных ситуациях рекомендуется обращаться в специальные сервисные центры, поскольку ни переустановка драйверов, ни последовательное выполнение вышеизложенных инструкций, ни качество устройства звукозаписи не будет играть никакой роли в процессе нормального общения при помощи программы Skype.
Проверка настройки в Скайпе
Для начала нужно убедиться, что используется самая последняя версия программы. В противном случае понадобится обновить ее.
В меню выберите Сервис/Функции/Настройки звука, а затем нажмите кнопку воспроизведения под акустические системы. Если вы можете услышать воспроизведенный звук, значит, колонки работают отлично. Также есть возможность регулировать громкость, перемещая ползунок динамика влево или вправо.
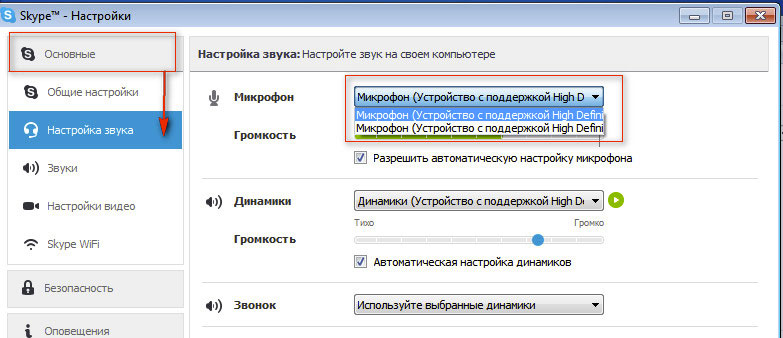
Если ничего не слышно, убедитесь, что ваши динамики выбраны в раскрывающемся списке. Можно нажать на значок качества вызова, чтобы настроить звук во время разговора. Если проблему устранить не удалось, стоит проверить дополнительно состояние соединения с Интернетом, либо версию установленных драйверов на звуковую карту. Очень часто причина именно в необходимости обновления драйвера. При необходимости обновления программы его можно скачать в сети без проблем.
Если проблема решена, то полоска индикатора речи начинает двигаться. Для завершения процесса настройки остается выбрать пункт «Разрешить автоматическую настройку микрофона», поставив соответствующую галочку.
Есть еще один способ – вытащить из гнезд наушники, микрофон, и, если есть такая возможность, вставить их в другие входы. Тогда ПК самостоятельно должен обновить драйвера для данных устройств и настроить их самостоятельно для правильного функционирования.
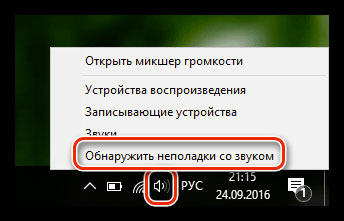
Проблему могут вызывать и попытки других программ, использующих звуковую карту, перехватить управление. Такими программами могут быть, например, MP3 dancer, Total Recorder и множество других. В этом случае понадобится отключить их все.
Перед настройкой…
Говорить без микрофона в Skype вы не сможете, поэтому нужно верно его подключить и настроить для дальнейшего приятного общения в Скайпе. Чтобы правильно и быстро произвести настройку и проверку микрофона в Скайпе, нужно предварительно сделать следующее:
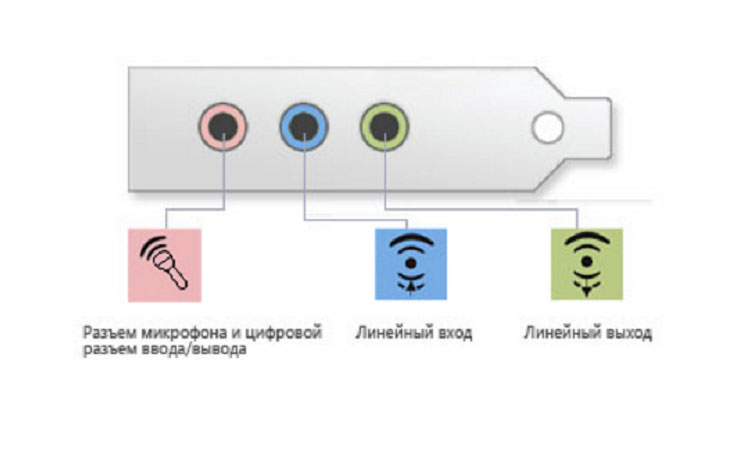
Сначала необходимо включить микрофон в соответствующий разъем (если он не встроен в устройство, как это часто бывает на ноутбуке, а представлен, как наушники с микрофоном или как отдельная камера с микрофончиком). Если у вашего звукоснимательного устройства круглый обычный штекер, а в компьютере, в который вы хотите его включить, есть целых три разноцветных отверстия, подходящих по диаметру и форме, втыкайте в розовый (светло-красный), расположенный на звуковой карте.
Посмотрите, есть ли на шнуре (если микрофон/камера куплены отдельно) перемычка (включатель/выключатель)? Если есть, проследите, чтобы он был в положении «включено».

Если у вас — беспроводной микрофон, убедитесь, что аккумулятор заряжен (если он работает на перезаряжающемся(-щихся) аккумуляторе(-ах), проверьте батарейки на наличие заряда (если он работает на батарейках), если на обычных одноразовых батарейках – купите новые.
Убедитесь, что вы используете самую последнюю (новую) версию Skype. Если вы в этом не уверены, загрузите с официального сайта (skype.com) совершенно бесплатно новую версию этого популярного мессенджера.
Проверьте, есть ли у вас доступ к интернету.
Правильная настройка звука для общения по Skype
Звуковая составляющая любого типа вызовов зависит от двух элементов: состояния устройств воспроизведения и параметров Скайпа. В первом случае различные хрипы и неисправности устраняются системными инструментами, а во втором – внутренними средствами мессенджера. При этом нельзя забывать, что сначала редактируются настройки в системе, и лишь затем в приложении. Итак, как настроить звук в Скайпе:
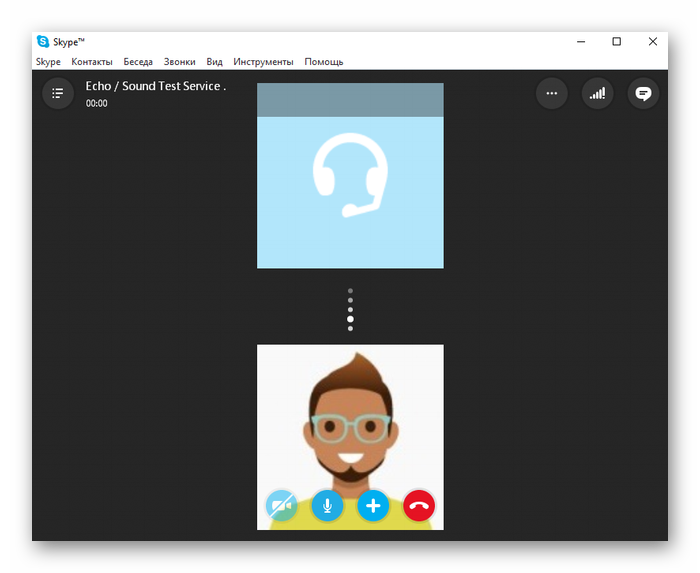
Шаг 1: редактирование системных параметров
Основа работы любого звукового оборудования – корректные драйверы. На большинстве современных ноутбуков представлено встроенное программное обеспечение, однако при подключении периферийных устройств приходится устанавливать его самостоятельно. Найти драйверы можно на официальных сайтах производителей или на специализированных порталах.
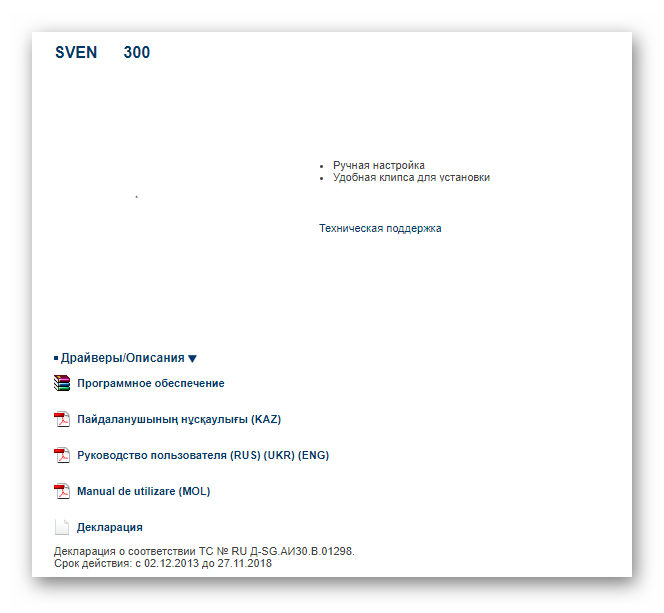
Системные инструменты позволяют отредактировать и оптимизировать звучание. Отразятся результаты не только на мессенджере, но и на прочих приложениях. Но для Скайп настройка звука всё же имеет особое значение за счёт одной функции (о ней будет сказано чуть позже). Процедура настройки выглядит следующим образом:
- Открыть звуковую панель через значок в системном трее.
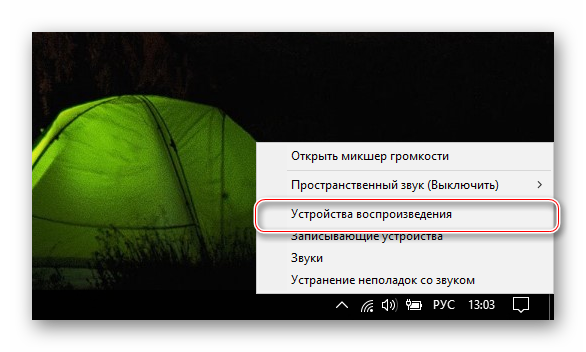
- Перейти к свойствам подключенного оборудования.
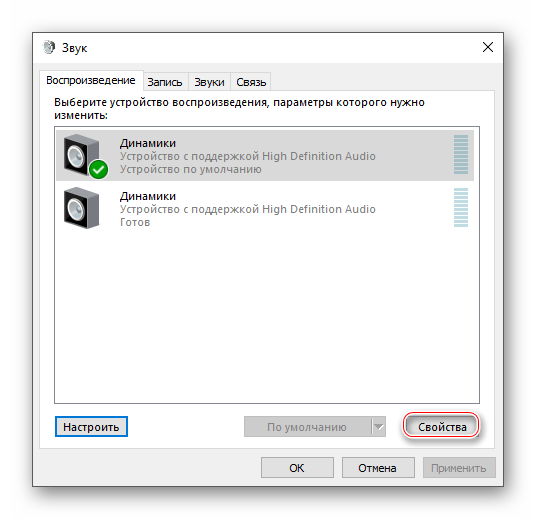
- Во вкладке «Enhancements» выбрать подходящие опции для повышения мощности, объёмности звука и усиления частот.
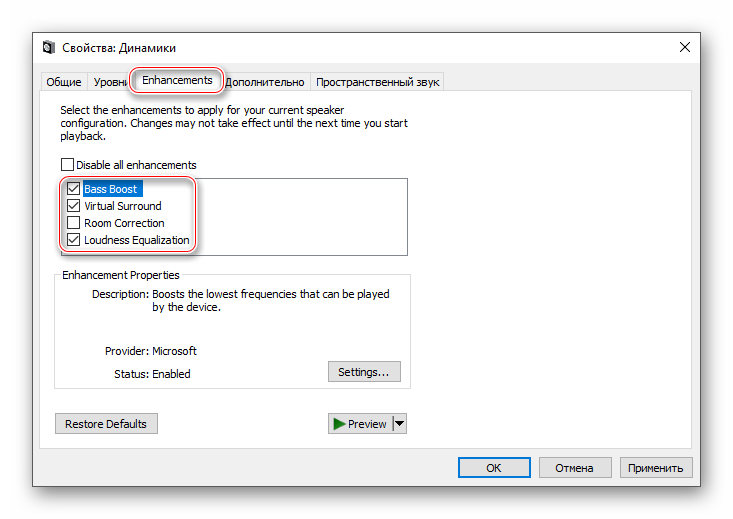
- Во вкладке «Дополнительно» можно изменить качество звука через выпадающий список, но ключевым параметром именно для Skype является «Монопольный режим». Необходимо поставить в данной строчке галочку, что позволит системе при звонке приглушать прочие звуки и отдавать приоритет мессенджеру.
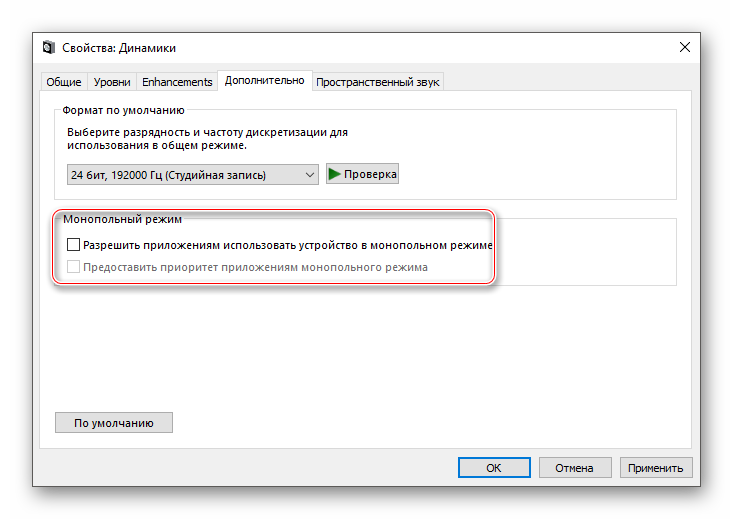
Шаг 2: регулирование звуковых опций в Скайпе
После редактирования системных параметров необходимо определиться, как настроить звук в Скайпе. Сначала нужно откорректировать основные опции, которые отвечают за используемое оборудование и его громкость. Затем можно обратиться к параметрам звуковых оповещений. Настройка проходит в следующем порядке:
- Открыть вкладку «Звонки» на панели инструментов.
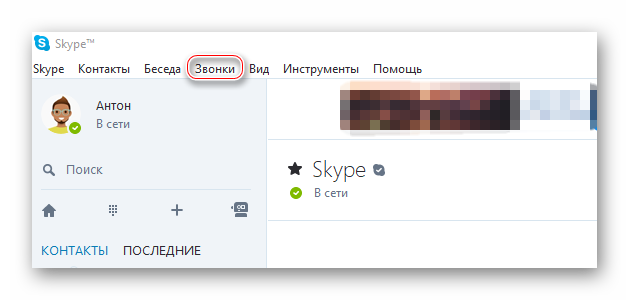
- Открыть непосредственно звуковые параметры.
- Выбрать меню «Открыть дополнительные настройки»..
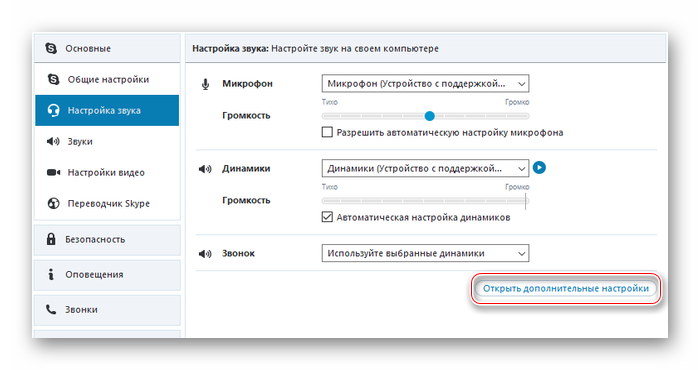
- Переместить звуковоспроизводящее устройство, которое будет использоваться в качестве основного, в верхнюю часть списка.
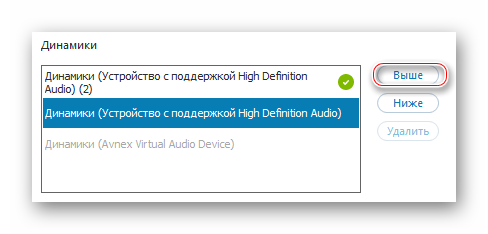
- Вернуть на предыдущий экран и поместить ползунок громкости в необходимую позицию.
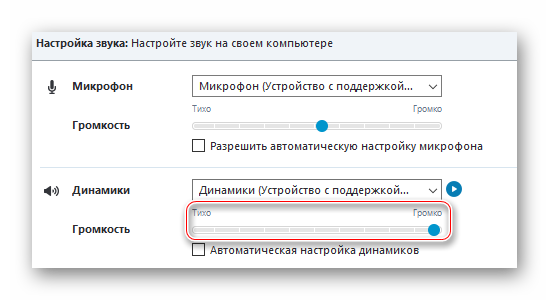
- При работе с классическими телефонными звонками через Скайп, можно выбрать дополнительное оборудование.
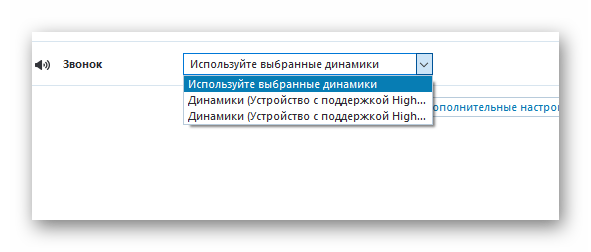
- В обязательном порядке сохранить проделанную работу соответствующей кнопкой.
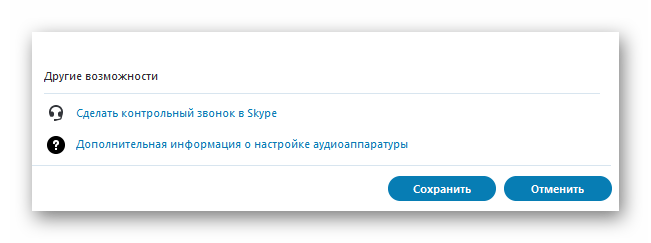
Настройка звуковых параметров Скайпа – необходимая процедура для каждого пользователя. Комфортное качественное звучание во время разговора обеспечивается рядом опций, регулирование которых зависит во многом не только от пожеланий владельца, но и от технических возможностей компьютера.
голос
Рейтинг статьи
Первый запуск
После удачно пройденной регистрации и авторизации появится окно, предлагающее сделать быстрые настройки. В первую очередь надо убедиться в наличии звука, подстроив регулятор громкости под себя. Особых настроек делать не стоит, главное на данном этапе — просто что-нибудь услышать, убедившись, что приложение подхватило системное устройство и способно выдавать звук. Ниже предлагается настройка микрофона в «Скайпе», которую можно пропустить, так как с ней в дальнейшем всё равно придется повозиться
Проблема в том, что при первом запуске пользователь на радостях не обращает внимание на разные мелочи в настройке микрофона – наводки, низкое качество звука, дребезжание и тому подобные помехи. Если имеется WEB-камера, приложение предложит сделать снимок, который будет доступен всем пользователям «Скайпа»
Этот пункт можно тоже пропустить и вставить симпатичный рисунок или фотографию.