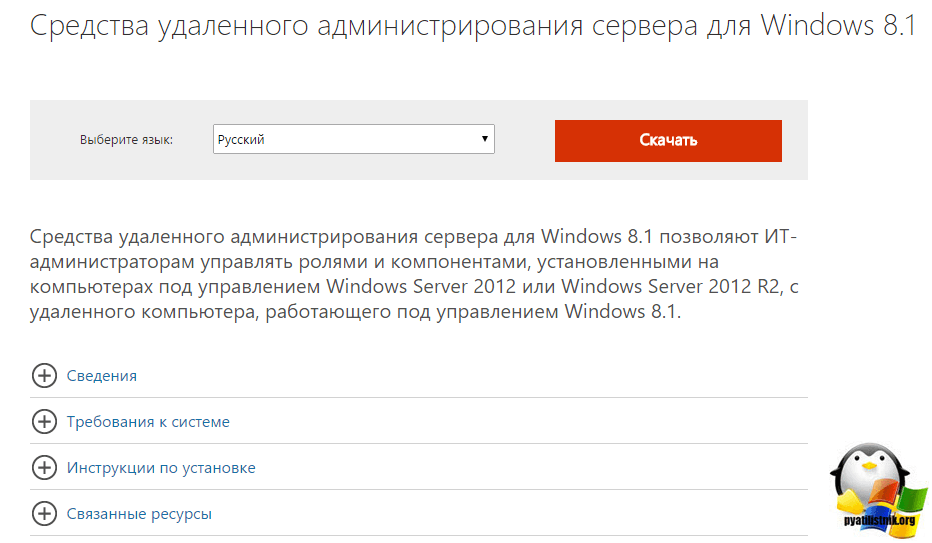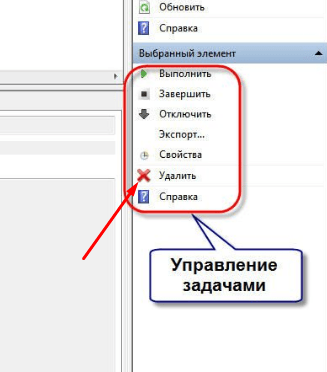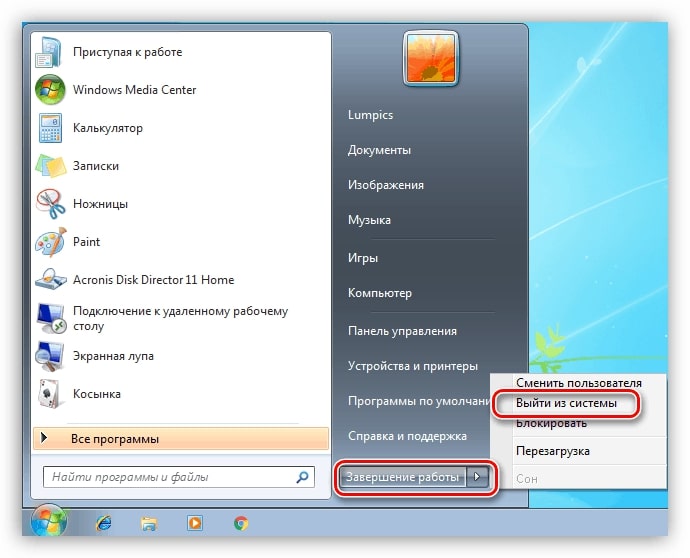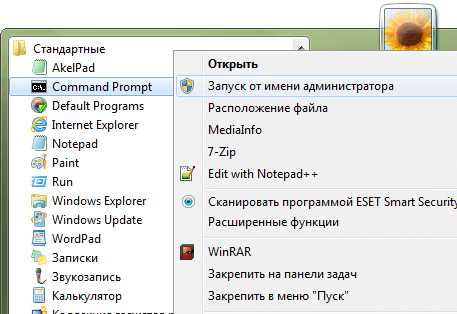Администрирование windows для начинающих
Содержание:
- Введение
- Использование компонента «Локальные пользователи и группы»
- Способы
- Как сделать учетную запись пользователя администратором Windows 10
- Создание нового профиля
- Активировать скрытого Администратора Windows 7/10 – хитрости.
- Основные способы решения проблемы
- Как войти в Windows 10 как Администратор
- Как получить права администратора в Windows 10. Удалить, настроить права администратора
- Права администратора через командную строку
- Временный доступ к учетной записи администратора Windows
- Получение прав с помощью команды «netplwiz»
- Получение прав администратора через командную строку
- Суть
- Через редактор локальных политик
- Способ №2
- Как сделать своего пользователя администратором, не имея доступа к учетным записям с правами администратора
- Как сделать пользователя администратором в Windows 10
Введение
Иногда, для выполнения тех или иных задач при работе с операционной системой Windows 10, нам требуются расширенные права. Что это за права? Это такие «разрешения», которые предполагают изменение конфигурации как прикладных программ, так и стандартных. Проще говоря, с определёнными правами вы можете выполнять определённые действия. Вот, к примеру, все в школе сталкивались с явлением аудиторных компьютерных сетей, где был один главный компьютер, а остальные были для учеников. Так вот, если с главного компьютера можно было управлять остальными, то с ученических такого делать было нельзя.
А всё потому, что пользователь главного компьютера — учитель — обладает учётной записью администратора, а все остальные — ученики — входят либо как гости, либо как «ученики» с определённым ограничением прав на работу на компьютере. Но что же делать тем, у кого дома стоит собственный компьютер, но прав администратора нет? Новая операционная система Windows 10 прекрасно позволяет создавать учётные записи «Администратора» и и получать соответствующие права. Давайте рассмотрим варианты получения прав администратора в Windows 10.
Использование компонента «Локальные пользователи и группы»
Большинство юзеров вряд ли слышали о таком компоненте. Но он есть. И именно он управляет групповыми политиками и правами. Использовать его немного проще, чем консоль. Никаких команд вводить не нужно. И это порадует пользователей.
Однако найти этот компонент непросто. Он запрятан в самые недра ОС. Как включить права администратора в «десятке» для конкретного пользователя при помощи этого компонента? Очень просто. Нужно только выполнить действия из приведенной ниже инструкции.
- Снова запускаем «Выполнить» уже известным способом, вводим в строку «lusrmgr.msc» и жмем «Enter».
- Откроется главное окно компонента. В левом столбце нужно дважды кликнуть по каталогу «Пользователи».
- В правом окошке двойной клик по имени пользователя, которому у которого нет прав администратора Windows 10.
- Открываем «Членство в группах» и жмем «Добавить».
- Вписываем слово «Администраторы» (без кавычек) и кликаем «ОК».
- Удаляем учетку из каталога «Пользователи» и закрываем окно.
- Перезагружаем машину.
После рестарта указанный пользователь станет администратором на данном компьютере. И это еще один ответ на вопрос о том, как поставить права администратора в Windows 10. Теперь рассмотрим еще один вариант.
Способы
На данный момент мне известно о четырёх вариантах получения неограниченного доступа ко всем закоулкам винды. Но ими нельзя воспользоваться из учётной записи обычного пользователя, для начала нужно стать локальным админом, точнее, открыть командную строку от его имени. Тем, кто не в курсе того, как включить командную строку администратора в Windows 10, подскажу:
- Правый клик на «Пуске».
- Выбрать соответствующий пункт.
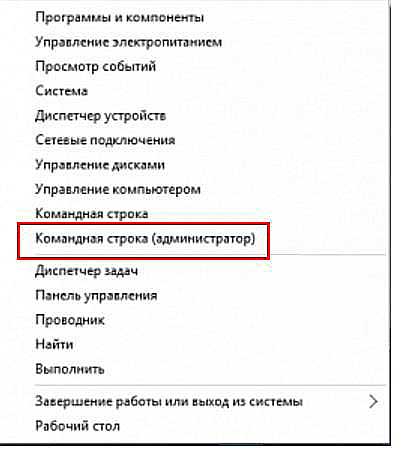
Командная строка
Далее, самое интересное — получаем супервозможности, для этого:
- В эту самую строку нужно ввести следующую команду: net user администратор /active:yes (это на русскоязычной винде, на английской писать то же, но administrator).
- Подтвердить действие нажатием клавиши Enter.
- Дождаться ответа ОС о выполнении команды.
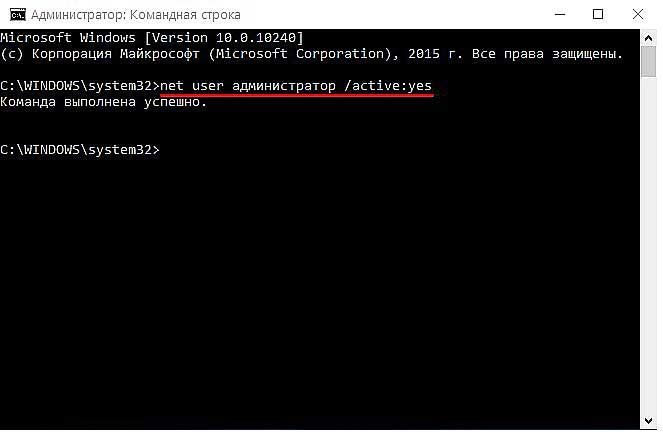
Кстати, отключение обозначенных выше супервозможностей делается аналогично, только в хвосте командного словосочетания вместо yes нужно написать no.
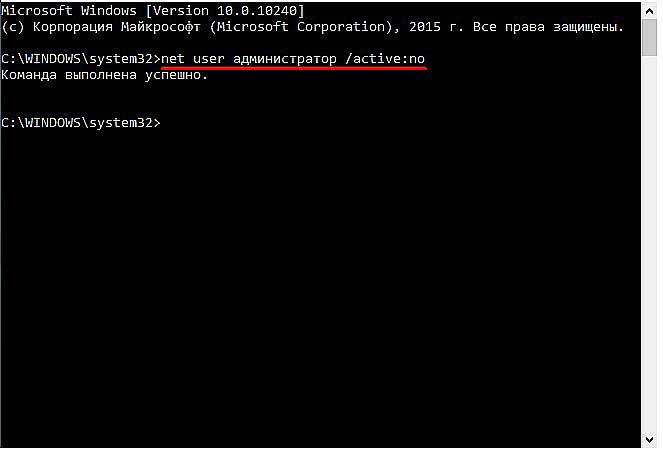
Войти через учётную запись суперадминистратора (перезагрузить ПК или в пуске нажать на имя и перейти в меню выбора пользователя).

Управление компьютера
Вышеописанный метод самый простой, но на всякий случай желательно знать ещё парочку. Например, как включить права администратора в Windows 10 через «Управление компьютером», куда нужно зайти с помощью поиска в меню «Пуск» или «Выполнить» =>> compmgmt.msc.

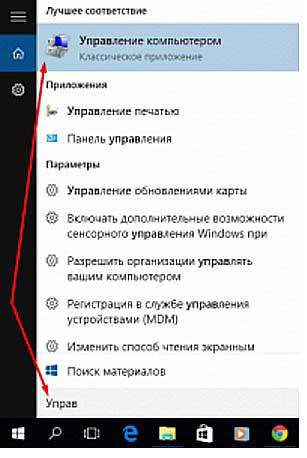
Затем перейти к свойствам учётной записи «Администратор», раскрыв поочерёдно следующие каталоги:
- Служебные программы.
- Локальные пользователи.
- Пользователи.
- Два щелчка на нужной записи.
- Снять галочку с пункта «Отключить УЗ».
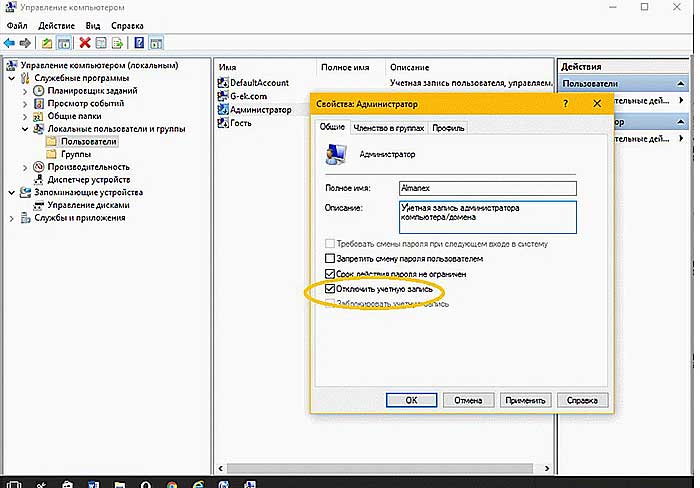
В то же место можно попасть гораздо быстрее, используя команду lusrmgr.msc.
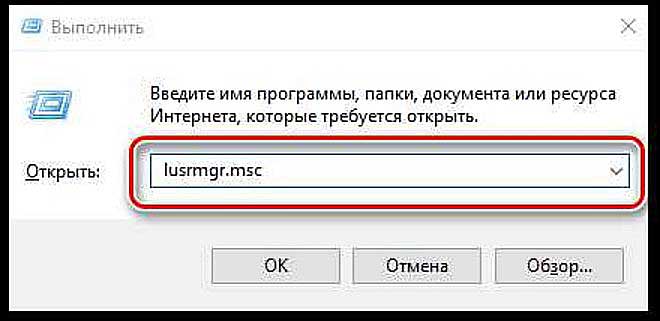
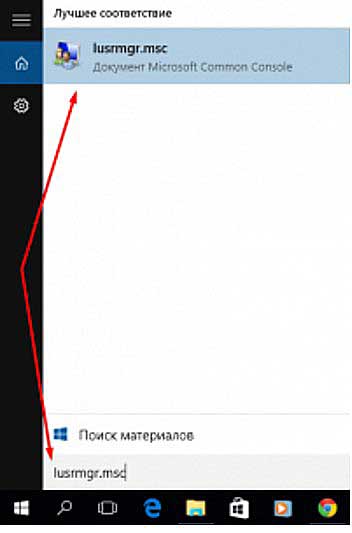
Групповые политики и реестр
А теперь давайте поговорим о том, как включить режим администратора в Windows 10, используя редакторы реестра и групповых политик.
Начнём с первого, для этого:
Открыть групповые политики (редактор), используя gpedit.msc и специальную строку для ввода команд.

- Зайти в папку «Опции безопасности», пройдя по предложенному пути:
- Конфигурация ПК.
- Настройки Windows.
- Локальные политики.
- Раскрыть свойства пункта «Состояние учётной записи Администратор», который находится в правой части окна и отметить точкой значение «Включить».
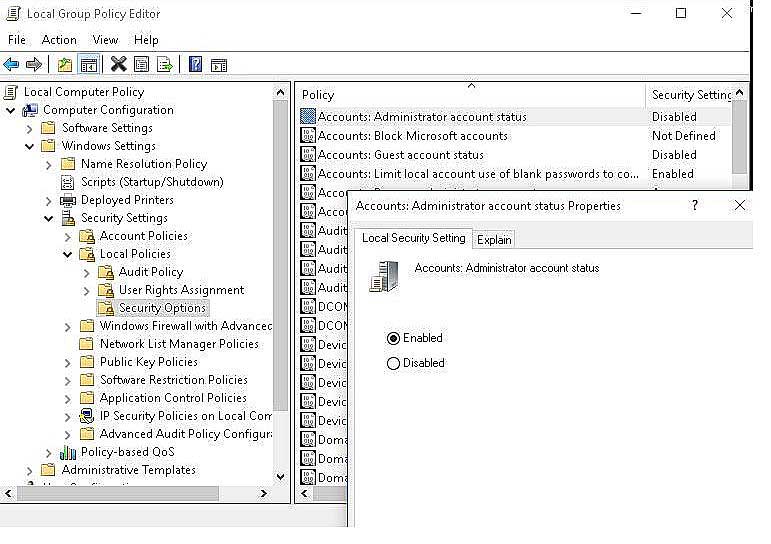
Выполнить перезагрузку ПК и войти с суперправами.
Получение суперправ админа через реестр:
Запустить редактор реестра с помощью известной нам команды regedit и «волшебной» строки.
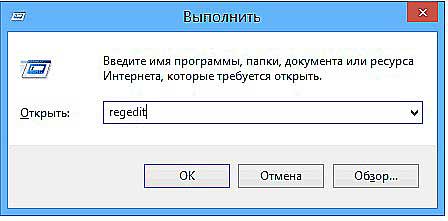
- Зайти в директорию System, раскрывая шаг за шагом следующие каталоги:
- HKEY_LOCAL_MACHINE.
- SOFTWARE.
- Microsoft.
- Windows.
- CurrentVersion.
- Policies.
- Найти параметры, представленные в таблице ниже и изменить их значение на требуемое:
| FilterAdministratorToken | dword | 00000001 |
| EnableLUA | 00000001 | |
| ConsentPromptBehaviorAdmin | 00000000 |
Вот я и рассказал вам обо всех методах получения безграничных возможностей в операционной системе. Как говорится, пользуйтесь и ни в чём себе не отказывайтесь. На прощание хочу напомнить, что всё-таки ограничение введено разработчиками Виндовс для вашего же блага.
Как сделать учетную запись пользователя администратором Windows 10
Чтобы предоставить учетной записи все права админа, необходимо иметь доступ к профилю с полными админскими правами этой системы. Или активируйте встроенного админа из нашей статьи: Как сбросить пароль на Windows 10.
Например, на компьютере есть 2 учетки: Тест_админ и Профиль. Первая имеет полные права, а у второй они ограничены. Есть 3 варианта, как решить эту проблему в рамках данной статьи.
Вариант 1. Используя параметры Windows
Многие задаются вопросом, как сделать себя администратором в Windows 10 без создания нового профиля. Это просто сделать, если у Вас есть пароль от основной учетной записи (с полным доступом к системе). Для этого пройдите в панель управления (Win+R и введите control) и выберите Изменение типа учетной записи. Для получения доступа к этим настройкам нужен пароль админа.
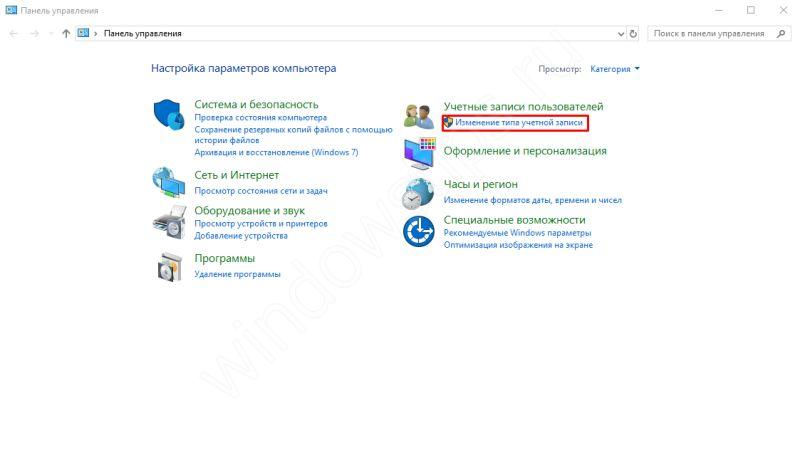
Если Вы его забыли или просто не знаете, не беда – статья Как сбросить пароль на Windows 10 поможет Вам. После чего смените тип профиля со Стандартный на Администратор.
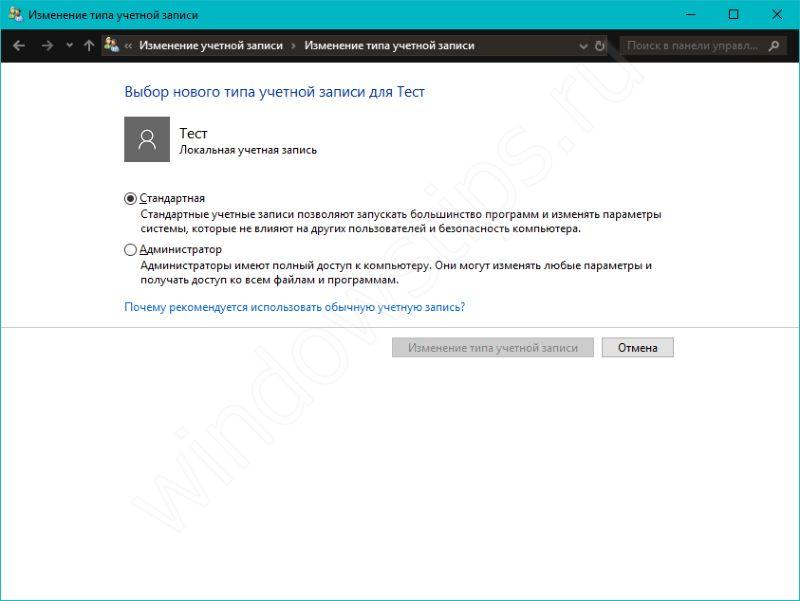
Дополнительные способы:
Через панель управления. Как и в прошлом варианте, откройте панель управления, выберите нужную запись и смените права на необходимые.
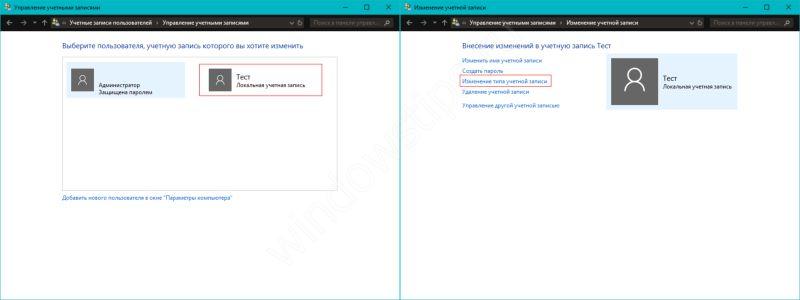
Через Параметры
Если взять во внимание тенденцию на уход от панели управления в сторону приложения Параметры, большинство настроек дублируется. Откройте Параметры Windows и пройдите в настройки Учетные записи
Нам потребуется вкладка «Семья и другие пользователи», в ней и будут нужные профили.
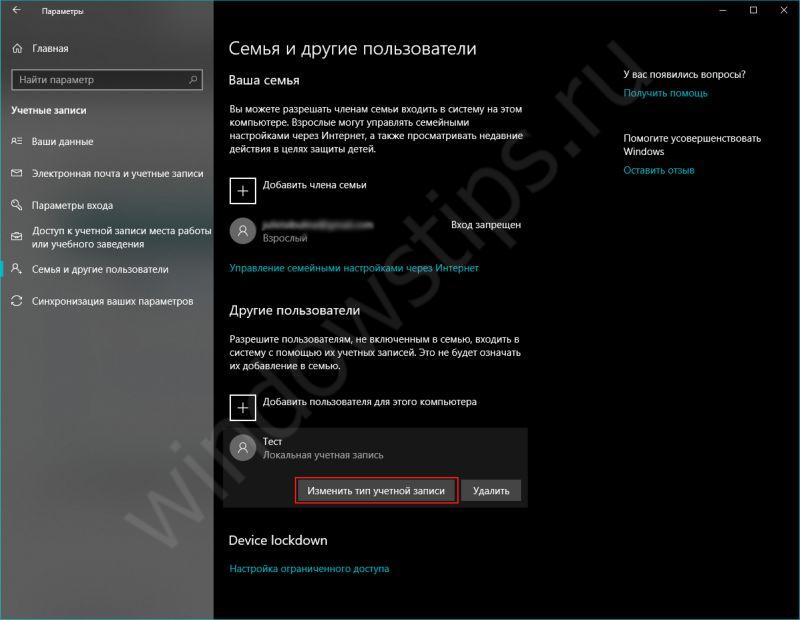
Пункт Другие пользователи покажет список активных пользователей системы. Выберите нужный и нажмите «Изменить тип учетной записи». После чего поменяйте его на необходимый.
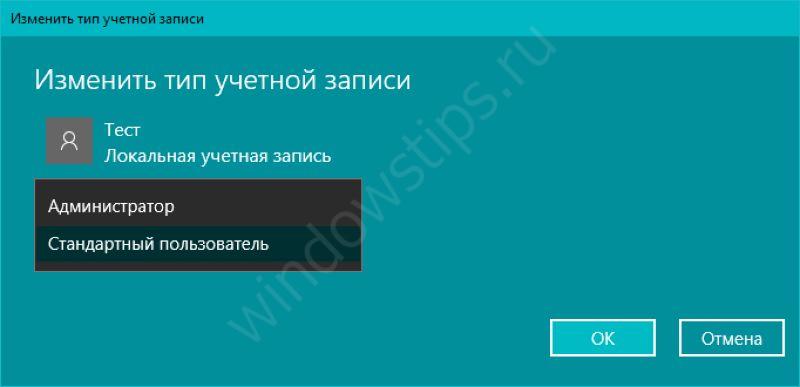
Вариант 2. Через командную строку.
Чтобы дать пользователю права администратора в Windows 10 используя командную строку, необходимо иметь профиль с полными правами, иначе система не позволит выполнить операцию.
Порядок действий:
- Войти в учетную запись с правами админа
- Открыть окно командной строки CMD или Power Shell. Для этого нажмите Win+X и выберите соответствующий пункт.
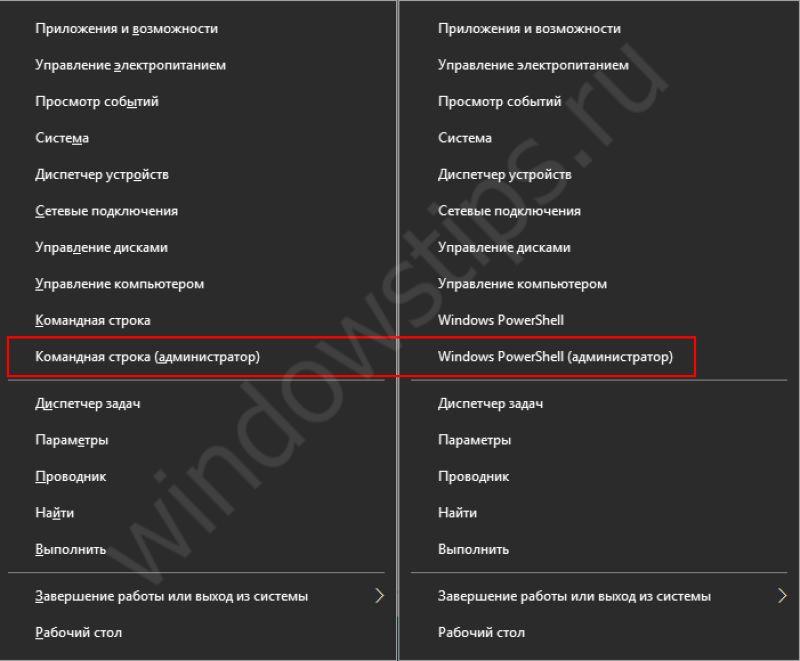
Чтобы задать профилю права Администратора, нужно его добавить в соответствующую группу. Для этого надо ввести следующую команду:
net localgroup Administrators Profile /add где net localgroup Administrators – назначение группы (в русскоязычной версии системы название меняется на Администраторы)Profile – имя учетной записи /add – добавление в группу профилей.
Исправьте команду под свою ситуацию и введите её. Профиль будет изменён.
Вариант 3. Через «Локальные пользователи и группы»
Еще один вариант, используя который можно сделать права администратора в Windows 10.
Используя настройки «Локальные пользователи и группы» можно добавить пользователя в группу админов или в группу добавить пользователя. Без разницы, какой вариант использовать – алгоритм один и тот же.
Порядок действий:
- Нажмите сочетание клавиш Win+R и введите команду lusrmgr.msc.
- Откройте папку Пользователи и выберите того, права которого следует поменять
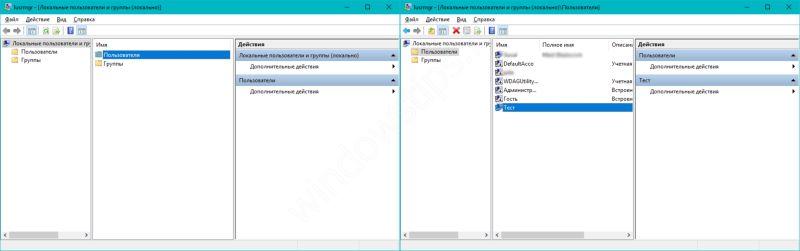
Затем нажмите по нему ПКМ и выберите Свойства
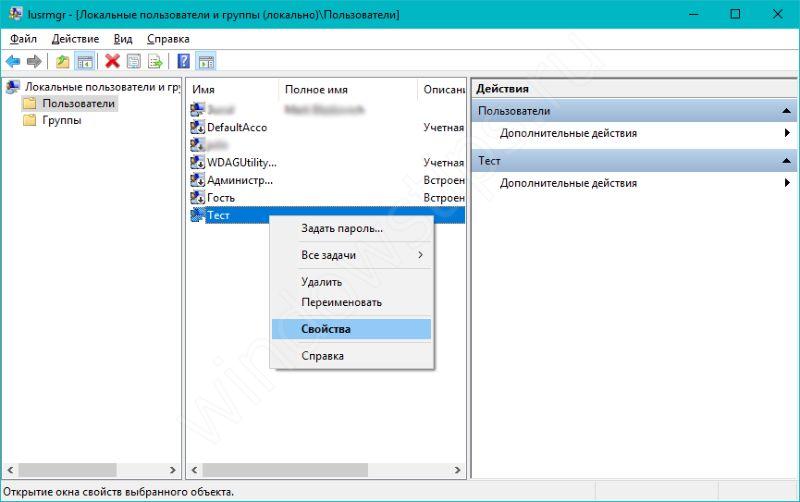
Откройте вкладку «Членство в группах» и нажмите кнопку «Добавить». В открывшимся окне «Выбор: Группы» нажмите кнопку «Дополнительно».
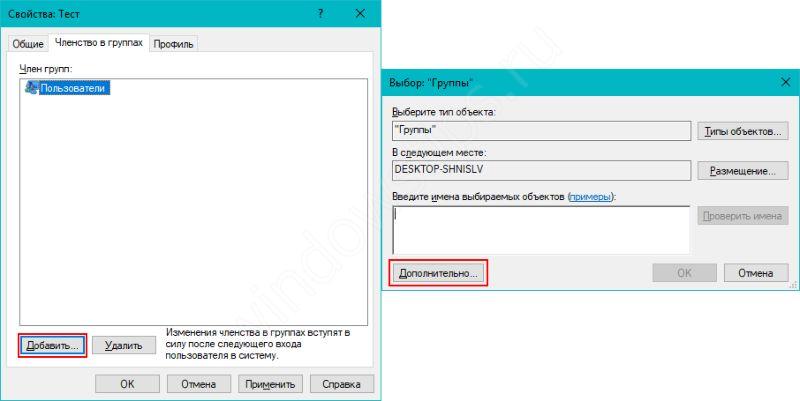
Для отображения выбора списка групп нажмите «Поиск». Найдите группу Администратор, выберите её и нажмите ОК. После чего пользователю будут предоставлены полные права админа
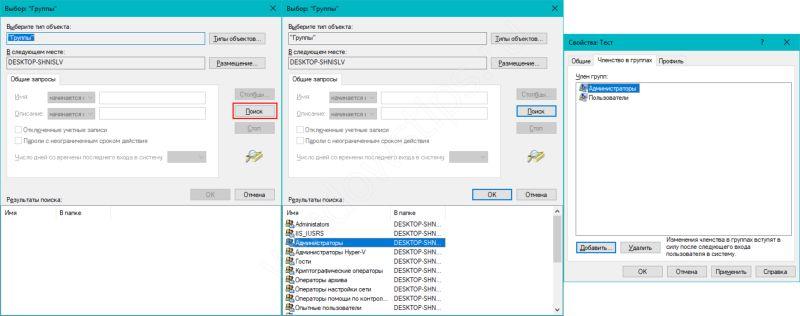
Дополнение
- Данные советы не помогут Вам, если у Вас доменная сеть и профили организации. Корпоративные сети значительно отличаются от привычного клиентского компьютера.
- Учетные записи Microsoft имеют другой тип и некоторые советы могут не помочь.
- Иногда, в случае повреждения системных файлов, невозможно получить расширенные права на любой профиль. В этом случае может помочь сброс системы или переустановка.
Создание нового профиля
Создать нового пользователя (учетную запись) на Windows 10 с правами администратора можно в режиме управления параметрами (+). Вам нужен раздел учетных записей.
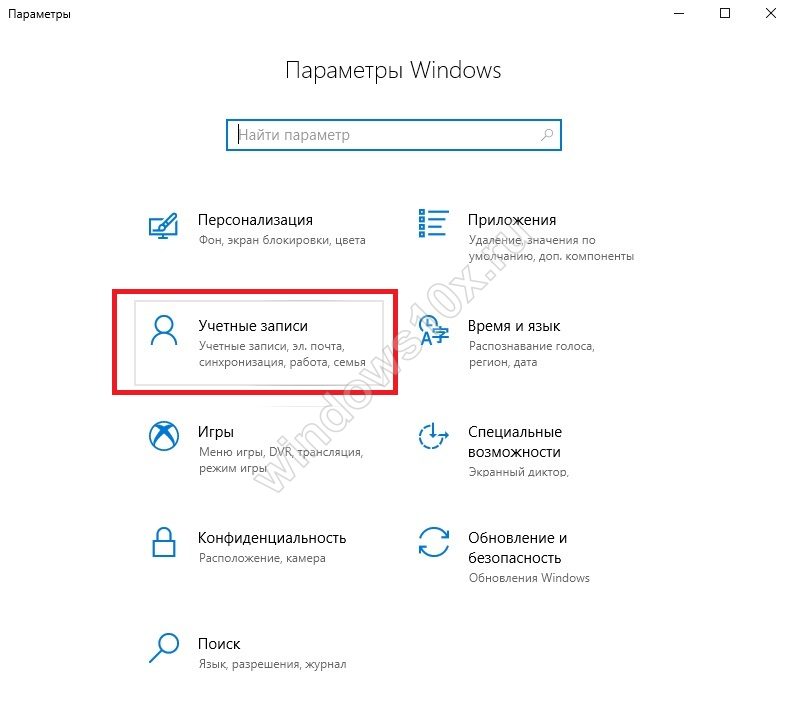
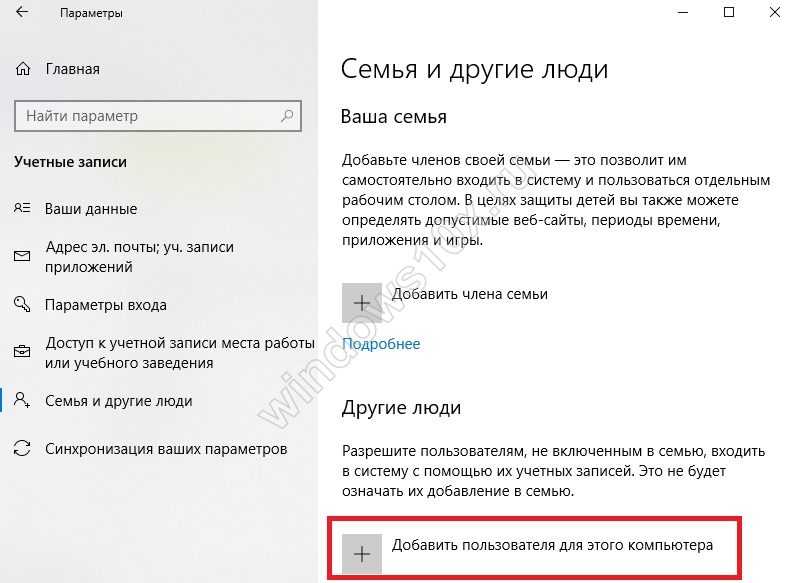
Запрос на ввод электронной почты касается учетки от Майкрософт. Чтобы создать локального юзера, выбирайте ссылку внизу, которая скажет мастеру, что у вас нет данных для входа этой персоны.
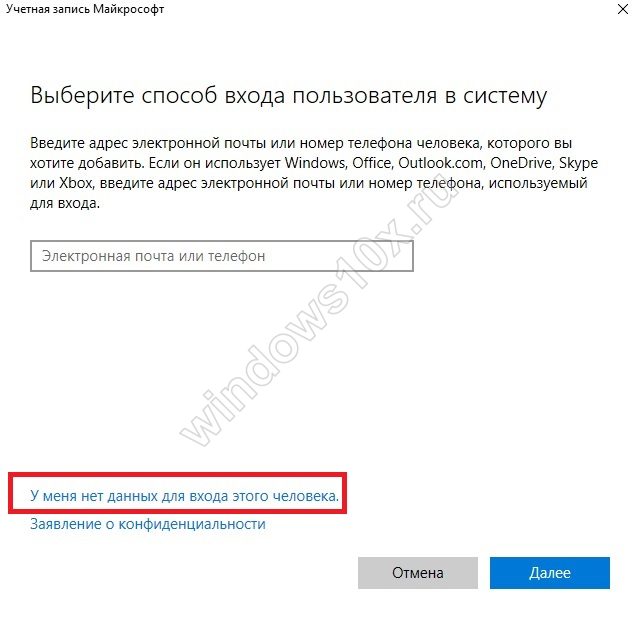
Вас попросят ввести информацию о пользователе Майкрософт для создания нового профиля. Нужно кликнуть по надписи «Добавить пользователя без учетной записи Майкрософт».
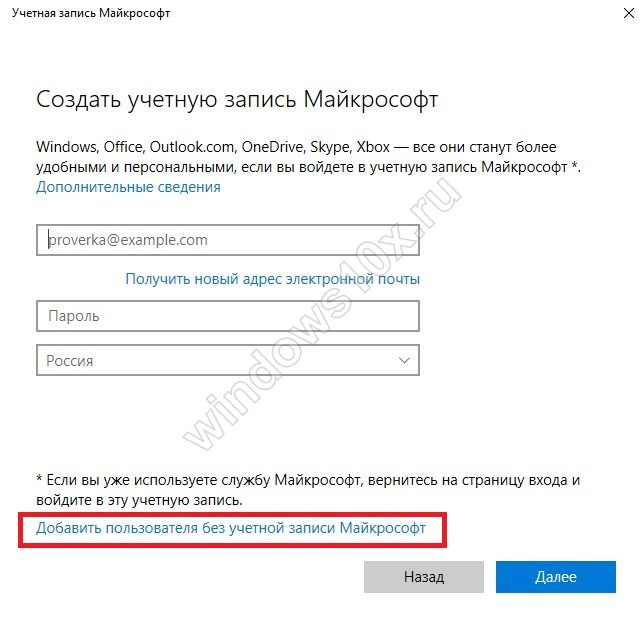
Затем вводим данные нового профиля.
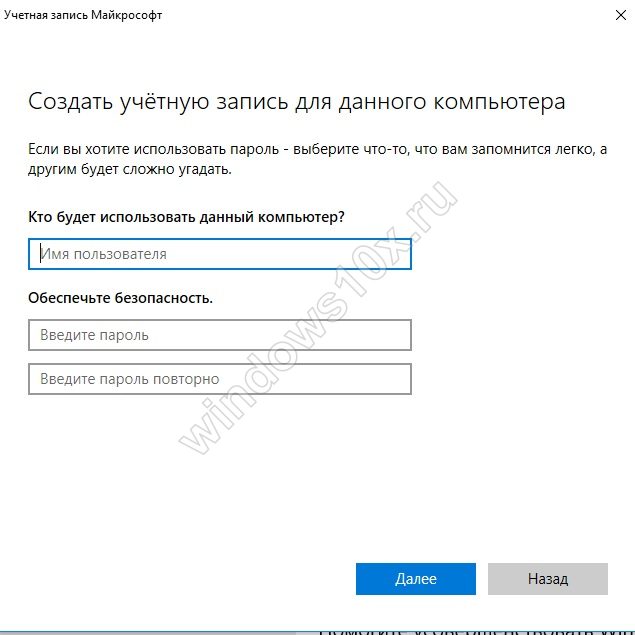
После этого будет создан новый аккаунт в группе обычных юзеров. Получить расширенный доступ он сможет только после настроек.
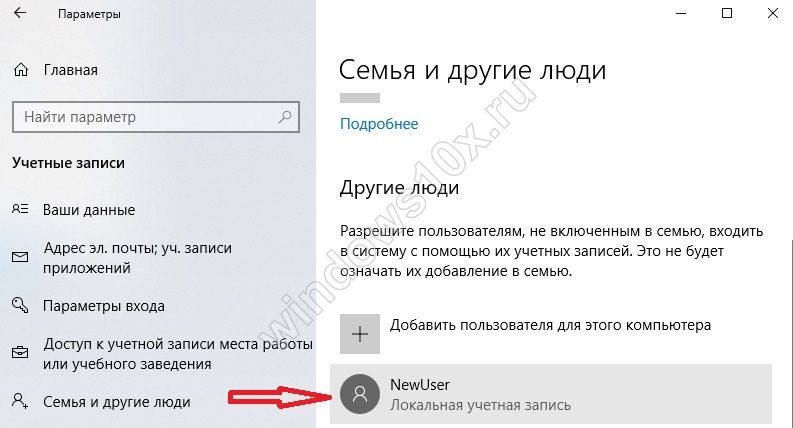
Кликайте по его логину и выбирайте изменение типа учетки, так как включить права администратора в Windows 10 можно только вручную.
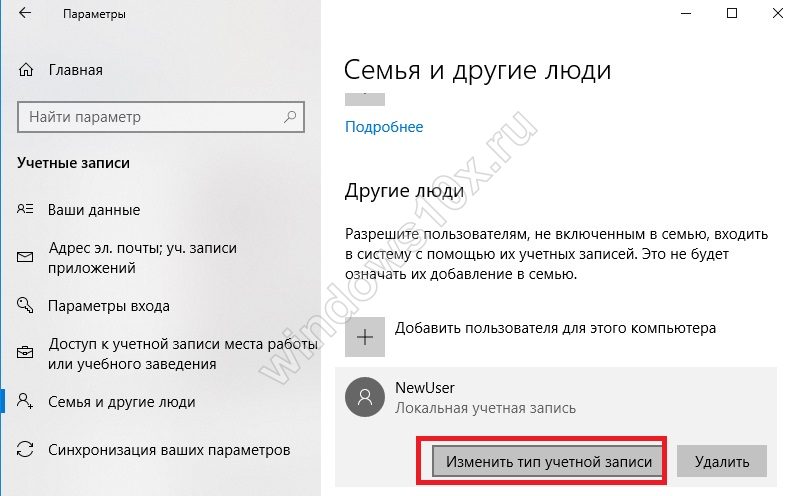
Тапните по выпадающему списку и измените тип учетки для получения нужного статуса.
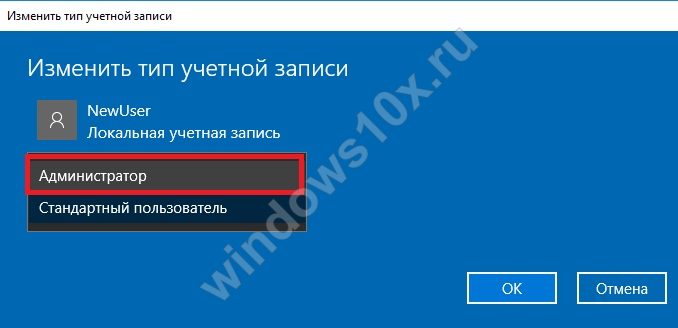
Клик по «Ок» сохранит изменения.
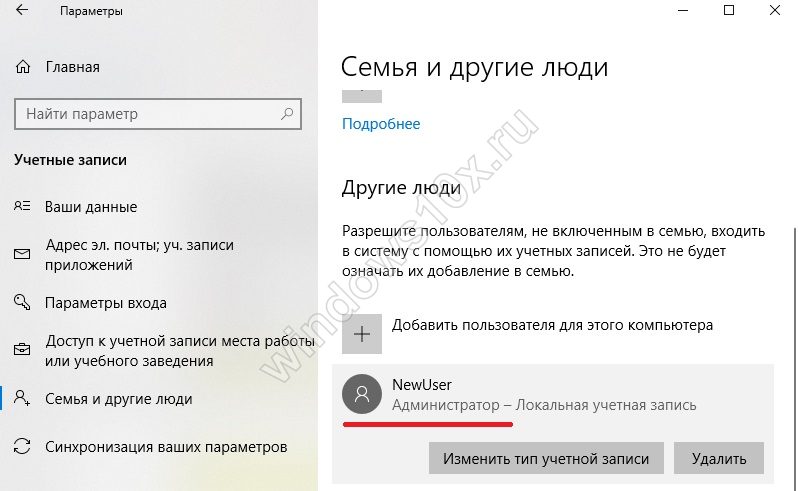
Ограничение состоит в том, что предварительно нужно зайти с правами администратора в Виндовс 10, иначе выполнить эти действия вы не сможете – будет затребован пароль админа.
Изменение статуса существующего аккаунта
Управление компьютером
Этот инструмент откроем через поиск.
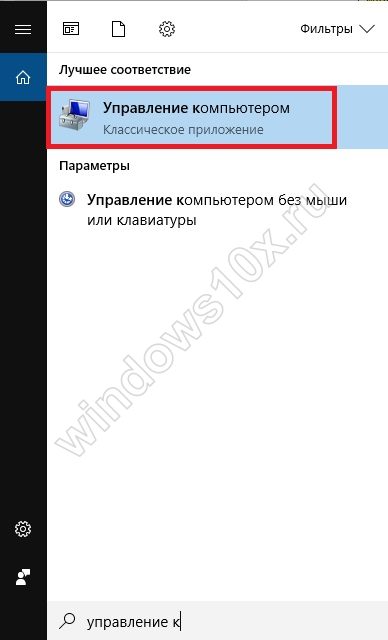
Находим раздел локальных участников и групп, чтобы настроить его.

Дважды кликаем по пользователям.

Выбираем того, кто должен получить полные права администратора в Windows 10 и дважды щелкаем, чтобы получить свойства.
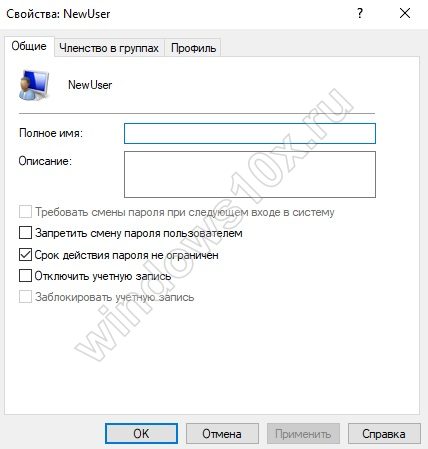
Переходим в группы, членом которых он является, тапаем «Добавить».
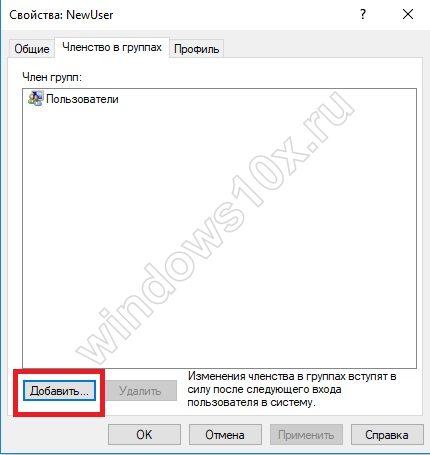
Далее в дополнительные настройки.
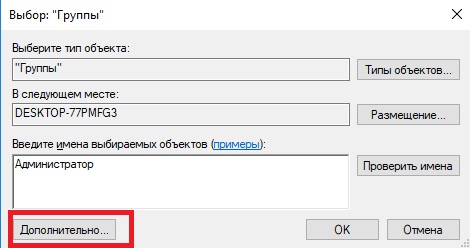
Нажимаем «Поиск» и затем выбираем нужную группу.
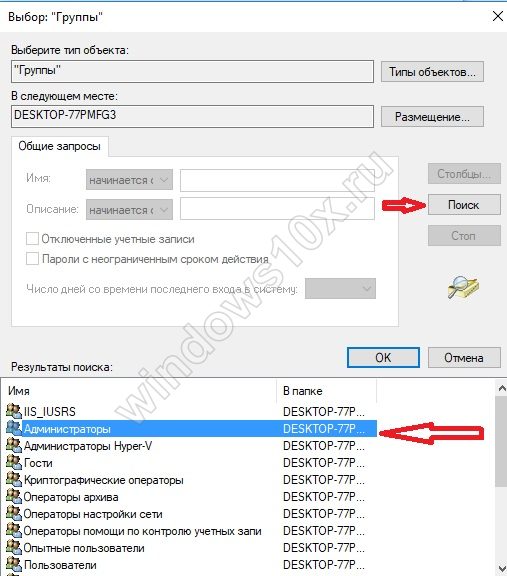
Она появится в поле.
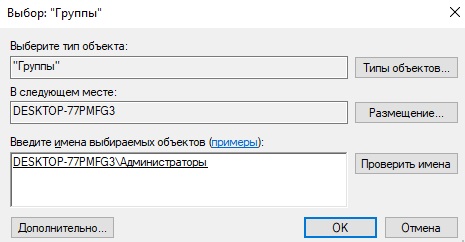
Осталось удалить старую группу.
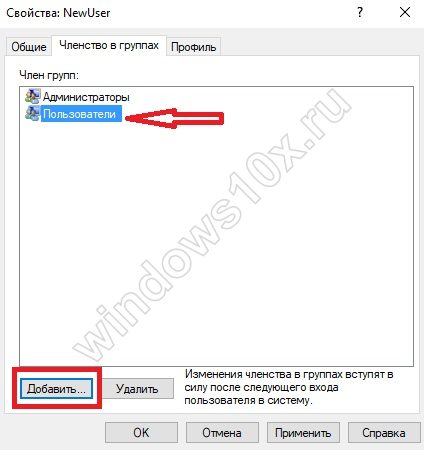
После сохранения будет получен новый режим доступа и участник, как очевидно, сможет войти в систему с правами администратора в Windows 10. Как установить виндовс 10 через флешку вы узнаете из другой нашей статьи.
Используем строку команд
Запускаем окно ввода директив ОС от имени админа.
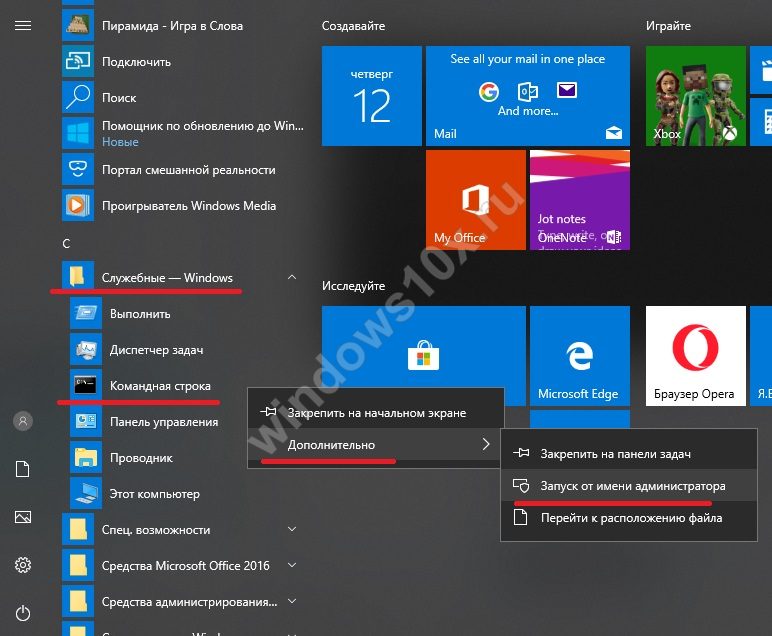
Вводим net users. Получим перечень всех пользователей.
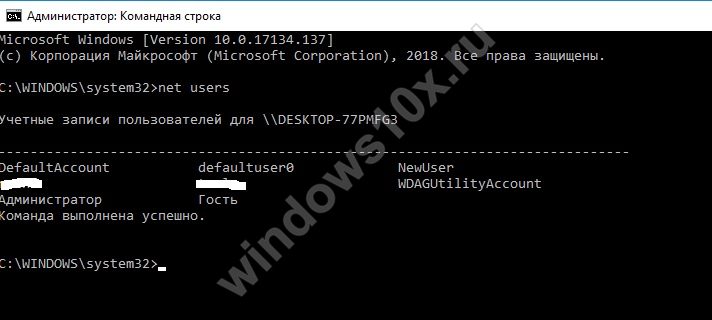
Печатайте директиву net localgroup Администраторы NewUser /add, где NewUser – логин, которому меняем уровень доступа.
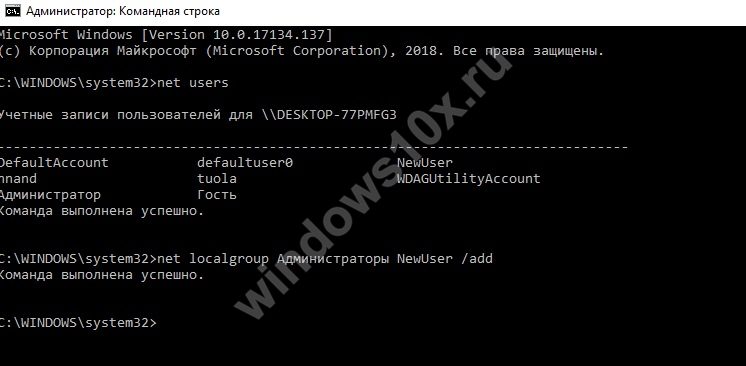
После нажатия на энтер изменения будут внесены. Если вместо add поставить delete, права будут удалены.
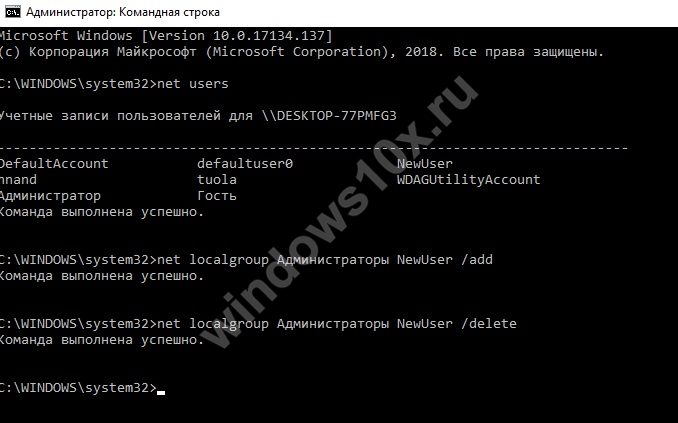
Эти же команды помогут пользователю выдать себе права администратор Windows 10, если раньше их не было. Это единственный способ такое проделать.
Вам надо загрузиться в особых вариантах через параметры.
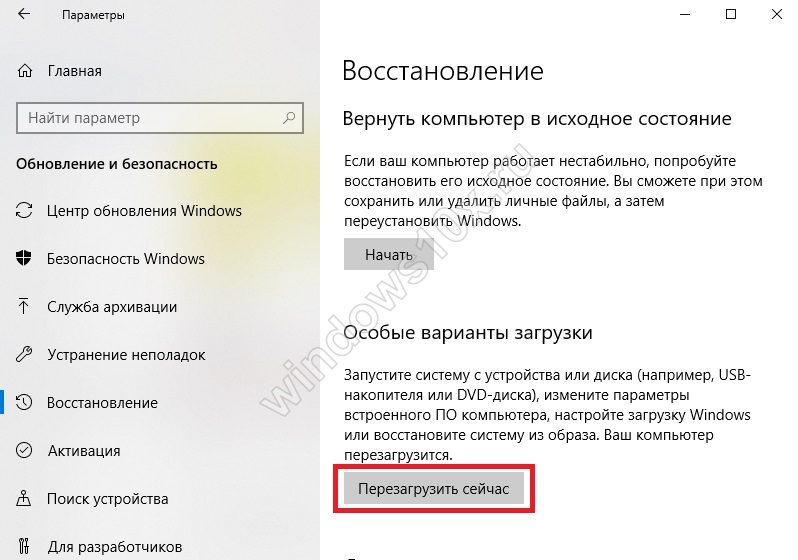
Затем последовательно выбирать Устранение неполадок — Дополнительные параметры — Командная строка. И затем останется только ввести директиву.
Панель управления
Еще один вариант, как дать права администратора в Windows 10 – панель управления. Открыть ее можно в главном меню, раздел служебных программ. Перейдите в управление учетными данными.
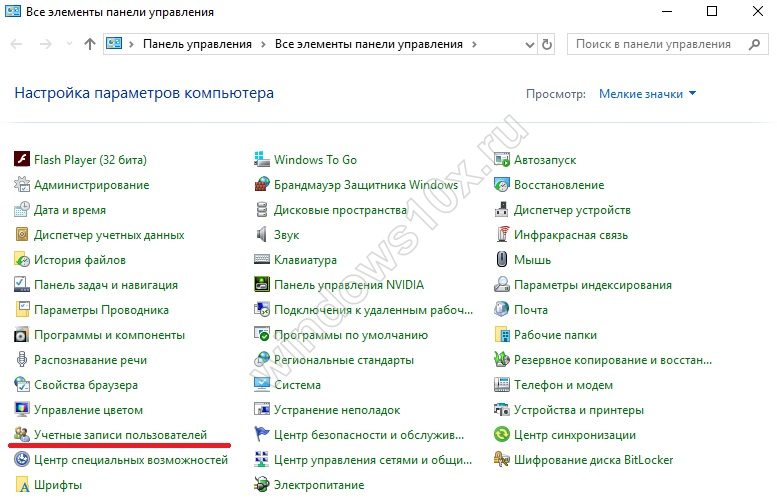
Необходимо тапнуть по управлению записью другого юзера
Обратите внимание, что и здесь сделать права администратора в Windows 10 может только админ
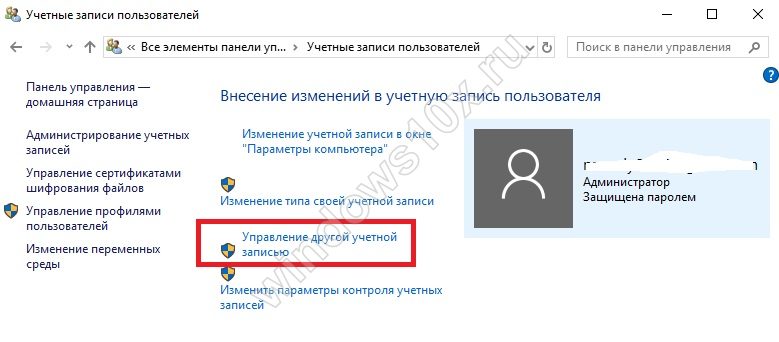
Выбирайте участника, которому нужно установить права администратора в Windows 10.
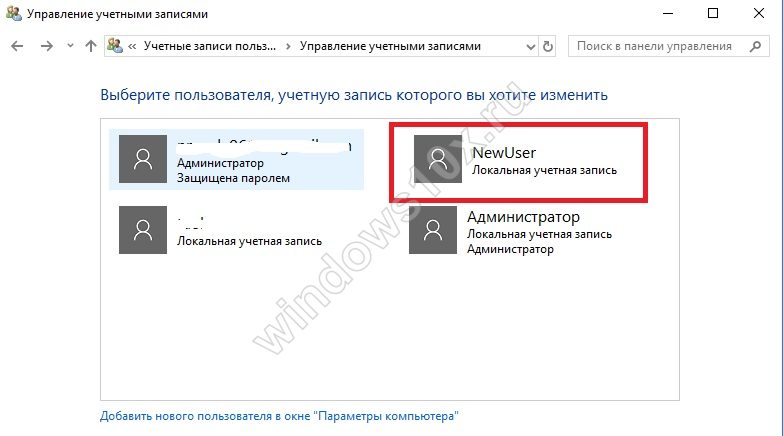
Кликайте по изменению типа учетки.
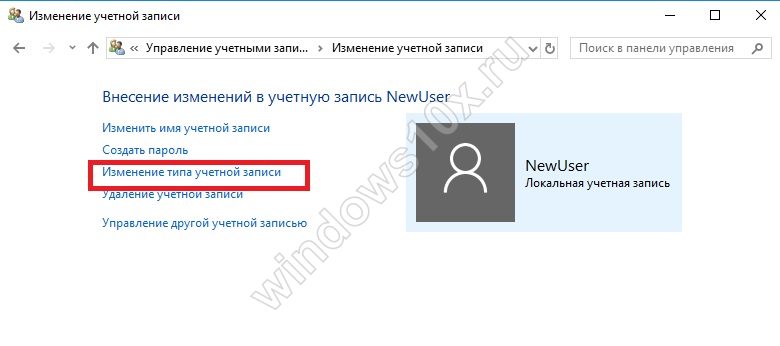
Установите соответствующую опцию и сохраните изменения.
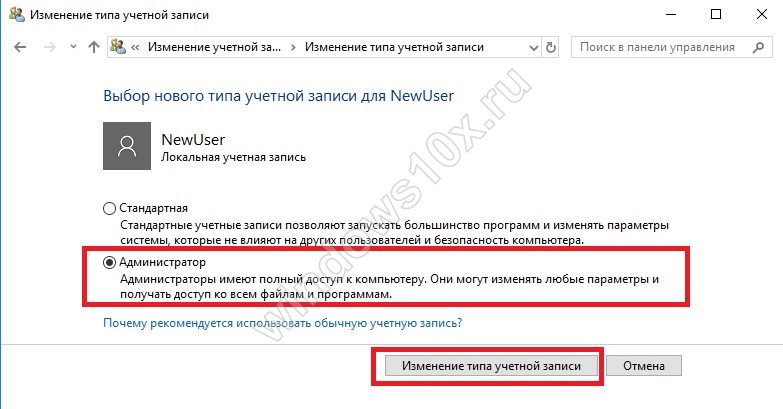
Редактор локальных политик безопасности
Восстановить права администратора в Windows 10 следует в локальной политике безопасности: здесь мы включаем и отключаем системного админа. Открывается вводом директивы secpol.msc в окно выполнения (+).
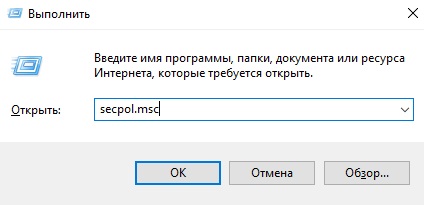
Кликайте по локальным политикам и в параметрах безопасности выбирайте «Учётные записи: Состояние учетной записи ‘Админ…’»
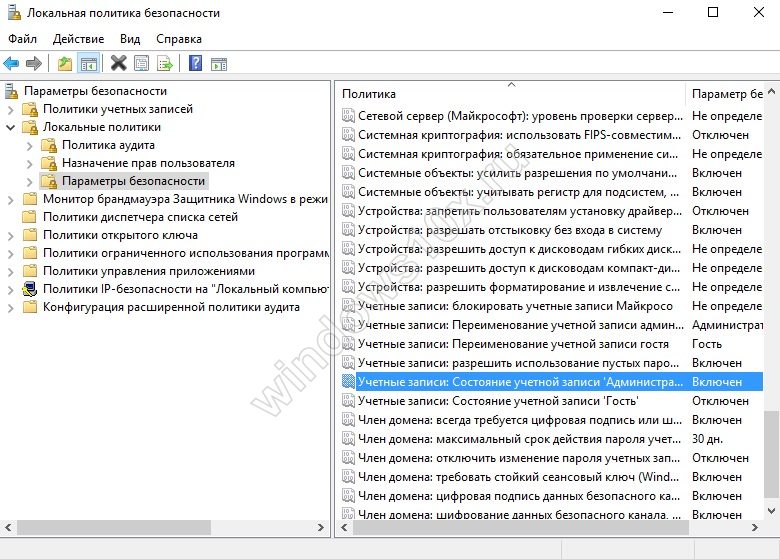
Выбирайте опцию «Включен».
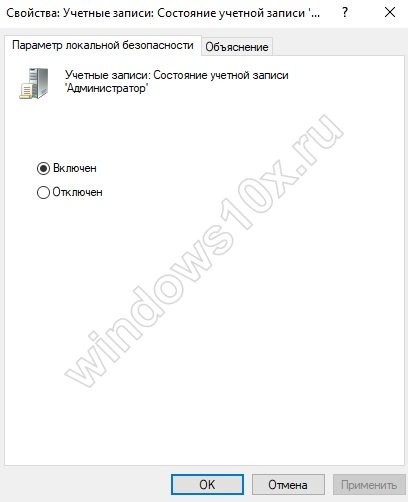
В панели управления можно задать ему пароль для входа. Примечательно, что в параметрах такого юзера не видно.

Все эти способы помогут активировать нужные права в системе. Если вам известен еще какой-либо – пишите в комментах!
Активировать скрытого Администратора Windows 7/10 – хитрости.
А вот теперь рассмотрим частные случаи создания профиля суперпользователя. Они пригодятся вам в случае, когда активировать учётную запись Администратора описанными выше способами не получается.
Через удалённый реестр.
Для этого нам необходимо вызвать командную строку до входа в любую из учётных записей. Для этого есть целая куча вариантов:
перезагружаем Windows через кнопку Пуск, зажав клавишу Shift
- несколько раз перезагружаем компьютер с кнопки, пока тот пытается загрузить Windows, имитируя аварийное отключение. Это один из вариантов как попасть в командную консоль до загрузки Windows. В этом случае появится средство восстановления Windows, через которое нам нужно выйти в консоль
- в консоли запускаем редактор реестра
regedit
Разворачиваем ключ реестра HKEY_LOCAL_MACHINE. Щёлкаем по меню действий Файл. Выберем Загрузить куст…
Открываем папку config по пути
D:\Windows\System32\config
Выберем файл SAM и откроем его. В диалоговом окне назовём его как REM_SAM.
И отправляемся по пути
HKEY_LOCAL_MACHINE\REM_SAM\SAM\Domains\Accounts\Users\000001F4
Справа от папки 000001F4 щёлкнем справа по параметру F и сменим бинарник в линии с 11 на 10 и согласимся с изменениями.
Закроем редактор и покинем консоль. Продолжим загрузку Windows. Чтобы отключить аккаунт Администратора, нужно повторить все действия выше и снова изменить значение на 11.
Успехов
Основные способы решения проблемы
Есть несколько способов повышения привилегий пользователя в данной операционной системе. Как получить права администратора на Виндовс 10? Вот возможные варианты.
- С помощью консоли. Это универсальный инструмент, который позволяет управлять практически всей системой. Нужно только четко знать, какие команды следует использовать для того, чтобы получить полные права администратора в Windows 10.
- Компонент «Локальные пользователи и группы». Этот инструмент управляет исключительно локальной политикой. Именно он позволяет получить права локального администратора в Windows 10. Пользоваться им не так уж сложно.
- Панель управления. Мало кто знает, но и этот хорошо знакомый компонент может предоставить конкретному юзеру соответствующие разрешения. Искомые настройки запрятаны не особо далеко, так что проблем с настройкой не возникнет.
Все вышеперечисленные способы вполне могут дать ответ на вопрос о том, как настроить права администратора в Windows 10. Теперь нужно рассмотреть их все подробнее, так как некоторые из них довольно сложны.
Как войти в Windows 10 как Администратор
Учетная запись Администратора предоставляет пользователю полный контроль над компьютером, включая полный доступ ко всем системным папкам. При этом во время использования данной учетной записи контроль учетных записей UAC отключен и не выводит предупреждающие сообщения.
По умолчанию, в Windows 10 учетная запись Администратора не активна и не отображается при выборе пользователя. В данной статье мы расскажем о том, как активировать эту учетную запись и как с ее помощью войти в Windows 10 как Администратор.
Шаг № 1. Запустите Командную строку с правами Администратора.
Для того чтобы войти в Windows как Администратор, сначала вам необходимо активировать учетную запись Администратора. А для этого нужно запустить Командную строку с правами Администратора.
Для того чтобы провернуть это сначала нажмите комбинацию клавиш Windows+X и в открывшемся меню выберите пункт «Командная строка (Администратор)».
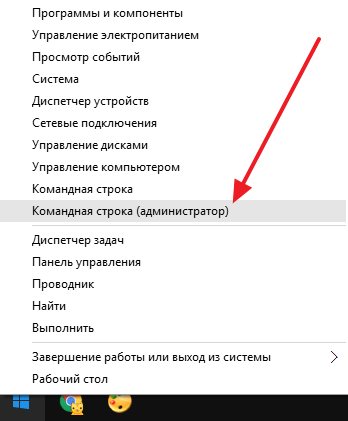
После этого появится всплывающее окно с предупреждением от контроля учетных записей (UAC). В этом окне нажмите на кнопку «Да».
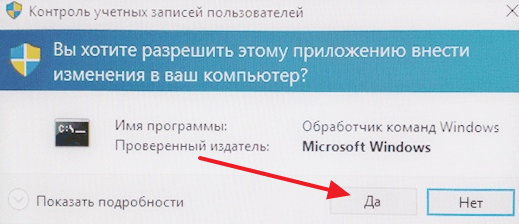
Таким образом, вы запустите командную строку с правами Администратора. Теперь с помощью этой командной строки можно выполнить команду, которая активирует учетную запись Администратора в Windows 10.
Шаг № 2. Активируйте учетную запись Администратора.
Итак, после того как командная строка открыта, можно активировать учетную запись Администратора. Для этого в командной строке нужно выполнить команду «net user администратор /active:yes». Если у вас англоязычная версия Windows 10, то данная команда будет выглядеть вот так «net user administrator /active:yes».
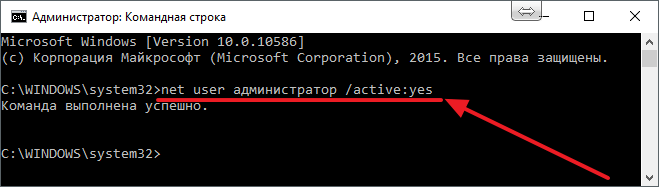
После того как в Командной строке появится сообщение «Команда выполнена успешно», Командную строку можно закрывать.
Шаг № 3. Входим в Windows 10 как Администратор.
После активации учетной записи Администратора, в нее можно войти, как и в любую другую учетную запись на компьютере. Для этого нужно нажать на кнопку «Пуск», а потом кликнуть по имени пользователя в левом верхнем углу меню «Пуск» и выбрать «Администратор».
После этого появится стандартный экран для входа в учетную запись, а для того чтобы войти в Windows 10 как Администратор вам останется только нажать на кнопку «Войти».
Некоторые замечания по поводу использования учетной записи Администратора:
- Не стоит пользоваться учетной записью Администратора постоянно. Выполните нужные вам операции с системой и отключите эту учетную запись при помощи команды «net user администратор /active:no»;
- Если вы планируете регулярно входить в Windows 10 как Администратора, то установите на эту учетную запись пароль;
- Учетная запись Администратора является локально, также при использовании данной учетной записи вы не сможете пользоваться новыми приложениями для Windows 10;
- Учетную запись Администратора можно включать и отключать через «Локальные пользователи и группы», для этого нужно выполнить команду «usrmgr.msc»;
Как получить права администратора в Windows 10. Удалить, настроить права администратора
Права Администратора в Windows 10 нужны пользователю для выполнения определенных действий: изменения конфигураций стандартных и установленных программ, оптимизации работы системы, доступа ко всем файлам, хранящимся на компьютере.
Включить права с повышенными привилегиями в Windows 10 вы сможете несколькими способами.
Важно! Пользователи «домашних» версий не смогут использовать все нижеописанные доступные опции
С помощью Командной строки
Этот способ универсальный для всех версий Windows и считается наиболее простым. Запустите Командную строку с повышенными привилегиями. В открывшемся окне введите: net user администратор /active:yes. При установленной англоязычной ОС команда прописывается следующим образом: net user administrator /active:yes.

Полезно! Для этой записи по умолчанию не установлен пароль, поэтому его стоит задать. Сделать это можно с помощью команды: net user Администратор * в Командной строке, дважды повторив ввод пароля.
Утилитой Локальная политика безопасности
В окне «Выполнить» введите команду secpol.msc.
Полезно! Альтернативный вариант запуска утилиты Локальная политика безопасности: Пуск –> Панель управления –> Администрирование.
После этого выполните следующие действия:
Откройте ветку «Локальные политики» –> Параметры безопасности –> выберите в правом окне «Учётные записи: Состояние «Администратор»»
Этот параметр по умолчанию отключен. Дважды кликните по нему и установите маркер в положение «включен».

Утилитой Локальные пользователи и группы
Запустите в окне «Выполнить» команду lusrmgr.msc. В открывшемся окне слева выберите раздел «Пользователи». В правой части откроется список всех пользователей компьютера. На записи Администратора, дважды кликнув по ней, снимите галочку с пункта «Отключить учетную запись». После этого сохраните сделанные изменения.
Утилитой Управление компьютером
Запустите в окне «Выполнить» команду compmgmt.msc. В открывшемся окне в древовидном списке перейдите по пути:
Управление компьютером –> Служебные программы –> Локальные пользователи –> Пользователи –> выберите строку Администратор и дважды кликните по ней
В открывшемся окне снимите галочку с меню «Отключить учётную запись».

Видео «права администратора Windows 10»
На видео подробно показано, как включить права суперюзера с Помощью командной строки и утилиты Локальные пользователи и группы.
Права администратора через командную строку
Самый простой и быстрый способ для получения учетной записи администратора, выполняется через командную строку.
Нажимаем комбинацию клавиш «Win+R” и в поле «выполнить” вводим «cmd”. Откроется командная строка, в которой необходимо будет ввести следующее:

После этого нажимаем «Enter”.
Возможно вы увидите сообщение после этого, содержание которого будет типа «имя не найдено”. Это означает, что аккаунт администратора был переименован. Для того, чтобы узнать действующее имя для прав администратора, необходимо ввести следующую команду:
После ввода этой команды, вы увидите полный список всех имеющихся имен пользователей. В нем вам нужно найти имя скрытого администратора. После того, как вы узнали точное имя, повторяем ввод первой команды, только вместо «administrator”, вводим верное значение. Данная запись не будет иметь пароля, но лично мой вам совет — установите его. Для этого необходимо ввести следующую команду:

Вам необходимо будет указать пароль дважды. Советую указать пароль посложнее и сохранить его в отдельном файле в надежном месте.
Данный способ получения прав администратора в Виндовс 10 является универсальным. В любой версии десятки вы сможете проделать то же самое. Все остальные способы, о которых я вам расскажу, будут осуществимы лишь в версиях «Про” и «Корпоративных”.
Временный доступ к учетной записи администратора Windows
Начиная с Windows Vista и появления UAC, Windows поставляется с отключенной встроенной учетной записью администратора. Это необходимо для защиты вашего ПК, поскольку учетная запись администратора по умолчанию может выполнять любые действия на вашем компьютере без ограничений. Очевидно, что если вредоносная программа завладеет этим аккаунтом, это будет огромной проблемой.
В Windows есть несколько утилит для предоставления прав администратора вашей учетной записи, но ни одна из них не будет работать, если вы сами не являетесь администратором. В зависимости от вашей конкретной проблемы с правами администратора (возможно, вы можете принимать запросы UAC, но не можете обращаться к файлам других пользователей), вы все равно сможете включить встроенную учетную запись администратора.
Чтобы включить учетную запись администратора по умолчанию, щелкните правой кнопкой мыши по кнопке Пуск или нажать Win + X . Выберите Командная строка (Администратор) или Windows PowerShell (Администратор), чтобы открыть командную строку с повышенными привилегиями. Если вы можете сделать это, введите эту команду, чтобы включить встроенную учетную запись администратора:
net user administrator /active:yes
Теперь просто выйдите из своей учетной записи, и вы увидите Администратора в качестве опции. У него нет пароля, поэтому вы можете войти в систему и выполнять любые функции, которые вам нравятся. Как только вы закончите работать, вы должны снова запустить вышеупомянутую команду и изменить да на нет, чтобы отключить ее в целях безопасности.
Получение прав с помощью команды «netplwiz»
Многие хотят знать, как получить расширенные права на Windows 10. Делать это можно через утилиту Netplwiz.
Важно! С ее помощью можно управлять правами других пользователей, которые имеют стандартный профиль в системе
«Старт» — «netplwiz» — «УЗ»
Инструкция:
- Нажать «WIN + R» и ввести команду «Netplwiz».
- На экране отобразится диалоговое окно, где требуется выбрать профиль пользователя.
«Свойства» — «Членство в группах» — «Администратор»
Инструкция:
- Требуется открыть вкладку «Свойства».
- После этого отобразится новое диалоговое окно, где следует открыть раздел «Группы».
- В завершении необходимо отметить чекбокс «Administrator».
После этого пользователь может изменять настройки конфигурации системных файлов, загружать компьютер с помощью безопасного режима и тестировать оборудование устройства.
Важно! Для профиля рекомендуется создавать сложный пароль, чтобы исключить риски потери конфиденциальной информации
Получение прав администратора через командную строку
Это приложение – универсальный помощник пользователя. Поможет программа и стать администратором в Windows 10. Применить этот способ сможет каждый. Он считается самым простым и универсальным. Вот алгоритм действий пользователя для получения прав администратора:
- Открыть командную строку (приложение запускается сочетанием клавиш Win+X или нажатием правой кнопкой мыши на «Пуск», где в открывшемся экране нужно выбрать соответствующее приложение CMD, или «Командная строка»);
- в командной строке следует ввести словосочетание «net user администратор /active:yes» в том месте, где стоит курсив. Эта комбинация подходит для русифицированной версии Windows 10. Тот, кто имеет дело с классическим вариантом этой операционной системы, должен все сочетание набрать на английском языке, включая слово «администратор»;
- нажать клавишу Enter;
- открыть значок «Пуск»;
- найти свое учетное имя (ориентиры: верх, лево, угол);
- во всплывшем окошке выбрать надпись «Администратор».
Вот и все – миссия выполнена. В несколько кликов права суперпользователя в Windows 10 получены
Эксперты обращают внимание на то, что злоупотреблять правами администратора в данной операционной системе все-таки не следует. И получать их лучше для какой-то конкретной цели
После чего все вернуть на свои места. Применительно к этому способу, отключить администраторскую учетку также не сложно:
- вызвать приложение командная строка;
- в черном окошке набрать привычное словосочетание, в конце которого вместо английского «yes», написать английского «no». «Да» меняется на «нет», администратор превращается в обычного пользователя.
Суть
Друзья, дело в том, что при установке системы Виндовс предлагает пользователю создать учётные записи — обычную и локального администратора. Обе они не предоставляют никаких особых прав, так как находятся под контролем UAC. Но параллельно в недрах ОС создаётся тайная учётная запись, с помощью перехода на которую и можно получить все эти привилегии. Только нужно понимать, что делает это Виндовс не из вредности, а для собственной безопасности и защиты документов своего хозяина от опасных вмешательств в системные файлы.
И всё-таки разработчики прекрасно понимают, что бывают ситуации, когда без суперправ никак. Поэтому и оставили несколько лазеек для опытных юзеров. Итак, думаю, среди читателей блога только адекватные люди, которые не станут сознательно гробить свои или чужие компьютеры, а потому дальше я расскажу вам о том, как включить учетную запись администратора в Windows 10.
Через редактор локальных политик
Так как обладать правами администратора может не только главный пользователь, но и гость, то чтобы получить полный доступ, следуйте инструкции:
- Запустите приложение «Выполнить» на своем PC нажатием комбинации клавиш Win и R. В пустом поле введите «secpol.msc» и нажмите «Ок».
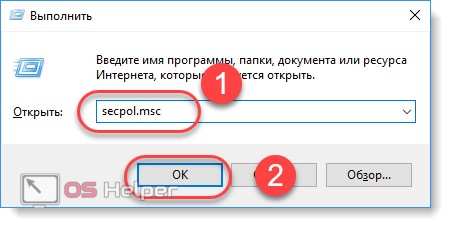
- Либо откройте «Пуск» — «Панель управления».
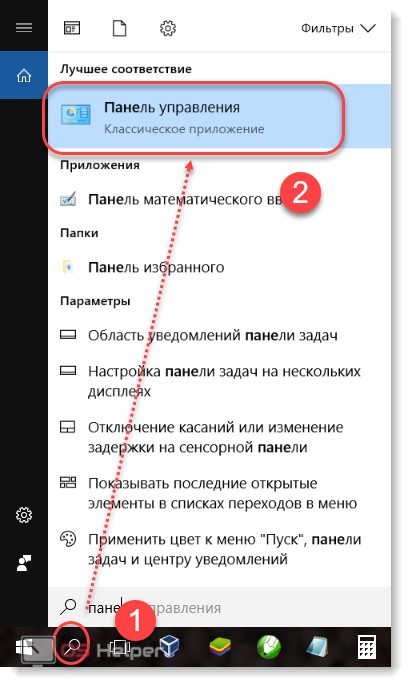

- Здесь найдите пункт «Администрирование» (для удобства рекомендуем установить отображение значков в виде мелких или крупных, а не «Категории») и выберите «Локальная политика безопасности».

- Откроется редактор локальной политики безопасности (не путать с групповым!). Он представляет собой небольшое окошко, разделенное на две части. В левой части экрана выберите самый первый пункт «Параметры безопасности» (открывается по умолчанию).

- После этого, в правой части появится список локальных политик (их можно отсортировать по имени или описанию). Выберите пункт «Локальные политики» (либо откройте это меню сразу, выбрав соответствующий раздел в левой части экрана).

- Кликните правой кнопкой мыши по папке «Политики безопасности». Откроется список доступных для редактирования конфигураций.

- Пролистайте его до самого низа (для удобства кликните по строчке «Имя», чтобы отфильтровать по алфавиту) и найдите здесь политику «Состояние учетной записи администратор». Нажмите ее. Откроется небольшое окошко, где в первой вкладке отметьте параметр «Включен».

Нажмите «Применить», чтобы сохранить внесенные изменения. Чтобы они вступили в силу, придется перезагрузить компьютер или ноутбук. При первом запуске система определит вас как администратора.
Способ №2
Можно воспользоваться утилитой «Локальная политика безопасности», которая пока что не исчезла из просторов Windows 10 и ею еще можно стабильно пользоваться. Чтобы в нее войти, воспользуйтесь методом входа в командную строку, который представлен выше и вместо «cmd» — «secpol.msc». Также, как вариант, можно воспользоваться стандартным путем — Пуск — Панель управления — Администрирование. Итак, в окошке разворачиваем ветку «Локальные политики», выбираем пункт «Параметры безопасности» и справа, в политиках, выберите запись такого вида: «Учётные записи: Состояние «Администратор». Дважды по нему клацните и включить эту учётку. Права будут предоставлены при запуске системы с под этой учётки.
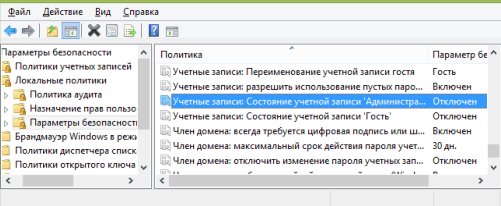
Как сделать своего пользователя администратором, не имея доступа к учетным записям с правами администратора
Ну и последний возможный сценарий: вы хотите дать себе права администратора, при этом отсутствует доступ к уже имеющейся учетной записи с этими правами, из-под которой можно было бы выполнить описанные выше действия.
Даже в этой ситуации существуют некоторые возможности. Один из самых простых подходов будет таким:
- Используйте первые шаги в инструкции Как сбросить пароль Windows 10 до того момента, как будет запущена командная строка на экране блокировки (она как раз открывается с нужными правами), сбрасывать какой-либо пароль не потребуется.
- Используйте в этой командной строке способ «с помощью командной строки», описанный выше, чтобы сделать себя администратором.
Как сделать пользователя администратором в Windows 10
18.12.2017  windows | для начинающих
По умолчанию, учетная запись первого созданного пользователя в Windows 10 (например, при установке) имеет права администратора, однако последующие создаваемые учетные записи — права обычного пользователя.
В этой инструкции для начинающих пошагово о том, как дать права администратора создаваемым пользователям несколькими способами, а также о том, как стать администратором Windows 10, если у вас нет доступа к администраторской учетной записи, плюс видео, где весь процесс показан наглядно. См. также: Как создать пользователя Windows 10, Встроенная учетная запись Администратор в Windows 10.
Как включить права администратора для пользователя в параметрах Windows 10
В Windows 10 появился новый интерфейс для управления учетными записями пользователей — в соответствующем разделе «Параметров».
Чтобы сделать пользователя администратором в параметрах достаточно выполнить следующие простые шаги (эти действия должны выполняться из учетной записи, которая уже имеет права администратора)
- Зайдите в Параметры (клавиши Win+I) — Учетные записи — Семья и другие люди.
- В разделе «Другие люди» нажмите по учетной записи пользователя, которого требуется сделать администратором и нажмите кнопку «Изменить тип учетной записи».
- В следующем окне в поле «Тип учетной записи» выберите «Администратор» и нажмите «Ок».
Готово, теперь пользователь при следующем входе в систему будет иметь необходимые права.
С использованием панели управления
Чтобы изменить права учетной записи с простого пользователя на администратора в панели управления выполните следующие шаги:
- Откройте панель управления (для этого можно использовать поиск в панели задач).
- Откройте пункт «Учетные записи пользователей».
- Нажмите «Управление другой учетной записью».
- Выберите пользователя, права которого нужно изменить и нажмите «Изменение типа учетной записи».
- Выберите «Администратор» и нажмите кнопку «Изменение типа учетной записи».
Готово, теперь пользователь является администратором Windows 10.
С помощью утилиты «Локальные пользователи и группы»
Ещё один способ сделать пользователя администратором — использовать встроенное средство «Локальные пользователи и группы»:
- Нажмите клавиши Win+R на клавиатуре, введите lusrmgr.msc и нажмите Enter.
- В открывшемся окне откройте папку «Пользователи», затем дважды кликните по пользователю, которого требуется сделать администратором.
- На вкладке «Членство в группах» нажмите «Добавить».
- Введите «Администраторы» (без кавычек) и нажмите «Ок».
- В списке групп выберите «Пользователи» и нажмите «Удалить».
- Нажмите «Ок».
При следующем входе в систему пользователь, который был добавлен в группу «Администраторы», будет иметь соответствующие права в Windows 10.
Как сделать пользователя администратором с помощью командной строки
Существует и способ дать права администратора пользователю используя командную строку. Порядок действий будет следующим.
- Запустите командную строку от имени Администратора (см. Как запустить командную строку в Windows 10).
- Введите команду net users и нажмите Enter. В результате вы увидите список учетных записей пользователей и системные учетные записи. Запомните точное имя учетной записи, права которой нужно изменить.
- Введите команду net localgroup Администраторы имя_пользователя /add и нажмите Enter.
- Введите команду net localgroup Пользователи имя_пользователя /delete и нажмите Enter.
- Пользователь будет добавлен в список администраторов системы и удален из списка обычных пользователей.
Примечания по команде: на некоторых системах, созданных на базе англоязычных версий Windows 10 следует использовать «Administrators» вместо «Администраторы» и «Users» вместо «Пользователи». Также, если имя пользователя состоит из нескольких слов, возьмите его в кавычки.
Ну и последний возможный сценарий: вы хотите дать себе права администратора, при этом отсутствует доступ к уже имеющейся учетной записи с этими правами, из-под которой можно было бы выполнить описанные выше действия.
Даже в этой ситуации существуют некоторые возможности. Один из самых простых подходов будет таким:
- Используйте первые шаги в инструкции Как сбросить пароль Windows 10 до того момента, как будет запущена командная строка на экране блокировки (она как раз открывается с нужными правами), сбрасывать какой-либо пароль не потребуется.
- Используйте в этой командной строке способ «с помощью командной строки», описанный выше, чтобы сделать себя администратором.