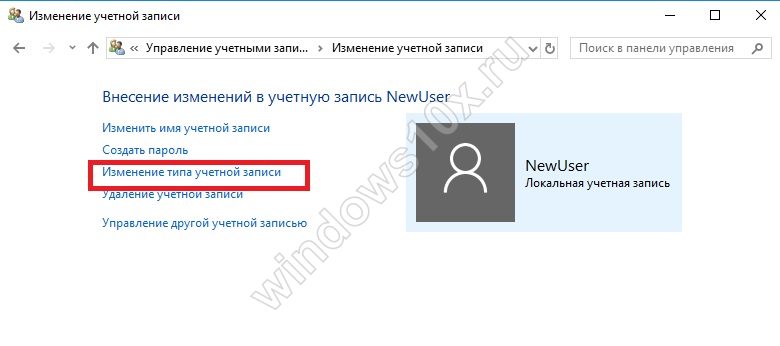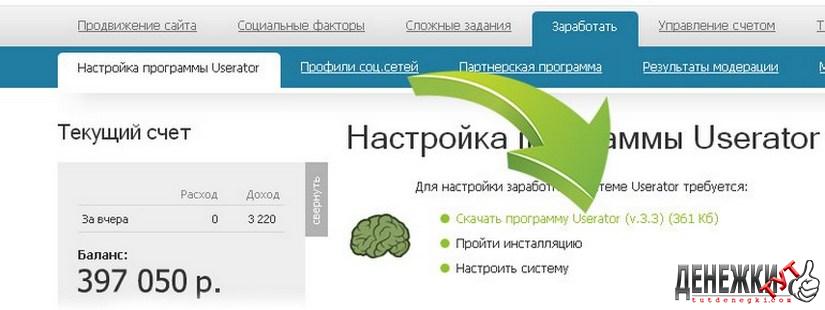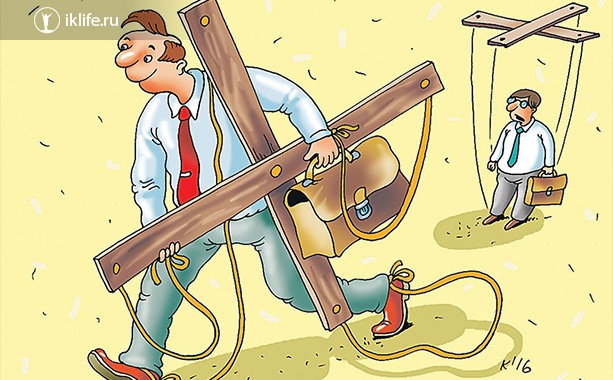Планировщик заданий windows для начинающих
Содержание:
- Как управлять заданиями на локальных и удаленных системах?
- Создание задачи
- OneDrive – полезный диск с обременительной синхронизацией
- Что можно безопасно отключить
- Создание простой задачи
- Scheduling with PeriodicTrigger
- Критерии выбора
- Как открыть «Планировщик заданий» в Windows 7
- Отключите плагины в браузерах
- Настройка планировщика заданий windows 7
- ThreadPoolTaskScheduler
- Как использовать «Планировщик заданий» на Windows 10
- Создание задания в Планировщике заданий
- Простой менеджер списков дел
Как управлять заданиями на локальных и удаленных системах?
Управление заданиями на ОС Windows происходит благодаря специальной оснастке консоли управления Майкрософт — mmc.exe. Для того, чтобы ее запустить заходим в панель управления, находим пункт «Администрирование”, далее «Управление компьютером” и выбираем «Планировщик заданий”. Или же вызываем утилиту «выполнить” комбинацией клавиш «win+r” и прописываем команду «taskschd.msc”.
Когда откроется новое окно, в левой его части вы увидите список заданий, которые будут упорядочены в соответствии с их назначением. Своего рода консольное дерево из папок.
В середине окна вы видите информацию, которая касается состояния этих заданий и их свойств.
В правой части будут отображено меню действий, которые можно совершать с указанными заданиями. Задания, которые отображаются по умолчанию, относятся к локальному компьютеру.
Для того, чтобы начать работу с заданиями удаленного компьютера, кликаем правой кнопкой мыши по пункту в верхней части окна «Планировщик заданий (локальный)” и выбираем в меню «подключится к другому компьютеру”. В окне, которое откроется следующим, необходимо будет установить переключатель «другой компьютер” и ввести имя или IP-адрес нужного вам ПК или ноутбука.

Для того, чтобы у вас была возможность управлять заданиями на другом компьютере, у вас должны быть права администратора. Если текущий пользователь таких прав не имеет, то подключаться к другому компьютеру нужно с использованием другой учетной записи, при этом включить режим «Подключаться как другой пользователь”.
Также, не стоит забывать, что для любого удаленного подключения необходимо, разрешение брандмауэра.
Одним из основных факторов удаленной работы с запланированными заданиями является соответствие версий операционных систем. К примеру, с Windows 7 у вас не получится подключиться к компьютеру, на котором будет установлена десятка.
Для того, чтобы начать работать с заданием, по нему, в основной панели, необходимо щелкнуть правой кнопкой мыши и в контекстном меню выбрать одну из команд:
- Удалить (Delete) — полностью удалить задание;
- Отключить (Disable) — временно отключить задание;
- Свойства (Properties) — позволяет просмотреть или отредактировать свойство задания;
- Экспортировать (Export) — экспортировать задание в файл, данные из которого можно импортировать на другом компьютере. Операционные системы Windows 8 и Windows Server 2012 имеют такую же архитектуру заданий, как и Windows 7 и Windows Server 2008 R2, но архитектура заданий более ранних версий операционных систем Windows имеет другую структуру. При экспорте заданий можно указать операционную систему, с которой это задание допустимо использовать, с помощью параметра «Настроить для» (Configure for) на вкладке «Общие» окна свойств задания.
- Выполнить (Run) — делает запуск задания;
- Завершить (End) — если работа задания выполняется, его можно завершить.
Все задания, которые создаются пользователем или любыми другими программами, можно спокойно изменять или вообще удалить без каких-либо проблем для самой операционной системы. Но те задания, которые создает сама операционная система, лучше не трогать, поскольку такого рода задания могут повлиять на дальнейшую работу ОС. Для того, чтобы выделить системные задания среди остальных, необходимо в меню «вид” установить отметку возле пункта «Отобразить скрытые задачи (Show hidden tasks)”.
Создание задачи
Для примера будет взята программа Skype, которая должна запускаться через 15 минут после входа в систему.
-
Нажимаем кнопку «Создать задачу» в правой части программы.
-
В открывшемся разделу переходим к разделу «Общие».
-
Указываем имя программы и ее месторасположение.
-
Выставляем подходящие вам настройки в блоке «Параметры безопасности».
-
Переходим к разделу «Триггеры» и кликаем по кнопке «Создать».
-
В открывшемся окне выставляем параметр «При запуске», а потом создаем дополнительные условия запуска, указав время и временные рамки.
-
Возвращаемся к созданию задачи и переходим к разделу «Действия», нажимаем кнопку «Задать».
-
Выбираем, что необходимо сделать с программой, для которой задается действие.
-
Указываем путь до файла, к которому будет обращаться планировщик задач для выполнения поставленной задачи. Если вы хотите, чтобы программа запускалась автоматически, то укажите путь до файла, при помощи которого открывается программа, он будет иметь расширение .exe.
-
В разделе «Условия» можно выставить параметры запуска программы при активированном режиме сна компьютера, подключении к интернет-сети или питанию.
-
В разделе «Параметры» можно выставить еще несколько полезных дополнительных параметров.
-
Если все настройки и параметры установлены, то остается нажать кнопку «ОК» и проверить, работает ли добавленная задача.
Как включить и настроить автоматическое отключение компьютера
Если вы хотите, чтобы компьютер выключился через определенное время, когда самостоятельно сделать это у вас возможности не будет, то можно создать специальную задачу через планировщик.
-
Кликнете по кнопке «Создать задачу».
-
Введите любое имя и описание для задачи.
-
Выберите, как часто стоит выполнять эту задачу. Если необходимо прибегнуть к ней только один раз, то выберите вариант «Одноразово».
-
На следующем шаге выбираем время, в которое компьютер должен автоматически отключиться.
-
Выбираем вариант «Запустить программу».
-
В строке сценарий вводим команду shutdown, а в поле для аргументов – «—s — f». Второй аргумент необязателен, но если вы хотите, чтобы отключение компьютера произошло даже при запущенных программах, то нужно его добавить.
-
Проверяем правильность введённых данных и нажимаем кнопку «Готово».
OneDrive – полезный диск с обременительной синхронизацией
Сервис OneDrive позволяет владельцам Windows освободить себя от необходимости подключения сетевых накопителей других поставщиков, а в случае одновременной подписки на Office 365 обеспечивает доступ к огромному дисковому пространству. Его ключевым элементом является функция синхронизации данных между сетевыми папками и папками OneDrive на компьютере.
В настройках OneDrive для Windows 10 мы можем отключить синхронизацию всех данных или отдельных папок. Это может иметь положительное влияние на скорость работы компьютера. Однако, если вам важна синхронизация, а повышенная производительность требуется на время, то лучшим решением будет временное (на несколько часов) выключение этой опции.
Если вы используете OneDrive интенсивно, передача данных и их синхронизация может (не должна) существенно повлиять на производительность компьютера. Однако, для экономии дискового пространства на вашем компьютере и трафика, вы можете использовать только снимки файлов и загружать их полностью по мере необходимости. В настройках OneDrive, на вкладке Параметры отмечаем флажок в разделе Файлы по запросу.
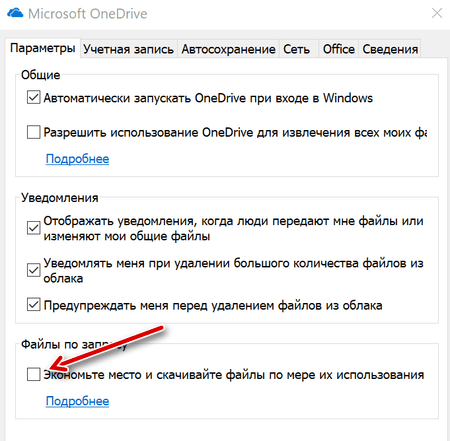
Таким образом, загружаются только превью файлов,а только тогда, когда выбьем доступ все файлы. OneDrive также позволяет отключить несколько других опций, которые вызывают синхронизацию – по умолчанию они должны облегчать нам жизнь, но наши потребности могут отличаться.
Синхронизироваться может не только OneDrive, но и другие сетевые диски, что будет создавать дополнительную нагрузку на компьютер. Поэтому давайте позаботимся о том, чтобы – даже если у вас производительный диск и эффективное сетевое подключение – не синхронизировать гигабайты данных одновременно. И это не сложно, например, когда сетевой диск используется для хранения фотографий.
Что можно безопасно отключить
Используя планировщик задач, вы можете разгрузить свой компьютер, отключив лишние задачи. Но будьте внимательны, отключение некоторых системных задач может привести к поломке системы. Определить, какие задачи относятся к системным можно двумя способами.
Выключение через диспетчер задач
-
Открываем диспетчер задач.
-
Переходим к разделу «Подробности».
-
Сортируем все процессы по имени пользователя. Все задачи, имеющие в отсортированном столбце имя «Система», «Local Service» или «Network service» закрывать нельзя.
Через планировщик заданий
-
Находясь в планировщике задач, перейдите к папке Windows.
-
Сравните все процессы, находящиеся в этой папке, по времени и дате с задачей Manual Maintenance. Если эти параметры совпадают, то процесс относится к системной группе задач и его трогать не надо.
Как удалить ненужную задачу из библиотеки планировщика
Удалить задачу в планировщике задач легко: достаточно выбрать нужный процесс и в блоке «Выбранный элемент» нажать кнопку «Удалить». Готово, осталось подтвердить действие.
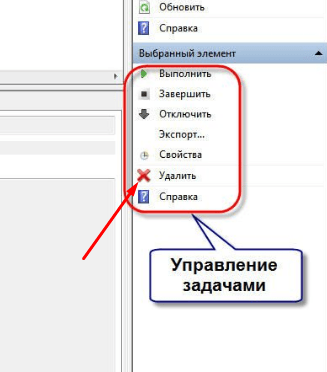
Нажимаем кнопку «Удалить»
Используя планировщик задач, можно добавить новые задачи, чтобы уменьшить количество дел, которые нужно делать вам вручную, или удалить уже созданные задачи, чтобы снизить нагрузку на систему. Добавляю новую задачу, можно установить много дополнительных параметров, которые позволят выполнить поставленную задачу именно так, как хотите того вы. Если добавленная задача не выполняется — проверьте ее параметры, скорее всего, вы допустили ошибку в их настройке.
Создание простой задачи
Далее будет рассмотрена последовательность действий, в ходе которых создается простая задача планировщике заданий.
Открываем окно и выбираем в правом разделе списка пункт создания простой задачи.
Вызвав «Мастер простых задач» — приступаете к ее созданию.
Вначале необходимо придумать имя программы и создать ее описание. Вся эта информация вносится в соответствующие поля.
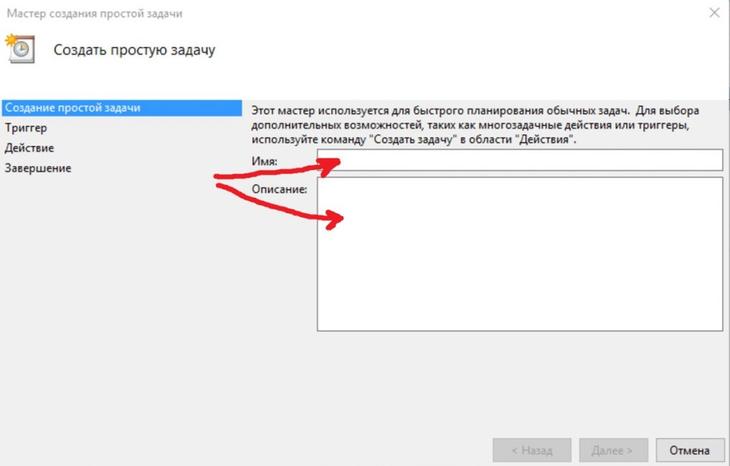
Создание имени и описания
После этого переходите в следующий раздел мастера, отвечающий за триггеры, и указываете — когда будет происходить запуск создаваемой программы.
Есть такие стандартные значения:
- ежедневно;
- еженедельно;
- ежемесячно;
- однократно;
- при запуске компьютера;
- при входе в Windows;
- при занесении в журнал указанного события.
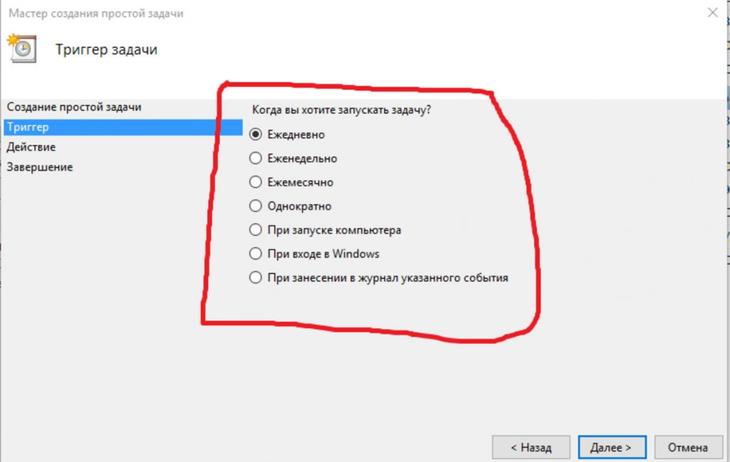
Выбор стандартного триггера
После того, как наиболее подходящий триггер будет выбран — кликаете по кнопке «Далее» и переходите к следующей настройке.
В случае, когда выбран ежедневный запуск создаваемой задачи — откроется окно настроек.
В нем необходимо указать — с какой даты и какого времени произвести первый запуск, а также то, с какой частотой она будет производиться.
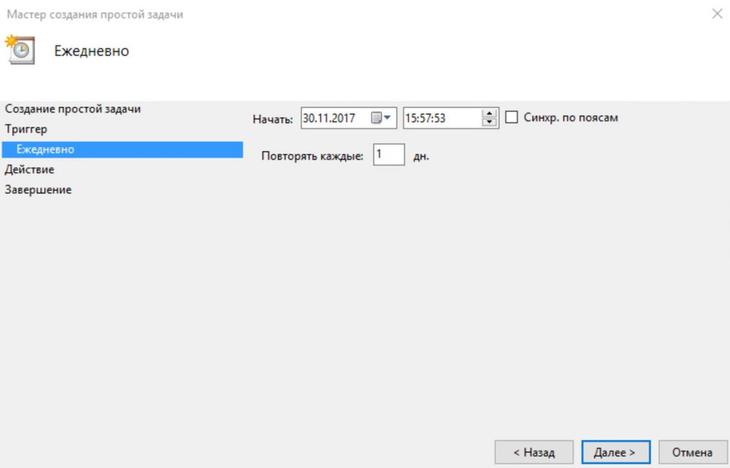
Настройки пункта «Ежедневно»
В следующем окне мастера вам предстоит выбрать из списка одно действие, которое будет применено к создаваемой задаче.

Выбор действия для задачи
Дальнейший шаг — выбор программы или сценария для создаваемой задачи, а также добавление аргументов и выбор рабочей папки.
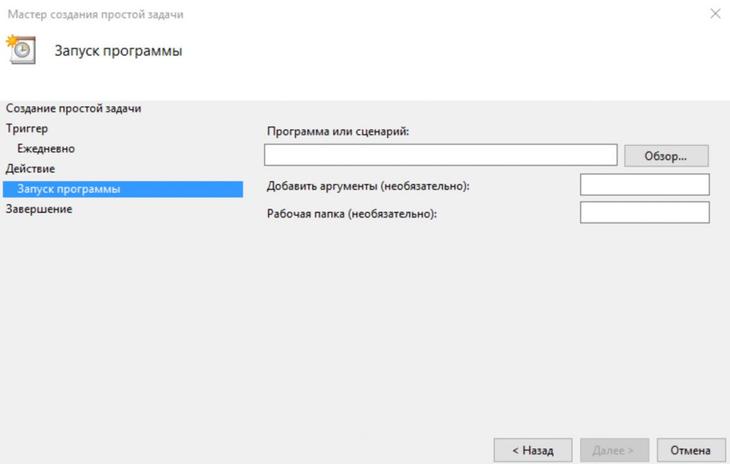
Окно добавления сценария
Завершающим этапом в создании простой задачи будет открытие окна с теми данными, которые были к ней применены.
Здесь, также, вы сможете установить галочку, которая открывает окно свойств задачи после нажатия кнопки «Готово».
После всех этих шагов простая задача будет создана и принята планировщиком к исполнению.
Scheduling with PeriodicTrigger
Let’s use PeriodicTrigger for scheduling a task with a fixed delay of 2000 milliseconds:
The configured PeriodicTrigger bean would be used to run a task after a fixed delay of 2000 millisecond.
Now let’s schedule the RunnableTask with the PeriodicTrigger:
We also can configure PeriodicTrigger to be initialized at a fixed rate rather than fixed delay, also we can set an initial delay for the first scheduled task by a given milliseconds.
All we need to do is to add two lines of code before return statement at the periodicTrigger bean
We used the setFixedRate method to schedule the task at fixed rate rather than with a fixed delay, then setInitialDelay method is used to set initial delay only for the first runnable task to run.
Критерии выбора
Однозначного ответа на вопрос, какой установить, при выборе планировщика не существует, т.к. его выбор зависит от
личных предпочтений пользователя:
Кому-то понравится простая «напоминалка», а кому-то необходима возможность составления группового и личного расписаний; у кого-то планы носят долговременный характер, а кому-то достаточно составить его на неделю.

Удобство пользования:
Подразумевает собой возможность настроить менеджер задач в соответствии со своим родом деятельности, предпочтениями.
Настройка функций не должна занимать много времени и быть интуитивной, чтобы не пропало желание им пользоваться и уверенность в его необходимости.
Можно выбрать как несложный, так и более «замудренный»: для решения задач/подзадач/подподзадач.
Возможность сортировки с помощью простого выделения/прикасания/нажатия, получение отчета, прикрепление фотографий.
Внесение информации и возможность ее переноса в нужную папку в последующем.
Звуковые оповещения о предстоящих событиях.
Локализация приложения (адаптация к родному языку)
Языковой интерфейс может быть различным в разных программах. Лучше выбирать на русском языке или с возможностью переключения на него.
Опция локализации находится обычно в настройках приложения. В описании к планировщику так же указывается информация о применяемых языках, что можно узнать, предварительно ознакомившись с описанием продукта.
Размер
Электронные планировщики занимают некоторый объем памяти, который необходим для их размещения на устройстве.
Чем больший функционал у приложения, тем большее место он будет занимать.
Выбор оптимального варианта с необходимым набором опций и доступным объемом легче, ознакомившись с характеристикой планировщика.
Синхронизация
В планировщиках предусмотрена функция синхронизации. Это обмен информации с другими устройствами: рабочим компьютером, планшетом, домашним компьютером.
Ведь иногда рабочие вопросы не вмещаются в рабочее время и требуют доработки в домашней обстановке или в другом месте. Это очень удобно для непрерывности процесса и снятия стресса, если времени чуть-чуть не хватает.
Обычно такая возможность присутствует в платных версиях продукта.
Резервное копирование данных
Важна сохранность информации при выполнении корпоративных целей, планировании рабочих моментов, создании стартапов.
Копирование происходит на жесткий диск или дискету устройства с возможностью последующего восстановления данных без проблем в существующем или новом месте.
Эта функция предохранит от исчезновения данных при потере, поломке, вирусах на устройстве и других неприятностей.
Дополнительные функции планировщика
Различные дополнительные «плюшки»:
- «напоминалки»;
- иерархическая структура списков;
- платность/бесплатность
подбираются исходя из индивидуальных потребностей и возможностей.

Ошибки при выборе, на что обратить внимание
При выборе слишком громоздкого планировщика, включающего максимум функций, являющихся избыточными в конкретном случае, может возникнуть нежелание им пользоваться, и, соответственно, процесс планирования затруднится, а скопление и хаос в делах останутся.
Рекомендации по планированию дел – лайфхак
Когда накопившихся дел слишком много, и кажется, что нет никакой возможности успеть все, а это надо, помогут советы как все взять под контроль:
- составить полный список всех необходимых задач;
- распределить их по приоритетности – важные/менее важные/неважные;
- сгруппировать однотипные дела вместе (совершение звонков, оплата счетов, оформление документов, посещения…);
- не забывать о гибкости при выполнении плана: возможности замены одного дела на другое, более выгодного в данный момент;
- расписывать не 100 % рабочего времени, а с учетом возникновения форс-мажоров и других обстоятельств: 60 % времени – для дел, 20 % времени — на непредвиденные обстоятельства, 20 % на спонтанность, инициативу.
Тогда незаметно, но будет продвижение в делах. А чувство удовлетворения собой и миром в целом будет прогрессировать.
Далее представлена подборка популярных моделей планировщиков задач разного типа: от бюджетных вариантов до платных версий.
Надеемся, что представленный обзор значительно облегчит тему выбора личного менеджера.
Как открыть «Планировщик заданий» в Windows 7
«Планировщик заданий» всегда запущен по умолчанию во всех версиях Windows, где он имеется. Всё дело в том, что с его помощью производятся не только плановые операции, назначенные пользователем, но и происходит запуск важных служб, назначенных системой. Если таковые службы не будут запущены и/или будут запущены некорректно, то это может привести к системному сбою.
Если «Планировщик заданий» всегда включён, то как же зайти в интерфейс управления программой? В случае с Windows 7 имеется несколько способов, позволяющих сделать это. Далее рассмотрим каждый из них подробнее.
Способ 1: Через «Пуск»
Это стандартный вариант запуска «Планировщика», который не требует от пользователя владеть какими-либо особыми навыками и умениями. Проделайте следующие действия:
- Кликните по иконке «Пуска» в нижней панели. Из открывшегося меню выберите пункт «Все программы».

У вас появится перечень с папками. Здесь нужно раскрыть папку «Стандартные».

В ней появится ещё один список с программами и папками. Раскройте папку «Служебные», что находится ближе к концу всего перечня.

Снова появится список с различными утилитами. Вам в данном случае нужно кликнуть по утилите «Планировщик задач».

Способ 2: Через «Панель управления»
Тоже ещё один стандартный и очень простой в исполнении способ. Инструкция к его выполнению выглядит следующим образом:
Нажмите на иконку «Пуска»
В раскрывшемся меню обратите внимание на правую его части. Там нужно найти и нажать по пункту «Панель управления».

Для удобства поиска рекомендуется выставить напротив «Просмотр» параметр «Категория».
В «Панели управления» найдите раздел «Система и безопасность».
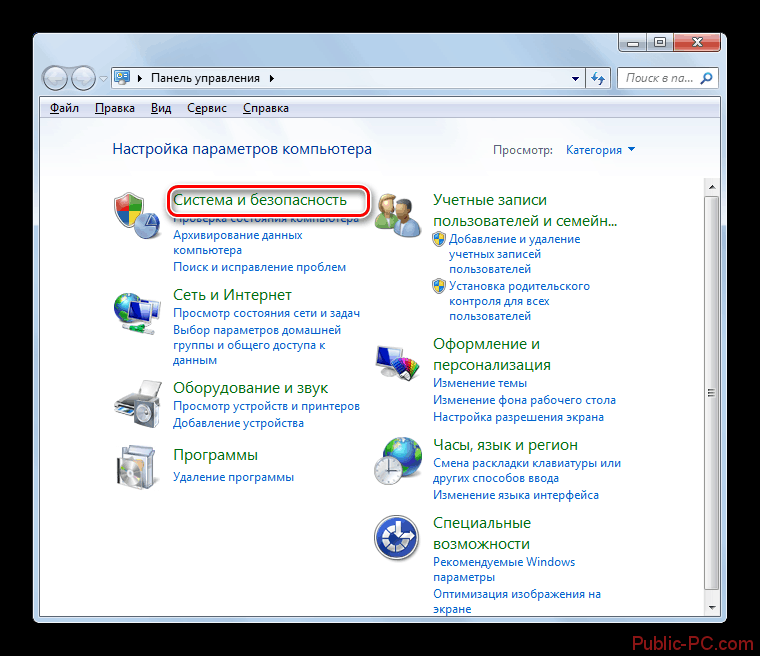
Откроется ещё одно окошко, где нужно перейти в раздел «Администрирование», что расположен в самом низу.
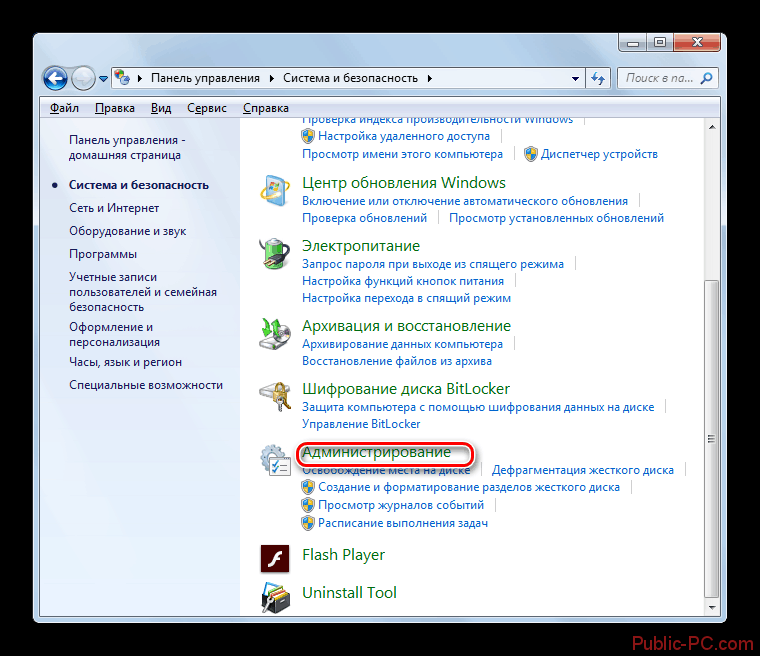
Вы увидите «Проводник» с небольшим списком программ. Среди них нужно выбрать «Планировщик заданий».
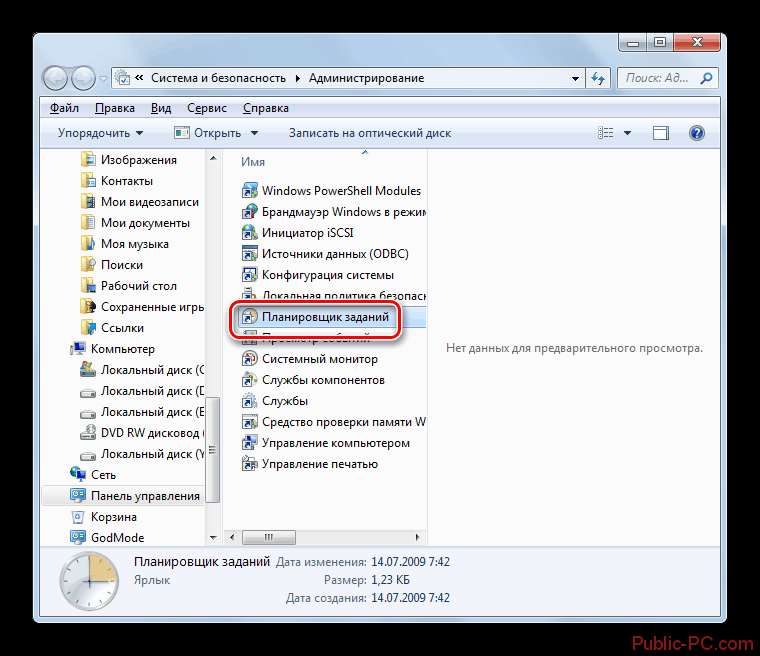
Способ 3: Поиск по системе
В Windows 7 возможности системного поиска не такие широкие, как в Windows 8 или 10, но их вполне достаточно, чтобы найти «Планировщик заданий» и успешно запустить его. Среди всех рассмотренных способов запуска утилиты – этот является самым простым:
- Нажмите по значку «Пуск». В Открывшемся меню, в нижней его части, должно быть специальное поле, носящее подпись «Найти программы и файлы».

Впишите в эту строку наименование искомого объекта. В данном случае это «Планировщик заданий». Необязательно дописывать это наименование полностью. Поисковая строка сможет выдать результат по первому слову.

Из списка с результатами запустите искомую программу.
Способ 4: Строка «Выполнить»
Большинство программ и операций на компьютере можно запустить через специальную строку «Выполнить». Рассмотрим, как работать с ней в этом случае:
- Одновременно нажмите сочетание клавиш Win+R. Эта комбинация запускает строку «Выполнить».
- В появившейся строке пропишите команду: и нажмите Enter для её применения.

После этого запустится оболочка инструмента.
Способ 5: «Консоль»
Этот способ чем-то похож на предыдущий, но при этом его исполнение значительно сложнее, чем в предыдущих вариантах. Однако он может быть применён в том случае, если требуется выполнить запуск «Планировщика» в то время, когда компьютер заражён вирусами и/или определённые компоненты его неработоспособны. Инструкция к этому способу выглядит следующим образом:
- Нажмите на иконку «Пуск» в «Панели заданий».
- Там выберите папку «Стандартные».
- В ней нужно найти и активировать пункт «Командная строка» от имени администратора. Для этого нажмите правой кнопкой мыши по ней и из контекстного меню выберите вариант «Запуск от имени администратора».

Запустится интерфейс «Командной строки». Сюда введите команду:
Чтобы она применилась, нажмите Enter.
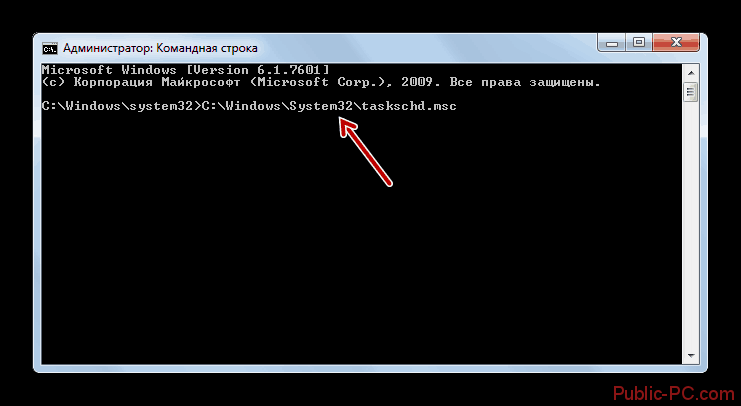
Будет произведён запуск «Планировщика».
Способ 6: Запуск из «Проводника»
Также «Планировщик заданий» в Windows 7 можно запустить посредством «Проводника», то есть через исполняемый файл в системной директории. Для этого нужно придерживаться следующей инструкции:
- Запустите «Проводник». Его иконка находится на «Панели заданий».

В адресной строке «Проводника», что расположена в верхней части окна вбейте следующий путь:
Для перехода нужно нажать на Enter или на иконку стрелки, что расположена в адресной строке.
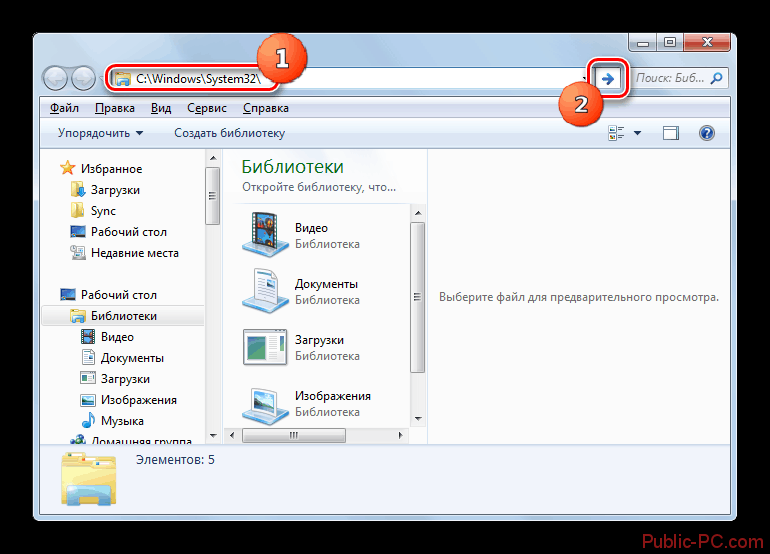
В папке, куда был выполнен переход нужно найти и запустить файл «taskschd.msc». Так как в этой папке будет расположено множество файлов, то для удобства рекомендуется использовать поиск по папке, что расположен в верхней правой части окна «Проводника». Туда нужно только ввести наименование искомого объекта.
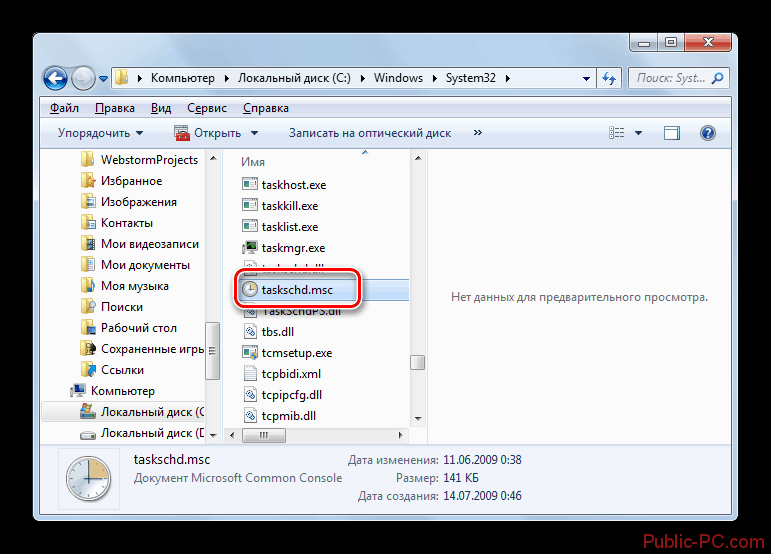
Отключите плагины в браузерах
Веб-браузер – это одно из наиболее часто запускаемых приложений в современной системе Windows 10. Не всегда это Edge (рекомендованный корпорацией Microsoft). Очень часто мы используем Chrome или Яндекс.Браузер, хотя есть и другие альтернативы.
Тот же Chrome может потреблять очень много ресурсов компьютера, особенно в ситуациях, когда мы используем многочисленные дополнения (плагины). Одно неправильно работающее приложение может поглотить 100% вычислительной мощности, так что работа с любым другим инструментом будет «каторгой».
Чтобы оценить, как сильно плагин нагружает компьютер, используйте сочетание Shift + Esc. Это запустит менеджер процессов браузера, где отображается загрузка процессора каждым из процессов. Когда вы найдёте виновника, достаточно будет переустановить плагин, удалить его или заменить на менее проблемный.
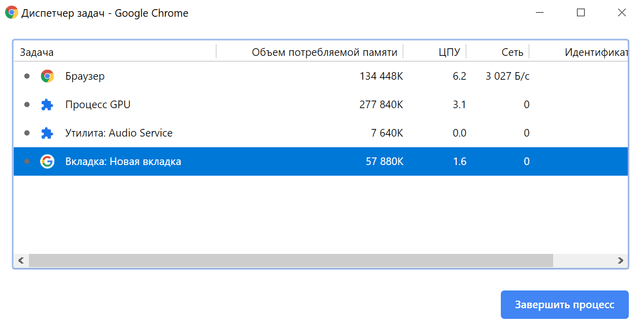
Проблемным элементом Chrome является Software Reporter Tool. Когда он обнаруживает проблемы или проблемные настройки, он сообщает об этом Google. Этот инструмент может влиять на производительность менее мощных компьютеров. Самый простой способ устранить проблему – удалить папку этого инструмента (хотя это работает только для следующего обновления браузера). Папка с Reporter Software Tool находится по пути – %localappdata%/Google/Chrome/User Data/SwReporter.
Настройка планировщика заданий windows 7
рис.1. Ручной режим имеет похожие вкладки (общие, тригеры, действия и пр.) с расширенной настройкойрис.2. В ручном режиме допускается более точная настройка временных параметроврис.3. Действия выбираются аналогичным способом и подтверждаются кнопкой «ок»рис.4. Во вкладке «Условия» имеется несколько требований к выполнению, что позволяет более тонко настроить процесс в отличие от функций фастерарис.5. Вкладка «Параметры» служит для настройки дополнительных требований
В результате проделанных действий в 14:30:45 будет открыта программа встроенного защитника от вредоносного ПО.
ThreadPoolTaskScheduler
ThreadPoolTaskScheduler is well suited for internal thread management, as it delegates tasks to the ScheduledExecutorService and implements the TaskExecutor interface – so that single instance of it is able to handle asynchronous potential executions as well as the @Scheduled annotation.
Let’s now define ThreadPoolTaskScheduler bean at ThreadPoolTaskSchedulerConfig:
The configured bean threadPoolTaskScheduler can execute tasks asynchronously based on the configured pool size of 5.
Note that all ThreadPoolTaskScheduler related thread names will be prefixed with ThreadPoolTaskScheduler.
Let’s implement a simple task we can then schedule:
We can now simple schedule this task to be executed by the scheduler:
The taskScheduler will schedule this runnable task at a known date, exactly 3 seconds after the current time.
Let’s now go a bit more in-depth with the ThreadPoolTaskScheduler scheduling mechanisms.
Как использовать «Планировщик заданий» на Windows 10
«Планировщик заданий» можно использовать самыми разными способами. Благодаря сервису можно настроить автозагрузку компьютера, автоматическое включение программ и процессов. В «Планировщике» можно создать собственную папку для хранения и быстрого доступа к личным настройкам. Пользовательские задачи делятся на простые и сложные. В простых практически все параметры заданы изначально, необходимо только выбрать, что задействовать. В сложной задаче придётся задавать все самостоятельно.
Просмотр запланированных задач
Интерфейс «Планировщика» делится на четыре основных диалоговых окна:
- первое — дерево папок, в которых структурированы задачи;
- второе — непосредственно сами задачи;
- третье — информация, которая выводится при выборе задачи из второго окна;
- четвёртое — панель действий, для управления задачами.
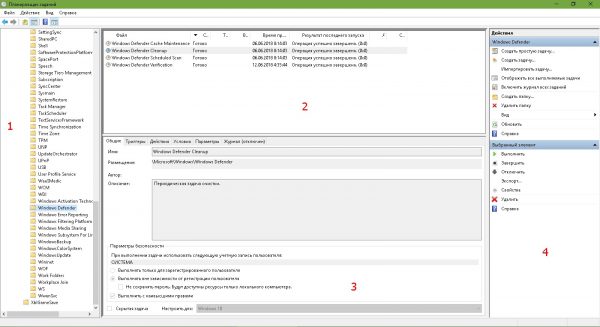 Интерфейс делится на четыре блока: директории, задачи, информация о задачах и панель действий
Интерфейс делится на четыре блока: директории, задачи, информация о задачах и панель действий
Просмотреть задачу довольно просто.
- Открываем «Планировщик заданий», выбираем любую папку и задание в ней.
- Знакомимся с информацией по вкладкам в третьем диалоговом окне:
- «Общие» — предоставляет информацию о задаче: название, описание и параметры безопасности;
- «Триггеры» — задаёт параметры запуска задания, периодичность, длительность и так далее;
- «Действия» — описывает процесс с атрибутами, который будет выполняться;
- «Условия» — дополнительные параметры запуска задачи. Если «Триггеры» задают время, то «Условия» могут добавить или ограничить параметры запуска процесса.
- «Параметры» — также добавляет условий выполнения или невыполнения задачи.
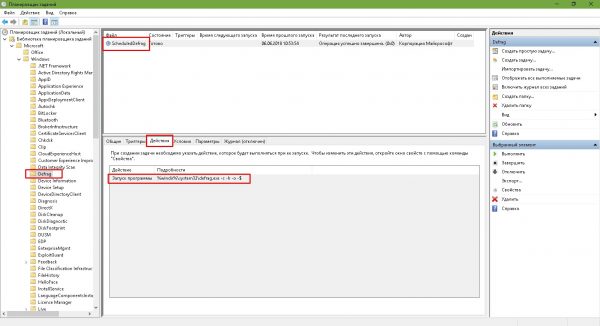 Узнать информацию о задаче можно в нижнем среднем блоке
Узнать информацию о задаче можно в нижнем среднем блоке
Создание задачи
Перед созданием задачи желательно сделать папку с личными настройками:
- В древе директорий выбираем папку Microsoft, затем в панели действий нажимаем «Создать папку».
- Прописываем название папки и нажимаем OK.
Теперь можно приступать к созданию задачи, к примеру, включение музыкального проигрывателя:
- Щёлкаем по созданной папке, затем в панели действий выбираем «Создать задачу».
- В открывшемся окне заполняем поля «Имя» обязательно и «Описание» — не обязательно. В параметрах безопасности оставляем тумблер у «Выполнять только для вошедших пользователей» и в фильтре «Настроить для:» выбираем Windows 10.
- Переходим во вкладку «Триггеры», нажимаем кнопку «Создать». Выбираем параметры времени, когда будет запускаться приложение. К примеру, задаём время на 7 утра, каждый будний день и нажимаем OK.
- Переходим во вкладку «Действие», нажимаем «Создать». Прописываем или выбираем путь к файлу, который запускает проигрыватель и щёлкаем OK.
- Во вкладках «Условия» и «Параметры» можно ничего не менять, сохраняем задачу кнопкой OK.
- Проверяем работоспособность задачи: щёлкаем правой кнопкой и выбираем «Выполнить». Если все сделано правильно, проигрыватель запустится.
Создание простой задачи
Простая задача отличается от обычной тем, что она проще. Пользователю нужно меньше вычитывать, какая настройка за что отвечает, интерфейс для создания куда понятней:
- В панели действия щёлкаем на «Создать простую задачу». Заполняем поля названия и описания, к примеру, задание на ежедневное выключение компьютера в определённый момент, затем нажимаем «Далее».
- Задаём «Триггер» на ежедневно и снова «Далее».
- Выставляем время выключения, в поле «Повторять каждые» оставляем значение 1.
- В окне «Действие» оставляем тумблер на «Запустить программу», снова «Далее».
- Далее в поле «Программа или сценарий» записываем shutdown, а в «Добавить аргументы» -s -f, и жмём «Далее».
- В последнем экране мастера настройки задачи просто сверяем все установки и нажимаем «Готово».
Видео: как создать простую задачу в «Планировщике заданий»
Удаление задачи
Удалить задачу куда проще, чем её создать, буквально «ломать не строить»:
- Выбираем задачу в любой из папок, желательно, чтобы вы точно знали, что это за задача, иначе можно удалить проверку компьютера антивирусом, а это повлечет за собой печальные последствия.
- В панели действий, графе «Выбранный элемент» нажимаем «Удалить» и подтверждаем удаление.
Настроить «Планировщик заданий» очень просто. Достаточно лишь единожды разобраться в настройках и понять его механизмы, чтобы затем постоянно пользоваться инструментами автоуправления компьютером.
Создание задания в Планировщике заданий
Создать задание можно несколькими способами:
- В Библиотеке планировщика заданий выберите нужную папку, а затем щелкните правой кнопкой мыши, выберите «Создать простую задачу…» или «Создать новую задачу…».
- В окне открытой задачи кликните правой кнопкой мыши, выберите «Создать простую задачу…» или «Создать новую задачу…».
- В разделе «Действия» выберите «Создать простую задачу…» или «Создать задачу…».
Разница между способами «Создать простую задачу» или «Создать задачу», заключается в том, что первый вариант подразумевает создание задания с помощью мастера, а второй способ — ручное создание задачи, с самостоятельной настройкой всех параметров. При самостоятельном создании задачи, предлагается выбор большего количества настроек.
Вам также может быть интересно:
- Команды командной строки Windows: список
- Команды «Выполнить» в Windows: полный список
Наиболее просто создается задание в разделе «Действие». Здесь находятся следующие элементы управления:
- «Создать простую задачу…» — создание задачи с помощью мастера.
- «Создать задачу…» — создание задачи без помощи мастера.
- «Импортировать задачу…» — импорт задачи из другого компьютера, сохраненной в виде файла.
- «Отображать все выполняемые задачи» — вывод отображения всех выполняемых задач в данное время.
- «Включить журнал всех заданий» — включение ведения журнала всех заданий, или отключение ведения журнала, после включения данного параметра.
- «Создать папку» — создание папки для задания в Библиотеке планировщика заданий.
- «Удалить папку» — удаление папки с заданием.
- «Вид» — изменение внешнего вида приложения, включения или отключение отображения элементов интерфейса.
- «Обновить» — обновление параметров на текущий момент времени.
- «Справка» — справка о работе консоли управления (MMC).
Давайте посмотрим, как создать задание в Планировщике. Для примера, мы запланируем автоматический запуск браузера Google Chrome, через некоторое время после запуска компьютера.
- Откройте главное окно Планировщика заданий.
- В разделе «Действия» нажмите на «Создание задачу…».
- В окне «Создание задачи», во вкладке «Общие» дайте имя для задачи, при необходимости добавьте описание, чтобы самому было понятно, если название задачи не очевидно.
Обратите внимание на раздел «Параметры безопасности». Здесь можно выбрать пользователя, наивысшие права на выполнение задачи, сделать скрытую задачу, настроить совместимость задачи с другими версиями Windows.
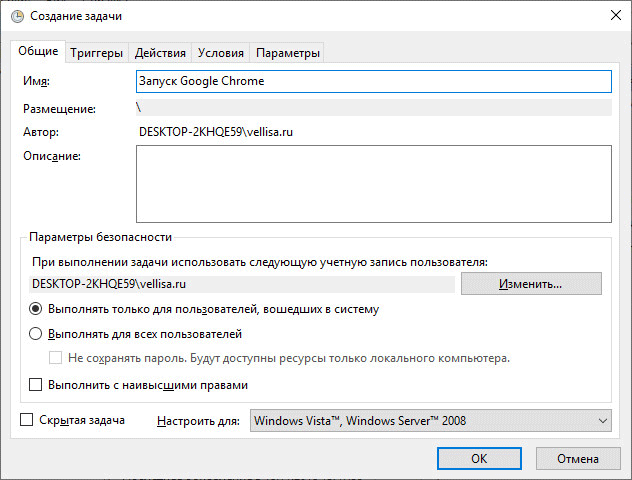
- Во вкладке «Триггеры» нажмите на кнопку «Создать…».
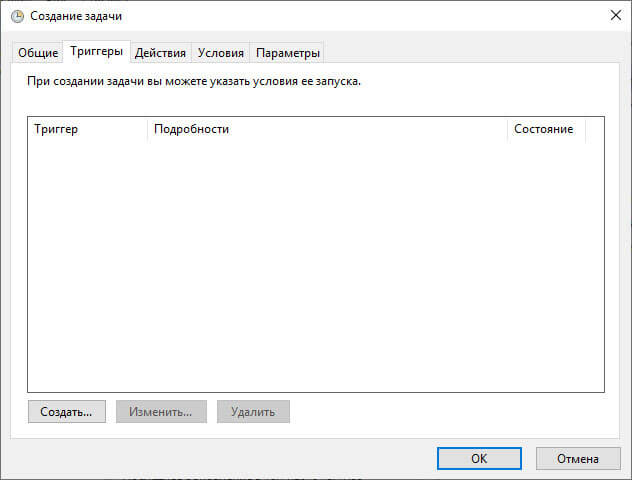
- В окне «Создание триггера» в параметре «Начать задачу» необходимо выбрать условие, при котором запустится выполнение задачи. После выполнения необходимых настроек, нажмите на кнопку «ОК».
Для запуска браузера я выбрал вариант: «При входе в систему». В «Дополнительных параметрах» можно отложить задачу на определенный промежуток времени, остановить задачу, активировать, задать срок действия. Здесь я выбрал опцию отложить задачу на 3 минуты, после запуска системы.
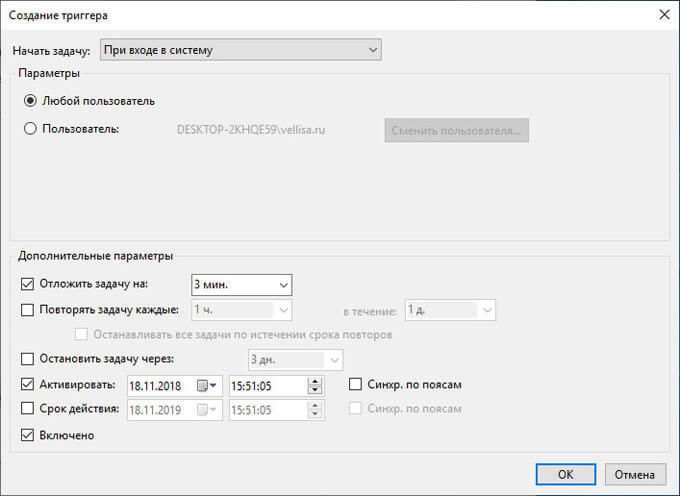
- В окне «Создание задачи» появится созданный триггер.
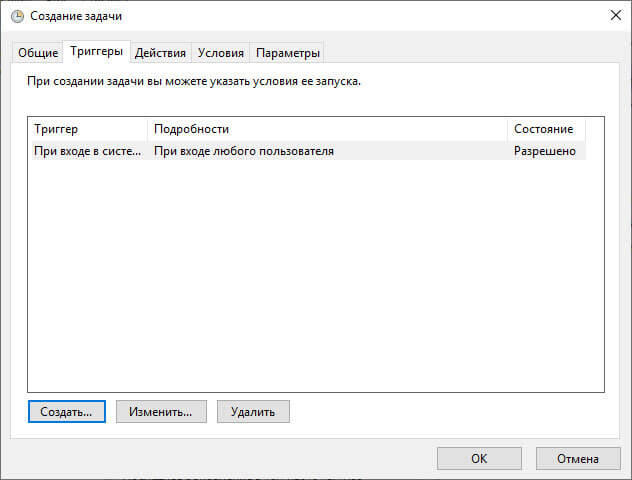
- Во вкладке «Действия» нажмите на кнопку «Создать…».
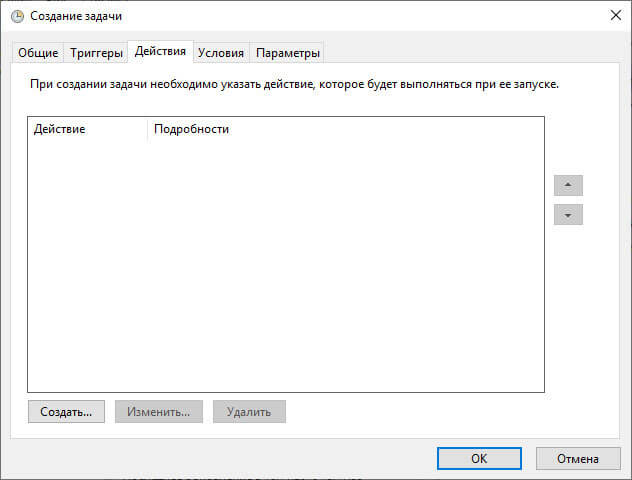
- В окне «Создание действия», в опции «Действие» необходимо выбрать требуемое действие. В моем случае, это «Запуск программы». В параметре «Программа или сценарий» я ввел путь до исполняемого файла браузера.
Путь до файла приложения можно скопировать из свойств ярлыка браузера Google Chrome:
"C:\Program Files (x86)\GoogleChrome\Applicationchrome.exe"
В поле «Добавить аргументы (необязательно)» я добавил главную страницу своего сайта: «https://vellisa.ru/».
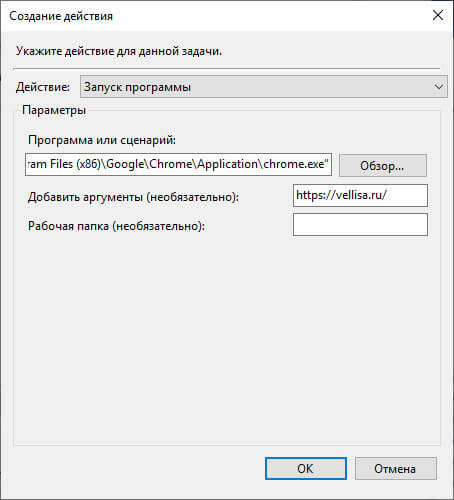
- Во вкладке «Действия» отобразится запланированное действие.
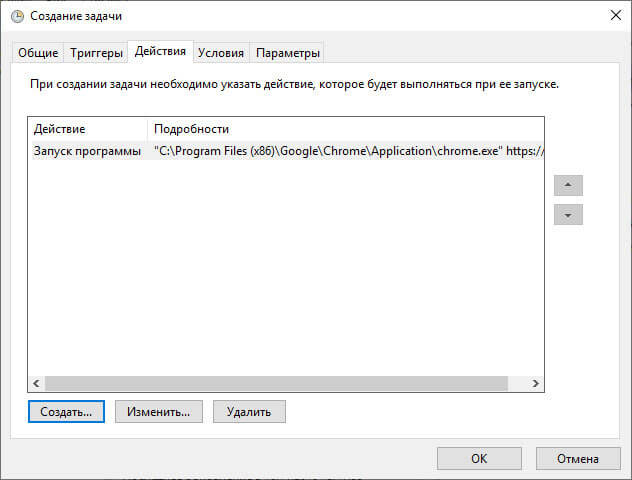
- Во вкладке «Условия» выберите подходящий вариант, который определяет необходимость выполнения задания.
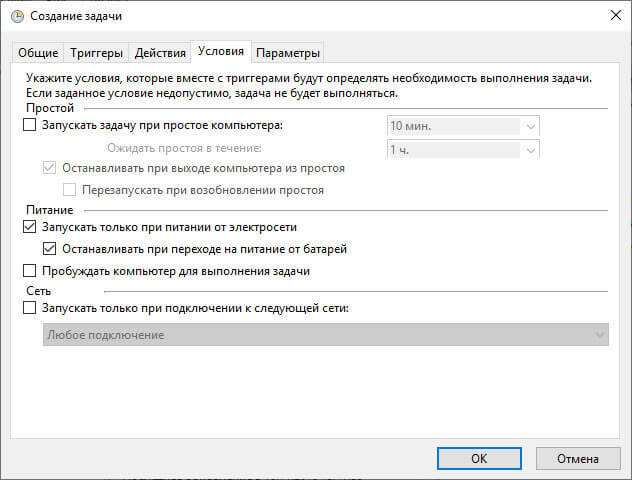
- Во вкладке «Параметры» нужно выбрать подходящие опции. Если потребуется, измените настройки по умолчанию.
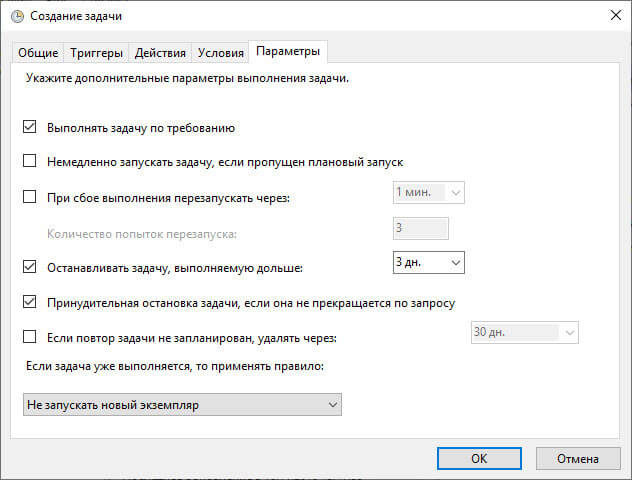
- Нажмите на кнопку «ОК» для завершения создания задачи.
После запуска компьютера, браузер Google Chrome станет автоматически запускаться через 3 минуты после загрузки системы, и, в моем случае, откроет главную страницу сайта «vellisa.ru».
Простой менеджер списков дел
Wunderlist
 Простой менеджер списков дел — Wunderlist
Простой менеджер списков дел — Wunderlist
Wunderlist реализована в качестве мобильного приложения, а также есть веб-версия. Задачи в Wunderlist сохраняются в списках. К сожалению, это единственный инструмент категоризации записей, доступных пользователям сервиса. Теги или категории в веб-версии не поддерживаются. Определенной компенсацией этого недостатка является удобное добавление и редактирование задач в Wunderlist. При редактировании задачи есть возможность добавить даты начала и напоминания, установить интервал повторения для повторяющихся задач, добавить подзадачи и текстовые заметки. Отдельные задачи можно помечать как выделенные — вероятно, таким образом авторы сервиса предлагают выделять самые важные задачи из общего списка. Кроме того, пользователям Wunderlist доступно простое упорядочивание списка задач — поменять их местами можно простым перетягиванием мышью.
В левой части экрана представлены списки — как созданные пользователем, так и стандартные: Inbox (актуальные), Starred (помеченные), Today (запланированные на сегодня), Week (запланированные на неделю). Если пользователю необходим простой список задач, без особенных настроек категорий — Wunderlist вполне можно рекомендовать. Тем, кто не обойдется без категорий, Wunderlist вряд ли подойдет.
Плюсы: Простота использования, мультиплатформенность
Минусы: Нет привычных категорий и тегов