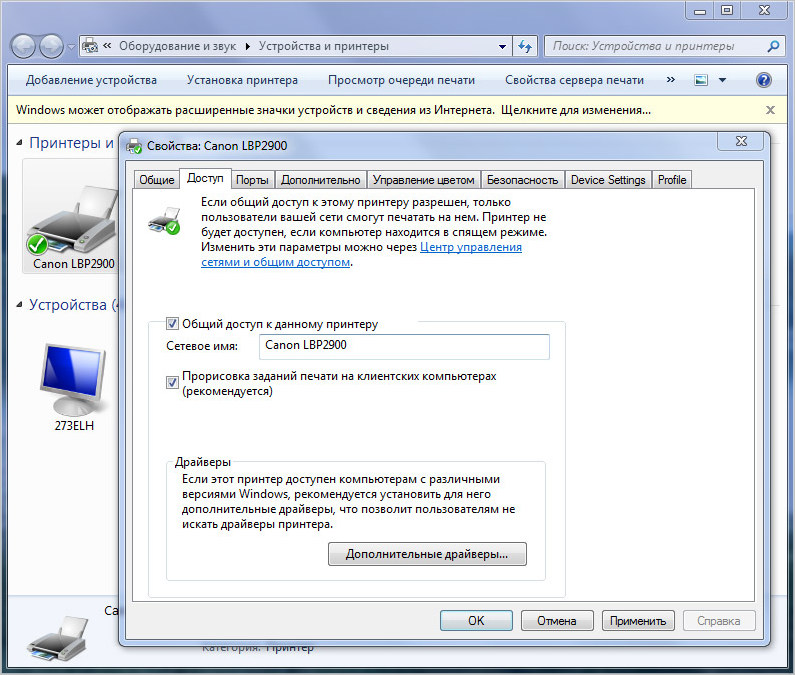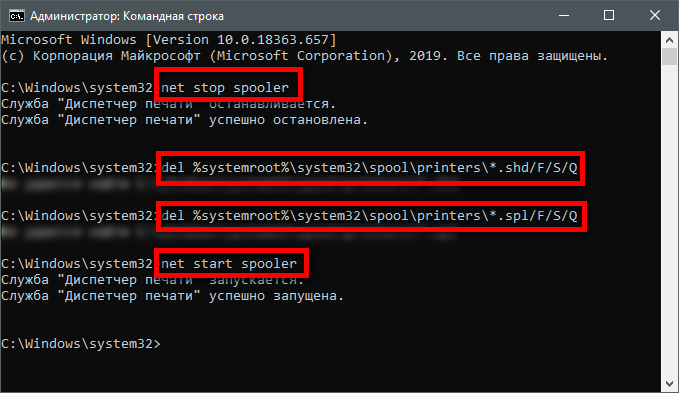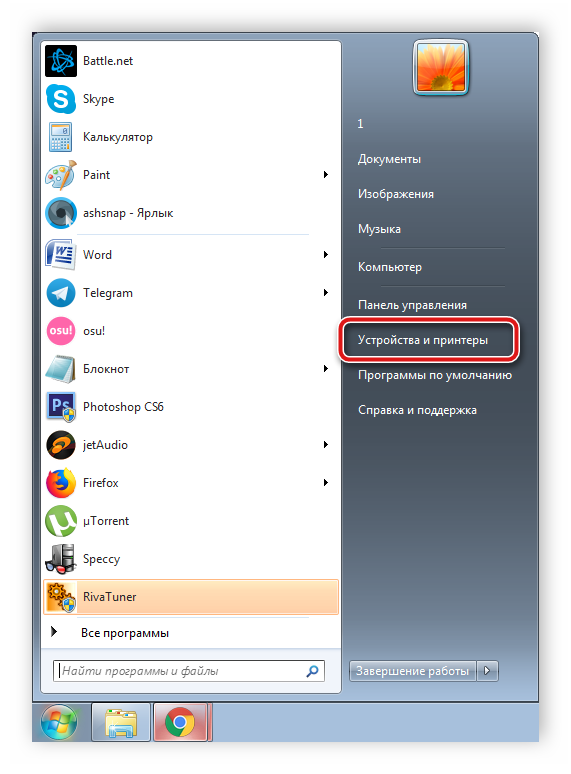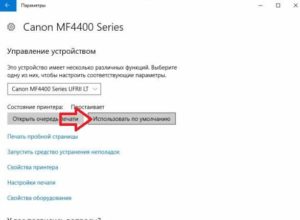Как настроить принтер на печать с компьютера
Содержание:
- Как изменить настройки печати
- Возможные проблемы
- Как установить принтер без диска: инструкция
- Что советуют разработчики Windows 10
- Через сетевой кабель
- Установка драйверов
- Особенности подключения аппаратов разных брендов
- Как печатать текст?
- Способы установки
- Использование принт-сервера
- Как установить принтер по умолчанию
- Как создать несколько профилей принтера
Как изменить настройки печати
Чтобы изменить настройки вашего принтера, откройте Параметры → Устройства → Принтеры и сканеры или Панель управления → Оборудование и звук → Устройства и принтеры. В интерфейсе настроек щелкните принтер, а затем нажмите «Управление», чтобы просмотреть дополнительные параметры.
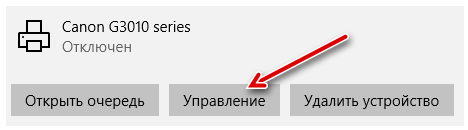
На панели управления щелкните правой кнопкой мыши принтер, чтобы найти различные параметры.
Чтобы изменить способ печати принтера, нажмите «Настройки печати» в окне «Настройки» или в контекстном меню. Здесь Вы найдете множество опций для управления вашими отпечатками, а параметры, которые вы увидите, будут зависеть от тех, которые поддерживает ваш принтер.
Например, если у вас цветной принтер, вы увидите варианты выбора между цветной и черно-белой печатью. Вы также можете увидеть варианты выбора лотка, из которого принтер захватывает бумагу, выбор ориентации документа (книжный или альбомный) и изменения параметров качества печати. Не пропустите кнопку Дополнительно, которая предлагает множество дополнительных настроек.
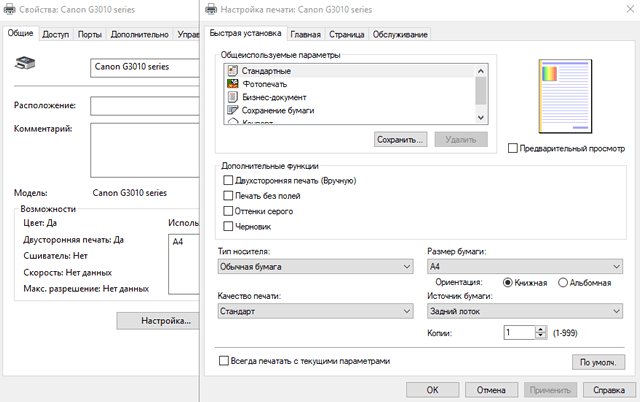
Вы также можете получить доступ к этим настройкам во время печати. Просто выберите принтер в окне «Печать» и нажмите кнопку «Настройки». Обратите внимание, что некоторые приложения имеют собственные диалоги печати, поэтому этот параметр может не всегда присутствовать или окно может выглядеть по-разному
Возможные проблемы
Если по какой-то причине операционная система не видит принтер (чаще всего это связано с прекращением поддержки старых моделей или с недоступностью драйверов), то можно произвести повторную установку с помощью добавления устройства в меню «устройства и принтеры». Иногда ПК видит как другое устройство, например, если принтер ошибочно определяется как программное устройство и не позволяет устанавливать драйвера. Для решения этой задачи в Windows можно просто сделать откат к прежним настройкам через комбинацию клавиш на клавиатуре «CTRL+R», после чего нажать кнопку ввод и выбрать из открывшегося списка восстановление системы. Кроме того, есть мастер по устранению неполадок, который может автоматически найти нужное решение.

Все в той же панели управления ОС Windows есть вкладка «изменение параметров установки устройств», где можно поставить галочку на автоматическом поиске обновлений. В крайнем случае, если ничего не помогает, то можно обратиться в техподдержку своего МФУ либо в обратную связь с разработчиками Microsoft. Иногда бывает, что устройство несовместимо с некоторыми операционными системами. Если по программной части вы уверены, что все должно корректно работать, то возможна поломка в «железе» самого системного блока. Бывают нарушены кабели/ переходники или загрязнены сами разъемы, иногда помогает отключение и повторная настройка сетевой карты через «панель управления».

Аналогично, если вы давно ничего не печатали, то некоторые модели могут уйти в спящий режим или отключиться, значит, для возобновления работы достаточно просто нажать кнопку включения. Также во время сбоя может зависнуть очередь печати, что также устраняется с помощью настройки принтера через меню компьютера, у каждой модели могут быть свои особенности отмены или приостановления печати документа. После этого попробуйте отключить и включить принтер и повторно отправить что-то на печать.

Как установить принтер без диска: инструкция
Обычно для корректной работы принтера необходимо загрузить драйвер со специального установочного диска, который поставляется в комплекте с самим печатающим устройством. Но при необходимости подключения принтера или МФУ этого самого установочного диска может и не оказаться под рукой. А еще часто случается, что драйвер был разработан под Windows XP и на Windows 8 он попросту не работает.
Если установить принтер Canon 810 с оригинального диска невозможно, то всегда можно сделать это вручную: способ это простой и доступен каждому.
Способ первый
- Включите компьютер и дождитесь полной загрузки операционной системы.
- Подключите принтер или МФУ к компьютеру через кабель USB.
- Зайдите в меню компьютера, нажав кнопку «Пуск».
- Откройте «Панель управления».
- Выберете раздел «Устройства и принтеры» или «Печатающие устройства» (в зависимости от операционной системы).
- Кликните на «Добавление принтера» или «Установка принтера»:
- Далее начинается процесс установки принтера.
В открывшемся окне «Установка принтера» система отобразит принтеры доступные к установке.
Например:
- Canon mg2440
- Samsung scx 3400
- Canon lbp 810
- Epson l355
- Canon mf3010
- Canon lbp3010b
Выберете нужный принтер и нажмите «Далее».
- Если в выведенном списке нет требуемого устройства, скажем необходимо установить HP deskjet, то необходимо вручную выбрать способ подключения.
- Для этого необходимо кликнуть «Нужный принтер отсутствует в списке»:
Далее следует найти принтер по другим параметрам. Например, можно выбрать принтер по имени, прописав вручную к нему путь. Либо нужно добавить сетевое устройство по IP-адресу или подключить беспроводное соединение HP deskjet по WiFi и Bluetuth.
Пользуйтесь электроприборами так же, как раньше, а платите в 2 раза меньше!
Вы сможете платить за свет на 30-50% меньше в зависимости от того, какими именно электроприборами Вы пользуетесь.
Читать далее >>
- Также можно добавить локальный или сетевой принтер с параметрами, заданными вручную. Выберете порт принтера и нажмите «Далее». В колонке «Изготовитель» укажите производителя: Xerox, Epson, Brother, HP и т.д. А из списка «Принтеры» выберете свою модель: mg2440, scx 3400, lbp 810, l355, mf3010 и т. д.
- Нажмите «Далее» и задайте имя принтера, к примеру, lbp 810.
- Снова жмите «Далее» и дождитесь окончания установки.
- Чтобы проверить корректность инсталляции выберете «Печать пробной страницы». После завершения установки нажмите кнопку «Готово».
Способ второй
Если печатающее устройство не удается подключить через панель управления компьютера, то можно использовать альтернативный метод и загрузить драйвер со страницы техподдержки производителя принтера в интернете.
Перед тем как установить принтер без диска необходимо выяснить точную модель устройства, а также версию и разрядность (в битах) операционной системы компьютера. Марка и модель указаны на передней панели самого принтера, например, Canon lbp 810 или Samsung scx 3400 и т.д.
Разрядность ОС узнаем кликая по иконке «Этот компьютер» правой кнопкой мыши и выбирая пункт «Свойства».
Скачивать драйвер на компьютер с официального сайта выгодно еще и потому, что настройка посредством операционной системы предоставляет только базовый функционал необходимый для процесса печати, в то время как установка расширенной версии от производителя дает возможность корректной наладки также и программы сканирования.
На веб-сайте производителя принтера в разделе Support (Поддержка) необходимо найти конкретную модель HP deskjet или scx и скачать подходящую версию драйвера нажав на дискету. Обычно драйвер на компьютер загружается в виде архивного файла, который перед установкой необходимо разархивировать.
Возможно, после разархивирования в папке появится несколько файлов разного типа. Среди них по названию необходимо найти именно тот драйвер, который подходит вашей операционной системе. Такой файл будет иметь расширение *.
Открыв требуемый файл, появится окно установки программы на компьютер.
Некоторые модели принтеров могут во время установки потребовать отсоединить МФУ Samsung scx от компьютера для корректной настройки программного обеспечения. Далее можно смело следовать подсказкам и, уже через несколько минут, нужный драйвер будет установлен.
Ниже приведено познавательное видео по теме:
Ирина Б
Что советуют разработчики Windows 10
Самые известные компании, занимающие производством печатающих устройств, прислушались к проблемам своих потребителей и протестировали совместимость своих принтеров с существующими операционными системами. По каждому случаю были выпущены рекомендации, прислушавшись к которым, получится решить большинство проблем и уберечь как технику, так и собственную нервную систему.
Принтер Hp
Компания озадачилась проблемами своих потребителей и провела проверку работоспособности техники с последней версией операционной системы Windows. Никаких проблем обнаружено не было. Специалисты HP пришли к выводу, что устройствам, которые исправно работали до обновления системы, установка новых драйверов не нужна.

При этом разработчики HP допускают индивидуальность каждого случая, поэтому на официальном сайте компании доступно самое свежее ПО, которое можно бесплатно скачать. Существует также программа Print and Scan Doctor, которая поможет устранить самые распространенные неполадки.
Принтер Canon
Команда разработчиков данной компании проверила работоспособность старых «дров» с новой операционной системой. В ходе тестирования проблемы обнаружены не были. Однако на сайте Canon доступно обновленное ПО, которое можно скачать в случае необходимости. Дополнительной программой-бонусом, которая устраняет проблемы с распознаванием принтера, является утилита Canon My Print. Ее работа заточена непосредственно для техники Canon, что увеличивает шансы на успех.
Принтер Epson
Специалисты Epson в обязательном порядке рекомендуют систематически обновлять драйверы, которые можно найти на официальном сайте компании. Производитель позаботился о своих клиентах, поэтому все они бесплатны и доступны для скачивания. При необходимости можно воспользоваться программой для устранения проблем Epson Status Monitor.
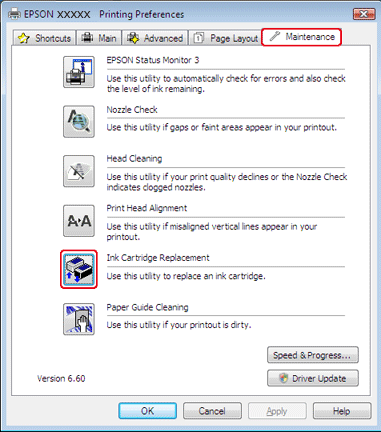
Через сетевой кабель
Подсоединение устройства посредством сетевого кабеля включает в себя несколько этапов.
Этап 1
- Один конец провода подсоединяют к принтеру, а второй — к системному блоку. Один конец провода подсоединяем к принтеру, а второй — к системному блоку
- Нажимают кнопку Printscreen. Устройство «выплюнет» лист с айпи-адресом. Нажимаем на принтере кнопку «Printscreen»
- В ПК нажимают кнопку пуска, раздел печатающих устройств, как на картинке. Раскрываем меню «Пуск», открываем раздел «Устройства и принтеры»
- Нажимают расположенную сверху кнопку «Установка принтера». Нажимаем расположенную сверху кнопку «Установка принтера»
- Мастер установки спросит, устройство какого типа подключается. В окне выбирают первый пункт. То есть — локальный девайс, с примечанием, что использование его допустимо только при отсутствии USB-принтера. Кликаем по пункту «Добавить локальный принтер», нажимаем «Далее»
Этап 2
- Возникнет окно, где система предложит определиться с портом для подсоединяемого девайса. В поле нажимают создание нового. О, нажимаем «Далее»
- Из всех доступных вариантов после нажатия соответствующей строки выбрать «Standart TCP/IP Port». Подтверждают кнопкой «Далее» или «Next», если выбранный язык английский. Выбираем «Standart TCP/IP Port», нажимаем «Next» («Далее»)
- Система предложит выбор айпи-адреса. Здесь пригодится распечатанный в самом начале листок с ай-пи. Цифры с него вводят в формуляр. Осталось подтвердить действие щелчком по кнопке «ОК». В поле «Имя порта» вводим айпи принтера из распечатанного листа, нажимаем «ОК»
Этап 3
Теперь от использования девайса по назначению пользователя отделяет отсутствие драйвера. Для поиска нажимают кнопку «Обзор», центр обновления. Windows сама загрузит нужное.
Выбираем свой принтер в списке, нажимаем «Центр обновления Windows»
Этап 4
Осталось назначить, кому будет доступен девайс:
- открывают свойства прибора, правым кликом мышки по иконке названия принтера; Нажимаем правым кликом мышки по иконке принтера, затем левым по строке «Свойства принтера»
- и во вкладке «Доступ» отмечают пункт для общего доступа к принтеру. Во вкладке «Доступ» отмечаем пункт для общего доступа к принтеру
Установка драйверов
Самую большую сложность, как правило, представляет процедура правильной установки и настройки драйверов. Если принтер приобретался недавно, то в заводской коробке наверняка можно обнаружить установочный диск с необходимой информацией и перечнем необходимых для корректной работы программ. Использование установочного диска при первичном подключении – простейшая процедура, являющаяся одновременно самым быстрым вариантов настройки. Но что делать в том случае, если вам не повезло, и диска в коробке не оказалось? А может, нет и самой коробки, поскольку принтер приобретался очень давно или был отдан за ненадобностью кем-то из знакомых.
Чтобы «раздобыть» необходимые драйвера для принтера без диска, вам понадобится 10-15 минут времени, небольшая доля смекалки и нацеленности на результат. Существует два способа поиска:
- через средства Windows;
- через скачивание программного обеспечения на сайтах производителей.
С использованием Windows
Этот вариант, как правило, актуален для простейших моделей, функционалом которых предусмотрены элементарные процедуры стандартной печати и сканирования (если речь идет о мфу), без возможности применения расширенных настроек параметров. Система Windows Update содержит в себе драйвера для самых популярных моделей в их самом простом варианте и может сама осуществить поиск необходимых программ при подключении принтера.
Если в течение нескольких минут после присоединения этого не произошло, то рекомендуется пойти следующим путем:
- открыть «Панель управления»;
- выбрать пункт меню «Оборудование и звук»;
- найти «Устройства и принтеры»;
- в появившемся на экране окне выбрать правой кнопкой мыши изображение и нажать пункт «Центр обновлений Windows»;
в открывшемся окошке нажать строку «Проверка наличия обновлений» и в течение 15-35 минут ожидать завершения процесса поиска всех доступных обновлений, а также их загрузки;
перезагрузить компьютер и проверить корректность работы принтера.
Настройка параметров корректной автоматической установки драйверов средствами Windows осуществляется следующим образом.
- В меню «Устройства и принтеры» необходимо выбрать «Компьютер» правой кнопкой мыши.
- В появившемся окне нажать на «Параметры установки устройств».
- В следующем окошке выбрать пункт меню «Да (рекомендуется)» и подтвердить выбор кнопкой «Сохранить».
Начиная с этого момента, при наличии стабильного интернета, все необходимые обновления драйверов и прочего программного обновления будут скачиваться и устанавливаться на компьютер без вашего непосредственного участия.
Используя ресурсы производителей
Данный способ предполагает самостоятельную установку драйверов с сайтов компаний-производителей подключаемого оборудования. Обращение через компьютер к официальным сайтам известных брендов, таких как Сanon или HP, абсолютно безопасно с точки зрения возможности получения вредоносного программного обеспечения.
Чтобы найти нужный драйвер, достаточно лишь знать модель имеющегося принтера. Точные характеристики можно найти или в прилагающейся документации, или на корпусе. После того, как наименование модели обнаружено, можно приступать к поиску через браузер. Как правило, при указании в поисковой строке любого браузера точного наименования, в списке выпадающих вариантов различных сайтов, предлагающих программы, на первой позиции будет именно сайт производителя. Как правило, но не всегда
Поэтому, чтобы исключить потенциальные угрозы для вашего компьютера, обращайте пристальное внимание на тот сайт, куда вы попали при нажатии на ссылку. Сайт производителя сложно перепутать с любым другим: во-первых, его название, как правило, говорит само за себя, во-вторых, такой сайт обычно четко структурирован и лишен всевозможной лишней информации, не связанной напрямую с обслуживанием фирменного оборудования
Например, вам нужны драйвера для принтера HP.
- Заходим на сайт http://www8.hp.com.
- Через меню «Поддержка» находим пункт «Драйверы и программы».
- Вводим в поисковой строке название продукта или серийный номер.
- Обнаруживаем перечень предлагаемого в нашем случае программного обеспечения.
- Выбираем необходимое (возможно, потребуется информация о версии вашей ОС, будьте к этому готовы).
- Дожидаемся завершения загрузки пакета и, запустив файл, устанавливаем драйвера, следуя подсказкам мастера.
Особенности подключения аппаратов разных брендов
При установке ПО необходимо обращать внимание на особенности, характерные для принтеров разных торговых марок
Аппараты Samsung
Установка программного обеспечения (ПО) при настройке периферийного оборудования, которое производится на заводах компании Samsung, обычно не вызывает никаких затруднений. Печатающие устройства этого бренда, как правило, способны самостоятельно подстраиваться под ПО современных компьютеров. Однако их владельцам необходимо учитывать, что для устаревших моделей Samsung при согласовании с ПК, работающими под управлением операционных систем Windows 7 и Windows Vista, пользователю потребуется указать путь к необходимому файлу даже при наличии всех драйверов. Для этого следует открыть установочный CD и в папке с наименованием нужной модели найти файл с расширением .dat.

Аппараты Canon
Как правило, при работе с моделями Canon операционка ПК самостоятельно выбирает и устанавливает драйверы из числа имеющихся на CD. Особенность аппаратов состоит в том, что система, завершив процесс установки ПО, выдает сообщение с рекомендацией выровнять печатающую головку. Чтобы это осуществить, нужно в лоток положить специальный лист бумаги для выравнивания, который поставляется в комплекте с принтером, и печатать тестовую страницу.
Аппараты Epson
Компьютеры, работающие под управлением всех модификаций ОС Windows (кроме XP) самостоятельно подстраиваются под принтеры Epson. Однако работа ПК с операционкой Windows XP с печатающими устройствами этой марки иногда сопровождается необходимостью переустановки существующего драйвера. Это происходит в тех случаях, когда к компьютерам ранее было подключено другое ПУ.
Аппараты Hewlett-Packard (HP)
Согласование принтеров марки HP (HP Laserjet 1010 и др.) с компьютерами осуществляется несколько иначе, чем с аналогичными моделями других брендов. Отличие заключается в следующем — после подключения ПУ сначала устанавливают драйвер, и только когда операционная система запросит печатающее устройство, включают его.
Как печатать текст?
На сегодняшний день разработано несколько способов вывода текста. Однако пользователи выбирают только один метод, наиболее удобный для индивидуальной эксплуатации. Но это не значит, что научиться другим способам вывода документа невозможно.
Итак, распечатать текстовый документ, например доклад, реферат или фото с компьютера, можно при помощи сочетания нескольких клавиш, используя панель быстрого доступа или контекстное меню.

Комбинация клавиш
Понять систему печати при помощи сочетания клавиш лучше всего на программах Microsoft office. Однако данный способ распечатывания файлов также подходит для других текстовых редакторов.
- Открыть файл, предназначенный для вывода на бумажный носитель.
- Одновременно нажать кнопки клавиатуры «Ctrl+P». Данное сочетание активирует меню настройки печати.
- В открывшемся списке настроек выставить параметры и нажать «Печать».
- Если есть необходимость, можно сделать предпросмотр.
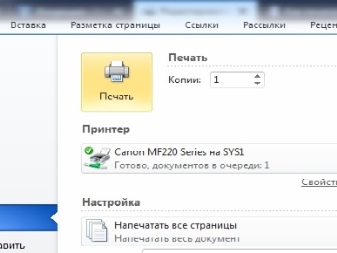
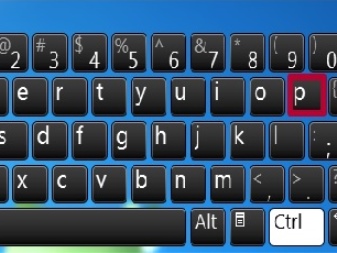
Панель быстрого доступа
Выучить и запомнить сочетание клавиш на клавиатуре удается не каждому, особенно если учесть, что каждое сочетание отвечает за вызов определенных команд. Более удобным для малоопытных пользователей является панель быстрого доступа.
- Необходимо нажать кнопку «Файл», расположенную в левом верхнем углу. Откроется окно, где пользователь может создать и сохранить новый документ.
- Через меню «Файл» нажать на строку «Печать».
- В открывшемся окне проверить необходимые параметры, а именно: количество страниц, ориентацию листа. И только после нажать подтверждающую кнопку.
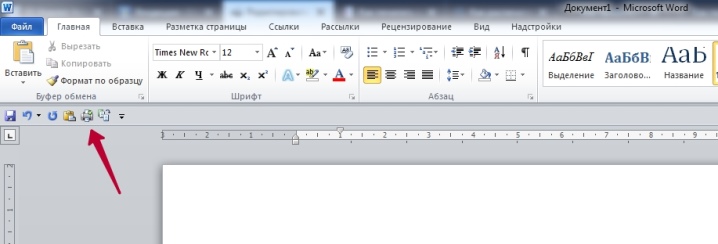
Контекстное меню
Данный способ распечатки текстового документа можно использовать лишь тогда, когда пользователь уверен в выставленных настройках и знает наверняка, на какой принтер будет отправлен файл.
- При необходимости потребуется вручную активировать устройство путем нажатия кнопки включения.
- Правой кнопкой мыши нажать на иконку «Готово» для вывода файла.
- В появившемся списке необходимо выбрать строку «Печать».
В данном случае пользователь должен понимать, что настройки изменить нельзя.
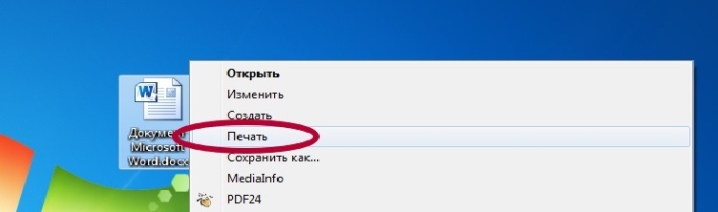
Способы установки
Для того чтобы выбрать правильный способ установки, необходимо ознакомиться с документацией, идущей в комплекте с принтером. В коробке должна находиться инструкция по быстрой установке. Но если ее нет или в процессе работы возникли ошибки, то можно воспользоваться следующими способами.
Подключение и автоматическая установка
Большая часть современных домашних гаджетов оборудованы технологией Plug-and-Play. Она позволяет автоматически установить весь необходимый набор драйверов при первом подключении принтера на компьютер или ноутбук с Windows 10. Необходимо:
- Подключить кабель в соответствующий порт.
- Включить девайс.
- Дождаться окончания установки.
- Открыть «Панель управления».
- Перейти во вкладку «Оборудование и звук» и выбрать раздел «Устройства и принтеры».
- Открыть свойства нужного принтеры, нажав правой кнопкой мыши по правильному девайсу, и выполнить тестовую печать.
При правильной установке должна распечататься страница с тестовой информацией. Обычно там указаны версии программного обеспечения, оборудования и прочая техническая информация.
Важно! Обязательно нужно проверить загружена ли бумага и чернила (тонер). Без них тестовая печать не запустится, а на экране появится соответствующая ошибка.
Указать принтер вручную
Если автоматически устройство не обнаруживается, то его можно добавить в систему вручную:
- Перейдите в параметры Windows 10 открыть меню устройств.
- В левом списке выберите раздел принтеров.
- Здесь можно увидеть еще раз все подключенные девайсы. Иногда установка может занимать долгое время.
- Добавьте новый гаджет через соответствующее меню в верху окна.
- В зависимости от типа устройства и способа подключения, выберите соответствующий пункт.
- Для достаточно старых аппаратов система осуществляет специальный поиск подходящих программ. Также можно добавить подключения по локальной сети, Wi-Fi и Bluetooth.
- Система в автоматическом режиме осуществит поиск по каталогам драйверов и установит подходящее ПО.
Использование принт-сервера
Последний вариант – подключение через Wi-Fi. Метод позволяет управлять принтером через интернет даже находясь на сравнительно большом расстоянии в пределах одной сети. Главный недостаток способа – его можно настроить только при наличии в принтере поддержки сетевого подключения.

Как настроить:
- В разделе «Устройства и принтеры» (можем найти через поиск) нажимаем на кнопку «Добавление принтера».
- Выбираем локальный способ подключения.
- Задаем порт с использованием TCP/IP.
- Устанавливаем IP-адрес (он должен быть свободным) в своей сети.
- Ставим «Тип устройства» в положение «Особое» и выбираем «Параметры».
- Используем протокол «LPR», имя очередь – «turn1», разрешаем подсчет байтов.
- Устанавливаем драйвер для принтера.
- Следуем оставшимся рекомендациям мастера установки.
Если USB-переключатель для принтера на 2 компьютера – самый простой вариант реализации подключения для небольших рабочих мест, то вариант с локальной сетью – более функциональный и расширяемый метод для средних офисов. Интернет вариант даже немного лучше локалки, так как он не требует использование компьютера-посредника, связь между разными аппаратами налаживается напрямую.
Как установить принтер по умолчанию
По умолчанию Windows 10 автоматически управляет принтером по умолчанию. Она устанавливает в качестве принтера по умолчанию последний принтер, который Вы последний раз использовали для печати.
Чтобы изменить это, откройте Параметры → Устройства → Принтеры и сканеры и снимите флажок Разрешить Windows управлять моим принтером по умолчанию.

Чтобы выбрать принтер по умолчанию, щелкните принтер в списке «Принтеры и сканеры», нажмите «Управление» и нажмите кнопку «Установить по умолчанию».
Вы также можете щелкнуть правой кнопкой мыши принтер в окне «Устройства и принтеры» панели управления и выбрать «Установить как принтер по умолчанию», чтобы установить его по умолчанию.
Как создать несколько профилей принтера
Как правило, вы должны перейти к настройкам или свойствам вашего принтера, чтобы изменить различные настройки. Однако, это может быть неудобно, если у вас есть несколько групп настроек, между которыми Вы хотите переключаться. Например, возможно, у вас есть цветной принтер, на котором вы иногда печатаете высококачественные цветные фотографии, а иногда печатаете черно-белые документы с высокой детализацией.
Вместо того, чтобы постоянно переключать настройки при каждом использовании принтера, вы можете добавить несколько принтеров, которые указывают на один и тот же физический принтер. Думайте об этом, как о нескольких профилях принтеров, которые вы можете выбирать для печати документов.