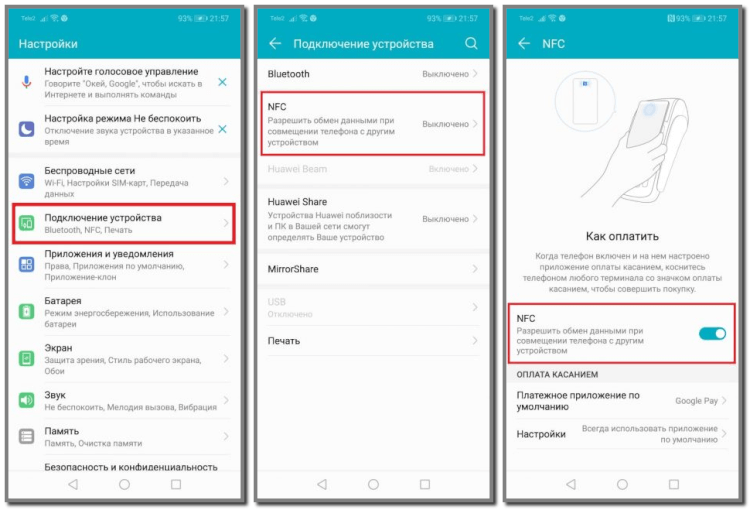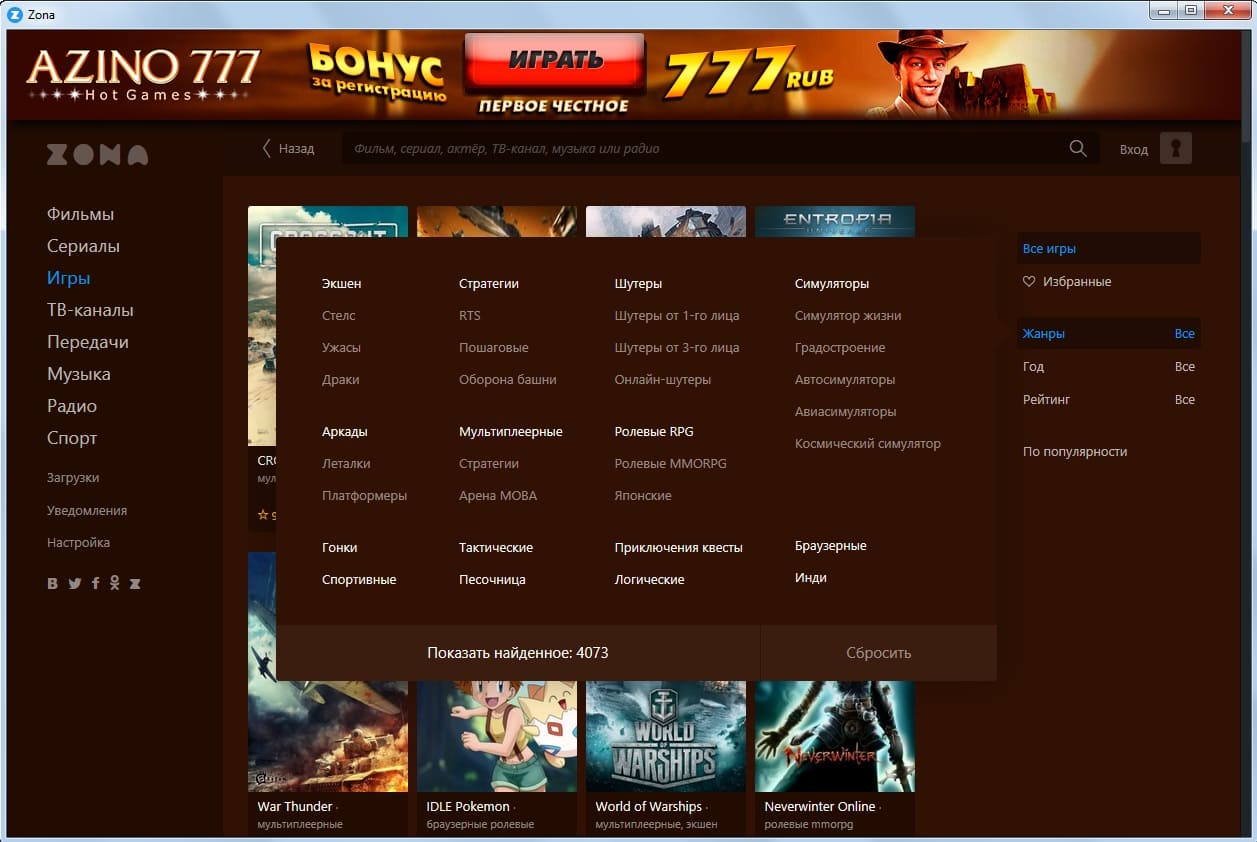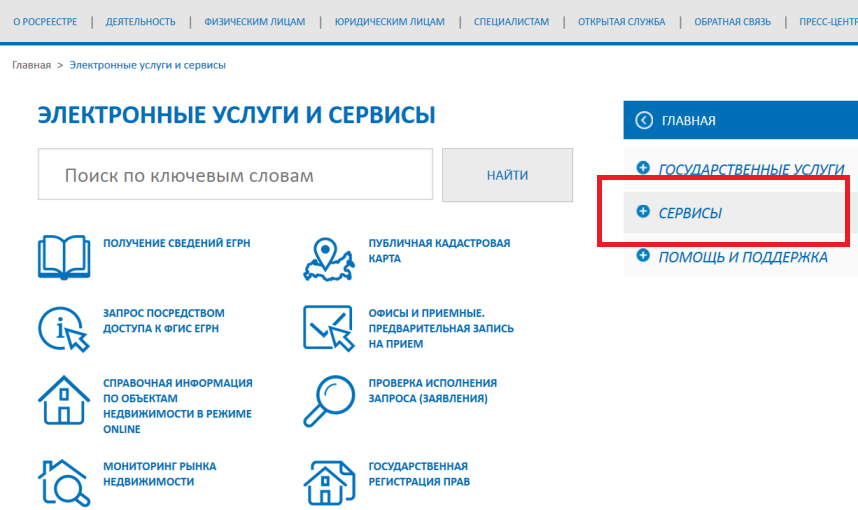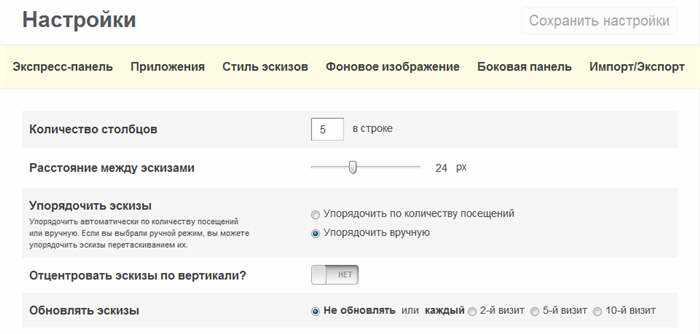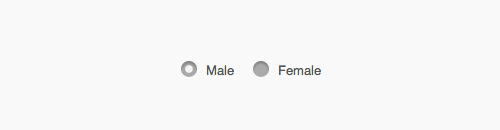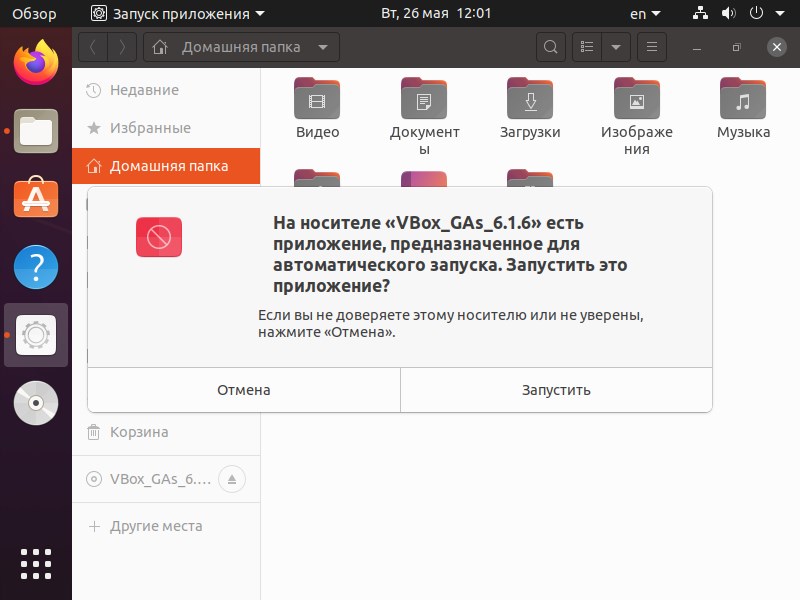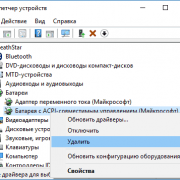Почему ноутбук не видит принтер?
Содержание:
Введение
Обычно для пользователей персональных компьютеров работа с ПК в домашних условиях не заканчивается использованием ноутбука или стационарного компьютера. Большинство людей считает удобным помимо работы с операционной системой Windows распечатывать часто используемые документы, синхронизировать и устанавливать программное обеспечение на свои мобильные устройства, загружать музыку в свои MP3 плееры, сохранять фотографии со своих цифровых фотокамер на компьютер, сканировать старые фотографии для последующей обработки, а также выполнять множество дополнительных операций при помощи периферийных устройств. Периферийными устройствами считается оборудование, которое не относится к основным устройствам и поставляется и устанавливается отдельно от системного блока. Операционная система Windows 7 поддерживает огромное количество периферийного оборудования, которое операционная система может правильно определить и автоматически установить драйверы и сопутствующее программное обеспечение, требуемое для дальнейшей работы. Как известно по опыту работы с предыдущими системами, все устройства, подключенные к вашему персональному компьютеру можно обнаружить при помощи оснастки «Диспетчер устройств». Но в связи с тем, что в данной оснастке отображаются абсолютно все устройства, поиск нужного для вас периферийного устройства превращается в утомительное занятие. С появлением операционной системы Windows 7, использование подобных устройств, стало намного удобнее, чем в предыдущих операционных системах. Теперь вы можете управлять всем функционалом ваших периферийных устройств из одного системного компонента. В этой статье речь пойдет именно о системной папке «Устройства и принтеры», при помощи которого вы можете управлять всеми подключенными периферийными устройствами, а также о расширении данного компонента – функционале «Device Stage».
Способ 4 — настройки роутера
Все устройства, которые подключены к компьютеру по локальной сети, зависимы от роутера, так как он регулирует их надлежащую работу. Именно поэтому, найти принтер по локальной сети, а также определить его адрес можно с помощью настроек роутера.
Для того, чтобы найти адрес в параметрах, необходимо выполнить целый ряд действий:
- Включить компьютер и зайти в раздел настроек роутера, выбрать иконку «Домашняя сеть»;
- Далее следует выбрать список подключенных через локальную сеть устройств и произвести поиск принтера в сети;
- Рядом с названием принтера будет находиться набор цифр-это и есть необходимый адрес.
Как выбрать?
При выборе принтера очень важно с самого начала обратить внимание на ряд параметров, напрямую влияющих на удобство эксплуатации прибора, его функциональность и производительность. Можно выделить наиболее значимые параметры
- Тип устройства. МФУ значительно расширяют возможности офисной техники, но если не требуется сканирование, отправка и прием документов по факсу, копирование, переплачивать за многофункциональность бессмысленно.
- Интенсивность нагрузки. От нее зависит желаемый объем картриджа, стоимость печати и ее скорость. Чем большее количество оттисков приходится делать в день, неделю, месяц, тем выше окажется нагрузка на технику. У офисных моделей ресурс больше, они легче выдерживают такие перегрузки. У домашних моделей расчетные объемы редко превышают 2000 оттисков в месяц.
- Количество цветов. Если задача состоит исключительно в создании монохромных изображений, стоит с самого начала рассматривать принтеры черно-белой печати. В цветных устройствах устанавливается от 4 до 12 картриджей или емкостей с красителем – чем их больше, тем шире палитра оттенков.
- Разрешение. От него зависит, насколько высокой будет детализация. Обозначается как dpi — точки на дюйм. Для фотографий приемлемое качество печати получается при разрешении 2400 dpi, для работы с таблицами и графиками нужно от 1200 dpi, только для текстовых документов 600 dpi.
- Скорость создания оттиска. В профессиональных моделях она достигает 50 страниц в минуту, в домашних – от 10 до 5 (ч/б и цветные изображения соответственно). Струйные принтеры самые медленные, лазерные вдвое быстрее.
- Формат печати. Размеры бумаги, поддерживаемые устройством, напрямую зависят от его функциональных возможностей. Например, фотопринтеры чаще всего поддерживают печать в формате А6. Максимальный для стандартных принтеров размер – А3.


Как подключить принтер по локальной сети?
Для того чтобы ответить на вопрос подзаголовка, следует провести подготовительные работы:
- Создайте локальную сеть, чтобы объединить два и более своих устройств. Для этого используйте витую пару 5 категории для кабельного соединения, либо Wi-Fi подключение для беспроводного. И о первом, и о втором, мы говорили в прошлых статьях, рассматривая каждый случай на реальных примерах.
- Далее проверьте сетевые параметры вашей локальной сети. Убедитесь, что компьютеры находятся в одной сети: Для этого перейдите в «Центр управления сетями и общщим доступом», и откройте пункт «Изменение параметров адаптера». В окне щёлкните правой кнопкой мыши по ярлыку «Подключение по локальной сети» из контекстного меню выберите «Свойства». В диалоговом окне найдите строку «Протокол Интернета v4 (TCP/IPv4)» — открываем на редактирование двойным кликом. Убеждаемся, что IP-адрес установлен вручную, и запоминаем его значения, например: адрес – 192.168.0.3, подсеть – 255.255.255.0 Открываем те же параметры на втором компьютере и сверяемся с полученными данными. Единственным отличием станет последние цифры в IP-адресе, например: 192.168.0.11 (значение подсети должно быть идентичным).
- После проверки сетевых параметров, следует сравнить используемую «Домашнюю группу». Для этого, достаточно, открыть свойства системы и посмотреть соответствующий пункт (распространённые имена: Workgroupи Home). Если «домашняя группа» различается, стоит выбрать любое имя, и указать его для другого компьютера. Для этого в окне «Свойства системы» перейдите в «Дополнительные параметры системы». В диалоговом окне переключитесь на вкладку «Имя компьютера». Далее щёлкаем по кнопке «Изменить» и в соответствующем поле изменяем имя группы. Сохраняем изменения, нажатием «ОК», если потребуется перезагружаемся.
Открываем общий доступ к принтеру
Что касаемо сети, мы проверили и настроили, самое время, обратиться к принтеру. Для этого перейдите в «Панель управления» и найдите раздел «Устройства и принтеры». Правой кнопкой кликаем по значку вашего активного устройства печати, выберите пункт «Свойства принтера». В диалоговом окне перейдите во вкладку «Доступ» и разрешите общий доступ по сети.
После того как общий доступ открыт, можно перейти ко второму компьютеру. Также откройте окно «Устройства и принтеры» и щёлкните по пункту «Добавление устройства». Откроется окно мастера подключения беспроводных или сетевых устройств. Если сеть настроена верно и принтер в данный момент включён, мастер отобразит его, а Вам останется нажать «Далее» для подключения найденного принтера.
Примечание! На этапе подключения через мастер, может потребоваться установка драйверов, поэтому подготовьте установочный диск , поставляемый в комплекте с принтером (или скачайте актуальные драйвера с оф.сайта разработчика).
По окончании подключения оборудования по сети, Вы увидите значок вашего принтера в списке раздела «Принтеры и факсы». Если щёлкнуть правой кнопкой, то можно установить принтер по умолчанию, выбрав из контекста «Использовать по умолчанию» (это в том случае, если к второму ПК не подключен локальный принтер).
Чтобы проверить работоспособность подключённого сетевого устройства – кликните правой кнопкой по значку принтера, и выберите пункт «Свойства принтера», а затем в окне найдите кнопку «Пробная печать», которая отправит на печать стандартный лист проверки устройства.
Как установить принтер по умолчанию
По умолчанию Windows 10 автоматически управляет принтером по умолчанию. Она устанавливает в качестве принтера по умолчанию последний принтер, который Вы последний раз использовали для печати.
Чтобы изменить это, откройте Параметры → Устройства → Принтеры и сканеры и снимите флажок Разрешить Windows управлять моим принтером по умолчанию.
Чтобы выбрать принтер по умолчанию, щелкните принтер в списке «Принтеры и сканеры», нажмите «Управление» и нажмите кнопку «Установить по умолчанию».
Вы также можете щелкнуть правой кнопкой мыши принтер в окне «Устройства и принтеры» панели управления и выбрать «Установить как принтер по умолчанию», чтобы установить его по умолчанию.
Устранение неполадок принтера
Если у Вас возникли проблемы с принтером, вам может потребоваться средство устранения неполадок. Основы довольно очевидны: убедитесь, что принтер включен и подключен к вашему компьютеру – или к сети Wi-Fi или Ethernet, если это сетевой принтер. Убедитесь, что на принтере достаточно бумаги и проверьте наличие достаточного количества чернил или тонера. Состояние чернил и тонера может отображаться в окне настроек принтера, или вам может потребоваться просмотреть эту информацию, прочитав экран на самом принтере. Возможно, вам также потребуется установить драйверы принтера от производителя вашего принтера.
Чтобы устранить неполадку принтера из Windows 10, откройте Параметры → Устройства → Принтеры и сканеры, щелкните принтер, нажмите «Управление» и нажмите «Запустить средство устранения неполадок».
Средство устранения неполадок принтера проверяет множество проблем, которые могут вызвать проблемы с печатью на вашем ПК, и пытается исправить все обнаруженные.
Если на принтере есть встроенный дисплей, проверьте дисплей, не сообщает ли он об ошибке. Если вы не знаете, что означают сообщения об ошибках, попробуйте найти их в поисковой системе или посмотрите руководстве к вашему принтеру.
Возможно, вам также понадобится запустить различные диагностические функции на самом принтере. Дополнительную информацию о диагностических функциях см. В руководстве по эксплуатации вашего принтера.
Как управлять очередью печати
Каждый принтер в вашей системе имеет очередь печати. Когда вы печатаете документ, это задание на печать сохраняется в очереди печати до его отправки на принтер и завершения печати.
В некоторых случаях вам может потребоваться приостановить очередь печати, чтобы временно прекратить печать, удалить отдельные задания из очереди печати, чтобы отменить печать, или проверить, что всё напечатано. Вы можете сделать всё это из окна очереди печати.
Чтобы открыть его, откройте Параметры → Устройства → Принтеры и сканеры, щелкните принтер, для которого вы хотите посмотреть очередь, и нажмите «Открыть очередь печати». В процессе печати вы также можете увидеть значок принтера в области уведомлений; нажатие на значок также открывает очередь печати.
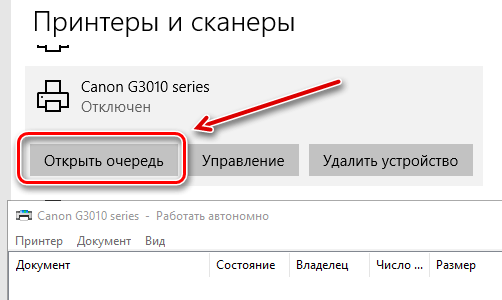
Каждое ожидающее задание на печать появляется в очереди. Если документы не печатаются, список будет пустым. Вы можете щелкнуть правой кнопкой мыши задание, чтобы отменить, приостановить или перезапустить его. Иногда задания на печать могут «застревать», и вам может потребоваться удалить их и повторить попытку печати.
Вы также можете щелкнуть меню «Принтер» и использовать различные параметры управления всей вашей очередью. Например, вы можете нажать Принтер → Приостановить печать, чтобы временно приостановить все задания печати, или нажмите Принтер → Отменить все документы, чтобы отменить все ожидающие задания печати.
Обзор видов
Принтеры бывают разными: лазерными или матричными, струйными и сублимационными, имеют большой формат либо портативные габариты. Их базовая классификация учитывает именно способ печати, применяемый в устройстве, но есть и другие основные характеристики. Среди них – назначение оборудования: для печати на кружках, на дисках, на бумажных листах, для создания фотоснимков применяются разные приборы.


Матричные
Редко используемый сегодня вариант. Этот вид принтеров наиболее близок к классическим печатным машинкам, в нем есть подвижная каретка и матрица в виде головки с набором игл. Перенос оттиска производится построчно при надавливании остриями на красящую ленту. В головке установлено от 9 до 24 игл – чем их больше, тем четче получается оттиск. Сегодня матричная печать сохранилась в кассовых аппаратах.
К преимуществам этого метода можно отнести неприхотливость в работе. Готовые оттиски не боятся механического истирания и контакта с влагой. Но матричные принтеры работают медленно, шумно и не дают высокой детализации изображения.


Лазерные
Фактически за почти столетие с момента изобретения ксерографии эта технология претерпела лишь незначительные изменения. Лазерная печать на принтере подходит для документов, графиков и диаграмм, фотоснимков. В ней используется порошковый краситель, который при нагреве запекается, образуя прочное соединение с бумагой. Оттиски не боятся выцветания, трения влаги, а сами лазерные принтеры малочувствительны к качеству бумаги.


Струйные
Печатное оборудование этого типа применяют и в промышленном создании рекламной продукции, и дома или в офисе. Струйные принтеры обладают высокой скоростью печати, формируют изображение на основе множества точек. В качестве печатного элемента выступает матрица с соплами, подводом красящих веществ – емкости встраиваются в картридж или монтируются в корпусе. Из-за большого расхода красящего вещества в струйных принтерах в обиход вошли более экономичные варианты с СНПЧ — системой непрерывной подачи чернил. На большинство обычных моделей ее можно установить в виде внешнего блока.
Струйные принтеры самые разнообразные по функциональным возможностям и совместимости с разными типами красителей. Среди них есть варианты:
- на водной основе, самые доступные;
- пигментные для фотопечати;
- сольвентные (полиграфические) для рекламной продукции;
- на масляной базе для промышленной маркировки;
- спиртовые с ускоренным циклом высыхания;
- термотрансферные для переноса принтов на ткани.

По назначению выделяют домашние и офисные модели, рекламные — интерьерные для создания декора и широкоформатные. Для печати оттисков с фотографий используют устройства с СНПЧ. Для салонов ногтевого сервиса выпускают специальные маникюрные устройства, а для создания декоративных принтов на дисках и других предметах – сувенирные.
Струйные модели отличаются тихой, почти бесшумной работой, хорошей производительностью и отличной цветопередачей. Их основной недостаток — высокий расход чернил.


Светодиодные
Принцип работы таких принтеров аналогичен лазерным, но здесь используется пучок светодиодных лучей. Устройства надежны и долговечны, обеспечивают скорость печати до 40 листов в минуту. Качество оттисков отличное, но стоят принтеры почти вдвое дороже лазерных при схожем функционале.

Многофункциональные устройства, или МФУ, объединяют в своем корпусе возможности сразу нескольких видов техники. Они хорошо подходят для использования в формате домашнего офиса, могут выполнять печать снимков, документов, сканировать и копировать оттиски.

Редко используемые типы
Среди устройств для печати есть и те, что используются относительно редко. Это сублимационные модели, применяемые в полиграфии. Барабанные принтеры, уже вышедшие из обихода, но обладающие непревзойденной скоростью печати. Лепестковые модели — прообраз матричных принтеров, но с особой системой размещения символов.


Способ 4 — настройки роутера
Все устройства, которые подключены к компьютеру по локальной сети, зависимы от роутера, так как он регулирует их надлежащую работу. Именно поэтому, найти принтер по локальной сети, а также определить его адрес можно с помощью настроек роутера.
Для того, чтобы найти адрес в параметрах, необходимо выполнить целый ряд действий:
- Включить компьютер и зайти в раздел настроек роутера, выбрать иконку «Домашняя сеть»;
- Далее следует выбрать список подключенных через локальную сеть устройств и произвести поиск принтера в сети;
- Рядом с названием принтера будет находиться набор цифр-это и есть необходимый адрес.
Параметры печати
О скорости пока речь и не идёт. Понятно, что создание одного объекта займет далеко не один час работы принтера, поэтому выбор 3D-принтера сегодня состоит в выборе между параметрами и решении, насколько тот или иной параметр важен.
И самый главный из них — разрешение печати. Здесь под этим понятием подразумевается минимально допустимая высота слоя материала, с помощью которого может печатать данный 3D-принтер. Разрешение печати принято обозначать в микрометрах (мкм, микрон, тысячной доле миллиметра). Понятно, что чем тоньше слои, тем меньше заметен переход между ними: в итоге поверхность объекта более гладкая, а детали — более выразительные. Обратная сторона высокого разрешения — увеличенное время печати, большая нагрузка на печатающие механизмы и быстрый износ. Разрешение печати зависит от технологии работы принтера, точности печатных механизмов, выбранного материала и настроек приложения.
На сегодняшний день самый точный 3D принтер может печатать с высотой слоя в 50 мкм.
Вторая важная характеристика — рабочий объём (он же — «область печати» или «зона печати»). От него зависит размер напечатанного объекта. Фактически он обозначает зону досягаемости (охвата) печатающей головки принтера в трех плоскостях.
Третий пункт — какими типами пластиковых нитей может печатать принтер. Самыми распространенными на сегодняшний день являются ABS (акрилонитрилбутадиенстирол) и PLA (полилактид). Некоторые принтеры могут печатать обоими типами, некоторые — только одним из них. Но кроме этих двух типов есть и другие (ещё парочка самых распространенных — HIPS — ударопрочный полистирол и PVA — поливинилацетат), и все они обладают рядом физико-химических характеристик: растворимость в воде, гибкость, структура и запах, прочность и даже свечение в темноте. Возможность печати тем или иным пластиком обуславливается наличием/отсутствием подогрева платформы (который в идеале должен присутствовать), рабочим диапазоном температур экструдера (нагревательный элемент, который плавит пластик) и конструкцией камеры для печати. В идеале лучше всего выбирать принтер с максимальным количеством поддерживаемых нитей, чтоб не ограничивать себя — как сейчас, так и в будущем.
А последний пункт, как ни странно, — страна-производитель. Сейчас на российском рынке можно найти модели из США и Европы, китайские и российские. Американские и европейские модели зачастую завозят в Россию небольшими партиями, а сами компании-производители не имеют официальных представителей в России. Качество китайских моделей на порядки отстаёт от всех прочих, понятное дело, и тут выигрыш идёт больше уже в цене.
Как установить принтер без диска: инструкция
Обычно для корректной работы принтера необходимо загрузить драйвер со специального установочного диска, который поставляется в комплекте с самим печатающим устройством. Но при необходимости подключения принтера или МФУ этого самого установочного диска может и не оказаться под рукой. А еще часто случается, что драйвер был разработан под Windows XP и на Windows 8 он попросту не работает.
Если установить принтер Canon 810 с оригинального диска невозможно, то всегда можно сделать это вручную: способ это простой и доступен каждому.
Способ первый
- Включите компьютер и дождитесь полной загрузки операционной системы.
- Подключите принтер или МФУ к компьютеру через кабель USB.
- Зайдите в меню компьютера, нажав кнопку «Пуск».
- Откройте «Панель управления».
- Выберете раздел «Устройства и принтеры» или «Печатающие устройства» (в зависимости от операционной системы).
- Кликните на «Добавление принтера» или «Установка принтера»:
- Далее начинается процесс установки принтера.
В открывшемся окне «Установка принтера» система отобразит принтеры доступные к установке.
Например:
- Canon mg2440
- Samsung scx 3400
- Canon lbp 810
- Epson l355
- Canon mf3010
- Canon lbp3010b
Выберете нужный принтер и нажмите «Далее».
- Если в выведенном списке нет требуемого устройства, скажем необходимо установить HP deskjet, то необходимо вручную выбрать способ подключения.
- Для этого необходимо кликнуть «Нужный принтер отсутствует в списке»:
Далее следует найти принтер по другим параметрам. Например, можно выбрать принтер по имени, прописав вручную к нему путь. Либо нужно добавить сетевое устройство по IP-адресу или подключить беспроводное соединение HP deskjet по WiFi и Bluetuth.
Пользуйтесь электроприборами так же, как раньше, а платите в 2 раза меньше!
Вы сможете платить за свет на 30-50% меньше в зависимости от того, какими именно электроприборами Вы пользуетесь.
Читать далее >>
- Также можно добавить локальный или сетевой принтер с параметрами, заданными вручную. Выберете порт принтера и нажмите «Далее». В колонке «Изготовитель» укажите производителя: Xerox, Epson, Brother, HP и т.д. А из списка «Принтеры» выберете свою модель: mg2440, scx 3400, lbp 810, l355, mf3010 и т. д.
- Нажмите «Далее» и задайте имя принтера, к примеру, lbp 810.
- Снова жмите «Далее» и дождитесь окончания установки.
- Чтобы проверить корректность инсталляции выберете «Печать пробной страницы». После завершения установки нажмите кнопку «Готово».
Способ второй
Если печатающее устройство не удается подключить через панель управления компьютера, то можно использовать альтернативный метод и загрузить драйвер со страницы техподдержки производителя принтера в интернете.
Перед тем как установить принтер без диска необходимо выяснить точную модель устройства, а также версию и разрядность (в битах) операционной системы компьютера. Марка и модель указаны на передней панели самого принтера, например, Canon lbp 810 или Samsung scx 3400 и т.д.
Разрядность ОС узнаем кликая по иконке «Этот компьютер» правой кнопкой мыши и выбирая пункт «Свойства».
Скачивать драйвер на компьютер с официального сайта выгодно еще и потому, что настройка посредством операционной системы предоставляет только базовый функционал необходимый для процесса печати, в то время как установка расширенной версии от производителя дает возможность корректной наладки также и программы сканирования.
На веб-сайте производителя принтера в разделе Support (Поддержка) необходимо найти конкретную модель HP deskjet или scx и скачать подходящую версию драйвера нажав на дискету. Обычно драйвер на компьютер загружается в виде архивного файла, который перед установкой необходимо разархивировать.
Возможно, после разархивирования в папке появится несколько файлов разного типа. Среди них по названию необходимо найти именно тот драйвер, который подходит вашей операционной системе. Такой файл будет иметь расширение *.
Открыв требуемый файл, появится окно установки программы на компьютер.
Некоторые модели принтеров могут во время установки потребовать отсоединить МФУ Samsung scx от компьютера для корректной настройки программного обеспечения. Далее можно смело следовать подсказкам и, уже через несколько минут, нужный драйвер будет установлен.
Ниже приведено познавательное видео по теме:
Ирина Б
Заключение
В данной статье было написано достаточно много информации, которая будет вам полезна в том случае, если у вас отсутствует установочный диск. Даже если таковой и имеется, то прочтите этот материал, ведь рано или поздно он может вам пригодиться. Хотелось бы отметить, что следует отключать антивирус на время установки драйверов, но это можно делать не всегда, а только тогда, когда он блокирует содержимое. Ну, вот и всё по данной теме. Вы теперь знаете, как правильно установить принтер и сделать так, чтобы он работал даже при отсутствии софта. Как вы могли заметить, тут нет совершенно ничего сложного. Уделите несколько минут вашего времени, и всё обязательно будет работать в лучшем виде.
В компьютер, прочтите инструкцию, прилагаемую к нему. Перед подключением одних принтеров нужно установить специальное программное обеспечение, другие же принтеры можно подключать сразу.
Включите компьютер и выполняйте то, что написано в инструкции к вашему принтеру.
- Если принтер относится к устройствам типа Plug-and-Play (подключай и работай), подключите его и включите питание. Windows выполнит все необходимые действия автоматически.
- Вставьте диск (или диски), входящие в комплект поставки принтера, в дисковод и следуйте инструкциям, появляющимся на экране.
- Выполните команду Пуск>Устройства и принтеры.
- Если подключается беспроводной принтер, выполните команду Пуск>Устройства и принтеры и в появившемся окне щелкните на ссылке Установка принтера. Выберите параметр Добавить сетевой, беспроводный или Bluetooth-принтер и следуйте инструкциям.
Если в выбран третий вариант, в появившемся окне Устройства и принтеры щелкните на ссылке Установка принтера, отображенной в верхней части окна.
В окне мастера установки принтера (диалоговое окно Установка принтера) щелкните на параметре Добавить локальный принтер и на кнопке Далее.
В диалоговом окне Выберите порт принтера, щелкните на стрелке вниз, отображенной справа от поля Использовать существующий порт, и выберите порт. Можете также оставить порт, рекомендованный Windows. Щелкните на кнопке Далее.
В следующем окне мастера установки – Установка драйвера принтера – выберите производителя и принтер. Доступны следующие возможности:
- Если у вас есть диск от изготовителя принтера, вставьте его в соответствующий привод для оптических дисков и щелкните на кнопке Установить с диска. Затем щелкните на кнопке Далее.
- Если же такого диска нет, щелкните на кнопке Центр обновления Windows, чтобы просмотреть список драйверов, которые можно загрузить с веб-сайта Microsoft. Затем щелкните на кнопке Далее.
- В диалоговом окне Введите имя принтера, введите имя принтера. Щелкните на кнопке Далее.
- В следующем диалоговом окне щелкните на кнопке Готово, чтобы завершить работу программы мастера по установке принтера.
Если компьютер подключен к сети, программа установки отобразит дополнительное диалоговое , позволяющее открыть общий доступ к принтеру по сети. Установите переключатель Нет общего доступа к принтеру, чтобы запретить другим пользователям доступ к этому принтеру. Если же вы хотите разрешить доступ к этому принтеру, установите переключатель Разрешить общий доступ к принтеру, чтобы его могли использовать другие и в поле Имя ресурса введите сетевое имя принтера в сети. В этом случае принтер смогут использовать все пользователи сети.