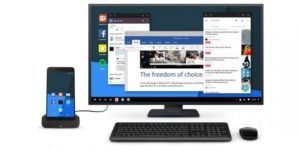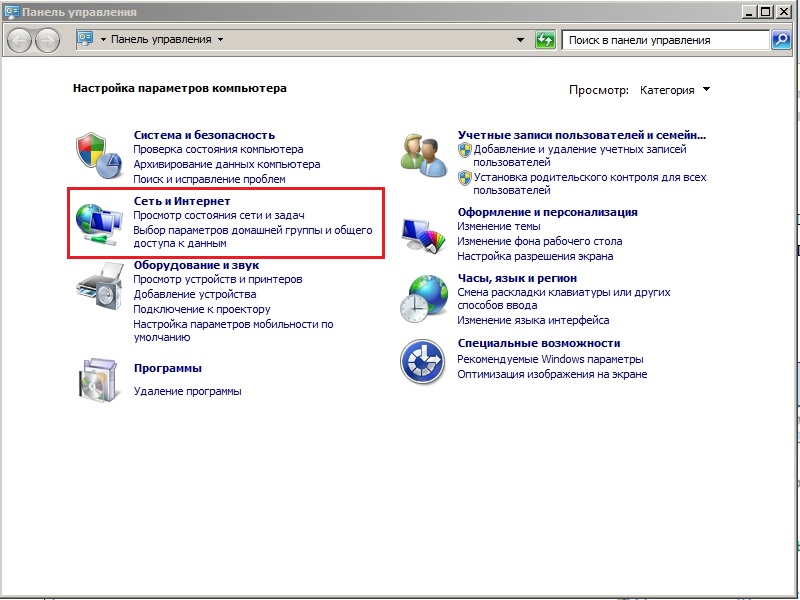Как правильно подключить смартфон к музыкальному центру и колонкам
Содержание:
- Синхронизация акустики с iPhone
- Подключение проводной колонки к телефону через USB и AUX
- Советы и рекомендации
- Как подключить usb-колонку к телефону?
- Разновидности подключений Bluetooth-колонки
- Ноутбук
- Какие проблемы могут возникнуть
- Соединение с телефоном
- Синхронизация портативной акустики с телефоном Samsung
- Какие проблемы могут возникнуть
- Как подключить к одному телефону сразу две блютуз колонки?
- Подключение проводных колонок
- Как включить Bluetooth на windows 7
- Три основных проблемы сопряжения
- Как подключить колонку JBL к телефону по воздуху
- Виды подключений
- Что делать?
Синхронизация акустики с iPhone
Мобильные телефоны известной торговой марки Apple также можно синхронизировать с портативными колонками. Процесс займет несколько минут.
Подключение выполняется следующим образом:
- для начала включите музыкальное оборудование, и активируйте беспроводной режим;
- теперь посетите раздел «Настройки» на мобильном телефоне;
- найдите вкладку Bluetooth и активируйте ее при помощи ползунка (сдвиньте его вправо);
- перед пользователем откроется список устройств, которые можно подключить к смартфону по протоколу Bluetooth;
- чтобы выбрать вашу колонку, найдите ее в списке устройств и нажмите на название один раз.
Теперь можно слушать музыку не через встроенные динамики, а при помощи дополнительной акустики.
Заметка: для синхронизации гаджетов от торговой марки Apple можно использовать кабель USB. Достаточно соединить оборудование при помощи шнура и включить его.
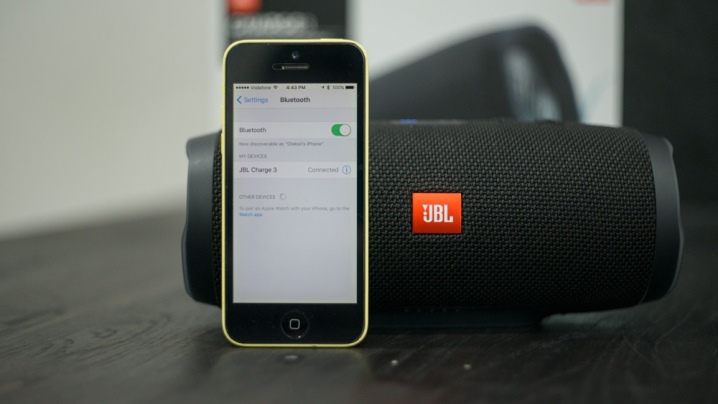
Подключение проводной колонки к телефону через USB и AUX
Если колонки не имеют собственного источника питания (например, какие-нибудь древние колонки Sven) и могут питаться только по USB, то для подключения понадобится переходник с обычного USB на мини или микро-USB (в зависимости от модели вашего телефона), USB- кабель и AUX — кабель.
Переходник можно приобрести в любом компьютерном магазине. Выглядит он примерно так:
Подключение осуществляется следующим образом:
- Вставьте переходник в разъем телефона, а в него USB кабель от колонок. Другой конец кабеля USB соедините с самими колонками. Таким образом, телефон будет использоваться в качестве источника питания
- Соедините устройства с помощью кабеля AUX.
При таком способе подключения лучше использовать колонки с усилителем, чтобы не было постороннего шума и некачественного звука.
Мне нравится6Не нравится4
Советы и рекомендации
Как утверждают специалисты, нарушение сопряжения акустического девайса со смартфоном возникает по 3 причинам: разрядка батареи, сбой синхронизации, заводской брак. На большинстве телефонов можно только включить и отключить Bluetooth с последующим обнаружением. Беспроводное соединение указанного типа функционирует на единой частоте, поэтому разделение по брендам акустики роли не играет.
Читайте далее:
Подключение наушников в PS4
Как подключить беспроводные наушники к планшету

Как одновременно подключить колонки и наушники
Подключение беспроводных наушников к телевизору
Как подключить беспроводные наушники с смартфону
Как подключить usb-колонку к телефону?
На смартфоне предусмотрен только один мини-джек (разъем 3,5 мм.), поэтому обычную стационарную аудиосистему к нему подключить нельзя: она требует наличия двух разъемов такого плана. С портативными колонками (например, моделями, предназначенными для подключения к ноутбуку) проще. Они соединяются со смартфоном следующим образом:
- Через переходник и специальный AUX-кабель. Он представляет собой кабель с двумя мини-джеками на концах: один разъем вставляется в телефон, второй — в колонку. Когда речь идет про стационарные колонки, у которых обычно нет собственного источника питания, действуйте по такой схеме:
- Купите переходник с обычного USB на мини- или микро-USB;
- Вставьте соответствующий разъем в телефон и присоедините его другой конец к колонкам (теперь смартфон станет источником питания для аудиоустройства вместо электросети);
- Объедините два устройства с помощью AUX-кабеля.
- Через AUX-кабель. С колонками, которые могут проигрывать музыку без внешнего источника питания, используется тот же AUX-кабель без переходника. Если все в прядке, на экране смартфона появится надпись «Аудио разъем подключен».
- Через USB-кабель. Этот способ также предназначен для устройств с собственной батареей или аккумулятором. Можно использовать даже зарядный шнур, если он подходит. Обычно в комплекте с телефоном идет USB-кабель, в котором с одной стороны находится обычный USB-разъем, подключенный к зарядному устройству, а с другой — мини- или микро-USB. Отсоедините кабель от зарядки, вставьте стандартный разъем в колонку, второй — в смарт.
Разновидности подключений Bluetooth-колонки
Большинство рассматриваемых систем оснащены разъемом на 3,5 мм (мини-джеком). Не стоит путать его с выходом под наушники. Информация об этом указана в инструкции или на панели. Под аудиокабель подходит гнездо с надписью AUX.
Проводное
Для кабельного сопряжения блютуз-колонки с ПК или телефоном потребуется провод типа AUX. Его можно купить в любом магазине компьютеров или музыкальной техники. Кабель на обоих концах имеет мини-джек 3,5 мм. Один из них вставляется в гнездо на колонке, второй – в разъем для наушников на смартфоне или подходящий вход ноутбука, ПК, планшета. Остается запустить музыку и слушать любимые композиции в максимальном качестве, без искажений канала Bluetooth.

Беспроводное
Для корректной работы портативной блютуз-колонки вставляют карту памяти или настраивают радио. Сначала необходимо активировать Bluetooth на обоих устройствах. На панели колонки предусмотрена клавиша включения указанной опции. Для беспроводного сопряжения ее нужно удерживать несколько секунд.
Ноутбук
Вот вам и второй ход, который, как правило, используется на современных ноутбуках. В них обычно никакого дополнительного «Блютуз»-устройства не используется. Все по умолчанию установлено в «железо».
Если вы хотите использовать Bluetooth-колонки на ноутбуке, то, конечно же, алгоритм действий значительно упрощен. Первое, что потребуется — установить драйвера точно так же, как и в прошлом методе. Тем не менее, это сделать гораздо проще. Ведь при покупке лицензионной Windows вместе с ноутбуком все уже будет настроено.
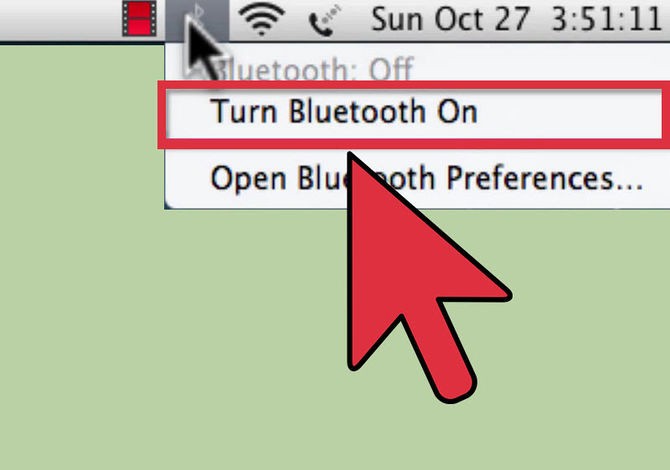
Далее включите «Блютуз». Для этого зажмите кнопку «Fn»(означает «функция»), а затем зажмите ту клавишу, которая отвечает за необходимую нам возможность. Как правило, на ней будет изображена буква «B», олицетворяющая «Блютуз». Вот и все. Теперь можно открыть специальную службу и включать нашу гарнитуру. Найдите ее в списке устройств, а затем подключитесь путем нажатия на нужную строчку или же на кнопочку «Подключение». После установления контакта можно спокойно пользоваться колонками. Вот и все проблемы. Правда, теперь стоит обсудить с вами то, каким образом присоединить Bluetooth-колонки для телефона.
Какие проблемы могут возникнуть
Часто при подсоединении блютуз-колонки возникают проблемы. Чтобы определить причины и источник сбоя, нужно проверить основные функции гаджетов, выявив некорректно работающее звено.
Проверяем акустику
Если портативная колонка не воспроизводит музыку – возникли неполадки в беспроводном соединении или акустическом девайсе. Проверить устройство можно путем подключения к другому ПК. Если звук появился – проблема в компьютере.
Отключен Bluetooth-модуль
Сопрягаемые устройства не будут работать корректно, если на одном из них не включен блютуз. Активность модуля на ПК проверяют через диспетчер. Компьютер может не видеть Bluetooth, в связи с чем модель отсутствует в перечне доступного оборудования.
Модуль включен, но ничего не изменилось
Если после включения Bluetooth соединение установить не удается, проверяют оба гаджета на работоспособность, подсоединив к другим девайсам. Можно попробовать сопряжение акустики со смартфоном, после чего изучить взаимодействие мобильного устройства уже с ПК.

Отсутствие звука
Если звучания нет, при этом наблюдается связь акустики и ПК, проверяют колонку на других девайсах
Следует обратить внимание на заряд батареи, наличие электромагнитных помех, стабильность сопряжения
Пароль
Если на портативной колонке стоит нестандартный код, необходимо выяснить действующий пароль у производителя. Самостоятельно изменить шифр можно посредством установки на ноутбук или ПК специального приложения для корректировки беспроводной акустики.
Почему ноутбук не видит блютуз-колонку
Для обновления драйвера, точной настройки, установки пароля в большинстве портативных колонок предусмотрено специальное приложение, отвечающее за подсоединение к девайсам. Через программу узнают причину, по которой ПК не видит девайса. Если сведения отсутствуют, перезагружают оба гаджета с последующей настройкой Bluetooth на ноутбуке.
Соединение с телефоном
После включения колонка находится в режиме поиска устройства. Теперь необходимо активировать функцию Bluetooth на вашем смартфоне или планшете. Сделать это можно двумя способами:
- Сдвиньте верхнюю шторку на экране телефона и среди функций быстрого доступа найдите Bluetooth.
- Если на панели быстрого доступа нет пункта Bluetooth, то зайдите в настройки телефона, откройте раздел «Подключенные устройства» — «Настройки подключения» и включите данную функцию.
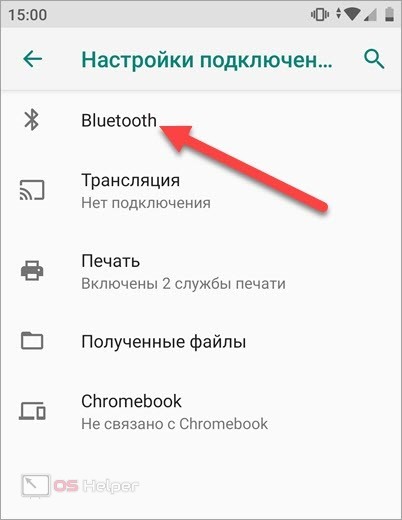
Названия разделов настроек могут незначительно отличаться в зависимости от версии операционной системы и оболочки производителя телефона. На устройствах Apple включение осуществляется точно таким же путем, только при входе в раздел «Основные» вы сразу увидите пункт Bluetooth. Или воспользуйтесь панелью быстрого доступа:
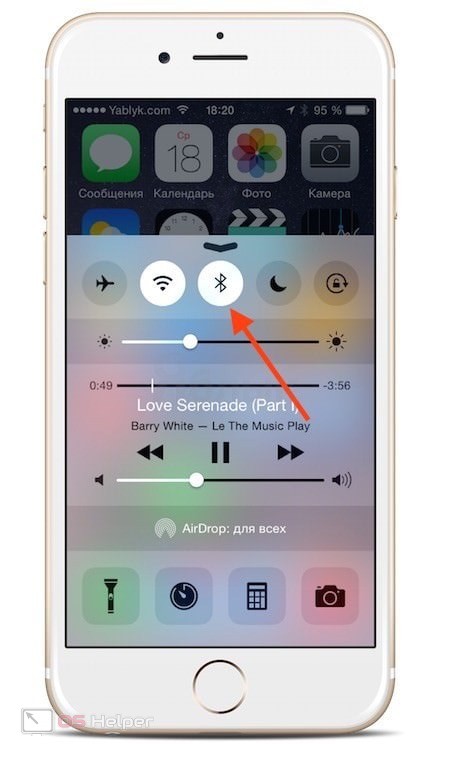
После активации беспроводного интерфейса телефон сразу начнет поиск доступных устройств в радиусе действия. Если колонка включена, то ее название вскоре отобразится в списке найденных девайсов. Для подключения необходимо нажать на название колонки на смартфоне.
Также в параметрах можно ознакомиться с профилями, которые поддерживаются колонкой. Например, A2DP для передачи высококачественного звука, HSP для устройств с динамиком и микрофоном и так далее. Подключенная Bluetooth-колонка будет воспроизводить музыку и звук из видеороликов, которые вы будете включать на смартфоне!
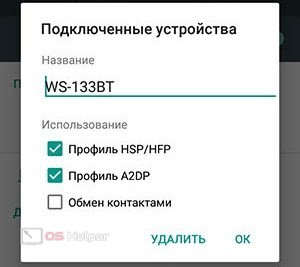
В некоторых случаях название может состоять из номера модели. Для удобства вы можете зайти в параметры подключенного устройства и сменить имя, под которым колонка будет сохранена на телефоне.
Синхронизация портативной акустики с телефоном Samsung
Рассмотрим отдельно процесс подключения колонок к телефонам Samsung Galaxy. Данная модель имеет большой спрос у современных покупателей.
Сопряжение выполняется определенным образом.
- Для начала нужно зайти в настройки беспроводного модуля и убедиться, что смартфон и акустическое оборудование сопряжены. Для этого на колонке нужно запустить функцию Bluetooth.
- Нажмите на название колонки на экране мобильного телефона. Таким образом активируется всплывающее окно.
- Зайдите в раздел «Параметры».
- Поменяйте профиль с «телефона» на «мультимедиа».
- Последний пункт – нажать на надписи «подключение» (connect). Подождите, пока техника выполнит сопряжение. При успешном подключении появится зеленая галочка.
Теперь можно наслаждаться любимой музыкой через колонку.
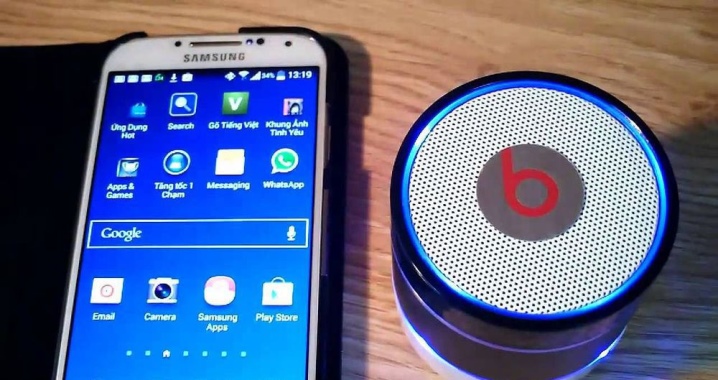
Какие проблемы могут возникнуть
Часто при подсоединении блютуз-колонки возникают проблемы. Чтобы определить причины и источник сбоя, нужно проверить основные функции гаджетов, выявив некорректно работающее звено.
Проверяем акустику
Если портативная колонка не воспроизводит музыку – возникли неполадки в беспроводном соединении или акустическом девайсе. Проверить устройство можно путем подключения к другому ПК. Если звук появился – проблема в компьютере.
Отключен Bluetooth-модуль
Сопрягаемые устройства не будут работать корректно, если на одном из них не включен блютуз. Активность модуля на ПК проверяют через диспетчер. Компьютер может не видеть Bluetooth, в связи с чем модель отсутствует в перечне доступного оборудования.
Модуль включен, но ничего не изменилось
Если после включения Bluetooth соединение установить не удается, проверяют оба гаджета на работоспособность, подсоединив к другим девайсам. Можно попробовать сопряжение акустики со смартфоном, после чего изучить взаимодействие мобильного устройства уже с ПК.

Отсутствие звука
Если звучания нет, при этом наблюдается связь акустики и ПК, проверяют колонку на других девайсах
Следует обратить внимание на заряд батареи, наличие электромагнитных помех, стабильность сопряжения
Пароль
Если на портативной колонке стоит нестандартный код, необходимо выяснить действующий пароль у производителя. Самостоятельно изменить шифр можно посредством установки на ноутбук или ПК специального приложения для корректировки беспроводной акустики.
Почему ноутбук не видит блютуз-колонку
Для обновления драйвера, точной настройки, установки пароля в большинстве портативных колонок предусмотрено специальное приложение, отвечающее за подсоединение к девайсам. Через программу узнают причину, по которой ПК не видит девайса. Если сведения отсутствуют, перезагружают оба гаджета с последующей настройкой Bluetooth на ноутбуке.
Как подключить к одному телефону сразу две блютуз колонки?
Многие пользователи спрашивают можно ли подключить к телефону по блютуз сразу две колонки. Например, чтобы получить большую громкость звучания. Сделать это не просто. Если подключать описанным выше способом, то, скорее всего, звук будет исходить лишь из одной колонки. Другая продолжит молчать.
Однако можно попробовать для начала соединить между собой две колонки. Для этого отлично подходит двухсторонний AUX-провод или USB-кабель. После чего подключаем телефон по блютуз к одной из колонок. Желательно, к той, что имеет меньшую мощность. Проверяем. В идеале звук без потери качества и громкости должен транслироваться сразу с двух устройств. Если ничего не выходит, то проще всего просто приобрести более мощную портативную колонку с лучшими характеристиками.

Watch this video on YouTube
Подключение проводных колонок
Шаг 1. Выбрать набор колонок для ноутбука. Если у ноутбука имеются разъемы USB или гнездо для наушников, к ним можно подключить большинство проводных динамиков для персонального компьютера.
- большинство компьютерных колонок имеют небольшой аудио разъем 3,5 мм (мини-джек 1/8″, подходящий для смартфонов, плееров, аудиокарт ПК), вставляющийся в стандартное гнездо для наушников. Колонки такого типа обычно подключаются к источнику питания;
Аудио разъем 3,5 мм, который имеют большинство колонок
- громкоговорители с электропитанием по USB подключаются для питания к компьютеру, поэтому их не требуется подключать к розетке 220 Вольт. Если в ноутбуке имеются «лишние» USB-порты, это может быть более предпочтительным вариантом.
Колонки с USB-разъемом и обычным аудио разъемом
Шаг 2. Расположить динамики в рабочем пространстве. Большинство колонок для ПК имеют обозначения «Left» (L) (Левый) или «Right» (R) (правый) на задней или нижней части устройства.

Размещаем динамики правильно
Если динамики снабжены сабвуфером, можно поместить его за систему или на пол.

Сабвуфер помещаем за систему или на пол
Шаг 3. Снизить уровень громкости динамиков до минимума – обычно это осуществляется поворотом регулятора громкости на одном из динамиков до упора влево.
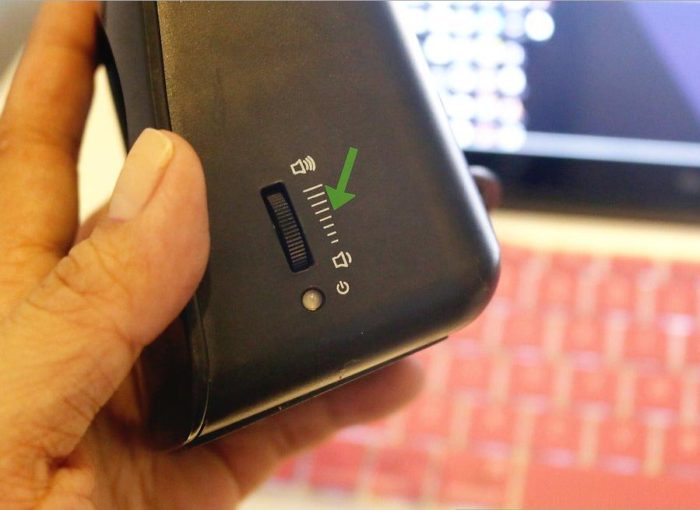
Снижаем уровень громкости динамиков до минимума
Шаг 4. Щелкнуть левой кнопкой мыши на значке звука справа внизу рабочего стола. Отрегулировать громкость примерно на уровень 75%.
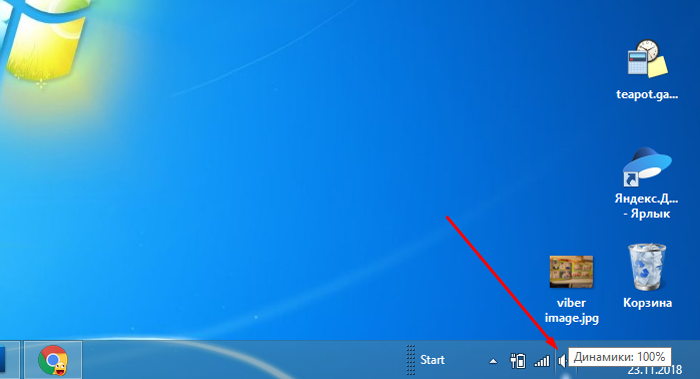
Щелкаем левой кнопкой мыши на значке звука справа внизу рабочего стола
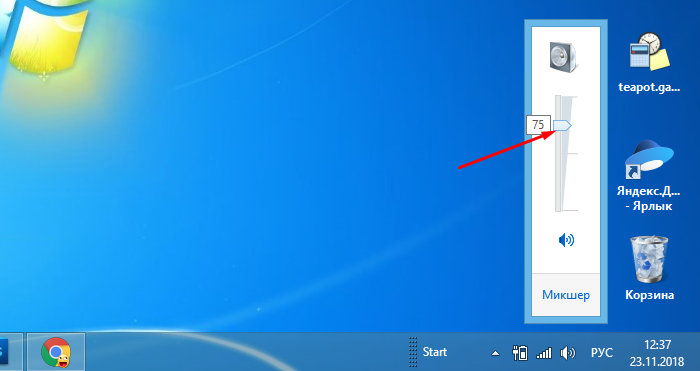
С помощью ползунка регулируем громкость примерно на уровень 75%
Шаг 5. При нажатии на опцию «Микшер» появятся разные слайдеры, используйте слайдер с надписью «Приложения» («Applications»).
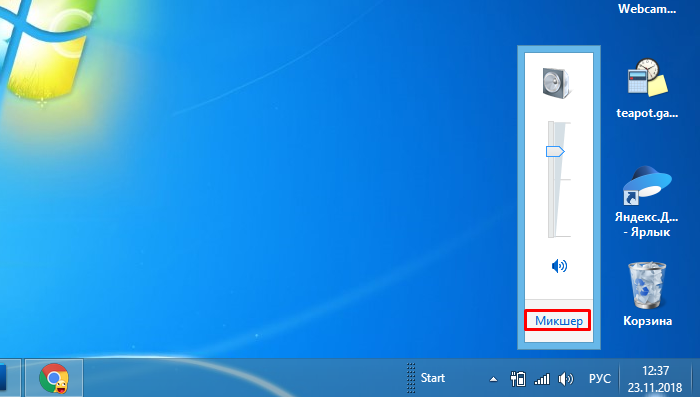
Нажимаем на опцию «Микшер»
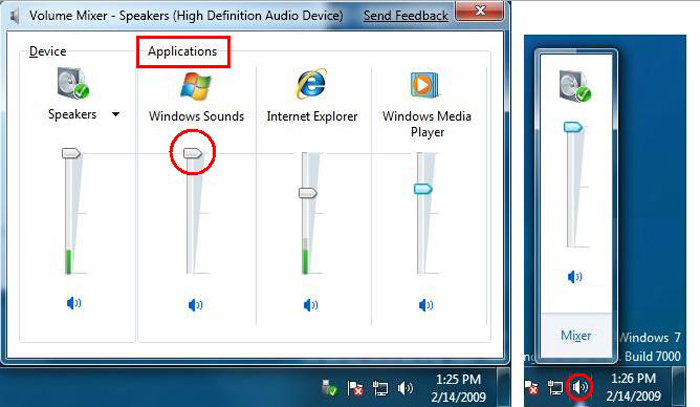
В слайдере с надписью «Приложения» («Applications») регулируем звук на 75%
Шаг 6. Во включенном состоянии ноутбука подключить кабель аудио разъема (разъем USB или 3,5 мм) в соответствующий порт на ноутбуке.
- Если используется разъем 3,5 мм, посмотреть на боковые стороны ноутбука, найдя небольшой разъем с рисунком наушников или динамика.
Находим небольшой разъем с рисунком наушников или динамика, подключаем разъем от колонок
Для подключения не используем разъем с рисунком микрофона
- Если для передачи звука используется USB-разъем, подключение динамиков может вызвать запуск установки драйверов или система установит драйвер автоматически. Если операционная система попросит вставить диск, вставить тот, который прилагается к подключаемым колонкам, и следовать инструкциям на экране.
Для подключения USB-колонок используем свободный USB-разъем на ноутбуке
Вставляем диск с драйверами, который идет в комплекте с USB-колонками
Шаг 7. Включить колонки кнопкой «Вкл.», обычно располагающейся на задней панели одного из громкоговорителей. Иногда кнопка включения совмещена с регулятором громкости динамика.

Включаем колонку соответствующей кнопкой, отвечающей за питание

При наличии кабеля питания, подключаем его к сети
Шаг 9. Воспроизвести аудио на ноутбуке – потоковую музыку, компакт-диск, видео на YouTube и т.д.
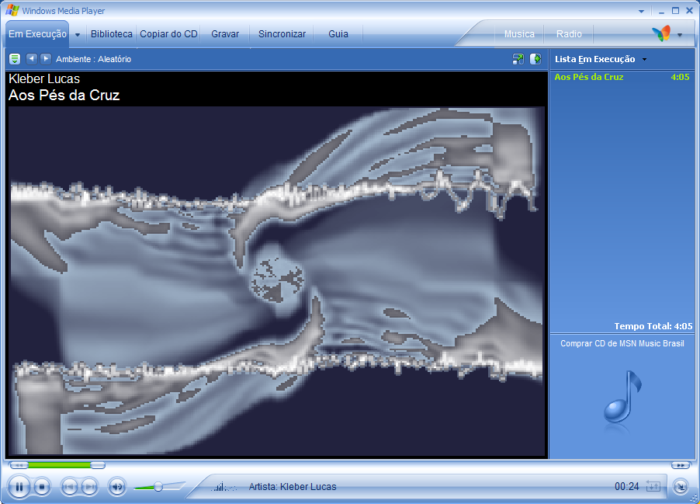
Воспроизводим любое аудио на ноутбуке
Шаг 10. Найти удобную громкость для прослушивания, медленно поворачивая регулятор громкости на колонках, пока не будет достигнут необходимый ее уровень.
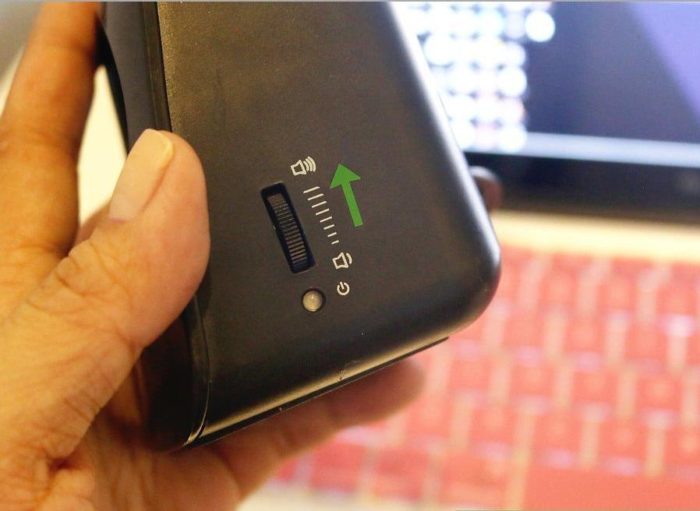
Регулируем колесико громкости на колонках для комфортного прослушивания
Настройка переключения динамиков в Windows
Если при воспроизведении аудио звук слышен, но он идет через динамики ноутбука, а не через колонки, необходимо изменить настройки переключения звука вручную.
Шаг 1. Нажать вместе клавиши ноутбука «Win+R» («Win» располагается слева от «Alt»).
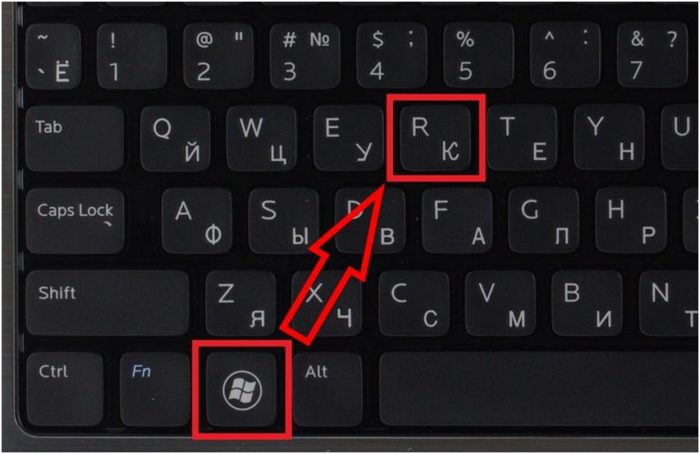
Нажимаем вместе клавиши ноутбука «Win+R»
Шаг 2. Напечатать в открывшемся окне «control» и нажать «OK».
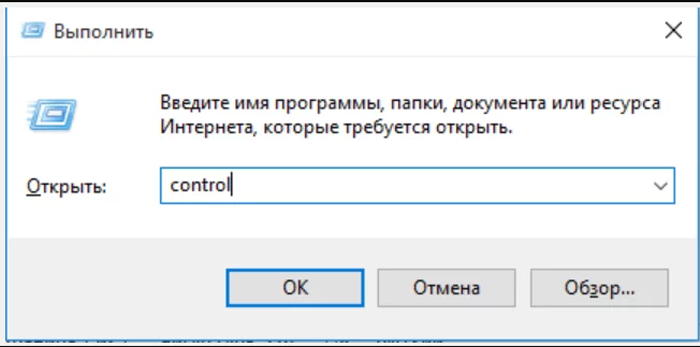
Печатаем в открывшемся окне «control», нажимаем «OK»
Шаг 3. Появится «Панель управления». Выбрать справа вверху «Крупные значки» и щелкнуть на пиктограмме «Звук».
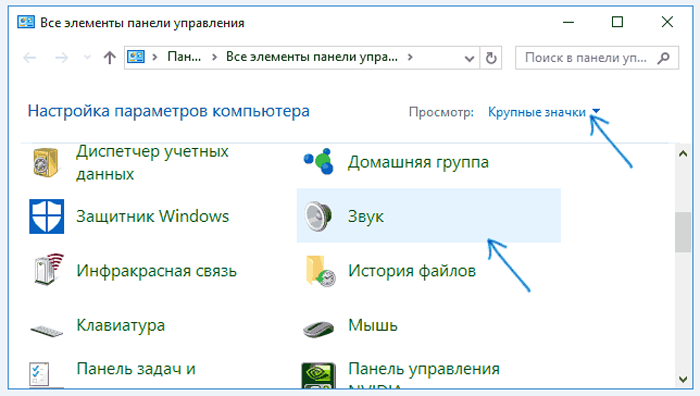
Выбираем справа вверху «Крупные значки», щелкаем на пиктограмме «Звук»
Шаг 4. Щелкнуть на закладке «Воспроизведение», выбрать щелчком «Громкоговорители» и нажать кнопку «По умолчанию». Нажать «OK».
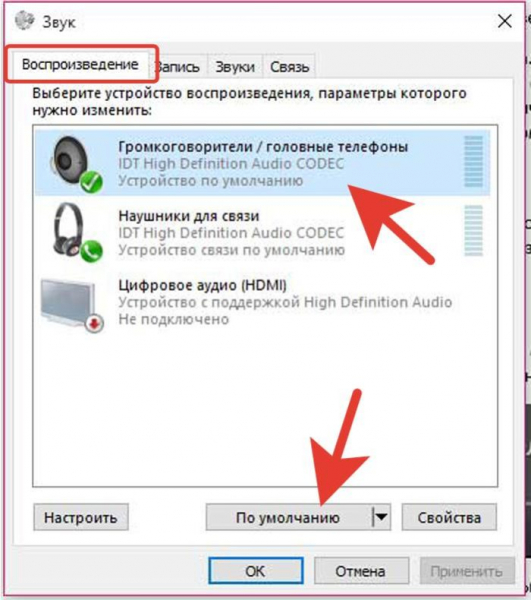
Щелкаем на закладке «Воспроизведение», выбираем щелчком «Громкоговорители», нажимаем кнопку «По умолчанию», затем «OK»
Звук должен начать проигрываться через установленные колонки.
Как включить Bluetooth на windows 7

Несмотря на то, что каждый современный смартфон, планшет, ноутбук и так далее оснащен WiFi адаптером, связаться по Bluetooth все же проще. И если нам нужно передать какой-нибудь небольшой файл или подсоединить беспроводную гарнитуру, то Bluetooth является более удобным решением. Как же включить блютуз на Виндовс 7?
Стоит отметить, что прежде, чем переходить к ответу на главный вопрос, как включить Bluetooth адаптер на ноутбуке с windows 7, следует подготовить радиомодуль к работе.
Подготовка оборудования к работе
В процесс подготовки входит:
- Установка драйверов.
- Установка дополнительных утилит.
Дело в том, что без наличия подходящих драйверов Bluetooth не будет работать в операционной системе windows 7. Где их взять? К каждому ноутбуку в комплекте прилагается диск с программным обеспечением. Если такого диска нет, то необходимый софт можно найти на официальном сайте производителя ноутбука.
Если вы используете внешний адаптер Bluetooth, то для поиска подходящего программного обеспечения нужно знать его полное название, которое указано на упаковке.
После установки драйвера компьютер с windows 7 обнаружит новое оборудование, которые вы сможете увидеть в диспетчере устройств. Открыть сервис можно следующим образом. Нажмите одновременно клавиши Пуск+R. В открывшемся диалоговом окне напишите mmc devmgmt.msc и нажмите «Enter». Здесь нас интересует две ветки:
- Сетевое оборудование.
- Радиомодуль Bluetooth.

Открываем их и видим полное название адаптера, который установлен на компьютере.
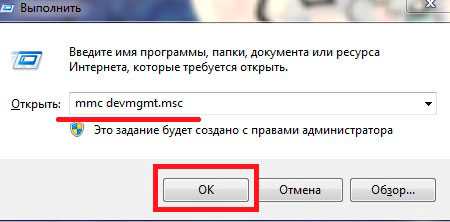
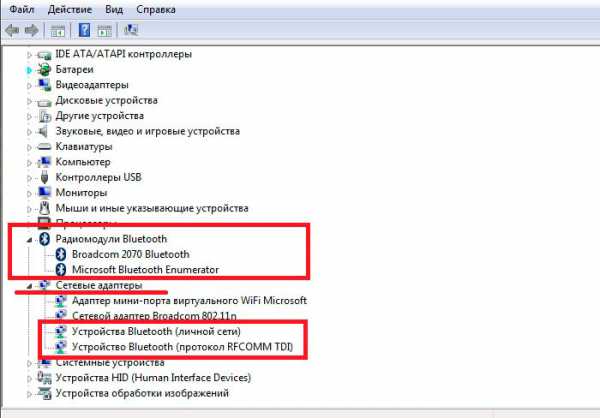
Дополнительные утилиты необходимы для работы с адаптером. Они позволяют выполнять подключение к устройствам посредствам беспроводной связи. Итак, подготовка завершена, и можно переходить к вопросу, как включить блютуз на компьютере с ОС windows 7.
Как легко включить Bluetooth в windows 7: Видео
Где найти блютуз на windows 7
Как найти блютуз на компьютере с ОС Виндовс 7? Все очень просто. Как уже говорилось выше, он отображается в диспетчере устройств. Там же его можно отключить. Это один из способов активации модуля.
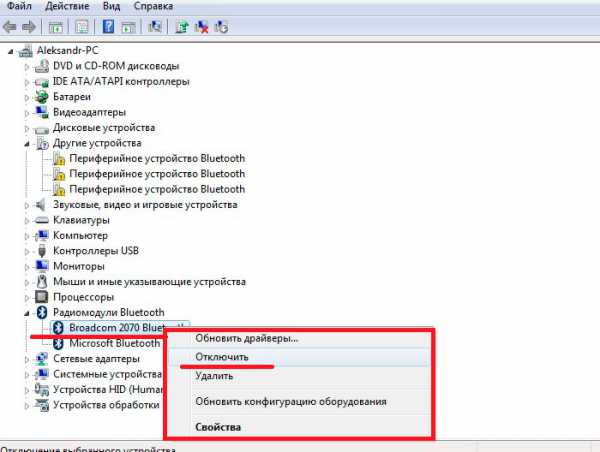
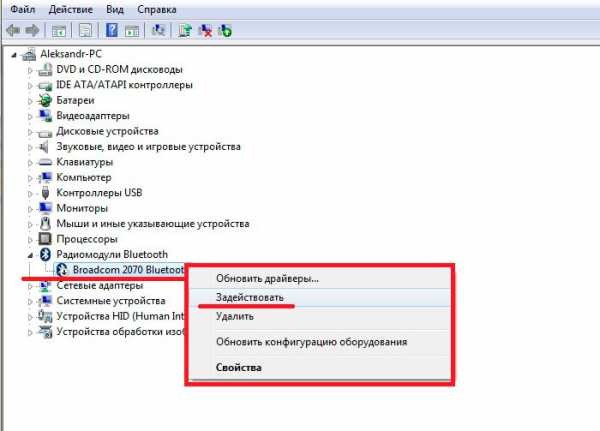
Еще один способ, как включить беспроводную связь, заключается в том, чтобы нажать специальную клавишу на ноутбуке.
На разных моделях эта клавиша может находиться в различных местах. Как правило, она совмещена с включением WiFi модуля. Кнопка имеет соответствующее обозначение. Если она совмещена с клавишей, к примеру, F2, F5, F10 или какой-либо другой, то прежде, чем ее нажимать следует нажать и удерживать кнопку «Fn».
Стоит отметить, что после установки драйверов значок беспроводного адаптера появится в системном трее (область в правом нижнем углу рабочего стола). Если нажать на него правой кнопкой мышки, то появится меню управления, в котором вы сможете отключить или включить радиосвязь.

Теперь вы знаете, как включить блютуз в операционной системе виндовс 7. Но как подключить к нему устройства?
Как настроить Bluetooth на windows 7: Видео
Как подключить устройство по блютузу
Как подключить компьютер на виндовс 7 к другим устройствам по блютуз? Для этого нажимаем на соответствующий значок в системном трее правой кнопкой мышки. В появившемся меню следует выбрать пункт «Добавить устройства».
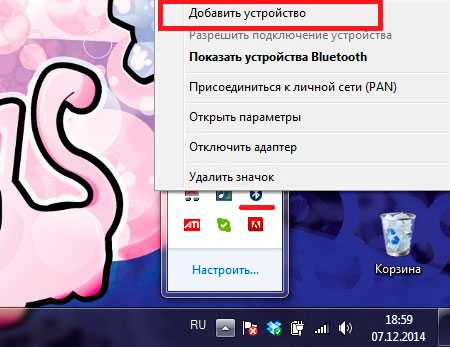
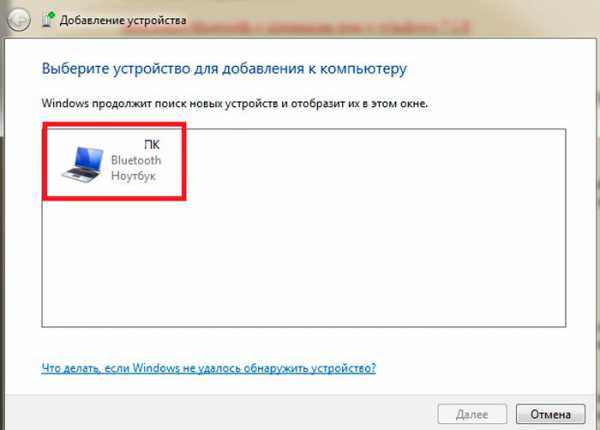
Далее, система начнет поиск доступных подключений и выдаст вам список. Остается только выбрать нужное подключение и нажать «Далее». После этого следуйте подсказкам на экране.
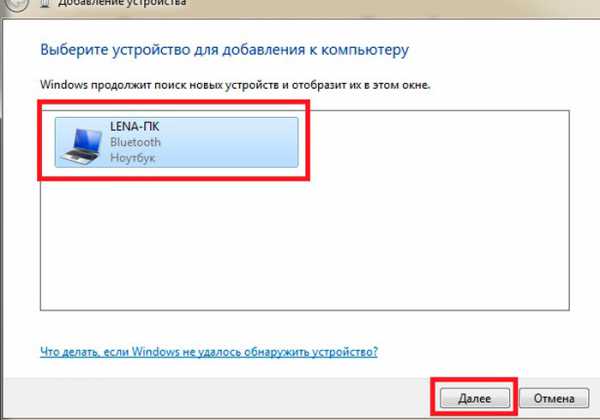
Стоит отметить, что если вы хотите подключиться к ноутбуку с планшета или смартфона по Bluetooth, то вам нужно включить обнаружение. Для этого снова нажимаем на соответствующий значок в трее windows 7, и выбираем пункт «Открыть параметры». Здесь во вкладке «Параметры» следует установить галочку в строке «Разрешить устройствам обнаруживать этот компьютер».
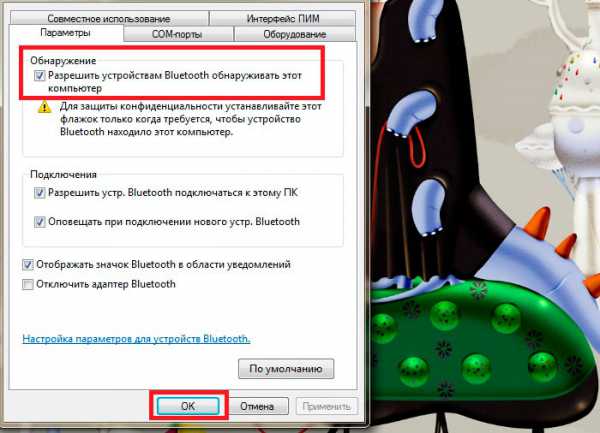
Поиск доступного для подключения оборудования для соединения по Bluetooth: Видео
Как легко включить Bluetooth в windows 7
Как легко включить и настроить Bluetooth на ноутбуке
Как настроить Bluetooth на ноубуке windows 7
Как включить Bluetooth на ноутбуке Acer
Три основных проблемы сопряжения
Теоретически с тем, как подключить блютуз колонку к телефону, мы разобрались. Однако, на практике все не так гладко. Проблема всего одна — устройство не видит оборудование, а вот рекомендаций по устранению — несколько:
банально не включен Bluetooth. Проверьте. Если это так, то переведите ползунок в положение «ВКЛ»;
колонка разрядилась. Тоже очень легко проверяется: меняем батарейки или подключаем к сети;
оборудование уже было подключено к другому устройству. Первое подключение производиться автоматически, а после этого в настройках колонки сохраняются базовые данные
Если Ваше оборудование уже было в работе, то стоит обратить на это внимание. Произведите сброс на устройстве и попробуйте подключится заново
Надеемся, что статья была полезна, и Вы устранили проблему, когда Bluetooth не видит колонку. Теперь можно полноценно использовать новое оборудование и прочувствовать все прелести технологии звучания.
Как подключить колонку JBL к телефону по воздуху
Колонки производства JBL можно использовать в паре с любым умным устройством, будь то компьютер или телевизор с технологией Smart TV. Но чаще всего владельцы портативной техники запускают воспроизведение именно с телефона, так как этот метод является самым удобным. Смартфон всегда находится с человеком, а колонку в зависимости от ее размера можно положить в карман или рюкзак, чтобы в любой момент начать слушать музыку.
Сегодня мы рассмотрим все способы, позволяющие подключить колонку JBL к телефону. И для начала обратимся к беспроводным методам, поскольку они являются наиболее удобными и востребованными.
Как подключить JBL к телефону через блютуз
Технология Bluetooth известна любому человеку, который пользовался мобильной техникой в течение 15 последних лет. Соответствующий датчик устанавливается на каждое умное устройство, и колонки JBL, конечно же, не являются исключением.
Но если ранее блютуз использовался для обмена мультимедийными файлами между устройствами, то сейчас у технологии немного иное применение. В настоящее время существуют альтернативные методы передачи информации больших объемов. Например, Wi-Fi или мобильный интернет. Однако, для воспроизведения музыки на постоянной основе Bluetooth до сих пор является идеальным вариантом, и тому есть несколько веских причин:
- В последних версиях блютуз поддерживается передача на расстояние до 100-400 метров.
- Технология является более энергоэффективной, чем Wi-Fi.
- Широкое распространение датчиков Bluetooth среди техники последних лет.
- Для блютуз разработаны специальные кодеки, улучшающие звучание.
Все это заставляет воспринимать данную технологию, как самый лучший способ сопряжения колонки JBL с телефоном. Не удивительно, что подавляющее большинство владельцев мобильной техники выбирают именно его. И сейчас мы поговорим о том, как подключить колонку к смартфону, используя блютуз. Для этого понадобится:
- Убедиться, что оба устройства достаточно заряжены.
- Включить колонку и телефон.
- Расположить гаджеты в непосредственной близости друг от друга.
- Нажать кнопку со значком блютуз на корпусе колонки.
- Перейти в настройки телефона.
- Кликнуть на раздел «Bluetooth».
- Активировать датчик и запустить поиск доступных устройств.
- Как только на экране появится название вашей колонки, нажать на него.

После того, как вы выполните все действия из представленного алгоритма, устройства будут сопряжены. Колонка издаст специфический звук, символизирующий успешное подключение.
По NFC
Технология NFC (связь ближнего поля), как и блютуз, широко известна все пользователям смартфонов. Но обычно она применяется для бесконтактной оплаты покупок. Дело в том, что NFC не может передавать большие объемы информации на высокой скорости, из-за чего редко используется владельцами портативных колонок.
Тем не менее, некоторые модели JBL оснащаются датчиком NFC. При необходимости его можно использовать для сопряжения смартфоном, однако качество звучания и стабильность работы будут на более низком уровне, чем в случае с привычным блютуз.
Узнать, поддерживает ли ваш смартфон и беспроводная колонка технологию NFC можно, изучив характеристики устройств. Как только вы убедитесь в наличии заветного датчика, можно переходить к сопряжению девайсов:
- Включить колонку и телефон.
- Активировать NFC на смартфоне, используя настройки или специальный значок в панели уведомлений.
- Поднесите мобильный аппарат к колонке, после чего будет выполнено автоматическое подключение.

Теперь вы сможете слушать любимую музыку с телефона, используя портативную колонку с хорошим звучанием. Вне зависимости от версии интерфейсов рекомендуется держать устройства на достаточно близком расстоянии (до 10 метров). Так сможет сохраниться устойчивый сигнал, а любые помехи будут исключены.
Виды подключений
Несмотря на то что основной формат использования портативного аудиоустройства – это беспроводное подключение, оно имеет и входной разъём для 3,5-мм кабеля для проводного соединения.
По Bluetooth
Для подключения динамика к устройству его нужно запустить в режиме BT, после чего он станет доступен на всех ноутбуках, смартфонах и планшетах с включённым Bluetooth. В списке найденных устройств нужно выбрать имя колонки для сопряжения обоих устройств и дождаться подключения. Все необходимые для воспроизведения аудиозаписей данные передаются на расстояние до 10 метров.
По аудиокабелю
Большинство моделей колонок имеют аудиовход для кабеля 3,5-мм jack. Некоторые устройства оснащены разъёмом 2,5 мм под кабель mini-jack. Этот параметр обязательно указывается на упаковке изделия.
Для подключения нужно один конец кабеля вставить в разъём колонки, а другой – в разъём подключаемого устройства: ноутбука или компьютера. В некоторых случаях потребуется провести обнаружение акустической системы в настройках Windows, если на компьютере установлена эта операционная система.

Портативная колонка JBL с разъёмом micro-USB и mini-jack 3.5 mm
Что делать?
Если сопряжение устанавливается впервые, нужно убедиться, что Bluetooth-модули включены на смартфоне и колонке одновременно. Для подключения нужно войти в меню мобильного устройства, открыть доступ к обнаружению для всех устройств. После появления девайса в списке — будет отображаться имя колонки – нужно выполнить сопряжение. Оно может занять до 5 минут.
Несохраненное сопряжение может быть связано с разными факторами. Если колонка не начинает автоматически воспроизводить звук сразу после активации Bluetooth в телефоне, нужно снова выполнить сопряжение вручную. С некоторыми моделями это приходится повторять регулярно.
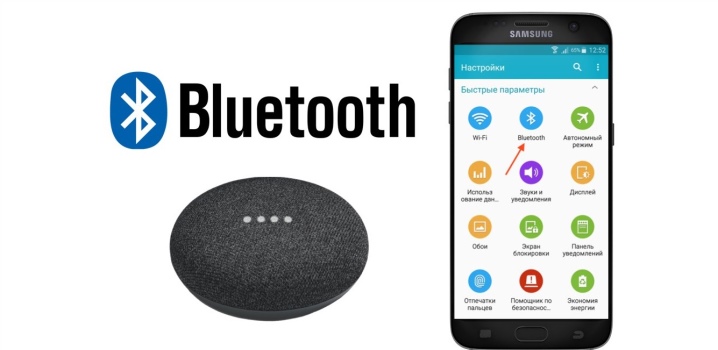
Выявить подключение к другому устройству, когда смартфон находит не ту колонку, довольно легко. Достаточно войти в меню Bluetooth на смартфоне, проверить текущее сопряжение. Часто таким образом смартфон находит беспроводные наушники. Для исправления ситуации понадобятся отсоединение лишних источников трансляции звука и новое сопряжение.