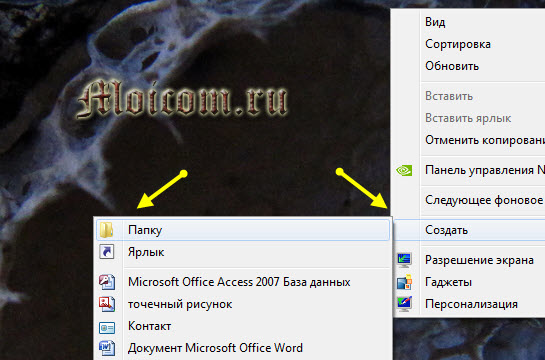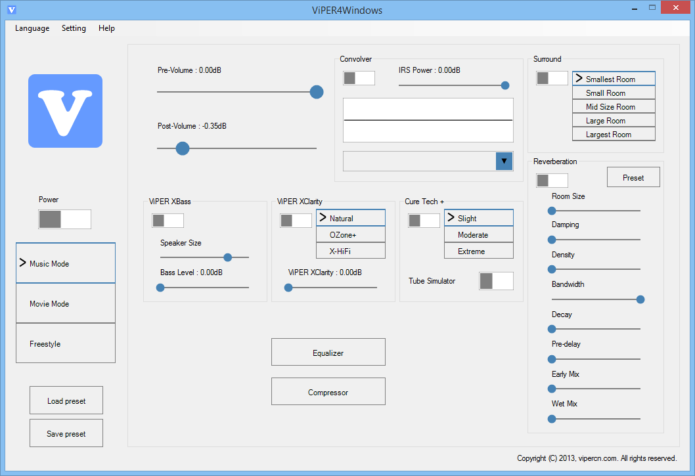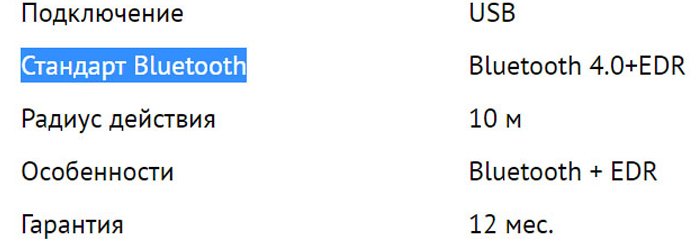Включение и сопряжение bluetooth в windows 10
Содержание:
- Как установить второй адаптер Bluetooth
- Возможные проблемы и их решения
- Как узнать, есть ли блютус-адаптер на ноутбуке
- Что такое Bluetooth
- Другой способ
- Способы включения и отключения блютуз
- Как запустить блютуз под ОС Виндовс 10
- Включение Bluetooth в Windows 7
- Что делать, если не работает Блютуз в Windows 10, 8, 7
- Управление Bluetooth через Диспетчер устройств
- Убедитесь, что Bluetooth включен
- Прочитайте журнал событий
Как установить второй адаптер Bluetooth
Если вы хотите избежать конфликтов и других проблем, перед добавлением нового адаптера Bluetooth необходимо сначала отключить старый адаптер, а затем установить новое устройство.
Отключение старого адаптера Bluetooth
Чтобы отключить неисправный адаптер Bluetooth в Windows 10, выполните следующие действия:
- Откройте Пуск.
- Найдите диспетчер устройств и нажмите соответствующий результат, что открыть инструмент управления устройствами.
- Дважды щелкните ветку Bluetooth.
- Щелкните правой кнопкой мыши адаптер и выберите параметр Отключить устройство.
- Нажмите кнопку Да.
Выполнив эти шаги, вы можете приступить к добавлению нового адаптера.
Установка нового адаптера Bluetooth
Чтобы правильно установить новый адаптер Bluetooth, выполните следующие действия:
- Подключите новый адаптер Bluetooth.
- Разрешите Windows 10 автоматически обнаруживать и устанавливать драйвер.
После выполнения этих шагов вы должны убедиться, что новое устройство беспроводной связи ближнего действия настроено правильно.
Проверка нового устройства
Чтобы определить, правильно ли распознан адаптер Bluetooth, выполните следующие действия:
- Откройте Параметры.
- Нажмите на Устройства.
- Нажмите на Bluetooth и другие устройства.
Если вы видите тумблер Bluetooth, ваше устройство было установлено правильно. В противном случае, вы увидите только кнопку Добавить Bluetooth или другое устройств , – значит возникла проблема с адаптером.
Установка драйвера вручную
Настройка нового адаптера Bluetooth должна выполняться автоматически, но в зависимости от адаптера может потребоваться установить его драйвер вручную:
- Откройте Диспетчер устройств.
- Дважды щелкните ветку «Другие устройства».
- Щелкните правой кнопкой мыши адаптер с желтой меткой и выберите параметр Обновить драйвер.
- Нажмите «Искать автоматически» для обновления программного обеспечения драйвера.
- Если системе не удалось установить драйвер, нажмите кнопку Поиск обновленных драйверов в Центре обновления Windows.
- Нажмите кнопку Проверить наличие обновлений в приложении «Параметры».
- Перезагрузите компьютер.
Выполнив эти шаги, вы можете без проблем подключить устройства Bluetooth к вашему компьютеру.
В редких случаях, когда Центру обновления Windows не удается установить подходящий драйвер, вам, возможно, придётся загрузить и установить последние контроллеры с веб-сайта поддержки производителя адаптера Bluetooth, следуя их инструкциям.
Возможные проблемы и их решения
Иконка блютус может не появляться в трее даже после проведения всех манипуляций. Первоочередные действия – установка или обновление драйверов. Скачайте необходимое ПО с сайта производителя. Найдите соответствующую вкладку и загрузите драйвер. Не забудьте выбрать вашу версию ОС и ее битность.
На моделях некоторых ноутбуков ставят адаптеры различных производителей. Перед скачиванием в диспетчере устройств узнайте модель и производителя конкретно вашего модуля, чтобы скачать правильный драйвер.
Обновление драйвера можно выполнить также через диспетчер устройств:
- На адаптере нажмите правой кнопкой мышки и выберите «Свойства».
- Нажмите на кнопку «Обновить».
Второй вариант – использовать специальный софт от производителя. Многие компании, такие как Asus и Lenovo предлагают пользователям дополнительные программы для удобного управления беспроводными адаптерами. С их помощью включать адаптер и передавать файлы можно с использованием интерфейса самой программы.
При подключении телефона или планшета убедитесь, что на самом мобильном гаджете включено обнаружение. Для этого перейдите в настройки Bluetooth и включите его. Нажмите на название вашего устройства, после чего активируется таймер. В течение этого времени ваш гаджет будет видим другим устройствам.
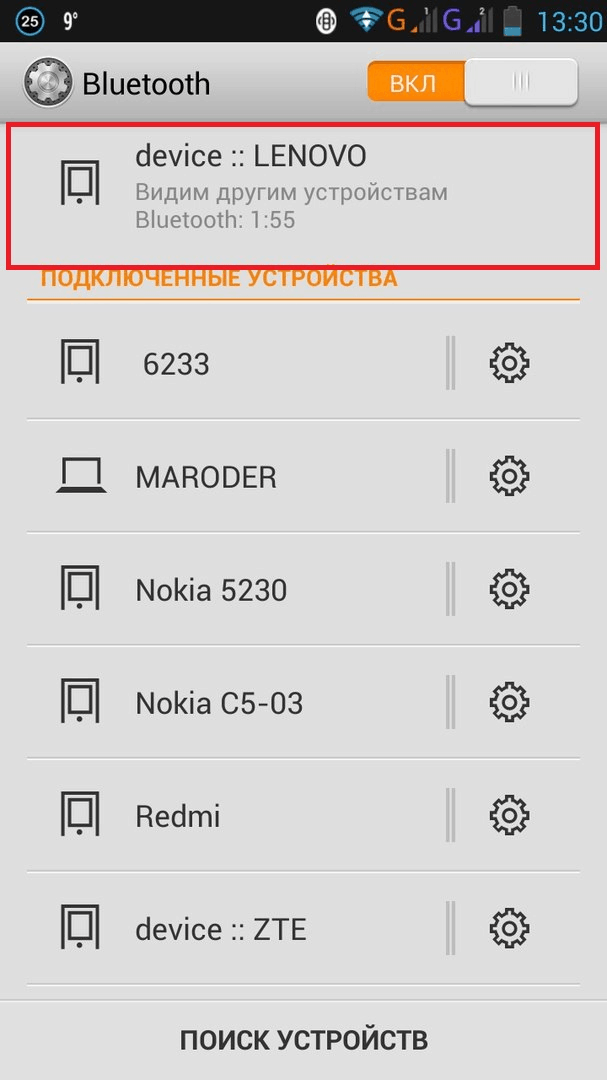
Не работает Bluetooth на Windows 10
Если вы пытаетесь включить Bluetooth, но не находите соответствующих настроек в Параметрах Windows, вам надо прежде всего убедиться, что на компьютере есть сам Bluetooth. Для этого ознакомьтесь с характеристиками ПК на сайте производителя. Если Bluetooth все-таки есть, проверьте, установлены ли драйверы.
Нажмите Win + X и выберите Диспетчер устройств. Сверху должен отображаться пункт Bluetooth. Разверните его и убедитесь, что там отображается имя адаптера. Их может быть несколько штук.
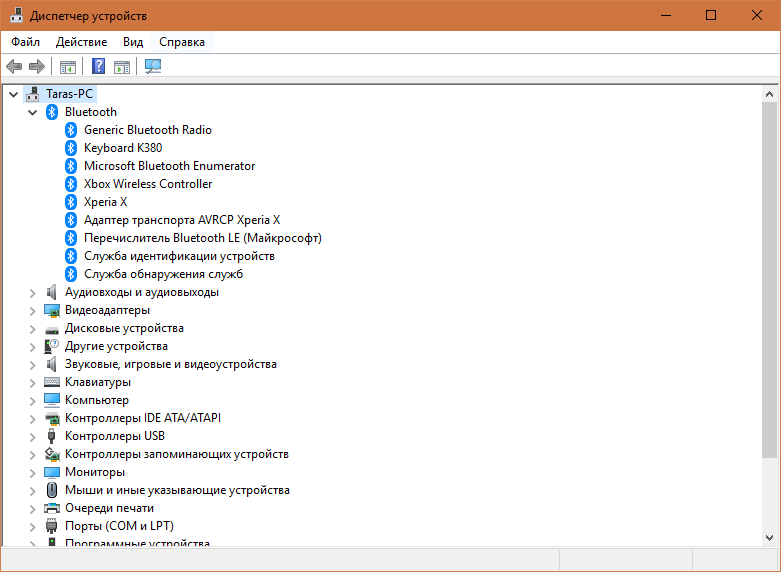
Если Bluetooth в Диспетчере устройств нет, проверьте наличие неизвестных устройств. Посмотрите пункт Другие устройства – Неизвестное устройство. Скорее всего это значит, что на компьютере не установлен драйвер Bluetooth. Перейдите на сайт производителя вашего ПК и скачайте нужный драйвер, после чего Bluetooth будет работать.
Если же в Диспетчере нет неизвестных устройств, значит у вас попросту нет Bluetooth или же он вышел из строя. В таком случае решить проблему можно приобретением обычного USB-адаптера. Сегодня такие аксессуары стоят очень дешево и всего за пару долларов можно оснастить свой ноутбук или настольный компьютер Bluetooth 4.X подключением.

Прелесть этих адаптеров не только в дешевизне, но и простоте использования. Подавляющее большинство подобных устройств очень компактны (ничего не торчит из ноутбука) и работают по принципу «вставил и полетели». Достаточно просто подключить адаптер к компьютеру, после чего система сама подтянет драйверы и даже не надо будет перезагружать компьютер для включения Bluetooth.
Что делать, если адаптера совсем нет в диспетчере устройств?
В таком случае, просто нужно установить драйвер на Bluetooth для адаптера, который установлен в вашем ноутбуке. Этот драйвер должен быть для Windows 10. В диспетчере, у вас скорее всего будет минимум одно неизвестное устройство, на вкладке Другие устройства.
Скачать драйвер, вы можете с официального сайта своего ноутбука, и обязательно для вашей модели. Если у вас USB Bluetooth-адаптер, то ищите драйверы для него (модель и производитель указаны на коробке). Правда, драйвера для Windows 10 вы можете не найти. Но, я думаю, что это редкость, так как “десятка” обычно сама устанавливает драйвера на беспроводные модули. В крайнем случае, можно воспользоваться программой для автоматического поиска и установки драйверов. После установки драйвера, в диспетчере устройств у вас должна быть примерно такая картина (названия у вас могут быть другими):
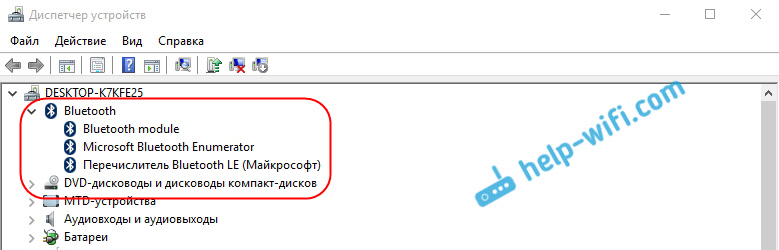
А если нужные устройства есть, но Bluetooth не работает, или работает не стабильно, то нужно обновить драйвера. Сделать это можно скачав драйвер и установив его, или через интернет с диспетчера устройств. У меня, кстати, Windows 10 сама обновила драйвера (просто обычно пишет, что обновление не нужно).
Нажмите правой кнопкой мыши на адаптер, и выберите Обновить драйверы.
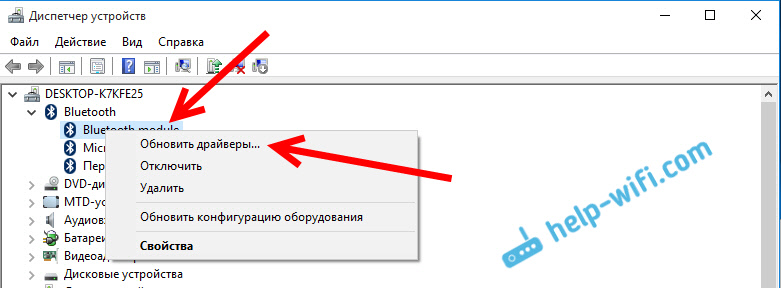
Затем выбираем Автоматический поиск обновленных драйверов, и если такие есть, то система сама скачает их с интернета и установит. Ну, или скажет что обновление не нужно. Ваш ноутбук конечно же должен быть подключен к интернету.
Как узнать, есть ли блютус-адаптер на ноутбуке
Если вы не знаете, установлен ли этот адаптер на вашем устройстве, узнать информацию можно несколькими способами, а именно:
- Осмотрите этикетку на тыльной стороне ноутбука. При поддержке этой технологии на наклейке вы увидите надпись Bluetooth.
- Внимательно прочитайте техническую документацию. Часто именно в инструкции есть информация о наличии блютус, а также о соответствующих способах его включения.
- Введите полное название модели ноутбука в поисковике в Интернет и прочитайте характеристики устройства. В описании товара найдите категорию «Сетевые адаптеры».
Убедившись, что лэптоп действительно оснащен блютус-адаптером, можно приступать к действиям по его активации.
Что такое Bluetooth
Это известная технология беспроводной передачи и приёма разного типа данных (документы, аудио и видеофайлы). Эта система, как и Wi-Fi, интегрирована во многие устройства. Она совместима со всеми операционными системами. Например, пользователь Windows может легко синхронизироваться с OS Android или IOS.
Для работы системы необходим специальный адаптер. Ноутбуки, чаще всего, уже имеют встроенный модуль, а вот пользователям ПК приходится приобретать его отдельно. Поэтому первым делом нам необходимо узнать, есть ли адаптер в вашем ноутбуке.
Самый простой способ – это найти значок BlueTooth на клавиатуре. На ноутбуке, в зависимости от конкретной модели (Асус, HP, Acer и т. д.), он будет находиться на клавише F2, F3 или F9.

Также на задней крышке ноутбука можно найти наклейку, где могут быть указаны все встроенные технологии. Если там имеется соответствующий значок, значит эта система присутствует.

Иногда иконки может не быть, но будет присутствовать надпись. Поэтому текст тоже стоит внимательно прочесть.
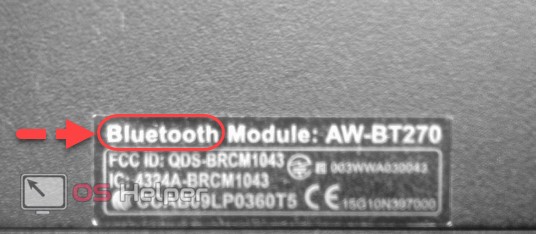
Другой способ
Второй способ включения bluetooth на ноутбуке немного проще и короче предыдущею. Для того, чтобы включить блютуз вам нужно:
-
Нажать на «Центр уведомлений». Соответствующая кнопка находится в правом нижнем углу экрана.
-
В открывшемся окошке находим прямоугольник с надписью «Bluetooth». Нажимаем на него, он загорится синим цветом. Это означает, что блютуз на компьютере включен.
-
Чтобы выключить его, достаточно ещё раз нажать на это место.
Как подключать устройства при использовании второго метода включения блютуз
Для того, чтобы перейти к подключениям и настройкам беспроводной сети, вам необходимо нажать правой кнопкой мыши на все тот же блок bluetooth. После этого появится строка «Перейти к параметрам».
 Меню параметров bluetooth
Меню параметров bluetooth
После этого откроется окно, в котором вы сможете увидеть:
- все доступные устройства;
- выполнить поиск;
- сопрягать видимые гаджеты с вашим ноутбуком;
- в этом окне также присутствует строка «другие функции bluetooth» нажав на нее вы получите доступ к немногочисленным настройкам блютуз для вашего компьютера. Например, вы сможете включить или выключить видимость своего устройства.
Способы включения и отключения блютуз
В зависимости от операционной системы ноутбука, проверка состояния модуля Bluetooth и его настройка производится разными способами.
Windows XP
Сегодня привычная многим Хрюшка уже не поддерживается. А так как дата окончания выпуска официальных обновлений наступила еще до массового развития технологий Bluetooth, следовательно, ни о каких простых методах и автоматическом скачивании драйверов можно забыть.
Тактика действия с блютуз модулями проста:
- зайти в Панель управления;
- запустить иконку Система;
- нажать кнопку Диспетчер устройств.
В списке на экране нужно искать Bluetooth адаптер. В зависимости от сборки операционной системы, он может находиться как в блоке Радиомодули, так и в Сетевые адаптеры.
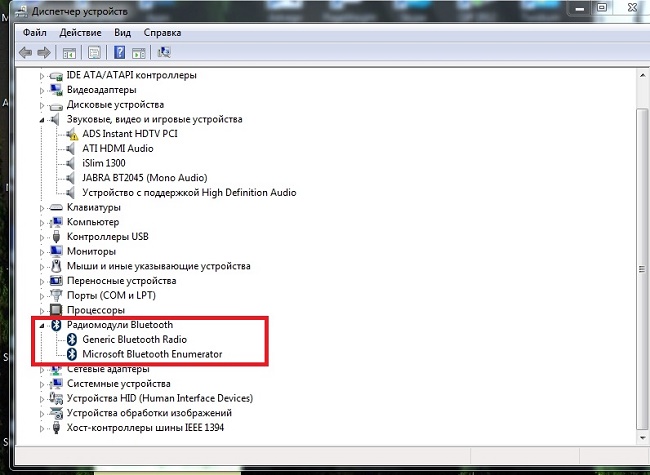
Чтобы настроить Bluetooth на ноутбуке с Windows XP, также нужно следовать рекомендациям, приведенным в инструкции по его эксплуатации. Убедиться, что адаптер работает, можно следующим образом.
- Включить Bluetooth с клавиатуры или аппаратной кнопкой.
- Зайти в диспетчер устройств, как показано выше.
- Убедиться, что на иконке адаптера не нарисован красный крестик. Если он есть, следует нажать на строке названия левую кнопку мыши и выбрать Включить (или Задействовать) из появившемся меню.
- Зайти в Панель управления, запустить иконку Сетевое окружение.
- Найти иконку беспроводного подключения, нажать на ней левую кнопку мыши.
Если в появившемся меню есть пункт Включить — его следует нажать. Все дальнейшие действия зависят от типа установленных драйверов. Как синхронизировать ноутбук с телефоном, колонками или мышкой, подробно изложено в инструкции по эксплуатации.
Windows 7
В операционной системе Windows 7 не только проще включить Bluetooth на ноутбуке или выключить его, но и избавляться от проблем с драйверами. Если они не прилагались на комплектном диске и отсутствуют на сайте производителя, адаптер может нормально работать на стандартном системном ПО. Чтобы включить или выключить Bluetooth на Вин 7, достаточно:
- зайти в панель управления, выбрать Устройства и принтеры;
- найти иконку с характерным значком Bluetooth и клацнуть на нее левой кнопкой мыши.
В открывшейся программе управления можно настраивать отображение иконки в панели задач, включать и выключать адаптер, искать устройства поблизости.
Методика, как установить Bluetooth на ноутбук с Windows 7, выглядит достаточно просто. Данный способ применяется для включения, проверки состояния или отключения адаптера.
- В правом нижнем углу на иконке со значком сети следует кликнуть правой клавишей тачпада или мыши.
- Во всплывающем меню выбирается Центр управления сетями и общим доступом.
- В колонке слева следует найти пункт Изменить параметры адаптера и нажать на него.
В открывшемся окне отображаются все доступные подключения к сети ноутбука. Одно из них — Bluetooth адаптер. На нем следует нажать ПКМ и для настройки выбрать пункт Параметры. В появившемся окне можно как подключиться к телефону, колонкам, так и найти находящиеся поблизости устройства.
Windows 8
ОС Windows 8 изначально разрабатывалась для мобильных устройств. Поэтому доступ к ее настройкам несколько неожиданный для многих пользователей.
- Нужно войти в панель с правой стороны экрана и навестись курсором в ее правый верхний угол.
- Выбирается вкладка Параметры, где нажимается Изменение параметров.
- Открывается блок настроек беспроводной сети.
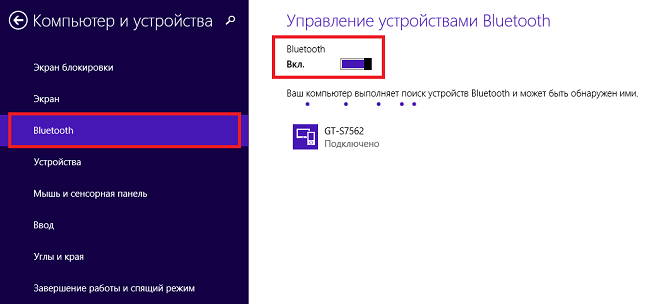
Здесь, как и в Вин 7, перечислены существующие в системе адаптеры беспроводной связи. Здесь можно отключить и включить блютуз. Чтобы установить связь с телефоном, колонками или мышкой, следует вновь зайти в правую панель-Параметры-Изменение параметров-Устройства-Добавить устройство.
Windows 10
ОС Windows 10 наиболее дружественна к пользователю. Она позволяет настроить параметры Bluetooth даже без специальных знаний. Достаточно:
- нажать Пуск;
- выбрать пункт Параметры;
- зайти в пункт Устройства.
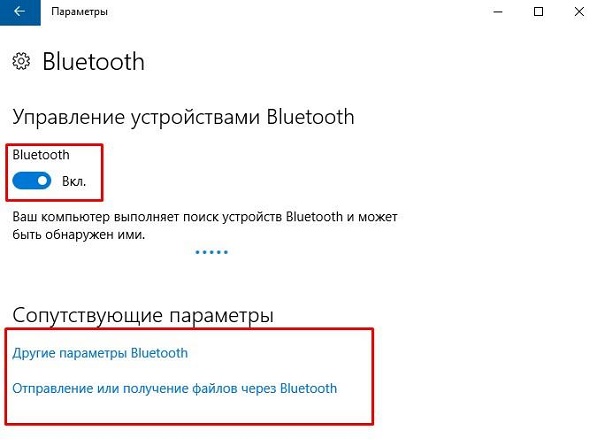
В появившемся окне достаточно в левой колонке выбрать пункт Bluetooth. Здесь можно сразу включать или отключать адаптер, искать устройства поблизости, производить сопряжение с ними. По одному клику к ноутбуку подключится блютуз клавиатура, мышка, колонки, наушники.
Как запустить блютуз под ОС Виндовс 10
Рассмотрим несколько вариантов, благодаря которым вы будете знать, как можно bluetooth на 10 Виндовс включить. Так же читайте интересную статью, о том как определить местоположения человека по IP адресу.
Включаем Bluetooth аппаратным способом
На некоторых моделях ноутбуков есть клавиша включения блютуз. Поэтому внимательно осмотрите клавиатуру на наличие значка. Если найдете такую кнопку, значит, вы теперь сможете при нажатии клавиш «Fn + Bluetooth» включать или отключать его.
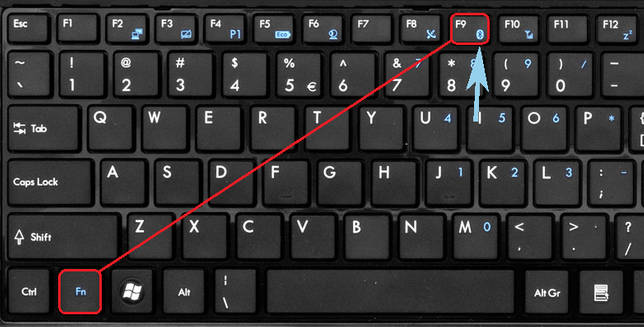
Включаем Bluetooth программно
У вас нет значка Bluetooth (синий зуб) на клавиатуре? Значит, аппаратный способ вам не подходит, переходим к программному.
Входим в «Пуск», «Параметры», «Устройства».
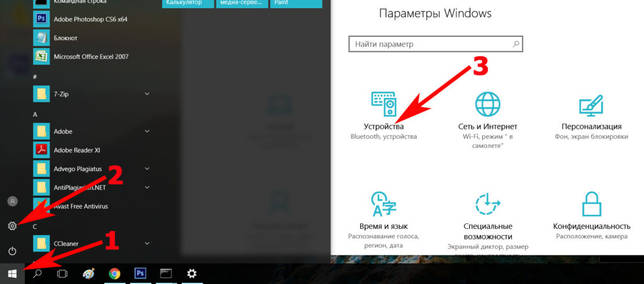
- С левой стороны «Bluetooth» нажимаем на нем.
- Появиться раздел «Управления устройствами Bluetooth» где вам требуется с помощью ползунка активировать блютуз. Теперь он сразу начнет сканировать, искать доступные устройства, которые находятся в радиусе его подключения.
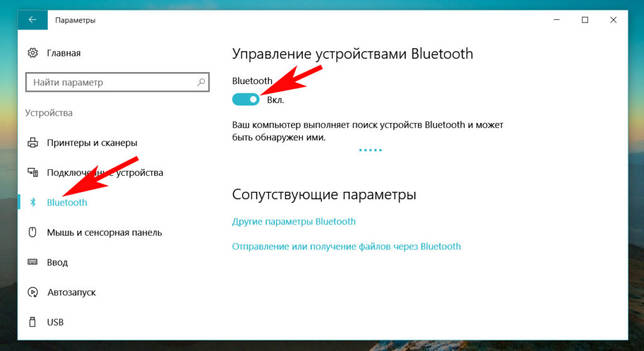
В том же окне, только ниже в разделе «Сопутствующие параметры» входим «Другие параметры Bluetooth». Здесь можно поставить галочки на ваше усмотрение.
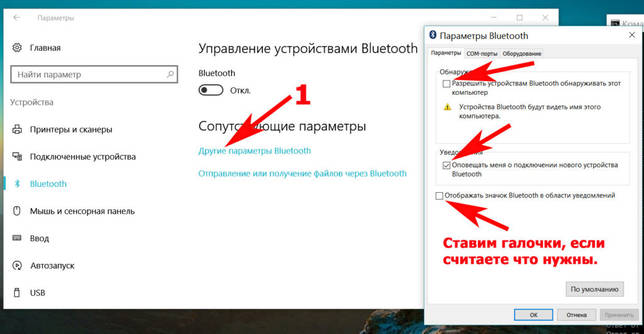
Пункт «Отправление или получение файлов через Bluetooth» может быть использован для облегчения отправки и получения файлов.
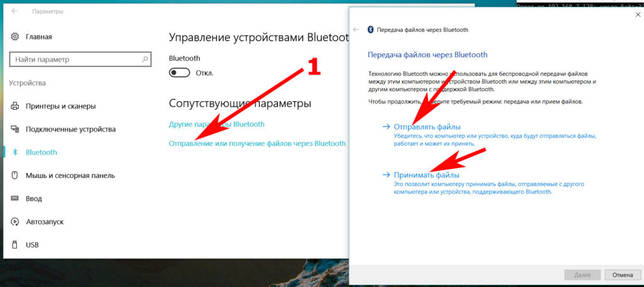
Вдруг вы захотите отключить блютуз, тогда проделайте ту же комбинацию только в обратном порядке.
Включаем Bluetooth с помощью командной строки
- Скачиваем приложение DevCon.
- Смотрим идентификатор блютуз в «Диспетчере устройств», раздел «Детали».
- Открываем архив который скачивали. Делаем копию файла «devcon.exe» в систему «system32».
- Входим в поиск, прописываем «cmd» для вызова командной строки, вбиваем команду «devcon enable идентификатор». Вместо слова «Идентификатор», впишите свой идентификатор блютуз адаптера. Нажимаем «Enter».
Включение Bluetooth в Windows 7
Если необходимые драйверы на модуль Bluetooth установлены и устройство работает правильно, то после загрузки Windows вы, скорее всего, увидите соответствующий значок в области уведомлений.
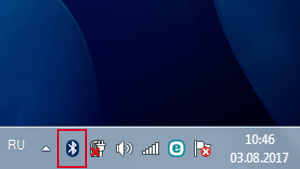
Кликнув по нему правой кнопкой, можно вызвать контекстное меню, позволяющее управлять беспроводным подключением – отправлять/принимать файлы, задавать настройки.
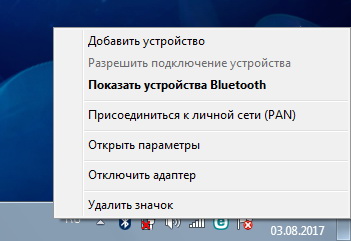
Но иногда иконка Bluetooth отсутствует в трее, что вовсе не говорит о неисправности или неактивности модуля. Просто в настройках выключена отвечающая за отображение значка опция. Как же изменять состояние адаптера?
Существует несколько способов включить Bluetooth в Windows 7, мы рассмотрим самый простой. Зайдем в Центр управления сетями и общим доступом. Сделать это можно кликнув правой кнопкой мыши по значку сети в правом нижнем углу экрана и выбрав нужный пункт (альтернативный путь – через Панель управления).
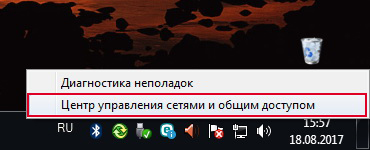

В открывшемся списке подключений находим «Сетевое подключение Bluetooth» (оно может называться по-другому, но значок Bluetooth не даст спутать его с другими типами соединений).

Если устройство находится в состоянии «Отключено», просто щелкаем по нему дважды левой кнопкой мыши. Все, теперь модуль активен.

Чтобы задать его настройки, жмем по значку правой кнопкой мыши и переходим в «Свойства».

Затем открываем вкладку «Bluetooth» и нажимаем на «Параметры Bluetooth».
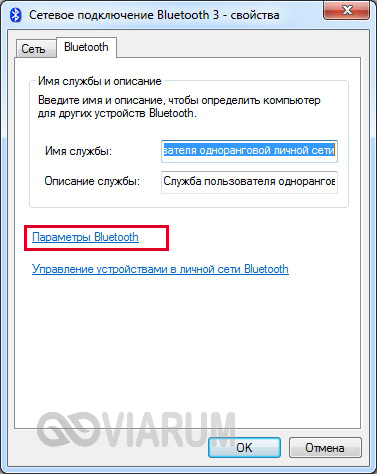
В появившемся окне можно изменить настройки работы беспроводного соединения, например, разрешить обнаружение компьютера другими устройствами или включить отображение значка в области уведомлений.
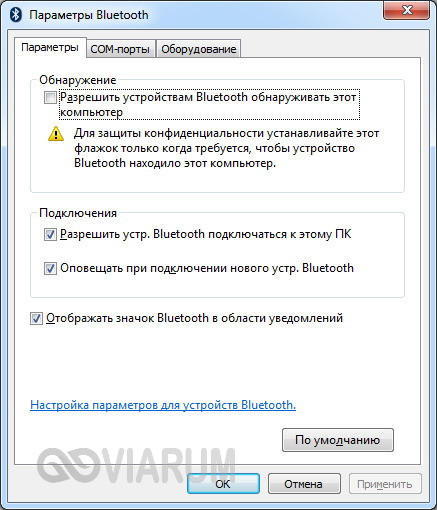
Для деактивации Bluetooth кликаем по иконке правой кнопкой и выбираем «Отключить».

Что делать, если не работает Блютуз в Windows 10, 8, 7
Первым делом обратите внимание на следующие важные моменты:
- Если настройки Bluetooth есть, он включен, идет поиск устройств, но не находит ни одно устройство, то смотрите решения в этой статье: ноутбук не видит Bluetooth устройства.
- Возможно, Bluetooth просто выключен, поэтому он не работает. Это больше относится к ноутбукам. Смотрите статью как включить Bluetooth на ноутбуке.
- Если у вас стационарный компьютер или ноутбук, и вы не знаете, есть ли в нем вообще Блютуз, то эта статья вам пригодится: как проверить, есть ли Bluetooth на ноутбуке или компьютере и как его найти.
- У многих после успешного подключения наушников или колонок возникаю проблемы со звуком. Если звука нет вообще: Bluetooth наушники не воспроизводят звук с ноутбука.
И если звук есть, но плохого качества: плохой звук в Bluetooth наушниках на компьютере или ноутбуке.
Если же в Windows вообще нет никаких кнопкой и настроек связанных с Блютуз, то нужно посмотреть, есть ли Bluetooth адаптер в диспетчере устройств и работает ли он. Чтобы быстро открыть диспетчер устройств, нажмите сочетание клавиш Win + R и выполните команду devmgmt.msc.
Там должна быть вкладка «Bluetooth», или «Радиомодули Bluetooth». В этом разделе должен быть Bluetooth адаптер. В зависимости от модели и установленного драйвера имя может быть разным. В Windows 10:
В Windows 7:
Если такого раздела и соответственно адаптера в диспетчере устройств нет, то либо не установлен драйвер, либо в компьютере/ноутбуке физически нет Bluetooth модуля. Либо же он отключен, или сломан. Но если не установлен драйвер (при этом адаптер работает и система его видит), то в диспетчере устройств должны быть неизвестные устройства (наш адаптер).
Как установить драйвер?
Драйвер можно скачать с сайта производителя ноутбука, или адаптера (модуля). Windows 10, например, практически всегда автоматически устанавливает драйвер. Но бывает, что драйвер установлен, а Bluetooth не работает. В таком случае нужно скачать и установить драйвер с сайта производителя устройства.
Например, ноутбук Acer модель Aspire 5 A515-54G. Заходим на сайт Acer и ищем свою модель (обычно в разделе «Поддержка», «Загрузки»).
Выбираем систему.
На сайте может быть несколько драйверов на Блютуз адаптер. Для разных поставщиков беспроводного модуля. Откройте в диспетчере устройств вкладку сетевые адаптеры и посмотрите, какого производителя у вас там Wi-Fi (Wireless) адаптер. Для этого же производителя загрузите драйвер. Просто скачайте его и сохраните на компьютер. Если не можете определить производителя беспроводного модуля, то скачайте драйвер для разных производителей и попробуйте установить их по очереди.
Для установки запустите установочный .exe файл. Он может находиться внутри архива. После установки и перезагрузки компьютера Bluetooth должен заработать.
Другие решения:
- Если в диспетчере устройств есть Bluetooth модуль, но при этом наблюдаются какие-то неполадки в работе Bluetooth, то попробуйте просто удалить адаптер и перезагрузить компьютер.
- Если адаптер отключен – включите его (Задействовать).
- Установите все обновления операционной системы.
- Если есть неизвестные устройства (Другие устройства), то можно попробовать найти драйвер по ИД оборудования (статья на примере Wi-Fi). Возможно, одно из этих устройств и есть Блютуз адаптер.
- Если у вас проблемы с Bluetooth в Windows 7, то так же есть смысл скачать и установить с сайта производителя ноутбука утилиту, которая отвечает за работу функциональных клавиш. И включить беспроводную связь сочетанием клавиш на клавиатуре, или отдельным переключателем на корпусе ноутбука.
- Посмотрите еще решения из другой похожей статьи: нет значка Bluetooth в трее, центре уведомлений Windows 10, в диспетчере устройств.
Сложно, конечно, дать конкретные решения по каждой возможной проблеме. Хотя бы по той причине, что у всех разные адаптеры, разные ноутбуки и ПК, на которых установлены разные версии Windows. К тому же, не для всех устройств, которые отвечают за работу Bluetooth, есть драйверы под определенные версии Windows. Например, на старых ноутбуках, на которые устанавливают Windows 10, Блютуз может не работать. Даже если в диспетчере устройств все хорошо. Или наоборот: когда на новый ноутбук устанавливают Windows 7.
14
Сергей
Bluetooth
Управление Bluetooth через Диспетчер устройств
Модуль беспроводной связи Bluetooth, как и все другие компоненты ноутбука, отображается в Диспетчере устройств. Это применимо и к Windows 7, и к Windows 10. Зайдем в него через Панель управления и попробуем найти искомое устройство в общем перечне. Модуль может иметь свою собственную ветку или находиться в списке «Сетевые адаптеры». Главное, что в обозначении должно присутствовать слово Bluetooth (часто пункт именуется «Радиомодули Bluetooth»). Некоторые варианты наименования адаптера в Диспетчере устройств приведены ниже.
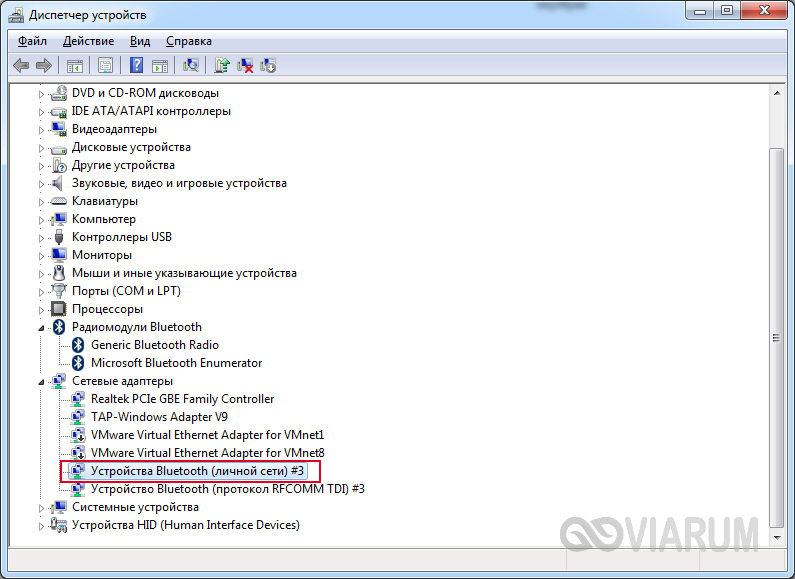
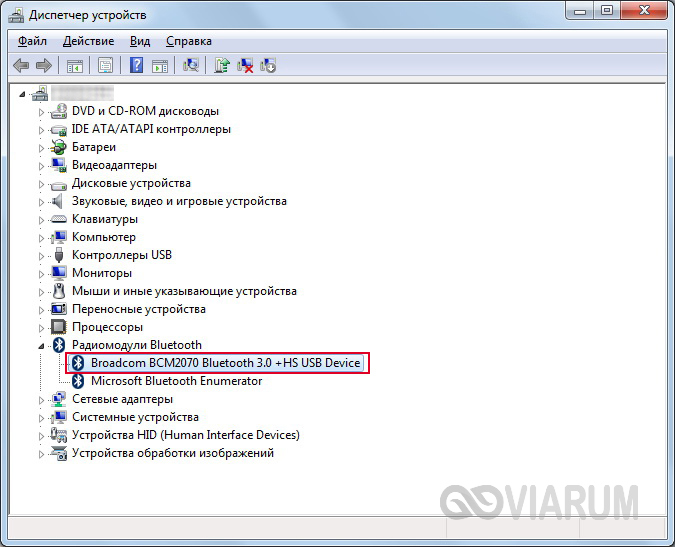
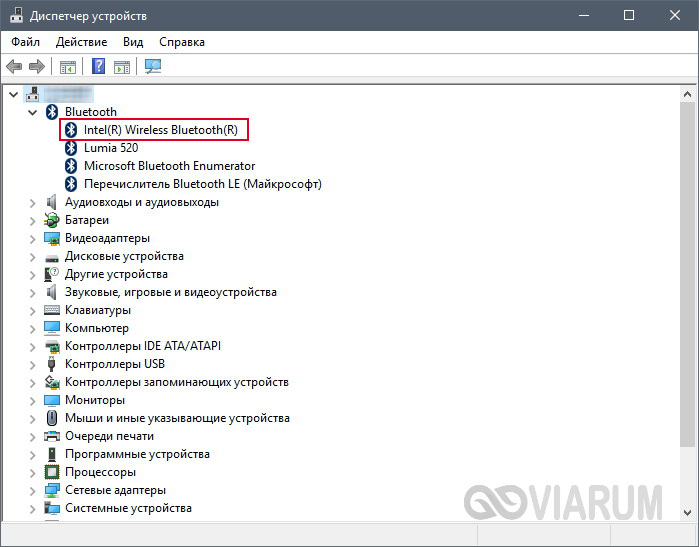
Отыскав нужное устройство, смотрим на значок рядом. Если на нем нарисован кружок с направленной вниз стрелкой, значит, компонент не активен. Кликнем по нему правой кнопкой мыши и выберем в меню пункт «Задействовать».
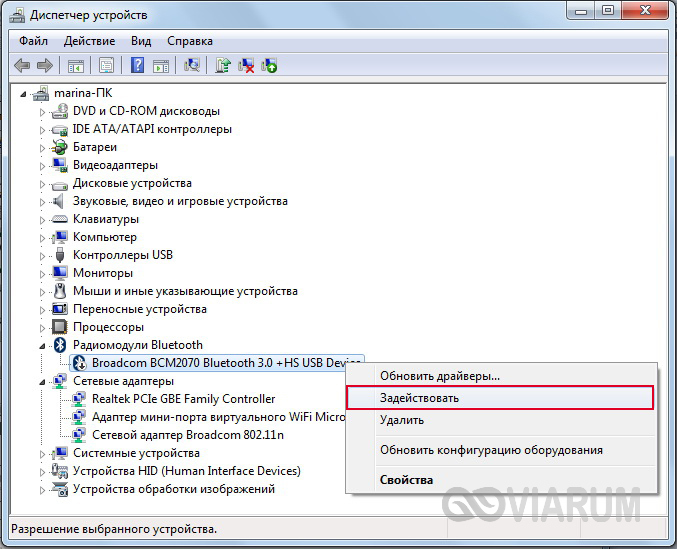
Если нужно выключить Bluetooth, то нажимаем «Отключить».
Штатный Диспетчер устройств Windows 7/10 хорош тем, что позволяет не только изменять состояние модуля блютуз, но и диагностировать различные неполадки с ним. Например, наличие рядом с устройством значка в виде восклицательного знака будет говорить о том, что имеются проблемы с драйверами. Вероятно, они просто не установлены или инсталлированы некорректно. Здесь же, перейдя к Свойствам, можно обновить программное обеспечение или откатиться к одной из предыдущих версий драйвера.
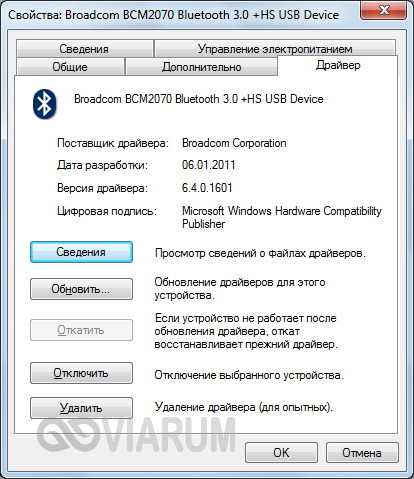
Заключение
Надеемся, что приведенная инструкция поможет вам без труда включить Bluetooth на ноутбуке или любом другом мобильном компьютере. Наиболее частым неисправностям, возникающим с модулем, мы посвятим отдельную статью. Также отдельно расскажем о том, как подключать гаджеты и передавать файлы по блютуз с телефона на компьютер/ноутбук и обратно. Если у вас есть замечания по поводу нашей текущей статьи, воспользуйтесь расположенной ниже формой для комментирования.
Убедитесь, что Bluetooth включен
На вашем устройстве не обязательно будет включен Bluetooth по умолчанию.
В Windows 10 нажмите клавишу Windows + A, чтобы открыть Центр действий. Убедитесь, что плитка Bluetooth выделена и включена. Если это не так, нажмите на плитку, чтобы включить его. Если вы не видите плитку Bluetooth, нажмите «Развернуть». Пока вы здесь, дважды проверьте, что режим полета отключен, потому что это отключает Bluetooth.
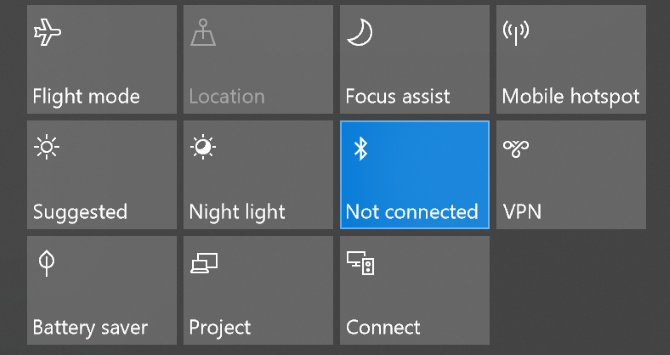
Либо нажмите клавишу Windows + I, чтобы открыть «Настройки» и перейти к «Устройствам» → «Bluetooth» и другим устройствам, а затем «Bluetooth» включить.
Устройство, которое вы хотите подключить, будет иметь свой собственный метод для его включения, поэтому проверьте его документацию. Он может даже иметь физический переключатель для включения Bluetooth.
Прочитайте журнал событий
В июне 2019 года Microsoft исправила Windows 10 для защиты от уязвимости безопасности Bluetooth. Однако это привело к проблемам с подключением некоторых устройств Bluetooth.
Вы можете увидеть, влияет ли это на вас. Нажмите клавишу Windows + X и нажмите «Просмотр событий». Под сводкой административных событий разверните Ошибка и найдите следующее:
- Код события: 22
- Источник события : BTHUSB или BTHMINI
- Имя: BTHPORT_DEBUG_LINK_KEY_NOT_ALLOWED
- Текст сообщения о событии: Ваше устройство Bluetooth попыталось установить отладочное соединение. Стек Windows Bluetooth не разрешает отладочное соединение, пока оно не находится в режиме отладки.
Если вы видите это, Microsoft рекомендует связаться с производителем вашего устройства Bluetooth, чтобы узнать, сделали ли они патч. Если нет, вам может потребоваться купить новое устройство Bluetooth полностью.