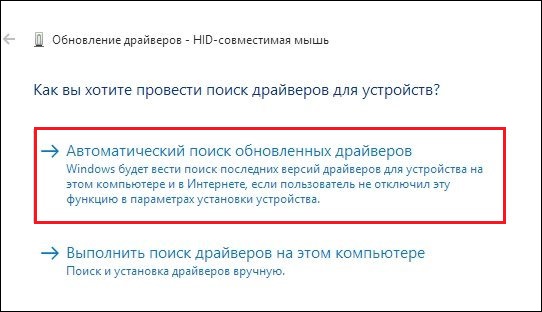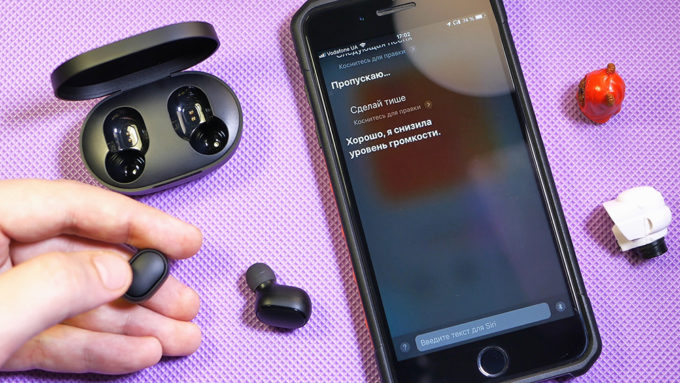Наушники стали тише играть: возможные неполадки, способы их исправления, отзывы
Содержание:
- Поломка шлейфа
- Что делать если ноутбук не видит наушники при правильном подключении?
- Драйвера
- Не работают наушники при подключении к USB-порту
- Сбой драйверов
- Как восстановить звук?
- Почему компьютер на Windows 10 не видит наушники?
- Правильное подключение аудиоустройств
- Внутрь наушника попала вода — что делать?
- Отключилась звуковая карта
- Причины глухого звука в наушниках
- Почему нет звука в наушниках?
- Служба Windows Audio
- Сначала — перезагрузка
- В наушниках звук есть!
Поломка шлейфа
Если вы используете телефон-раскладушку или слайдер, то одной из вероятных причин отсутствия звука может быть поломка шлейфа. При открытии и закрытии крышки устройства этот элемент также каждый раз приходит в движение, вследствие чего после длительной эксплуатации контакты могут перетереться.
е на платформе Android. Что делать и как исправлять?
Многие пользователи сталкиваются с проблемой, когда телефон либо планшет на базе Android начинает капризничать. Вроде и не падал негде и не «поливали» не чем, а работает не так, как должен.
Например, в устройстве пропал звук. Причиной тому может быть:
1-ое: Программный сбой
— т.е. проблема заключается в сбое программного обеспечения
2-е: Аппаратный сбой
— т.е. проблема заключается в «железе»(т.е. — требуется замена либо восстановление запчастей гаджета)
Однако, не спешите расстраиваться — в 90% случаев в проблеме со звуком планшет а или смартфон а на базе Android виноват программный сбой,
который Вы вполне сможете исправить своими силами.
Исправляем программный сбой:
Способ 1.
Довольно простой — заходите в «настройки»
, находите там «резервное копирование и сброс»
, в котором выбираете полный сброс
настроек с удалением всех данных. Будьте внимательны, применение данного способа часто оказывается действенным, однако влечет за собой удаление всех фотографий, контактов, паролей, музыки, игр, видео и в общем-то, всей информации, хранящейся на вашем смартфон е или планшет е. Потому, предварительно сохраните все, что Вам нужно, подсоединив гаджет к компьютеру. Если данный способ Вас не устраивает, либо если и после него проблема не устранена, смотрите Способ 2
.
Способ 2
.
Основан на решении проблем со связью и приемом сети телефон ов и планшет ов на базе Android методом внедрения дополнительного ПО. Утилит, контролирующих все процессы внутри гаджетов. На сегодняшний день, их довольно много, однако, чем меньше функций содержит приложение, тем больше, как правило, оно действенно. Лучше всего контролирует функции системы, корректирует, и исправляет все возможные ошибки настроек и синхронизации небольшая, и простая в обращении, бесплатная утилита для устройств на базе Android . Скачать приложение из Google Play и посмотреть его дополнительные опции в описании можно . После установки приложения, его остается только запустить. Дальше, от Вас, в принципе, больше ничего не требуется. Приложение полностью возьмет на себя контроль функций устройства. (К слову говоря, кроме всего прочего, гаджет начнет заряжаться на 20% быстрее, а также существенно повысится его производительность, что отразится на скорости загрузки и работы всех приложений, игр, и системы в целом. В среднем, после сканирования, система работает на 50% быстрее.)
Способ 3.
Смена программного обеспечения устройства, или, как ее еще называют«перепрошивка ».
Данный способ, как правило, требует определенных навыков и решается по средствам обращения в Сервисный Центр. Для самостоятельного же осуществления данной задачи нужно обратиться к сайту-производителю Вашего устройства, скачать нужные для прошивки утилиты и саму прошивку, после чего переустановить ее на Вашем гаджете.
Если не один из способов не принес результатов, к сожалению, Вам придется обратиться в Сервисный центр для ремонт а Вашего планшет а или смартфон а.
Пропал звук в смартфоне (телефоне) либо планшете на платформе Android. Что делать и как исправлять?
Несмотря на то, что современные мобильные устройства идеально подходят для того, чтобы пользоваться интернетом, слушать музыку, смотреть видео, делать качественные фото и многих других вещей, основным их предназначением было и остается общение. За воспроизведение звука на телефонах отвечают встроенные динамики и звуковая плата (схема усиления звука). В случае их повреждения, о разговорах со своими друзьями или родными, а также о ряде иных функций, можно забыть.
Что может стать причиной подобного рода неисправностей? Несмотря на разнообразие существующий на сегодняшний день мобильных телефонов, общие признаки проблем со звуком у всех практически идентичны. В ряде случаев их можно устранить путем нехитрых манипуляций, которые, к тому же, можно выполнить в домашних условиях. Однако могут также возникать ситуации, когда ремонт iphone становится неизбежным.
Основным признаком неполадок со звуковой системой устройства является, само собой, полная пропажа всех аудиосигналов. К другим характерным чертам относятся проблемы с воспроизведением звуковых файлов, хрипы в динамике, неожиданное повышение или понижение голоса собеседника, а также наличие посторонних шумов во время разговора.
- Почему не работает флешка на телефоне
- Что делать если блокировка телефона не работает
Что делать если ноутбук не видит наушники при правильном подключении?
Если Вы убедились, что гарнитура исправна и корректно подключена к компьютеру, то причина, по которой не воспроизводится звук через наушники, носит программный характер. Диагностировать и решить данную проблему можно следующими способами.
Обновление драйверов звуковой карты
Не редки случаи, когда после установки новой операционной системы пользователи сталкиваются с низким качеством звука или полным его отсутствием. Причиной этому могут служить старые или вовсе отсутствующие звуковые драйвера.
Как правило, в лицензионных версиях операционных систем Windows 7, 8 и 10 при подключении к Интернету осуществляется автоматический поиск и установка драйверов для всех периферийных устройств, включая звуковую карту. Однако, если этого не произошло, то можно выполнить поиск обновлений драйверов для звуковой карты в ручном режиме. Делается это следующим образом:
Шаг 1.
Разверните меню «Пуск», выберите раздел «Компьютер», в появившемся окне нажмите в произвольное пустое место правой кнопкой мышки и в развернувшемся контекстном меню нажмите по пункту «Свойства».
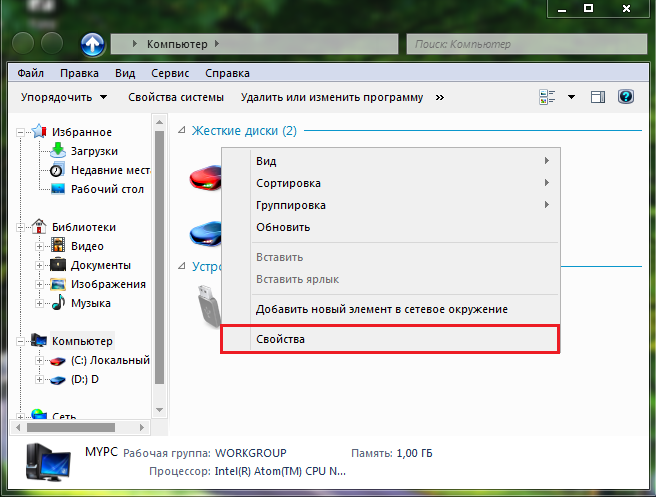
Изображение 8. Открытие окна с информацией о параметрах компьютера.
Шаг 2.
Раскроется окошко с краткими сведениями о параметрах компьютера и операционной системе, в котором, с левой стороны необходимо будет щелкнуть по разделу «Диспетчер устройств».
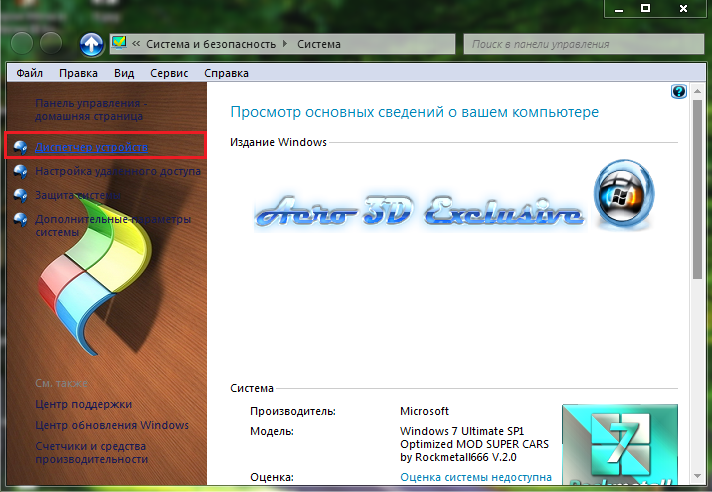
Изображение 9. Переход к диспетчеру задач.
Шаг 3.
В развернувшемся окне необходимо раскрыть вкладку «Звуковые, видео и игровые устройства», щелкнуть правой кнопкой по Вашей звуковой карте и далее выбрать пункт «Свойства» в появившемся окне контекстного меню.
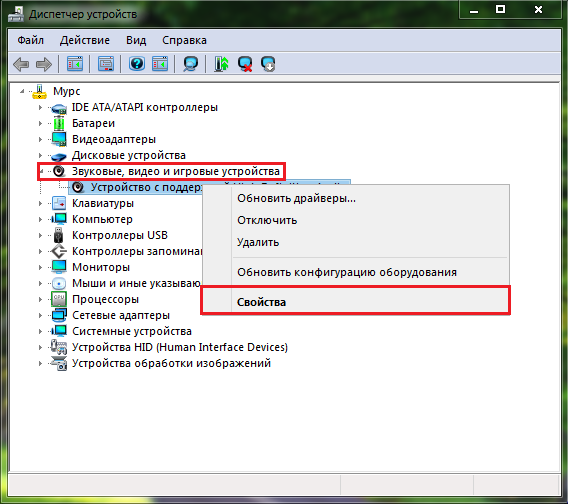
Изображение 10. Открытие свойств звуковой карты.
Шаг 4.
- В появившемся небольшом окошке на вкладке «Драйвер» Вам потребуется нажать на кнопку «Удалить» для деинсталляции существующей версии драйвера, после чего перезагрузить компьютер.
- Далее, точно таким же образом, необходимо войти в свойства звуковой карты и нажать на кнопку «Обновить» для выполнения поиска подходящего к Вашей звуковой карте драйвера последней версии и его чистой установки.
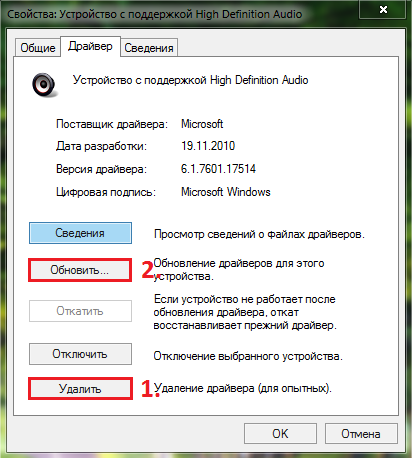
Изображение 11. Удаление старого и установка нового звукового драйвера.
После завершения поиска и установки найденного драйвера перезагрузите компьютер и проверьте, появился ли в наушниках звук.
Сканирование компьютера на вирусы
- Зачастую, попавшее на жесткий диск вредоносное ПО, может мешать корректной работе некоторых процессов и системных служб, в число которых также входит воспроизведение звука через колонки или наушники. Очевидным решением будет полное сканирование ПК на наличие вирусов и их удаление.
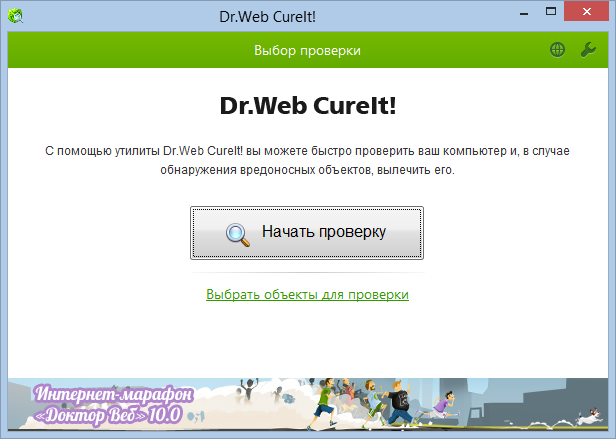
Изображение 12. Утилита для проверки компьютера на вирусы.
После завершения сканирования утилита самостоятельно применит к обнаруженным угрозам рекомендуемые действия (удалит зараженный файл, отправит его в карантин или постарается излечить). Далее необходимо будет перезагрузить компьютер и проверить наличие звука в наушниках.
Восстановление операционной системы
Без своевременной проверки компьютера на наличие вредоносного программного обеспечения, попавшие на жесткий диск вирусы, успевают повредить системные файлы, которые можно восстановить только при помощи отката операционной системы к ее более раннему состоянию или при помощи полной переустановки. Оставим полную переустановку на крайний случай и попробуем откатить систему к ее более раннему состоянию. Делается это следующим образом:
Шаг 1.
Разверните меню «Пуск», откройте список «Все программы», далее отыщите папку «Стандартные», а далее папку «Служебные».
Выберите в ней строчку «Восстановление системы».
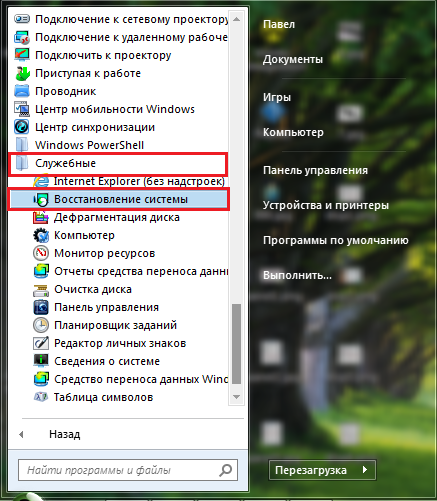
Изображение 13. Поиск восстановления системы.
Шаг 2.
- В появившемся окошке нажмите на кнопку «Далее» и перед Вами появится список с контрольными точками для возврата операционной системы к более раннему ею состоянию. Выберите наиболее подходящую из них и нажмите на кнопку «Далее».
- Если контрольные точки в списке отсутствуют, отметьте галочкой строку «Показать другие точки восстановления».
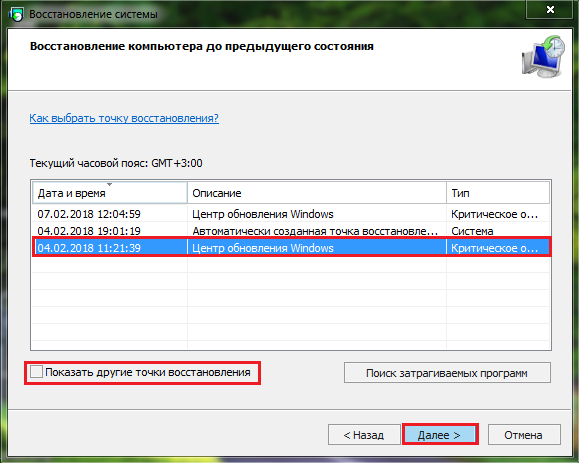
Изображение 14. Список точек восстановления системы.
Шаг 3.
- В следующем окошке подтвердите правильность выбранной контрольной точки, нажав на кнопку «Готово».
- Будет запущено восстановление системы, в процессе которого компьютер может несколько раз уйти на перезагрузку.
- Длительность процесса восстановления зависит от мощности Вашего компьютера и степени повреждения файлов. Об окончании восстановления Вас уведомит соответствующее оповещение на мониторе.
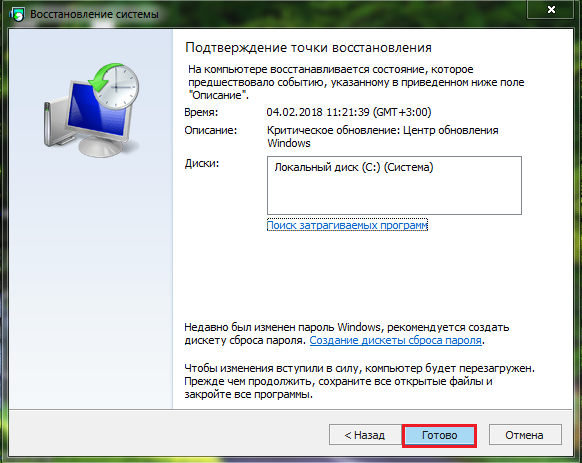
Изображение 15. Запуск отката системы.
Драйвера
На ноутбук также устанавливаются звуковые драйвера, как это делается на компьютере после установки операционной системы. Они могут слетать, после заражения гаджета вирусом или каких-либо неправильных действий пользователя.
Поэтому, если проблема не была решена ранее, то возможно слетели драйвера на звук. Проверяется это следующим образом:
- Нужно зайти в меню «Пуск». Это кнопка, которая располагается на панели задач экрана ноутбука в левой нижней части.
- Кликнуть по ней левой кнопкой мыши.
- Отобразится список программ и документов, которые недавно запускались в левой части, а в правой пользователь должен найти пункт «Панель управления».
- Кликнуть по ней.
- В открывшемся окне, в правой верхней его части, заменить «Крупные значки» на «Мелкие значки».
- В третьем столбце отобразившегося на экране окна пользователь должен найти «Диспетчер устройств».
- Кликнуть по нему.
- Откроется окно, в котором пользователю следует найти пункт «Звуковые, игровые и видеоустройства».
- Нажать на него. В списке владелец ноута увидит один или два вида драйверов. Обычно звуковые дрова выпускает компания Realtek или VIA. Поэтому если видно одно из этих слов в пункте на экране, то можно нажимать на него правой кнопкой мыши.
- Выпадет список, в котором нужно выбрать пункт «Остановить», затем «Отключить устройство».
- После этого кликнуть «Включить устройство».
- Если звук не появился, то следует переустановить драйвера. Нажать кнопку в этом же списке «Удалить».
- Установить новые с помощью программы Driver Pack Online.
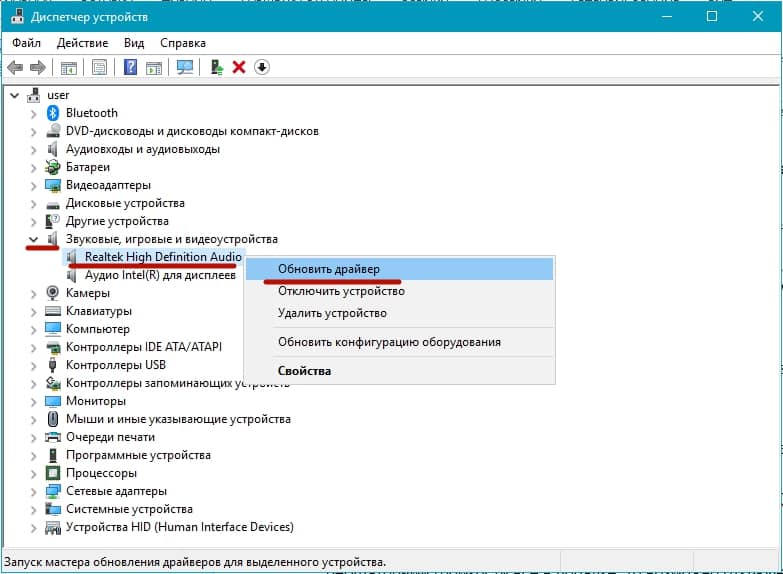
Не работают наушники при подключении к USB-порту
У вас на компьютере/ноутбуке нормально работают динамики, а с наушниками возникла проблема: когда подключаете их к порту USB, не передают звук. Что делать, когда нет звука в наушниках?
- В панели задач на рабочем столе вашего ПК внизу справа в области уведомлений найдите значок динамиков. Кликните по нему ПКМ.
- В появившемся меню выберите «Устройства воспроизведения».
- У вас открылось окошко «Звук». При подключении устройства к USB-порту значок его должен появиться в окне. Если значка нет, значит, нужно подключить. Кликните на пустом поле окна ПКМ, выберите «Показать отключённые устройства».
- У вас появится значок устройства, но он будет неактивным, серым, с надписью «Отключено».
- Кликните ПКМ по значку, в меню выберите «Включить».
- Кнопка стала активной, на значке появилась галочка в зелёном кружочке, значит, всё выполнено. На кнопке динамиков при этом значок с галочкой изменится на значок с телефонной трубкой, значит, динамики в это время отключаются, не работают.
- Для настройки работы кликните по значку наушников ПКМ, в меню пройдите в «Свойства».
- Впишите в строке название, установите нужный значок.
- В строке «Применение устройства» должно значится «Использовать это устройство (вкл.)».
- Примените изменения и перейдите на вкладку «Уровни».
- В настройке Speakers переставьте регулятор на максимальное значение. Проверьте, чтобы значок громкоговорителя рядом с этим регулятором стоял в положении включённом (отсутствует на значке красный кружочек, означающий выключенное состояние).
- Пройдите по кнопке «Баланс», нужно также увеличить параметры до 100%, проверьте, чтобы значения регуляторов там были максимальными.
- Примените изменения, перейдите на вкладку «Дополнительные возможности», уберите там все галочки, так уберёте возможный шум.
- Пройдя на вкладку «Дополнительно», можете проверить звучание в разных форматах, выбрать одно из предлагаемых.
- Уберите галочки в разделе «Монопольный режим».
Вы настроили наушники, и они теперь у вас работают правильно. Если при следующем подключении к порту они опять оказались неактивны, щёлкните по ним ПКМ и в меню проставьте работу по умолчанию. После этого при каждом подключении наушники автоматически будут включаться.
Сбой драйверов
Как известно, чтобы «железо» могло нормально связываться с программным обеспечением, нужны драйверы. Они служат неким переводчиком между этими двумя важными составляющими компьютера. Но драйверы, как и все остальное в этом мире, несовершенны и тоже могут ломаться. В данном случае речь идет об устройстве, которое отвечает за подачу звуковых сигналов, то есть о звуковой карте. Именно ее драйвера могут перестать работать вовсе или же начать работать неправильно. Причин такого явления может быть несколько, самые основные из них заключаются в следующем:
- Попадание на компьютер вируса (опять же, возвращаемся к тому, что нужно проверить свой ноутбук на вирусы при помощи антивирусной программы);
- Несовместимость установленных программ;
- Просто какой-то сбой в программном обеспечении;
- Проблема при обновлении – старый драйвер уже удалился, а новый еще не установился, и обслуживать звук просто некому.
Как говорилось выше, это лишь самые распространенные причины. На самом деле их может быть довольно много. Но в данном случае (а такое встречается при работе с компьютерами нечасто!) проблему искать вообще не стоит. Решение проблемы состоит в обновлении драйверов звуковой карты.
Процесс обновления драйвера
Чтобы обновить драйвер звуковой карты, необходимо сделать следующее:
Открыть меню «Пуск» и найти там «Панель управления». Рисунок №3 актуален для операционной системы Windows В других версиях Windows этот пункт тоже может находиться в меню «Пуск», а может и прямо на рабочем столе или в других местах. В любом случае, во всех версиях Windows есть поиск, где можно ввести запрос «Панель управления» и легко найти то, что нам нужно.
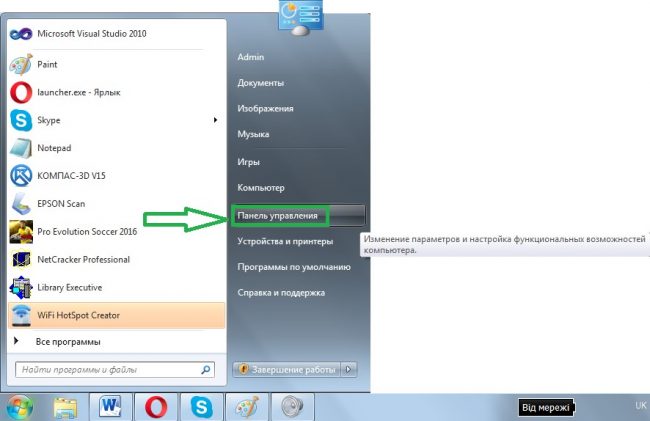
№3. Пункт «Панель управления» в меню «Пуск»
Здесь в строке поиска следует ввести запрос «Диспетчер устройств» (показан красной рамкой на рисунке №4). Также его можно найти в открывшемся списке безо всяких поисков. В полученном списке необходимо выбрать пункт «Обновление драйверов устройств» (на том же рисунке подчеркнут зеленой линией).
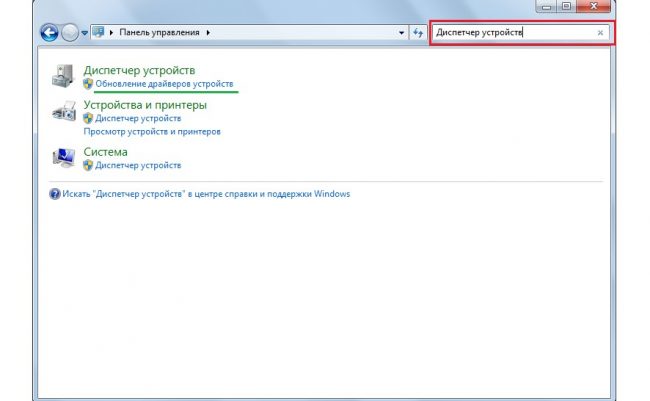
№4. Пункт «Диспетчер устройств» в «Панели управления»
После этого откроется диспетчер устройств. В нем следует выбрать пункт «Звуковые, видео и игровые устройства» (подчеркнут красной линией на рисунке №5). Сделать это очень просто – нажимаем на значок открытия списка таких устройств (выделен красным овалом). Далее откроется список всех доступных звуковых устройств. По названию можно понять, какие из них отвечают за звук – в названии будет фигурировать слово «Audio». Хотя, чтобы перестраховаться, лучше обновить драйверы всех устройств, представленных в этом списке. Для этого на каждое устройство следует нажать правой кнопкой маши, и в выпадающем меню выбрать пункт «Обновить драйверы…» (обведен зеленой рамкой).
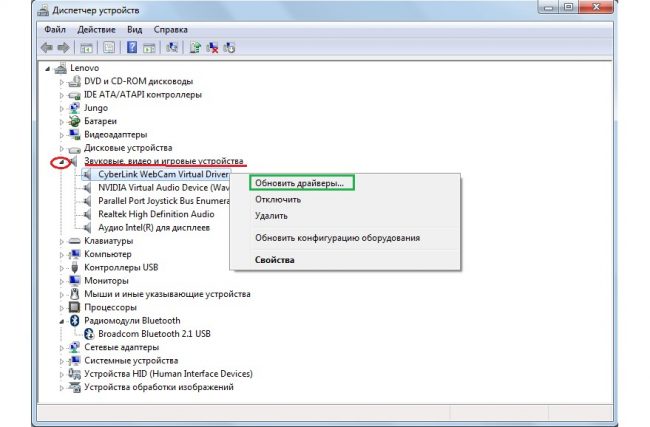
№5. Диспетчер устройств и звуковые устройства в нем
Теперь нам доступно два варианта – автоматический поиск драйверов в интернете или же самостоятельный выбор файла драйвера. Второй вариант предполагает, что мы уже заранее скачали драйвер для этого устройства или же вставили в компьютер диск/флешку с ним. Но в большинстве случаев нам все-таки придется искать их в интернете, поэтому выбираем первый вариант.
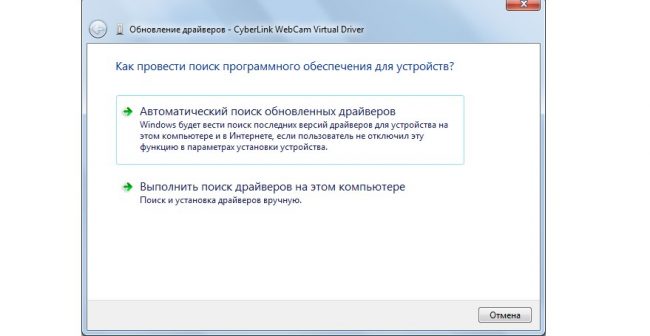
№6. Варианты при обновлении драйвера
После этого мы увидим процесс поиска необходимой программы.
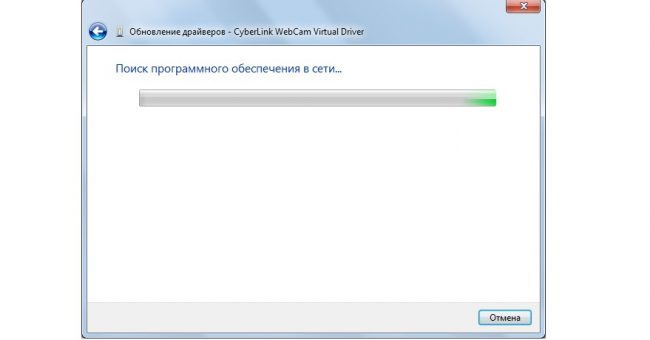
№7. Поиск драйвера
После этого система выдаст список доступных драйверов. Пользователю останется выбрать какой-то их них простым нажатием на него левой кнопкой мыши. Далее начнется сам процесс установки. Хотя система может выдать сообщение о том, что «драйверы этого устройства не нуждаются в обновлении». Тогда нужно просто закрыть открытое окно обновления и перейти к другому устройству.
Как восстановить звук?
На ноутбуке нет звука, что делать? Проводить периодическую проверку, а затем, ориентируясь на причину отсутствия звучания, следует выполнить такие действия:
Первое, что следует сделать для того, чтобы восстановить звук на ноутбуке – это осуществить его перезагрузку. Часто после этого действия звучание появляется и все работает как следует. Особенно это стоит выполнить, если после установки виндовс 7 или 8 пропал звук. Нужно чтобы все изменения обновились, начали работать в новом режиме.
Проверьте, подключены ли динамики и наушники
Если перезагрузка не принесла должного результата, то следует проверить включены ли динамики и наушники, исправны ли колонки. Имеется вероятность отсутствия подключения, следствием которого стал слабый звук либо он стал хрипеть, тогда его стоит усилить. Нередки такие ситуации, когда обрыв проводов является причиной неполадки.
Проверьте системные настройки
Ситуация с системными настройками не страшная, она устранима быстро без применения сложных программ. Если звучание отсутствует полностью или лишь в браузере, то изначально нужно посмотреть микшер громкости: кликните на правую кнопку мыши и перейти к фразе «Открыть регулятор громкости». Далее проверьте нахождение ползунков, которые отвечают за состояние громкости.
Если они располагаются внизу, то будет тихий звук на ноутбуке. Их придется передвинуть вверх, будет решена проблема того,как увеличить звук. Нужно обратиться к расположению звуковых индикаторов, которые должны находиться в положении «Включить звук». Ползунок слева регулирует всю громкость, а другие ползунки отвечают за системные звуки имеющихся приложений. Обозначенная проблема на самом деле нередкое явление: если отсутствует звучание, то имеет смысл внимательно изучить микшер громкости.
Не отключена ли звуковая карта в БИОС
Одной из распространенных причин, почему нет звука на вашем ноутбуке, является неработающее состояние звуковой карты в БИОС. Такая неполадка может возникнуть после системного сбоя. Кроме того, не исключается ситуация отключения карты по причине своей неопытности самим пользователем. Следует сказать, что неработающая звуковая карта как раз и есть источник неполадки. Решается проблема совсем просто: нужно обратиться к БИОС и включить карту. Сразу же после этого звук при просмотре фильма должен восстановиться.
Попасть в БИОС просто, делается это посредством горячих клавиш, которые имеются на каждом ноутбуке. После попадания в БИОС следует обратиться к разделу Advanced Features, Chipset, дальше перейти в «Onboard devices». На звуковой карте (Realtek Audio, Audio Controller) нужно установить значок «Enable». О выключенном состоянии свидетельствует значок «Disable». Если вы обратились к БИОС, при этом видите знак «Enable», все же звук не отсутствует, то следует решить еще одну проблему.
Проверьте службы «Windows Audio»
Имеется вероятность, что служба «Windows Audio» отключена в настройках, по этой причине воспроизводиться звук не будет. Если вы не имеете желания направляться в сервисный центр, то проверку исправной работы этой службы провести самостоятельно не составит труда. Вам нужно нажать две клавиши «Win+R» одновременно, сразу появится окно, где следует ввести команду «services.msc».
В этом списке следует найти службу «Windows Audio» и посмотреть ее состояние. Правильными настройками выступают такие, когда столбик «Состояние» имеет режим «Работает», столбец «Тип запуска» настроен «Автоматически». Когда в поле «Состояние» установлено значение «Остановлена», это говорит о том, что служба не работает, вследствие чего нет звучания на ноутбуке. Нужно перейти к этой службе и выбрать пункт «Запустить».
Для обновления необходимо обратиться к диспетчеру устройств, где есть звуковая карта, кликнуть правой кнопкой мыши на вкладку «Свойства». Высветится окно, в котором следует найти вкладку «Драйвер» и нажать кнопку «Обновить». Далее будет предложен способ поиска через интернет. Если у вас имеется диск либо папка с драйверами, то нужно выбрать второй вариант и указать место, где находится драйвер. При отсутствии драйверов следует скачать их из интернета онлайн.
Откат системы выступает еще одним возможным вариантом решения проблемы. Его следует осуществлять, если это связано с неправильным обновлением драйвера. Сделать это просто и быстро, нужно лишь кликнуть «Откатить», а в предупреждении нажать «Да». Если пропажа связана с неверной работой драйвера звуковой карты, то стоит самому разобраться в том, как настроить нужные параметры.
Почему компьютер на Windows 10 не видит наушники?
Если со стороны железа все нормально, наушники работают и на компьютере все подключено, то нужно проверять настройки звука и драйвера звукового адаптера.
В моем случае, когда я подключил штекер от наушников в разъем на передней панели ПК, то сразу появилось окно с настройками «Диспетчер Realtek HD», где нужно указать, как должно определятся подключенное устройство.
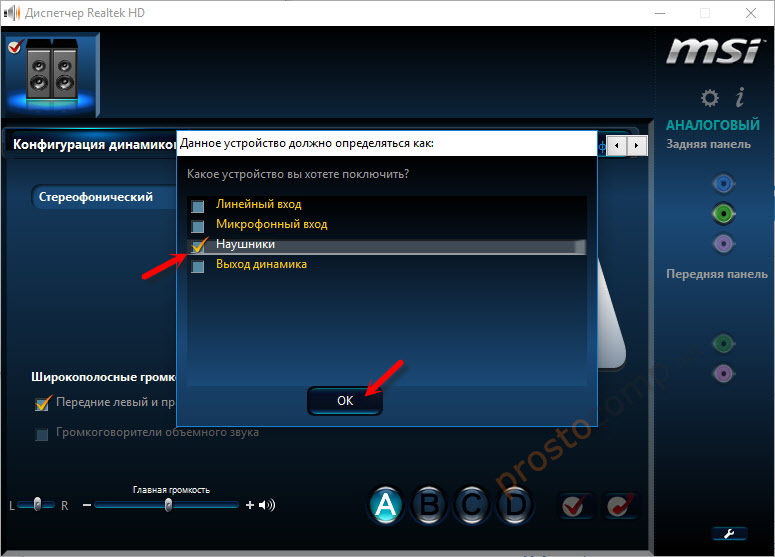
После чего все сразу заработало. Но понятно, что так происходит не у всех.
Я рекомендую начать с проверки устройств воспроизведения. Возможно, в настройках Windows 10 нужно просто сменить динамики на наушники. Нажмите правой кнопкой мыши на значок звука в трее и выберите «Открыть параметры звука».

После чего проверьте, нет ли возможности выбрать наушники как устройство вывода.

Или в устройствах воспроизведения делаем наши наушники устройством для вывода звука по умолчанию.

Если не получилось, то посмотрите, нет ли у вас в трее диспетчера для управления звуком. Обычно это Realtek HD. Там должна быть отдельная иконка. Открыв диспетчер звука, можно настроить выходы на передней и задней панели компьютера.

Сама иконка, внешний вид диспетчера и настройки могут отличаться.
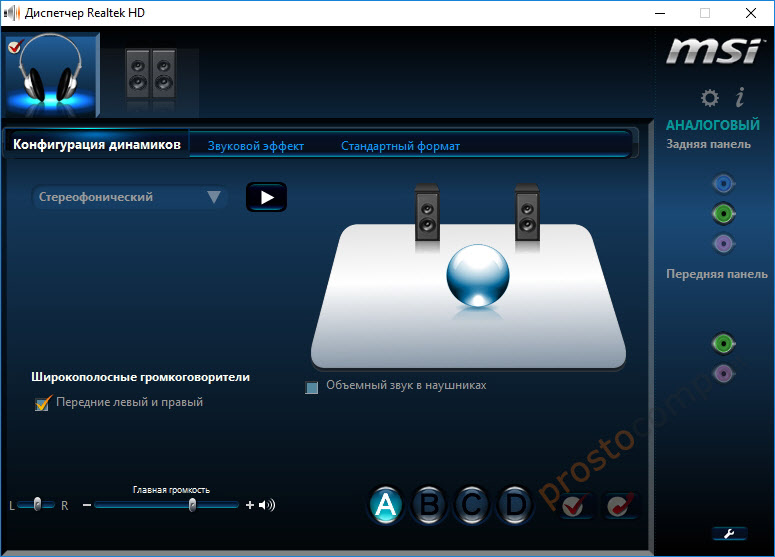
Что касается диспетчера устройств, то там должен быть аудио адаптер. А наушники у меня определились как «Realtek HD audio 2nd output».

Если же наушники не определяются компьютером, не появляются в настройках звука и в диспетчере устройств, то скорее всего нужно установить драйвер и программу для управления звуком (аудио выходами). Как это сделать, я покажу в последнем разделе этой статьи.
Правильное подключение аудиоустройств
Если звук на ноутбуке пропадает при включении наушников, а при работе динамиков он присутствует, или, наоборот, звук на ноуте работает только в наушниках, то возможно проблема в неправильном подключении гаджета. Это можно проверить таким образом:
- Нажать по значку, обозначающему динамик, ПКМ (правой клавишей мыши).
- В открывшемся списке выбрать «Звуки».
- Кликнуть пункт «Воспроизведение».
- В нем отобразятся все подключенные и неподключенные устройства.
- Если не работает динамик на ноутбуке, то следует нажать правой кнопкой на него и выпавшем списке, кликнуть на пункт «Включить».
- То же самое сделать с наушниками, если нет звука.
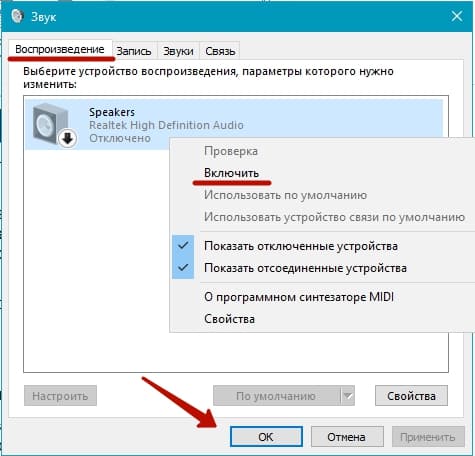
Если некоторые неподключенные гаджеты не отображаются, то нужно кликнуть ПКМ по пустому месту в этом блоке, пройдя вниз выпавшего списка, пользователь сможет найти два пункта:
- «Показать отключенные устройства».
- «Показать отсоединенные устройства».
Надо поставить галочки напротив каждого пункта. Тогда все приборы, подключенные к ноутбуку, отобразятся.
Внутрь наушника попала вода — что делать?

Что делать если внутрь наушника попала вода? Сушить наушники от воды можно разными способами. Например, можно положить их рядом с батареей, если она тёплая. Но нельзя класть наушники на батарею, т.к. для них это будет слишком жарко и вы рискуете повредить их. Либо, если наушники внешне сухие, можно положить их в пакетик с сухим рисом на пару суток. Рис хорошо вытягивает влагу и через несколько суток наушники могут очистится от воды.
В зависимости от материала и технологии изготовления драйвера от воды он может не пострадать, но вот контакты, скорее всего, окисляться даже от короткого контакта с водой. В первое время вы этого не заметите, но через пару месяцев окисленные контакты дадут о себе знать, звук начнет «гулять», может стать «тихим» или неразборчивым. Однажды наушники просто прекратят работать.
Поэтому я вам крайне не рекомендую слушать обычные наушники там, где очень влажно или идёт дождь, это очень рискованно. Починить подобную поломку можно лишь в сервисном центре, т.к. необходимо специальное оборудование, и только при условии, что окисление не задело слишком большую площадь. Иногда воздействие воды становится необратимым и наушники приходится выкидывать.
Отключилась звуковая карта
Иногда может возникать такое явление, что звуковая карта просто берет и отключается. А причины этому все те же, но чаще всего она отключается из-за сбоя в программном обеспечении. Не вдаваясь в подробности, скажем, что решение этой проблемы очень простое – включить звуковую карту в БИОС. Основная сложность состоит в том, чтобы вообще войти в этот самый БИОС. Основная проблема – неодинаковый способ входа на разных марках компьютеров. Как войти в БИОС на разных марках ноутбуков, мы разберем позже. Представим, что мы туда уже попали. Теперь нужно понять, что же делать дальше.
А после того, как мы попали в БИОС, необходимо найти пункт, так или иначе связанный со звуком. Узнать его тоже можно по слову «Audio» в названии. В некоторых случаях в названии будет фигурировать слово «Sound». Примеры таких названий выглядят следующим образом: Realtek Audio, Audio Controller, Onboard Sound, HDAudio. Последний можно видеть на рисунке №10.
№10. Пункт звуковой платы в БИОС
Соответственно, нужно нажать на этот пункт и выбрать вариант «Enabled». В приведенном варианте этот вариант уже выбран, но в случае с поломкой в соединении звуковой карты будет выбран другой вариант. Это действительно все, что нам нужно сделать.
Как попасть в БИОС
На самом деле, то, как попасть в БИОС, написано уже в загрузочном экране. Вот внизу можно найти пример.
№11. Загрузочный экран Windows
Как видим, там написано, что для запуска установки нужно нажать кнопку Delete на клавиатуре. Также возможен вариант с нажатием кнопки F2. В общем, всю информацию по этому поводу можно будет найти в загрузочном экране. Чтобы попасть в БИОС, необходимо нажимать на указанную кнопку до тех пор, пока не произойдет загрузка в БИОС.
Теперь проблема в том, что, опять же, в зависимости от модели ноутбука интерфейс может быть абсолютно разным. Вот так выглядит классический AWARD BIOS. Очень старый, как кажется на первый взгляд, интерфейс.
№12. Интерфейс AWARD BIOS
Так выглядит AMI BIOS, тоже довольно знакомый многим хоть сколько то продвинутым пользователям.
№13. Интерфейс AMI BIOS
Вот самый продвинутый на сегодняшний день интерфейс, который могут видеть пользователи UEFI BIOS. Вообще, здесь создатели решили отойти от канонических форм AMI и AWARD.
№14. Интерфейс UEFI BIOS
Что же нам нужно найти в этом самом страшном для многих юзеров БИОСе? Здесь нам нужен раздел, который отвечает за работу встроенных устройств. Опять же, в зависимости от модели называться он будет по-разному. Примеры названий: Advanced Features, Chipset или Intergrated Peripherials. В любом случае, по смыслу можно понять, что это за раздел. Вот, к примеру, в том же AMI BIOS соответствующий пункт меню находится там, куда показывают стрелки на рисунке №15.
№15. Пункт «Advanced…» в AMI BIOS
Поэтому нам нужно перейти именно туда. А там мы уже и сможем найти те пункты меню, которые показаны на рисунке №10.
Причины глухого звука в наушниках
Первым делом необходимо выяснить причину появления неприятности. Как и во многих других случаях, их может быть несколько, но именно понимание проблемы поможет с ней справиться — так вы можете найти алгоритм, который поможет вернуть нормальную работоспособность устройства.
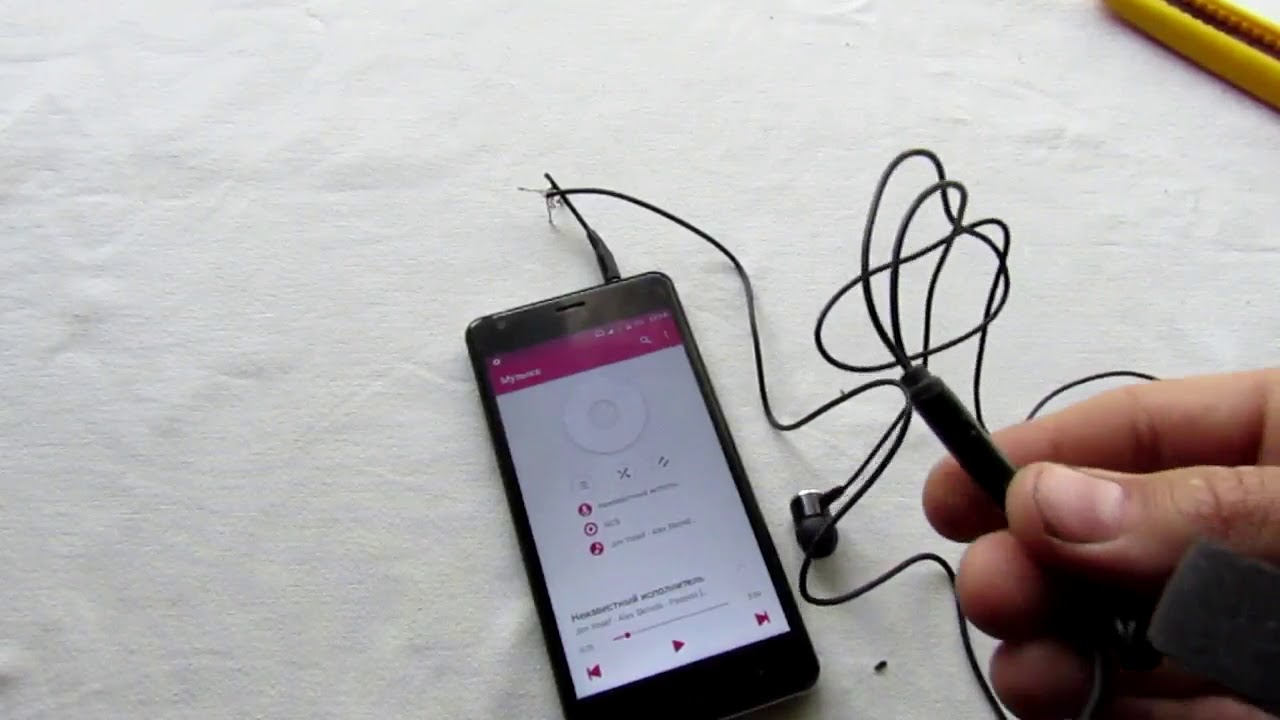
Одной из наиболее распространённых причин является плохой контакт провода внутри джека. Это может произойти из-за слишком активного использования устройством — например, если вы постоянно носите наушники с собой. От частых сгибов и перемещений джек может повреждаться, что и вызывает глухой и не слишком приятный звук во время воспроизведения.
Также часто встречается и обрыв провода — таким образом, теряется необходимый контакт. С этой проблемой приходится сталкиваться даже владельцам довольно-таки дорогих моделей. Это свидетельствует не о недобросовестности производителя, как может показаться на первый взгляд, поэтому не спешите присматриваться к моделям другой в марки, если решите всё же приобрести новые наушники — столкнётесь с тем же. Дело в том, что европейские стандарты разрешают производителям производить пайку деталей только одним видом веществ.
В другом случае обрыв кабеля может произойти из-за слишком сильной нагрузки на него. Вот почему ни в коем случае не следует резко дёргать провода, а также класть на них что-то тяжёлое или переезжать колёсами удобного компьютерного кресла. Очень часто эту неполадку сложно заметить, а в итоге придётся заменять полностью весь кабель, что весьма проблематично сделать самостоятельно.
Другими возможными причинами неполадок могут стать попадание воды внутрь устройства и поломка гнезда для подключения. Как можно заметить, чаще всего глухой звук появляется именно из-за неправильной эксплуатации наушников, поэтому будьте внимательны и аккуратны в дальнейшем.
Почему нет звука в наушниках?
Bluetooth — это беспроводной канал связи, который имеет ограниченную дальность действия. Именно поэтому на передачу сигнала могут повлиять разные причины:
- Вблизи расположены активные электроприборы, например, холодильник, микроволновка, компьютер. Их собственные волны мешают прохождению сигнала, поэтому лучше всего активировать блютуз-девайсы там, где нет посторонней техники.
- Если в квартире есть другие активные блютуз-девайсы, это также может затруднять прослушивание.
- Носите смартфон в кармане брюк или куртки? Такое расстояние также может стать причиной, почему нет звука в одном наушнике.
- Банально, но факт: многие забывают, что беспроводные устройства нужно постоянно подзаряжать. Когда батарея садится, звук может прерываться и пропадать вовсе.
- Несовместимость версий блютуз-модуля также влияет на качество сигнала: у смартфона и у наушников они должны быть идентичными.
- Куча запущенных одновременно приложений может помешать чистому звучанию.
- Перезагрузка решает! Если вы уверены, что причина не кроется ни в одном из пунктов, описанных выше, попробуйте переподключить девайс.

Почему нет звука в наушниках на телефоне?
Прерывание звука во время проигрывания песни может ужасно раздражать, особенно, если вы сталкиваетесь с такой проблемой постоянно. Существует несколько простых способов выявить причину данной проблемы:
- Слабый блютуз-сигнал;
- Препятствия (работающая техника);
- Неполадки смартфона или недостаточная мощность девайса.
Почему нет звука в наушниках Windows?
Самая частая причина прерывания или пропадания звука кроется в драйверах. Их обновление и последующая переустановка помогают справиться с неисправностью:
- Зайдите в диспетчер устройств.
- Найдите пункт «Звуковые, игровые и видеоустройства».
- Убедитесь, что драйвер для нужного устройства установлен (если с ним проблемы, система пометит девайс желтым цветом или подпишет его как «Устройство с поддержкой High Definition Audio»).
- Найдите драйвер в интернете (если система сама не смогла его найти, пробуйте искать вручную по модели вашего ноутбука или материнской карты).
- Установите драйвера и перезагрузите компьютер.
Проблемы могут возникать из-за настроек звука на самом компьютере или отключения аудиокарты в BIOS или службе Windows Audio. Эту проблему легко решить через раздел «Администрирование».

Служба Windows Audio
Если после совершенных действий звук так и не появился, а с драйверами и регуляторами громкости все в порядке, то возможно отключена служба в операционной системе. Windows Audio отвечает за выход звука на аудиоустройства.
Работает она или нет можно проверить так:
- Зажать клавиши на клавиатуре ноутбука Win + R.
- Выпадет диалоговое окно.
- В нем ввести следующие слова: «services.msc».
- Нажать на кнопку «Ок» или Enter на клавиатуре ноутбука.
- Откроется список служб, которые запущены или простаивают в ОС.
- Пользователю нужно найти «Windows Audio».
- Нажать «Запустить», либо «Перезапустить», если она уже была запущена. Это делается для перестраховки.
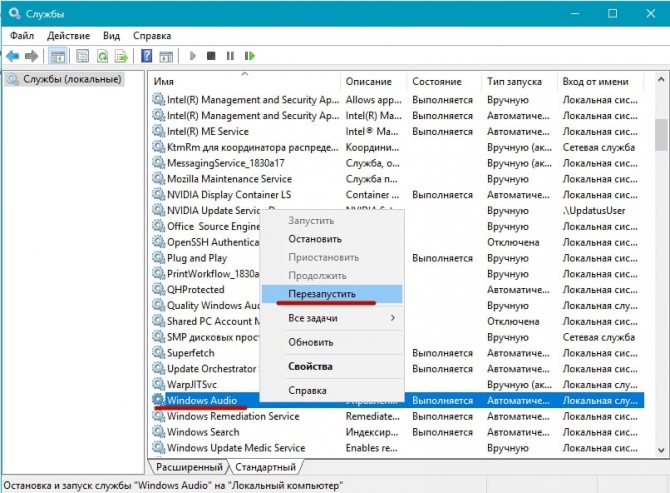
Теперь звук должен появиться в динамиках или наушниках. Если нет звука до сих пор, то проблему можно исправить в BIOS.
Сначала — перезагрузка
Если резко исчез звук в ноутбуке, при запуске какого-либо приложения, нужно попробовать полностью перезагрузить систему.
Совет! При этом рекомендуется только сохранить свои рабочие данные, не закрывая никаких программ.

Если резко перестал работать звук, нужно:
- нажать Пуск-завершение работы;
- выбрать Перезагрузка;
- при запросе принудительного завершения работы приложений подтвердить свой выбор.
Выполняя действия именно таким образом можно предотвратить применение установок, которые инициализировало отключившее звук приложение. О том, что проблема устранена, будет свидетельствовать аудио приветствие при загрузке системы.
В наушниках звук есть!
Пропал звук динамика на Андроиде, а через наушники все работает?
- Пробуем подсоединить гарнитуру («уши»), накрутить громкость на максимум, а затем отсоединить. Желательно проделать данную процедуру 2-3 раза;
- Берем палочку с ватным наконечником (или обычную спичку с намотанной на головку ватой), смачиваем её в медицинском спирте и аккуратно обрабатываем «внутренности» аудио входа. Желательно на время проведения манипуляций выключить гаджет;
- Чтобы устранить всякий мусор из разъема, необходимо сильно подуть в отверстие. Как вариант, поднесите телефон / планшет к пылесосу секунд на тридцать;
- Если ничего не помогает, есть вероятность, что контакты («усики») зажаты в определенном положении. Смарт «думает», что наушники постоянно подключены. Можно самостоятельно разжать, но лучше обратиться к профессионалам;
- Возвращаемся к вопросу о проливании жидкости. Если она попала на кнопки управления «силой» звука, произошло замыкание, и звук может остаться на минимальном (полностью пропал) или максимальном уровне (орёт, как ненормальный). Придется разобрать корпус, почистить контакты спиртом.
Полезный контент:
- Подключаем беспроводные наушники к компьютеру через Bluetooth
- Как проверить веб камеру и микрофона онлайн в Windows 7 8 10
- Ошибка 503 — что значит и как исправить её
- Быстро разряжается батарея на ноутбуке — что делать?