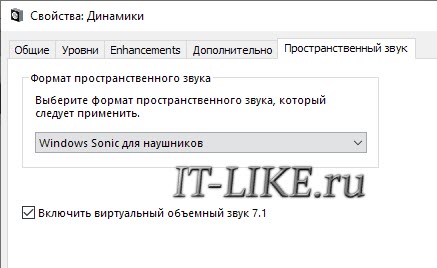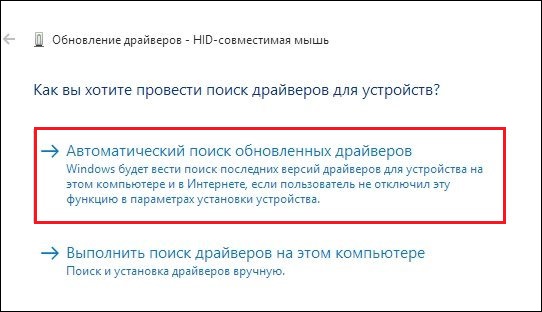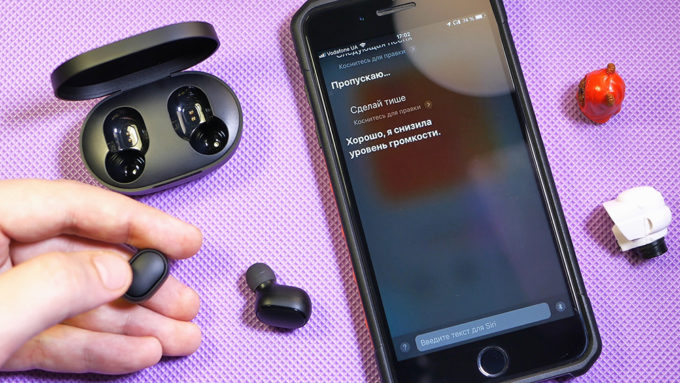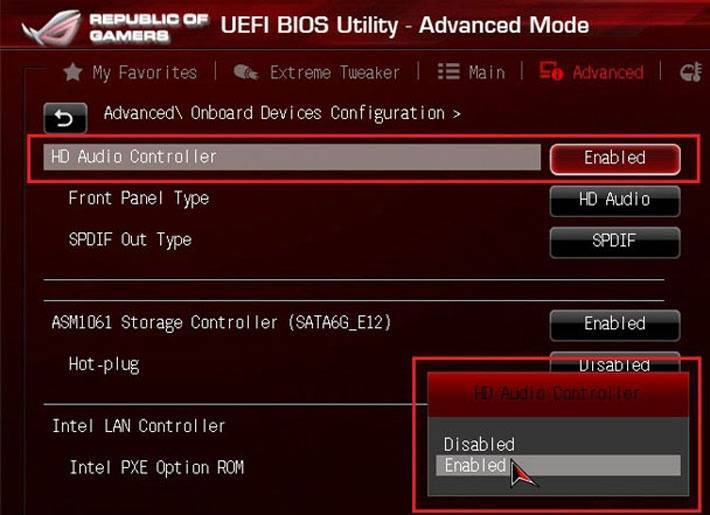Как подключить наушники к ps4
Содержание:
- Подключение блютуз наушников к PS4
- Как подключить Bluetooth-наушники к PS4 через Bluetooth-ресивер?
- Как подключить Bluetooth наушники к PlayStation 4?
- Как подключить беспроводные наушники к айфону
- Специальные стереонаушники от компании Sony для PS4
- По каким характеристикам выбирать микрофон для PS4
- Как синхронизировать наушники Xiaomi AirDots между собой
- Как слушать музыку через PS4
- Подключение Bluetooth-наушников к PS4
- Как устранить проблему рассинхронизации?
- Способ 2: Использование передачи через Bluetooth
- Что можно подключить к PS4? Использование клавиатуры, мыши, наушников
- Подключение проводной гарнитуры
Подключение блютуз наушников к PS4
Рассмотренный выше способ сопряжения по Bluetooth отлично подойдет и к наушникам для PS4, но в дополнение к нему есть еще два варианта подключения.
Вариант 1. Как подключить Bluetooth-гарнитуру к PS4 с помощью проводного аксессуара
Под проводным аксессуаром в данном случае подразумевается аудиокабель со встроенным микрофоном (аудиокабель-адаптер).
- Подключите ваши блютуз-наушники к джойстику PS4 с помощью аудиокабеля-адаптера. Включите наушники.
- В меню PS4 откройте «Настройки» > «Устройства» > «Устройства Bluetooth».
- В списке обнаруженных устройств выберите свою модель наушников.
- Перейдите в раздел «Устройства» > «Аудиоустройства».
- Тапните «Устройство ввода» и выберите пункт «Гарнитура подключенная к контроллеру».
- Тапните «Регулировка громкости» и настройте свой уровень громкости.
- Тапните «Выход на наушники» и выберите пункт «Все звуки».
- Теперь запустите игру и проверьте, работают ли наушники так, как надо.
В этом случае вы будете слышать и игровой звук, и иметь возможность участвовать в чате, так как микрофон тоже подключен к плейстейшен.
Вариант 2. Как подключить Bluetooth-гарнитуру к PS4 с помощью USB-адаптера
В этом варианте используется не аудиокабель, а адаптер USB, который способен передавать аудиосигнал от одного устройства на другое (например, Avantree Leaf DG50).
- Вставьте USB-адаптер в соответствующий порт PS4.
- Включите беспроводные наушники.
- Перейдите в «Настройки» > «Устройства» > «Аудиоустройства».
- Далее откройте меню «Устройство вывода» и выберите «USB-наушники».
- В этом же меню нужно настроить пункты «Выход на наушники» > «Все звуки» и «Устройство ввода» > «Гарнитура подключенная к контроллеру».
- В разделе «Регулировка громкости» проверьте настройку звука.
- Попробуйте запустить игру и протестировать работу наушников.
Этот вариант работает прекрасно, но есть один недостаток – невозможность пользоваться микрофоном, даже если он имеется на ваших беспроводных наушниках. Игровая приставка нужный протокол передачи звука не поддерживает. Это означает, что слышать звуковые эффекты в игре вы будете, а в чатах участвовать не сможете. Чтобы исправить ситуацию, потребуется подключить к джойстику отдельный микрофон. Он вставляется в гнездо, которое имеется у джойстика ПС4.
Очень странно, что при создании таких технически продвинутых игровых консолей компания Sony «забывает» внедрить в них поддержку протокола A2DP или любого профиля Bluetooth, пригодного для аудиостриминга. A2DP как раз и отвечает за передачу стереозвука по Bluetooth на какое-нибудь устройство-приемник.
Со стороны компании Sony был ответ на прекращение поддержки A2DP: использование этого профиля означало бы задержку передачи звука на 100-200 мс. Несмотря на это, было бы разумно найти подходящее техническое решение и внедрить поддержку беспроводных гарнитур на PS, чтобы они работали с полной функциональностью. Тогда можно было бы слышать звуковое сопровождение в играх и общаться с другими игроками через встроенный в гарнитуру микрофон. Но пока приходится использовать описанные выше методы подключения bluetooth-наушников. Они не гарантируют 100% успешного результата и, например, во втором варианте подключение можно назвать условно беспроводным, но попробовать стоит.
Еще интересная статья, как подключить блютуз наушники к телевизору – https://www.orgtech.info/podklyuchenie-besprovodnyh-naushnikov-k-televizoru/.
Watch this video on YouTube
Как подключить Bluetooth-наушники к PS4 через Bluetooth-ресивер?
Разработчики продумали решение проблемы с подключением наушников к приставкам для прослушивания музыки во время игры. Специально для этой цели был изобретён ресивер, способный принимать и передавать сигнал для выведения звука. Чтобы воспользоваться данным методом, вам потребуется приобрести ресивер и соответствующие провода для соединения его с приставкой. Вам необходимо выполнить следующие манипуляции:
- Подключите приобретённую модель ресивера к корпусу телевизора. Чаще всего для этого используется кабель HDMI, но при его отсутствии можно решить проблему с помощью переходников. Заранее уточните информацию по этому поводу и приобретите недостающие элементы.
- Включите питание консоли, выполните загрузку системы, убедитесь в правильности подключения всех проводов к телевизору.
- После выполнения указанных этапов можно приступать к сопряжению техники. Для этого нажмите на кнопку в центральной части ресивера и удерживайте её до появления звукового или светового сигнала (обычно необходимо удерживать в течение 10 секунд). При необходимости отключите устройство и повторите процедуру.
- Если телевизор распознал ресивер и вывел его в список активных устройств, можно подключать гарнитуру. Убедитесь, что наушники заряжены, включите их питание и дождитесь сопряжения устройств. При правильном выполнении всех действий звуковое сопровождение игры должно транслироваться прямо в наушники.
- В большинстве случаев телевизор автоматически распознаёт новый подключённый порт для передачи данных, поэтому звук транслируется на устройство. Если этого не произошло, следует обратиться к соответствующему разделу настроек. Для этого с помощью пульта зайдите в основное меню и выберите раздел подключённых устройств, активируйте соответствующий порт для сопряжения с ресивером для передачи сигнала на него. После этого снова проверьте звук в наушниках, при правильном сопряжении вы услышите музыку или звуковые эффекты из игры.
Данный метод осуществляет передачу сигнала с помощью функции блютуз, принцип основывается на передаче звука в телевизор и трансляции его на ресивер, который, в свою очередь, сопряжён с гарнитурой
Таким способом удаётся подключить любые наушники и наслаждаться качественным звуком во время игрового процесса, что особенно важно для создания эффекта погружения в виртуальный мир

Как подключить Bluetooth наушники к PlayStation 4?
Я почему-то всегда думал, что раз в PlayStation есть встроенный Bluetooth, раздел в настройках, то к ней можно подключить любые Bluetooth наушники или колонку. Изначально вообще планировал AirPods подключить Но как оказалось, PlayStation 4 вообще не поддерживает подключение Блютуз наушников напрямую (через встроенный модуль). Даже фирменные наушники Gold и Platinum подключаются не по Блютуз, а через USB-адаптер. Я пробовал подключить свои наушник JBL, Redmi AirDots, AirPods, колонку SONY. Игровая консоль находит устройства (в разделе «Устройства» — «Устройства Bluetooth»), видит их, но при подключении появляется ошибка «Система PS4 не поддерживает аудиоустройства Bluetooth». 
Можно даже не стараться подключить – не получится. Но решения есть. И их несколько.
1. Специальный USB Bluetooth адаптер для PS4
Есть огромное количество специальных адаптеров (передатчиков), которые подключаются в USB-порт PlayStation 4, или к геймпаду и передают звук по Bluetooth на наушники или колонку.
О минусах таких адаптеров: задержка звука, возможно плохое качество самого звука (как правило на дешевых моделях) и проблемы с работой гарнитуры (микрофона) в играх. Там много нюансов с поддержкой кодеков? как со стороны адаптера, так и со стороны наушников. Чтобы была минимальная задержка звука, желательно чтобы передатчик и наушники поддерживали кодек aptX-LL.
Выглядят эти адаптеры вот так:

Как работают эти адаптеры:
- Адаптер подключается напрямую в USB-порт, или через USB-удлинитель к PS4.
- Консоль определяет его как USB гарнитуру.
- На адаптере и на наушниках одновременно активируется режим подключения. Устройства соединяются.
- PlayStation выводит звук на адаптер (как бы на USB гарнитуру), а адаптер передает звук на наушники по Bluetooth.
Я перечитал много информации, и часто встречал комментарии, что если есть возможность, то лучше купить оригинальные наушники от Sony, чем использовать подобные устройства.
2. Bluetooth трансмиттер + PS4
Еще одно устройство, которое может получить звук от игровой приставки, или от телевизора по кабелю и передать его на наушники, или колонку по Блютуз.
Важно! При таком подключении микрофон на наушниках работать не будет.
О Bluetooth трансмиттерах и о том, как с их помощь подключить любые Блютуз наушники к телевизору, я подробно рассказывал в отдельной статье: Bluetooth трансмиттер для телевизора (наушников). Что это, как работает и как выбрать? Возможно, к вашему телевизору можно подключить Bluetooth наушник напрямую. Это еще лучше. Игровая консоль передает звук на телевизор по HDMI кабелю, а мы от телевизора (напрямую, или через трансмиттер) получаем звук на беспроводные наушники.
Можно так же подключить Bluetooth трансмиттер непосредственно к PlayStation 4. Но только по оптическому кабелю, так как на ней нет обычного выхода 3.5 mm. Это значит, что трансмиттер должен иметь оптический аудиовход (SPDIF IN). У меня есть такой. Сейчас продемонстрирую.
- С помощью оптического кабеля соединяем трансмиттер с PS4. На консоли есть выход DIGITAL OUT (OPTICAL). Думаю, что перед соединением консоль лучше выключить. Питание к трансмиттеру можно подключить из USB-порта на консоли.
- Дальше просто включаем трансмиттер и подключаем к нему наушники. Трансмиттер должен быть переключен в режим TR (передатчик) и SPDIF (работа через оптический кабель). Для подключения наушников на Bluetooth трансмиттере и наушниках активируем режим подключения (нужно несколько секунд подержать кнопку питания, или специальную кнопку) и ждем, пока они соединятся.
- Через несколько секунд звук с консоли появился в наушниках. В настройках ничего переключать не нужно. Звук дублируется на наушники (через выход DIGITAL OUT (OPTICAL) и трансмиттер) и на телевизор. Я не смог в настройках PS4 отключить звук на телевизоре (HDMI). Даже если в настройках, в разделе «Звук и экран» – «Настройки вывода аудио» – «Основной разъем вывода» выбрать «DIGITAL OUT (OPTICAL)».Поэтому просто скручиваем, или отключаем звук на телевизоре и играем. Если знаете, как в настройках консоли при таком подключении отключить звук по HDMI – напишите в комментариях.
Конечно же при таком подключении есть задержка звука. И насколько я смог оценить, задержка приличная.
Как подключить беспроводные наушники к айфону
Компания Apple позаботилась о том, чтобы пользователь мог устанавливать двойное подключение и создавать пары наушников. Это пригодится, если человек захочет посмотреть фильм или послушать музыку со своими друзьями.

Одним из самых популярных беспроводных гаджетов выступает гарнитура AirPods
Создание пары
Что создать пару, необходимо придерживаться таких правил:
- На телефоне или iPad открыть меню настроек и выбрать пункт Bluetooth, активируя его. Раздел не следует закрывать, пока не выполнены все шаги.
- Аксессуар перевести в режим обнаружения и подождать, пока на экране появится соответствующий значок.
- Для создания пары необходимо нажать на имя наушников. Далее может потребоваться ключ доступа или пин-код. В этом случае необходимо изучить документацию к устройству, где производитель указывает данные.
После создания пары гаджет может сразу использоваться с телефоном.
Список устройств, которые поддерживают эту функцию:
- смартфоны Apple, начиная с iPhone 8 и новее;
- iPad Pro на 10,5, 11 и 12,9 дюймов;
- iPad Air 3-го и 5-го поколения;
- iPad mini 5-го поколения;
- iPod touch 7-го поколения.
Чтобы успешно подключать несколько пар наушников, на гаджете должна быть iOS 13, iPadOS 13 и более новые версии ОС.

iPad mini 5 без проблем подключается к беспроводным наушникам
Управление двумя парами удобнее всего осуществлять через меню «Пункт управления». Здесь можно менять направление звука одновременно на обе пары, или на каждую отдельно, а также устанавливать раздельную громкость.
Важно! С помощью приложения «Элементы питания» проводится контроль заряда устройства
Что делать, если не получается создать пару
Если не удается выполнить подключение, следует проверить такие параметры:
- Устройство блютуз включено и находится в режиме видимости.
- Оба аксессуара находятся рядом друг с другом.
- Гарнитура должна быть полностью заряжена.
- Если дополнительно используется программа, то в ее настройках необходимо подтвердить подключение к Bluetooth.
Если снова не удается создать пару, но ранее устройство было подключено к айфону, необходимо разорвать связь, затем перевести гарнитуру в режим обнаружения и попробовать сделать все сначала.
Возможная причина сбоев кроется в совместимости. Это касается неоригинальных наушников. В этом случае необходимо обратиться к производителю и уточнить, поддерживает ли устройство работу с iOS или iPadOS.
Разрыв пары
При необходимости разорвать соединение можно через привычное меню настроек, где находится пункт Bluetooth. Здесь выбирается аксессуар путем нажатия на значок. Далее следует выбрать «Забыть устройство». В этом случае гарнитура удалится из списка доступных подключений. Чтобы снова подключиться, необходимо повторить вышеуказанные действия.
Специальные стереонаушники от компании Sony для PS4
Для максимального комфорта пользователей компания Sony предлагает специальные наушники, которые были разработаны для игроков, желающие получить максимальное наслаждение от процесса игры. Gold Wireless Headset – это гарнитура, которая поддерживает звук 7.1, а микрофон оснащен новой функцией подавления шумов. Наушники удобно использовать, ведь для подключения необходимо только вставить USB-адаптер в соответствующий порт на консоли. Наушники можно подключить как на PS4, PS3, так и к персональному компьютеру под управлением операционной системы Windows, Mac. В общем их можно подключить к любому устройству, которые имеют стандартный 3.5 миллиметровый порт.

Специальная модель наушников может быть сложено в более компактное устройство, а аккумулятор, который есть в комплекте, поддерживает автономную работу устройства до 8 часов беспрерывной работы. Наушники оснащены хитрой функцией, которая поддерживается только Sony Playstation 4 и 3 версиями. Они доступны посредством бесплатного приложения Headset Companion App, которое реализует аудиорежим с более красочным и насыщенным звуком. Это приложение позволяет активировать специальные режимы звука для игры, видео и музыки, а также персонально редактировать настройки эквалайзера.
Особенности наушников от Sony
- Вы можете наслаждаться качественным звуком дома, а также в дороге использовать Gold Wireless Headset на мобильной Playstation Vita.
- Наушники специально создавались для геймеров. Поэтому подключив наушники к своей Sony Playstation 4, вы можете наслаждаться великолепным объемным звуковым взрывом и другими спецэффектами игры.
- Если вы любите часто просматривать фильмы, слушать музыку, играть в игры только на своей консоли, воспользуйтесь специальными режимами вывода звука, который позволит ярче воспринимать услышанное через динамики наушников. Наушники от компании Sony для PS4 максимально интегрированы с консолью и не требуют совершения основных настроек вручную. При подключении наушников к PS4 система сама распознает устройство, и вы сразу сможете использовать их.
По каким характеристикам выбирать микрофон для PS4
Для безошибочной покупки комплекта гарнитуры важно оценивать ряд характеристик. Среди них:
- Тип и принцип работы устройства.
- Разновидность микрофона.
- Интерфейс подключения.
- Качество звука.
- Набор функций.
Разновидности наушников
Все девайсы для игровых приставок различаются внешним видом и внутренним устройством. В продаже встречаются такие типы:
- Вкладыши. Устанавливаются в слуховой канал без особых насадок.
- Капельки. Напоминают предыдущий тип, но имеют съемные амбушюры из силикона.
- Накладные модели. Плотно прилегают к ушной раковине, обеспечивая частичное или полное закрытие.
- Полноразмерные. Являются крупными устройствами с массивными амбушюрами, которые полностью закрывают раковину уха и обеспечивают качественное звучание.
Тип микрофона на гарнитуре
Аксессуары со встроенным микрофоном востребованы для игровой индустрии. Их выбирают участники командных игр, которым важна быстрая коммуникация с другими пользователями. Существует несколько основных видов микрофонов:
- Интегрированные в корпусы и регулируемые специальными кнопками. Вариант удобен в использовании из-за эргономичности.
- Размещенные на периферии с помощью пластмассовой ручки. Подобное соединение может привести к появлению сторонних шумов и колебаний звуковой волны.
- Подвесные проводные модели. Требуют частого поднесения к губам для произношения фраз.
Микрофон, размещенный на периферии с помощью пластмассовой ручки.
Вид соединения
Игровая приставка обладает стандартным разъемом AUX и специальным интерфейсом для сопряжения с Bluetooth-аксессуарами. Для взаимодействия с беспроводными наушниками применяется стандарт 2.1. Он отвечает за поддержание высокого уровня обратной совместимости.
Если гарнитура будет использоваться не только для игр, но и для прослушивания музыки или разговоров по Skype, лучше выбрать устройство с широкой совместимостью.
Качество звука
Это фактор является решающим для получения максимального удовольствия от процесса. При оценке качества учитывают диапазон частот, которые воспроизводят наушники, и несколько других параметров. Чтобы звучание было объемным и прозрачным, стоит покупать аксессуары с большим импендансом (сопротивлением).
Поклонники качественного звучания могут купить устройства с несколькими звукоизлучателями.
Функциональность наушников
Игровая гарнитура должна быть удобной в управлении. Поэтому устройства, которые обладают отдельным пультом для регулировки настроек, считаются наиболее востребованными. В эту группу входят аксессуары с функциями изменения громкости, переключения режимов работы или активации настроек эквалайзера.
Модели, где кнопки находятся на ушном блоке, неудобны. Пользователь не видит элементы управления, поэтому не всегда может выбрать нужный пункт.
Как синхронизировать наушники Xiaomi AirDots между собой

Пошаговая инструкция позволит вам легко синхронизировать наушники Airdots между собой:
- Положите девайс в зарядный кейс, убедитесь, что каждое ухо находится в своем гнезде. Кейс должен быть заряжен.
- Нажмите «Забыть устройство» в меню смартфона или другого сопряженного с наушниками устройства Xiaomi.
- Достаньте наушники из кейса и выключите их (нажмите и удерживайте в течение 5 секунд кнопки выключения).
- Сбросьте первоначальное соединение одного уха с другим: снова нажмите и удерживайте кнопки управления в течение 20 секунд (операция производится на каждом ухе отдельно либо одновременно).
- Включите наушники, удерживая кнопку 5 секунд.
Как слушать музыку через PS4
Компанией-производителем консоли было выпущено, спустя некоторое время после выхода на рынок продаж PS4, дополнительное программное обеспечение Media Player, которое позволяет воспроизводить аудио и видеофайлы. Приложение было установлено автоматически на девайсы без непосредственного участия потребителя после перезагрузки устройства. Если утилита по каким-либо причинам не установилась, пользователь может самостоятельно инсталлировать её бесплатно с официального сайта производителя.
Сегодня существует возможность прослушивания музыки на ПС4 в форматах MP3 и AAC. Консоль после установки утилиты Media Player позволяет прослушивать музыкальные произведения указанных форматов, полученные с любых доступных для устройства источников и сохранённые в специальную папку «Избранное».
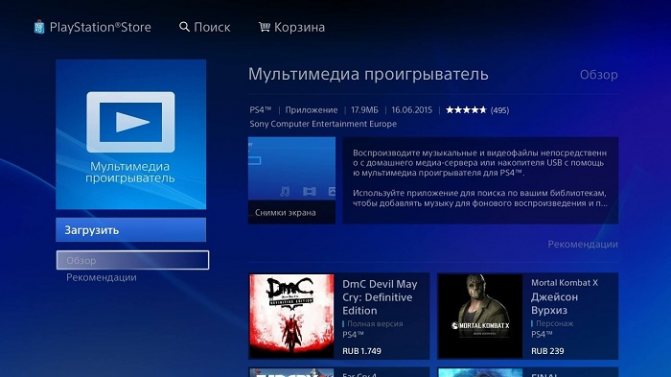
Получить и сохранить музыкальные файлы можно как посредством домашней сети через протокол DLNA с любых поддерживающих этот тип связи устройств, так и через установленный на приставке мощный интернет-браузер. Пользоваться браузером можно аналогично как на другой компьютерной технике. Полученные музыкальные композиции, для того чтобы можно было их прослушивать в любое время, необходимо добавить в папку Music через библиотеку.
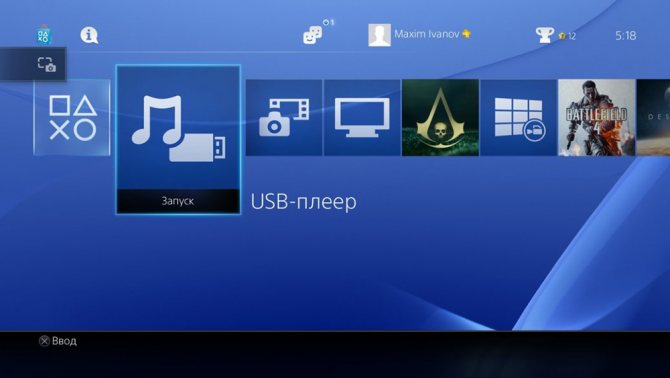
Отдельное внимание стоит уделить воспроизведению музыкальных композиций с внешних накопителей информации. PlayStation 4 не позволяет воспроизведения аудиофайлов с CD-дисков
Чтобы прослушать композиции с внешнего запоминающего устройства, необходимо использовать USB-накопители, посредством которых можно как слушать любимые композиции, так и воспроизводить музыкальные файлы в фоновом режиме во время игры.
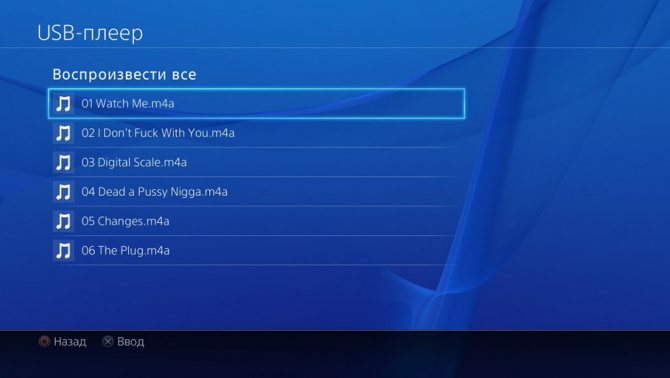
Для того чтобы аудиофайлы открывались на игровой приставке с флешки, предварительно накопитель необходимо отформатировать через систему FAT32 или exFAT. После этого можно сбрасывать файлы на флешку, используя доступные для системы PS4 форматы. Чтобы игровая приставка смогла распознать аудиофайлы, сохранить их надо в отдельную папку Music. Остаётся только подключить флешку к приставке через USB-разъём и через появившееся на экране окно включить желаемые композиции.
ВАЖНО. Возможности переносить аудиофайлы с флеш-накопителей на жёсткий диск проигрывателя пока не существует
Так как возможности программного обеспечения улучшаются, возможно в ближайшем будущем и этот недостаток также будет устранён.
Подключение Bluetooth-наушников к PS4
Для начала рассмотрим, как подключить беспроводные наушнике к PS4 — приставке, которая отличается лучшим функционалом и более высоким качество графики. Алгоритм действий такой:
- Включите питание девайса и войдите в Меню.
- Перейдите в раздел Параметры, а после этого Параметры дополнительных устройств.
- Войдите в управление блютуз.
- Дождитесь подключения оборудования к системе.
- Введите код, который запросит оборудование (как правило, это 0000).
- Ждите, пока процесс коммутации закончится.
- Вернитесь в раздел Параметры дополнительных устройств.
- Жмите Настройки аудиоустройств.
- Поменяйте функции ввода-вывода.
Из перечня, который появится возле пунктов, найдите блютуз наушники и укажите системе, что их нужно подключить к PS4 по умолчанию.
В процессе регистрации помните, что код доступа может не потребоваться. В таком случае следуйте указанием в меню.
Перед тем как подключить Bluetooth наушники к PS4, вспомните, сколько устройств уже коммутировано с приставкой. Если регистрация не возможна из-за достижения лимита, выберите ненужные устройства и отмените привязку. Для этого жмите Опции, а после этого кликните на Забыть устройства. Дополнительные сведения по применению модуля Bluetooth можно найти в инструкции по эксплуатации.
Как устранить проблему рассинхронизации?
Помимо описанного выше способа есть несколько других операций, которые помогут синхронизировать наушники:
- Отмена сопряжения. Одной из частых ошибок является попытка подключения девайса без предварительной синхронизации. Для решения проблемы нужно, чтобы гаджет «забыл» сопряжение. Зайдите в диспетчер устройств Bluetooth, найдите в списке сопряженных наушники и отмените соединение с помощью кнопки «Забыть устройство».
- Сброс настроек вручную. На кейсе нет специальных кнопок? Вам нужно будет вынуть оттуда оба наушника и нажать кнопку включения. Нажатие должно продолжаться около минуты. Светодиодный сигнал сначала загорится, затем начнет мигать и погаснет.
- Сброс настроек вручную в кейсе. Если предыдущий способ не сработал, повторите эти действия, только наушники из кейса не вынимайте.
- Сброс настроек с помощью кейса. Если на зарядном устройстве есть специальная кнопка, тогда гаджет нужно поместить внутрь кейса. По аналогии с предыдущим способом затем нужно жать на кнопку включения не менее 60 секунд.
Способ 2: Использование передачи через Bluetooth
Для этого вам понадобится:
- Любые беспроводные наушники Bluetooth или AirPods
- Любой передатчик Bluetooth с поддержкой Aux
Есть небольшие устройства, называемые ключами, которые подключаются к порту (например, к вашему ноутбуку), чтобы дать ему дополнительные функциональные возможности или разрешить сквозной доступ к устройству, или и то, и другое. Обычный стоит около 1900 руб. и работает со всеми устройствами, оснащенными разъемом 3,5 мм.
Не только нужно подключить AirPods к PS4, но и использовать его для просмотра телевизора, не мешая другим, или подключить Dongle к стереосистеме или проигрывателю виниловых дисков, чтобы вы могли слушать музыку в беспроводных наушниках или AirPods. Звучит здорово? Вот что вам нужно сделать.

Когда ваш телевизионный вход настроен на вход для PS4, подключите Dongle к телевизору с помощью кабеля Aux 3,5 мм.
Сопряжение устройств
Переведите ключ в режим сопряжения, нажав и удерживая кнопку на ключе. Затем переведите AirPods в режим сопряжения, нажав и удерживая кнопку на корпусе. Белый свет должен мигать.
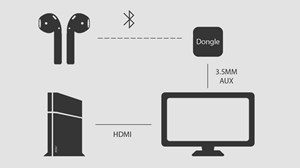
Наушники и ключ должны соединиться, и вы готовы к работе. Этот метод проще, но требует устройства передатчика, которое вам, возможно, придется приобрести.
Что можно подключить к PS4? Использование клавиатуры, мыши, наушников
Поле покупки PS4 люди испытывают примерно одинаковые эмоции. Сначала волнительный момент распаковки, потом восторг от запуска игры.
Спустя некоторое время возникает привыкание, и как следствие — безразличность и скука. Игры уже не приносят былого удовольствия и хочется чего-то нового.
В этой статье мы расскажем, как разнообразить досуг, играя на любимой приставке.
Можно ли подключить клавиатуру и мышь к PS4
«ПК или консоль?» – главный вопрос последних нескольких лет.
https://youtube.com/watch?v=iqbgZGbnQH8
Многие уверены, что на джойстике неудобно играть в шутеры. Отчасти так и есть, но через какое-то время можно привыкнуть ко всему, даже к «стрелялкам» на PS4.
Клавиатура и мышь для PS4
Менеджеры компании Sony следят за ситуацией, часто обращая внимание на подобные споры. Несколько китайских производителей получили официальное разрешение и решили обрадовать владельцев PS4, а также заинтересовать ПК-геймеров
Они разработали специальную клавиатуру, которую можно подключить к PS4. Она продается в комплекте с мышью, адаптированной специально для игры на консоли.
Клавиатура не похожа на компьютерную. По размеру она чуть больше Num-pad’а. Конструкторы оставили только необходимые элементы управления, которые понадобятся в игре.
В наших мастерских производится ремонт PlayStation 4. Вы можете смело довериться многолетнему опыту наших специалистов. Звоните и записывайтесь!
Можно ли подключить наушники к PS4
Есть несколько способов, как подключить наушники к приставке:
- Вставить в разъем на джойстике;
- Подключить к приставке;
- Вставить в телевизор.
Джойстик DualShock 4 имеет стандартный комбинированный 3,5-миллиметровый разъем для наушников. Это значит, что, если на наушниках есть гарнитура, она будет работать.
Если не работают наушники на PS4 или слышен только звук чата, зайдите в настройки аудиоустройств, найдите пункт «Выход на наушники» и выберите «все звуки».
За вывод изображения и звука на PS4 отвечает HDMI, так что подключить обычные наушники напрямую к приставке не получится. Вопрос решается покупкой наушников с USB-шнуром.
Если на телевизоре или мониторе, к которому подключена PS4, есть подходящие разъемы, подключитесь к ним.
Вы можете играть и слушать музыку на PS4 одновременно. Для этого:
- Вставьте флешку с музыкой в USB-разъем;
- Зайдите в медиапроигрыватель и включите понравившуюся песню;
- Просто сверните приложение и запустите игру.
Дополнительные аксессуары
Люди, которые привыкли к Xbox, спрашивают, есть ли кинект для PS4. Есть, только называется он по-другому – PlayStation Camera. Оба аксессуара имеют общее предназначение, но функционал PS Camera немного уступает.
Камера PS4 распознает движения контроллеров PS Move и отслеживает положение джойстиков DualShock 4. Кинект считывает движения тела игрока и присваивает их персонажу на экране.
PS Camera может использоваться вне игр. С ее помощью можно общаться по видеосвязи, делать фото и записывать звук.
Есть модели попроще, например, дополнение к джойстику Compact Racing Wheel от A4 Tech. Управление машиной осуществляется благодаря акселерометру в геймпаде. Конечно, ни о каких педалях и коробках передач речь не идет. Игра становится похожей на гоночный симулятор для смартфонов, за счет похожего управления.
Цена на полноценный руль, к примеру, T500 RS от Thrustmaster, будет чуть ниже стоимости самой приставки, поэтому, если вы играете редко, инвестиция вряд ли себя оправдает.
Если вам все еще не хватает реальных ощущений, подключите шлем виртуальной реальности PlayStation VR. Стоит такое удовольствие немало, особенно учитывая, что для некоторых игр может понадобится контроллер PS Move и камера. Несмотря на это, те незабываемые эмоции, которые вы получите от VR, не сравнятся ни с чем.
Подключение проводной гарнитуры
У каждого вида аппаратуры есть свой микрофон. Он установлен либо на одной стороне крышки гаджета (если это накладные наушники), либо на проводе (если это вакуумные или вставные).
Гарнитура с микрофоном
Так как же подключить наушники на проводе с микрофоном, чтобы услышать звучание игры?
Первый способ – посредством джойстика:
- Для начала возьмите его, осмотрите. Возле разъема для зарядки игрового гаджета есть «гнездо» для подсоединения гарнитуры. Размер разъема – 3,5 миллиметра. Если ваш аппарат обладает встроенным устройством для переговоров, они будут работать вместе после подсоединения. А если его нет, то музыка будет, но вы не сможете переговариваться с другими игроками.
- Включите «плойку». В перечне меню найдите графу «Настройки». Среди всех вариантов выбираете «Устройство», затем «Аудиоустройство». После этого кликаете графу «Выход на гарнитур». Там вы найдете графу «Все звуки». Её нужно выбрать.
После этого музыку можно услышать через подсоединенную аппаратуру.
Беспроводной джойстик
Данный вариант подключения гарнитура подойдет для «родных» стереонаушников, которые были разработаны компанией Sony. Они поддерживают объемную сопровождающую игрока музыку и голоса. А микрофон не воспринимает посторонние шумы, звучания. Подключить наушники от создателей ps4 можно к любому гаджету, который обладает стандартным размером гнезда – 3.5 мм.
После того, как наушники подключили, приступаем к микрофону, а подсоединить его к ps4 очень просто. Можно использовать специальный адаптер, который подсоединяют посредством разъема. Есть разные гаджеты с двумя-тремя разъемами. Это позволяет подсоединить аппаратуру с устройством для разговоров одновременно.
Подключение Bluethooth-гарнитуры через ресивер
Для начала вам нужен Bluetooth передатчик. Он получает звуковую информацию от приставки по проводу, а затем передает их на Bluetooth-наушники.
Bluetooth ресивер
Так как приставку подсоединяют с помощью HDMI-кабеля, используя разъем телевизора, то блок тоже нужно подсоединить. «Плойка» получает аудиосигнал от гаджета, а передатчик направляет сигнал гарнитура. Версия блока «USB-4,1».
Как настроить Блютуз-гарнитуру по ресиверу:
- Подсоедините консоль, используя разъем телевизора.
- Произведите соединение ресивера и приставки (держите несколько минут кнопку «Включение» консоли).
- После сопряжения отключите блок и «плойку».
- Включите блок, долго удерживая «Power».
- Повторите прошлое действие. Индикатор питания начнет мигать, когда передатчик перейдет в режим сопряжения.
- Подсоедините Bluethooth-гарнитуру. Если подключение прошло успешно, вы услышите звучание через амбушюры.
Некоторые модели телевизоров определяют гарнитуру автоматически. Поэтому не нужно будет активировать выход аудио самостоятельно. Если данная функция отсутствует, откройте настройки телевизора. В меню выберите порт, к которому подсоединен блок, активируйте его.
После активации порта, из амбушюров будет раздаваться сопровождение (музыка) приложения.
Беспроводные наушники через USB-адаптер
Беспроводные наушники подсоединяют к «плойке» посредством адаптера, который подключается, как обычный USB-кабель.
USB-адаптер
Рассмотрим инструкцию:
- Подсоедините адаптер ко входу консоли.
- Активируйте режим соединения устройств адаптера.
- Зайдите в меню приставки, выберете графу «Настройки». В этом списке выбираете «Устройства», а затем «Аудиоустройства».
-
В последней графе выбираете «Устройство вывода звука с помощью USB-наушников». Там же ищете и кликаете графу «Выход на устройство – Все звуки» и «Подключенная гарнитура к Dualshock».
- После этих шагов из амбушюров можно услышать звучание игры.
Подсоединяя гарнитуру посредством USB-адаптера, вы не сможете пользоваться устройством для передачи голосовых сообщений. Если нужно разговаривать во время игры с друзьями, подсоедините устройство отдельно, используя джойстик.
Современные видеоигры наполнены разными звуками. Главный герой игры может давать подсказки игроку, а без гарнитуры их можно просто не услышать. Музыка приложения на «плойке» создает нужную атмосферу, полностью погружает игрока в процесс. Поэтому гарнитура нужна для того, чтобы играть, не отвлекаясь на посторонние шумы.