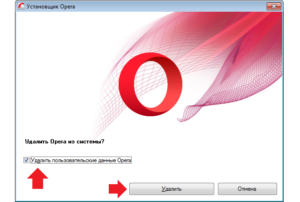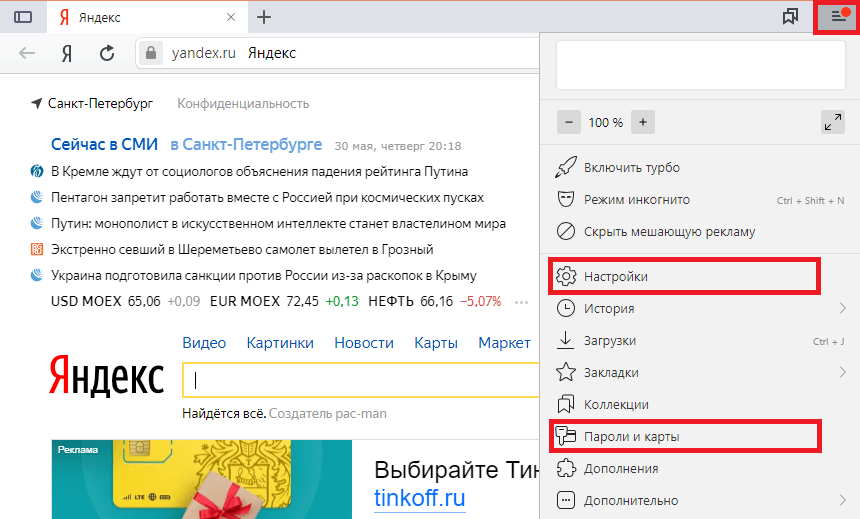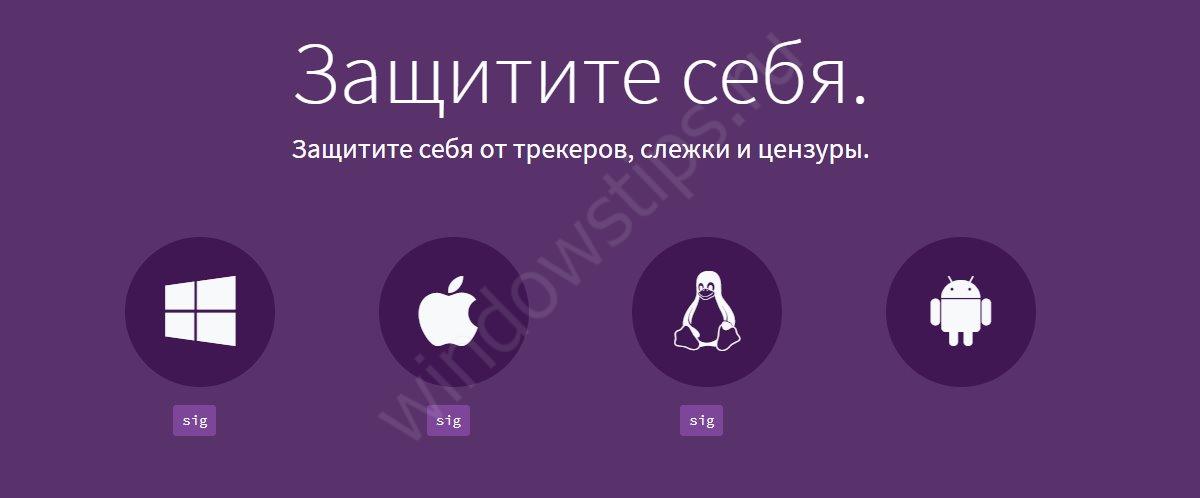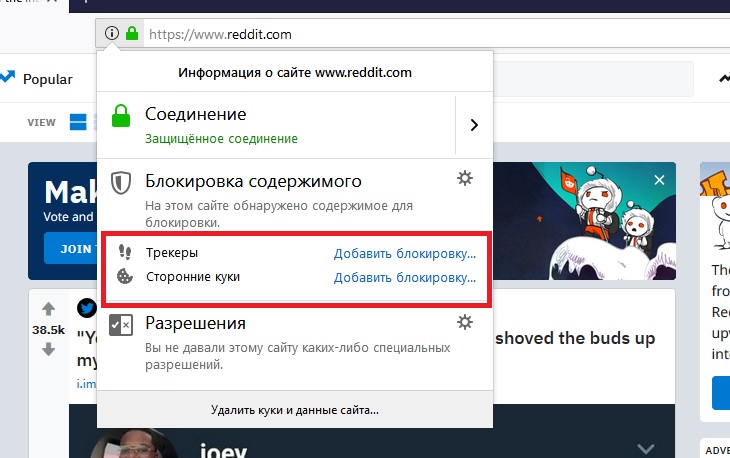Как почистить куки в яндекс браузере
Содержание:
- Запретить сохранение куков
- Как в браузере сохраняются пароли и зачем это нужно
- Как отключить и включить куки
- Могут ли cookie влиять на работу браузера
- Как почистить историю браузера Яндекс
- Чистим куки в Яндекс браузере
- Инструкция
- Как включить файлы cookie в Яндекс браузере
- Если вкратце
- Как почистить cookies в Яндекс.Браузере — 2 способа
- Как почистить куки и кэш на компьютере
- Удаление Кэша и куков Яндекс браузера
- Как удалить куки в Яндекс Браузере
- Отключение cookie в «Яндекс.Браузере»
Запретить сохранение куков
Чтобы больше не сталкиваться с проблемой очистки cookie в будущем, потребуется установить особые параметры в браузере Яндекс.
Шаг 1. Снова выбираем «Настройки» и ищем внизу страницы «Дополнительные настройки».
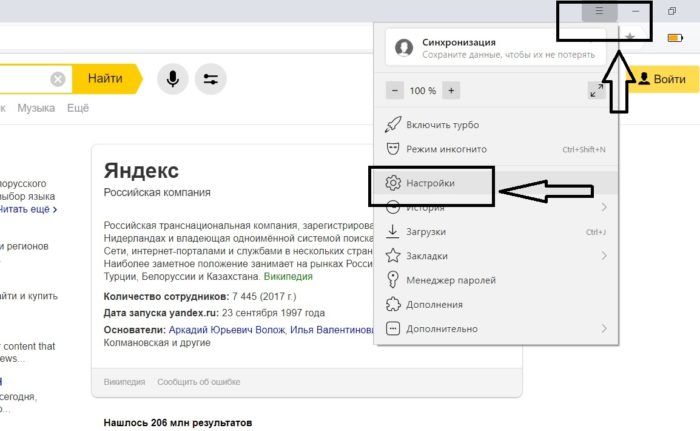 Переходим в меню обозревателя (три горизонтальных полосы), выбираем вкладку «Настройки»
Переходим в меню обозревателя (три горизонтальных полосы), выбираем вкладку «Настройки»
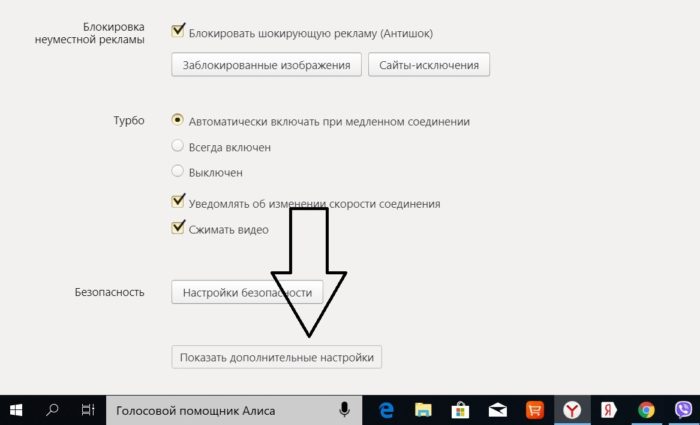 В самом низу нажимаем по блоку «Показать дополнительные настройки»
В самом низу нажимаем по блоку «Показать дополнительные настройки»
Шаг 2. В разделе «Личные данные» жмем на «Настройки содержимого».
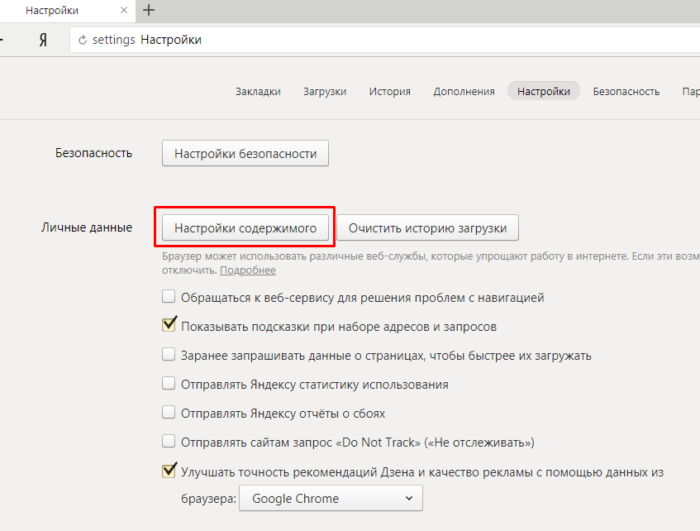 В разделе «Личные данные» жмем на «Настройки содержимого»
В разделе «Личные данные» жмем на «Настройки содержимого»
Шаг 3. В этом пункте отмечаем «Не разрешать сайтам сохранять данные».
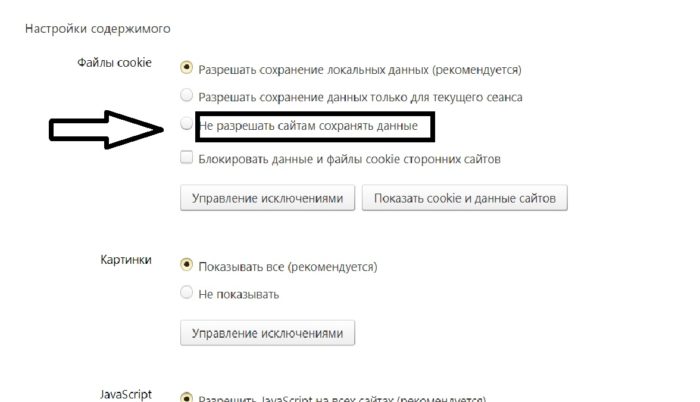 Отмечаем пункт «Не разрешать сайтам сохранять данные»
Отмечаем пункт «Не разрешать сайтам сохранять данные»
Шаг 4. После выполнения всех манипуляций обязательно жмем кнопку «Готово».
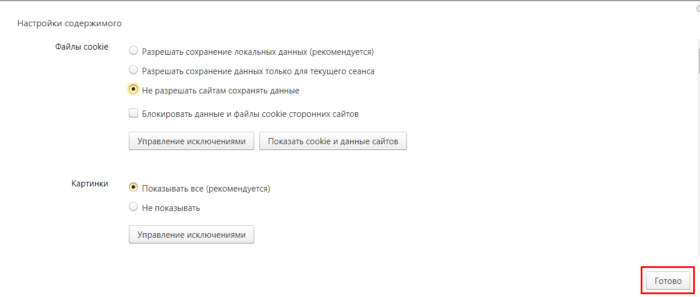 Нажимаем «Готово»
Нажимаем «Готово»
Как в браузере сохраняются пароли и зачем это нужно
Пароли в браузере хранятся в «полузашифрованном» виде. Это значит, что, при желании, покопавшись в установках обозревателя, можно посмотреть пароль того или иного сайта. Эта функция нужна для того, чтобы пользователь мог вспомнить пароль и залогиниться с другого устройства или через другой браузер.
Изначально обозреватель не сохраняет пароль, а лишь предлагает пользователю сделать это. Если пользователь не соглашается, то сразу же по завершении сеанса после закрытия браузера пароли будут удалены.
Большинство браузеров имеют настройку, позволяющую автоматически сохранять введённые пароли. Если её отключить (убрать соответствующую галочку в настройках), то коды доступа к аккаунтам не будут сохраняться во временных файлах программы.
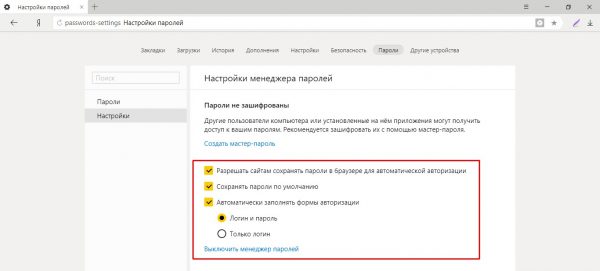
В настройках обозревателя есть пункт автоматического запоминания паролей
Кроме этого, некоторые сайты хранят пароли в файлах cookie. Пользователь может включить эту настройку, если поставит галочку в соответствующем поле.
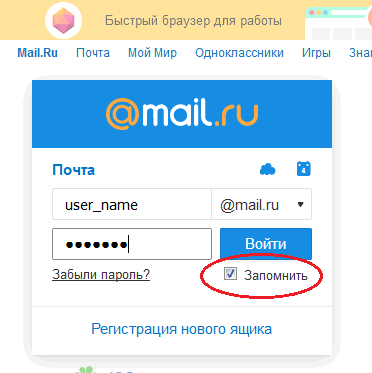
Некторые сайты предлагают сохранять пароли внутри файлов cookie
Как отключить и включить куки
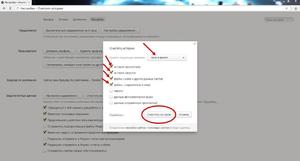 Для отключения куки вам нужно поставить метку в вышеуказанном разделе настроек на «Не разрешать сайтам сохранять данные» и поставить галочку на «Блокировать данные и файлы cookies». При такой настройке файлы не будут сохраняться.
Для отключения куки вам нужно поставить метку в вышеуказанном разделе настроек на «Не разрешать сайтам сохранять данные» и поставить галочку на «Блокировать данные и файлы cookies». При такой настройке файлы не будут сохраняться.
Вы можете регулировать данные с помощью опции «Управление исключениями», клавиша которой находится ниже строки «Блокировать данные и файлы cookies». Чтобы добавить исключение, нужно нажать на соответствующую клавишу, во всплывшем окне добавить URL-адрес сайта и выбрать нужное условие из предложенных вариантов («Разрешить», «На один сеанс», «Блокировать»).
Чтобы включить cookies в браузере, нужно поставить метку на «Разрешить сохранение локальных данных» и убрать отметку с «Блокировать данные и файлы cookies». Можно ещё поставить небольшое ограничение на их сохранение, поставив отметку на «Разрешить сохранять данные только для текущего сайта» или обратиться в «Настройки исключения», где можно будет заблокировать или дать одноразовое разрешение на сохранение необходимых файлов.
При помощи cookie, сайты, чьи данные записаны в этих файлах, будут грузиться быстрее, но при этом общее быстродействие самого браузера может упасть. Особенно это актуально в том случае, когда «железо» компьютера очень слабое, а объём данных в «куках» очень большой.
Исходя из этого, рекомендуется раз в определённый промежуток времени очищать файлы-куки, либо же вообще отключить их браузере. Но если вы выберите последний вариант, то небольшой процент сайтов, для чей работы нужны эти файлы, может начать функционировать некорректно.
На данном этапе вам пригодится эта инструкция:
- Откройте «Настройки» Яндекс Браузера. Чтобы сделать это, нажмите на элемент в виде трёх полос в верхней правой части окна. Затем в контекстном меню выберите пункт «Настройки».
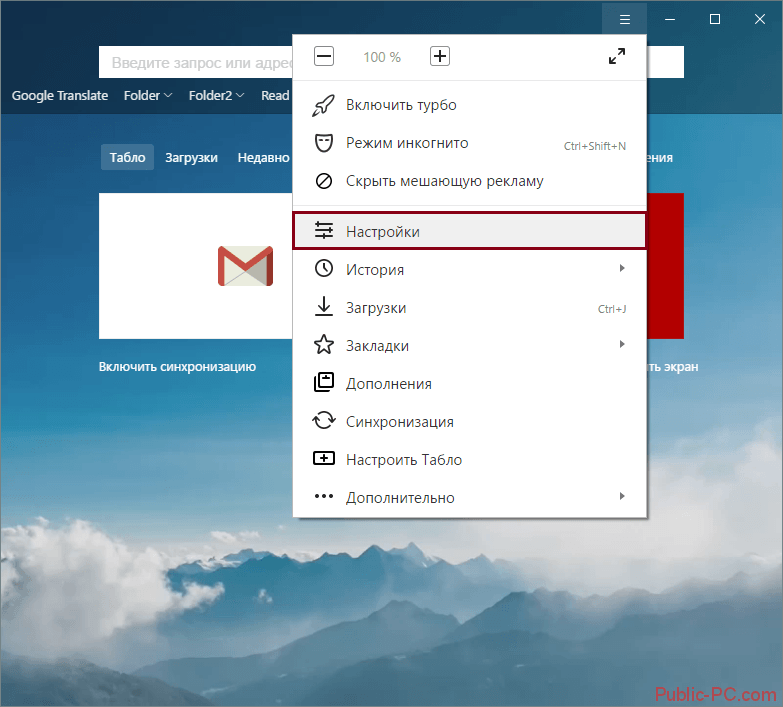
Долистайте страницу с основными настройками до конца и нажмите на надпись «Показать дополнительные настройки».
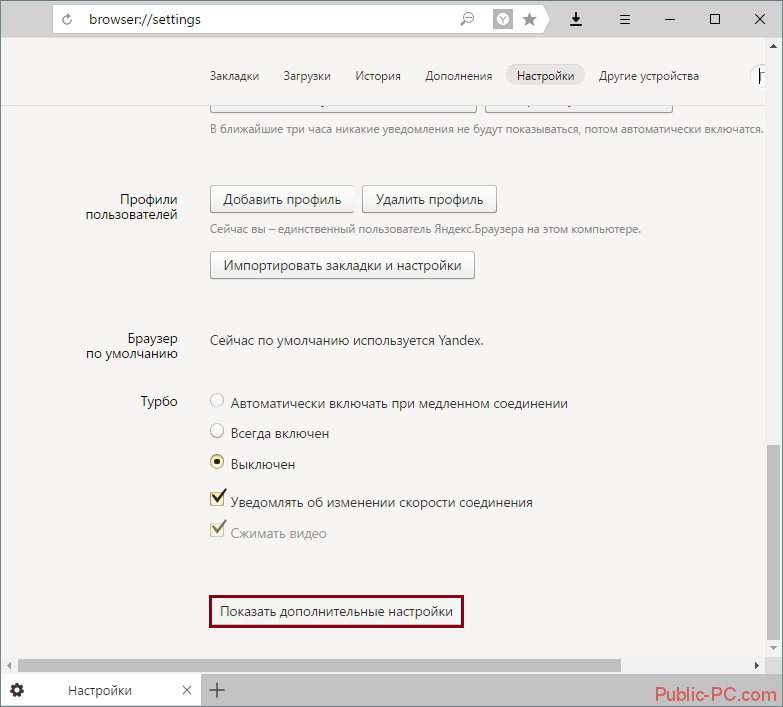
В блоке «Личные данные» нажмите на кнопку «Настройки содержимого».
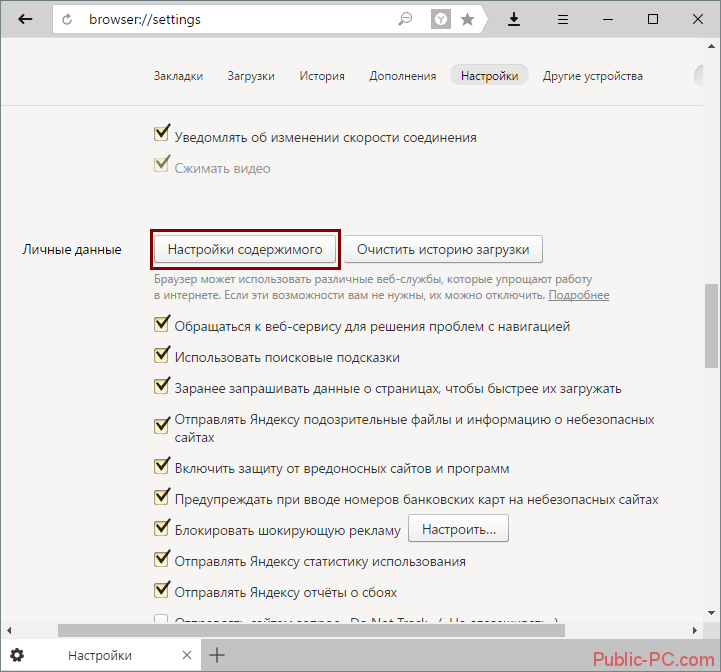
Откроется окно, где под заголовком «Файлы cookie» нужно поставить маркер напротив одного из пунктов: «Не разрешать сайтам сохранять данные» или «Блокировать данные и файлы cookie сторонних сайтов».
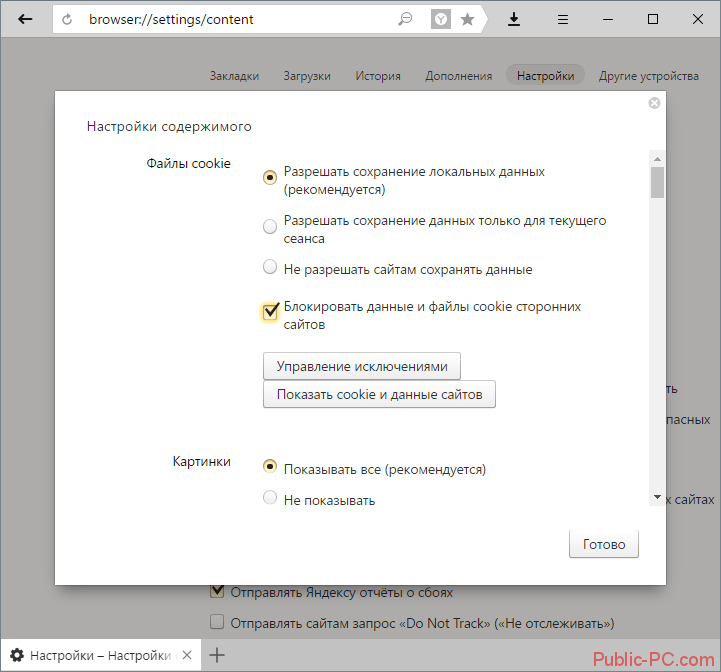
В последнем случае вы можете заносить некоторые сайты в исключения. Таким образом вы сможете работать с теми ресурсами, которым необходимо сохранять cookie. Однако при этом другие сайты не будут сохранять свои данные без вашего на то разрешения. Для внесения в исключения используйте кнопку «Управление исключениями».
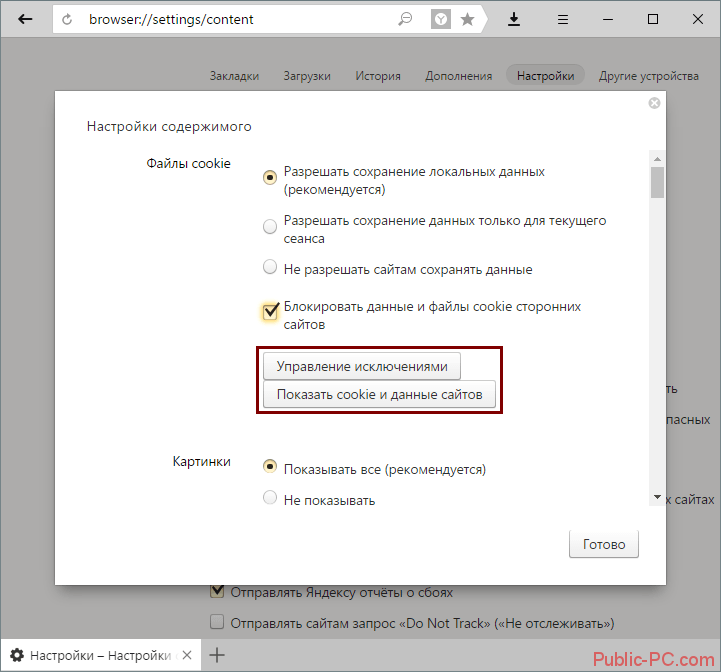
Здесь с помощью специальной строки вы можете добавить какой-то сайт или его страницу в список разрешённых. Для применения изменений используйте кнопку «Готово».
Эту процедуру можно проделать несколькими способами, например, при помощи специальных программ-чистильщиков или удаления «Истории» в браузере. Однако рекомендуется использовать один стандартный способ, если в браузере сохранено не так много cookie-файлов:
- Выполните предыдущую инструкцию до 4 шага.
- Затем нажмите на кнопку «Показать cookie и данные сайтов».
- Перед вами будет список всех cookie-файлов, что сохранены в памяти браузера. Чтобы удалить один из них, подведите курсор на нужный элемент и нажмите на появившуюся иконку креста напротив названия сайта, с которого был записан cookie-файл.
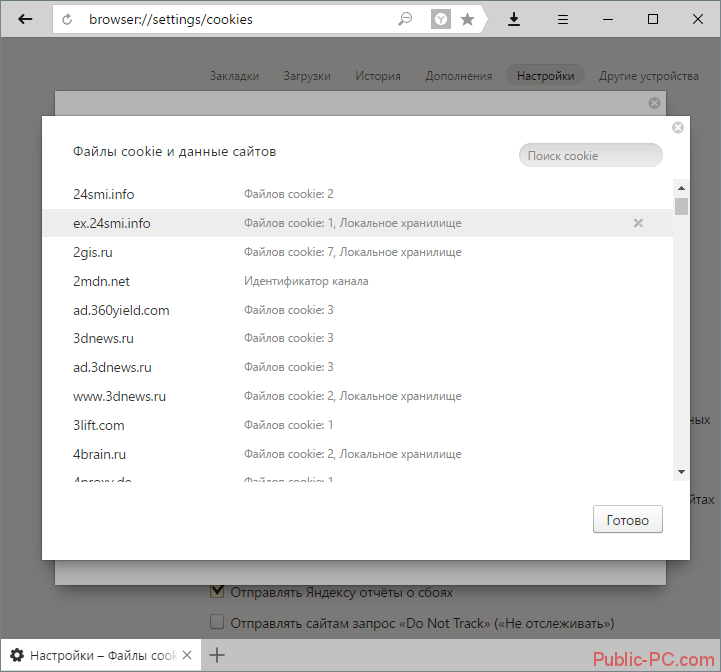
Нажмите «Готово».
Если файлов слишком много и удалять каждый из них вручную будет долго, то используйте следующую инструкцию:
- Откройте «Историю» браузера. Для этого можно использовать сочетание клавиш Ctrl+H.
- Если комбинация клавиш не срабатывает, то нажмите на иконку в виде трёх полос в верхней правой части окна, а из выпавшего меню выберите «История». При нажатии на этот пункт откроется небольшое контекстное меню со списком нескольких последних посещённых сайтов. Здесь снова нужно нажать на «История».
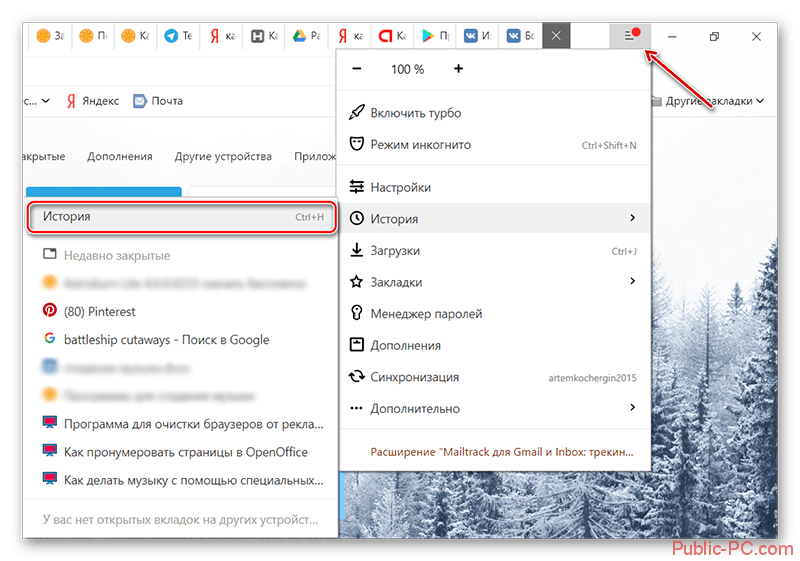
Найдите надпись «Очистить историю», что расположена в верхней правой части.
Во всплывшем окне обязательно отметьте пункт «Файлы cookie и другие данные сайтов и модулей».
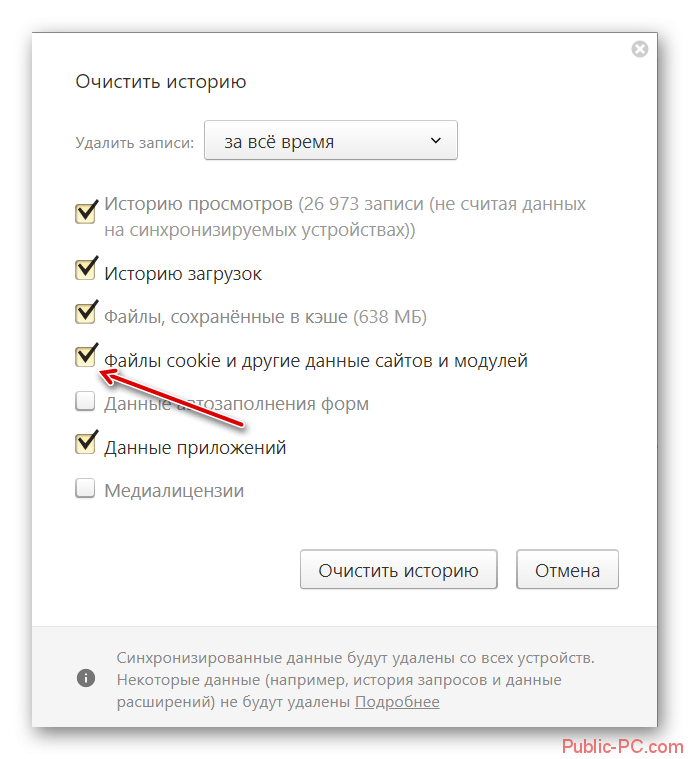
Нажмите «Очистить историю».
Дождитесь завершения очистки и перезапустите браузер.
Как видите, в отключении cookie-файлов в Яндекс Браузере нет ничего сложного. К тому же стоит учитывать, что последний этап является необязательным, но его рекомендуется проделать в том случае, если браузер начал тормозить из-за скопившихся cookie-данных.
Как почистить историю браузера Яндекс
Несколько вариантов реализаций данного действия. с помощью горячих клавиш «Ctrl+H» заходим в историю запросов в Яндекс браузере.
Видим страницу с временем и названием посещаемых ресурсов. Наводим мышку на название как это показано на картинке.
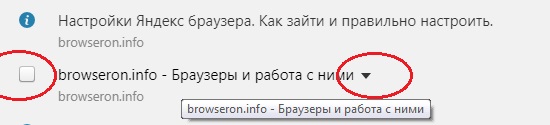 наводим мышку на название ресурса
наводим мышку на название ресурса
Видим, что появилось с лева форма где можно поставить галочку, справа черный небольшой треугольник.
При нажатий на который появится меню выбора.
 меню выбора
меню выбора
Ещё с того же сайта, это будут отражаться только адреса и время с этого ресурса. Это удобно, когда хотите удалить историю только с одного сайта. Как пример. Нажимаем на «ещё с того же сайта» затем с лева ставим галочку в самой верхней записи. Листаем в низ зажимаем клавишу Shift и ставим галочку на самой нижней записи.
Таким образом выделились все адреса. В самом вверху появится надпись: «Удалить выделенные элементы», жмем на нее и все адреса с ненужного ресурса удалились.
В меню еще есть «удалить из историй» это Вы удалите данную запись в истории.
Также историю просмотров можно очистить полностью за определенный период времени. Для этого жмем очистить историю в правой области экрана.
 очистить историю
очистить историю
И попадаете по адресу browser://settings/clearBrowserData тут отмечаете галочкой «Просмотры», выбираете время и тыкаете на очистить.
Чистим куки в Яндекс браузере
Периодически куки требуется чистить. Для этого в Яндекс браузере кликните на меню настроек и перейдите в раздел История
. Или просто нажмите комбинацию клавиш на клавиатуре Ctrl+H
.
По центру вы увидите список ваших посещенных сайтов. Для очистки cookies кликните справа сверху «очистить историю
«.
В открывшемся окне вы можете выбрать, что конкретно вы хотите удалить и за какой промежуток.
После этого вы сотрёте с компьютера все данные о вашей истории посещений и введенных паролях в Яндекс Браузере. И кстати, тем самым вы освободите некоторое количество свободного места на жестком диске, так как эти файлы могут занимать внушительное количество места.
Более подробная информация, как почистить куки и кеш в браузерах Яндекса, Гугл Хром, Mozilla Firefox и Opera вы можете прочитать в нашей предыдущей статье .
Cookies (в переводе с английского означает «печенье») – это небольшой фрагмент данных, отправленный сервером на компьютер пользователя и сохраняемый в браузере последнего. Файлы cookies (куки) обладают целым списком предназначений:
-
- Узнавание пользователя (т.е. сохранение данных о посещении пользователем того или иного Интернет-ресурса);
- Хранение настроек и персональных данных пользователя (при следующем посещении сайта вход на него происходит автоматически, без подтверждения пароля, а используемые настройки сохраняются);
- Отслеживание активности пользователя;
- Ведение статистики обо всех пользователях, посещающих тот или иной сайт, сбор персональных данных о пользователях.
С момента появления cookies в браузерах (Internet Explorer, 1998 год) вокруг него стали разгораться ожесточенные споры и дискуссии, в некоторых странах (таких, как США), введено ряд ограничений на его использование. Все дело в том, что с помощью cookies можно без труда отслеживать предпочтения пользователей и «шпионить» за их личной жизнью. Cookies – это не самостоятельная программа, и не вирус, это тестовое дополнение, которое позволяет браузеру сократить время запроса информации и избежать подтверждения личности пользователя, что, опять же, ведет за собой временные затраты. 
- В Яндекс браузере разрешено сохранение cookies По умолчанию (т.е. с момента установки браузера он интенсивно собирает со всех сайтов файлы cookies).
- Чтобы настроить обработку cookies необходимо выбрать пункт «Настройки».
- В нижней части появившегося окна выбрать пункт «дополнительные настройки».
- Среди списка дополнительных настроек можно без труда обнаружить блок «защита данных» и пункт «настройка содержимого»
- В блоке Файлы cookies необходимо задать следующие параметры (см. фотографию)
- Готово

Если нужно очистить файлы cookies, то необходимо выполнить следующую последовательность действий:
- Выбрать пункт «настройки».
- Далее пункт «дополнительно».
- Пункт «очистить историю».
- Затем необходимо выбрать время, за которое нужно удалить cookies (см. фотографию)
- Там же необходимо выбрать пункт «файлы cookie и другие данные сайтов»
- Нажимаем «очистить историю».
- Готово.
Инструкция
Разберем этапы, проводимые для очистки cookies, на примерах популярных Интернет-браузеров.
Как удалить куки и очистить кэш в Мозиле
Если у Вас «Mozilla FireFox» сделайте следующее:
- Нажмите кнопку «Меню»;
- Выберете пункт «Настройки» в разделе «Инструменты»;
- В «Настройках» перейдите во вкладку «Приватность» и нажмите кнопку «Очистить сейчас»;
- Затем в появившемся диалоговом окне, которое называется «Удаление личных данных», отметьте пункты «Кэш» и «Cookies»;
- Нажмите кнопку «Удалить сейчас».
Как удалить куки и очистить кэш в браузере Internet Explorer
Если Вы поклонник «Internet Explorer», то проделайте нижеследующее:
- Кликните по кнопке «Меню»;
- В разделе «Сервис» выберите пункт «Свойства обозревателя»;
- В открывшемся окне выберите вкладку «Общие», затем раздел «История просмотра» и нажмите кнопку «Удалить»;
- В окне «Удаление истории просмотра» для очистки КЭШа нужно нажать кнопку – «Удалить файлы», а для очистки «Cookies» – нажать «Удалить cookie».
Как удалить куки и очистить кэш в Опере
Для норвежского браузера «Opera» сделайте так:
- Откройте «Главное меню» браузера;
- В разделе «Настройки» меню выберите пункт «Удалить личные данные»;
- Далее отметьте «Детальная настройка» и проверьте галочки напротив пунктов «Очистить кэш» и «Удалить все cookies», а также внимательно посмотрите, что именно будет удалено вместе сКЭШэм и куками. Снимите галочку, если удаление позиций, которые выбраны автоматически, не требуется;
- Нажмите кнопку «Удалить».
Как удалить куки и очистить кэш в Гугл Хроме
Для браузера «Chrome» от Google сделайте так:
- Откройте «Настройка и управление» браузера (верхний правый угол окна);
- В разделе «Настройки» меню выберите пункт «История» — «Очистить историю»;
- Для удаления всех куков выберите диапазон за все время, либо любой другой необходимый для вас. Отметьте галочкой «Файлы куки и другие и другие данные сайтов и плагинов»;
- Нажмите кнопку «Очистить историю».
Как удалить куки и очистить кэш в Яндекс браузере
Для браузера «Яндекс» сделайте так:
- Откройте «Настройка и управление» браузера (верхний правый угол окна);
- В разделе «Дополнительно» выберите пункт «Очистить историю»;
- Для удаления всех куков выберите диапазон за все время, либо любой другой необходимый для вас. Отметьте галочкой «Файлы куки и другие и другие данные сайтов и плагинов» и «Файлы, сохраненные в кэше»;
- Нажмите кнопку «Очистить историю».
В первую очередь следует понимать, что не все файлы cookie опасны или могут нарушать правила приватности. Большая часть из них служит основной веб-аналитики и персонализации, к примеру:
- основная часть нужна для идентификации пользователя, например, при посещении определенных сайтов или же авторизации на них;
- другие ресурсы в них записывают историю просмотренных товаров, что даёт возможность в последующем показывать максимально релевантные предложения или собирать статистику о предпочтениях, делая сайт более удобным для каждого пользователя;
- для персонализации данный инструмент нужен достаточно часто, например, в нем может храниться информация о пользователе, что даст возможность сайтам показывать их при необходимости, улучшая пользовательский опыт.
Для того, чтобы включить файлы куки в Яндекс.Браузере, потребуется кликнуть на Меню и выбрать пункт «Настройки».
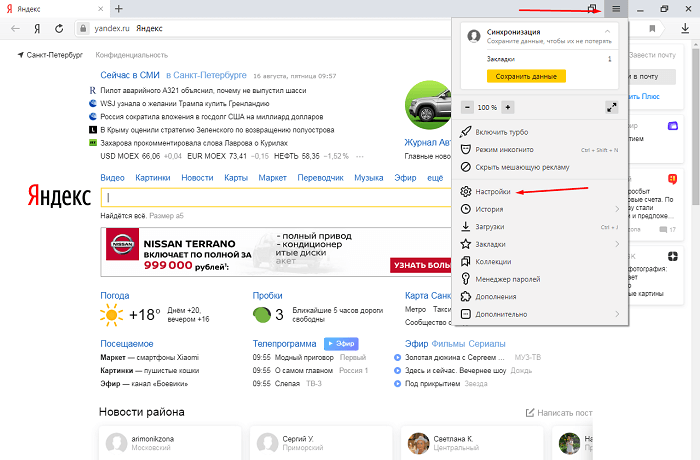
Далее следует открыть вкладку сайты и в появившемся меню нажать на «Расширенные настройки сайтов».
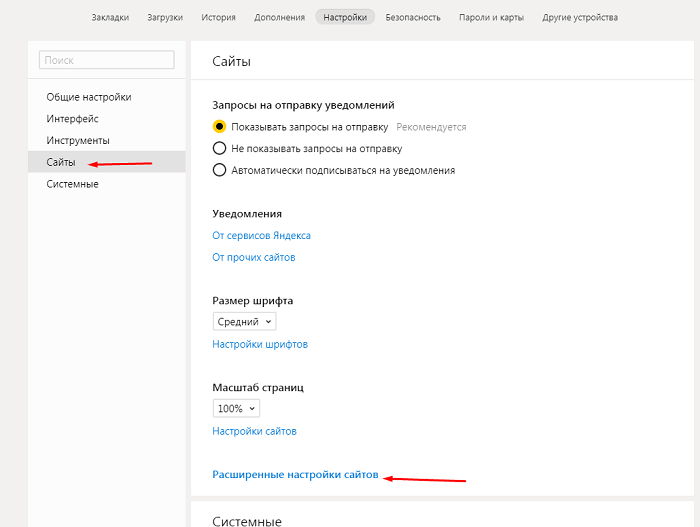
Теперь потребуется опуститься до блока «Cookie» и поставить галку на положение «Разрешены».
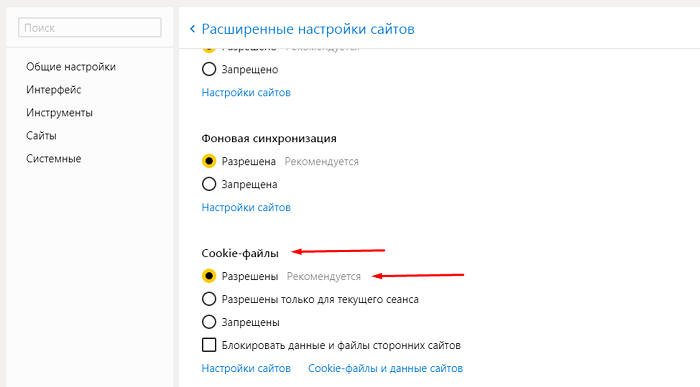
Все готово, теперь можно увидеть, что все куки-файлы собираются в браузере.
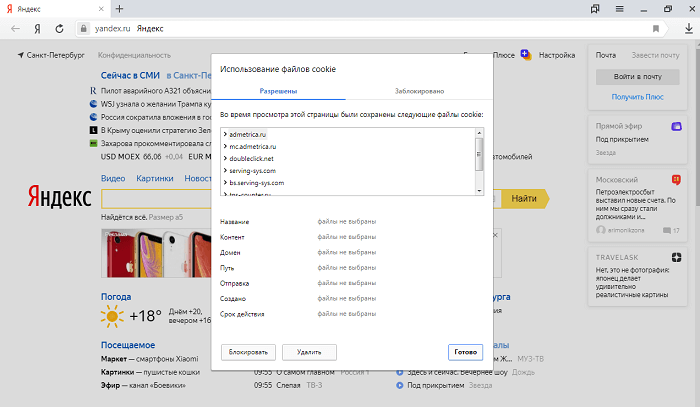
Если вкратце
| Название браузера | Способ очистки |
|---|---|
| Google Chrome | Кнопка «Меню» (3 полоски в правом углу) — раздел «Инструменты» — команда «Удаление данных о просмотренных страницах». Предварительно выбираем период. Для ускоренного доступа используем сочетание клавиш Ctrl+Shift+Delete. |
| Mozilla FireFox | «Меню» — «Инструменты» — «Настройки». Выбираем в этом окне вкладку «Приватность». Кликаем «Очистить вашу недавнюю историю». Затем выпадающее меню «Подробности». Выбор периода и списка для удаления и нажатие — «Очистить сейчас». Для ускоренного доступа используем сочетание Ctrl+Shift+Delete. |
| Opera | «Меню» браузера (кнопка слева вверху) – «Настройки» — «Удалить личные данные». Из появившегося выбираем пункты для удаления. Нажмите кнопку «Удалить». Для ускоренного доступа используем набор клавиш Ctrl+Shift+Delete. |
| Yandex | Кнопка «Меню» (шестеренка) – «Инструменты» — «Удаление данных о просмотренных страницах». Выбираем в окне файлы для удаления и кнопка «Удалить». Быстрый доступ к «Очистке истории» через набор: Ctrl+Shift+Delete. |
| Microsoft Edge | В правом верхнем углу значок «три горизонтальные точки» – «Параметры» – «Очистить данные браузера». Выбираем параметры и нажимаем «Очистить данные браузера». Для ускоренного доступа используем сочетание Ctrl+Shift+Delete. |
| Internet Explorer | «Свойства» (на верхней панели) – «Удалить журнал обозревателя» — «Удаление истории обзора». Предусмотрено удаление данных как по отдельности, так сразу все через команду «Удалить все». Затем подтверждаем действия в этом же окне. Быстрый доступ через сочетание: Ctrl+Shift+Delete. |
| Safari | «Меню» (шестеренка, верхний угол) – «Настройки» — «Конфиденциальность». Здесь настраивается блокировка куки. Можно закрыть доступ рекламодателям и третьим лицам. Или они удаляются. Предусмотрено ограничение, разрешение или доступ сайтам к данным о местоположении ПК. В «Ограничении доступа веб-сайтов к службам геолокации» переводим кнопку радио в нужное положение. Для удаления всех ненужных данных одной командой, нажимаем «Удалить все данные веб-сайтов» подтвердив ее операцией «Удалить сейчас». Для удаления всех данных, оставшихся от одного или группы сайтов, нажмите «Подробнее». Выбираете ресурс, чьи данные хотите удалить. Жмете «Удалить». Кэш очищается также набором клавиш: Ctrl+Alt+E. |
Любой браузер сохраняет cookies, или просто куки. Это такие небольшие текстовые файлы, в которых находятся данные с посещенных пользователем сайтов. Это необходимо для того, чтобы сайты могли «запоминать» посетителей.
Это полезно, к примеру, для того, чтобы каждый раз не вводить логин и пароль. По умолчанию в Яндекс.Браузере разрешено сохранение cookies, и в любой момент пользователь может выключить эту опцию.
А иногда нам просто требуется очистить браузер от куки. Чаще всего это необходимо, чтобы освободить занимаемое ими место на жестком диске — ведь в большинстве случаев многие из сайтов мы посещаем единожды, и их куки нам не нужны.
Либо очищение браузера происходит из соображений безопасности — когда любой посторонний человек пользуется вашим компьютером, то он может зайти на сайт под сохраненными логином и паролем, а также узнать, какие страницы вы посещали. В этот раз мы расскажем, как удалить куки в яндекс браузере разными способами.
Для того, чтобы очистить куки в яндекс браузере, существует несколько вариантов: средствами браузера и с помощью сторонних программ.
Способ 1. Через настройки браузера
- Чтобы удалить куки через браузер, нажимаем на кнопку «Меню» и выбираем «Настройки».
- В открывшейся вкладке опускаемся вниз и нажимаем на «Показать дополнительные настройки».
- В блоке «Личные данные» нажимаем на «Очистить историю загрузки».
- В открывшемся окне устанавливаем галочку напротив параметра «файлы cookies и другие данные сайтов и модулей» и жмем «Очистить историю».
Способ 2. Сторонние программы
Используя специальные программы можно, не заходя в браузер, очистить cookies. Наиболее распространенной в этом деле является утилита CCleaner. Если вы хотите узнать о ней больше или найти ссылку на скачивание с официального сайта, то нажмите сюда, и ознакомьтесь с нашей обзорной статьей программы.
Чтобы удалить куки из браузера, сделайте так:
- Установите и запустите CCleaner;
- В меню «Очистка» переключитесь на вкладку «Приложения» и найдите раздел Google Chrome (поскольку наш Яндекс.Браузер работает на том же движке, программа определяет его как Гугл Хром). Установите галочку рядом с параметром «Cookie-файлы», как на скриншоте ниже:
- Затем нажмите «Очистка», или «Анализ», если вы предварительно хотели бы увидеть результаты сканирования программы.
Итак, мы рассказали, как очистить браузер Яндекс от куки-файлов, и, надеемся, эта информация была для вас полезна. Не забывайте повторять эту процедуру время от времени, чтобы не только поддерживать стабильную работу браузера, но и избавляться от ненужных файлов, и повышать безопасность ПК.
По данным с http://lumpics.ru/how-to-delete-cookies-in-yandex-browser/
Как почистить куки и кэш на компьютере
Процедура очень простая и не займет много времени. И для этого надо в открытом Яндекс браузере нажать в правом верхнем углу три полосочки, после этого откроется меню, где надо выбрать “история” и в открывшемся окне, еще раз нажать, в самом верху, вкладку “история”.
Далее, откроется окошко с историей, куда и на какие ресурсы (сайты) ты заходил. И в нижней левой части экрана, находится вкладка “очистить историю”, которую надо не забыть нажать.
И появиться главное окно, где и можно произвести процедуру очистки, поставив в необходимом месте галочки и главное, выбрать вверху период, за какое время нужно всё почистить. Обычно выбирают “за всё время”.
По умолчанию будут уже стоять 4 необходимые галочки:
Просмотры — по-другому, можно назвать история просмотра страниц (сайтов), которые ты ранее посещал, их, кстати, можно удалять выборочно.
Загрузки — файлы, которые ты ранее скачивал т. е. тот список загрузок, который хранится в браузере.
Данные автозаполнения форм — это когда заполняешь какие-нибудь данные, например, анкету и при клике на поле, чтобы заполнить имя и фамилию или номер телефона, выскакивает список с номерами, которые ты ранее уже вбивал и из них уже можно выбрать подходящий вариант. Сделано для быстроты заполнения каких-нибудь форм.
Файлы сохраненные в кэше — это те самые файлы, которые я описывал выше, вот именно их, и надо будет удалить.
И уже следующая вкладка, это “файлы cookie и другие данные сайтов и модулей”, её нужно добавить т. е. поставить на ней галочку и нажать “очистить”. И на этом процедура очистки завершена.
А также можно воспользоваться горячими клавишами, чтобы сразу открыть последнее окно, без всяких манипуляций, это Ctrl+Shift+Delet.
Как почистить куки одной веб-страницы
Бывает, что нет смысла очищать все файлы, хотя бы, потому что, элементарно не хочется, чтобы с некоторых сайтов слетели пароли и прочие данные. Поэтому есть варианты.
И начнем с того, как отдельно настраивать работу с cookie-файлами. Для начала нужно опять кликнуть на три черточки вверху в правом углу, где откроется меню и там нажать “настройки”.
Далее, в открывшемся окне, выбираем пункт “сайты” или просто надо пролистать страницу вниз до вкладки “расширенные настройки сайтов” и кликаем на неё.
После этого откроется окно, где надо пролистать в самый низ и там будет “cookie-файлы”, где предоставлен выбор работы с ними, И в настройках, обычно по умолчанию стоит галочка, что все файлы “разрешены”.
Разрешены — значит, что все файлы будут сохраняться с каждого сайта без исключения и будут копиться на жестком диске.
Разрешены только для текущего сеанса — это говорит о том, что если ты браузер закроешь, то все файлы cookie, тоже прекратят свое существования т. е. одноразовое пользование, в конце, автоматически всё будет почищено.
Запрещены — последний пункт, означает, что файлы вообще не будут сохраняться на жестком диске ни с какого сайта.
Но если ты заметил, когда заходишь на новый сайт, то обязательно, там спрашивают разрешения на использование cookie, и если не согласится, то и файлы не будут сохраняться.
Чтобы отдельно почистить файлы, на отдельном сайте, надо кликнуть на “cookie-файлы и данные сайтов” и откроется окно, где можно, либо полностью очистить все файлы, нажав на вкладку “удалить все”, либо удалить каждый сайт отдельно. Для этого, только стоит навести мышкой на любой сайт, где появится вкладка “удалить”.
Есть еще один вариант, как быстро почистить куки, находясь на конкретном сайте. Для этого нужно в умной строке (где прописывается адрес страницы), нажать на замочек и в открытом окошке, кликнуть на вкладку “подробнее”.
Далее, нужно пролистать вниз, где будет написано “… файлов cookie для этого сайта”, необходимо кликнуть туда и после, в другом появившемся окне, выбрать подходящий файл, который можно, либо удалить или заблокировать и в самом конце, необходимо нажать вкладку “готово”.
В процессе установки вылетит окно, где необходимо нажать “install” и вверху справа на экране появится красный значок, на который надо кликнуть, где появится меню и там уже следует выбрать “печеньки” и нажать на маленький значок “корзины” и “печенистые” файлы будут очищены. И то же самое проделываем с кэш, где написано “просмотреть кэш”.
Удаление Кэша и куков Яндекс браузера
Вне зависимости от того, какой браузер использует для работы пользователи, куки и кэш остается всегда. Основной функцией cookies предоставление информации сайтам, чтобы они смогли запомнить посетителя. Так, например, нет необходимости каждый раз при вводе адрес набирать данные учетной записи. Браузер сделает это автоматически. Чтобы узнать, как удалить куки в яндекс браузере, можно воспользоваться несколькими способами:
- Используем браузерные настройки. Решаем задачу посредством следующей инструкции:
— Переходим в главное меню и открываем настройки.
— Из представленного списка выбираем дополнительные параметры.
— В перечне будет присутствовать раздел личных данных, заходим в него.
— Выбираем очистку истории загрузок.
— Из всего перечня необходимо отметить пункт с файлами cookies, подтверждаем действия посредством кнопки «очистить».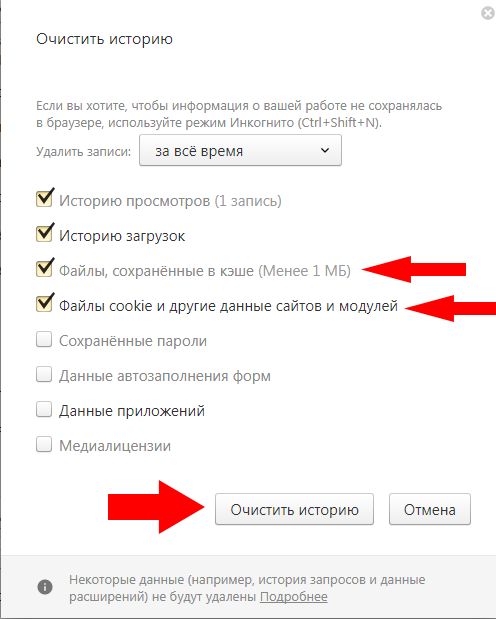
- Второй способ предполагает использование специальных программ. В таком случае нет необходимости осуществлять вход. Одной и з самых востребованных утилит считается CCleaner.
— Для начала скачиваем программу из надежного источника.
— Не стоит беспокоиться, что утилита определяет браузер как Chrome, все что потребуется это выбрать раздел cookies для дальнейшей очистки.
— Если для начала есть желание сканировать всю информацию, то нажимаем анализ.
— Как только программа закончит работу, выбираем «очистить».
Чтобы узнать, как удалить кеш с яндекс браузера, стоит вернуться немного назад и обратиться к инструкции, где описывается очистка файлов cookies при помощи настроек браузера. Повторяем все описанные шаги, но вместо галочки напротив куки, выбираем сохранение в кэше и подтверждаем операцию с помощью кнопки «очистить».
Как удалить куки в Яндекс Браузере
В Яндекс Браузер удалить cookie можно из настроек приложения. В результате, браузер очищается от всей информации, или удалению подлежат данные некоторых сайтов по выбору пользователя.
В Yandex Browser очистка от куков проходит следующим образом:
- Нажмите на кнопку «Настройки Яндекс.Браузера» (три полоски).
- В контекстном меню сначала выберите пункт «Дополнительно», а потом «Очистить историю», или сразу нажмите на клавиши «Ctrl» + «Shift» + «Del».
- В окне «Очистка истории» установите флажок в пункте «Файлы cookie и другие данные сайтов и модулей».
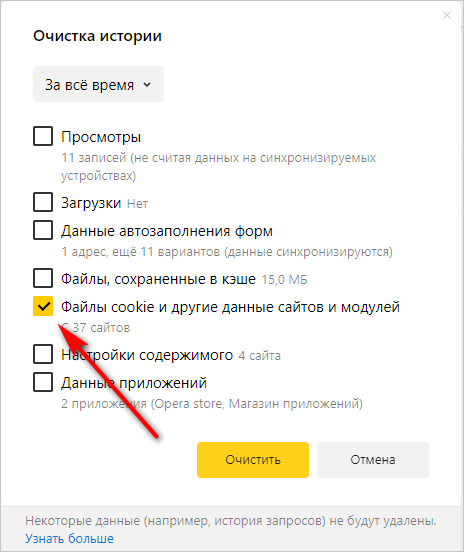
- Нажмите на кнопку «Очистить».
Перед удалением данных выберите необходимый период времени для очистки:
- За все время.
- За прошедший час.
- За прошедший день.
- За прошлую неделю.
- За прошедшие 4 недели.
Способ № 1
- Открыть настройки «Яндекс.Браузера», нажав на «сэндвич» (кнопка с изображением 3 горизонтальных полос вверху справа).
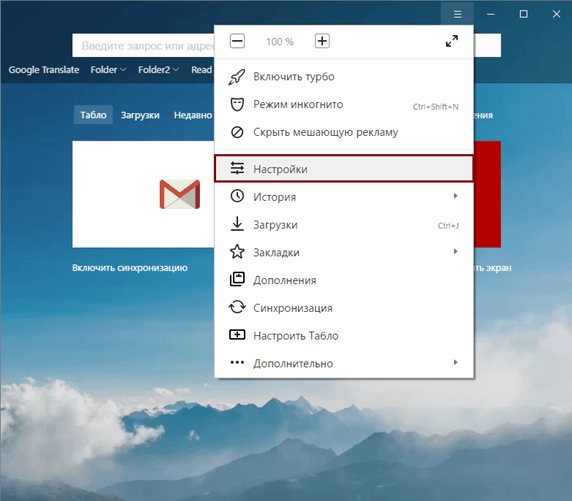
В появившемся контекстном меню выбрать строку «Настройки» с изображением шестеренки.
Докрутить страницу до самого конца и выбрать «Показать дополнительные настройки».
В личных данных нажать клавишу «Настройки содержимого».
Откроется окно, где нужно перейти в раздел «Файлы cookie» и отметить галочкой один из предложенных пунктов «Не разрешать сайтам сохранять данные» или «Блокировать данные и файлы cookie сторонних сайтов». Для последнего варианта можно выбрать исключения, которые позволят компьютеру корректно взаимодействовать с необходимыми сайтами. Для других же ресурсов без разрешения пользователя файлы cookie на компьютере прописываться не будут. Исключения будут созданы после нажатия на клавишу «Управление исключениями», где можно добавлять избранные ресурсы в разрешенный список. После этого следует нажать клавишу «Готово».
Отключив файлы cookie, необходимо удалить с компьютера оставшиеся. Это можно сделать, используя специальные программы для очистки или удалив историю в браузере.
Способ № 2
- Выполнить предыдущую инструкцию до 4 пункта включительно.
- В открывшемся окне в разделе «Файлы cookie» нажать клавишу «Показать cookie и данные сайтов».
- В списке сохраненных файлов навести курсор на ненужный файл, после чего справа, напротив наименования сайта-хозяина куки, появится крестик, нажав на который, пользователь распрощается с куки-файлами.
- Удалив все ненужное, необходимо нажать клавишу «Готово».