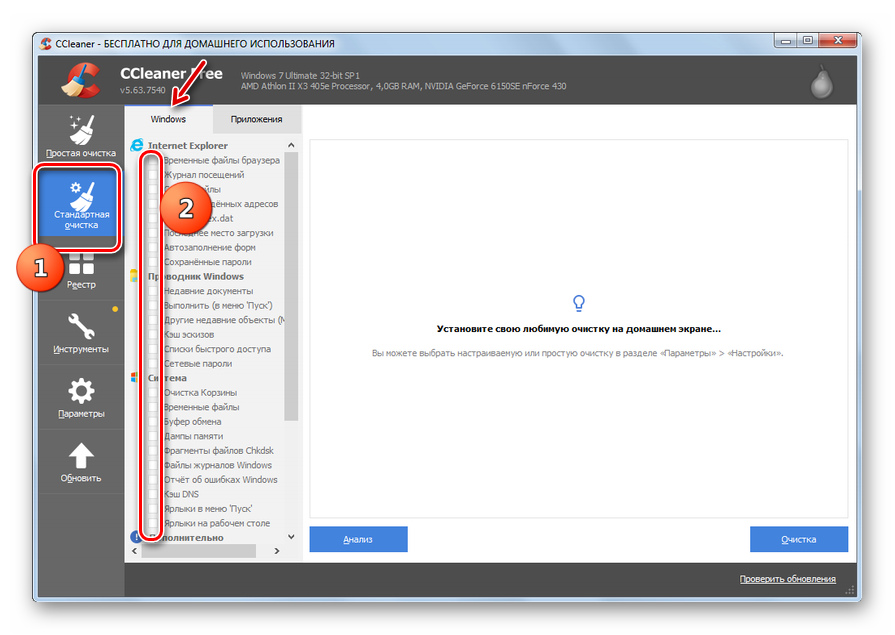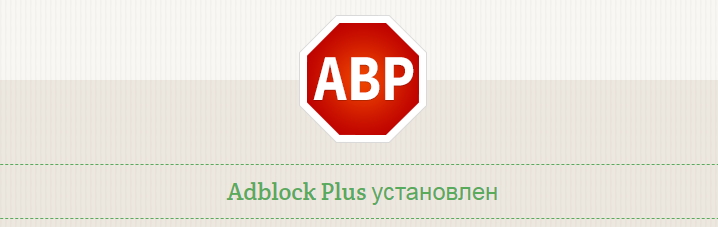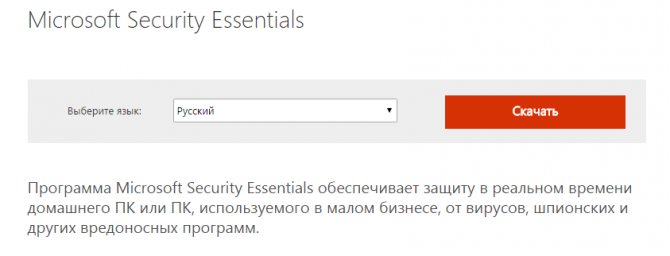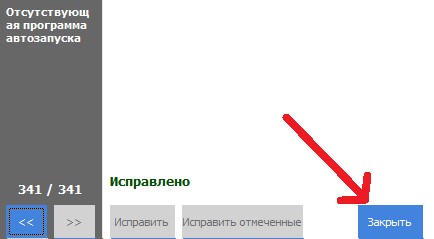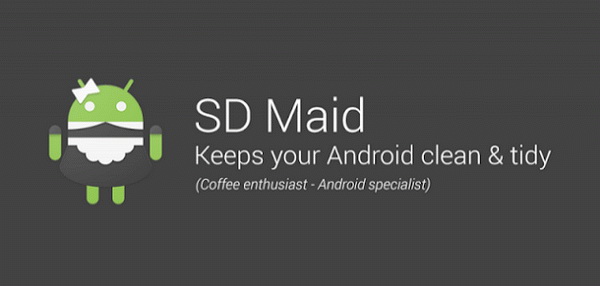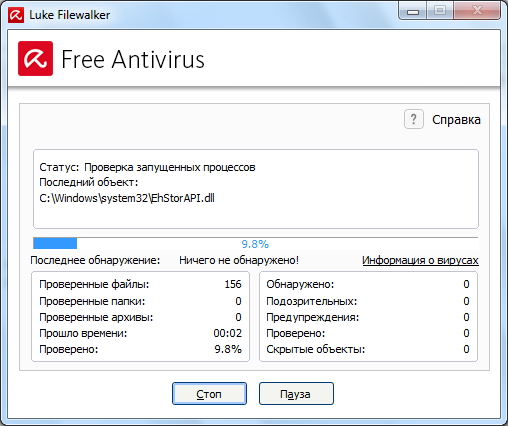3 способа очистки куков и кэш в браузере opera
Содержание:
- Как очистить кэш Яндекс Браузера
- Удаление кэша с помощью CCleaner
- Кеш в браузере Opera – как работает и почему могут быть проблемы
- Вводная информация
- Советы
- Зачем иногда нужно очищать кэш браузера?
- Очищаем кэш в старых версиях Opera
- 5 Кеш в Microsoft Edge
- Как чистить кэш в иных браузерах
- Очистка кэша в Internet Explorer
- 3 Чистим кэш браузера Mozilla Firefox
- Что такое кэш?
- Очищаем кэш в браузере вручную.
- Зачем удалять кеш
- Что такое кэш и зачем его чистить
- Как очистить кэш браузера Internet Explorer
- Ручная очистка браузера
- Что такое кэш в Google Chrome
- 1 Чистим кэш браузера Google Chrome
- Как почистить историю в браузере Опера?
- Как часто нужно чистить «Оперу»
- Что такое кэш в браузере
- Полная очистка истории в Опере
- Как очистить кэш в опере?
- Итог
Как очистить кэш Яндекс Браузера
Для очистки кэша в Яндекс.Браузер, войдите в настройки браузера. Нажмите для этого на кнопку «Настройки браузера Yandex».
В открывшемся контекстном меню выберите пункт «История», а затем пункт «Менеджер истории». Войти во вкладку «История» можно также при помощи клавиш клавиатуры, при одновременном нажатии на клавиши «Ctrl» + «H».
Затем, во вкладке «История» нажмите на кнопку «Очистить историю…».

В окне «Очистить историю» вы можете выбрать необходимый временной период, за промежуток которого следует очистить кеш браузера. Вы можете выбрать следующие временные параметры:
- за прошедший час;
- за вчерашний день;
- за прошлую неделю;
- за последние 4 недели;
- за все время.
В этом окне дополнительно можно будет отметить флажками следующие пункты: «историю просмотров» и «историю загрузок». Остальные пункты, без особой необходимости, лучше будет не трогать.
Далее нажмите на кнопку «Очистить историю».
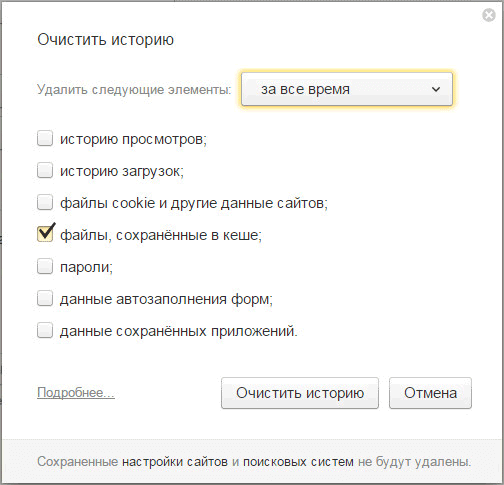
После завершения процесса очистки, кэш будет удален из Яндекс.Браузер.
Удаление кэша с помощью CCleaner
Удалить кэш в браузере можно при помощи специализированных программ для очистки и оптимизации компьютера. В функциях программ для очистки системы, есть пункты, которые касаются очистки кэша браузеров.
Например, в популярной программе CCleaner, по умолчанию, уже активированы данные пункты. В браузере Internet Explorer данный пункт называется «Временные файлы браузера», а в других браузерах — «Интернет-кэш».
После завершения анализа нажмите на кнопку «Очистка». Подробнее об использовании на своем компьютере программы CCleaner, вы можете прочитать здесь и на этой странице.
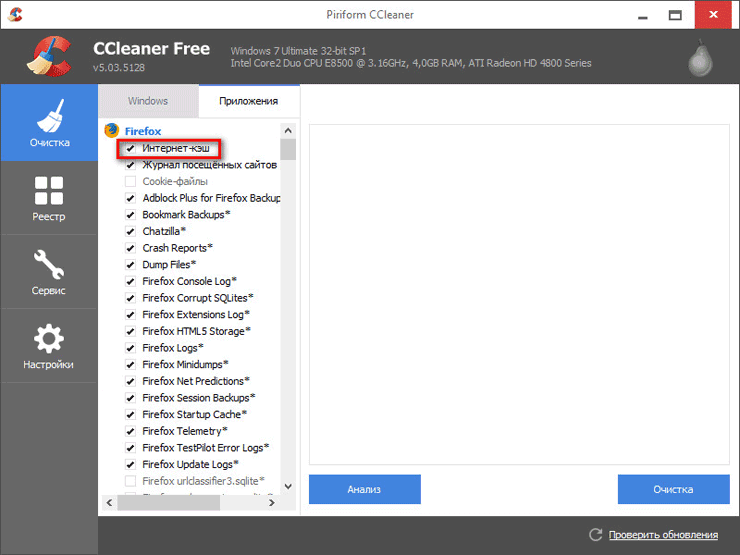
Кеш в браузере Opera – как работает и почему могут быть проблемы
Принцип работы кэша в браузере Опера устроен просто – в него складируются все те элементы, из которых состоят открываемые страницы. Размеры этих элементов зачастую небольшие, но их накапливается множество, что в конечном итоге замедляет работу самого браузера, т.к. при каждом открытии той или иной страницы, браузеру приходится обращаться к кэшу и проверять на наличие тех данных, что были туда помещены ранее. Если база компактна, что запросы происходят моментально, но если массив огромен, то для его обработки требуется время, что негативно влияет на производительность браузера.
Также кэшироваться могут и весьма крупные элементы – потоковое видео и аудио. В этом случае кэш начинает разрастаться и занимать приличное место на диске. Это, конечно, не так страшно, если его много, но если вы используете SSD, размеры которых пока весьма скромны, то отнятое кэшем свободное место может быть весьма заметным.
Стоит сказать, что очистка кэша может также решить проблему с некорректно отображающимися сайтами.
Так что кэш необходимо чистить, это позволит вашему браузеру Opera работать с максимальной эффективностью и скоростью.
Вводная информация
При первичном посещении сайта интернет-обозреватель сохраняет пакет данных в память компьютера. Это текстовая информация, копии картинок и видео файлов, скрипты и прочие данные, нужных для загрузки странице. При следующем сеансе на этот сайт браузера проверяет папки кэша на системном диске и, если обнаруживает такую копию, то сайт откроется значительно быстрее, при этом будет куда меньший расход интернет-трафика.
В идеале кэш-файлы не должны как-либо напрягать пользователя, но их избыток нередко приводит к нестабильной работе браузера. Кроме того, нельзя забывать о свободном месте на жестком диске, ведь с течением времени оно будет уменьшатся. Если долго не чистить cache-данные, их объем может вырасти до нескольких гигабайт.
Для начала давайте разберемся, где они хранятся. Вообще для этих целей на компьютере выделена специальная папка в скрытом системном каталоге. Просто так пользователю до нее добраться не выйдет. Но есть одна хитрость, как быстро ее открыть:
- Откройте утилиту «Выполнить», нажав на клавиатуре комбинацию клавиш Win + R.
- Вставьте в текстовое поле команду . Причем именно в таком виде, как и на картинке ниже.
- Нажмите на кнопку «ОК» для продолжения.
В результате откроется каталог Opera Stable в Проводнике Windows. В нем будет два вложения: Cache и Media Cache (может отсутствовать). Это именно то место, где хранится кэш Оперы. Но если вы откроете одну из них, то увидите примерно следующее:
То есть все данные находятся в упакованном виде, так просто из них достать что-то не получится. Эту структуру воспринимает только сам браузер, копаться в файлах нет никакого смысла.
С расположением мы разобрались, а теперь перейдем к процедуре чистки.
Чистка Cache-данных в Opera
Существует три основных способа, как удалить все временные файлы:
- Просто стереть их, перейдя в каталог Opera Stable.
- Воспользоваться специальной функцией в браузере.
- Использовать стороннюю программу-чистильщик.
К первому и третьему мы прибегать не рекомендуем из-за их запутанности и вероятности того, что будут стерты и важные данные. Так что остается только браузерная функция. Добраться до нее выйдет следующим образом:
- Нажмите на кнопку «Меню с логотипом Оперы в левом верхнем углу.
- В отобразившемся контекстном меню наведите курсор на пункт «История».
- В подменю выберите кликните мышкой по пункту «Очистить историю посещений».
- Перейдите ко вкладке «Дополнительно» в новом окошке.
- В качестве временного диапазона укажите вариант «За все время».
- Чуть ниже снимите галочки со всех пунктов, оставьте только «Кэшированные изображения и файлы».
- Щелкните ЛКМ по синей кнопке «Удалить данные».
- Закройте вкладку с настройками.
Существует еще два способа, как попасть на страницу чистки:
- Нажать на клавиатуре комбинацию клавиш Ctrl + Shift + Del.
- Открыть пустую вкладку браузера, вставить в адресную строку вот этот адрес – . А потом нажать Enter для перехода.
Рекомендация
Небольшой совет напоследок. Для корректной работы браузера Opera очищайте кэш на регулярной основе. В идеале – раз в месяц, если вы используете браузер для общения в соцсетях и изредка серфинга по сайтам. При активной работе с большим количеством сайтов, размер кэша вырастает до нескольких гигабайт очень быстро. Если вы видите, что страницы начали загружаться медленнее или появляются какие-то другие симптомы, то в первую очередь рекомендуется выполнить чистку.
Советы
Совет №1
Тем, кто не хочет перегружать браузер лишними дополнениями, можно пользоваться встроенным функционалом браузера, так как чаще всего его хватает для качественной очистки.
Совет №2
Если один из часто посещаемых сайтов стал некорректно отображаться, первым делом необходимо почистить кэш, так как, вероятно, именно из-за него браузер неправильно подгружает контент.
Совет №3
Даже если браузер совершенно не тормозит, рекомендуется хотя бы изредка чистить кэш, так как порой хранилище может достигать до нескольких гигабайтов, что в некоторых случаях становится причиной медленной работы других приложений.
Зачем иногда нужно очищать кэш браузера?
Кэш или кеш (на английском — cache, от французского cacher — «прятать») — папка с копиями определенных данных с тех страниц Интернета, на которые Вы заходили.
Другими словами, кэш – это временные файлы, которые браузер сохраняет на жестком диске компьютера для их дальнейшего использования с целью ускорения своей работы. Если говорить простым языком, то это обычные файлы из Интернета. Браузер сохраняет их на жестком диске в специальной папке, чтобы не тратить время на их загрузку в следующий раз.
К примеру, когда Вы заходите на какой-то сайт, браузер сохраняет некоторые элементы данного сайта на ваш компьютер. Это могут быть различные картинки, таблицы стилей (файлы, используемые для оформления сайта), видео, аудио и т.д.
Когда Вы будете второй раз заходить на данный сайт, браузер уже не будет снова грузить из Интернета все указанные выше элементы, а будет сразу же показывать их Вам из своего кэша. Такого рода предварительное сохранение файлов на компьютер (формирование кэша) позволяет существенно сократить время загрузки посещенной ранее страницы, а также экономить интернет трафик.
Учитывая вышесказанное, может возникнуть вполне логичный вопрос: если использование кэша дает такой положительный эффект, то почему же необходимо очищать кэш браузера, зачем это делается? Ответ простой — кэш очищают с целью разгрузить память компьютера.
Со временем файлов в кэше становится все больше и больше, память компьютера постепенно перегружается и это существенно сказывается на работоспособности, быстродействии операционной системы. Поэтому кэш нужно иногда очищать.
Очищаем кэш в старых версиях Opera
Способ 1
Кликаем на кнопочку меню в левом верхнем углу и выбираем «Настройки – Общие настройки»
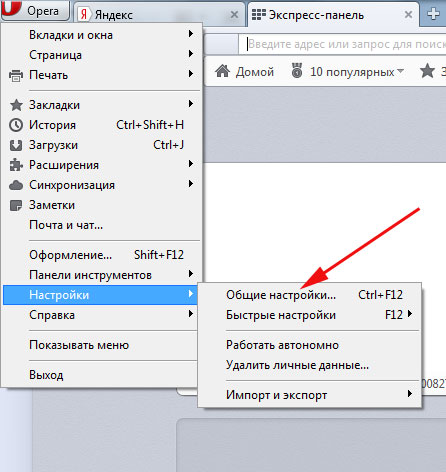
В открывшемся окне переходим во вкладку «Расширенные». Смотрим, сколько места занимает кэш на диске и нажимаем на кнопочку «Очистить».
Если поставить птичку напротив пункта «Очищать при выходе», то кэш должен будет очищаться после каждого закрытия браузера.
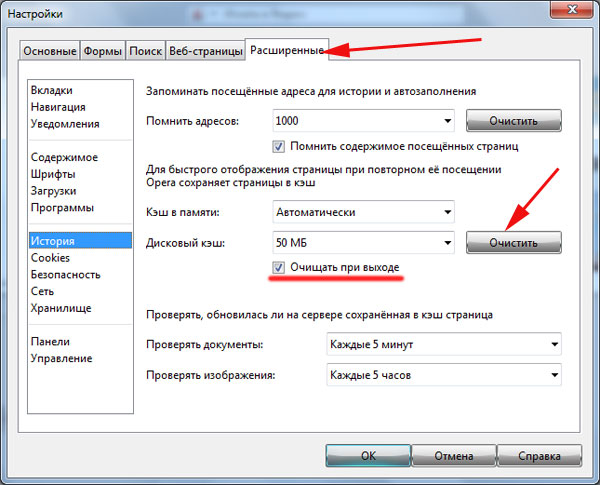
Переходим ко второму способу.
Способ 2.
Кликаем на кнопочку меню и из выпавшего списка выбираем «Настройки – Удалить личные данные»

В открывшемся окне ставим птичку напротив пункта «Очистить кэш», а также можно выбрать еще интересующие нас пункты и нажать на кнопочку «Удалить».
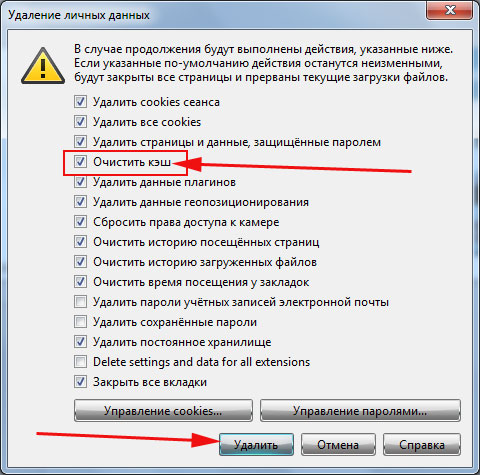
Со старой версией оперы мы закончили. Переходим к новой.
5 Кеш в Microsoft Edge
В Windows 10 появился новый браузер Microsoft Edge (вместо Internet Explorer, который был в прежних версиях Windows 8, 7, XP).
Для очистки кеша в Edge следует
- нажать три клавиши одновременно Ctrl+Shift+Delete. Появится окно “Очистить данные браузера”.
- Ставим необходимые галочки (либо оставляем те, что там стоят по умолчанию) и
- нажимаем на кнопку “Очистить” (1 на рис. 7):

Рис. 7. Очистка кеша в браузере Microsoft Edge
Скриншот на рис. 7 приведен для версии Edge 42.17134.1.0.
Инструкция для тех пользователей, которые не любят использовать горячие клавиши. В этом случае
- нажимаем на кнопку меню (2 на рис. 7).
- В выпадающем меню, в самом конце кликаем “Параметры”.
- Среди параметров находим “Очистить данные браузера” и нажимаем на кнопку “Выберите, что нужно очистить”. Увидим окно, представленное на рис. 7.
6 Чистим кэш браузера Internet Explorer
Привожу скриншот и описание для браузера Internet Explorer версии 11.0.9600.17959.
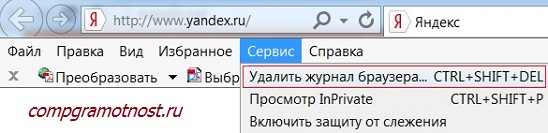
Рис. 8. Ищем, где можно очистить кэш в Internet Explorer
Для очистки кэша браузера от Microsoft – Internet Explorer, который использовался в Windows 8, 7, XP, подойдет один из двух вариантов:
- Можно использовать стандартную комбинацию горячих клавиш для очистки браузера Ctrl+Shift+Del.
- Либо в браузере Internet Explorer выбрать вкладку «Сервис» и перейти в пункт «Удалить журнал браузера» (рис. 8).
Откроется окно «Удаление истории обзора» (рис. 9):
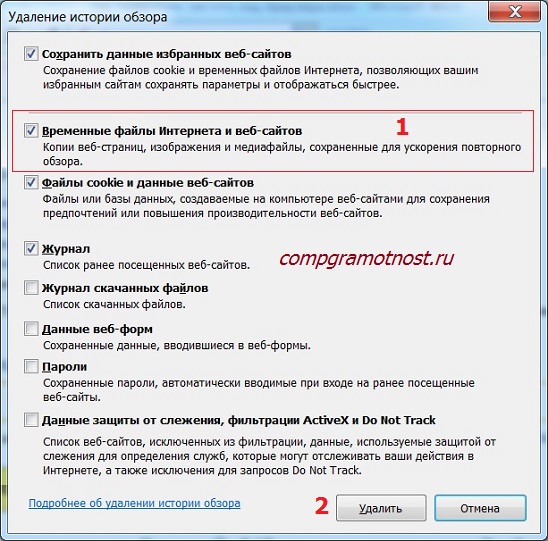
Рис. 9. Очистка кэша Internet Explorer
Проверяем наличие галочки напротив «Временные файлы Интернета и веб-сайтов» (цифра 1 на рис. 9). Нажимаем на кнопку «Удалить» (цифра 2 на рис. 9).
Все, после этого кэш браузера Internet Explorer будет очищен.
Когда Вы почистите браузер, то, возможно, заметите некоторый прирост производительности. К тому же, может приятно удивить факт появления на жестком диске немного свободного места.
Дополнительные материалы:
1. Что такое cookie (куки) и стоит ли пользователям их бояться
2. Голосовой поиск на компьютере через Гугл Хром или Яндекс Браузер
3. Почему долго грузятся страницы сайтов: основные причины
4. Как платить за разговоры меньше, используя Интернет
5. Где найти скачанные файлы из интернета на своем компьютере
Статья впервые была опубликована 8 октября 2015 года. Обновлена и дополнена 13 марта 2019 года.
Распечатать статью
Получайте актуальные статьи по компьютерной грамотности прямо на ваш почтовый ящик. Уже более 3.000 подписчиков
.
Важно: необходимо подтвердить свою подписку! В своей почте откройте письмо для активации и кликните по указанной там ссылке. Если письма нет, проверьте папку Спам
Как чистить кэш в иных браузерах
Но вот что необходимо закончить каждому пользователю интернета: вне зависимости от вашего браузера, его необходимо чистить. Так очистить кеш браузера Mozila Firefox или Гугл Хром, вы так же можете с помощью программы CCleaner. Если вы пользуетесь для работы или просто во время поиска информации в Интернете сразу несколькими браузерами, то эта программа для очистки памяти кэш вам будет просто необходима. Дело в том, что нет необходимости чистить кэш только одного браузера, потом второго и третьего. Вы можете запустить анализ кэша сразу нескольких браузеров. Система очистки в любом случае абсолютно та же.
Итак, очистить кеш браузера Гугл Хром и Mozila Firefox в CCleaner можно так:
- скачайте на официальном сайте и установите программу CCleaner,
- запустите программу, войдите в «Очистка-Приложения»,
- выберите необходимые действия для программы сразу в нескольких браузерах, поставив для этого галочки около них в специальном окошке для этого,
- нажмите «Анализ», дождитесь окончания анализа (проходит достаточно быстро),
- кликните на «Очистка», дождитесь окончания и готово!
Если вы хотите очистить кэш каждого браузера в отдельности, то вам стоит зайти в настройки открытого браузера, как мы это сделали с оперой. Принцип действий тот же, так что не потеряетесь.
Очистка кэша в Internet Explorer
1. Запускаем Internet Explorer.
2. В правом верхнем углу находим значок, похожий на шестерёнку и нажимаем левой кнопкой мыши.
3. Далее нажимаем на «Свойства браузера».
4. В полученном окне выбираем вкладку «Общие» и нажимаем кнопку «Удалить».
5. Далее программа предлагает нам выбрать то, что мы будем удалять (временные файлы, пароли, данные защиты, журнал и т.п.) Ставим галочки там, где нужно удаление. Нажимаем кнопку «Удалить». Система удаляет все файлы кэша в соответствии с выбранными настройками. Об окончании процесса будет сигнализировать сообщение внизу окна.
6. Кстати, программа позволяет управлять параметрами сохранения объектов кэша. Это можно сделать, нажав кнопку «Параметры» во вкладке «Общие» окна «Свойства браузера».
7. В этой вкладке можно, в частности, задать условие проверки новых версий охранённых в кэше страниц.
3 Чистим кэш браузера Mozilla Firefox
Привожу скриншот и описание для браузера Firefox версии браузера 65.0 (чистка кэша в других версиях Мозиллы аналогична, но могут быть различия).
Чтобы очистить кэш браузера Firefox, нужно воспользоваться сочетанием клавиш Ctrl+Shift+Delete. Эти горячие клавиши специально предназначены для быстрой очистки кэша.
Когда Вы нажмете данное сочетание клавиш, перед Вами появится небольшое окно – “Удаление всей истории”.
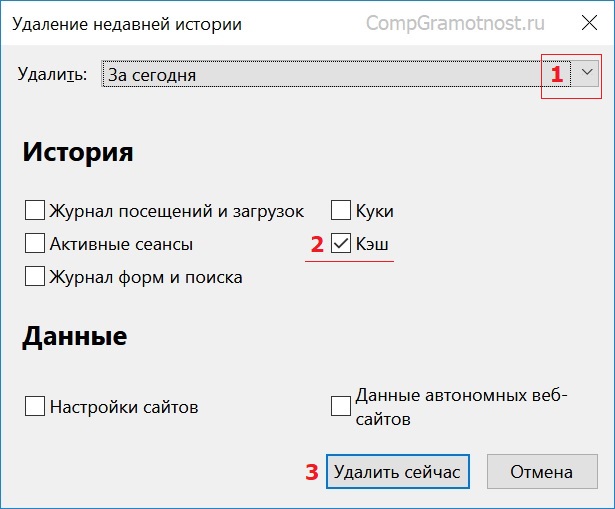
Рис. 3. Очистка кэша браузера Мозилла
Воспользовавшись выпадающим списком (цифра 1 на рис. 3), Вы можете выбрать период, за который хотите очистить историю (кэш). Проверяем наличие галочки напротив «Кэш» (цифра 2 на рис. 3).
Далее просто кликаем «Удалить сейчас» (цифра 3 на рис. 3). После чего кэш браузера Mozilla Firefox будет очищен.
Можно очистить кэш, НЕ используя горячие клавиши Ctrl+Shift+Delete. Для тех, кто не признает горячих клавиш, приведу короткую инструкцию:
- В правом верхнем углу браузера Мозилла надо кликнуть по кнопке меню , выбрать «Настройки».
- В левой колонке в окне «Настройки» кликнуть по панели «Приватность и Защита».
- Найти вкладку «История».
- Кликнуть по кнопке «Удалить историю». Появится окно “Удаление недавней истории” (рис. 3), где кликаем по кнопке «Удалить сейчас».
Что такое кэш?
Кэш — это место, где временно хранятся данные. Когда Вы, я, и все мы используем программы, а в рамках данной статьи — браузер, то при посещении сайтов он сохраняет определенные файлы в кэш, для последующего использования. Среди таких файлов могут быть: картинки, документы, элементы дизайна, стили, текст, аудио и видео контент.
Большинство веб-сайтов имеют множество одинаковых элементов на нескольких страницах
Например, если обратите внимание, на данном сайте, вверху, есть логотип «withSecurity». При переходе по ссылкам, логотип останется неизменным — он присутствует на каждой странице сайта
Поэтому у разработчиков возникла такая мысль: «зачем загружать один и тот же элемент снова и снова для каждой страницы, если он остается неизменным?» Почему бы просто не загрузить его один раз, а затем использовать копию, чтобы отображать его снова, не загружая его каждый раз?»
Таким образом, при первом посещении какого-либо сайта, браузер, загружает логотип и ряд других элементов в кэш, а затем отображает его, как составляющую часть просматриваемой страницы. Для каждой дополнительной страницы, которую будете посещать, где отображается тот же логотип, его не нужно загружать снова — он уже будет храниться на жестком диске компьютера.
Подобные манипуляции позволяют в значительной степени увеличить скорость загрузки страниц в интернете и экономят трафик (актуально, если у Вас лимитированное интернет-подлючение).
Очищаем кэш в браузере вручную.
На мой взгляд – это очень простой способ. Вам достаточно узнать, где лежат файлы кэша, потом вручную удалить их и все.
Для того, чтобы найти эти временные файлы идем в Локальный диск С, заходим в папку «Пользователи» — Папка вашей учетной записи – AppData – Local.
Если не можете найти папку AppData, то не расстраивайтесь, по умолчанию она является скрытой. Для того чтобы включить показ срытых файлов и папок нажимаем на вкладочку «Сервис – Параметры папок» Либо же «Пуск – Панель управления – Параметры папок»:
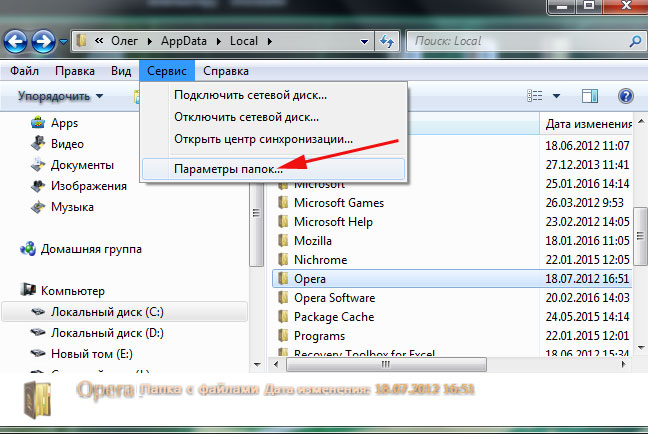
Переходим во вкладку «Вид» в открывшемся окне и ставим переключатель в положение «Показывать скрытые файлы, папки и диски», а потом «Применить»
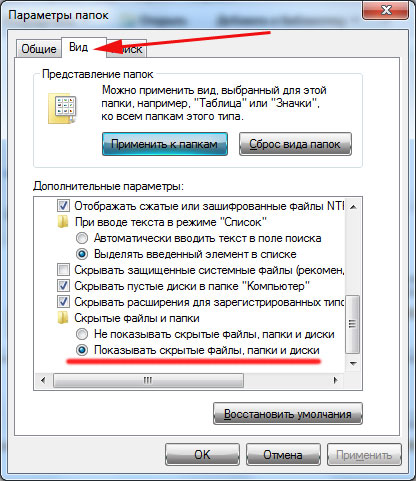
Так вот, в папке «Local» находим папки, в названии которых упоминается слово Opera. Это будет либо Opera, либо Opera software. Переходим в данную папку
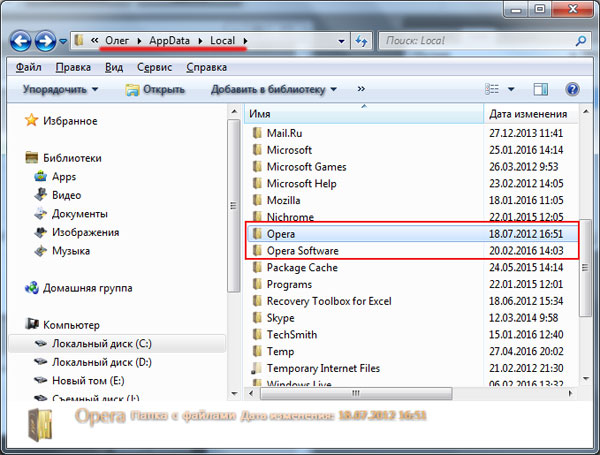
Далее пути может быть два:
Либо Opera sable – Cache
Либо просто Cache.
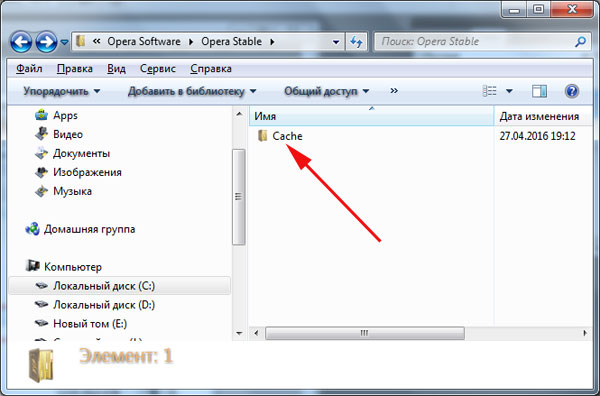
Все, удаляем содержимое папки Cache.
Все, я показал вам все способы удаления кэша в браузере Опера и надеюсь, что хоть один из них вам пригодился.
Зачем удалять кеш
Несмотря на то что благодаря кешу браузер может быстрее загружать видео, картинки и другой контент с сайтов, эти данные довольно сильно загружают компьютер, поэтому периодически желательно их удалять. Ведь чем больше пользователь сидит в интернете, тем больше сайтов он посещает, из-за чего хранилище становится ещё более объёмным.
Вот ещё несколько причин, почему стоит проводить очистку кэша Opera:
- удаление лишних данных браузера поможет освободить место для других программ;
- перегруженное хранилище cache часто вместо ускорения работы браузера, наоборот, замедляет её;
- браузер при загрузке страницы также загружает и весь кэш, на что тратится большое количество трафика, так что очистка хранилища поможет его сэкономить.
Даже если браузер не тормозит, рекомендуется хотя бы раз в месяц очищать кэш, так как это позволяет актуализировать информацию о сайтах и не подгружать каждый раз лишние данные.
Что такое кэш и зачем его чистить
При первом посещении интернет-страницы вся информация загружается с сервера. Если в настройках браузера активировано кэширование, то сразу после просмотра все элементы сохранятся на жестком диске компьютера. Это раздел и называется кэшем. Понять и оценить принцип его работы достаточно легко. Загрузите главную страницу любого ресурса через кабельный интернет. Перейдите по любой ссылке. Дождитесь загрузки страницы и вернитесь назад. При второй попытке скорость загрузки информации будет гораздо выше. При повторном запросе ссылки вся информация со страницы загрузилась не с сервера, а жесткого диска компьютера.
Зачем чистить кэш браузера, если в нем содержится столько важной информации? Во-первых, если страница будет грузиться с локального устройства. то пользователь просто не увидит обновления интерфейса
Это очень актуально при просмотре сайтов финансовых или банковских учреждений. Если быть точнее. то обновления появятся, но после того как кэш очищается автоматически. В настройках указать период хранения информации от нескольких недель до полугода. Во-вторых, забивается память компьютера. Копии сохраненных страниц имеют определенный вес. И сам браузер имеет кэш. Открыв ресурс в Хроме, а затем в Firefox, пользователь создает две копии одних и тех же страниц. После посещения тысячи сайтов за месяц вся информация с них будет сохранена на жесткий диск. Поэтому пользователям нужно хотя бы один раз в месяц очистить кэш браузера.
Чтобы очистить данные, нужно перейти в настройки браузера, а затем найти подпункт, касающийся кэша. Однако в разных браузерах и версиях одного и того же браузера этот пункт находится в разных местах.
Как очистить кэш браузера Internet Explorer
В браузере Internet Explorer нажмите на кнопку «Сервис», в контекстном меню выберите пункт «Свойства браузера». Во вкладке «Общие», в разделе «Журнал браузера», нажмите на кнопку «Удалить…».
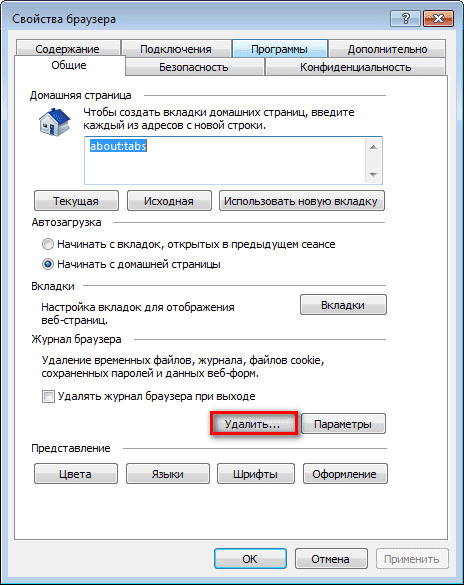
В окне «Удаление истории обзора», вы можете дополнительно активировать некоторые пункты для удаления данных браузера Internet Explorer
Здесь также обратите внимание на файлы cookie и пароли
Далее нажмите на кнопку «Удалить».
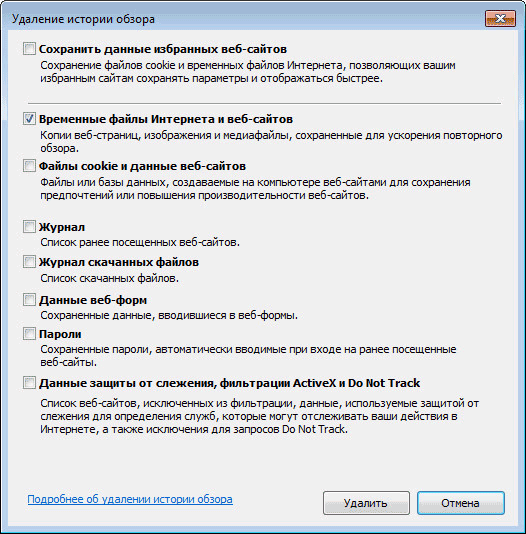
После этого, на вашем компьютере, в браузере Internet Explorer будет очищен кэш, с компьютера будут удалены временные файлы интернета. Затем, в окне «Свойства браузера» нажмите на кнопку «ОК» для выхода из настроек браузера.
Ручная очистка браузера
Есть ещё возможность ручной очистки Оперы от куков и кэшированных файлов. Но, для этого, нам прежде предстоит узнать, где располагаются на винчестере компьютера куки и кэш. Открываем меню веб-обозревателя, и выбираем пункт «О программе».

В открывшемся окне, можно найти полный путь размещения папки с кэшем. Тут же есть указание пути к директории профиля Оперы, в которой находится файл с куками – Cookies.

Кэш в большинстве случаев, размещается в папке по пути со следующим шаблоном:
C:\Users\(наименование пользовательского профиля)\AppData\Local\Opera Software\Opera Stable. С помощью любого файлового менеджера, переходим в эту директорию и удаляем все содержимое папки Opera Stable.

Переходим в профиль Оперы, который чаще всего расположен по пути C:\Users\(наименование пользовательского профиля)\AppData\Roaming\Opera Software\Opera Stable, и удаляем файл Cookies.

Таким образом, куки и кэшированные файлы будут удалены с компьютера.
Что такое кэш в Google Chrome
В Google Chrome, как и в любом другом браузере, есть кэш. Кэш или cache – это данные, которые были скачаны и сохранены на накопитель компьютера при просмотре веб-страниц. Дело в том, что, когда вы открываете страницу, вместе с ней на ваш компьютер загружается огромное количество других ресурсов, которые необходимы для ее нормального отображения. Это могут быть картинки, каскадные таблицы стилей (css), скрипты JavaScript и многое другое. Все эти данные не уникальны для конкретной страницы и могут использоваться на других страницах этого же сайта. Поэтому есть смысл сохранить их на диск, в так называемый кэш, и при открытии других страниц уже не скачивать из Интернета, а использовать сохраненные копии.
Именно так и поступает Гугл Хром, а также все остальные современные браузеры. При первом заходе на сайт они скачивают все ресурсы, которые необходимы для отображения открытой веб-страницы. После этого в кэш сохраняется все, что можно сохранить и повторно использовать. А при открытии других страниц этого сайта браузер скачивает только саму веб-страницу и те ресурсы, которые уникальны для данной страницы. Для остальных ресурсов используются сохраненные копии из кэша.
Такой подход к работе с сайтами имеет ряд значительных преимуществ. С точки зрения пользователя, основные преимущества кэширования – это повышение скорости загрузки страниц и экономия трафика, а с точки зрения владельца сайта – снижение нагрузки на сервер. Но, в некоторых случаях кэш может создавать неудобства. Например, контент на сайте может обновиться, а пользователь будет продолжать получать сохраненные данные из кэша. Также со временем объем кэша, который хранится браузером, увеличивается и он начинает занимать заметный объем на системном диске.
Для решения описанных проблем кэш нужно очищать. В данной статье мы расскажем, как очистить кэш в веб-браузере Google Chrome.
1 Чистим кэш браузера Google Chrome
Google создала свой браузер на основе проекта Chromium. Есть и другие браузеры, сделанные на основе этого движка, например, Яндекс.Браузер. Поэтому чистку Яндекс.Браузера можно делать точно так, как и браузера Google Chrome.
Привожу скриншот и описание для браузера Гугл Хром версии браузера 72.0 (чистка кэша в других версиях Хрома аналогична, но могут быть различия).
Нажимаем комбинацию горячих клавиш Ctrl+Shift+Delete, после чего в браузере появится новое окно «Очистить историю» (рис. 1) с двумя вкладками:
- Основные настройки (1 на рис. 1)
- Дополнительные (5 на рис. 1).
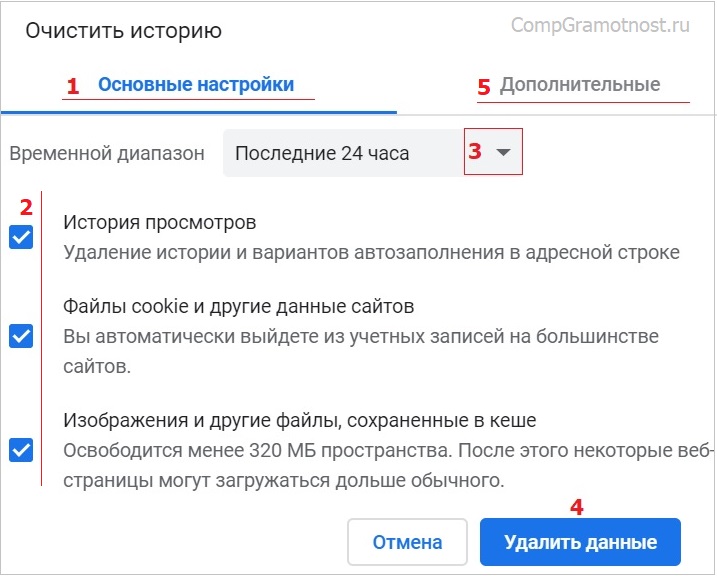
Рис. 1. Очистка кэша браузера Google Chrome
В этом окне вы можете выбрать период (цифра 3 на рис. 1), за который Вы хотите очистить кэш. Также следует задать точные параметры очистки истории, поставив отметки напротив тех параметров, которые вам нужны (цифра 2 на рис. 1).
Можно просто использовать параметры, которые установлены по умолчанию, в обеих вкладках: “Основные настройки” и “Дополнительные” (1 и 5 на рис. 1). Определившись со степенью очистки, Вам нужно будет нажать на кнопку “Удалить данные” (цифра 4 на рис. 1), после чего кэш будет очищен.
Короткая инструкция для тех, кто НЕ пользуется горячими клавишами. Тогда для очистки кэша:
Как почистить историю в браузере Опера?
Браузер Opera отслеживает активность пользователя и сохраняет много различной информации. В том числе список посещенных сайтов. С одной стороны – это здорово, ведь при необходимости вы легко сможете найти в нем нужный ресурс и открыть его снова. А с другой – посещенные сайты могут увидеть другие люди: ваши родные, которые тоже пользуются ноутбуком, или работодатель (если речь идет о рабочем ПК). В данном случае последствия могут быть неоднозначными. Но этого можно избежать, если знать, как очистить историю браузера Опера. В конце концов, каждый человек имеет право на конфиденциальность.
Такой способ отлично подходит в случае, если вам нужно удалить не весь список, а только один или несколько сайтов.
Итак, чтобы частично почистить историю браузера Опера, выполните следующее:
- Щелкните Ctrl+H.
- Откроется новая вкладка, в которой отображен список посещенных ранее сайтов. Найдите нужную страницу, наведите на нее курсор, а затем нажмите на крестик в правом углу.
- Сайты отсортированы по датам – это облегчает поиск нужного ресурса. Но вы можете ускорить данный процесс: пропишите название страницы в специальном поле (достаточно и одного неполного слова), найдите ее и удалите.

Таким способом вы можете удалять любое количество сайтов – один за другим. Если требуется стереть весь список за определенный период (день, неделю, месяц), тогда:
- Нажмите в правом верхнем углу кнопку «Очистить историю».
- В новом окне укажите период, за который хотите стереть данные (за последний час, прошлый день, неделю, месяц).
- Поставьте галочку в первом пункте (остальные уберите, чтобы не удалить лишнего!) и нажмите «Очистить».
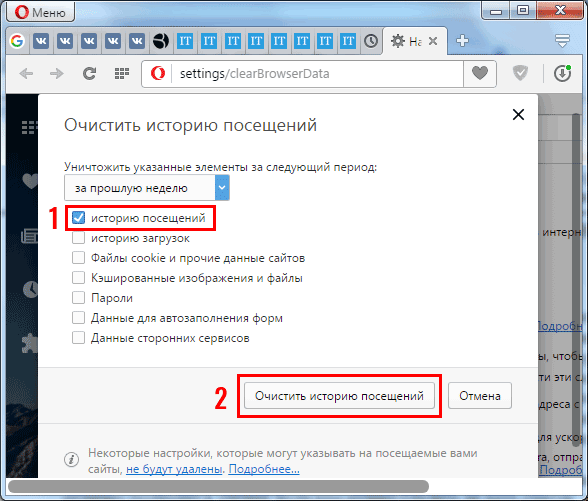
Таким образом можно удалить историю браузера Опера комплексно – т.е. за определенный период времени.
Как часто нужно чистить «Оперу»
С какой периодичностью выполнять очистку кэша в Opera, решать вам, опираясь на качество работы вашего браузера. Но лучше делать это регулярно, раз в один или два месяца. Благодаря такой процедуре вы сможете разгрузить систему, свести к минимуму риск некорректного отображения контента на часто посещаемых сайтах, ускорить работу веб-обозревателя и сэкономить расходуемый трафик.
Имейте в виду, что после заражения компьютера вирусами и лечения системы обязательно нужно сразу почистить кэш Opera. Если не выполнить эту операцию, риск повторного заражения, причём в минимальные сроки, очень велик.
Что такое кэш в браузере
В него загружаются файлы, которые необходимы при просмотре страниц, воспроизведении аудио и видео в интернете. И когда вы снова заходите на ранее просматриваемый сайт, его загрузка происходит быстрее, поскольку информация загружается уже не с сервера, а берется из кэша. Таким образом, уменьшается и время загрузки, и используемый интернет трафик.
Папка с ним хранится на компьютере и ограничена в объеме. Когда свободная выделенная память заканчивается, старые записи стираются, и заменяются новыми. Если замечаете, что онлайн-игры, видео, загрузка сайтов, происходит медленно, значит, есть смысл увеличить для него память в браузере.
Полная очистка истории в Опере
Полное удаление выполняется здесь же. Вам лишь нужно выбрать пункт «С самого начала», поставить птичку в первом пункте и щелкнуть кнопку «Очистить».
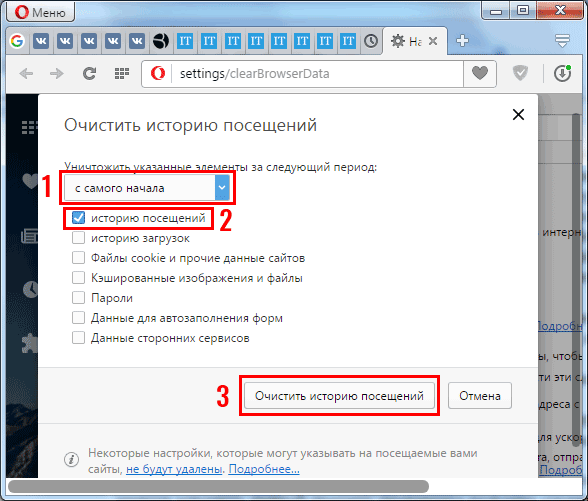
Удаленный список посещенных сайтов восстановить невозможно. Учитывайте это!
Рассмотрим еще два альтернативных способа, как удалить историю посещения сайтов в Опере. Возможно, один из них будет для вас удобнее.
- Зайдите в «Настройки», нажав Alt+P.
- Перейдите на вкладку «Безопасность» и кликните на кнопку «Очистить».
- Укажите нужный период, поставьте галку в первом пункте и запустите очистку.
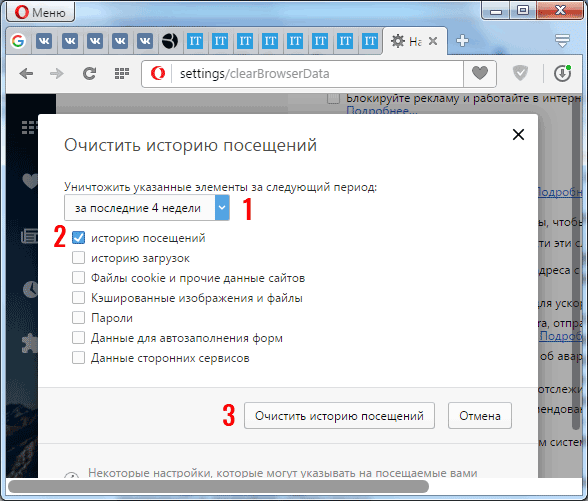
Также можно удалить историю поиска в Опере буквально за 2 клика. Нажмите Ctrl+Shift+Del или перейдите в Меню – Другие инструменты – Очистить.
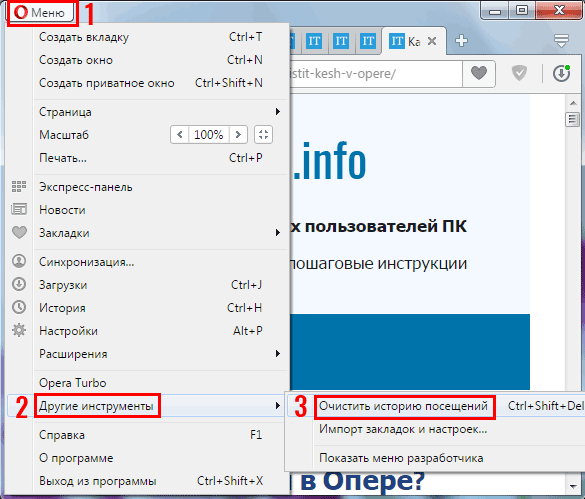
Откроется знакомое уже окошко. Выбираете, что нужно и удаляете список посещенных сайтов.
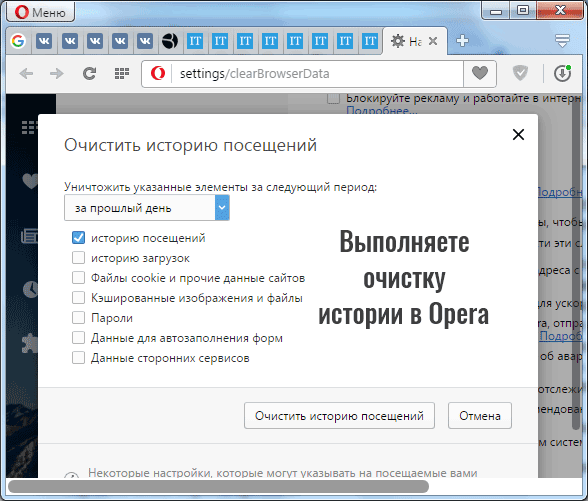
Такой вариант отлично подходит для тех, кто часто выполняет очистку истории в Опере (ведь он занимает максимум 30 секунд).
Как очистить кэш в опере?
Кэш в опере ничем не отличается от кэша компьютера и кэша других приложений. Его очистка может проводиться в автоматическом режиме или вручную. Прежде всего, рассмотрим ручную очистку кэша в опере.
Весь процесс очистки кэша в данном браузере состоит из нескольких простых шагов, которые не займут много времени. Откройте Главное Меню оперы, найдите указателем мыши пункт Настройки и в выпадающем меню выберите Общие настройки.

На передний план выходит меню с основными настройками браузера. Переходим на последнюю вкладку в списке – Расширенные.
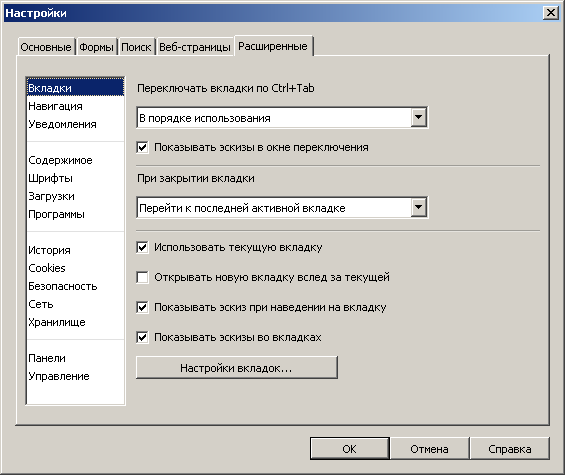
На интересует пункт в списке – История. Находим ее и щелкаем по кнопке Очистить.

Теперь кэш-память в опере очистилась. Для надежности, процедуру можно повторить еще раз.
Как очистить кэш браузера опера с помощью автоматического режима?
Автоматическая настройка очистки кэша в данном браузере позволяет пользователю не тратить драгоценные минуты на очистку кэша вручную.
Для того чтобы произвести настройку автоматической очистки кэша в браузере Opera следует обратить внимание на следующие пункты:
- задать значение количества страниц, которые будет сохранять браузер во время сеанса;
- назначить размер папки для дисковой и оперативной кэш-памяти;
- установить, когда браузеру следует удалять кэш память.
Прежде всего, настроим количество сохраняемых адресов. Это можно сделать в той же вкладке, где мы очищали историю вручную.
В данном диалоговом окне находим опцию: Помнить адресов и выпадающий список, в котором можно выбрать определенное значение. Также, можно заставить браузер сохранять все содержимое страниц.

Значение выключает данную опцию. Слишком большое значение будет увеличивать время запуска программы. После этого следует настроить размер дискового пространства. Его конфигурация схожа с предыдущим пунктом.

Значение дискового кэша можно выбрать в диапазоне от 2–400 МБ. Значение, равное нулю отключает возможность хранения истории на жестком диске.
Тут же можно выбрать значение кэша в оперативной памяти компьютера. Эта настройка ориентирована на продвинутого пользователя, и лучше оставить ее по умолчанию, если вы не знаете, сколько оперативной памяти можно выделить по кэш.

Теперь осталось указать браузеру, когда следует очищать всю историю. Для этого следует поставить галочку напротив пункта: Очищать при выходе.

Настроенная таким образом Автоматическая очистка позволит вам держать под контролем все действия оперы для обеспечения быстрого доступа к любимым страницам.
Очистка кеша в Опере, видео.
Также, по очистке кеша в этом браузере есть простое но практически полезное видео.
Как очистить кэш оперы с помощью сторонних программ?
Провести очистку браузера можно с помощью сторонних приложений, которые проводят комплексную очистку системы и браузеров в частности.
В данном случае используем популярную утилиту AusLogics BoostSpeed. Загрузите и установите программу. После этого, запускаем ее и видим окно приложения. В главном диалоговом окне щелкаем по вкладке Инструменты.
Если вы еще не пользовались этой программой, то вам будет полезно просмотреть следующее видео.
Далее приводятся настройки очистки кеша с помощью этой программы.

В данной вкладке можно найти кучу инструментов, которые позволяют оптимизировать работу систему. В пункте Конфиденциальность выбираем Очистить историю.

В результате нам откроется встроенная утилита AusLogics Track Eraser. Данная утилита позволяет очистить кэш-память всех приложений, установленных в системе. Нас интересует Opera.
Щелкаем по значку + напротив пункта с названием нашего браузера. Откроется меню, в котором можно выбрать, что из данных следует удалять.

По умолчанию удалится и история браузера и сохраненные данные (пароли, Cookie, сессии). При желании, можно убрать галочки с ненужных пунктиков и оставить только очистку истории.

Осталось нажать кнопку Сканировать и Очистить.

После того, как программа завершит свою работу, кэш оперы будет надежно удален. В результате очистки кэша в процессе работы в интернете могут возникнуть некоторые трудности:
- удалятся сохраненные пароли и Cookie. Это значит, что перед тем как очистить кэш, следует переписать все пароли, которые вы не помните наизусть;
- некоторые страницы будут загружаться медленнее, пока их сохраненные копии вновь не осядут в КЭШе.
Очистка кэша помогла освободить дисковое пространство, увеличить быстродействие компьютера и наладить работу браузера и теперь у вас никогда не возникнет вопроса, как очистить кэш в опере на своем компьютере.
Итог
Как уже понятно, вопрос того, как очистить кэш браузера в «Опере», ничего сложного собой не представляет. Вопрос только в том, какое именно средство будет использоваться. Считается, что внутренние настройки обозревателя удаляют информацию лучше всего. Но и исключать программы-оптимизаторы из расчета того, что они могут почистить не только системный кэш или кэш браузера, используемого для интернет-серфинга, исключать не стоит.
Кроме того, в вопросе о том, как очистить кэш, браузер «Опера» может предложить некоторые дополнительные возможности в смысле использования разного рода надстроек, которые необходимо инсталлировать самостоятельно. Штатное средство функционирует всегда.
Не стоит пренебрегать им, поскольку очистку можно произвести даже таким простым методом, причем без использования сторонних средств. Эта методика принципиально является самой основной, поскольку встроена в сам браузер. Но при очистке изначально нужно выключить ненужные пункты удаления данных в виде паролей, логинов и т. д., ведь можно получить только то, что вход в зарегистрированные сервисы или сети окажется абсолютно невозможным. Сами понимаете, что тут не все так просто.
Кстати сказать, даже при удалении браузера в смысле программы как таковой, изначально можно использовать экспорт закладок, сохранив их, например, в виде HTML-файла. Можно скопировать их со вставкой в текстовом редакторе, но это слишком долгий процесс. В общем-то, и сами настройки экспортировать можно, но это уже отдельный разговор.
Но в качестве самого главного итога остается отметить, что чистить кэш нужно в обязательном порядке. Это касается не только стационарных систем в виде Windows. На мобильных устройствах такая функция тоже предусмотрена, тем более что именно в них чрезмерное переполнение кэша приводит только к тому, что смартфон или планшет начинают работать некорректно и, что называется, просто тормозить. И никакая перезагрузка девайса при этом не помогает.