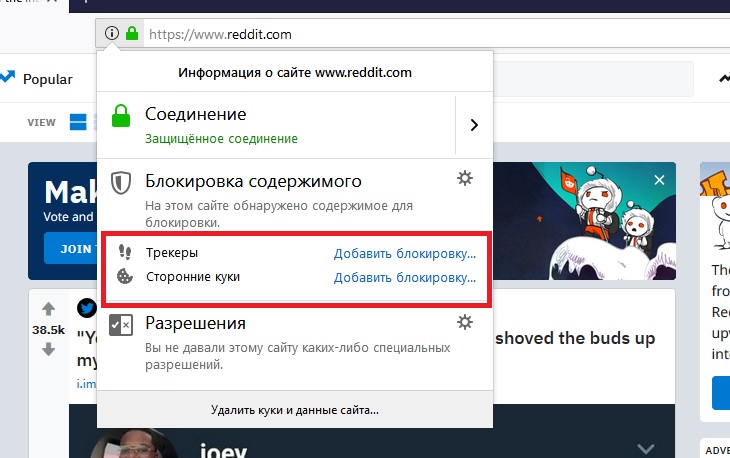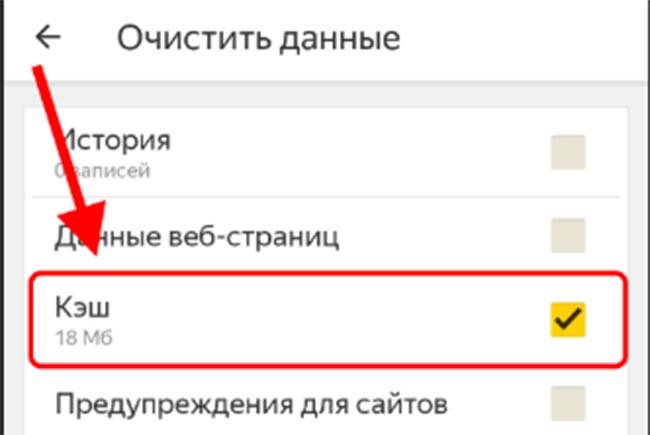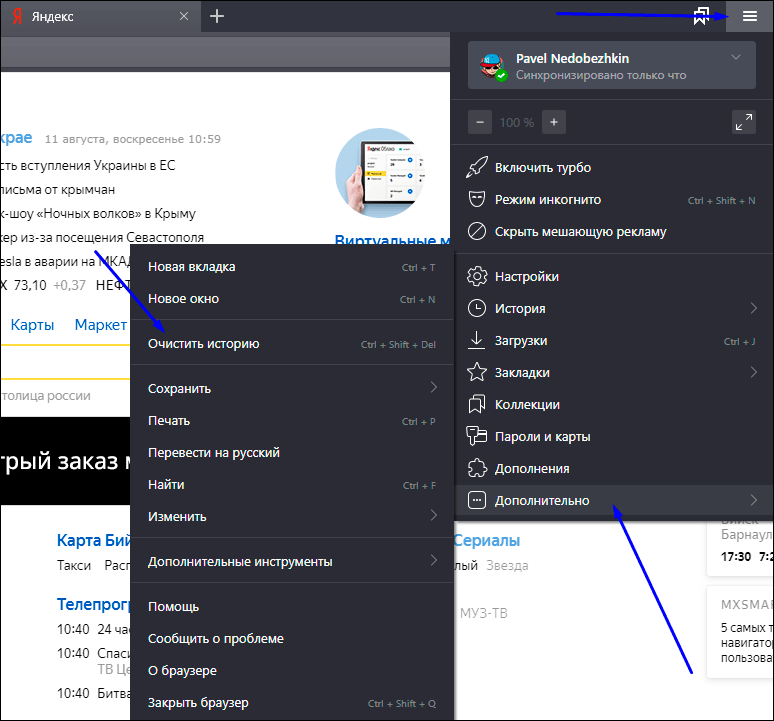Как очистить кеш chrome
Содержание:
- На компьютере
- Как очистить кэш браузера Гугл Хром через меню настройки и управления программой
- Как это сделать на ПК
- Терминология
- Рассмотрим самый простой и безобидный вариант.
- Инструкция по очистке кэша для популярных браузеров:
- Методика увеличения
- Очистка кэш в Google Chrome
- Удалять кэш в Google Chrome или оставить
- Альтернативная версия
- Кэш и его функции
- Какую функцию выполняет кэш
- Польза и вред кэша в Гугл Хром
- Удаление временных файлов
На компьютере
Очистка всех данных браузера выполняется непосредственно через настройки хрома. Для начала мы рассмотрим, как выполняется удаление кэша и куки для одного сайта, а затем разберем как это сделать для всех сайтов.
Удаляем кэш для одного сайта
Для того, чтобы очистить кэш для определенного сайта, воспользуемся следующей инструкцией:
- Открываем сайт, кэш которого нужно почистить, и используем сочетание клавиш «CTRL+Shift+I». В результате перед нами отобразится инспектор браузера, но он нам не пригодится. Нужно это нам для того, чтобы отобразилось особое меню. Для его вызова кликаем по кнопке перезагрузки страницы.

- В отобразившемся меню выбираем опцию «Очистка кэша и жесткая перезагрузка».

В результате страница будет перезагружена, а весь старый кэш автоматически удалится из памяти.
Удаляем куки для одного сайта
Воспользуемся инструкцией для очистки куки файлов:
- Открываем сайт, для которого нам нужно очистить куки и в верхней левой части кликаем левой кнопкой мыши по иконке в виде замка.

- В отобразившемся окне открываем «Настройки файлов cookie».
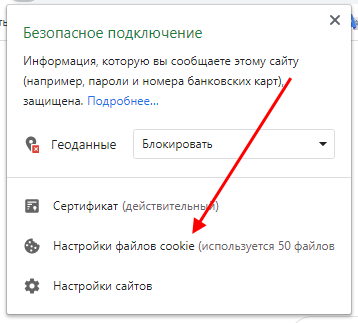
- В результате мы попадаем в окно, в котором находятся все куки для каждого сайта. Чтобы удалить куки, достаточно выбрать необходимый сайт и удалить его из списка.

Таким способом вы можете очистить куки для одного сайта, далее мы поговорим как это можно сделать для всех сохраненных в браузере сайтов.
Удаляем весь кэш и куки
Очистка кэша и куки выполнятся через единое окно под названием «Очистить историю». Давайте разберемся какими способами можно им воспользоваться.
Способ 1: Горячие клавиши
Удаляем кэш и куки с помощью комбинации клавиш:
- Запускаем хром и на любой странице зажимаем комбинацию клавиш «CTRL+Shift+DEL». В результате перед нами откроется дополнительное окно:

- Отмечаем в нем пункты «Файлы cookie и данные сайтов» и «Изображения и другие файлы, сохраненные в кэше». Затем кликаем по кнопке «Удалить данные».

Таким образом будет удален весь кэш и куки из браузера.
Способ 2: Через настройки
Очищаем кэш и куки:
- Кликаем в верхнем правом углу по кнопке в виде троеточия, и переходим в раздел «Настройки».

- В отобразившейся странице переходим в раздел «Конфиденциальность и безопасность» и нажимаем в правой части экрана на кнопку «Очистить историю».

- В результате отмечаем необходимые нам пункты и нажимаем «Удалить данные».

- Для начала Вам нужно нажать кнопку «Настройки» и управление Google Chrome» и в появившемся окошке выбрать графу «Настройки»
- Во вкладке «Настройки» нажимаем на графу «Показать дополнительные настройки», которая выделена другим цветом.
- Так Вы откроете дополнительные настройки браузера. В пункте «Личные данные» нажимаем кнопку «Очистить историю».
- В появившемся окошке выбираем период времени, за который Вы хотите очисть историю. Галочками помечаем графы: «История просмотров», «История скачиваний», «Файлы cookie и другие данные сайтов и плагинов», «Изображения и другие файлы, сохраненные в кэше». Затем нажимаем кнопку «Очистить историю».
Как очистить кэш браузера Гугл Хром через меню настройки и управления программой
При очистке с помощью меню настроек идем таким путем:
- Открываем программу;
- В верхнем правом углу нажимаем кнопку в виде трех полосок и выводим меню настроек обозревателя;
- Выбираем пункт «Дополнительные настройки»;
- Жмем пункт «Удаление данных о просмотренных страницах…»;
- В появившемся окне настраиваем тип удаляемых данных, период, за который мы хотим удалить данные;
- Нажимаем кнопку «Очистка истории»
Далее все происходит автоматически и по завершении процесса очистки, программа выдаст уведомление о завершении.
Очистка с помощью команды «chrome://history/»
Еще одной из возможностей является управление с помощью команд, набираемых в адресной строке обозревателя. В нашем случае вводим команду “chrome://history/ “, которую следует набирать без кавычек. Она приведет нас на страницу истории посещенных ранее сайтов.
- В адресной строке набираем «chrome://history/»
- Выбираем конкретные записи, которые мы хотим удалить, историю за определенный период или, нажав кнопку «Очистить историю», переходим в меню выбора данных, где мы можем уточнить, какие данные требуется стереть. В последнем случае указанные данные удаляются за всю историю пользования программой
- Устанавливаем нужные параметры и приступаем к автоматическому удалению с помощью кнопки «Очистить историю»
- Дожидаемся отчета программы о завершении работы по очистке.
Использование горячих клавиш
Помимо вышеописанных двух вариантов, для каждого из них существует более простой и быстрый способ выйти на нужные настройки, используя горячие клавиши. Рассмотрим и их.
«Ctrl+Shift+Del» — такое сочетание клавиш позволяет, в обход всех манипуляций с меню настроек, напрямую вызвать окно выбора удаляемых данных. Остается только указать, что требуется удалить и нажать кнопку. Для быстрого входа на страницу истории просмотренных веб-страниц используется сочетание клавиш «Ctrl+H»
Вот такие существуют способы как очистить кэш браузера Гугл Хром.
Немного о «куки»
Кроме истории посещений и тяжелых данных графики, видео, анимации находящихся в кэше и составляющих основную его массу, существует еще один вид временных файлов – так называемые «куки» (coockie). Для чего они нужны? Куки используются для хранения данных авторизации на сайтах, поисковых запросов, содержат ваши личные данные, которые вы вводите, заполняя на сайтах различные формы.
При возникновении каких-либо проблем в работе браузера, а также из соображений безопасности, рекомендуется периодически очищать хранилище coockie. Для того чтобы получить доступ к этому хранилищу в Гугл Хром предусмотрено два пути. Первый — через стандартное меню управления, пункт «Настройки». Второй путь на ту же страницу настроек – команда «chrome://settings/».
Попав на страницу настроек, прокручиваем ее вниз до самой нижней ссылки «Показать дополнительные настройки», нажав на которую мы получаем доступ к управлению хранением личной информации. Через кнопку «Контент» получаем возможность управления сохраненными данными, а кнопка «очистить историю» вызывает уже знакомое меню. Все достаточно просто.
Как очистить кэш браузера Гугл Хром на компьютере с помощью CCleaner
Помимо внутренних инструментов самого браузера, имеется возможность очистки кэша извне с использованием утилиты для очистки компьютера — CCleaner. Эта программа распространяется бесплатно и доступна для скачивания на сайте разработчика piriform.com. Интуитивно понятный русскоязычный интерфейс делает освоение этого инструмента несложной задачей.
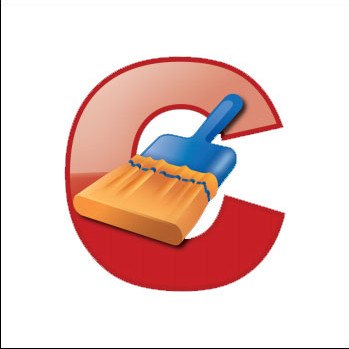
Прежде, чем приступить к очистке, следует закрыть браузер. Далее открываем программу CCleaner и запускаем процесс анализа, по завершении которого с помощью соответствующей кнопки задаем команду «очистить». Когда все будет готово, программа выведет подробный отчет, и вы увидите, как много места на диске могут занимать устаревшие и ненужные временные файлы когда-то посещенных вами страниц интернета.
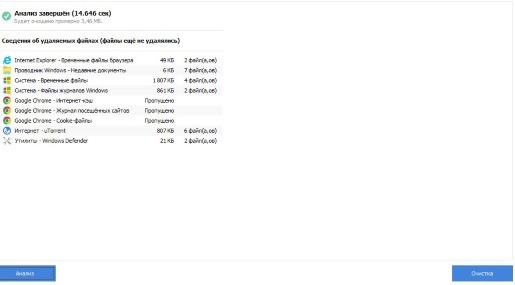
В общем — если у вас возникают проблемы с отображением страниц в браузере Google Chrome, он начинает «глючить» и «тормозить», не нужно торопиться его переустанавливать. Возможно, все эти проблемы связаны с накопившимися устаревшими данными. Теперь вы знаете, с помощью каких внутренних средств браузера можно почистить кэш гугл хром. Вполне может быть, что этого окажется достаточно для того, что бы ваш браузер работал «как новенький».
Как это сделать на ПК
У меня до сих пор стоит виндовс 7, хотя это совершенно не важно, так доступ ко всей информации находится через сам браузер. Его просто нужно открыть, нажать на три вертикальные точки в правом верхнем углу и спуститься до пункта «Дополнительные инструменты»
Далее открываем «Удаление данных о просмотренных страницах». Все эти действия можно заменить одновременным зажатием Ctrl+Shift+Del.
Если вы просто хотите посмотреть историю, ничего удалять не требуется, то вам понадобится четвертый пункт списка – история. Здесь вы можете узнать всю информацию – на какие страницы заходили с вашего компьютера с момента последней чистки кеша, конечно же, если она производилась.
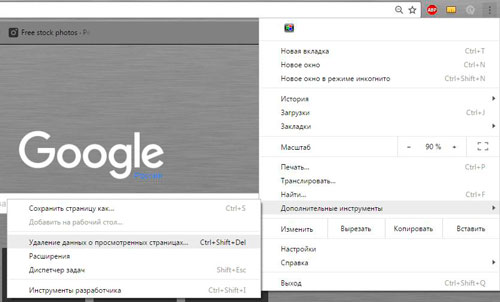
Я регулярно чищу кеш, так что он занимает не так уж много места. Выбираете за какой период хотите избавиться от истории, а затем жмете очистить. Будьте внимательны, снимите галочку, чтобы ваши пароли не исчезли вместе с мусором.
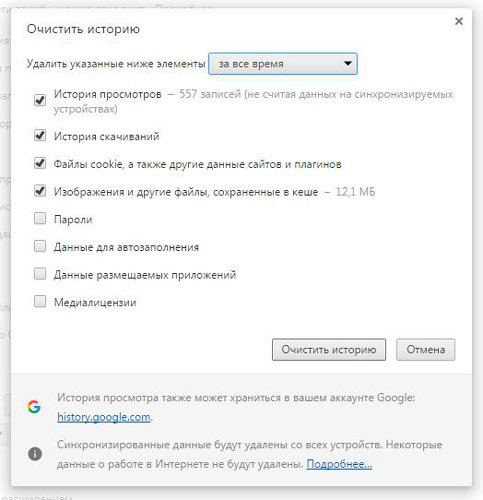
Основной недостаток в хроме заключается в том, что память у него безразмерная и автоматически система не чистит историю даже по истечении многих лет. Делать это нужно вручную или при помощи программ, но к этому вопросу мы еще вернемся. Теперь давайте разбираться как избавиться от кеша на андроид.
Терминология
Итак, когда мы открываем страницу, некоторая информация о ней сохраняется в сжатом виде. Это и называется кеш. Вы могли пять лет назад залезть на какой-нибудь строительный сайт, и, если не очистили историю, то память о нем будет храниться. Все это тормозит работу компьютера, системы и вызывает всяческие баги.

Зачастую чистка приводит к ускорению работы всех процессов и способствует нормальному функционированию браузера, быстрому и качественному открытию страниц (если до этого возникали проблемы).
В общем и целом, чистить гугл хром, как и любой другой браузер, просто необходимо с телефона вы сидите или с компьютера.
Рассмотрим самый простой и безобидный вариант.
Предположим, что ваш браузер заметно потерял в производительности, долго загружается, не адекватно отображает страницы сайтов. Могут не правильно отображаться формы и таблицы на сайтах, которые вы посещаете.
Одной из причин такого поведения может быть сильно заполненный кэш.
Когда вы просматриваете сайты в интернете, то браузер сохраняет часть страниц сайтов в памяти. Это дает возможность в последствии открывать вам сайт, при повторном его посещении намного быстрее.
Благодаря этому свойству и развитию интернет технологий, а так же использованию браузеров как основной платформой, заменяющей многие программы, браузеры требуют много памяти для шустрой работы.
Со временем отведенная память для браузера заполняется и он начинает использовать альтернативную память.
В результате пользователь вынужден расширять оперативную память для более шустрой работы софта, ставить высокоскоростные накопители SSD.
Чистим браузер Google Chrome
Откроем браузер. В правом верхнем углу откроем меню далее выберем пункт история, затем снова история. В открывшейся вкладке выберем Очистить историю.
Если пользуетесь сочетаниями клавиш, то просто нажмите Ctrl + H

Далее откроется окно. Проставьте нужные вам опции и нажмите Удалить данные. Я рекомендую очистить все данные как показано на картинке ниже
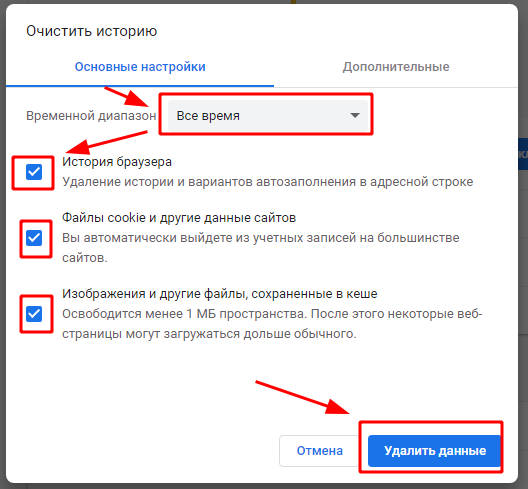
Чистим браузер от Яндекса
Так как технически яндекс браузер похож на google chrome, то и наши действия будут схожи.
В верху справа открываем меню, в открывшемся списке выбираем История, далее снова История

Откроется окно в котором выберем пункт Очистить историю и проставим все необходимые галочки для максимальной очистки браузера

После выбора необходимых пунктов, выбираем — Очистить.
Чистим браузер Mozilla Forefox
Справа в верху кликнем по иконке истории. В открывшемся списке выбираем пункт Журнал, далее Удалить историю

Откроется новое окно в котором необходимо проставить параметры. Рекомендую, для максимальной очистки, поставить параметры как указано ниже
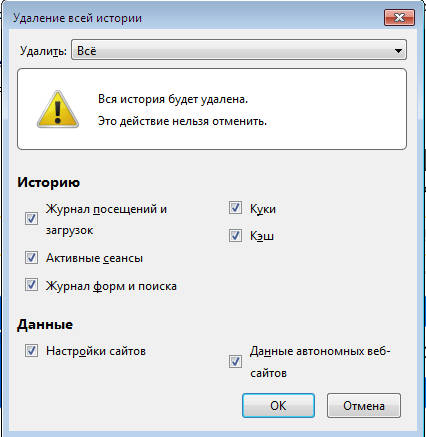
Чистим браузер Opera
Открываем браузер и на левой панели выбираем кликом мышки значок в виде шестеренки. Откроется страница настроек браузера, где выберем пункт Очистки истории. Выбор пункта осуществляется нажатием левой кнопки мыши, когда курсор наведен на пункт очистить историю.
Ссылка Подробнее открывает страницу справки о данном пункте, при желании можете почитать.
Откроется небольшое отдельное окно в котором нужно проставить настройки очистки браузера в соответствии с вашими предпочтениями.
Рекомендую максимальную очистку.

Если у вас какой то другой браузер, то скорее всего в нем порядок и смысл действий будет похож на алгоритм одного из выше перечисленных и описанных браузеров.
Если у вас вирус ?
Если вы подозреваете. что ваш браузер подвергся атаке вирусов рекомендую прочитать следующие статьи:
Скачайте приложение и проверьте свой пк на заражение.
Как найти вирус на своем ПК, как разблокировать баннер, а чтоб не допустить вирус в свой компьютер рекомендую почитать информацию о выборе антивирусной программы.
Всем Удачи!
Инструкция по очистке кэша для популярных браузеров:
Итак, мы узнали, что такое кэш, чем он полезен, а чем нет. Выяснили, что нужно делать очистку. Теперь нам предстоит узнать, как делать «уборку» в разных браузерах.
Яндекс.Браузер
Для начала необходимо нажать на значок списка или «Настройки Яндекс.Браузера». Затем, выбрать пункт «Дополнительно» (Достаточно навести курсор на надпись). Появится окно, в котором нужно кликнуть на «Очистить историю».
Также, можно использовать сочетание клавиш Ctrl + Shift + Del.
Далее, необходимо настроить нашу очистку: Выбрать период который хотим зачистить и файлы, которые будут удалены. Лично я всегда ставлю период «За всё время» и «Файлы, сохраненные в кэше».
Затем, нажимаем на кнопку «Очистить». Обычно этот процесс занимает меньше минуты, но если вы не выполняли очистку на протяжении длительного промежутка времени, то очистка может занять и 2-3 минуты.
Google Chrome
Первым делом нажимаем на значок настроек (3 точки), в открывшимся диалоговом окне необходимо выбрать «Дополнительные параметры», затем нажать на кнопку «Удаление данных о просмотренных страницах…». Или, как и с Яндекс.Браузером, можно выполнить сочетание клавиш Ctrl + Shift + Del.
Открывается знакомое окно. Нам вновь нужно выбрать временный диапазон, и файлы для удаления. Кстати, если у вас включена синхронизация аккаунта Google, то история просмотра удалится на всех устройствах, где вы заходили со своей учетной записи. Тоже самое и с Яндексом.
После всех настроек нажимаем на кнопку «Удалить данные» и ожидаем окончания очистки.
Mozilla Firefox
В данном браузере, для проведения очистки, необходимо нажать на три полоски, обозначающих настройки, находятся они в правом верхнем углу. Во всплывшем окне следует нажать на кнопку настройки.
Открывается вкладка «Настройки». Тут нажимаем на «Приватность и защита» (Значок замка).
В данном окне кликаем на кнопку «Удалить историю».
Нужно выбрать какой период времени пользования браузером хотим очистить, а внизу выбрать файлы для удаления. После всех выполненных настроек нажимаем кнопку «Удалить сейчас». Ожидаем окончание очистки.
Opera
В браузере Opera нажимаем на значок самого приложения, находящегося в левом верхнем углу. В выпадающем списке кликаем на «Историю», затем нажимаем на «Очистить историю посещений».
В открывшемся окне нужно настроить временный диапазон, а также те файлы, которые вы собираетесь удалить. После всех настроек нажимаем кнопку «Удалить данные».
Microsoft Edge
Данный браузер предустановлен в Windows 10. Сейчас разберёмся как очистить кэш в нём.
В правом верхнем углу кликаем на три точки или по другому значок настроек. Далее нажимаем на кнопку «Параметры».
В открывшемся окне, нужно выбрать «Конфиденциальность и безопасность» в списке справа, а потом на кнопку «Выберите, что нужно очистить».
Выбираем файлы для чистки, нажимаем кнопку «Очистить» и дожидаемся окончания очистки.
Методика увеличения
Особенностью Google Chrome является то, что в настройках этого браузера отсутствует функция увеличение кэша, но не стоит отчаиваться – этот процесс может быть проведен вручную.
Создание ярлыка
Для начала нам необходим ярлык программы. Если он отсутствует:
- зайдите в директорию, куда установлен браузер (обычно диск С: «ProgramFiles»);
- откройте папку и найдите файл с расширением «exe»;
- кликнете на нем правой кнопкой мыши и выберите пункт «Создать ярлык»;
- выберите пункт «Поместить на рабочий стол» или вручную перетащите его.
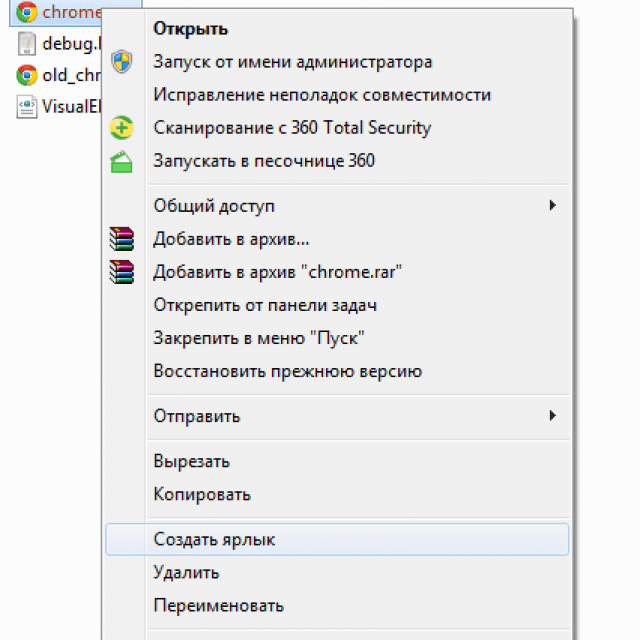
Фото: выберите пункт «Создать ярлык»
Открытие окна свойств
Теперь можно приступать к непосредственному увеличению кэша. Для этого:
- нажимаем правой кнопкой мыши на ярлык;
- в появившемся меню выбираем самый нижний пункт «Свойства»;
- переходим во вкладку «Ярлык» (обычно окно открывается на ней по умолчанию).
Здесь находятся все необходимые для процедуры инструменты.
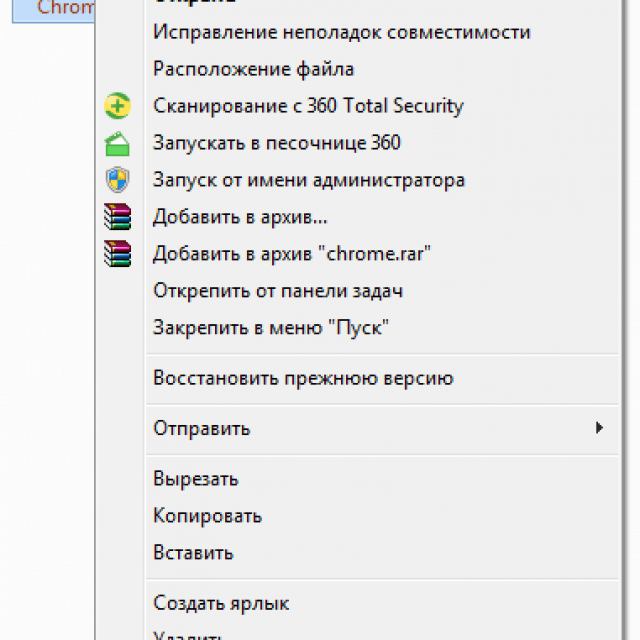
Добавление параметров кэша
обратите внимание на окошко «Объект», именно оно нам и нужно – в нем уже прописан адрес, где располагаются файлы браузера на вашем персональном компьютере;
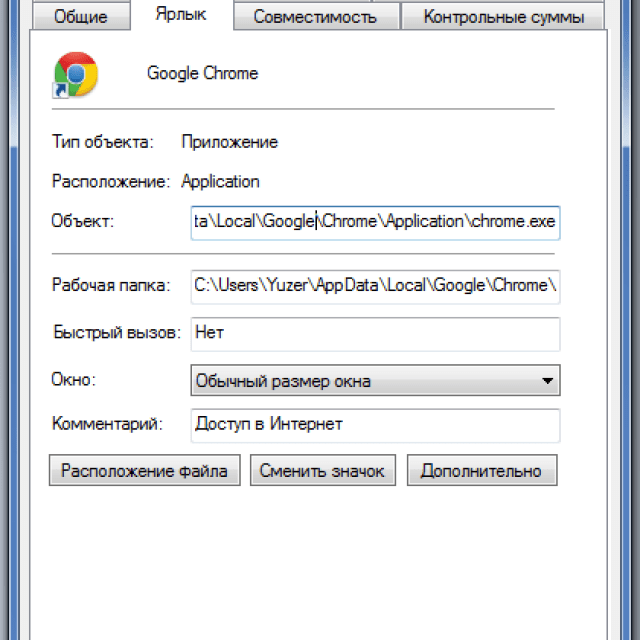
- к нему необходимо добавить еще одну строку, кликаем в конце и копируем без изменений: —disk-cache-dir=»с:\сhromeсache» —disk-cache-size=1073741824
(этот параметр поможет установить объем памяти, равный одному гигабайту); - после этого подтверждаем свой выбор, нажав «Ок».
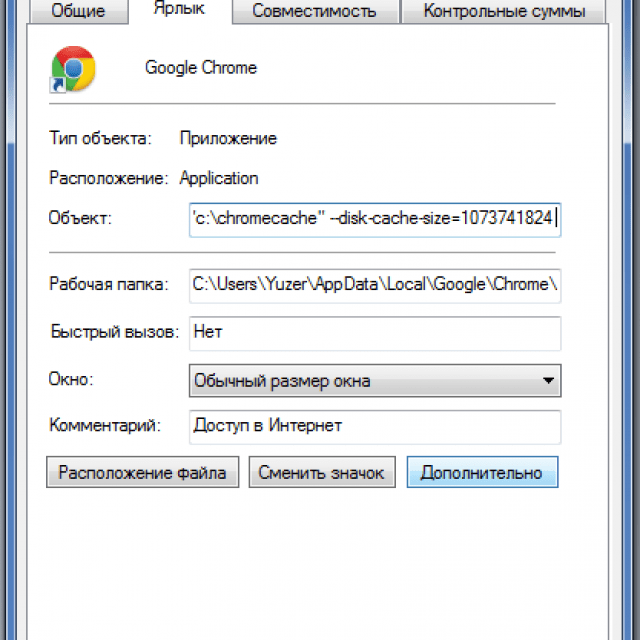
С увеличенным объемом кеша просмотр видео, а также страниц, перегруженных картинками и флэш-материалами, станет намного комфортнее.
Здравствуйте, друзья! Сегодняшняя статья будет посвящена одному из самых популярных Интернет-обозревателей среди пользователей – Google Chrome. Мы вкратце рассмотрим, что такое кэш, увеличим кэш память в Хроме и создадим ярлык для браузера на рабочем столе.
Очистка кэш в Google Chrome
Если мы говорим о том, как очистить кэш в Google Chrome, то процедура максимально проста. Для начала запускаем браузер. Далее одновременно жмем на Shift, Ctrl и Delete. Это самый быстрый способ открыть кэш и историю. Помимо этого можно пойти другим путем. В браузере находим кнопку, которая выглядит как три горизонтальных черты, в первых версиях она обозначалась как шестеренка. Эта кнопка носит название Настройка и управление.
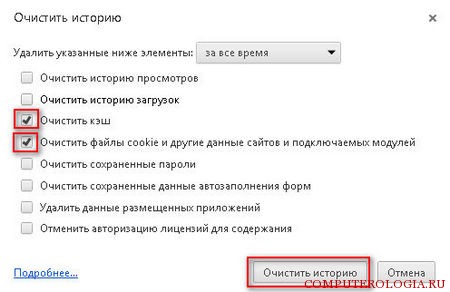
Жмем на инструмент, а в контекстном меню, которое появится, выбираем пункт Настройки. Откроется новая вкладка. В ней переходим в самый низ страницы и кликаем на строчку, где предлагается показывать дополнительные настройки. Нажимаем на пункт Личные данные. В нем нас интересует ссылка Очистить историю.
После того, как вы откроете данное окно, у вас появится возможность не только очистить кэш, но и удалить историю загрузок и посещений веб-сайтов. Кроме того, здесь можно почистить файлы cookies, сохраненные пароли и т. д. Иначе говоря, ставим галочки рядом с пунктами, обозначающими действия, которые мы хотим совершить. После этого нажимаем Очистить историю.
В принципе это и все, что нужно знать о том, как в Google Chrome очистить кэш
. Однако, следует добавить, что здесь можно устанавливать различные промежутки времени, за которые надо почистить память. То есть вы удалите не все файлы, а только определенные. Также хотелось бы отметить, чем куки отличаются от кэш-файлов. Куки – это следы пользователя в интернете. Иначе говоря, это сведения, которыми обменивается веб-сайт, на который вы зашли, и браузер.
Их тоже рекомендуется периодически удалять, так как они могут глючить, засорять память, тормозить работу интернет-обозревателя.
Мы рассмотрели, как в Google Chrome можно очистить кэш, а как, к примеру, очистить кэш в internet explorer вы узнаете из этой . Более простой способ открытия меню Истории – воспользоваться сочетанием горячих клавиш. Если же вы хотите подробнее разобраться в том, где она располагается, то зайдите сюда через Настройки браузера. Периодически делайте данную процедуру, особенно в случае, если какой-либо сайт перестает корректно отображаться в интернет-обозревателе.
Современный пользователь интернета каждый день сталкивается с большим количеством сайтов, перегруженных фото- и видеоматериалами. При их посещении страницы браузера могут заметно тормозить.
Почему это происходит? Одной из причин может быть то, что браузеру не хватает выделенной памяти, то есть кэша. Как известно, браузер Google Chrome обладает динамическим кэшем, то есть он увеличивается сам по мере необходимости. Но что делать, если возникла необходимость изменить его самостоятельно? Это мы рассмотрим в данной статье.
Удалять кэш в Google Chrome или оставить
Как видим из предыдущего пункта у технологии кэш-памяти есть и плюсы, и минусы. Каждому стоит индивидуально взвешивать все за и против. Мы же рекомендуем почистить кэш браузера Гугл Хром, но не увлекаться процедурой. Уместно выполнять форматирование временных файлов с определённой периодичностью. Для активного пользователя – достаточно проводить процедуру раз в неделю. Тем, кто редко пользуется веб-обозревателем Хром, стоит сократить количество чисток до 1 в 2-3 недели.
Подобное решение позволит значительно снизить шансы нарушения работоспособности браузера от Гугл, сократит вероятность отображения неактуальной информации и предотвратит потребление большого количества места на диске. При этом мы можем продолжить пользоваться всеми преимуществами кеширования.
Альтернативная версия
Так вот, эта прекрасная штука позволяет избавляться от всякого мусора, который хранится на вашем устройстве. Есть приложение для мобильного телефона, которое можно найти в Google Play, есть версия для ПК.
Благодаря ей вы чистите кеш всех установленных браузеров, программ и приложений одним махом. Вам всего-то и нужно, что открыть программу, нажать на «Анализ», а затем «Очистку». Разбираться в тонкостях ни к чему. Все галочки уже настроены на ваши интересы.
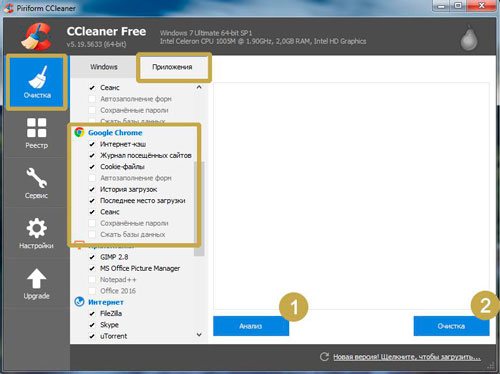
С телефона все также просто делается.
Могу предложить подробнейший видео обзор этой программы. Она поможет разобраться с тонкостями настройки.
Ну а для тех, кого волнует продуктивность ПК и работы за ним, могу предложить одноименный курс Евгения Попова. Он идеально подойдет, если вы новичок. Здесь собрана информация о самых популярных и полезных программах, которые позволят эффективно использовать свой компьютер и грамотно выстроить работу за ним. Кто знает, быть может, это будет ваш первый шаг во фриланс.

На самом деле, любая работа в интернете – это прибыльно, здорово и не так сложно, как может показаться новичку. Не верите? Подписывайтесь на рассылку. Это полезно и совершенно бесплатно. Возможно, вам понравится одна из моих статей, в которой очень легко, просто и понятно рассказано о работе в интернете, создании собственных сайтов, заработке Вконтакте, YouTube и многие другие способы.
Сейчас уже ни для кого не секрет, что в интернете можно зарабатывать, были бы идеи. До новых встреч и удачи вам в любых начинаниях.
Кэш и его функции
Ежедневно мы открываем браузер и заходим на множество сайтов. В интернете мы работаем, общаемся с коллегами, контрагентами и друзьями, ищем нужную нам информацию, смотрим фильмы и слушаем музыку.
Вы могли заметить, что одни сайты загружаются быстро, и на экране сразу появляется текст и изображения. Другие требуют больше времени, и приходится подождать несколько секунд. Скорость появления страницы на экране зависит от множества факторов:
- вид и объем информации;
- правильная настройка веб-ресурса;
- скорость интернета;
- мощность вашего компьютера.
Кроме того, важное значение имеет вопрос, заходили ли вы ранее на этот ресурс. Если вы открыли его впервые, то загрузка будет более продолжительной, чем при повторном визите, потому что браузер сохраняет изображения и другие материалы страниц, на которых вы побывали
Это и есть кэш, иными словами, временные файлы в особом сжатом виде, которые позволяют ускорять работу программы и экономить ваше время. Все вроде продумано и очень даже логично, но если эти материалы накапливаются, то мы получаем обратный эффект. Со временем браузер начинает тормозить, плохо обновляет содержимое страниц и может отображать его некорректно.
Вот тут-то и требуется наше вмешательство и очистка куков и кэша. Но не обязательно ждать момента, когда вам придется пару минут ждать загрузки очередной страницы. Лучше работать на опережение и раз в 3 – 6 месяцев проводить уборку.
Какую функцию выполняет кэш
Давайте же разберёмся, что это такое. Кэш (от английского cache – тайник) это временные файлы, хранящие информацию, которая с большей вероятностью будет запрошена в ближайшее время. Разберём на примере: Вы зашли на свою страницу в социальной сети вконтакте, посмотрели ленту новостей, а затем закрыли. Но вы вспомнили, что хотели написать сообщение своему другу, и для этого вам нужно опять зайти на свою страницу. Тут и пригождается кэш, так как вы закрыли вкладку «Вконтакте» совсем не давно, то последняя информация об этом сайте хранится во временных файлах на вашем компьютере, и открывая сайт по новой, он загружается гораздо быстрее.
Благодаря кэшу, мы не ждем загрузки каждой отдельной страницы целую вечность.
Польза и вред кэша в Гугл Хром
Из-за нежелания вникать в суть временных данных, ошибочно формируется мнение, что все они бесполезны или даже вредоносные. На самом деле всё не настолько просто. Иначе разработчики не использовали бы кэш. Технология кратковременного хранения информации о веб-страницах позволила добиться ряда видимых улучшений.
Плюсы:
Существенное увеличение скорости загрузки
Кэш располагается на нашем устройстве, неважно мобильном или компьютере. Браузер во время обработки страниц берёт часть содержимого из собственной памяти
Отсутствие необходимости повторно загружать всю информацию значительно сокращает время ожидания полного построения сайтов.
Уменьшение расхода трафика. Так как системе не нужно закачивать картинки, отдельные элементы оформления и прочее, достигается экономия выданных оператором мегабайт. Это особенно актуально при использовании мобильного интернета.
Сокращение нагрузки на сервера и базы данных сайтов. Меньше запросов – меньшее участие серверных компонентов. Таким образом веб-ресурс может обрабатывать больше пользователей без зависания.
Не всё так радужно, есть и несколько существенных минусов:
- В кэше сохраняются устаревшие версии сайтов. На экране отображается не актуальная на текущий момент информация и данные, сохранённые во время предыдущего визита. Правда, большая часть динамической информации обновляется каждый раз, да и дизайн сайта меняют не слишком часто. Все равно нужно учитывать, что страница в реальности может иметь другой вид, а не такой, каким её представляет браузер.
- Сбои, зависания и лаги. Иногда некорректное сохранение данных в буфер кэша может спровоцировать неправильную работу веб-обозревателя. Конфликты провоцируют несостыковки между актуальной и сохранённой версией страниц или запись информации со сбоем.
- Потребление лишнего места на жёстком диске. Как постоянные, так и временные файлы могут занимать значительный объём памяти, вплоть до нескольких гигабайт. Если пространство на диске очень ограничено, лучше удалить кэш в Гугл Хром.
Удаление временных файлов
Кроме записей, хранящихся в истории, и тяжелых файлов, которые представляют основную массу кэша, существуют временные файлы под названием coockie. В них хранятся данные авторизации на сайтах, поисковые запросы и заполненные формы с личными данными. В целях безопасности или при возникновении проблем рекомендуется полностью зачищать все временные файлы. Как правило, у каждого браузера своя папка для их хранения.
Для удаления всех временных файлов или для управления ими необходимо выполнить следующие действия:
- зайти в управление браузером через стандартное меню или при помощи команды chrome://chrome/settings/;
пролистав страницу вниз, нажать кнопку «Показать дополнительные настройки»;
управлять сохранением личных данных можно через кнопку настройки контента, а удалить все необходимые файлы можно из знакомого меню, нажав «Очистить историю».
Если у вас возникла проблема с отображением страницы, не спешите переустанавливать браузер или требовать от провайдера «нормального» интернета. Для начала попробуйте очистить кэш и другую временную информацию, сохраняемую ресурсами. Большинство проблем с некорректной загрузкой сайтов связано с ошибочной загрузкой устаревших файлов и данных.