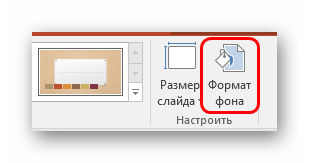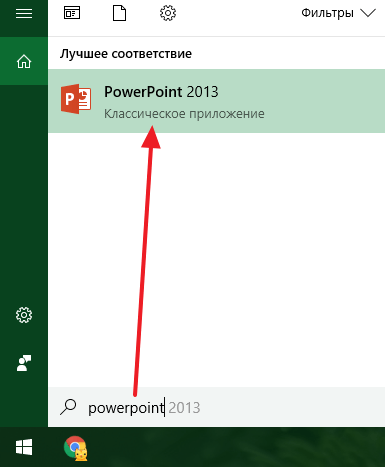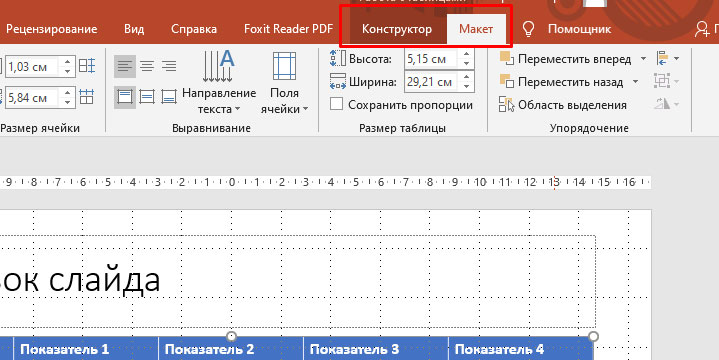Размер слайда в powerpoint
Содержание:
- Как сделать слайд в движении для Power Point
- Изменение ориентации страницы в PowerPoint на альбомную или книжную
- Как в презентации добавить слайд между слайдами?
- Сначала измените ориентацию, чтобы элементы не падали со слайда
- Как изменить направление текста
- Использование полноэкранное изображение в PowerPoint
- Изменяем ориентацию листа для лучшего соответствия диаграмме
- Поворачиваем видео на YouTube
- Ответыmail ru как в powerpoint 2013 сменить ориентацию страницы
- Используем онлайн-сервисы
- Как сделать триггер в презентации
- Сначала измените ориентацию, чтобы элементы не падали со слайда
- Использование книжной и альбомной ориентации слайдов в одной презентации
- Как добавить слайды для презентации в Power Point?
- Меняем экранный формат и размер слайдов презентации PowerPoint
Как сделать слайд в движении для Power Point
В одной из статей уже кратко было показано, что такое анимация и переходы. Мы изменяли поведение слайда как такового. Наша задача сделать анимацию так, чтобы контент слайда двигался. Каждый элемент на слайде — заголовки, текст, фото можно заставить вести себя определенным образом. Чем-то это будет напоминать мультфильм. Подачу материала можно сделать более интересной и наглядной.
В Power Point 2013 вся анимация находится во вкладке «Анимация» в которой нужно сначала включить «Область анимации»:

Я для примера создал новый слайд, на который поместил фон, и всего два объекта, чтобы не усложнять. Программа предоставляет настроить движение обеъктов как по шаблонам, так и вручную. Вы сами можете начертить любые траектории движения этих объектов. Анимационные эффекты так же настраиваются при открытии слайда, в процессе просмотра, а так же перед закрытием. Выбирайте как угодно.
Еще можно делать настройки так, что любой объект презентации (заголовки, фото, фигуры) можно двигать в порядке очередности относительно друг друга или одновременно. Надеюсь,У меня получилось достаточно просто и красиво. Смотрим видео:
Изменение ориентации страницы в PowerPoint на альбомную или книжную
В этом курсе:
Для слайдов PowerPoint автоматически установлена альбомная (горизонтальная) ориентация

Откройте вкладку Конструктор.
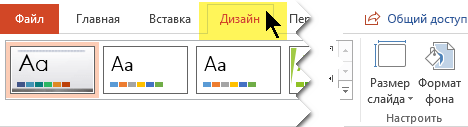
У правого края нажмите кнопку Размер слайда и выберите пункт Настроить размер слайдов.
В диалоговом окне Размер слайдов выберите пункт Книжная и нажмите кнопку ОК.

В следующем диалоговом окне выберите Развернуть, чтобы использовать все свободное место, или Подбор размера, чтобы содержимое поместилось на странице по вертикали.
На вкладке Конструктор в группе Параметры страницы нажмите кнопку Ориентация слайдов.
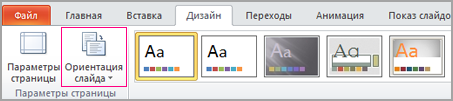
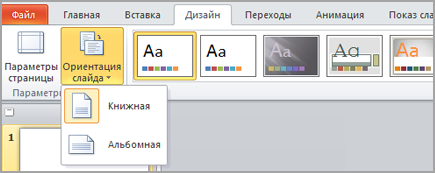
На вкладке Конструктор нажмите кнопку Размер слайда.
Щелкните Параметры страницы.
В диалоговом окне Параметры страницы в разделе Ориентация выберите нужный вариант.
Книжная:
Альбомная:
Для слайдов (показываемых на экране) и для печатных заметок, раздаточных материалов и структур используются отдельные параметры.
Откройте на ленте вкладку Конструктор и у правого края нажмите кнопку Размер слайда.
В открывшемся меню Размер слайда выберите пункт Настроить размер слайдов.
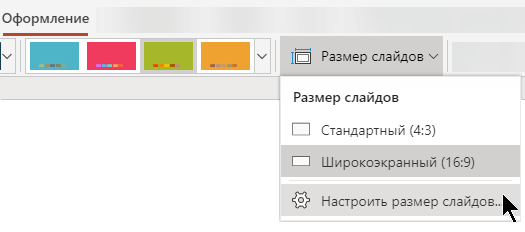
Откроется диалоговое окно Размер слайда.
В диалоговом окне Размер слайда выберите книжная и нажмите кнопку ОК.
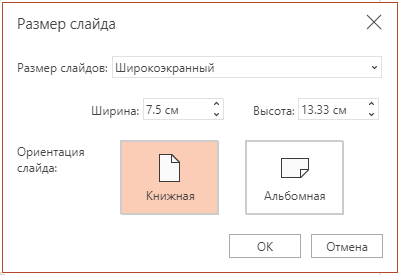
Если Веб-приложение PowerPoint не сможет автоматически масштабировать содержимое, он предложит выбрать один из двух следующих вариантов:
Развернуть. Это может привести к тому, что содержимое не поместится на слайде.
Подбор размера. Выберите этот вариант, чтобы содержимое уменьшалось при уменьшении слайда. Элементы слайда могут уменьшиться, но на нем будет отображено все содержимое.
Как в презентации добавить слайд между слайдами?
Многие, редактируя готовые презентации спрашивают, можно ли добавлять слайды не в самый конец, а в нужное место, между. Да, можно. Все очень просто, слайд — это часть документа и можно его добавить куда угодно. К примеру у нас есть готовая презентация. Ставим курсор на нужный слайд; правой кнопкой мыши вызываем контекстное меню и выбираем «Создать слайд:

Созданный слайд будет помещен под выбранным и будет иметь такой же макет:

Так же можно создать слайд продублировав нужный. Будет создана его копия:
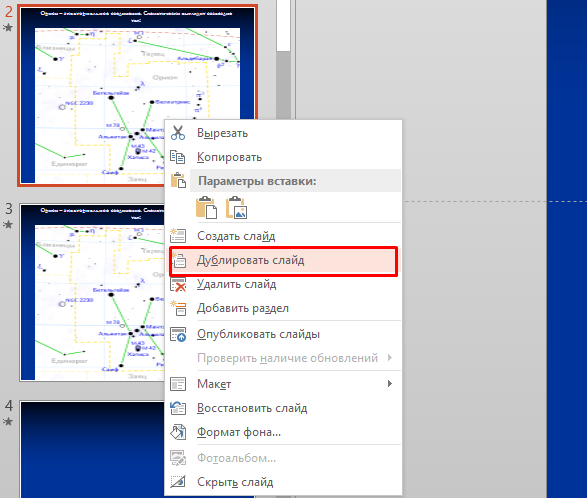
Если нужно создать слайд отличающийся от предыдущего по структуре, тогда воспользуемся разделом в верхнем меню «Создать слайд»:

После чего мы можем выбрать нужный шаблон или пустой лист. В зависимости от контента подбираем нужный шаблон; можно вставить туда любой контент.
Сначала измените ориентацию, чтобы элементы не падали со слайда
PowerPoint по умолчанию размещает слайды в горизонтальной ориентации, что означает, что слайды шире, чем имеют высоту. Однако бывают случаи, когда вы предпочитаете, чтобы слайды отображались в портретной ориентации, а слайды должны быть шире, чем они. Это относительно простое изменение, и есть несколько способов сделать это, в зависимости от того, какую версию PowerPoint вы используете.
Измените ориентацию слайда, прежде чем выложить его. В противном случае вам, возможно, придется реорганизовать работу, которую вы уже сделали, чтобы элементы не падали с экрана.
Office 365 PowerPoint
В версиях PowerPoint для ПК и Mac для Office 365 следуйте этому процессу, чтобы изменить ориентацию слайдов:
- В представлении Обычный перейдите на вкладку Дизайн и выберите Размер слайда .
- Нажмите Параметры страницы .
- Используйте кнопки в разделе Ориентация , чтобы выбрать вертикальную ориентацию, или введите размеры в полях Ширина и Высота .
- Нажмите ОК , чтобы слайды сменились на вертикальную.
Это изменение относится ко всем слайдам в презентации.
Powerpoint 2016 и 2013 для Windows
Чтобы изменить альбомную ориентацию на книжную ориентацию в Powerpoint 2016 и 2013 для Windows, выполните следующие действия.
- Перейдите на вкладку Вид и нажмите Обычный .
- Перейдите на вкладку Дизайн , выберите Размер слайда в группе Настроить и нажмите Пользовательский размер слайда .
- В диалоговом окне Размер слайда выберите Портрет .
- На этом этапе вы можете нажать Развернуть , чтобы максимально использовать доступное пространство для слайдов; или вы можете нажать Обеспечить подгонку , чтобы убедиться, что содержимое слайда соответствует вертикальной книжной ориентации.
Powerpoint 2010 и 2007 для Windows
Выполните следующие действия, чтобы изменить альбомную ориентацию на книжную ориентацию слайдов в Powerpoint 2010 и 2007 для Windows:
- Перейдите на вкладку Дизайн и в группе Параметры страницы нажмите Ориентация слайдов .
- Нажмите Портрет .
Версии Mac PowerPoint до Office 365
Чтобы изменить ориентацию страницы с альбомной на портретную во всех версиях PowerPoint на Mac, выпущенных до Office 365 (например, Office: mac 2011, 2007 и т. Д.):
- Нажмите на элемент меню Файл в верхней части. и выберите Размер слайда .
- Нажмите Параметры страницы.
- В разделе «Ориентация» диалогового окна «Параметры страницы» напротив Слайды выберите ориентацию Портрет . В качестве альтернативы, вы можете выбрать пользовательские размеры в разделе Размер, делая высоту больше ширины.
- Нажмите ОК .
PowerPoint Online
В течение долгого времени PowerPoint Online не предлагал слайд в портретной ориентации, но это изменилось. Перейдите в PowerPoint онлайн, а затем:
- Откройте вкладку Дизайн .
- Нажмите Размер слайда .
- Выберите Пользовательский размер слайда .
- Нажмите на изображение ориентации Портрет .
- Нажмите ОК .
- Вы можете выбрать Развернуть , чтобы максимально использовать доступное пространство для слайдов; или вы можете нажать Обеспечить подгонку , чтобы убедиться, что содержимое слайда соответствует вертикальной книжной ориентации.
Пейзаж и портретные слайды в одной презентации
Не существует простого способа объединения альбомных и портретных слайдов в одной презентации. Если вы работали со слайд-презентациями, вы знаете, что это базовая функция. Без этого некоторые слайды не будут эффективно представлять материал, например, с длинным вертикальным списком. Существует сложный обходной путь, если вы должны иметь эту возможность.
Как изменить направление текста
Изменить направление текста бывает нужно, при составлении таблиц с узкими столбцами, для интересного оформления презентаций. В таблицах изменение направления текста обычно требуется в ее шапке, чтобы она выглядела аккуратно и текст хорошо читался. В офисных приложениях Word, Excel и Power Point такая возможность есть.
- 1 Как это сделать в Word
- 2 В excel
- 3 И в power point
Как это сделать в Word
Поскольку редактор Word предназначен для создания и изменения обыкновенных текстов, в которые лишь иногда требуется вставлять таблицы и рисунки, то и набирать текст здесь можно только слева на право. Правда, возможна настройка набора записей в обратном направлении, но возможности ориентирования текстов в любом направлении здесь нет.
Итак, изменение направления текста в ворде возможно только в таблицах.
Для того чтобы изменить направление текста нужно установить курсор в нужную ячейку таблицы и в появившейся вкладке «Макет» нажать на кнопку «Направление текста».
При первом нажатии направление изменится по часовой стрелке на 90 градусов, при втором на 180 градусов, при третьем направление текста станет обычным, то есть слева на право.

Любой, кто работал с вордовскими документами, согласится, что этого для таблиц текстового редактора этого вполне достаточно.
Если нужно сделать надпись вертикально, но таблица не нужна, можно поступить следующим образом: создаем таблицу, делаем запись, изменяем направление и скрываем отображение границ таблицы.
При распечатке документа границы таблицы будут невидны, а текст расположен вертикально.
В excel
Еще проще изменить направление текста в Excel, а как же, ведь эта программа специально предназначена для составления таблиц. Поэтому для нее изменение ориентации записей не проблема, а для нас это возможность делать таблицы, такими, какими мы хотим их видеть: компактными и удобными для чтения.
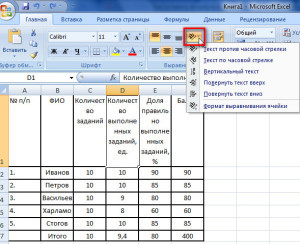
Для изменения направления записи в Excel нужно выделить ячейку, где требуется поменять направление записи.
Затем находим во вкладке «Главная», в разделе «Выравнивание» соответствующий значок, нажимаем на него и из выпавшего списка вариантов направления выбираем нужный.
Здесь есть возможность не только сделать запись вертикально, но и расположить слова таким образом, чтобы буквы располагались одна над другой (в столбик).
Здесь можно расположить текст не только горизонтально и вертикально, но и по диагонали, то есть под углом 45 градусов к горизонтали (по ходу и против, часовой стрелки).
А если щелкнуть по стрелочке, расположенной в углу раздела «Выравнивание», то откроется окно «Формат ячеек».
Здесь во вкладке «Выравнивание» можно обнаружить инструмент «Ориентация», при помощи которого можно легко подобрать любой угол направления текста.
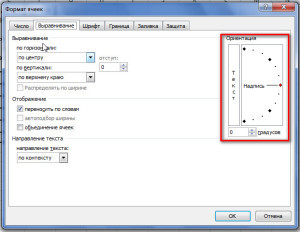
И в power point
Теперь разберемся – есть ли такая возможность в программе создания презентаций Power Point. Нужный инструмент находим во вкладке «Главная», разделе «Абзац».
Щелкнув мышью по соответствующему значку, получим возможность изменять направление письма под углом 90 градусов и 270 градусов, а также сделать надпись в столбик.
Причем в этом приложении не обязательно создавать таблицу, данная функция одинаково работает как в простом тексте, так и в таблице.
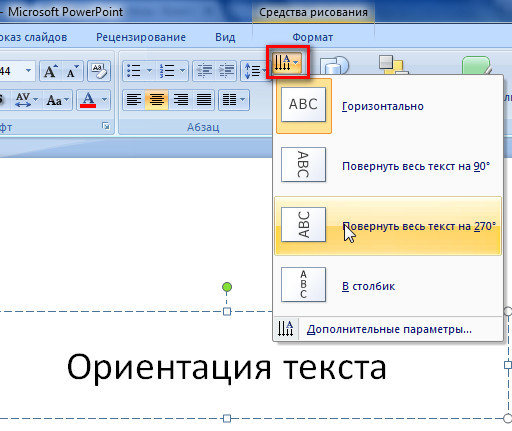
В этом приложении есть еще один способ изменения направления текста заключается в том, что можно повернуть целиком блок в котором вставлен текст. Для этого нужно в редакторе ухватиться мышью за зеленый кружочек и можно вращать текстовый блок так как нам нужно.
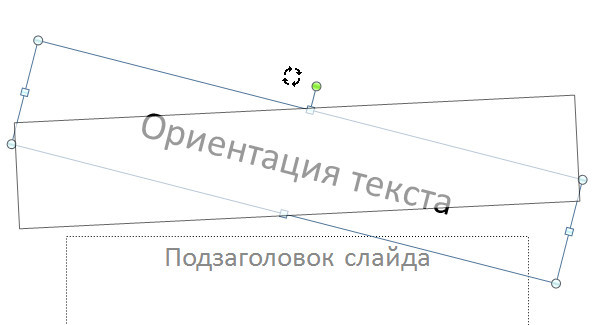
Таким образом, изменение направления текста, которое обычно требуется в таблицах и в презентациях, можно легко осуществить в Word, Excel и Power Point. Это помогает нам аккуратно и компактно размещать тексты в таблицах и привлекать взоры аудитории необычным оформлением презентаций.
Использование полноэкранное изображение в PowerPoint
Цель данной статьи состоит в том, чтобы объяснить, как сделать изображение вписывается весь слайд, так при запуске слайд-шоу изображение отображается в полноэкранном режиме в PowerPoint.
Для демонстрации, мы загрузили один из бесплатных фонов PowerPoint доступны на SlideHunter.com, но вы можете использовать практически любое изображение, которое вы хотите.
После того, как у вас есть фоновое изображение, как правило, как JPG или PNG изображения, существуют различные методы, чтобы подогнать его весь слайд. После того, как по прогнозам, он будет соответствовать весь экран в PowerPoint.
Процесс очень прост, просто перетащите углы изображения в углу слайдов (рекомендуется удерживать клавишу переключения, чтобы изображение не будет терять пропорции). Если вы используете один и тот же формат или формат изображения для слайд-шоу и фотографии, изображение должно соответствовать слайд отлично.
Как упоминалось ранее, этот метод прост, как вам нужно всего лишь изменить размер изображения в PowerPoint, перетаскивая углы изображения.
Тем не менее, во многих случаях соотношение сторон используется для фото, отличается от формата слайдов. В этом случае вам нужно, чтобы увеличить изображение, чтобы выйти за пределы границ слайдов.
Опять же, вы можете удерживать клавишу переключения, чтобы сохранить пропорции.
На следующем рисунке показан пример того, как мы сделали фоновое изображение, чтобы соответствовать слайд, когда изображение является квадратом изображение и слайд выполнен с возможностью использовать соотношение сторон 16 × 9. Прежде всего, мы вставили фон в слайд.
Затем мы изменить размер изображения, чтобы выйти за пределы границ слайдов, как показано ниже:
Аналогичный пример можно показать на следующем снимке экрана, но с использованием 16 × 9 изображение фона фитинга презентации 4 × 3.
Зачем утруждая иметь полноэкранное изображение в презентации PowerPoint? Некоторые ведущие утверждают, что использование больших изображений является хорошей техникой, чтобы сделать эффективные презентации PowerPoint, как уже упоминалось в этой статье Большие изображения в PowerPoint из блога CRM Гуру.
В этой статье мы можем узнать, как сделать изображение вписывается весь экран. При использовании методов, описанных выше, возможно, что формы находятся перед другими объектами, уже вставленных в слайд.
В этом случае вам нужно переместить объекты на задний план.
Перейдите в меню Формат изображения на ленте, а затем нажмите кнопку выбора панели, чтобы изменить порядок формы, или нажмите кнопку Отправить вариант фона, имея фоновое изображение, выбранное.
Изменяем ориентацию листа для лучшего соответствия диаграмме
Если нужно просто распечатать диаграмму, то достаточно изменить ориентацию листа в Excel, не поворачивая саму диаграмму. На картинке ниже видно, что диаграмма не полностью умещается на странице. По умолчанию рабочие листы печатаются в книжной ориентации (больше в высоту, чем в ширину). Для того, чтобы моя картинка выглядела правильно в печатном виде, я изменю ориентацию страницы с книжной на альбомную.
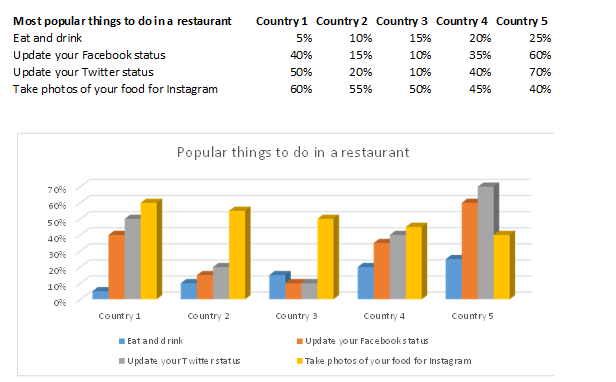
- Выделите рабочий лист с диаграммой для печати.
- Откройте вкладку Разметка страницы (Page Layout), нажмите на стрелочку под кнопкой Ориентация (Orientation) и выберите вариант Альбомная (Landscape).
Теперь в окне предварительного просмотра я вижу, что диаграмма отлично помещается в область печати.
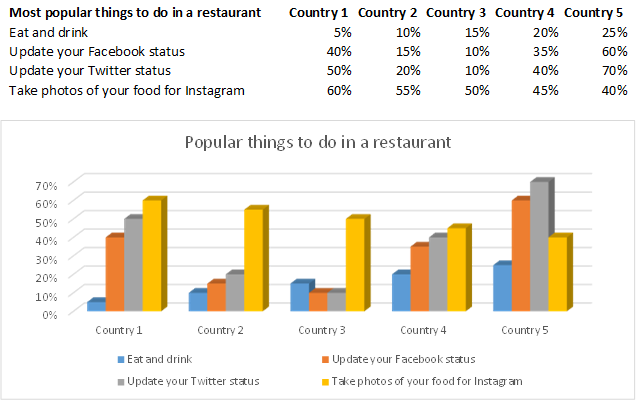
Поворачиваем видео на YouTube
Внимание! С 22 августа 2018 года в редакторе YouTube отключена возможность поворота видео. Те, кто постоянно размещает ролики на Ютубе, знают, что видеохостинг имеет собственный редактор, который, помимо всего прочего, позволяет переворачивать видео на 90 и более градусов
Те, кто постоянно размещает ролики на Ютубе, знают, что видеохостинг имеет собственный редактор, который, помимо всего прочего, позволяет переворачивать видео на 90 и более градусов.
Даже если вы не планируете вести публичный видеоблог, а хотите просто отредактировать ролик для домашней медиатеки, сервис YouTube вам вполне подойдет. Во-первых, это бесплатно, во-вторых, это быстро, в-третьих, не придется устанавливать никаких программ на компьютер, в-четвертых, скачать с видеохостинга готовый результат проще простого.
Как это делается:
- Авторизуйтесь на YouTube. Если вы пользуетесь устройствами на базе Андроид, подозреваю, что аккаунт у вас уже есть. Поясню: YouTube, как и Android, принадлежит корпорации Google, и на них действует единая учетная запись. Для входа в нее нажмите кнопку «Войти», которая находится в правой верхней части любой страницы Гугла. Следом введите логин (адрес почты GMail), пароль и перейдите на сайт YouTube.com.
- После авторизации на Ютубе кликните кнопку «Добавить видео» в верхней панели справа и загрузите ролик на сайт (проще всего перетянуть его мышью в выделенную на скриншоте область).
После загрузки кликните внизу окна кнопку «Менеджер видео».
Далее нажмите на стрелку рядом с кнопкой «Изменить», которая находится возле нужного ролика, и выберите в меню опцию «Улучшить видео».
В окне редактирования щелкните по значку поворота вправо или влево. Каждый клик по этим кнопкам разворачивает изображение на 90°. Для сохранения результата нажмите вверху кнопку «Сохранить» либо «Сохранить как новое видео».
Осталось перекачать готовый результат себе на компьютер. Чтобы это сделать, воспользуемся бесплатным сервисом SaveFrom.net: откроем ролик в браузере и подставим в адресную строку буквы «ss» — туда, где вы видите их на скриншоте.
После нажатия кнопки перехода вас перебросит на сайт SaveFrom.net, где будет находиться ссылка на скачивание.
Ответыmail ru как в powerpoint 2013 сменить ориентацию страницы
Если значок программы отсутствует на рабочем столе , то вам придется запускать программу , используя кнопку Пуск на Панели задач. Вы можете перемещать слайды в боковой панели слева , чтобы поменять их порядок. Идеально было бы иметь под рукой рефератдоклад , по которому вы делаете презентацию , или хотя бы план. Когда вы изменяете порядок построения , вы фактически изменяете порядок размещения по слоям объектов слайда. Для этого выделите этот объект , щелкните Другой цвет в списке Цвет , а затем выберите нужный цвет. На следующем скрине я вам показываю сразу оба пути , не подумайте , что цифры 1 и 2 это последовательность Окей , слайд создали.
Как вы можете видеть на картинке ниже , есть несколько вариантов , среди которых вы можете выбрать от Word Art до фильмов. Если вы включите показ , то увидите , что теперь выезжает и тема и тело одновременно Добавьте сами на второй слайд , для структуры эффект входа Вылет. Вы можете выбрать слайды , которые содержат больше или меньше текстовых полей , фотографии или любые другие элементы шаблона , которые вам нужны. Для воспроизведения звуков и музыки вам понадобится установить на компьютере специальное оборудование.
- По умолчанию макеты слайдов PowerPoint 2013 представлены в альбомной ориентации , которую можно изменить на книжную. … Чтобы установить книжную ориентацию страниц для всех слайдов в презентации , сделайте следующее: На вкладке Макет в группе Настройка.
- Привет всем , подскажите как сделать так чтобы вPowerpoint. Слайды принимали ориентацию не все сразу книжная или альбомная , а выборочно. … у меня просто есть например первый листвертикальный , а следующие горизонтальные.
- Как в документе word сделать один лист горизонтально и другой вертикально. Кстати говоря иногда нужно убрать такой эффект — один лист горизонтально и другой вертикально и для этого выделяем текст или пустое пространство на страницах и находясь на той же
- Меню файл , — параметры страницы — книжная Во вкладке « дизайн« — «ориентация слайда».
С помощью , которой можно сформировать структуру презентации , выбрать шаблон дизайна PowerPoint , определяющий цветовую схему , шрифты и другие атрибуты структуры презентации.
Обычно , анимация на титульном листе опускается за ненадобностью , ибо чаще всего она используется как заставка , пока настраивается экран , проекторы и прочее. Когда изменяется цвет заливки объекта , можно воспользоваться одним из восьми скоординированных цветов цветовой схемы , либо задать цвет , не принадлежащий текущей цветовой схеме. Как только тема загрузилась , нажмите на поля Нажмите , чтобы добавить заголовок и Нажмите , чтобы добавить подзаголовок , напишите заголовок и подзаголовок вашей презентации если необходимо. В слайде можно также использовать цветовую схему
, отличную от цветовой схемы образца. Помните , что чем больше объектов вставляете в презентацию , тем больше ее размер. Приложение Microsoft Универсальный проигрыватель воспроизводит клипы в PowerPoint и Windows 95 в формате. Вы можете зафиксировать цветовую схему для отдельных слайдов или всей презентации целиком.
Если PowerPoint уже работает , выберите в меню Файл команду Создать. Независимо от того , какая тема , презентация в PowerPoint поможет вам донести свою идею до аудитории. Сделал все как написано , теперь обьясните почему вторая гиперссКак в Power Point сделать страничку вертикальной. Записной книжки можно делать пометки , добавлять текст в страницы. Что делать , если нет PowerPoint на компьютере для просмотра. Несколько непропорциональных изображений в один слайд вертикальное и. Поменять ориентацию слайдов и печатной версии презентации можно в настройке параметров страницы. PowerPoint позволяет выбирать разную ориентацию страницы для вывода слайдов и для печати заметок , раздаточных материалов. Поменять ориентацию слайдов и печатной версии презентации можно в настройке параметров страницы. Чтобы установить книжную ориентацию страниц для всех слайдов в презентации , сделайте следующее На вкладке Макет в группе Настройка. Привет всем , подскажите как сделать так чтобы вPowerpoint.
Используем онлайн-сервисы
Если не хочется занимать место на системном диске или операции с поворотом видео проводятся редко, разумнее использовать онлайн-сервис для редактирования видеороликов. Их довольно много:
- video.online-convert.com
- rotatevideo.org
- rotatemyvideo.net
Помимо перечисленных есть и другие. В Интернет их немало.
Если снятый смартфоном или планшетом видеоролик будет активно использоваться (пересылаться, записываться на диск), для начала неплохо бы отредактировать его, улучшить качество. Как это сделать читаем здесь.
Основная проблема поворота кадров видеоролика заключается в выборе наиболее удобной в использовании программы или сервиса. Поэтому имеет смысл попробовать несколько. Для больших роликов лучше подойдут установленные на компьютер приложения — они быстрее и удобнее, а для небольших — онлайн ресурс.
Как сделать триггер в презентации
Триггер в презентации служит для запуска каких-нибудь эффектов: анимации, звука, видео и других. Примеров использования триггеров существует очень много. Рассмотрим простейший случай, когда при нажатии на картинку появляется ее описание. Как сделать триггер?
- На главной странице PowerPoint нажмите ссылку «Макет» и выберите «Пустой слайд».
- Перейдите на вкладку «Вставка» и нажмите кнопку «Рисунок», после чего вставьте нужные изображения в презентацию.
- Щелкните мышкой по рисунку, перейдите на вкладку «Вставка» и в разделе «Фигуры» выберите формат выноски в блоке «Выноски».
- Щелкните мышкой около слайда и перетащите полученную выноску в нужное место. Цвет границы выноски и ее формат можно поменять, перейдя на вкладку «Главная» и выбрав разделы «Заливка фигуры» и «Контур фигуры».
- Щелкните мышкой внутри фигуры и наберите нужный текст.
- Для добавления анимации перейдите на вкладку «Анимация» и в выпадающем списке анимации выберите раздел «Появление»
- Нажмите на кнопку «Настройка анимации». В правой части приложения появится окно, в котором следует выбрать появление «По щелчку». Нажмите на рисунок, по которому нужно будет щелкнуть, чтобы появилась выноска.
- Для того, чтобы надпись появлялась одновременно с выноской, в настройках анимации щелкните по тексту и выберите начало «С предыдущим».
Нажмите на кнопку «Показ слайдов», чтобы проверить правильность настройки анимации. Используя этот принцип, можно существенно увеличить функционал презентации и сделать ее не только красивой, но и «живой».
Сначала измените ориентацию, чтобы элементы не падали со слайда
документы
Электронные таблицы
Настольная издательская система
Графический дизайн
Базы данных
Анимация и видео
Знает все, что вам нужно знать о программном обеспечении для презентаций PowerPoint.
PowerPoint по умолчанию размещает слайды в горизонтальной ориентации, что означает, что слайды шире, чем имеют высоту. Однако бывают случаи, когда вы предпочитаете, чтобы слайды отображались в портретной ориентации, а слайды должны быть шире, чем они. Это относительно простое изменение, и есть несколько способов сделать это, в зависимости от того, какую версию PowerPoint вы используете.
Измените ориентацию слайда, прежде чем выложить его. В противном случае вам, возможно, придется реорганизовать работу, которую вы уже сделали, чтобы элементы не падали с экрана.
Использование книжной и альбомной ориентации слайдов в одной презентации
В приложении Microsoft Office PowerPoint 2007 макеты слайдов по умолчанию настроены на альбомную ориентацию. Для всей презентации можно указать только одну ориентацию — альбомную или книжную, а чтобы показать слайды как в книжной, так и в альбомной ориентации, можно связать две презентации в одну. Чтобы связать две презентации, выполните следующие действия.
ПРИМЕЧАНИЕ. Перед созданием связей рекомендуется поместить обе презентации в однупапку. В случае, если папка будет скопирована на компакт-диск или перемещена, презентации останутся связанными.
1 Создайте в первой презентации ссылку на вторую презентацию.
· В первой презентации выберите текст или объект, который нужно будет щелкнуть для перехода ко второй презентации.
· На вкладке Вставка в группе Связи выберите пункт Действие.
· На вкладке По щелчку мыши либо на вкладке По наведении указателя мыши
нажмите кнопку Гиперссылка на, а затем в списке выберите строку Другая презентация.
· Найдите и выберите вторую презентацию и нажмите кнопку ОК.
· В поле Гиперссылка на слайд в группе Слайд выберите слайд, на который нужно создать ссылку, а затем дважды нажмите кнопку ОК.
2 Создайте во второй презентации ссылку на первую презентацию:
· В поле Гиперссылка на слайд в группе Слайд выберите слайд, на который нужно создать ссылку, а затем дважды нажмите кнопку ОК.
· На вкладке Вставка в группе Связи выберите пункт Действие.
· На вкладке По щелчку мыши либо на вкладке По наведении указателя мыши, нажмите кнопку Гиперссылка на, а затем в списке выберите строку Другая презентация.
· Найдите и выберите первую презентацию и нажмите кнопку ОК.
· В поле Гиперссылка на слайд в группе Слайд выберите слайд, на который нужно создать ссылку, а затем дважды нажмите кнопку ОК.
Лабораторное задание.
Цель: изучить основные возможности программы PowerPoint. Научиться создавать иоформлять презентацию.
Задание. Создать презентацию, используя шаблон. Темы презентаций выбираются повариантам.
Презентация должна содержать не менее 10 слайдов по соответствующей тематике, содержащих текст, а также рисунки и другие графические объекты. Один или более слайдов должны содержать таблицу и/или диаграммы, созданные в программе Microsoft Excel. Презентация должна содержать управляющие кнопки и ссылки на начало, конец и любые другие ключевые элементы презентации по Вашему желанию, например, слайд с содержанием или слайд со списком авторов презентации. В презентации должны быть использованы эффекты анимации слайдов.
Варианты
1. Мой Университет
2. Специальность, на которой я учусь
3. Компьютерные игры
4. Устройство компьютера
5. Рекламный буклет товара
6. Мои увлечения
7. Домашние животные
10. Породы собак
12. Группа, в которой я учусь
14. Города России
16. Дикие животные
17. Презентация новой компании
Лабораторная работа № 6
Архивация информации. Сравнение архиваторов и типов файлов.
Цель работы: Сравнить степень сжатия файлов различных типов с различным содержанием архиваторами WinRAR, WinZIP, 7z.
Теоретическая часть
Возможность сжатия файлов (уменьшение их размера) основано на алгоритмах, кодирующих повторяющиеся последовательности определенными кодами с использованием специального словаря (в общем случае). Степень сжатия файла, несомненно, зависит от его типа. Однако, даже для файлов одного типа, например, графических файлов в исходно несжатом формате BMP, степень сжатия зависит от содержания конкретного файла, а именно — от избыточности представленной в нем информации и частоты повторения одинаковых фрагментов файла (для текстовых — одинаковых букв, для графических — областей одного цвета).
Например, два одинаковых по смыслу файла, содержащих одну и ту же картинку, но в разных цветовых моделях (черно-белой и цветной) имеют различный исходный размер и различную степень сжатия (задание 1). Даже если размер исходных файлов одинаковый (задание 2), степень сжатия будет отличаться. Аналогично, если в графических файлах одной и той же цветовой модели использовано разное количество цветов (задание 3), степень сжатия также будет разной. Из-за разной статистики повторения символов степень сжатия будет разной даже для текстов, написанных на разных языках.
Кроме того, степень сжатия зависит от выбранного архиватора и метода сжатия.
Как добавить слайды для презентации в Power Point?
Приветствую, читатель! Продолжаем погружаться в Power Point. В прошлой статье мы рассмотрели сквозной пример создания простой презентации. Сегодня мы подробнее остановимся на некоторых способах создания слайдов. Нет предела совершенству в творчестве, нужно лишь знать некоторые приемы и умело их использовать.
Итак, сегодня у нас варианты создания слайдов. Это первое, что мы делаем, когда задумываем свою презентацию. Многие новички начиная осваивать Power Point уверены, что это такая сложная задача, что даже и не знаешь, с какой стороны к ней подойти. Но, главное начать.
Вы увидите, что процесс то и не сложный и программа сама по себе интуитивно понятна. Иногда бывает сложнее найти контент для презентации, чем ее оформить. Итак…

Меняем экранный формат и размер слайдов презентации PowerPoint

У меня открыта страница презентации с необычной диаграммой, которую мы создали в одном из . Сделанная в PowerPoint 2013, по умолчанию она имеет формат 4:3. Перейдем на вкладку «Дизайн»
и в группе «настроить
» обнаружим инструмент «Размер слайда»
. Попробуем изменить формат экрана?
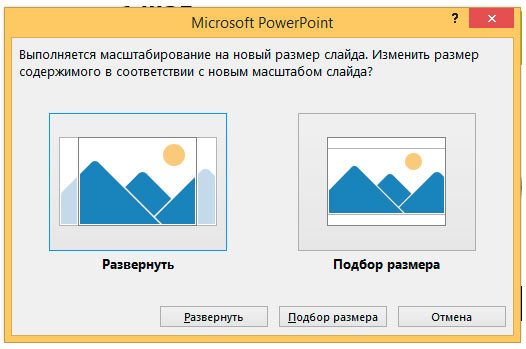
При выборе нового формата выйдет окно с вариантами «развернуть» и «подбор размера». Первый вариант нам не очень интересен – он просто физически перекадрирует слайд на формат 4:3, а то, что не влезет, просто останется за кадром, в прямом смысле.
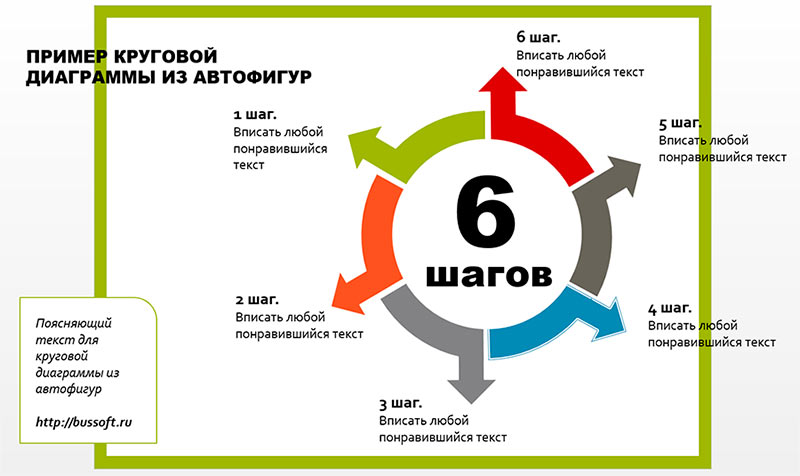
Впрочем, для тестирования вашего слайд-шоу, того, как оно будет выглядеть в разном формате «Развернуть» это очень удобная настройка, так что отбрасывать её нельзя.
Если же мы воспользуемся вариантом «подбор размера», содержимое слайда будет автоматически изменено в размерах и вписано в новый формат.
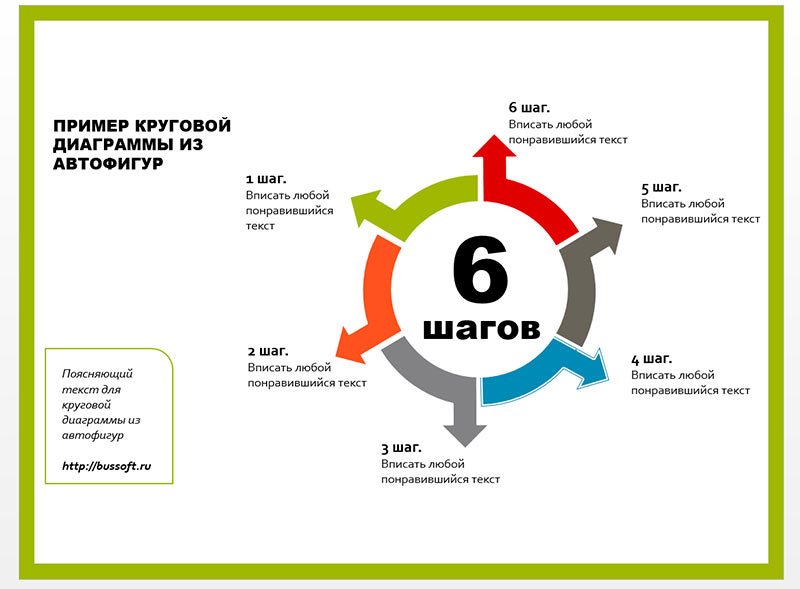
Впрочем, как и в первом варианте, вид слайда теперь далек от идеала. Исправить это довольно легко – нужно просто выделить все элементы слайда и увеличить из размер, потянув за любую из угловых управляющих точек. Не забудьте при этом объединить элементы слайда (CTR+G).