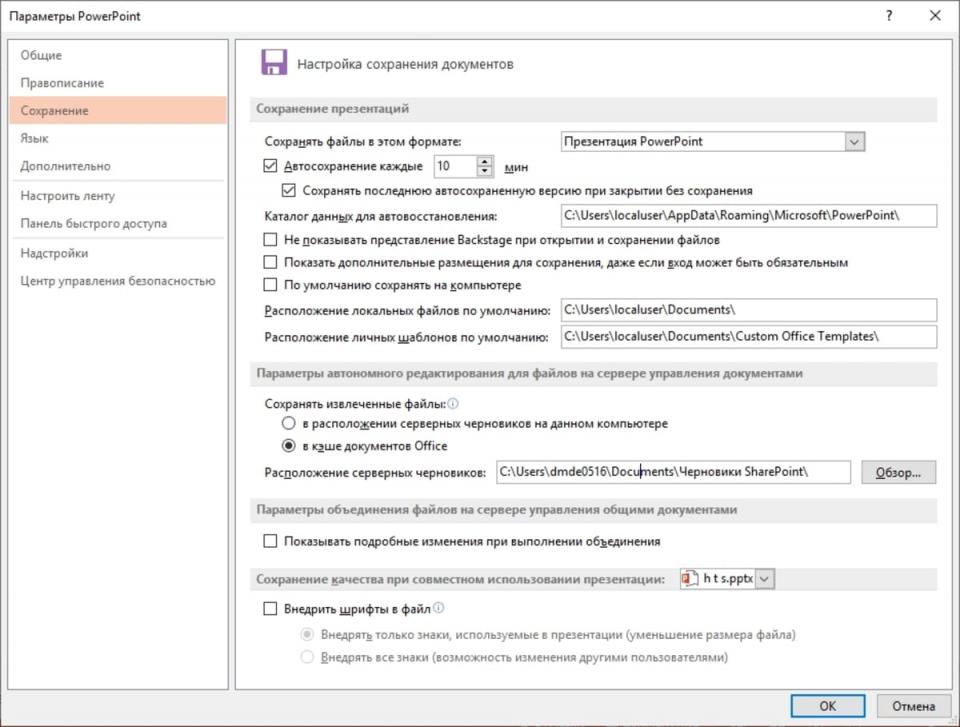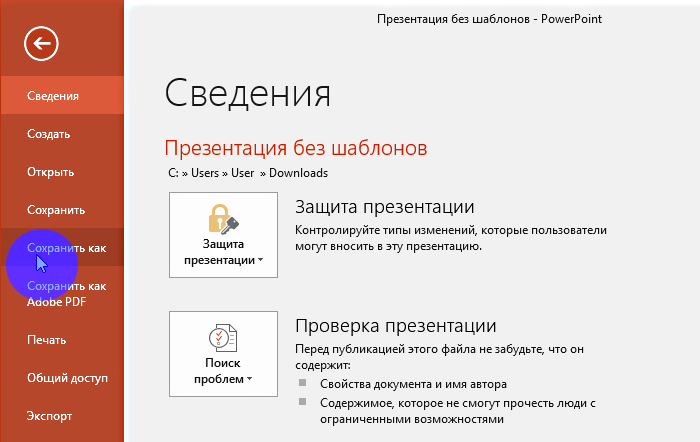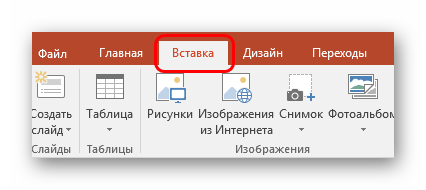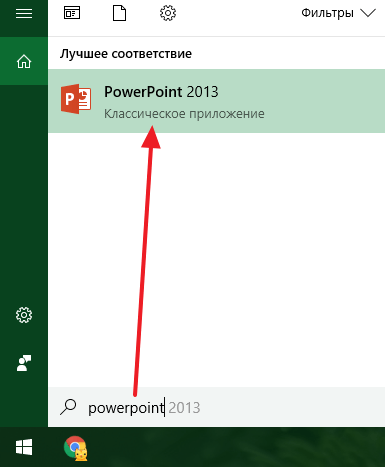Как сохранить презентацию в powerpoint?
Содержание:
- Восстановление файлов
- Заключительный способ
- Процесс создания слайда
- Как видео
- Второй способ (такой же простой)
- Как открыть поврежденные файлы
- Копировать и вырезать
- Когда внутренние инструменты не помогают
- Оформите внешний вид презентации.
- Office Recovery
- Использование полноэкранное изображение в PowerPoint
- Создать презентацию бесплатно с Повер поинт онлайн
- В каком формате сохранить презентацию PowerPoint — обзор всех расширений файлов
- Как создать презентацию powerpoint
- Как вставить фон в презентацию PowerPoint 2010
Восстановление файлов
Ошибки жесткого диска, форматирование накопителя информации приводят к потере части медиа, которые хранились на носителе. Специально для подобных ситуаций существуют программы, которые восстанавливают удаленные файлы, даже если человек удалил их из корзины. В отличие от Office Recovery представленные ниже программы обладают более широкими функциональными возможностями. Предлагаем вашему вниманию тройку бесплатных, которые помогут восстановить презентацию в «Павер Поинт»:
- Recuva.
- Puran File Recovery.
- Transcend RecoveRx.
Несмотря на разных разработчиков, принцип работы приложений подобного типа одинаковый и состоит из парочки пунктов:
- Выбор временного промежутка для восстановления.
- Выбор типа материала: музыка, фотографии, видео и т.п.
- Выбор способа восстановления. Чем глубже анализ удаленных файлов, тем больше времени затрачивается на их возвращение.
- При помощи сортировки по алфавиту, типу, размеру, дате выбираете необходимые файлы и восстанавливаете их.
- В настройках юзер имеет возможность самостоятельно выбрать директорию, куда сохранять найденный материал. При глубоком восстановлении существует вероятность, что количество найденной информации превысит доступное место на жестком диске.
Рекомендуется не записывать и не удалять файлы, если вы планируете использовать программы подобного типа. Чем больше циклов записи информации производится, тем меньше вероятность восстановить определенный данные. Дополнительно существует вероятность найти поврежденный слайд презентации, который при обычной попытке открывания выдает ошибку.
Заключительный способ
Встроенное средство восстановления PowerPoint помогает справиться с некоторыми повреждениями. К сожалению, этот способ также не всегда эффективен и, если он вам не помог, придется использовать «тяжелую артиллерию».
Используйте средства других производителей, например Recovery Toolbox for PowerPoint.
Программа существует в двух версиях — онлайн и оффлайн.
Именно этот сервис в итоге и решил мою проблему!
Это позволяет восстанавливать поврежденные файлы формата Microsoft PowerPoint с любого устройства, не обязательно Windows. Можно легко закачивать файлы для восстановления с любого устройства: компьютера, планшета и даже телефона.
Для восстановления данных онлайн нужно сделать следующее:
2
Выбрать файл в формате PowerPoint для загрузки на сайт
3
Ввести правильный адрес электронной почты
4
Правильно ввести проверочный код CAPTCHA
5
Перейти к следующему этапу нажав кнопку Next step
6
Оплатить услуги восстановления данных и скачать восстановленную презентацию

В самом худшем случае, система выдает уведомление, что файл восстановить невозможно. В этом случае, оплата не взимается
В отличие от онлайн сервиса восстановления данных, программа Recovery Toolbox for PowerPoint работает полностью в автономном режиме, она поддерживает только ОС Windows.
Программа не отправляет никакие данные на удаленные сервисы, все операции выполняются в автономном режиме. Для успешного восстановления файла, физическое соединение с сетью Интернет вообще не требуется.
После регистрации Recovery Toolbox for PowerPoint, вы можете восстанавливать столько презентаций, сколько потребуется, без ограничений. А при использовании онлайн сервиса восстановления, пользователи оплачивают восстановление каждого отдельного документа.
Для восстановления данных в программе Recovery Toolbox for PowerPoint нужно сделать следующее:
2
Установить Recovery Toolbox for PowerPoint на ваш компьютер
3
Запустите установленную программу
4
Выберите поврежденную презентацию и запустите анализ выбранного файла
5
Дождитесь окончания анализа и оцените результаты
6
Сохраните восстановленную презентацию на жесткий диск
Recovery Toolbox for PowerPoint работает с презентациями PowerPoint, созданными в любой версии приложения.
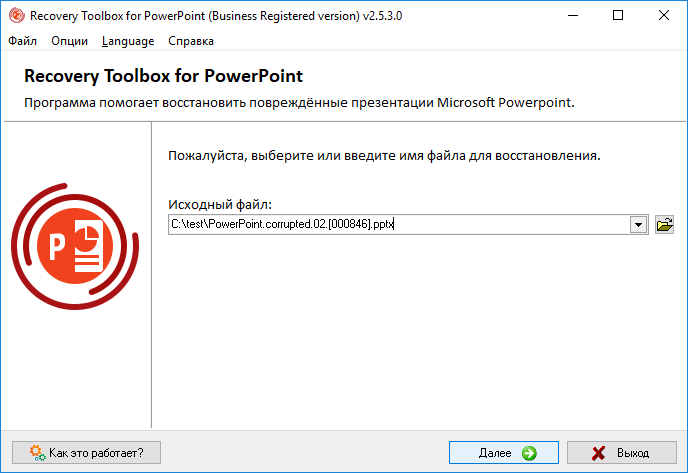
Действительно, она платная, но тут нужно верно расставить приоритеты: что для вас ценнее: $10 за одну успешную сессию восстановления (или чуть дороже за постоянную лицензию для Recovery Toolbox for PowerPoint), либо ПРЕМИЯ! Она вытекает из успешно проведенной презентации и заключенного контракта
Кстати, один и тот же установочный файл Recovery Toolbox for PowerPoint можно ставить на любую версию Windows.
Итак, желаю вам сделать правильный выбор на этот раз, а в будущем, постарайтесь не допускать подобных ошибок. Это ведь так просто- регулярно делаете бэкап самых важных документов и никаких проблем.
Процесс создания слайда
В процессе создания слайда можно выбрать его формат и фон, наполнить информацией, а затем сохранить в виде графического файла, если требуется.
Настройка дизайна слайда
Для начала необходимо определиться с пропорциями слайда и его оформлением. Данное решение, несомненно, зависит от типа презентуемой информации и места ее показа. Соответственно, для широкоформатных мониторов и проекторов стоит использовать соотношение 16:9, а для простых — 4:3.
- Изменить размер слайда в PowerPoint можно уже после создания нового документа. Для этого перейдите на вкладку «Конструктор», далее «Настроить» — «Размер слайда». Если вам требуется какой-то другой формат, кликните «Настроить размер слайдов…» и выберите нужный размер и ориентацию.
Далее необходимо определиться с дизайном. Благо, в программе есть множество шаблонов. Чтобы применить один из них, на той же вкладке «Конструктор» щелкните на понравившуюся тему. Также стоит учитывать, что многие темы имеют дополнительные варианты, которые можно посмотреть и применить нажав на соответствующую кнопку.
Вполне может быть и такая ситуация, что вы не увидите нужной готовой темы. В таком случае можно сделать собственную картинку фоном слайда. Для этого нажмите последовательно «Настроить» — «Формат фона».
Далее выберите пункт «Рисунок или текстура» и нажмите на кнопку «Файл», после чего просто выберите нужное изображение на компьютере. Стоит отметить, что здесь же можно настроить прозрачность фона и применить его ко всем слайдам.
Наполнение слайда информацией
Следующий этап — добавление материала на слайд. Рассмотрим 3 варианта: фото, медиа и текст.
-
Для добавление изображения перейдите на вкладку «Вставка», затем нажмите на «Изображения» и выберите нужный тип: «Рисунки», «Изображения из Интернета», «Снимок экрана» или «Фотоальбом».
После добавления фото его можно перемещать по слайду, изменять размер и поворачивать, что делается довольно просто.
Чтобы вставить текст, используйте в том же разделе пункт «Текст» и выберите необходимый формат. В большинстве случаев вы наверняка будете пользоваться самым первым — «Надпись».
Далее все делается так же, как в обычном текстовом редакторе — выбирается шрифт, размер и т.п., то есть текст оформляется и подгоняется под требования.
В качестве медиафайлов, которые можно вставить в слайд, входят видео, звуки и запись экрана. Видео можно вставить как с компьютера, так и с интернета, а звук также можно выбрать готовый либо записать новый. Пункт «Запись экрана» говорит сам за себя. Все их можно найти, кликнув по кнопке «Мультимедиа».
Все добавленные вами объекты можно вывести на экран поочередно, используя анимацию. Для этого перейдите в соответствующий раздел. Затем нужно выделить интересующий вас объект, после чего, нажав на «Добавить анимацию», выбрать понравившийся вариант. Далее следует настроить режим появления этого объекта — по щелчку или по времени. Тут все зависит только от ваших требований. Стоит отметить, что при наличии нескольких анимированных объектов можно настроить порядок их появления. Для этого воспользуйтесь стрелками под надписью «Изменить порядок анимации».
Добавление дополнительных слайдов и переходов
Рассмотрим методику добавления дополнительных слайдов и настройку переходов между ними.
- Чтобы вставить еще один слайд в презентацию, вернитесь в «Главный» раздел и выберите пункт «Создать слайд», после чего подберите нужный макет.
Чтобы настроить переходы, откройте одноимённый раздел и выберите из списка необходимую анимацию. Помимо этого следует указать длительность смены слайдов и триггер для их переключения. Это может быть смена по щелчку, что удобно, если вы собираетесь комментировать происходящее и точно не знаете, когда закончите. Также можно сделать, чтобы слайды переключались автоматически после заданного времени. Для этого просто задайте нужное время в соответствующем поле.
Сохранение слайда как графического файла
Последний пункт совсем не обязателен при создании презентации, однако может вам когда-нибудь пригодиться. Речь идет о том, как сохранить слайд как картинку. Это может понадобиться, если на компьютере, на котором вы собираетесь показывать презентацию, отсутствует PowerPoint. В этом случае припасенные картинки помогут вам не ударить в грязь лицом.
Заключение
Как видите, создавать слайды и делать переходы между ними довольно просто. Нужно лишь последовательно выполнить все перечисленные выше действия. Со временем вы сами найдете способы сделать презентацию красивее и качественнее.
Опишите, что у вас не получилось.
Наши специалисты постараются ответить максимально быстро.
Как видео
В PowerPoint Вы также сможете сохранить презентацию как видео. Чтобы сделать такой видеоролик, перейдите на вкладку «Файл», слева выберите пункт «Сохранить и отправить» и в разделе «Типы файлов» нажмите «Создать видео».
С правой стороны выберите подходящий размер для видео. Также можете включить речевое сопровождение и настроить время показа слайдов. Нажмите кнопочку «Создать видео».

В следующем окне выберите нужную папку на компьютере и нажмите «Сохранить». Я уже сделала такой ролик, он показан в папке на рисунке ниже.
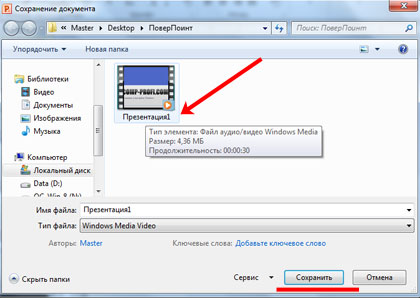
Обязательно дождитесь, когда программа сделает видео. Прогресс будет отображен в строке состояния внизу. В это время Вы можете продолжать работу со слайдами.
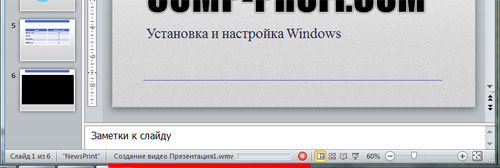
Как видите, чтобы сохранить презентацию в PowerPoint, можно использовать различные способы: сохраняйте ее в более ранней версии программы, в режиме демонстрации, формате *.pdf, как набор отдельных картинок или же вообще можно из отдельных слайдов сделать видео.
Загрузка…
Второй способ (такой же простой)
Я также попробовал открыть PowerPoint в безопасном режиме. Для этого нужно сделать следующее:
Одновременно нажмите кнопки Windows + R, появится окно меню Выполнить. В данном окне введите следующую команду: powerpoint /safe и нажмите ОК. Должно открыться приложение PowerPoint в безопасном режиме. Непосредственно в приложении попробуйте выбрать файл на диске и откройте его, работает?
В этом случае, проблема может быть в каких-то расширениях или настройках презентации, которые блокируют работу PowerPoint в обычном режиме. Открывайте опции приложения и ищите, в чем именно заключается проблема.
Как открыть поврежденные файлы
Иногда презентация не открывается из-за повреждения файлов, находящихся в документе. В этом разделе рассмотрим два метода, которые помогут открыть поврежденную презентацию без использования сторонних программ или онлайн сервисов, что будет полезно в условиях, когда файл требуется открыть прямо сейчас.
Перемещение презентации
Откройте папку, где располагается поврежденная или вирусная презентация
Важно сделать эту операцию в проводнике или файловом менеджере.
Подключите к ПК флэш накопитель, смартфон, SDD, карту памяти или любое другое устройства. Принцип данной процедуры основан на том, чтобы переместить материалы с потенциально неисправного носителя на здоровый диск
Поэтому используйте этот алгоритм при наличии 100% работоспособного носителя.
Откройте здоровый накопитель и скопируйте на него поврежденную презентацию.
Если медиа не копируется (выскакивает ошибка), значит, прежний накопитель работает неисправно.
Если материал скопирован и открывается на другом носителе, следовательно, предыдущий диск является поврежденным.
Выполните проверку поврежденного диска на наличие ошибок. При желании это действие выполняется стандартными инструментами Microsoft.
Данный вариант работает при наличии проблем с накопителем. Иногда при ошибках диска, некоторые медиа просто невозможно прочитать.
Вставка слайдов
- Откройте Power Point – вставка слайдов является довольно быстрым способом по устранению неисправностей с презентацией. На этом этапе главное просто открыть программу, не заходя в документы.
- Создайте новую презентацию при помощи одноименной кнопки.
- В открывшемся меня, нажмите на клавишу, которая отвечает за создание новых слайдов.
- Чуть ниже располагается функция, позволяющая повторно использовать слайды.
- Далее открывается панель, предлагающая выбрать презентацию, откуда требуется копировать слайды.
- Выберите презентацию, которая не открывается.
- Если «Павер Поинт» сумеет прочесть слайды из поврежденной презентации, то они будут отображены в меню предварительного просмотра.
- Выберите пункт «повторно использовать все слайды». При выполнении этой команды все слайды из поврежденной презентации будут перенесены.
- Проверьте правильность отображения вставленных слайдов.
Существуют вероятность некорректного отображения слайдов в новой презентации. В таких случаях поврежденную презентацию используют в качестве шаблона для темы. Для этого требуется:
- Нажмите на кнопку «сохранить как», которая находится в графе «файл».
- Перейдите во вкладку «дизайн».
- Найдите пункт «обзор тем».
- Выделите некорректные фрагменты и нажмите «ОК».
Программа должна самостоятельно отредактировать неправильно показанные слайды. Если этот способ не помогает, то воспользуйтесь резервной копией презентации, которую вы восстанавливали.
Способы актуальны не только после использования программ, описанных выше, а как самостоятельные методы. Иногда повреждение происходит из-за загрузки вирусной информации, некорректных файловых форматов и т.п.
Восстановление презентации в Power Point – это процедура, степень успешности которой зависит от причины остановки утилиты. Неисправность операционной системы, внезапное отключение ПК, вирусы оказывают разное воздействие на презентацию. Поэтому для успешного восстановления необходимо выяснить причину принудительного закрытия, а после подобрать инструмент, способный решить проблему.
Метод восстановления слайдов в презентации в следующем видео:
Копировать и вырезать
Если презентация хранится в виде готового файла на ПК, то ее можно скопировать или вырезать, а потом вставить в каталог на съемном диске. Если происходит вырезание, то на источнике (компьютере) материал не остается. При копировании контент сохранится и на ПК, и на носителе. Чтобы перекинуть презентацию с компьютера или ноутбука на флешку следует выполнить следующее:
- Скопировать или вырезать файл можно двумя способами: мышкой или клавиатурой. Если используется клавиатура, то выделить необходимый контент, нажать Ctrl+C для копирования и Ctrl+X для вырезки. Или нажать на файл правой кнопкой мыши (ПКМ) и выбрать надпись «Копировать» или «Вырезать».После этого он помещается в буфер обмена системы, до тех пор, пока не будет произведено новое копирование или вырезка.
- Открыть каталог на диске, куда следует переместить материал.
- Вставить контент в папку на съемном носителе, нажав на Ctrl+V.
Аналогичное действие можно произвести при помощи мыши, нажав внутри папки ПКМ и выбрав «Вставить».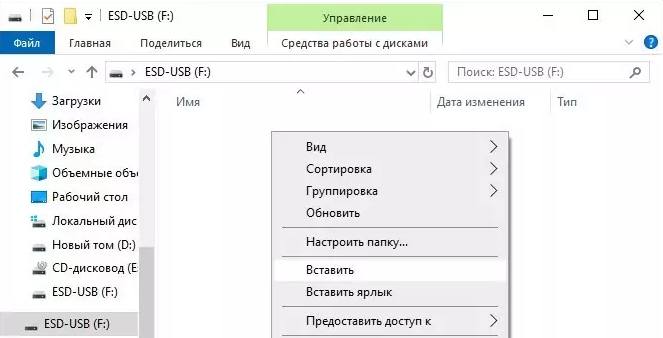
Когда внутренние инструменты не помогают
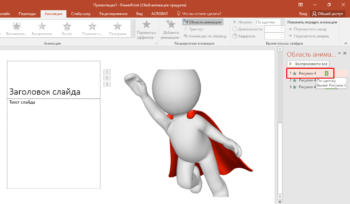
- Внезапное отключение питания.
- Принудительное закрытие.
- Критические ошибки операционной системы.
Однако в некоторых ситуациях эта опция автоматического сохранения совершенно бесполезна. В этих случаях система автосохранения не сработает и поэтому придется воспользоваться другими методами по восстановлению презентации в PowerPoint. Для начала рассмотри случаи, когда внутренние инструменты Microsoft Office по восстановлению бессильны:
- Презентация удалена при помощи комбинации клавиш Shift+Delete – очищается внутренний буфер обмена.
- Изменение формата съемного носителя – например, флэш-накопитель использовал сначала файловую систему NTFS, а потом FAT32.
- Жесткий диск или другой накопитель отформатирован.
- Перемещение в корзину, а после удален из нее.
- Изменение логической структуры.
Оформите внешний вид презентации.
По умолчанию все листы презентации белые. Если есть необходимость, можно придать им какой-нибудь цвет и выбрать дизайн. Для этого зайдите во вкладку Дизайн. Откроется список вариантов оформления страниц. Чтобы увидеть все шаблоны, нажмите на нижний треугольник возле последнего варианта.
Выбрав шаблон, можно далее скорректировать цвет, изменить шрифт, добавить эффекты. Рядом с вариантами дизайна будут варианты цветового оформления. Нажатием подобного нижнего треугольника вызовите окно, которое на скриншоте выделено синим прямоугольником. Здесь уже можете поиграть с цветом, применить эффекты, изменить стиль фона.
Далее, как видите на скрине, есть кнопка Формат фона. Здесь можно выбрать, будет ли фон одним сплошным цветом, можно сделать градиент, узор или выбрать любой фоновый рисунок. Чтобы сделать фоном изображение, поставьте галочку на Рисунок или текстура. Далее выберите нужный файл на компьютере или в интернете.
Помимо этого в Формате фона можно выбрать различные художественные эффекты, поработать над яркостью, контрастностью, насыщенностью фонового рисунка и многое другое.
Совет: дизайн в презентации можно сделать уникальный и оригинальный
Только не слишком увлекайтесь различными спецэффектами, чтобы не отвлекать внимание от сути вопроса
Важно!!! Оформление фона выполняется для каждого слайда отдельно. Если хотите, чтобы вся презентация была выполнена с таким фоновым рисунком и другими эффектами, выделите все слайды (они находятся в столбике в левой части экрана)
Чтобы выделить все слайды, нажмите на первый из них, а затем, удерживая Shift, нажмите последний. Или, удерживая Ctrl, кликайте нужные слайды.
После того, как Вы полностью остались довольны дизайном и оформлением своих слайдов, нужно выбрать, какой же будет переход между ними. Для этого зайдите во вкладку Переходы. Там будет много различных вариантов, попробуйте, как каждый из них будет смотреться на Вашей презентации и выберите нужный. Можно вообще сделать презентацию без перехода. В таком случае слайд будет сменять слайд сразу, без эффектов.
Еще один способ разнообразить оформление презентации — это анимация. Но стоит помнить, что на серьезных докладах такое оформление не допустимо.
Чтобы применить дополнительные эффекты к тексту, фото или графикам, зайдите во вкладку Анимация. Щелкните на нужном элементе и выберите, как он будет появляться на слайде или как он будет «уходить» при смене слайда. Также можно отрегулировать порядок и время появления элементов. С помощью анимации из презентации можно сделать почти шоу.
Готовую презентацию остается только сохранить, нажав на кнопку с изображением дискеты в левом верхнем углу. Если же есть необходимость сохранить презентацию в другом формате, зайдите в Файл — Сохранить как. Выберите папку, куда сохранять презентацию, далее в тип файла выберите нужный формат. К примеру, презентацию можно сохранить, как видео.
Office Recovery

Специально для таких ситуаций разработана программа RS Office Recovery, которая предназначена для восстановления удаленных данных Microsoft Office и OpenOffice. Для приложения не имеет значения тип цифрового накопителя, с которого был удалена таблица, база данных и т.п.
RS Office Recovery – это узкопрофильное приложение, помогающее возвращать медиа вне зависимости от причин удаления. Программа работает не только с форматами Microsoft Office в числе которых: Word, Excel, Power Point, Access. Интересно, что документы других офисных программ, например, OpenOffice также без проблем восстанавливаются.
Разработчики проекта уверяют, что их продукт поможет восстановить документы даже в самых сложных ситуациях. RS Office Recovery работает как со здоровыми носителями, так и с поврежденными дисковыми накопителями (форматирование, технические проблемы, ошибки фрагментации). С помощью приложения юзеры могут не только восстановить удаленные файлы, но и получить доступ к поврежденным медиа. RS Office Recovery используется два варианта восстановления офисных медиа:
- Быстрое восстановление – специализируется на восстановлении недавно удаленных медиа.
- Глубокое восстановление – используется в ситуациях, когда требуется восстановить старый документ или на съемном накопите использовались часты циклы записи и перезаписи информации (требует длительного времени для анализа).
Ключевые преимущества RS Office Recovery
- Наличие функции предварительно просмотра восстановленных документов, что открывает возможность ознакомиться с содержимым медиа перед тем, как их восстанавливать. Посредством этой опции пользователи сэкономят время и место на диске.
- Форматирование съемных носителей не является проблемой для RS Office Recovery. Дополнительно поддерживается анализ перераспределенных разделов файловых систем.
- Широкий список восстанавливаемых медали: Word, Excel, Power Point, Access, Adobe PDF и OpenOffice.
- Программа способна восстанавливать данные даже с поврежденных и нездоровых носителей.
- Чтение и поддержка всех популярных типов накопителей: USB-накопители, SSD, HDD и т. п.
- Утилита работает в автоматическом режиме, поэтому с ней разберутся даже неопытные обладатели ПК.
- Два режима работы программы, которые решают большую часть задач.
- Удобно и интуитивно понятный интерфейс.
- Работа с зашифрованными или архивированными данными.
- Поддержка версия Microsoft Office старых форматов (Office 2003 и новее).
- Наличие русскоязычного меню.
В окне программы используют удобную навигационную систему, позволяющая отсортировать найденный материал по критериям: размер, дата изменения, формат.
Использование полноэкранное изображение в PowerPoint
Цель данной статьи состоит в том, чтобы объяснить, как сделать изображение вписывается весь слайд, так при запуске слайд-шоу изображение отображается в полноэкранном режиме в PowerPoint.
Для демонстрации, мы загрузили один из бесплатных фонов PowerPoint доступны на SlideHunter.com, но вы можете использовать практически любое изображение, которое вы хотите.
После того, как у вас есть фоновое изображение, как правило, как JPG или PNG изображения, существуют различные методы, чтобы подогнать его весь слайд. После того, как по прогнозам, он будет соответствовать весь экран в PowerPoint.
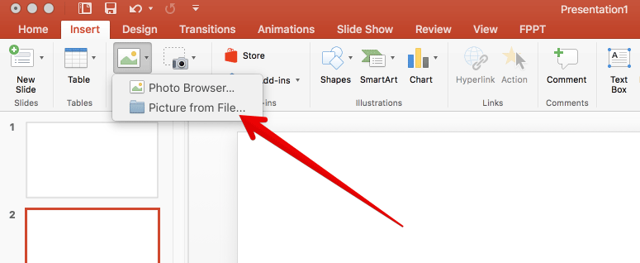
Процесс очень прост, просто перетащите углы изображения в углу слайдов (рекомендуется удерживать клавишу переключения, чтобы изображение не будет терять пропорции). Если вы используете один и тот же формат или формат изображения для слайд-шоу и фотографии, изображение должно соответствовать слайд отлично.
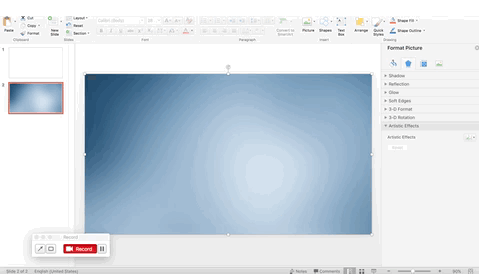
Как упоминалось ранее, этот метод прост, как вам нужно всего лишь изменить размер изображения в PowerPoint, перетаскивая углы изображения.
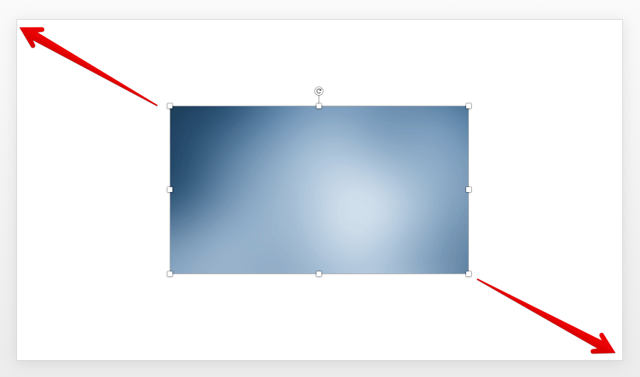
Тем не менее, во многих случаях соотношение сторон используется для фото, отличается от формата слайдов. В этом случае вам нужно, чтобы увеличить изображение, чтобы выйти за пределы границ слайдов.
Опять же, вы можете удерживать клавишу переключения, чтобы сохранить пропорции.
На следующем рисунке показан пример того, как мы сделали фоновое изображение, чтобы соответствовать слайд, когда изображение является квадратом изображение и слайд выполнен с возможностью использовать соотношение сторон 16 × 9. Прежде всего, мы вставили фон в слайд.
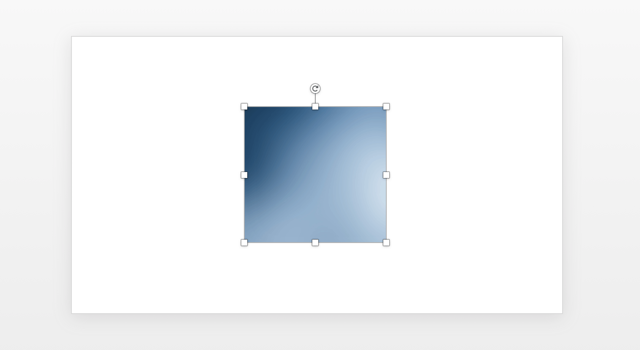
Затем мы изменить размер изображения, чтобы выйти за пределы границ слайдов, как показано ниже:
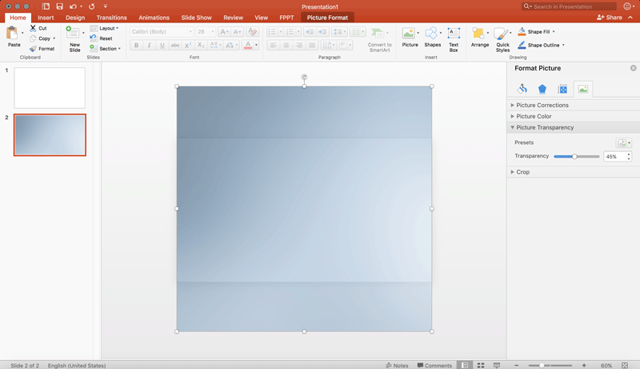
Аналогичный пример можно показать на следующем снимке экрана, но с использованием 16 × 9 изображение фона фитинга презентации 4 × 3.
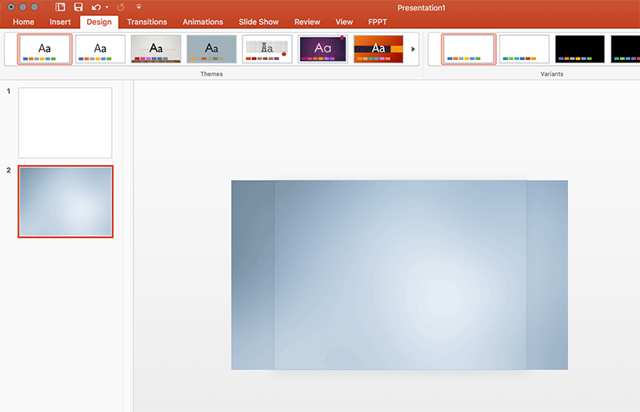
Зачем утруждая иметь полноэкранное изображение в презентации PowerPoint? Некоторые ведущие утверждают, что использование больших изображений является хорошей техникой, чтобы сделать эффективные презентации PowerPoint, как уже упоминалось в этой статье Большие изображения в PowerPoint из блога CRM Гуру.
В этой статье мы можем узнать, как сделать изображение вписывается весь экран. При использовании методов, описанных выше, возможно, что формы находятся перед другими объектами, уже вставленных в слайд.
В этом случае вам нужно переместить объекты на задний план.
Перейдите в меню Формат изображения на ленте, а затем нажмите кнопку выбора панели, чтобы изменить порядок формы, или нажмите кнопку Отправить вариант фона, имея фоновое изображение, выбранное.
Создать презентацию бесплатно с Повер поинт онлайн
Если вам необходимо быстро создать презентацию для каких-либо целей, тогда нет прямой необходимости устанавливать платную версию PowerPoint на ваш ПК. Можно воспользоваться бесплатной версией PowerPoint online без регистрации, любезно представленной компанией Microsoft, и в которую можно попасть, используя, к примеру, данные своего аккаунта в Skype.
- Чтобы воспользоваться функционалом данного ресурса перейдите на него
- Нажмите на кнопку «Войти с помощью учётной записи Майкрософт», введите свой логин в Скайпе и пароль (возможно, придётся пройти процедуру сопряжения паролей);
- Кликните на «Новая презентация» и вы перейдёте в режим создания презентаций.
Как известно, подобные презентации состоят из набора слайдов, которые можно организовать различным образом (тексты, графика, тексты плюс графика и так далее). Панель управления данной онлайновой версии Повер поинт по сравнению с стандартной версией чуть упрощена, тем не менее, здесь имеется весь необходимый инструментарий для создания нужных вам слайдов.
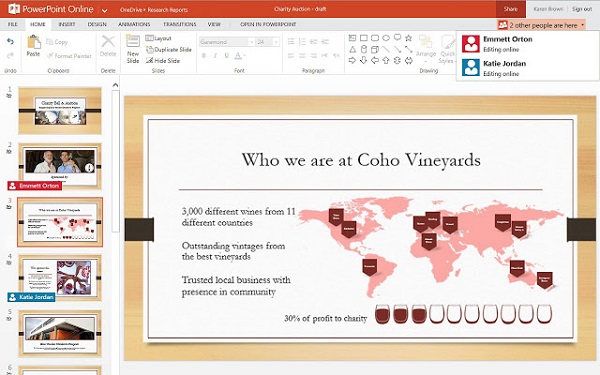
Интерфейс онлайн версии инструмента PowerPoint
Если вы хотите загрузить уже готовую презентацию, то её необходимо для начала поместить в OneDrive – облачное хранилище компании Microsoft (Файл – Открыть – Дополнительные сведения о OneDrive). Уже там будет необходимо загрузить нужный вам файл, нажать на «Редактировать презентацию» и выбрать опцию «Редактировать в браузере».
В целом же процесс создания и сохранения слайдов не особо отличается от обычного «джентельменского» набора функций PowerPoint, все желающие могут воспользоваться имеющимся здесь функционалом, а затем и сохранить созданный файл презентации сначала в облако, а потом и к себе на ПК.
В каком формате сохранить презентацию PowerPoint — обзор всех расширений файлов

Если вы впервые в Microsoft Office PowerPoint и не знаете какой выбрать тип файла, то смело выберайте формат Презентация PowerPoint (*.pptx) — будет первым в списке.
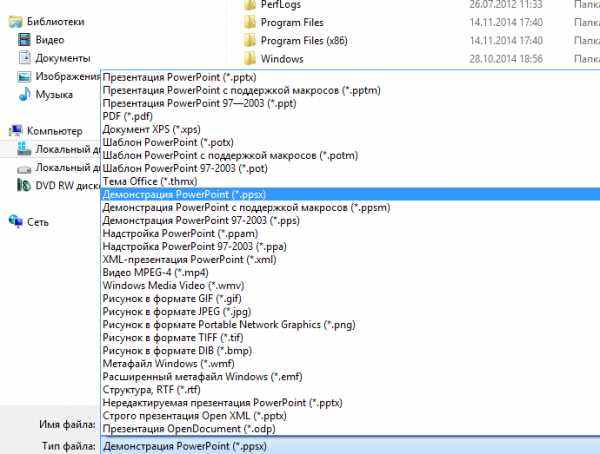
| Презентация PowerPoint (*.pptx) | Классическая презентация. |
| Презентация PowerPoint с поддержкой макросов (*.pptm) | Если вы не пользовались макросами (Макрос — это набор инструкций, которые сообщают программе, какие действия следует выполнить, чтобы достичь определенной цели), то это вам не пригодится. |
| Презентация PowerPoint 97-2003 (*.ppt) | Презентация, которая гарантированно может открыться в старых версиях PowerPoint. |
| PDF (*.pdf) | Документ в формате PDF. Идеальный вариант, когда вы используете презентацию ни как демонстрационный документ, а как документ для чтения. |
| Документ XPS (*.xps) | Особый формат документации, разработанный Microsoft. |
| Шаблон PowerPoint (*.potx) | Шаблон, на основе которого можно делать другие презентации. |
| Шаблон PowerPoint с поддержкой макросов (*.ppsm) | Шаблон, но с поддержкой макросов. |
| Шаблон PowerPoint 97-2003 (*.pot) | Шаблон для старых версий PowerPoint. |
| Тема Office (*.thmx) | Тема для оформления презентации. |
| Демонстрация PowerPoint (*.ppsx) | Презентация, сразу запускающаяся в режиме демонстрации. |
| Демонстрация PowerPoint с поддержкой макросов (*.ppsm) | Демонстрация, но с поддержкой макросов. |
| Демонстрация PowerPoint 97-2003 (*.pps) | Демонстрация для старых версий PowerPoint. |
| Надстройка PowerPoint (*.ppam) | Надстройки представляют собой дополнительные программы, расширяющие возможности Microsoft PowerPoint. |
| Надстройка PowerPoint 97-2003 (*.ppa) | Надстройки представляют собой дополнительные программы, расширяющие возможности Microsoft PowerPoint. |
| XML-презентация PowerPoint (*.xml) | Файл в формате XML. |
| Видео MPEG-4 (*.mp4) | Сохранение презентации в формате видео-ролика. |
| Windows Media Video (*.wmv) | Сохранение презентации в формате видео-ролика. |
| Рисунок в формате GIF (*.gif) | Сохранение презентации или отдельного слайда в виде рисунка. |
| Рисунок в формате JPEG (*.jpg) | Сохранение презентации или отдельного слайда в виде рисунка. |
| Рисунок в формате Portable Network Graphics (*.png) | Сохранение презентации или отдельного слайда в виде рисунка. |
| Рисунок в формате TIFF (*.tif) | Сохранение презентации или отдельного слайда в виде рисунка. |
| Рисунок в формате DIB (*.bmp) | Сохранение презентации или отдельного слайда в виде рисунка. |
| Метафайл Windows (*.wmf) | Векторный рисунок. |
| Расширенный метафайл Windows (*.emf) | Векторный рисунок. |
| Структура, RTF (*.rtf) | Текстовый формат. |
| Нередактируемая презентация PowerPoint (*.pptx) | Презентация, которую нельзя редактировать. |
| Строго презентация Open XML (*.pptx) | |
| Презентация OpenDocument (*.odp) | Открытый формат документов для офисных приложений. Можно открывать сторонними программами, например, OpenOffice.org |
Как создать презентацию powerpoint
Для работы вам понадобится компьютер или ноутбук. Второй вариант предпочтительнее, потому что его можно принести на место выступления и подключить сразу же к проектору. Перед тем как сделать презентацию в powerpoint, необходимо найти всю информацию, которая будет использована, составить план доклада. Помните, что сохраняет программа результат в формате электронной книги pdf, воспроизводится только через powerpoint или PDF Reader.
Перед началом изготовления важно четко понимать, что презентация – это подкрепление и сопровождение ваших слов, но не замена. Следует хорошо продумывать все составляющие, подыскать необходимые материалы
Концепция выступления станет основой дизайна, структуры, выбора шрифта и многого другого. Вот, что должно стать базой перед тем, как сделать красивую презентацию в powerpoint:
- тема для презентации;
- текст;
- рисунки, фото и графики (там, где уместны);
- музыка и прочие звуки (если задумывается и музыкальное сопровождение).
Для того чтобы начать работу, включите редактор презентаций powerpoint. И здесь перед вами встанут несколько важных задач:
- использовать готовый шаблон;
- создавать каждый слайд отдельно вручную;
- использовать стандартный дизайн или сделать собственный.
Оформление титульного листа презентации
Сделать титульный лист одновременно легко и сложно. На нем, как правило, располагается название доклада, компании, имя и фамилия выступающего – ничего сложного. Однако первый слайд создает первое впечатление, которое, как известно, второй раз не произведешь. Во многих современных вариантах при создании главной страницы используют только тему доклада. Для этого нужно:
- В верхнем меню выбрать «Создать слайд».
- Кликнуть правой кнопкой мыши на нем и в выпадающем меню нажать на «Макет».
- В следующем выпавшем подменю «Только заголовок».
- Переместите с помощью мыши появившуюся рамку по центру или на верх листа.
- Введите необходимый текст.
Фон для повер поинт
В программе можно сделать картинку фоном или использовать один из готовых вариантов цветовых решений (схем). Настройки позволяют применять рисунки ко всему документу целиком или к отдельным выбранным страницам. Для назначения дизайна ко всему файлу нужно:
- Выбрать меню «Дизайн».
- Перейти во вкладку «Темы».
- Активировать понравившийся вариант.
В некоторых случаях необходимо выделить один конкретный или группу слайдов, чтобы стиль не совпадал со всей остальной презентацией. Для этого нужно проделать такие шаги:
- Перейти во вкладку «Слайды».
- Выбрать мышью странички, к которым необходимо применить другой дизайн.
- Во вкладке «Темы» нажать правой кнопкой мыши на нужный вариант.
- Выбрать пункт «Применить к выделенным слайдам».
Как делать слайд
Основой любого доклада с визуальным сопровождением выступают слайды для презентации. Для создания необходимо на верхней панели найти значок «создать слайд» и нажать. Если не находите такой кнопки, то можно зайти через раздел меню «Главная» и найти ее там. Далее у вас будет возможность оформить раздел: вставить текст, картинки, создать фон и т.д. При необходимости слайды можно удалить или пронумеровать. Для этого выбрать в левой колонке нужный и нажать кнопку на клавиатуре «delete». Можно менять кадры местами, перетаскивая в левом меню мышкой.
Текст в powerpoint
После того как доклад создан, его необходимо оформить. Как правило, на всех страницах должен быть текст – короткие фразы или целые предложения. Вставлять текст можно напрямую из других документов или же добавлять самостоятельно, к примеру:
- Выбрать необходимый участок и кликнуть по нему кнопкой.
- Набрать необходимый текст.
- С помощью верхнего меню powerpoint, которое очень похоже на Word, настроить шрифт, размер, цвет.
- С помощью мыши можно передвигать текст.
Работа с картинками
Когда нужно сделать красивую, наглядную и классную презентацию, используют картинки, фотографии и графики. Последние сейчас пользуются особой популярностью, потому что их легко воспринимать и видеть конкретные данные, несущие смысловую нагрузку. Чтобы оформить презентацию в таком стиле, необходимо использовать функции вставки изображения в документ. Для добавления фото нужно сделать следующее:
- В верхнем меню powerpoint выбирать раздел «Вставка».
- В подменю будет кнопка, которая называется «Рисунок».
- Появится дополнительное окошко, через которое найдите место хранения файла и выбирайте картинку, нажимая кнопку «Вставить».
- С помощью мыши можно перемещать рисунок.
- Окружающая файл рамочка помогает изменять размер, просто потяните за уголок.
Как вставить фон в презентацию PowerPoint 2010
Если вы пользуетесь старой версией PowerPoint, например, PowerPoint 2010, то процесс настройки фона презентации будет выполняться почти также. Основное отличие – в старых версиях программы меню выглядят немного по-другому.
Для того чтобы сделать картинку фоном презентации в PowerPoint 2010 вам нужно кликнуть правой кнопкой мышки по слайду и в появившемся меню выбрать «Формат фона».
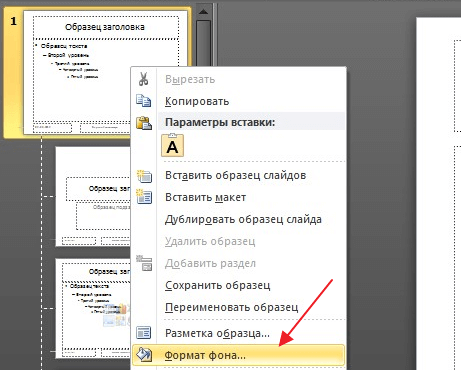
В результате откроется всплывающее окно «Формат фона». Здесь, на вкладке «Заливка» нужно выбрать вариант «Рисунок и текстура», после чего выбрать нужную картинку с помощью кнопки «Файл». Если вы хотите изменить фон только для текущего слайда презентации, то окно можно закрывать с помощью кнопки «Закрыть». Если же вы хотите использовать выбранный фон на всех слайдах, то нажмите на кнопку «Применить ко всем».
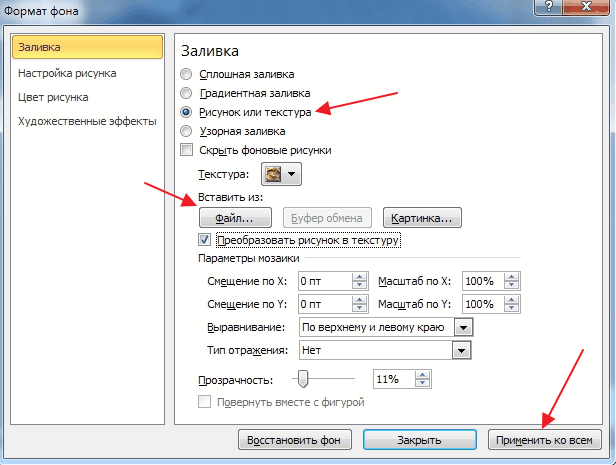
Остальные настройки фоновой картинки расположены на вкладках «Настройка рисунка», «Цвет рисунка» и «Художественные эффекты».
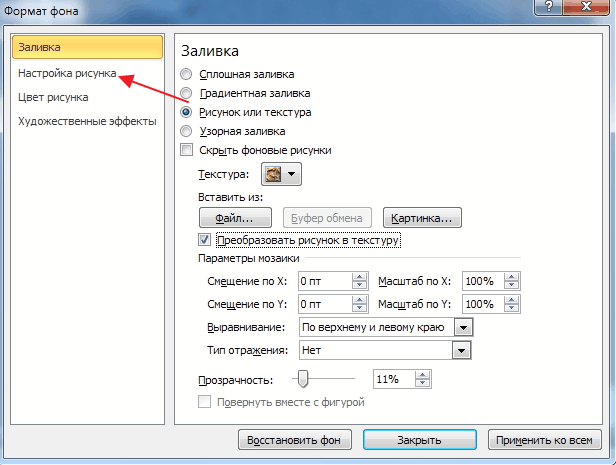
Как и в новых версиях PowerPoint, для удаления установленного ранее фона нужно снова открыть окно «Формат фона», выбрать вариант «Сплошная заливка» и нажать на кнопку «Применить ко всем».